Google Chrome 是目前最流行的 Internet 浏览器之一,它为高端 PC 提供了出色的性能。 它在较弱的 PC 上也能很好地工作,但它的 RAM 消耗对于 RAM 少于 3 GB 的计算机来说是一个主要问题,特别是如果您在一个实例中有很多打开的选项卡。
浏览器不断更新 Google 当您使用您的设备时,他们努力为您带来同步体验 Google 帐户,以便所有设备共享相同的历史记录。 让我们来看看这个名为 err_connection closed 的特定错误,这是遇到问题的用户请求最多的错误之一 chrome 浏览器。
err_connection_closed 通常是由多种因素引起的,包括错误配置的网络设备、阻塞连接或不正确的设置。 要修复此错误,您可以尝试多种措施,例如刷新 DNS 缓存、重置网络设置或使用 VPN 服务。 您也可以尝试禁用 chrome 扩展、检查恶意软件或更新浏览器。 此外,确保正确配置和优化您的设备和网络设置也很重要。
err_connection_closed 发生在 Windows 使用时 Chrome 在消息下方显示“此网页不可用”。 但是,在尝试了几个不同的页面之后,您会得到相同的结果或没有相同的结果。 您可能首先想到的是您的 Internet 连接导致了问题,但大多数遇到此问题的人都报告说其他浏览器(例如 Microsoft) Edge 和摩斯拉 Firefox 工作得很好。
这意味着问题在于 Google Chrome 这就是为什么我们决定为这个问题提供几个不同的解决方案。 确保在放弃之前尝试所有这些!
但在继续解决方案之前,请关闭您的网络设备 1 分钟,然后再打开电源。 如果您使用任何代理/VPN,然后禁用它。
如果可以在网络上使用另一台计算机/设备,则尝试在该另一台设备上访问有问题的网站,以确保该站点没有关闭或被 ISP 阻止。 您可以切换到其他网络(如果没有其他网络可用,则使用您的手机热点)来检查该站点是否可以访问。 另外,访问 downdetector.com网站 检查站点是否关闭。
另外,要么尝试使用 Chrome 在隐身模式下或使用 Chrome 没有扩展名。 此外,确保 Google Chrome 已更新到最新版本。
1.改变 Chrome 设置
第一个解决方案是很多专家推荐的解决方案 Google 并且解决了很多人的问题。 这就是为什么建议您先尝试此解决方案的原因。
- 清除您的浏览数据 Chrome 通过点击访问 三个垂直点 在右上角。 之后,点击“更多工具”选项,然后选择“清除浏览数据”。
- 要清除所有内容,请选择“时间开始”选项作为时间设置,然后选择要删除的数据类型。
我们建议重置 chrome 缓存和 cookie。 - 确保你 重新开始 之后你的电脑和 拔 在继续之前打开和关闭您的 DSL 互联网电缆或打开和关闭您的 Wi-FI 适配器。
- 要删除所有 cookie,请再次单击 三点 并选择 设置.

- 向下滚动到底部并展开 高级设置 然后点击 隐私和安全.
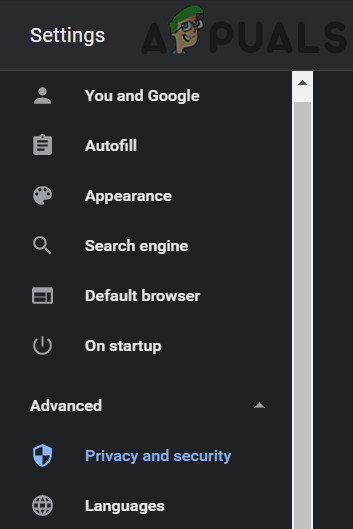
- 现已开放 站点设置 然后点击 Cookie 和站点数据。

- 现在,您将看到一个列表,其中列出了您在第 1 步中删除后仍然存在的所有 cookie。删除所有 cookie 或仅删除与无法运行的网站相关的 cookie。
- 重新启动计算机并检查问题是否已解决。
2.Winsock重置使用 命令提示符
当遇到此类问题时,命令提示符是您的好帮手,因为您需要做的就是按照这些说明进行操作,并将本文中的正确命令复制到您自己的命令提示符中。 它节省了很多时间。
- 类型 ”命令提示符” 在您的搜索框中,右键单击它并选择 以管理员身份运行.

- 下面的命令是您应该尝试的第一个命令,它应该会立即解决您的问题。 确保在运行此程序后重新启动计算机并检查问题是否已解决。
netsh winsock reset

- 以下命令应按照我们列出的相同顺序一一键入,然后按回车键。 同样,在该过程完成后重新启动计算机。
ipconfig /release ipconfig /renew ipconfig /flushdns ipconfig /registerdns
如果这些命令无法解决您的问题,您可能需要调整一些与 DNS 地址相关的问题。 确保截取原始设置的屏幕截图,以便在出现问题时可以恢复到它们。
- 类型 ”网络和共享中心”在您的搜索框中或右键单击任务栏上的网络图标并选择“打开网络和互联网设置”。

- 点击 更改适配器选项.

- 现在,右键单击您用来访问互联网的连接,然后选择“特性”。

- 导航到 互联网协议版本 4 (TCP/IPv4) 并点击“特性“ 再次。

- 点击“使用以下 DNS 服务器地址”单选按钮并键入 8. 8. 8. 8 作为首选 DNS 服务器和 8. 8. 4. 4 作为备用 DNS 服务器。 (Google DNS 服务器)
- 保持 ”退出时验证设置”选项选中并单击 好的.
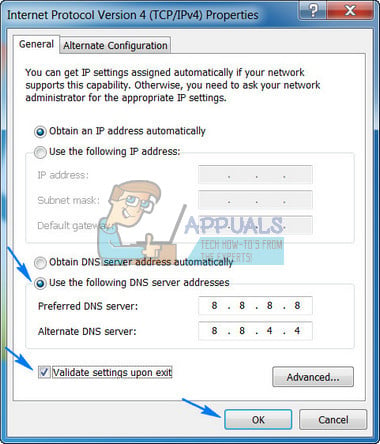
3.扫描您的计算机以查找恶意软件
恶意软件会影响您的 Internet 连接以及您可能同时安装的任何应用程序。 一些用户报告说,当他们开始收到问题时,他们的计算机已被感染,他们设法通过清除恶意软件来解决这个问题。
我们建议您使用 Malwarebytes Anti-Malware (MBAM),因为此工具免费且有效
- 下载 它 从这个网站.
- 跑步 用于安装 MBAM 的可执行文件。
- 发射 杀毒软件。
- 定位 设置 在屏幕左侧,然后转到“保护”选项卡。
- 切换 扫描 Rootkit 选择搜索可能导致问题的所有内容 Chrome.
- 扫描您的计算机 威胁扫描.

解决方案 4:禁用防病毒/防火墙
防病毒/防火墙是保护您的计算机免受威胁的最重要的安全应用程序。 但是,有时,这些应用程序会干扰正版应用程序的合法运行,并可能导致当前 Chrome 错误。
防火墙/防病毒标记隔离 Chrome (称为误报)并且不会让通信通过。 这是一种非常常见的情况,通常会在开发人员发现后几天进行修补。 要排除这种可能性,请暂时禁用防病毒软件或禁用防火墙。
解决方案 5:禁用 Data Saver/Lite Mode(手机)
如果您正在使用 Chrome 在移动设备上,然后禁用数据保护程序可能会解决问题。 喜欢/数据保护模式试图通过阻止不需要的不必要流量或使用它的缓存版本(主要与样式相关)来减少流量。 然而,有报道称,这些模式也扰乱了运营 Chrome 以及。 出于说明目的,我们将使用 Android. 您可以根据您的设备按照说明进行操作。
- 打开 Chrome 然后点击三个点。 然后点击 设置.

- 现在向下滚动找到 精简模式 然后点击它。

- 现在在精简模式设置中, 切换 切换到 离开 关闭精简模式。
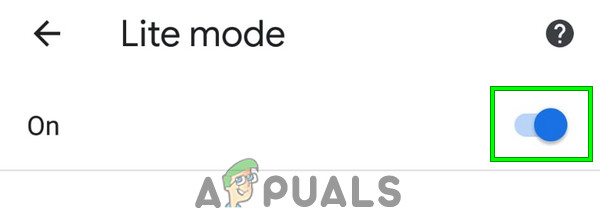
替代解决方案
一些用户报告说他们只需通过重置就可以解决问题 Google Chrome.
- 点击 三个垂直点 访问菜单。
- 打开 设置 >> 先进的 >> 重置和清理>> 重置.

- 重新开始 您的计算机并检查问题是否已解决。
此外,确保您的 时间和日期 设置是正确的,因为 Chrome 和 Google 除非您的时间和日期与您的位置不匹配,否则只会拒绝工作。 只需右键单击任务栏上显示的时间,然后选择调整日期/时间。 使用自动设置时间选项。
如果对您没有任何帮助,请卸载 Chrome 然后重新安装它。
使用我们的 PowerShell 脚本修复 ERR_CONNECTION_CLOSED 错误 Windows 10/11
此脚本使用 WebRequest 对象来测试通过公共代理服务器与指定网站的连接。 WebRequest 对象的 Proxy 属性设置为系统默认代理(应该是您的公共代理服务器),Credentials 属性设置为当前用户的默认凭据。
要运行此脚本:
- 打开文本编辑器(例如记事本)并将脚本粘贴到新文件中。
- 使用 .ps1 扩展名保存文件(对于 exampleping_website.ps1) 在您选择的位置。
- 打开 PowerShell(您可以在“开始”菜单中搜索它或按 Windows+R 并键入 powershell)。
- 切换到保存脚本的目录。 您可以通过键入 cd
来执行此操作,其中 是保存脚本的文件夹的路径。 - 键入 .ping_website.ps1(将 ping_website.ps1 替换为您的脚本名称)并按 Enter 运行脚本。
- 该脚本将执行并在 PowerShell 控制台中输出结果。
注意:在运行脚本之前,请确保将网站和代理变量分别替换为您要检查的网站以及您的公共代理服务器和端口。
此外,根据系统的安全设置,您可能需要调整 PowerShell 执行策略以允许运行脚本。 您可以通过以管理员身份打开 PowerShell 并运行命令 Set-ExecutionPolicy RemoteSigned 来执行此操作。 这将允许您运行由受信任的发布者签名的本地脚本。
$website = "example.com" # Replace with the website you want to check
$maxTimeout = 5000 # Maximum timeout for the ping command (in milliseconds)
$proxy = "https://your-public-proxy-server:port" # Replace with your public proxy server and port
$ping = New-Object System.Net.NetworkInformation.Ping
$pingReply = $ping.Send($website, $maxTimeout)
if ($pingReply.Status -eq "Success") {
Write-Host "$website is reachable directly."
} elseif ($pingReply.Status -eq "TimedOut") {
Write-Host "$website is not responding directly."
} else {
Write-Host "An error occurred while pinging $website directly: $($pingReply.Status.ToString())"
}
# Use the proxy to test the connection
$webRequest = [System.Net.WebRequest]::Create("https://$website")
$webRequest.Proxy = [System.Net.WebRequest]::GetSystemWebProxy()
$webRequest.Proxy.Credentials = [System.Net.CredentialCache]::DefaultCredentials
try {
$webResponse = $webRequest.GetResponse()
Write-Host "$website is reachable through the proxy."
} catch [System.Net.WebException] {
Write-Host "$website is not responding through the proxy."
}要使用此脚本,请替换“example.com”替换为您要检查的网站,根据需要调整 maxTimeout 变量以控制 ping 命令的最大超时时间(以毫秒为单位),并将“your-public-proxy-server”和“port”替换为主机名和您的公共代理服务器的端口号。
请注意,WebRequest 对象默认使用 HTTP 协议,因此如果您正在测试的网站使用 HTTPS,您可能需要修改脚本以使用 HttpWebRequest 类并设置 UseDefaultCredentials 和 ServerCertificateValidationCallback 属性以处理 SSL/TLS 证书错误。
互联网上有许多可用的公共代理服务器。
继续阅读
- FIX:修复步骤 iPhone 6 错误 4013
- 修复:修复损坏的 pst 或 ost outlook 数据文件的步骤
- FIX:修复错误 ERR_FILE_NOT_FOUND 的步骤
- FIX:修复 Winload.EFI 错误 / 0xc0000001 的步骤





