在文件资源管理器中快速访问 提供对常用文件夹的快速、轻松访问 Windows 11 台电脑。 您经常使用的文件夹是动态添加的,但您也可以将其他文件夹固定到快速访问区域。
今天,我们将向您展示如何通过固定文件夹来自定义快速访问,以及如何取消固定文件夹、隐藏快速访问以及从文件资源管理器中永久删除快速访问功能。
要将文件夹固定到文件资源管理器中的快速访问,您需要执行以下操作。
- 打开 文件管理器。
- 导航到包含要添加的文件夹的文件夹。
- 右键单击该文件夹并选择 固定到快速访问。
笔记: 您还可以将文件夹拖放到快速访问列表中您希望其显示的位置。
- 您选择的文件夹显示在下面 快速访问 在文件资源管理器中,旁边有一个图钉图标。
笔记: 您可以重新排序 快速访问 通过拖放列表中的文件夹来列表。
如何取消固定快速访问文件夹 Windows 11
如果您之前固定到“快速访问”的文件夹并且不再需要它存在,则可以取消固定它。
要在快速访问中取消固定文件夹,请按照以下步骤操作。
- 右键单击下面的文件夹 快速访问 在左窗格中。
- 选择 从快速访问取消固定。

- 该文件夹将从快速访问中删除。 如果您仍然经常访问它,它可能会作为动态添加的文件夹重新出现在快速访问中。 但不会再被钉住了。
如何隐藏快速访问 Windows 11
默认情况下,文件资源管理器会打开“快速访问”,但您可以更改此行为并显示“此电脑”而不是“快速访问”。 这台电脑 是从旧版本的文件资源管理器视图中查看文件和文件夹的一种方法 Windows 显示连接的设备和驱动器以及您的用户帐户文件夹,例如桌面、文档、下载、音乐、图片和视频。
如果您不想使用快速访问,可以将其隐藏在文件资源管理器中。 要使文件资源管理器打开到“此电脑”并隐藏快速访问,请按照以下步骤操作。
- 打开文件资源管理器。
- 点击 查看更多 工具栏上的菜单(三个点图标)并选择 选项。
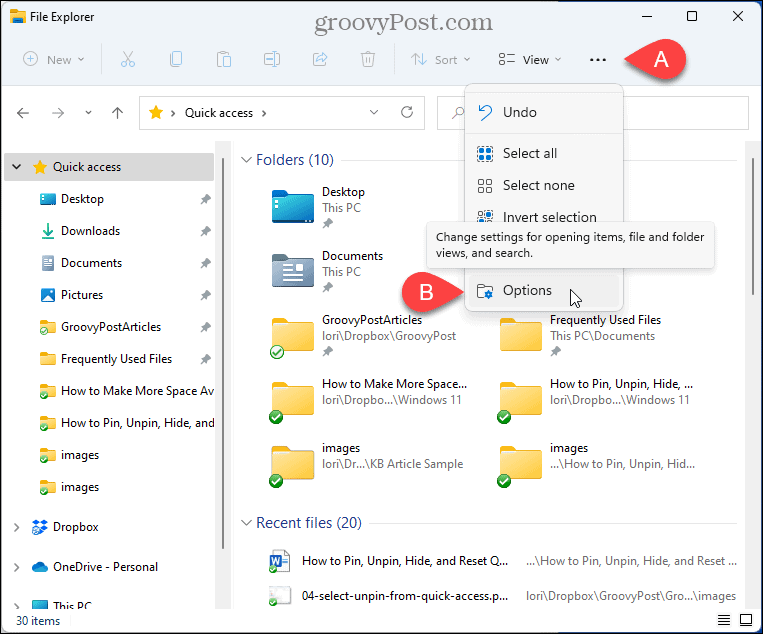
- 上 文件夹选项 对话框,确保 一般的 选项卡处于活动状态。
- 选择 这台电脑 来自 打开文件资源管理器 下拉列表。
- 点击 好的。
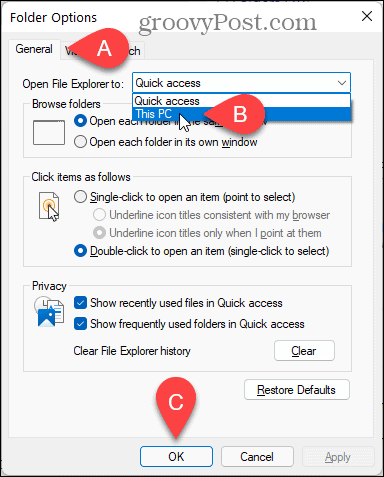
- 您仍然会在左侧窗格中看到“快速访问”,但右侧窗格将显示 文件夹 和 设备和驱动器。
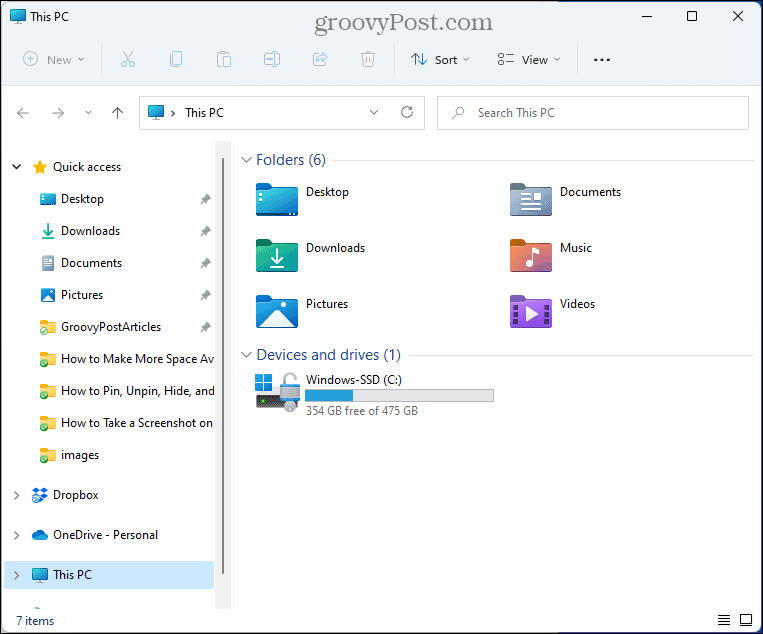
如何停止在快速访问中显示动态添加的文件夹
除了在快速访问中显示固定文件夹之外,文件资源管理器还会动态添加您经常使用的文件夹,并在您访问不同文件夹时更改列表。
如果您只想在快速访问中查看固定文件夹,请使用文件资源管理器中的选项。 请按照以下步骤操作。
- 打开文件资源管理器。
- 点击 查看更多 工具栏上的菜单(三个点图标)并选择 选项。
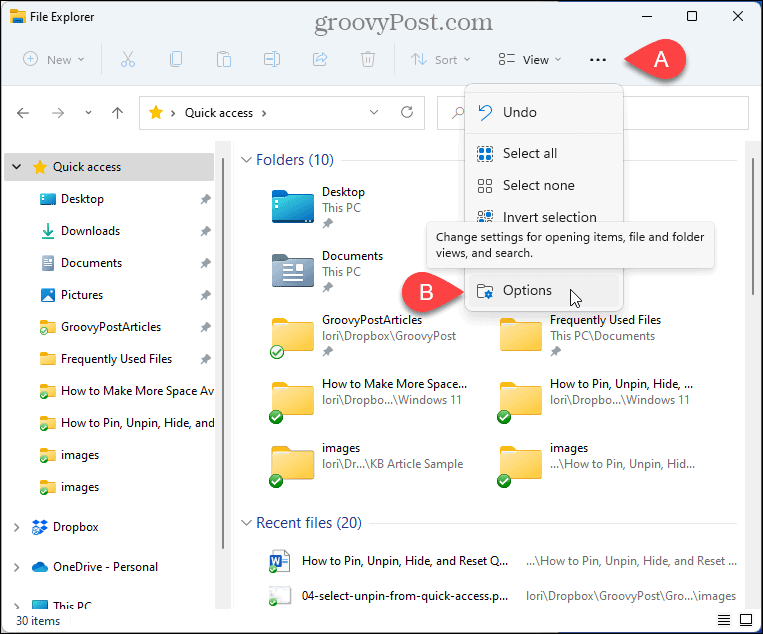
- 上 文件夹选项 对话框,确保 一般的 选项卡处于活动状态。
- 在里面 隐私 部分,取消选中 在快速访问中显示常用文件夹 盒子。
- 要确保除固定文件夹之外,快速访问中没有其他可见文件夹,请单击 清除 旁边 清除文件资源管理器历史记录。
- 点击 好的。
笔记: 您还可以取消选中 在快速访问中显示最近使用的文件 框来隐藏 最近的文件 列表。
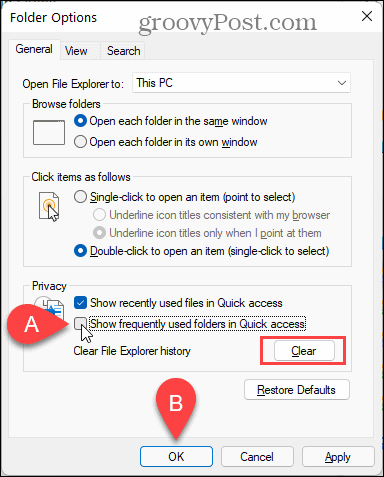
- 现在只有您固定的文件夹显示在下面 快速访问 在左窗格中及其下方 文件夹 在右侧。
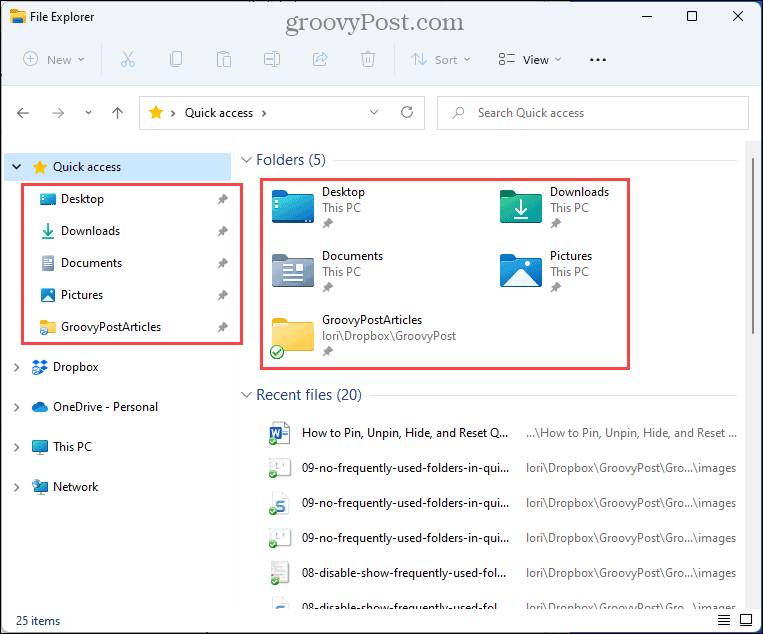
- 在下图中,我们禁用了 在快速访问中显示最近使用的文件 选项和 在快速访问中显示常用文件夹 选项。
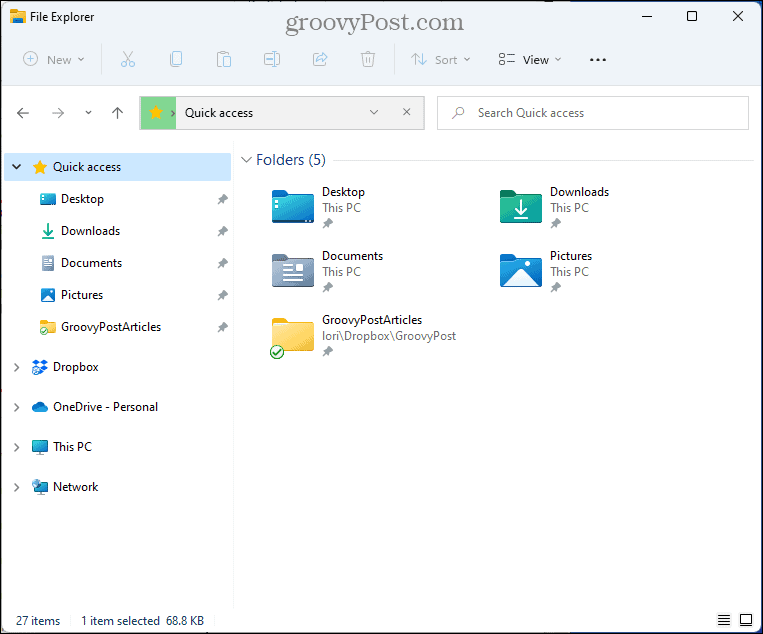
- 您对“快速访问”所做的任何设置更改也会影响传统的视图 另存为 和 打开 对话框。
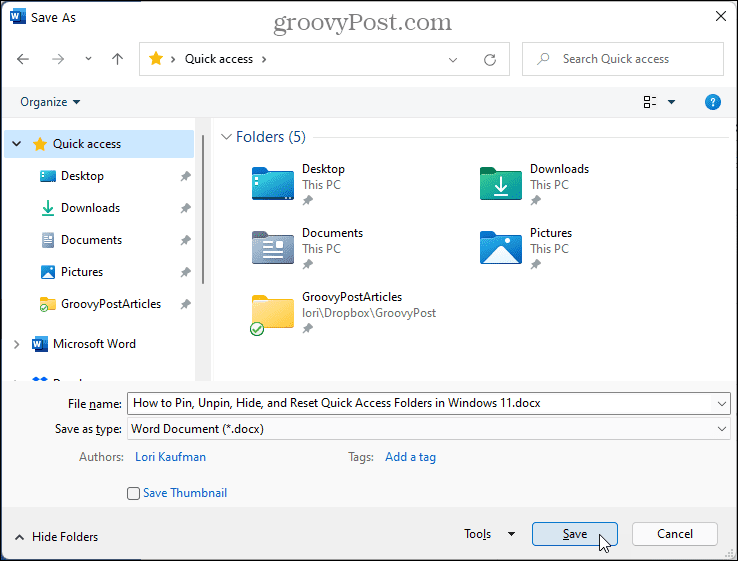
如何重置快速访问文件夹 Windows 11
如果您固定了很多文件夹,并且在快速访问中还有很多动态添加的文件夹,您可能需要重置列表并从头开始。
有两种方法可以在文件资源管理器中重置快速访问文件夹。
如何从文件资源管理器中重置快速访问文件夹
要在文件资源管理器中重置快速访问文件夹,请按照以下步骤操作。
- 复制以下位置并将其粘贴到文件资源管理器的地址栏中:
%AppData%MicrosoftWindowsRecentAutomaticDestinations
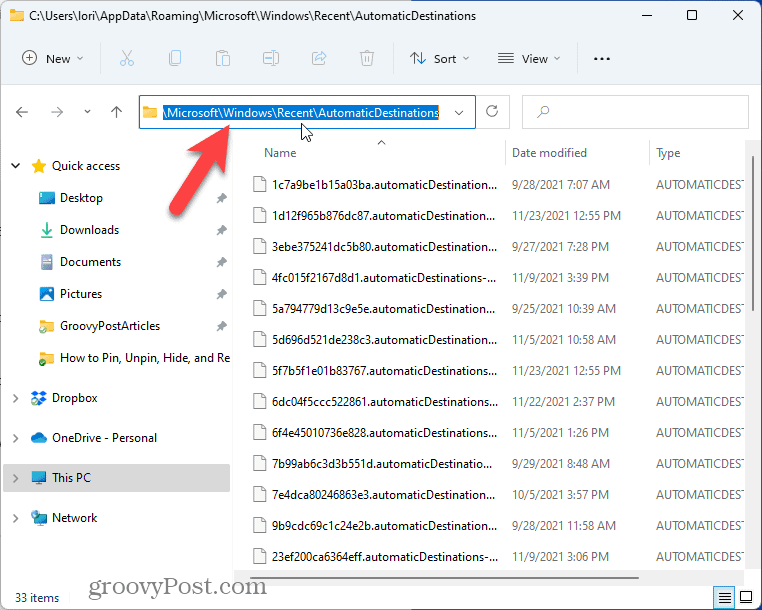
- 找到 f01b4d95cf55d32a.automaticDestinations-ms 文件下的 自动目的地 文件夹。 您可以从此处复制文件名并将其粘贴到文件资源管理器的搜索框中,如下所示。
- 在文件列表中选择该文件并按 删除 键将其删除。
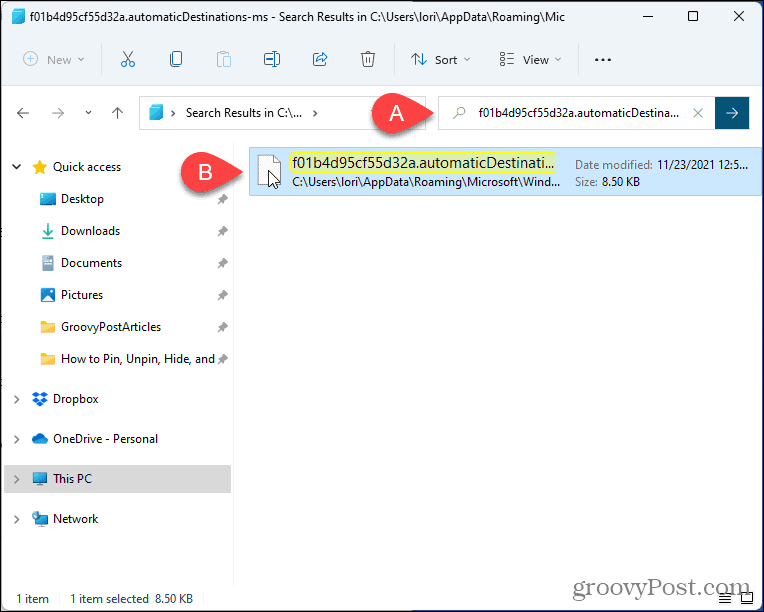
- 关闭所有打开的资源管理器窗口。
- 打开一个新的文件资源管理器窗口。 您手动固定的所有文件夹和动态添加的文件夹都消失了。
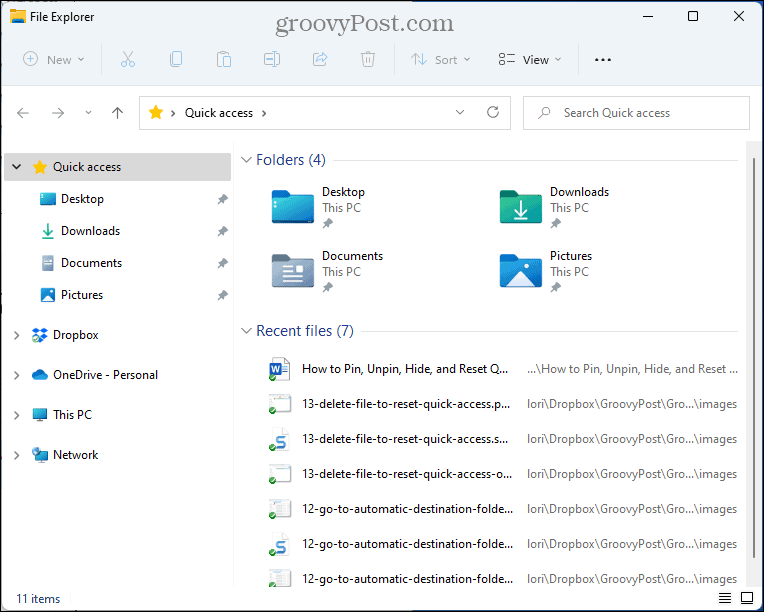
如何使用命令提示符重置快速访问文件夹
如果您更喜欢使用命令提示符,则可以使用以下命令轻松重置快速访问 的 命令。
为此,请按照下列步骤操作。
- 关闭所有打开的文件资源管理器窗口。
- 按 Windows 键+R 打开 跑步 对话。
- 类型: cmd 在 打开 框并单击 好的。
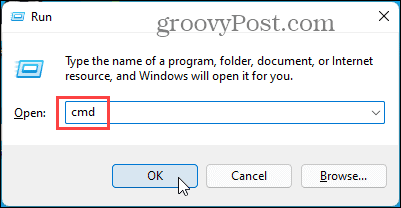
- 复制以下命令。
del /f /q "%AppData%MicrosoftWindowsRecentAutomaticDestinationsf01b4d95cf55d32a.automaticDestinations-ms".
- 右键单击命令中的提示行 Line 窗户。 该命令会自动粘贴。
- 按 Enter。
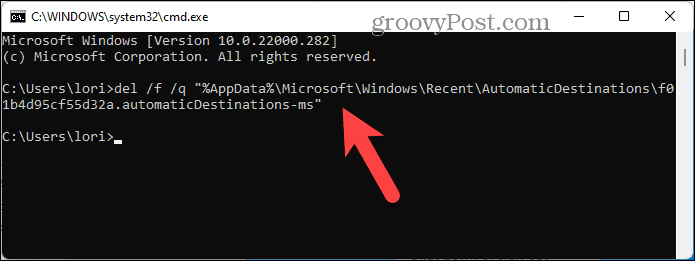
- 打开文件资源管理器。
就像文件资源管理器方法一样,您手动固定的所有文件夹和动态添加的文件夹都消失了。
如何永久删除快速访问文件夹 Windows 11
如果您确实不喜欢快速访问,可以从文件资源管理器中永久删除该功能。
您必须登录 Windows 在删除快速访问功能之前,请先使用具有管理权限的帐户。
笔记: 注册表编辑器是一个功能强大的工具,如果使用不当,可能会使您的系统不稳定甚至无法运行。 这是一个简单的更改,如果您按照我们的说明进行操作,就不会有任何问题。 但请确保在进行更改之前备份注册表和计算机。
您还应该在继续之前创建一个系统还原点,这样,如果出现问题,您可以随时回滚。
要从文件资源管理器中永久删除快速访问,请按照以下步骤操作。
- 按 Windows 键+R 打开 跑步 对话。
- 类型: 注册表中的 打开 框并单击 好的。

- 点击 是的 如果显示 UAC 消息。
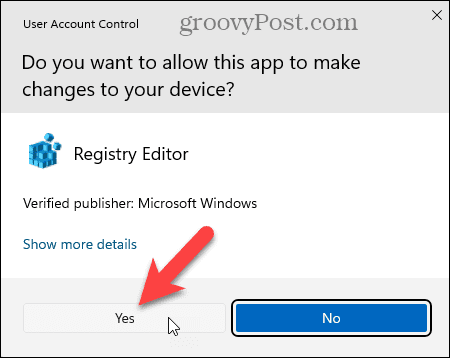
- 将以下位置复制并粘贴到注册表编辑器窗口顶部的地址栏中。
ComputerHKEY_LOCAL_MACHINESOFTWAREMicrosoftWindowsCurrentVersionExplorer
- 在右侧面板的空白区域中,右键单击,选择 新的,然后选择 DWORD(32 位)值 创建一个新字符串。
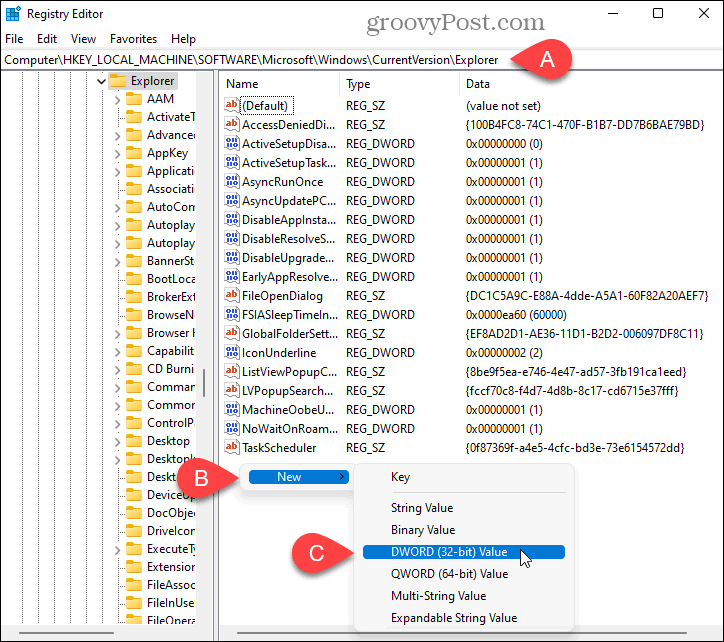
- 类型: HubMode 作为新字符串的名称。
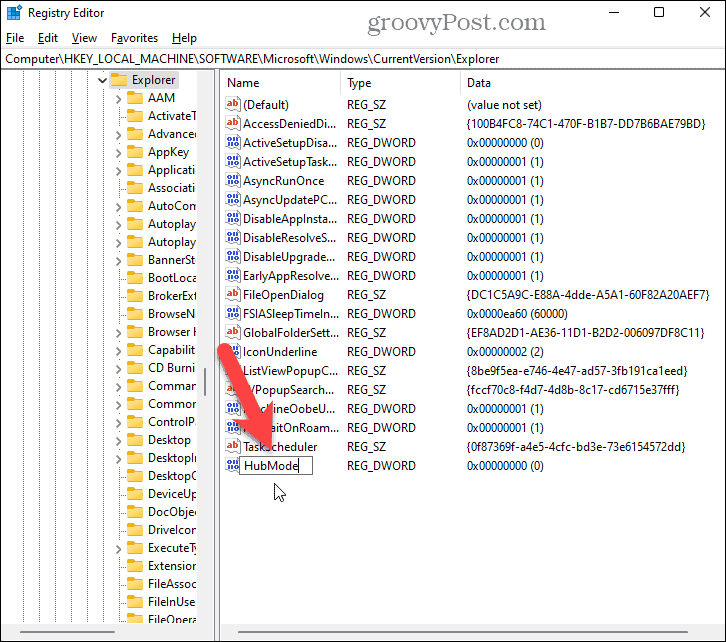
- 双击 集线器模式 细绳。
- 上 编辑 字符串对话框, 类型: 1.
- 留下 根据 默认设置上的选项 十六进制。
- 点击 好的。

- 重新启动计算机或退出帐户并重新登录以使更改生效。 文件资源管理器中的快速访问功能现已消失。
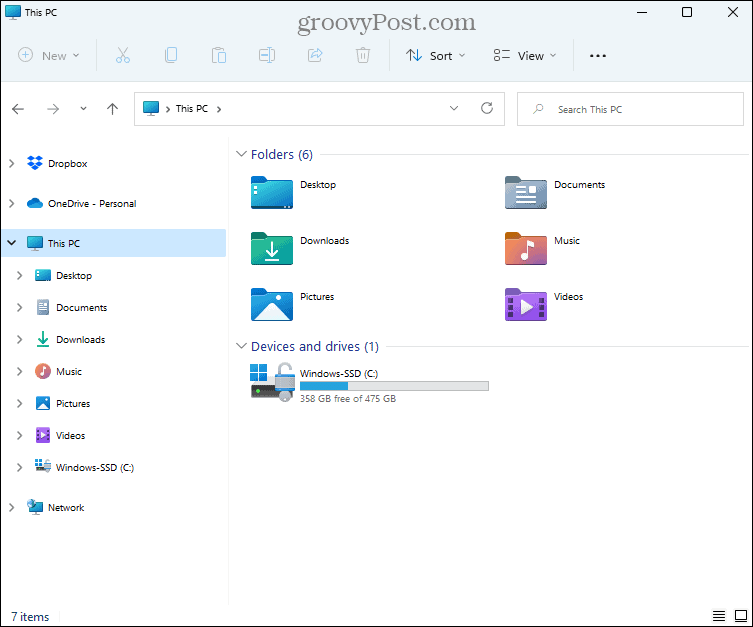
- 要再次启用快速访问,请返回注册表编辑器并删除 集线器模式 您创建的密钥。 重新启动或注销并重新登录以恢复快速访问。
通过快速访问提高您的工作效率
如果您使用文件资源管理器访问文件和文件夹,快速访问是一个非常方便的功能。 定制它可以提高您的工作效率并让您专注于工作。
如果您在使用文件资源管理器时遇到问题 Windows,我们有七个修复您可以尝试。






