
无论您是想出售 HomePod 还是将其送人,您都应该先将其重置为出厂设置。 这将删除您与设备关联的所有个人信息和数据。 重置 HomePod 还可以解决设备遇到的大多数问题,例如 WiFi 连接问题。 以下是重置 HomePod 或 HomePod Mini 的方法,无论是否有 iPhone 或一个 Mac 电脑。
无需重置 HomePod Mac 或者 iOS 设备,拔下插头并等待 10 秒钟。 然后重新插入并等待 5 秒钟。 接下来,按住设备顶部的中间按钮,直到听到三声蜂鸣声。
- 拔下 HomePod 的插头并等待 10 秒钟。
- 然后重新插入 HomePod。
- 接下来,等待 5 秒钟,然后按住 HomePod 顶部的中间按钮。 设备顶部的指示灯将会亮起 变红 在此刻。
- 继续按中间按钮,直到听到三声蜂鸣声。
- 最后,当 Siri 告诉您您的设备即将重置时,松开手。 当您听到提示音时,您就知道您的 HomePod 已重置。
重置 HomePod 后,您必须将其重新设置为新的。 请在此处查看有关如何设置 HomePod 的分步指南。
如何使用重置您的 HomePod iPhone
使用以下命令重置您的 HomePod: iPhone 或者 iPad, 打开 Home 应用程序,然后按住 HomePod 的按钮。 接下来,向下滚动并选择“重置 HomePod”>“删除配件”>“删除”。 最后,等待您的 HomePod 发出提示音。
- 打开 Home 您的应用程序 iPhone 或者 iPad。 这是您的应用程序附带的 iPhone,并且它有一个黄色的房子图标。
- 然后点击并按住要重置的 HomePod。 双击一个 Mac。 您可以在您最喜欢的配件列表下轻松找到 HomePod。
- 接下来,向下滚动并点击“重置 HomePod”。
- 然后选择删除附件。
- 接下来,点击删除。
- 最后,等待 HomePod 重置。 当您听到提示音时,您的 HomePod 已重置。
如何使用重置您的 HomePod Mini Mac
使用以下命令重置您的 HomePod Mini: Mac 电脑,将其插入您的 Mac 并打开 Finder 窗口。 然后从左侧边栏中的位置下选择 HomePod。 最后,选择“恢复 HomePod”>“恢复”,然后等待 HomePod 发出提示音。
注意:此方法仅适用于 HomePod Mini。 您无法使用以下设备重置全尺寸 HomePod: Mac 因为它不支持 USB-C 连接。
- 将 HomePod Mini 插入 Mac。 使用设备附带的 USB-C 电缆。 将 HomePod 插入电脑后 Mac,您将看到扬声器顶部的状态灯开始闪烁橙色
- 然后打开 Finder 窗口。 您可以通过单击 Dock 中的半蓝、半灰的图标或单击桌面,然后同时按键盘上的 Command + N 键来执行此操作。
- 接下来,从左侧边栏中选择您的 HomePod。 您将在“位置”下看到它。 如果您没有看到此内容,请向下滚动左侧边栏直至其出现。
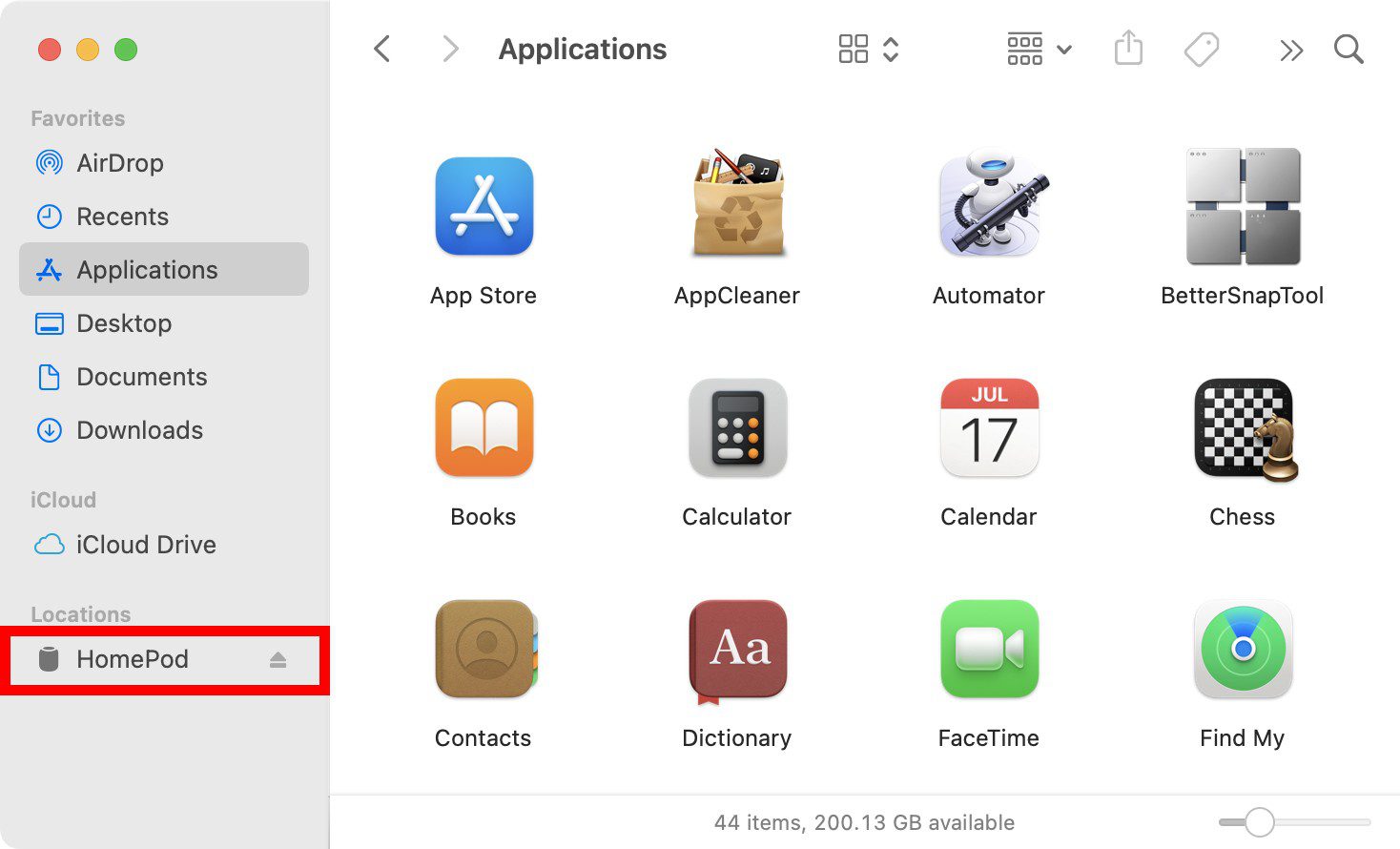
注意:如果您没有看到 HomePod Mini 显示在左侧边栏中,请点按屏幕顶部菜单栏中的“访达”。 然后单击“选项”并选择窗口顶部的“侧边栏”选项卡。 最后,选中 CD、DVD 旁边的复选框,然后 iOS 设备。
- 然后单击“恢复 HomePod”。
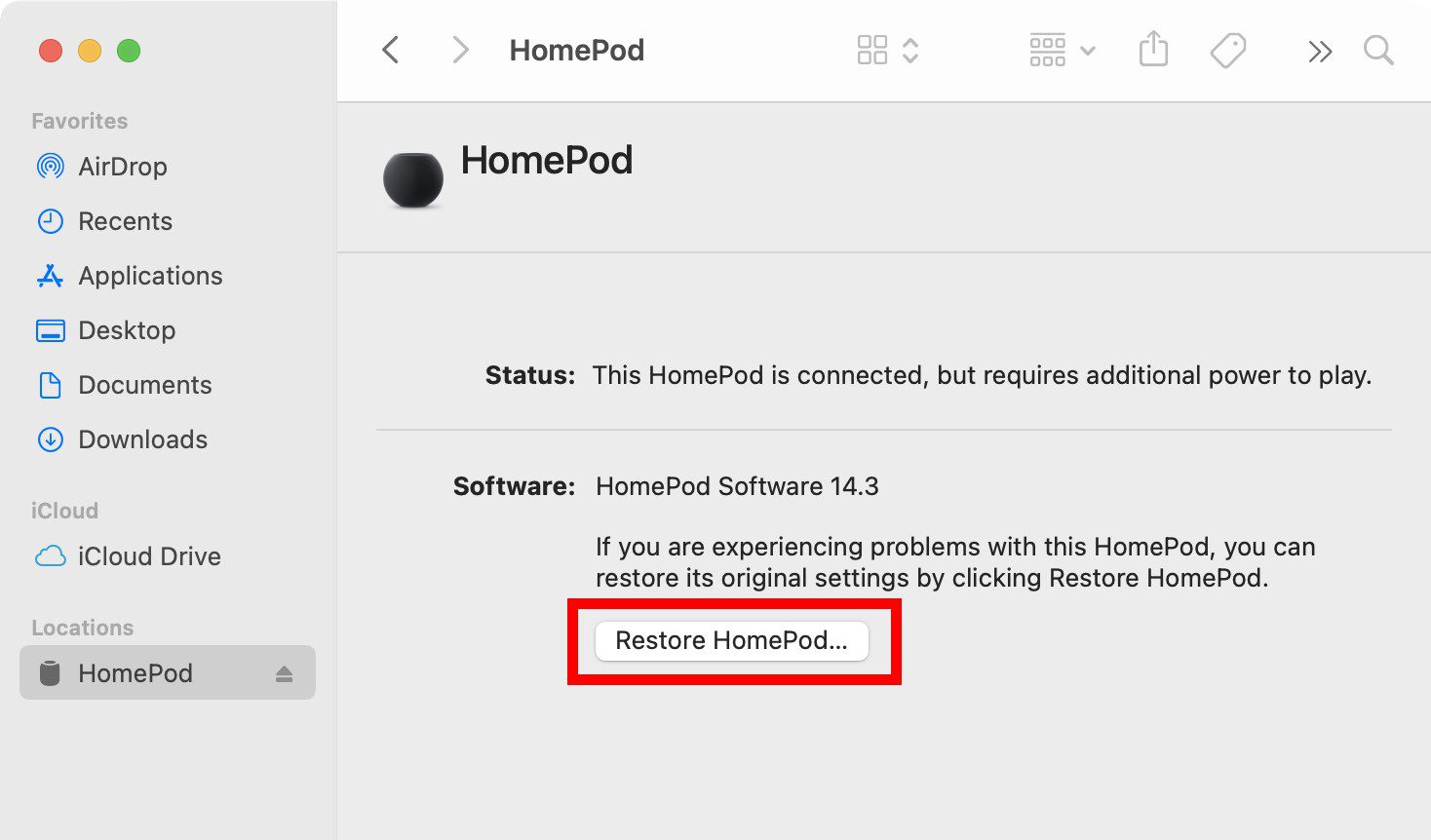
注意:如果您的 HomePod 需要更新,您可能必须先安装新的软件更新。
- 接下来,在弹出的窗口中点击恢复。

- 最后,等待 HomePod Mini 重置。 这可能需要很长时间,具体取决于您的互联网连接速度。您将在窗口底部看到一个进度条。

- 最后,断开 HomePod Mini 与 Mac 提示时。 完成后,您将不再在 HomePod Mini 顶部看到橙色指示灯。

如果您遇到问题 iPhone,查看我们的分步指南,了解如何重置您的 iPhone。





