如果你是一个 Apple 用户,您很可能正在使用 iCloud 钥匙串来存储您的所有密码。 此功能最重要的限制是它仅在同步时执行此操作 Apple 设备以及使用时 Safari 作为您的浏览器。 如果您希望无论使用何种设备或浏览器都可以轻松访问密码,这可能会成为问题。
唯一的选择是从您的 iCloud 钥匙串密码导出 iPhone, iPad, 或者 Mac 并将它们转移到另一个限制较少的密码管理器。
如果那是您,那么您来对地方了。 让我们继续转移所有这些密码!
笔记: 下面的大多数功能都需要您使用 Mac 自从 Apple 仅集成了导出 iCloud 钥匙串密码的选项 macOS。
如果您找到了最适合您的密码管理器 Mac,从 iCloud 钥匙串导出 Mac 是下一步。 不用担心,因为它非常简单。 您有两种选择,可以通过以下方式访问它们 Safari 或系统偏好设置。 我将在下面介绍这两个内容:
使用 Safari:
- 打开 Safari 在 Mac。
- 按 Cmd + 逗号 (,)。 这将打开密码。 使用您的身份验证 Mac的密码或您的 Touch ID。
使用系统偏好设置:
- 前往菜单栏 → 单击 Apple 标识 → 系统偏好设置。
- 点击 密码 并通过使用您的身份验证来打开 Mac 密码或触摸 ID。
从这里,您已经可以选择导出密码。 在下面选择您的首选选项。
1. 直接从 iCloud 导出您的钥匙串 Mac 到 CSV 文件
在该窗口中,您可以从您的帐户中导出部分或全部密码。 Mac。
- 选择几个:
- 抓住 命令 并选择每个密码。
- 单击三点图标 → 选择 出口 [number] 选定的密码。
- 要选择全部:
- 直接前往 三点图标。
- 选择 导出所有密码。
- 将出现确认导出的提示。 点击 导出密码。
- Enter 文件名并选择文件目的地。
- Enter 输入您的密码或 Touch ID 以继续。
2. 手动复制您的密码 Mac
这可能很麻烦,但如果您只想传输一些文件并且不想进行额外的点击,则可以使用。 只需将指针悬停在密码上即可显示它,或者 cmd + 单击 和 选择 复制密码 到 复制它。
3. 将您的 iCloud 密码通过 AirDrop 发送给其他人 Apple 设备
您的另一个选择是通过 AirDrop 您的 iCloud 密码。 仅当收件人是另一个人时才有可能 Apple 设备。 要在您的 Mac:
- 去 密码。
- 选择您想要转发到另一台设备的密码。
- 点击 分享按钮 → 从 AirDrop 窗口中选择设备。
在接收设备上,将出现一条提示,要求打开密码。 Enter 设备上的密码、Touch ID 或 Face ID。 这将自动将密码保存在接收设备上。
4. 从以下位置导出您的 iCloud 钥匙串 Mac 第三方密码管理器
如果您从您的设备导出了 iCloud 钥匙串 Mac,您将获得一个 CSV 文件。 您需要使用它将您的 iCloud 钥匙串导出到其他浏览器或第三方密码管理器。
如何将 iCloud 钥匙串导出到 1Password
- 登录到 1Password.com 使用 Safari 或其他浏览器。
- 点击右上角您的名字 → 进口 → iCloud 密码。
- 选择您想要将其保存到的保管库 → 单击虚线矩形内部 → 选择 CSV 文件 您从 iCloud 钥匙串导出。
如何将 iCloud 钥匙串导出到 LastPass
您可以通过浏览器扩展程序或 LastPass 网站将其导入您的 LastPass 帐户。
- 输入您的电子邮件地址和主密码登录。
- 如果您使用的是浏览器扩展程序,请单击 账户选项 → 先进的 → 其他。 如果您在 LastPass 网站上,请选择高级 选项 → 进口 → 选择 其他。
- 拖动 CSV 文件 到窗口或选择 浏览您的计算机 并从您的计算机中选择 CSV 文件。 点击 打开。 默认情况下会选择所有项目。 取消选择您不想包含在导入中的项目。
- 点击 全部导入。
如何将 iCloud 钥匙串导出到 Chrome
如果您主要使用 Chrome 作为您的浏览器,并且想要将所有 iCloud 钥匙串密码导出到 CSV 文件,您需要执行以下操作:
- 访问passwords.google.com。
- 选择 设置 或窗口右上角的齿轮图标 → 进口。 系统会要求您登录您的 Google 帐户。
- 一个 导入密码 会出现提示→ 选择文件 → 进口。
- 一个窗口将显示导入了多少个密码。 点击 完毕。
如何在电脑上导出 iCloud 钥匙串 iPhone 或者 iPad
如果您拥有 iPhone 或一个 iPad,请注意,如果没有 iCloud 钥匙串,您无法导出所有 iCloud 钥匙串 Mac 直接地。
1. 通过以下方式启用 iCloud 钥匙串同步和导出 Mac
最好的方法是在所有设备上同步您的 iCloud 钥匙串 Apple 设备。 您需要在您的电脑上打开 iCloud 钥匙串 iPhone 这样密码就保存在您的 iPhone 会自动与您同步 Mac。
同步后,使用您的 Mac 以 CSV 文件形式导出所有 iCloud 钥匙串密码,并将其导出到浏览器或第三方护照管理器。

2. 从您的帐户中手动复制您的密码 iPhone
如果您只打算复制几个密码,则可以直接从您的帐户中复制并粘贴您的登录详细信息。 iPhone。 要查看您的密码:
- 去 设置 → 向下滚动至 密码。
- Enter 您的密码或使用您的面容 ID。
- 长按您需要登录详细信息的网站。 选择 复制用户名 或者 复制密码。 或者,您可以点击隐藏密码以显示密码 → 点击 复制密码。

您还可以询问 Siri,“Siri,我的密码是什么? [website]?” Siri 将直接打开密码。 点击帐户并查看密码。
3. 将您的 iCloud 钥匙串 AirDrop 到另一个 Apple 设备
您还可以直接通过 AirDrop 方式从您的 iPhone 到另一个 Apple 设备。 您可以长按网站→选择 空投。 或者,您可以选择一个网站 → 点击 分享图标 在屏幕的右上角。
选择您要将登录详细信息发送到的设备。 密码将在接收设备上自动打开。 输入密码或 Touch ID 后,它将直接打开并保存到设备上的密码中。
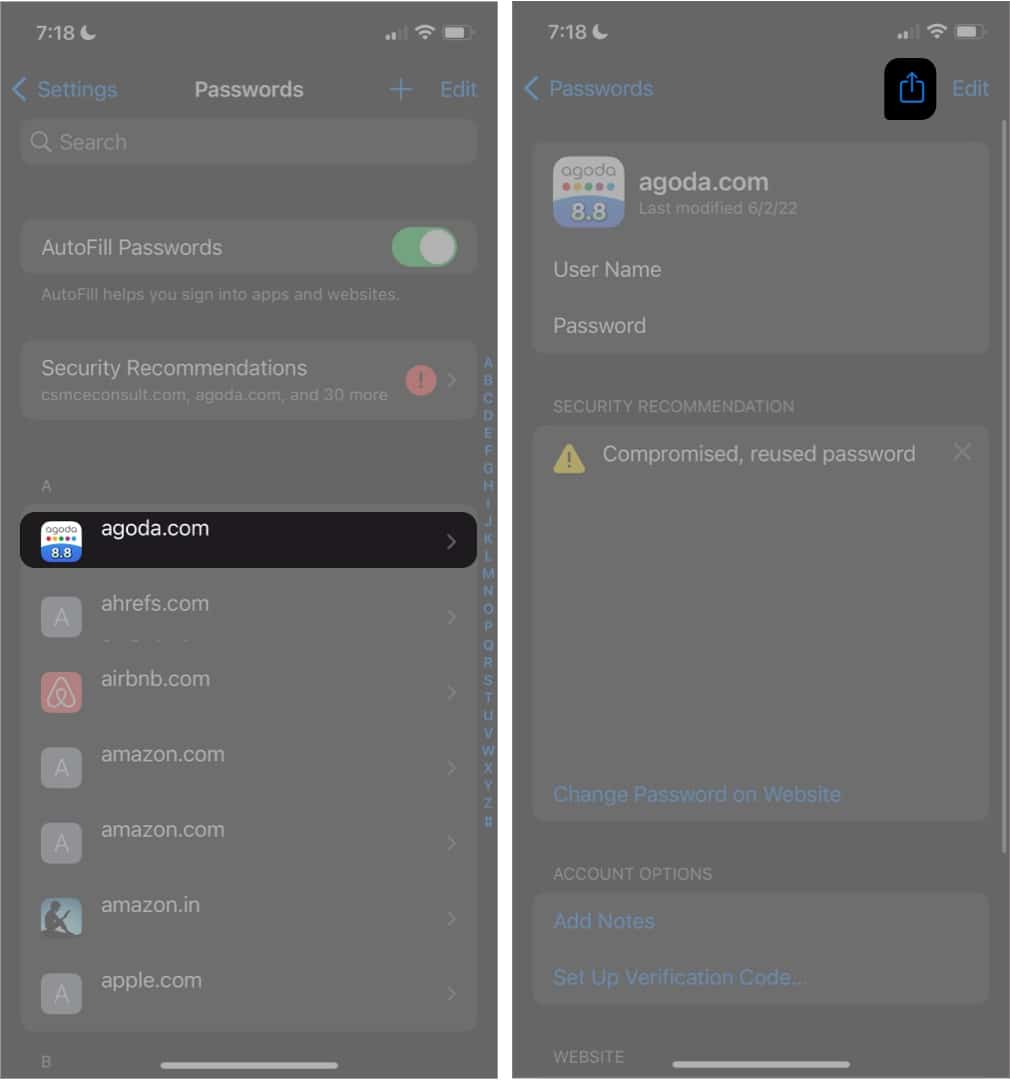
使用第三方应用程序
如果您不想执行这些步骤,您可以选择使用第三方应用程序,例如 4uKey密码管理器 或者 易我们移动解锁。
笔记: 如果您使用的是 iPad 或一个 iPhone,您仍然需要将其连接到 PC 或 Mac 使用这些第三方应用程序导出您的密码。
包起来
寻找导入这些密码的位置,您可能需要查看我们针对 iPhone 的最佳密码管理器的综述。
iCloud 钥匙串是一款方便的实用程序,可将您的所有密码保存在一个地方。 然而,最好的享受是 Apple 设备以及使用时 Safari。
如果您使用其他浏览器并且无法完全访问所有密码,这可能会非常不方便。 将您的 iCloud 钥匙串导出到其他浏览器或第三方管理器可能是您的最佳选择。 您使用了以下哪种方法? 下面分享一下吧!





