要知道什么
- 内容自适应亮度控制 (CABC) 是一项新功能,可让 Windows 根据屏幕内容自动更改亮度和对比度。
- CABC 可降低功耗、提高电池输出并减轻眼睛疲劳。
- 它与自适应亮度不同,自适应亮度根据环境照明改变亮度。
- 可以启用或禁用 CABC 设置 > 系统 > 显示 > 亮度 > 根据内容更改亮度。
在作为一部分进行测试的许多新功能中 Windows Insider 构建的内容自适应亮度控制现已在全球范围内向所有人开放。 尽管它可能没有找到粉丝追随者 Windows 用户,我们仍然认为它是您现在应该启用的更好的省电功能之一。
以下是您需要了解的有关内容自适应亮度控制的所有信息 – 它是什么、如何启用或禁用它以及它与常规自适应亮度有何不同。
定制 Windows 20 种方法中的 11 种:分步指南
什么是内容自适应亮度控制 (CABC)?
内容自适应亮度控制(CABC)是一项新功能,允许 Windows 根据屏幕内容调整屏幕亮度和对比度。 这里的关键词是“基于内容”。
因此,举例来说,如果您正在研究 Microsoft 具有深色主题的 Word,然后切换到阅读白色背景的网页,与此不同,CABC 会降低亮度和对比度级别,以避免眼睛疲劳,并节省电池寿命。 当观看具有较暗的夜间场景和较亮的白天场景的视频时,此功能也适用,并且可以通过调整亮度和对比度级别来减少不和谐的过渡。
8种修复方法 Windows 11 使用命令提示符 (CMD)
CABC 与自适应亮度有何不同?
CABC 与自适应亮度不同,它的调整基于屏幕的内容。 另一方面,自适应亮度取决于您周围的环境照明。 因此,无论您的显示器是否有光传感器,内容自适应亮度控制仍然有效。
最重要的是,即使您的笔记本电脑连接到电源,CABC 也可以工作。 但当然,您必须将其切换到该设置。 这让我们……
要启用内容自适应亮度控制,请从“开始”菜单打开“设置”应用程序或按 Win+I 捷径。
在左侧窗格中选择“系统”后,单击 展示 在右侧。
然后点击 亮度 来扩展它。
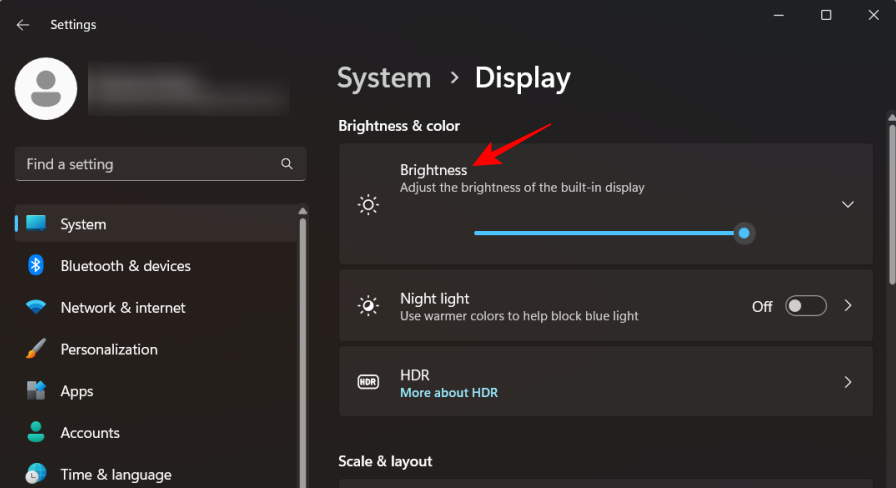
在这里,您将看到选项 根据内容改变亮度。 单击旁边的下拉菜单。
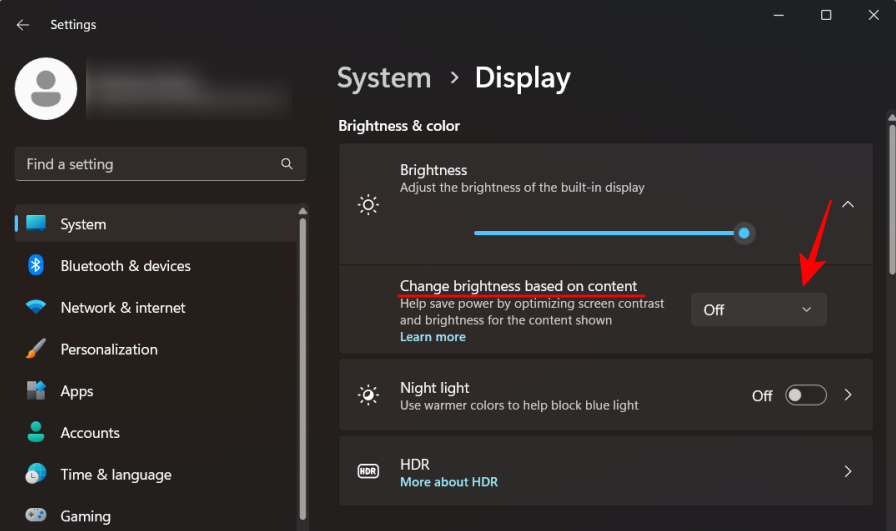
并选择是否要打开 CABC 离开, 打开 总是, 或者 仅使用电池。
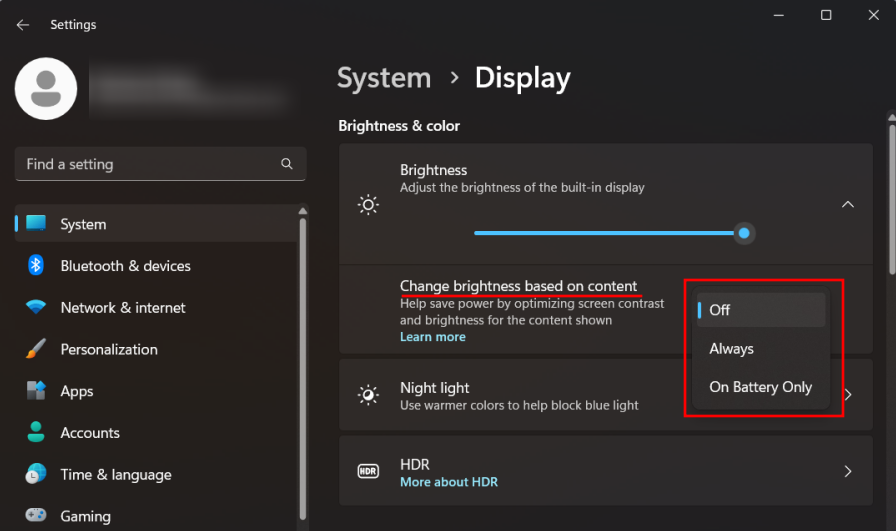
大多数用户不会注意到太多的变化,这是应该的,并且仍然可以获得更好的电池输出和更低的能耗。 但是,如果您正在使用照片和视频应用程序并且颜色准确性很重要,那么您可能需要完全禁用它。
常问问题
让我们看一下有关内容自适应亮度控制的一些常见问题。
如何关闭内容自适应亮度 Windows 11?
要关闭内容自适应亮度,请打开“设置”应用,然后转到“系统”>“显示”>“亮度”。 然后从“根据内容更改亮度”旁边的下拉菜单中选择“关闭”。
为什么我的屏幕会自动变亮 Windows 11?
如果您发现屏幕自动变亮,很可能是由于一种或另一种形式的自适应亮度。 检查您是否启用了内容自适应亮度控制或自适应亮度。 前者会根据内容改变亮度,而后者会根据环境照明改变亮度。
内容自适应亮度控制的自动亮度调节是一项省电功能,还可以减轻眼睛的疲劳,特别是当您必须长时间工作时。 如果这些自动调整会分散您的注意力或者您希望获得更好的色彩准确度,您可以随时将其关闭。 但如果您想要更好的电池输出,最好让 Windows 根据您在屏幕上看到的内容确定理想的亮度和对比度级别。
我们希望本指南帮助您了解 CABC 是什么以及如何启用或禁用它。 直到下一次!
有关的
- 什么 Windows 11 项安全禁用服务以及如何禁用?
- 如何使用传输文件 Microsoft Edge 降低
- 最佳新功能和即将推出的功能 Windows 11
- 如何进入 BIOS Windows 11
- 如何停止 Windows 11 更新






