无论是访问最新的功能和工具还是保证系统安全, Windows 保持最新状态是明智之举。 这 Windows 更新功能通常是大多数用户获取此类更新的方式。 但是,有时您在更新时可能会遇到下载错误 Windows 通过 Windows 更新。
其中一种常见错误是“下载错误 0x80248007”。 为什么会发生这种情况,如何解决它以便您可以继续更新您的 Windows? 这是您需要了解的一切。
下载错误 0x80248007 或 0x80072ee7(类似的错误)是 Windows 在更新的下载阶段可能会弹出更新错误。 尽管发生这种情况的原因有多种,但根本原因是某些有缺陷的更新包。 这个问题并不新鲜 Windows 11,以前的版本中也曾出现过这种情况。
这些错误表明这 Windows 更新丢失了一些文件,或者更新找不到 Microsoft 软件许可条款,主要是由于文件损坏或丢失,但有时,如前所述,是由于更新的错误。 在过去, Microsoft 已承认这一事实并尝试使用进一步的更新发布修复程序。 但由于错误是系统的自然组成部分,并且由于技术或人为错误而出现,因此无法保证此类错误永远不会再次发生。
为此,最好了解如何解决这些问题。
如何 Fix 下载错误0x80248007 [7 ways]
在许多情况下,手动下载 Windows 更新包已经是对大多数用户有帮助的修复,特别是当更新包在 Windows 更新有问题。 然而,在您采取最后的手段之前,让我们看一下我们建议您尝试的其他一些可能性,以防错误原因在其他地方。
Fix 1:开始 Windows 安装服务
的正常运作 Windows 更新取决于一些服务。 其中之一是 Windows 安装程序服务可以通过多种方式手动打开或重新启动。
来自服务
以下是如何开启 Windows 来自服务应用程序的安装程序服务。
按开始,输入 服务,并击中 Enter。
在服务应用程序中,向下滚动服务列表并找到“Windows 安装人员”。 右键单击它并选择 开始。
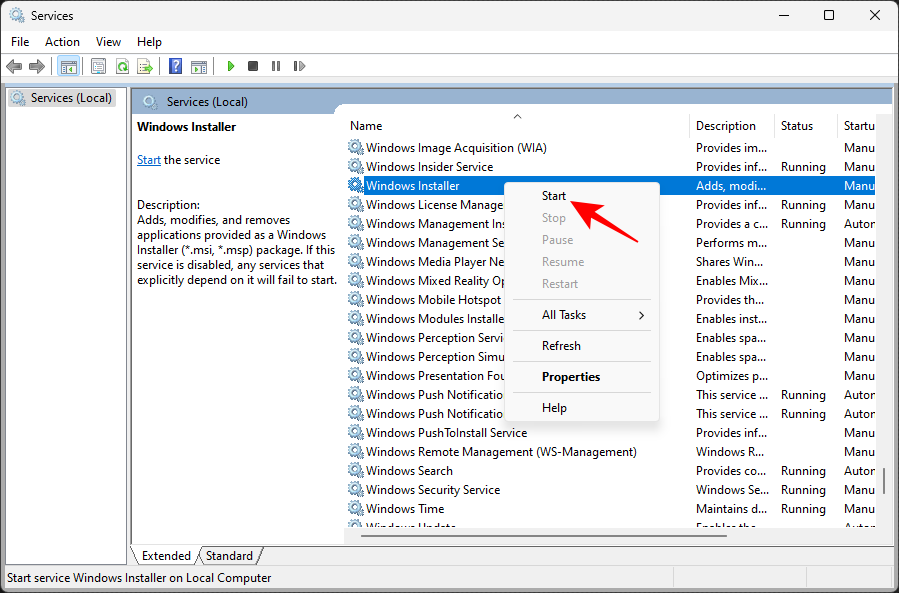
如果您看到 重新开始 相反,这意味着 Windows 安装程序服务已在运行。
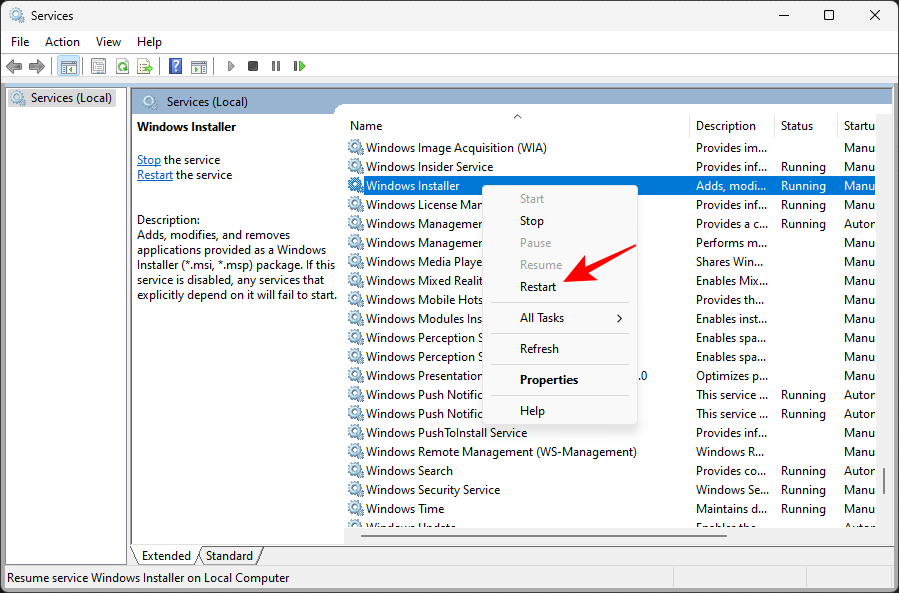
单击重新启动选项,然后通过以下方式再次检查更新 Windows 在“设置”应用程序中更新。
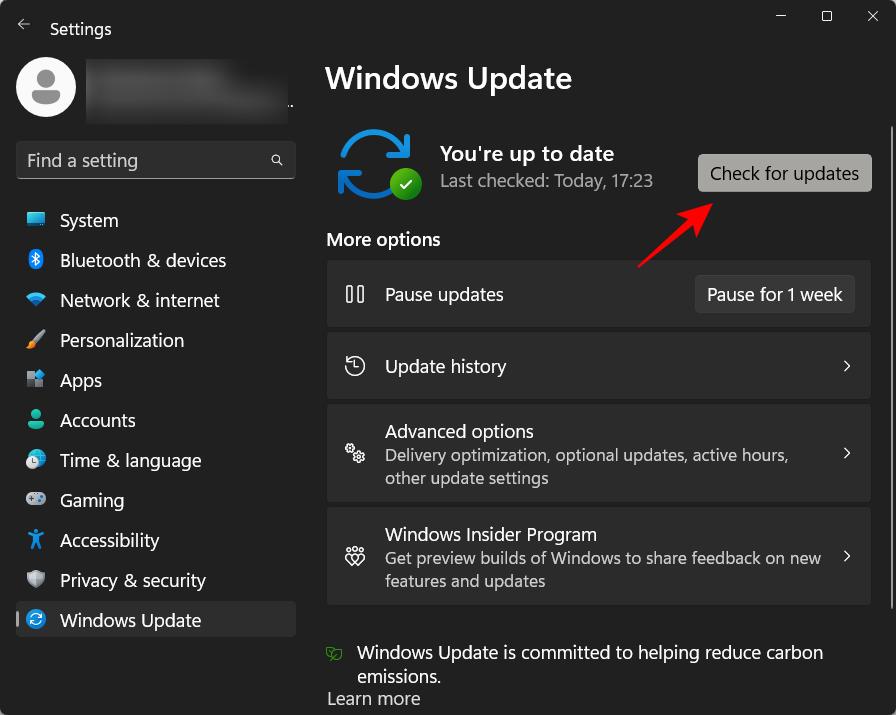
从命令提示符
重新启动服务的另一种方法是从提升的命令提示符实例。 具体方法如下:
按开始,输入 指令,然后右键单击最匹配的选项并选择 以管理员身份运行。
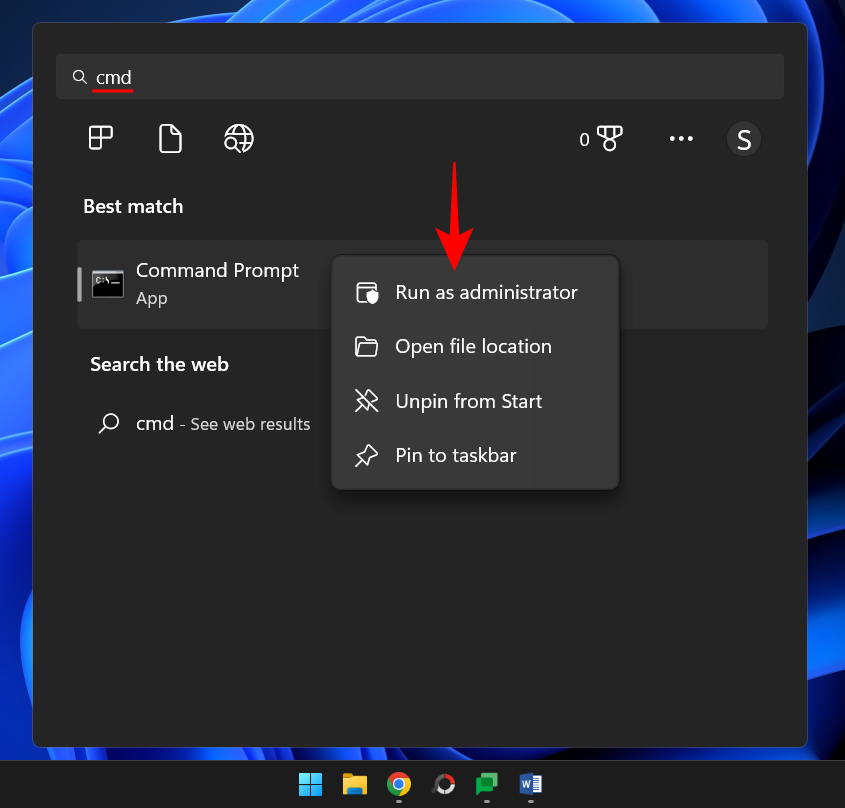
现在输入以下命令:
net start msiserver
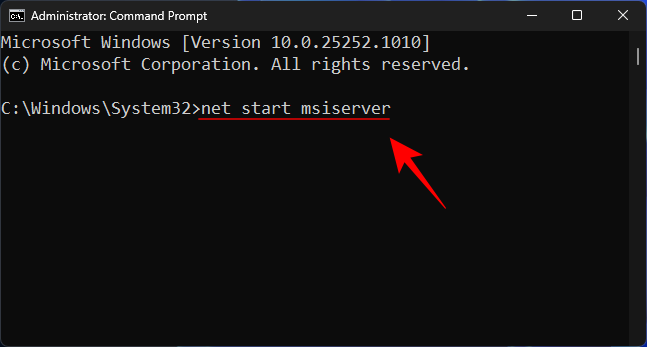
然后打 Enter。
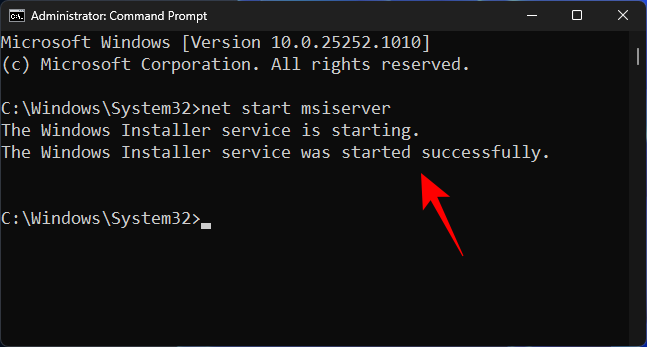
重新启动计算机以进行良好的测量,然后再次检查更新。
Fix 2:重启 Windows 更新服务
另一项重要的服务是 Windows 更新依赖的是 Windows 更新服务本身。 与之前的服务类似,它也可以从服务应用程序以及命令提示符启动或重新启动。
从服务应用程序
打开如上所示的服务应用程序(在“开始”菜单中搜索“服务”)。 然后找到 Windows 更新服务,右键单击它并选择 开始。
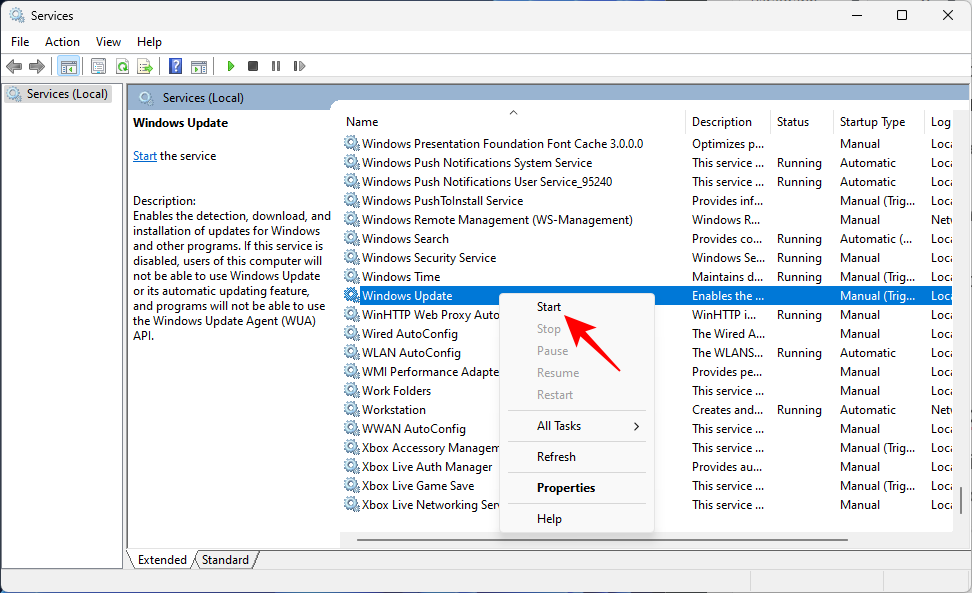
如果它已经在运行, 重新开始 它。
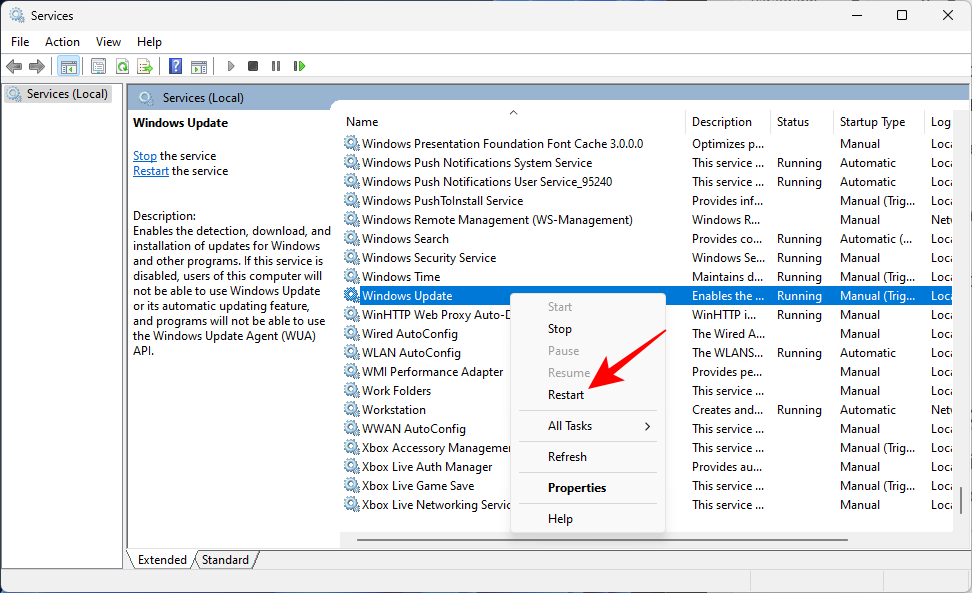
从命令提示符
或者,如前所示打开命令提示符的提升实例,然后键入以下命令:
net start wuauserv
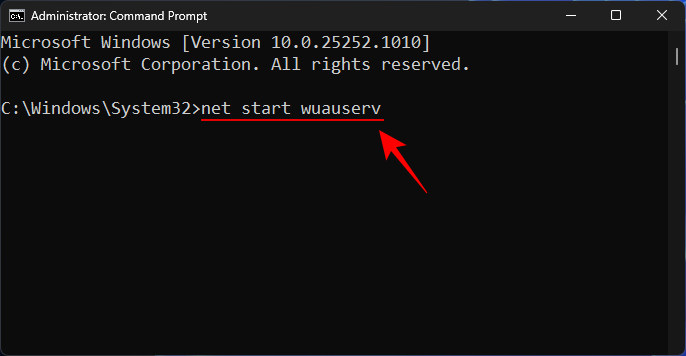
然后打 Enter。
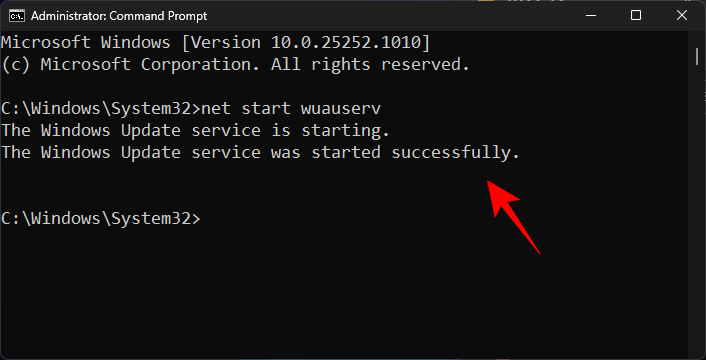
现在重新启动计算机以进行良好的测量,然后检查更新 Windows 更新设置。
Fix 3:运行 Windows 更新疑难解答
内置的故障排除程序 Windows 设置应用程序还可用于诊断问题 Windows 更新并找到可能的解决方案来修复。 使用方法如下:
按 Win+I 打开“设置”应用程序。 然后在右侧向下滚动并单击 排除故障。
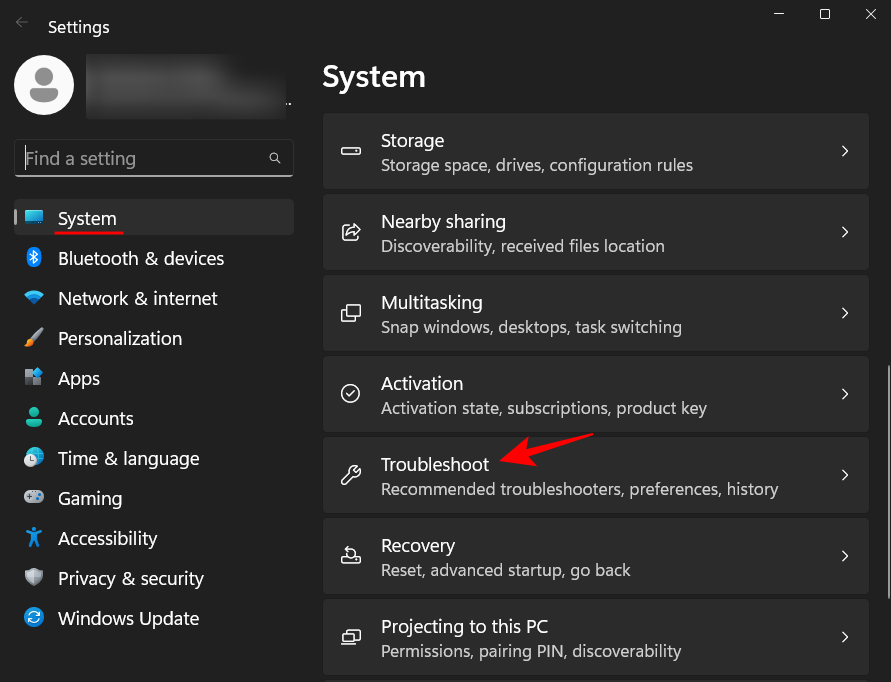
点击 其他疑难解答。
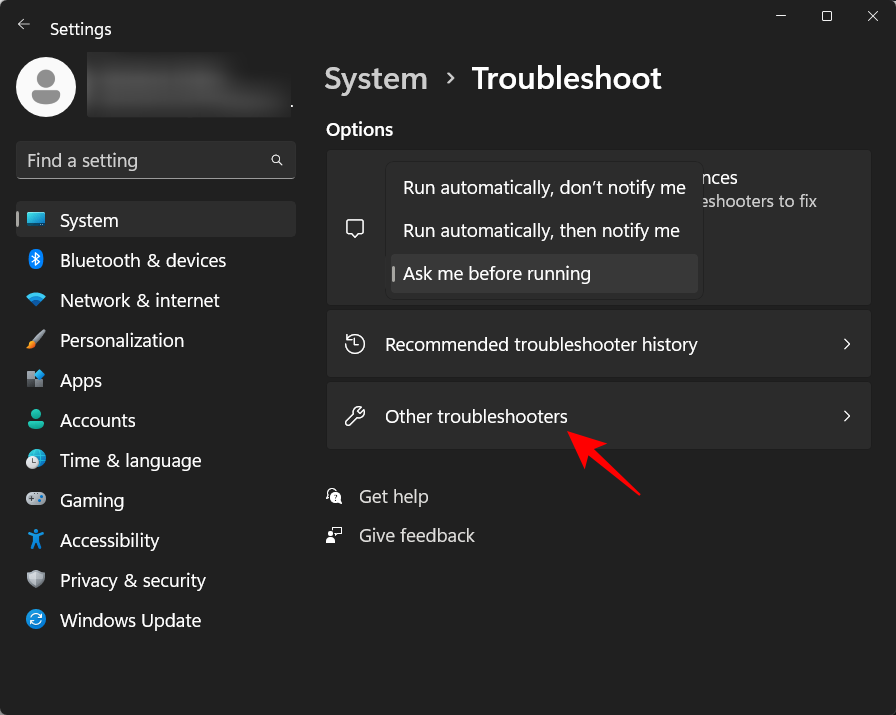
然后点击 跑步 旁边 ”Windows 更新”。
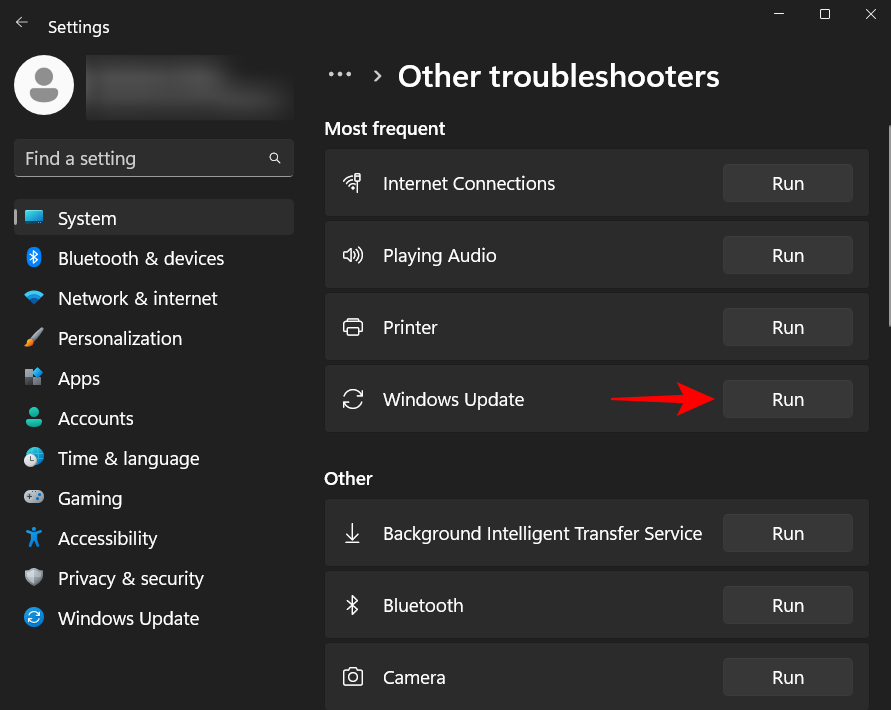
故障排除现在将做它的事情并寻找与以下相关的问题的可能解决方案 Windows 更新。
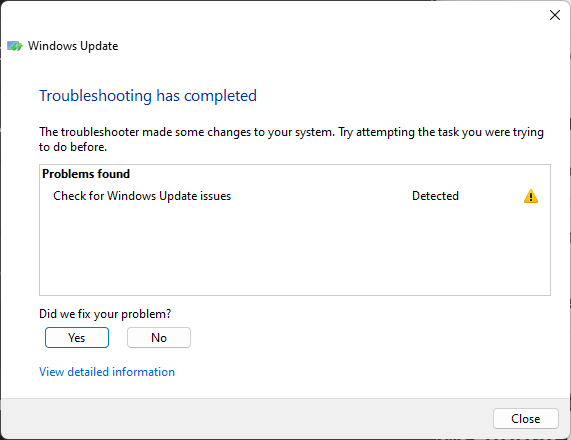
诊断并解决问题后,返回 Windows 更新并检查问题是否确实得到解决。
Fix 4:删除SoftwareDistribution文件夹内容并重置 Windows 更新组件
另一个可能让你脱轨的问题 Windows 更新可以是 Software Distribution 文件夹中的现有文件。 其中的文件构成了 Windows 更新过程。 这些文件的损坏确实会给您的下载和安装带来麻烦 Windows 更新。
在这种情况下,您必须删除 SoftwareDistribution 文件夹中的几个文件夹。 但在此之前,您必须停止某些服务,然后再恢复这些服务。 以下是整个过程的具体流程:
第 1 步:停止 Windows 更新服务
首先,我们必须停止一些服务,这些服务可以通过服务应用程序或命令提示符来完成。
打开服务应用程序,如上所示。 然后找到 Windows 更新 服务,右键单击它,然后单击 停止。

然后找到 加密服务,右键单击它并单击 停止。
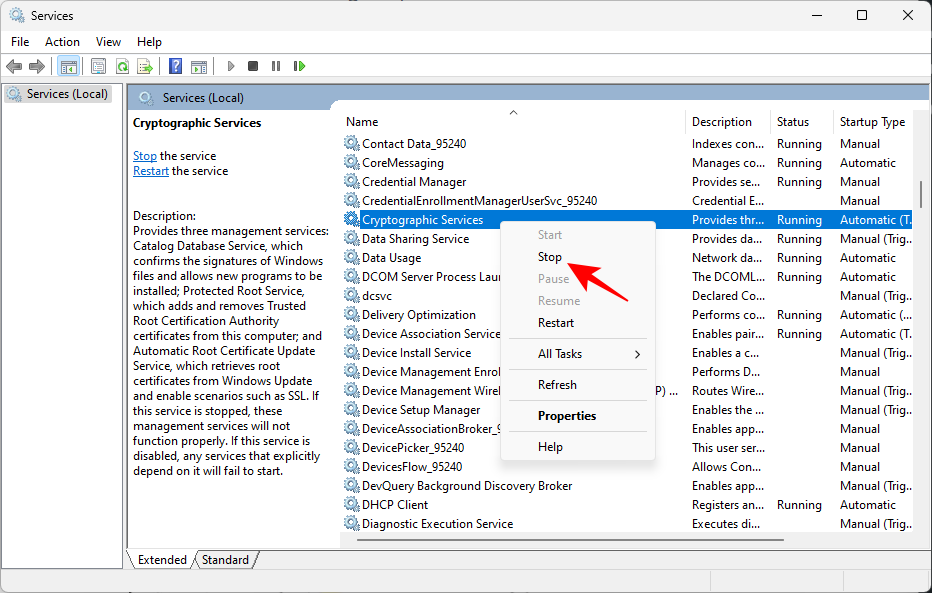
然后,右键单击 后台智能传输服务,然后单击 停止。
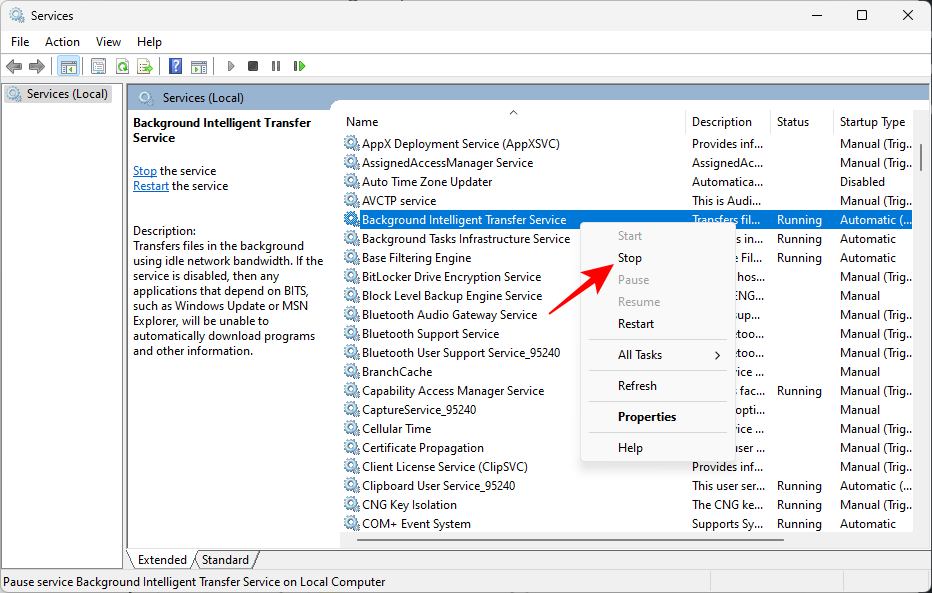
最后, 停止 这 Windows 安装人员 服务。
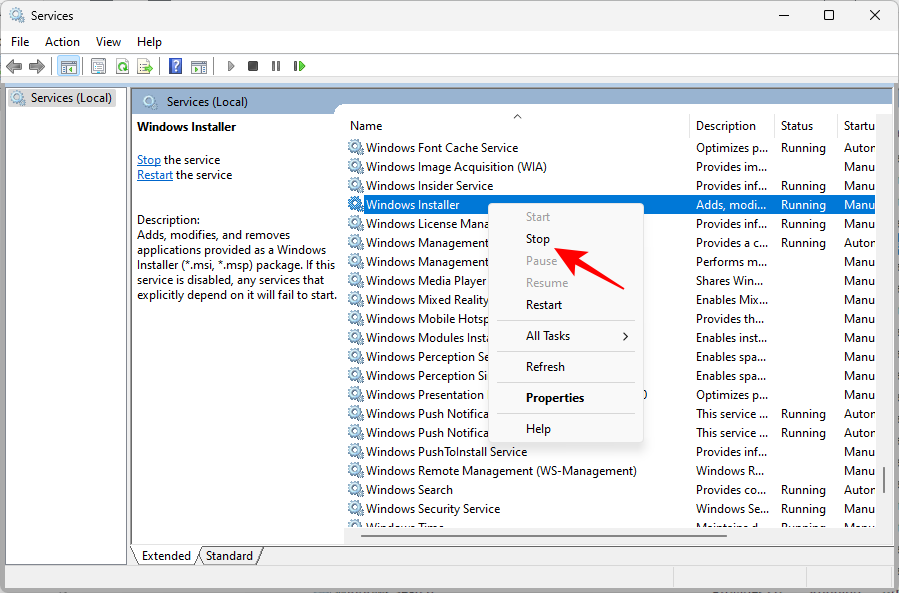
或者,如果您使用命令提示符,请一一键入以下命令并点击 Enter 每一项结束后停止相应的服务。
net stop wuauserv
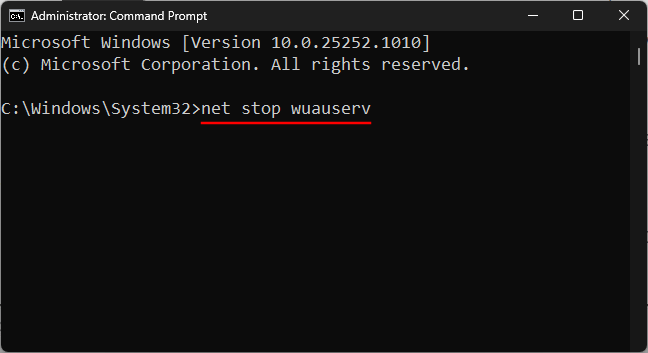
net stop cryptsvc
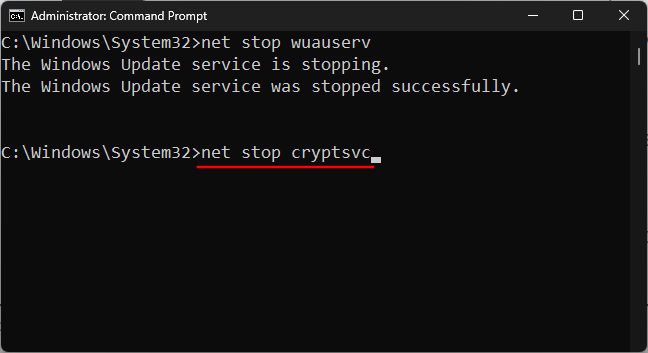
net stop bits
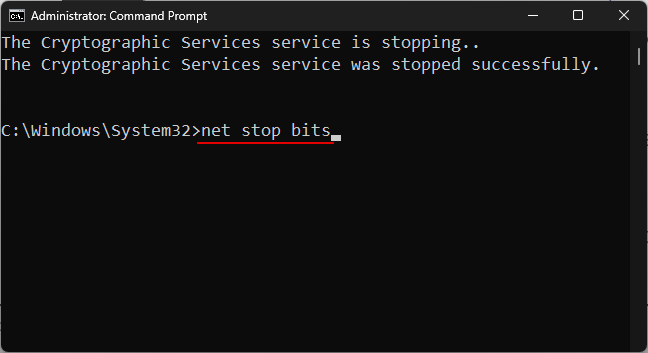
net stop msiserver
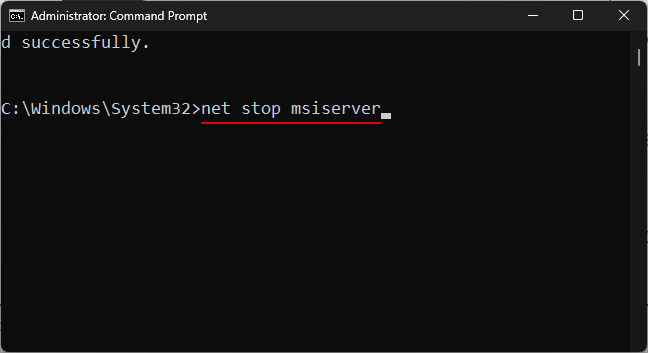
现在这些服务已停止,我们可以安全地删除 SoftwareDistribution 文件夹的内容
步骤 2:删除 SoftwareDistribution 文件夹内的文件夹
按打开文件资源管理器Win+E。 现在导航到以下文件夹:
C:\Windows\SoftwareDistribution
在这里,选择文件夹 数据存储 和 下载。
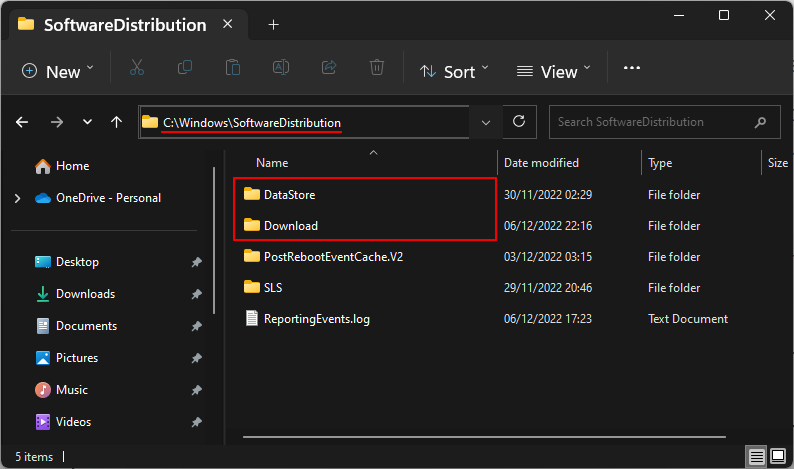
然后按删除键,或单击工具栏中的垃圾桶图标。
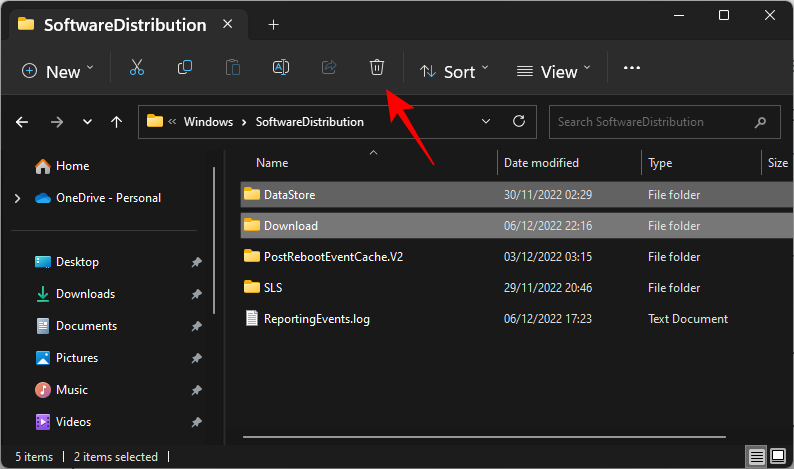
出现提示时,单击 继续。
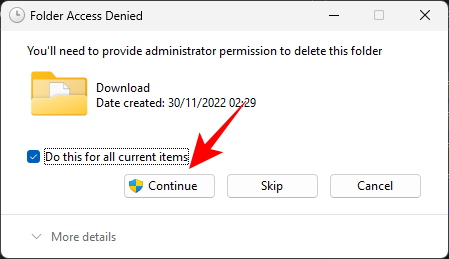
这将删除这两个文件夹。
步骤 3:重新启动 Windows 更新服务
最后,我们将重新启动在步骤 1 中停止的服务,以便可以用功能文件重新填充在上一步中删除的文件夹。 操作方法如下:
打开服务应用程序,找到在步骤 1 中停止的服务并重新启动它们。

以下是您需要重新启动的服务的名称:
- Windows 更新
- 后台智能传输服务
- 加密服务
- Windows 安装人员
或者,如果您使用命令提示符(使用提升的 admin 权限),一一键入以下命令并点击 Enter 每一个之后:
net start wuauserv
net start cryptsvc
net start bits
net start msiserver
完成后,关闭服务应用程序或命令提示符并检查更新 Windows 更新设置页面。
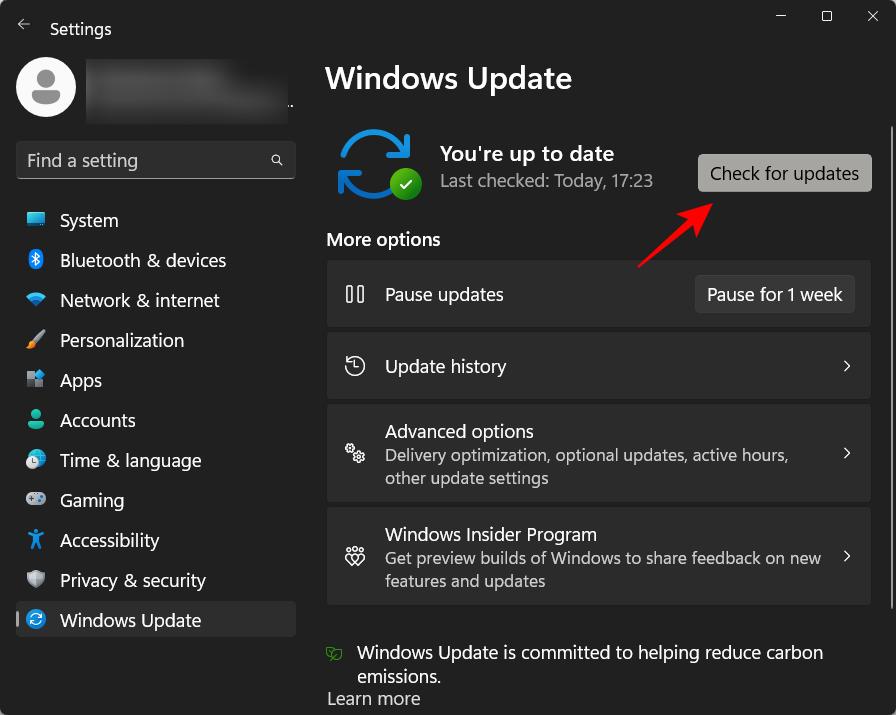
Fix 5:运行SFC和DISM扫描
有时,问题可能是系统文件更深层次损坏的症状。 这些需要在安装之前进行扫描并修复 Windows 更新下载错误可能会消失,您可以继续下载更新包。 以下是一些应该可以解决问题的重要扫描。
首先,按开始键,输入 指令,然后右键单击最匹配的结果并选择 以管理员身份运行。
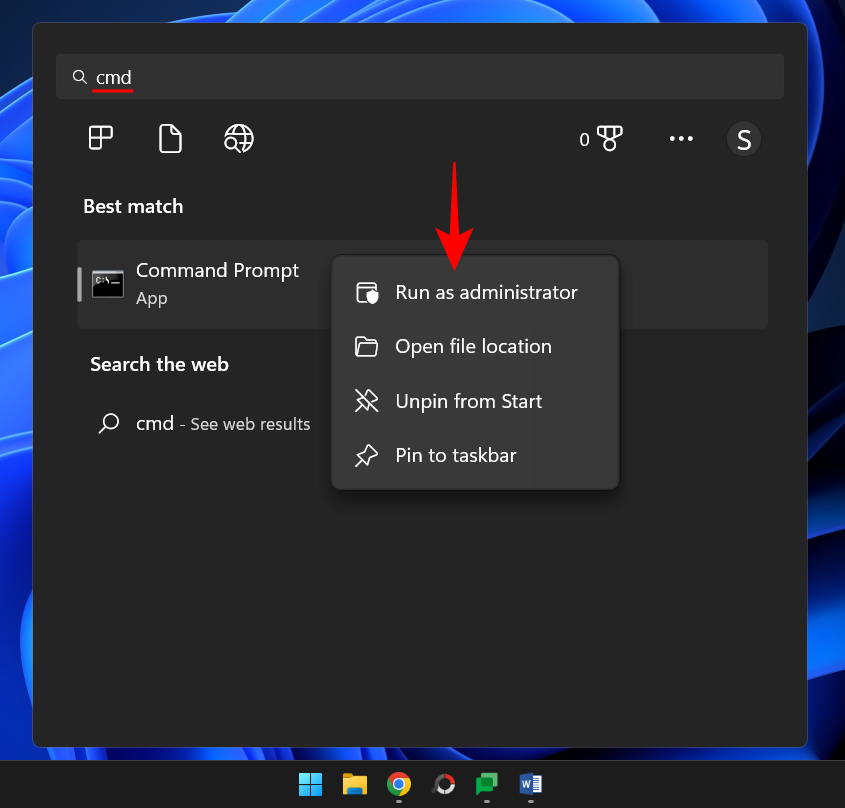
现在,键入以下命令来运行系统文件检查器工具:
sfc /scannow
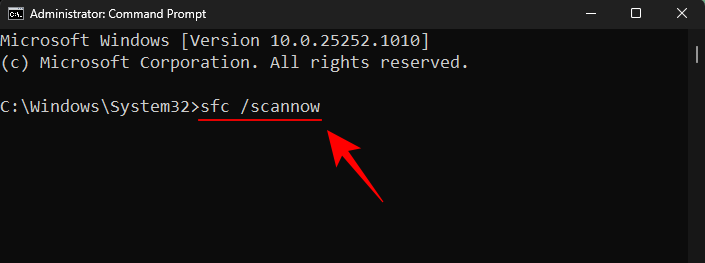
然后打 Enter。 等待扫描完成。
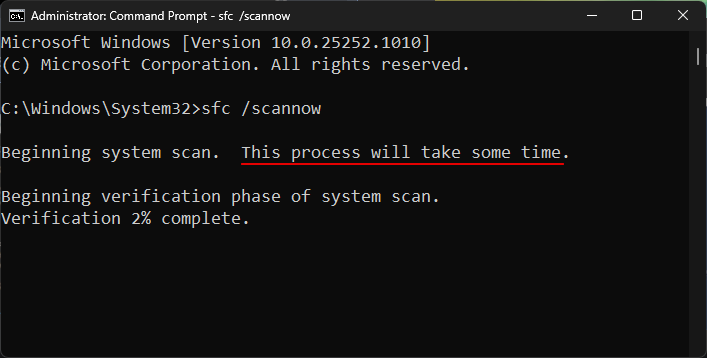
接下来,要运行部署映像服务和管理 (DISM) 工具,请键入以下命令:
DISM /Online /Cleanup-Image /ScanHealth
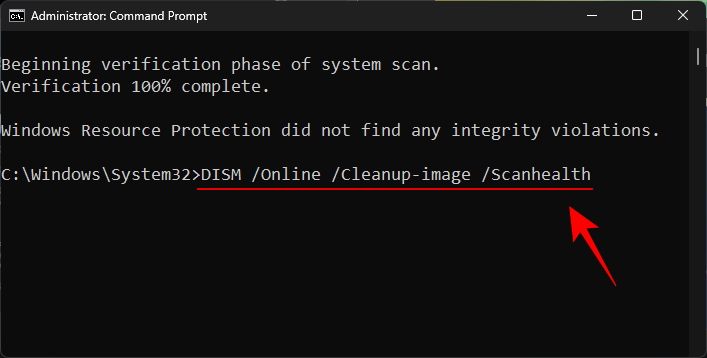
然后打 Enter。 DISM 工具现在将扫描损坏的文件并清理系统映像。
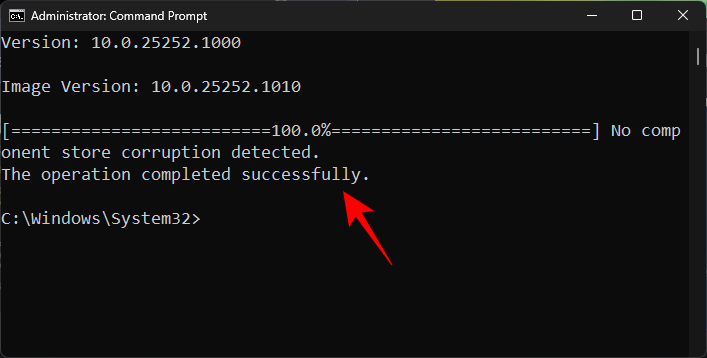
完成后,重新启动电脑并检查是否 Windows 更新问题已解决。
Fix 6:手动安装 Windows 更新
最后,如果一切都失败了,您将不得不手动下载并安装 Windows 自己更新包。 希望更新能够解决该问题,以便以后下载更新时不会出现 0x80248007 错误。 具体方法如下:
前往 Microsoft 更新目录网站。 并单击搜索栏。

键入您要安装的更新包。 在我们的示例中,我们正在寻找 KB5020044。
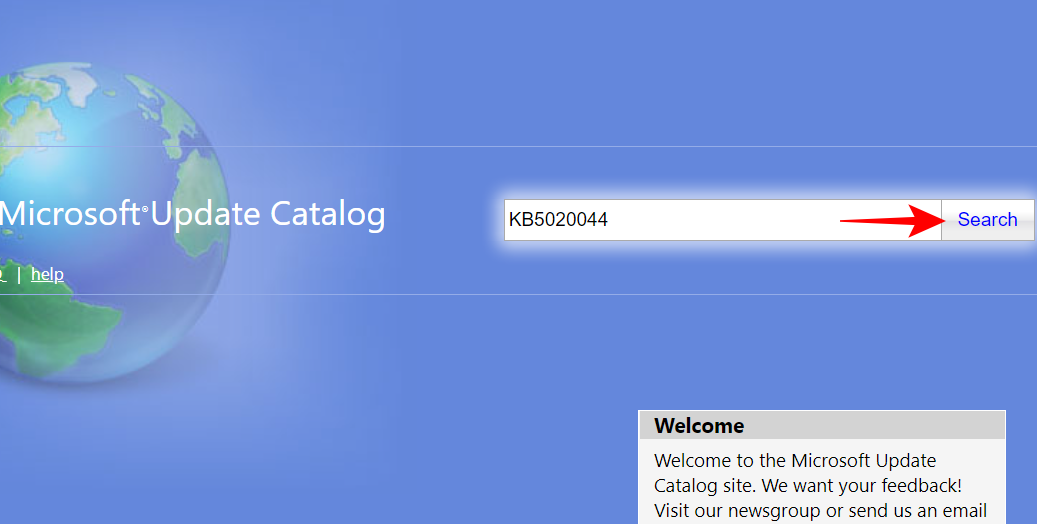
在下一页上,单击 下载 适用于基于 x64 的系统。
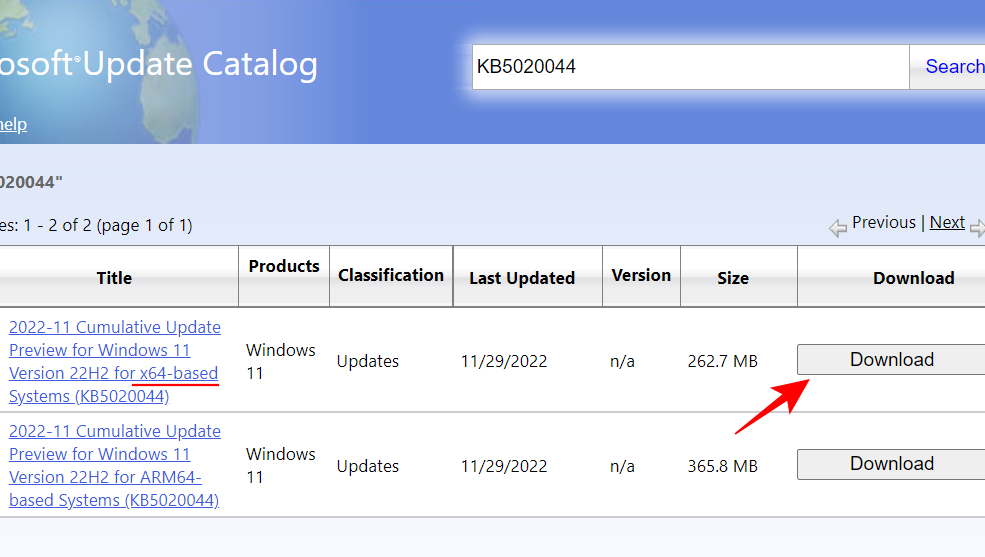
这将打开另一个下载页面。 单击更新包 (.msu) 开始下载。
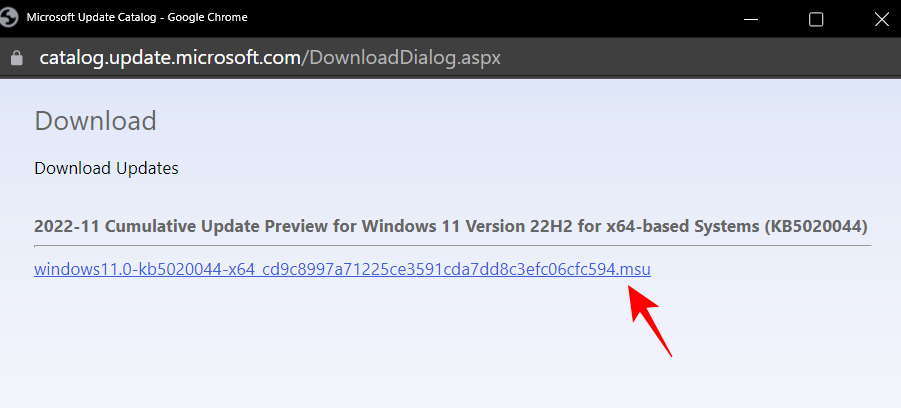
笔记: 某些最新的预览版 Dev 和 Beta 渠道版本可能无法从 Microsoft 更新目录。 例如,在撰写本文时,Dev 版本 25252 (KB5021855) 在 Microsoft 更新目录网站,这就是我们选择较旧的知识库版本的原因。 然而,对于稳定的版本,您可以通过快速搜索轻松找到链接。
您可以在以下位置找到与一般可用性渠道相关的所有信息 Windows 11 发布信息页面。
有关使用 ISO 安装程序安装最新版本的信息,请参阅下一个修复。
从以下位置下载软件包后 Microsoft 更新目录网站,只需运行 .msu 文件即可。
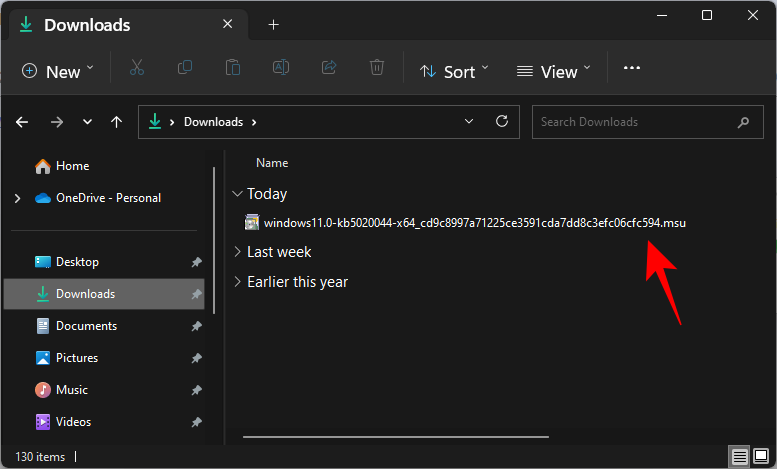
小建议: 如果您收到“更新不适用于您的计算机”的错误消息,很可能是因为您已经拥有此更新(或更高版本的更新),或者您没有所需的先决构建升级。 因此,例如,如果您想安装版本 22623,则至少必须安装版本 22621.726。
要检查最新的累积更新版本,请单击“更新历史记录” Windows 更新设置页面。
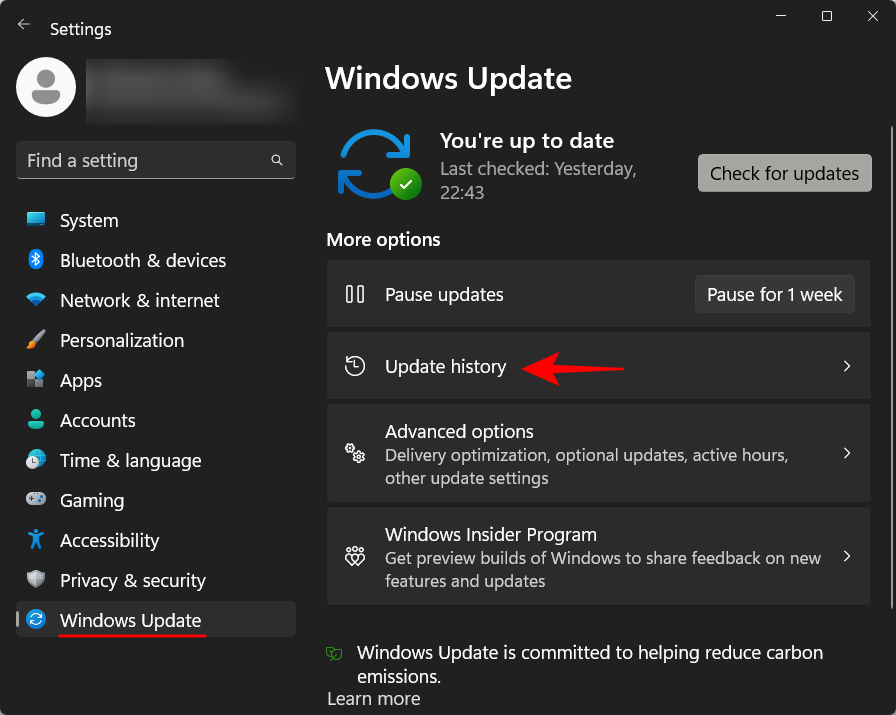
然后检查下是否有最新成功安装的更新 质量更新 并检查版本和 KB 号。
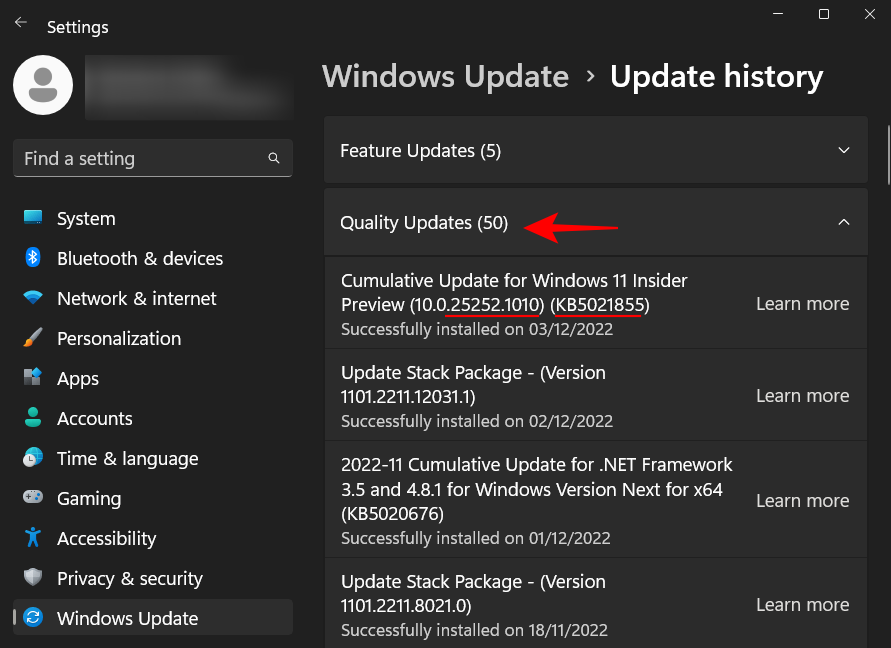
尽管存在某些中间版本 Microsoft 从未公开发布过,只要您当前运行的是高版本号,您应该能够安装下载的更新。
Fix 7:使用 Windows 11 设置安装更新(并进行软重置)
解决下载错误 0x80248007 的另一种方法是从 Windows 11 ISO 设置。 以下是访问公开发布版本的 ISO 文件的链接:
Windows 11 公开发布 | 下载链接
转至上述链接下载适合您的 ISO 文件 Windows 11版本。
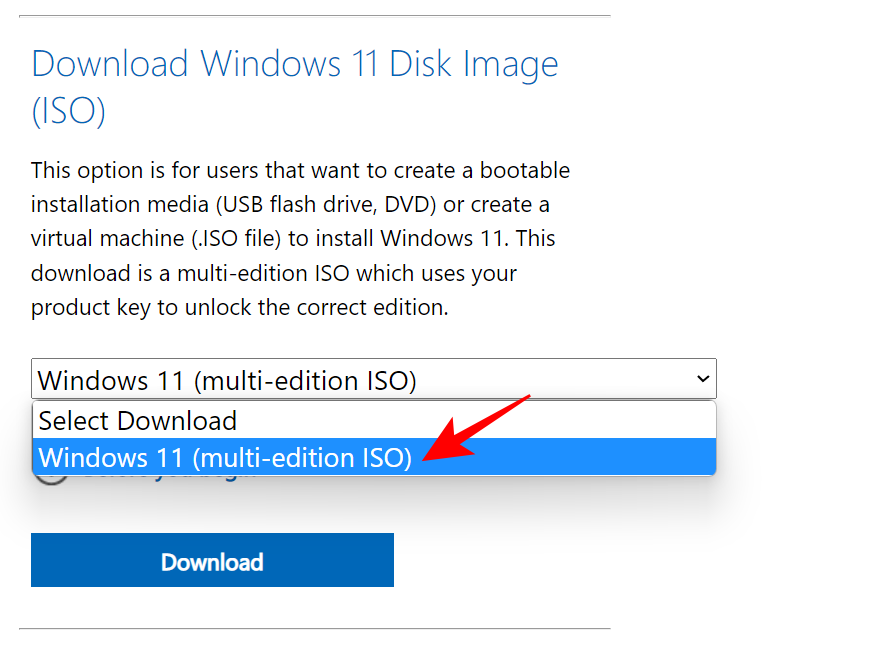
选择您的安装语言并单击 确认。
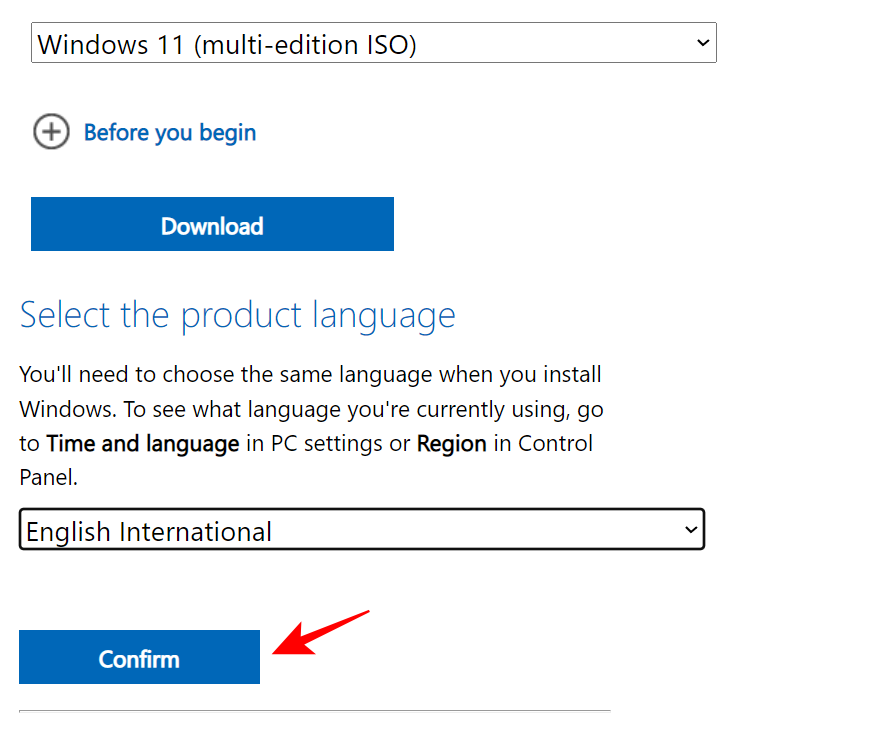
下载后,双击它来运行它。
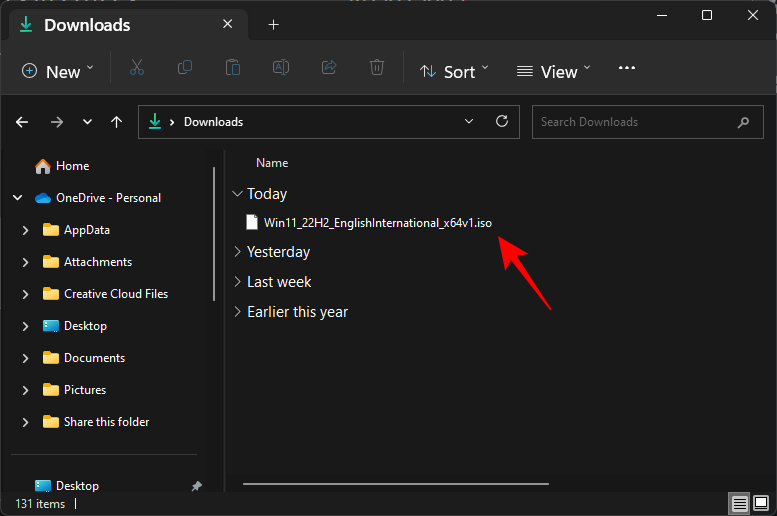
如果出现提示,请单击 打开。
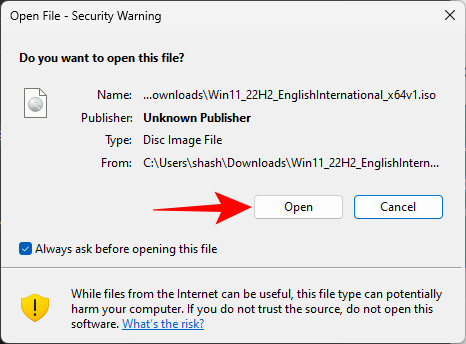
然后双击 安装程序。
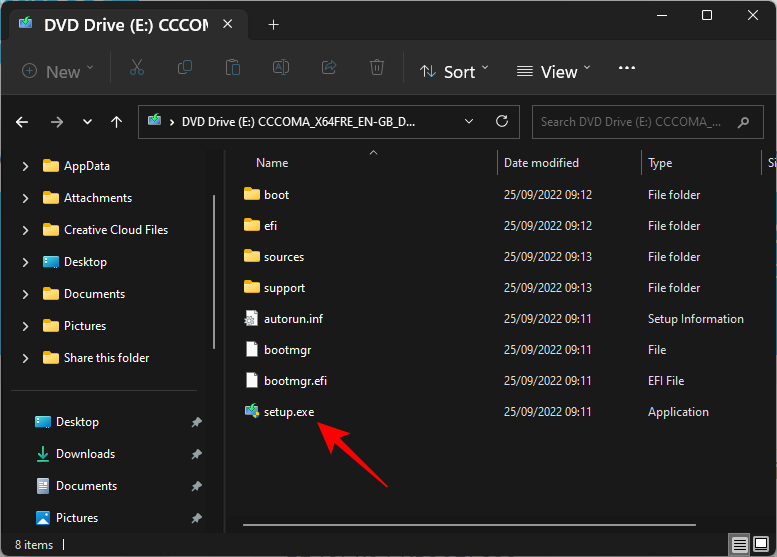
点击 下一个。
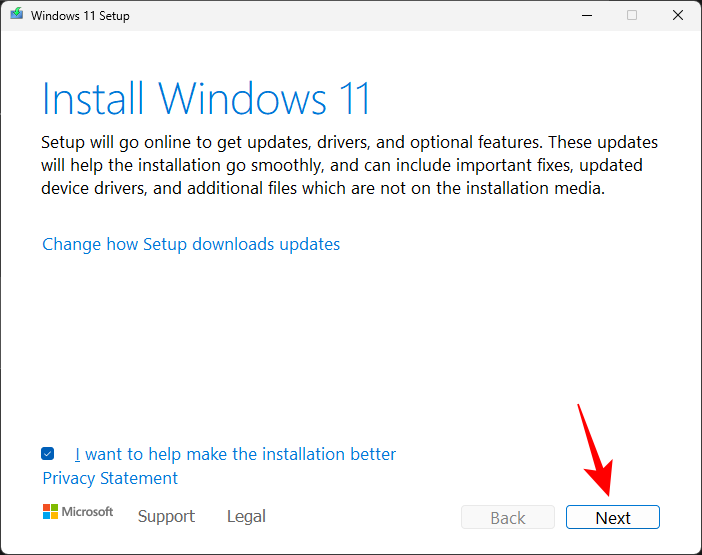
安装程序现在将开始检查更新。

安装更新后,安装程序将重新启动。
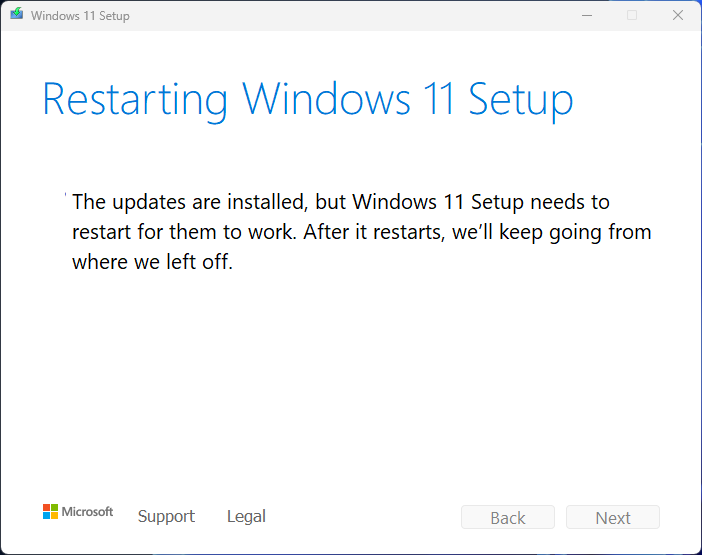
然后只需按照屏幕上的说明进行操作并确保您选择 保留个人文件和应用程序。
或者,您可以下载“Windows 11 安装助手”来自 Windows 11 公开发布链接见上文。
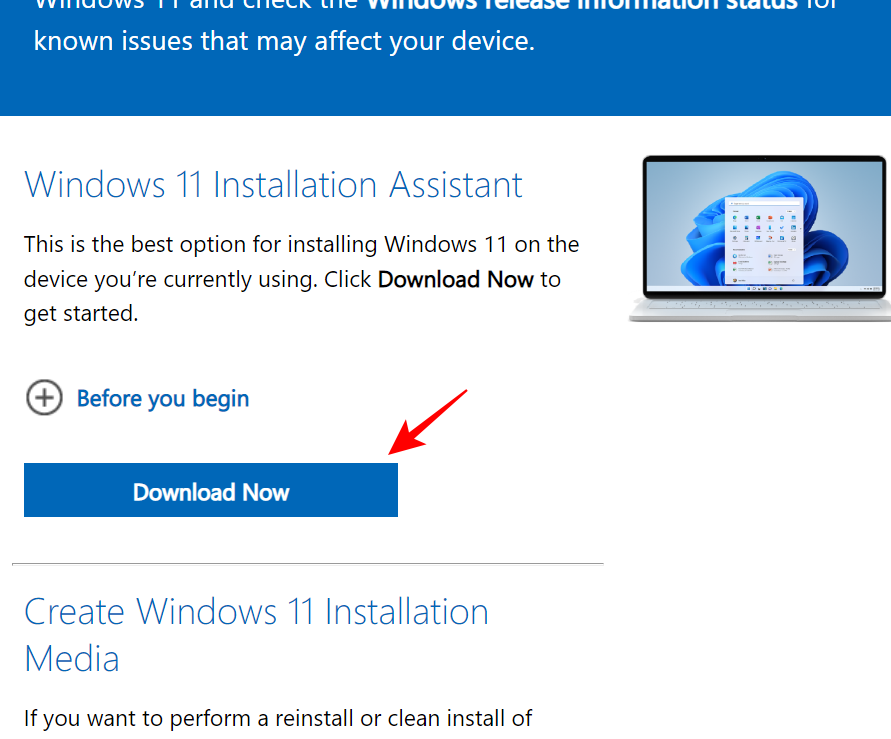
并让该程序检查更新。 任何重要的更新都将以这种方式安装。 如果您运行的是最新版本,您将收到相同的消息。
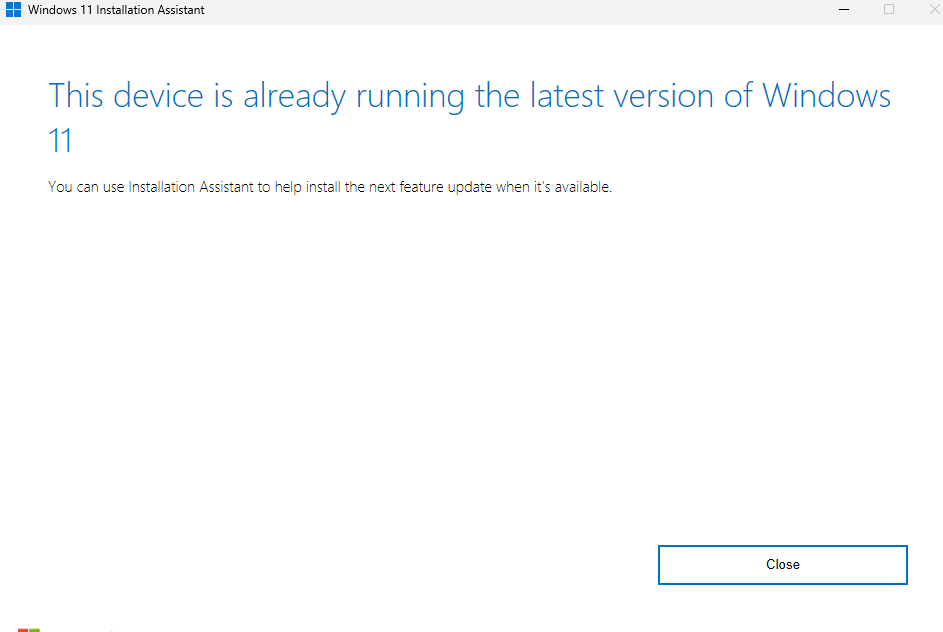
要得到 Windows 11 Dev、Beta 和 Release Preview 通道更新,请使用以下链接:
Windows 11 个开发、测试版和发布预览频道 | 下载链接
在页面上向下滚动并单击下拉菜单以选择您的 Windows 11 构建。
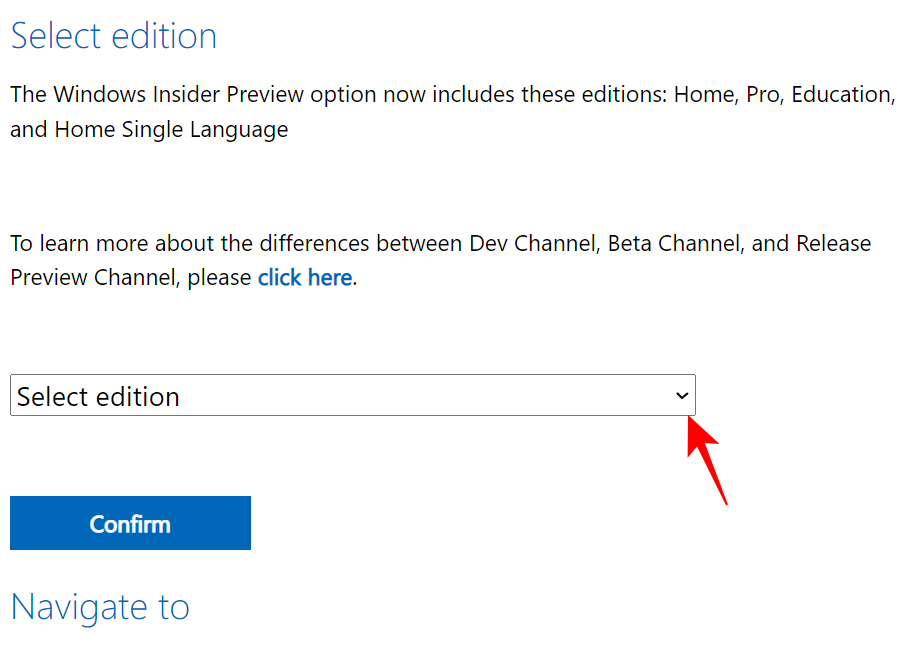
选择您的 Insider 版本。
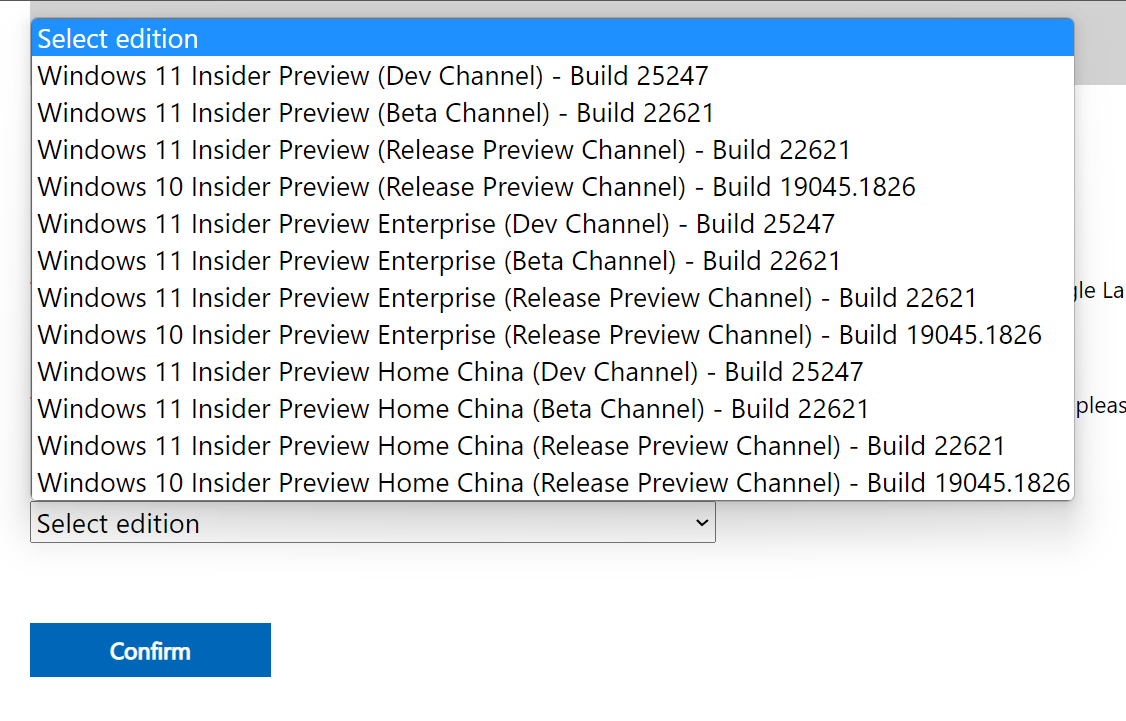
然后点击 确认。
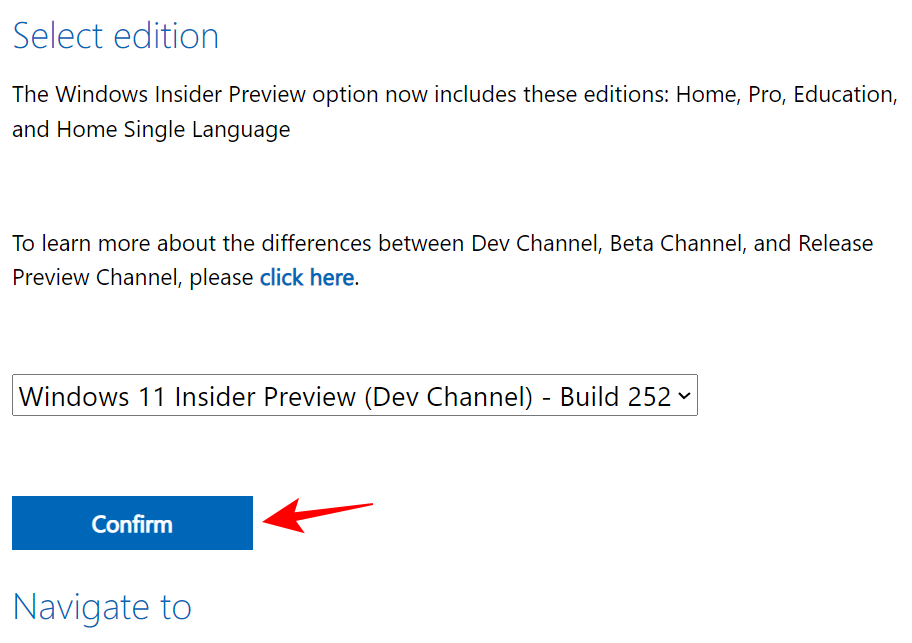
下载后,运行它并按照屏幕上的说明完成更新。
常见问题解答
在本节中,我们将回答一些有关下载错误 0x80248007 和其他相关问题的常见问题。
下载错误0x80248007是什么意思?
下载错误0x80248007意味着 Windows 更新找不到继续更新所需的文件。 这可能是多种因素造成的,例如文件损坏、下载不完整、服务未运行,有时甚至是由于构建本身的错误。
我该如何修复 Windows 更新11错误?
这 Windows Update 11 错误(例如下载错误 0x80248007)可以通过多种方式修复,具体取决于问题的具体位置。 在处理此类问题时,最好撒下尽可能大的网,以便千方百计地解决问题。 请参阅上面指南中给出的修复来尝试所有可用的解决方案。
我们希望您能够修复下载错误 0x80248007 Windows 更新并现在可以更新您的 Windows 并为您的系统下载更多更新。






