任务管理器是比较重要的任务管理器之一 Windows 实用程序,用于管理程序优先级、启用/禁用服务等等。 有了它,您可以监控系统的资源使用情况,甚至确定可以禁用哪些程序或进程,以挽救缓慢系统的剩余部分。
如果您要进行这些更改,了解如何运行任务管理器至关重要,尤其是通过命令提示符进行更改。 以下是您需要了解的有关从命令提示符启动任务管理器、其快捷方式以及如何以管理员身份运行它的所有信息,即使您拥有标准帐户类型也是如此。
如何重置任务栏 Windows 10
任务管理器快捷键
对于任何希望通过简单的组合键和几次点击来访问特定应用程序和界面的高级用户来说,快捷键都是一个福音。 以下是任务管理器的快捷方式。
热键组合
用户应该知道几个热键组合才能快速运行任务管理器。
Ctrl+Alt+Del – 此组合键会显示一个包含多个快捷方式的屏幕,其中包括一个用于任务管理器的快捷方式。 只需单击任务管理器即可访问它。
Ctrl+Shift+Esc – 此热键组合可立即打开任务管理器,而无需通过其他屏幕,因此是访问任务管理器的最快方式。
紧迫 赢+X 调出隐藏的高级用户菜单,其中包含各种系统设置和实用程序的快捷方式。
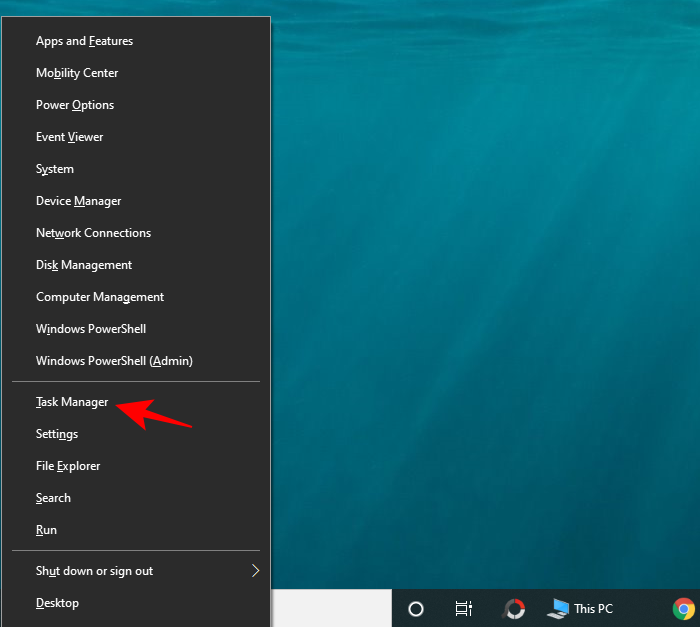
在这里,您可以单击任务管理器或只需按 时间 打开任务管理器。
从命令提示符运行任务管理器
不用说,我们必须首先运行命令提示符才能通过它运行任务管理器。 为此,请按 赢+R 要打开“运行”框,请输入“cmd”并点击 Enter。

命令提示符打开后,输入以下命令行并按 Enter 运行任务管理器:
taskmgr
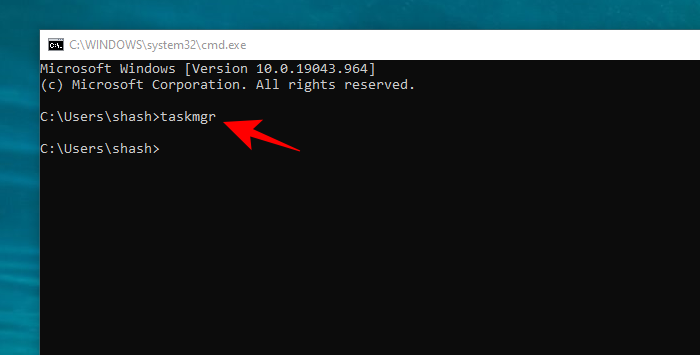
这是从命令提示符运行任务管理器的基本过程。 如果您使用的是管理员帐户,则完成这些步骤应该没有问题。
但是,如果您正在操作标准帐户并且仍然想通过命令提示符访问任务管理器怎么办?
以管理员身份从命令提示符运行任务管理器
如果没有管理员权限,当尝试使用任务管理器进行更改时,必然会遇到“访问被拒绝”的错误消息。 标准帐户用户可以通过多种方式以管理员权限访问命令提示符。 他们来了:
来自标准账户(带有 admin 密码)
如果你是 admin 在标准帐户上进行更改时,您所要做的就是运行命令提示符的提升实例。 为此,请按 开始,输入“cmd”,然后单击 以管理员身份运行。
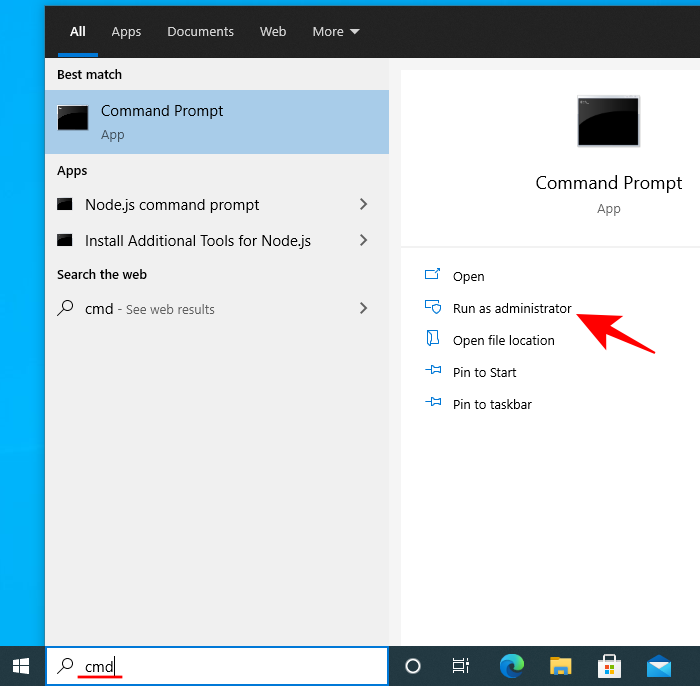
出现提示时,输入密码即可开始。 现在,只需在 CMD 中输入“taskmgr”命令并运行任务管理器即可。
访问内置管理员(无需 admin 密码)
有时,任务管理器会被管理员完全阻止,如果没有任务管理器,人们几乎无能为力 admin的密码。 但是有一个巧妙的解决方法可以让您访问内置管理员,该管理员可用于执行各种操作,包括为您的标准帐户提供完整的管理权限、更改注册表文件、解锁任务管理器等等。 有关如何访问此内置管理员的完整指南,请点击此链接。
完成这些步骤并授予您的帐户管理员权限后,就可以进行必要的更改,以确保您的帐户不会阻止任务管理器。
使用“组策略编辑器”取消阻止任务管理器
如果你有 Windows 在 10 Pro、Enterprise 或 Education 版本中,您可以使用组策略编辑器来更改管理员设置的策略设置。
以下是您可以执行此操作并确保您的帐户的任务管理器未被阻止的方法:
按 赢+R 要打开“运行”框,请输入“gpedit.msc”并按 Enter。

组策略编辑器打开后,在左侧面板中导航至 用户配置 > 管理相对的 模板 > 系统 > Ctrl+Alt+Del 选项。

现在,在右侧面板中,双击 删除任务管理器。

将值更改为“未配置”或“已禁用”以重新激活您帐户的任务管理器。 点击 好的。

您可能需要重新启动计算机并重新登录才能看到应用的更改。
请注意 Windows 10 Home 用户将无法使用此方法,因为他们无法使用组策略编辑器。 然而,他们可以使用以下方法来达到相同的结果。
使用注册表解锁任务管理器
按 赢+R 要打开“运行”框,请键入“regedit”并按 Enter。
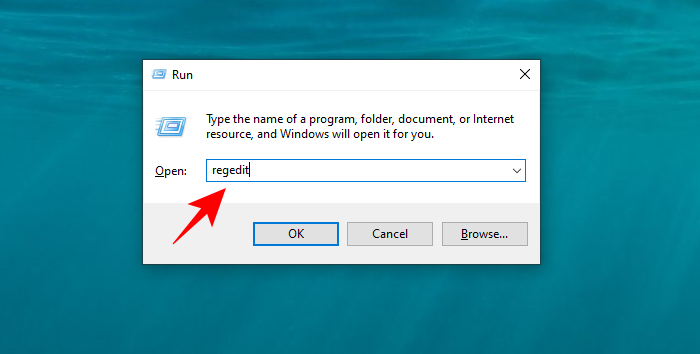
现在,导航到以下路径:
HKEY_CURRENT_USER\SOFTWARE\Microsoft\Windows\CurrentVersion\Policies\System
或者,您可以简单地复制上述路径并将其粘贴到注册表的地址栏中。

双击 禁用任务管理器 钥匙。
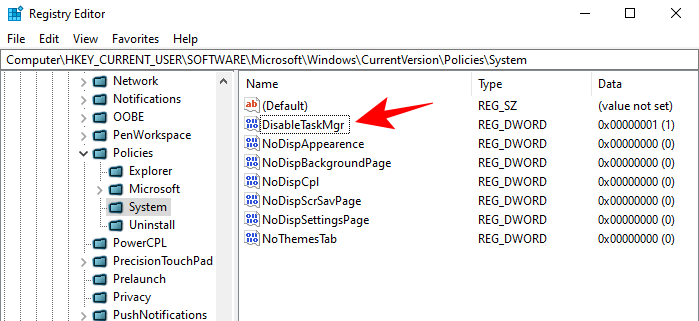
更改值数据 1对0。 点击 好的。

您现在应该可以通过命令提示符及其快捷方式访问任务管理器。
在任务管理器中显示进程命令行(Windows 10)
现在您可以通过命令提示符访问任务管理器。 但是您可以通过任务管理器找到进程的命令行吗? 确实。
除了 CPU、内存、磁盘和其他资源列的不同列外,您还可以使用“命令” Line“ 柱子。 这有助于了解正在运行的各种进程和服务的确切命令,并在需要时通过命令提示符进行更改。
启用它的方法如下:
打开任务管理器,然后在“进程”选项卡下,右键单击任意列。 在上下文菜单中,单击 命令行。

现在将显示正在运行的进程的列。

执行此操作以启用命令 Line “启动”选项卡中的列。

您还可以启用命令 Line 列中的“详细信息”选项卡,但方法略有不同。 为此,请在“详细信息”选项卡下,右键单击任意列,然后单击 选择列。

这将弹出一个小窗口。 向下滚动直到找到 命令行。 选中此框并单击 好的。

了解进程的命令行可以帮助您通过命令提示符终止它们(或重新启动它们)。
这些是您可以通过命令提示符访问任务管理器实用程序的所有方法。 即使您的帐户的任务管理器被阻止,遵循这些方法也将确保您可以通过快捷方式和命令提示符解除阻止并完全访问任务管理器。





