当你的 Gmail 当电子邮件变得拥挤时,您可以删除最旧的电子邮件,但将来如果需要的话将无法查看它们。 归档旧电子邮件可能是最好的选择,因为您可以在以后需要时取消归档它们。
了解如何将电子邮件存档在 Gmail 以及如何让它们回来在下面的文章中。
您可以删除您确信将来不再需要的电子邮件,并存档您因任何原因可能需要的电子邮件。 只需点击几下即可归档包含代码、密码、敏感信息等的电子邮件,但最好删除这些邮件。 然而,将它们保存在其他地方(也许是 PDF) Gmail,例如在加密文件夹中。
存档电子邮件的位置 Gmail
所有存档的电子邮件都会从“收件箱”文件夹中消失,并移至“所有邮件”文件夹,您可以随时在其中访问它们。 唯一的缺点是它们与其他所有东西混合在一起并且很难找到。 这个场景是因为 Gmail 没有“存档”文件夹或标签。 下面,您将找到解决排序问题的技巧。
笔记: 如果您收到对已存档电子邮件的新回复 Gmail,邮件会自动放回到“收件箱”文件夹中。
如何将电子邮件存档 Gmail
在“收件箱”文件夹中创建一些空间可以让您更轻松地找到关键/重要电子邮件。 因此,当您想要归档一些暂时不需要的电子邮件时,您可以轻松地将它们归档并在“所有邮件”文件夹中查看它们。 但是,由于它们与所有其他消息混合在一起,因此有一种解决方法可以将它们与其他消息分开。 操作方法如下:
- 登录您的 “Gmail” 帐户。
- 在左侧导航菜单中,向下滚动并单击 “更多的。”
- 再次向下滚动并选择 “创建新标签。”
- 输入代表您的档案的文件夹名称,但不要选择父文件夹。 此步骤会在您存档之前创建一个文件夹来存储您的存档,以便以后轻松查找。

- 在左侧导航面板中,向下滚动并选择 “所有邮件” 文件夹。 此文件夹/标签显示您帐户中的每条消息,无论它们位于何处。
- 点击 ”
 ”(选择/取消选择 框)位于您要重新标记/移动的每封邮件旁边。 如果你搞砸了,只需再次单击它即可取消选择它。
”(选择/取消选择 框)位于您要重新标记/移动的每封邮件旁边。 如果你搞砸了,只需再次单击它即可取消选择它。 - 点击 ”
 ”(标签 图标)位于顶部。 “移至”在这里不是一个选项,因为它会从“收件箱”文件夹中删除电子邮件。
”(标签 图标)位于顶部。 “移至”在这里不是一个选项,因为它会从“收件箱”文件夹中删除电子邮件。 - 在“标签”菜单中,取消选中所有框以重新开始。 如果框中有“减号”,请单击两次以取消选中它。 不要点击“应用”。
- 核对掉 “收件箱,” 然后选中该框 “档案” 或任何你所说的文件夹。 如果文件夹框中有“减号”,请单击它以将其更改为复选标记,然后单击 “申请” 等结束了。
- Gmail 返回到您的“所有邮件”文件夹。 上一步中的每封电子邮件现在都显示两个标签:“收件箱”和“存档”。
- 勾选您要存档的每封电子邮件旁边的复选框,然后单击“
 ”(档案 图标)。
”(档案 图标)。 - 电子邮件将从“收件箱”文件夹中消失,但保留在“存档”文件夹中。 这就是为什么您保持选中“收件箱”以及使用标签而不是移动它们的原因。 在“所有邮件”文件夹中,您将看到标签。
- 在“存档”文件夹中,将鼠标悬停在每封电子邮件上,确认电子邮件已存档。 如果已存档,每条消息最右侧的“存档图标”将呈灰色(浅灰色),并且在其上方时不会显示手形。
在上面的过程中,你 创建了一个存档文件夹 存储您的可存档电子邮件, 将每封电子邮件标记为“收件箱”和“存档”, 手动 将它们存档, 和 可以在“Archives”文件夹中查看它们 以便于检索。 使用“移至”不是一个选项,因为它会从“收件箱”文件夹中删除电子邮件。 这就是为什么你必须使用标签。
添加“Archives”文件夹后,您可以将其用于将来的需要。 只是不要忘记使用标签而不是“移至”选项,否则它将不起作用。
您选择的电子邮件现在显示在“存档”文件夹中,如果需要,可以随时取消存档,如下所述。
您无需对一堆电子邮件进行排序即可找到已存档的电子邮件,因为它们存储在您的“存档”文件夹中。 如前所述,新回复也会取消存档电子邮件。
如何存档全部 Gmail 电子邮件或批量
只需单击几下,您就可以归档任何或所有电子邮件。 您的收件箱变空,但“所有邮件”文件夹中的电子邮件群仍然看起来很混乱,因此在开始存档之前尝试删除您确定不需要的电子邮件。 您还可以选择创建一个备份文件夹以便以后查看,如上面的“存档”所示,然后在存档任何电子邮件之前使用它。
您可以使用“全选”框旁边的下拉选项自定义要存档的内容。 如果需要,可以选择已读或未读、已加星标甚至未加星标的电子邮件。 您需要执行以下操作才能将所有电子邮件一起或批量存档:
- 单击“
 ”(选择/取消选择下拉菜单 图标)位于顶部所有电子邮件上方。
”(选择/取消选择下拉菜单 图标)位于顶部所有电子邮件上方。
- 选择 “全部,” “读,” “未读” “加星标” 或者 “未加星标” 取决于您要存档的内容。
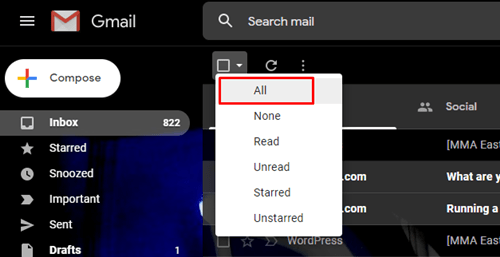
- 选择所有电子邮件后,单击“
 ”(档案 图标),您的所有电子邮件将传输到“所有邮件”文件夹。
”(档案 图标),您的所有电子邮件将传输到“所有邮件”文件夹。 - 点击 “好的” 当出现批量确认窗口时。

您选择的所有电子邮件现在都会显示在“所有邮件”文件夹中,而不再显示在“收件箱”中。 在执行此处的步骤之前,您可以选择像上面其他部分一样创建一个“存档”文件夹,这样以后就可以轻松找到所有批量存档的电子邮件。
如何取消存档电子邮件 Gmail
您可以随时将任何存档的电子邮件返回到原始文件夹。 请按照以下步骤操作:
- 如果您首先将所有存档的电子邮件传输到一个文件夹,请转到该文件夹查看它们。 如果没有,请向下滚动左侧导航菜单并选择 “更多的,” 然后打开 “所有邮件” 文件夹。
- 选择您要取消存档的电子邮件,然后单击“
 ”(搬去 图标)。
”(搬去 图标)。 - 选择 “收件箱” 从文件夹列表中。
现在,您选择的所有电子邮件都会返回到“收件箱”文件夹。
在移动设备上存档电子邮件
您也可以从移动设备存档电子邮件。 该过程与上面的过程非常相似,并且适用于两者 iOS 和 Android 设备。 这是你必须做的:
- 打开 “Gmail” 您的智能手机或平板电脑上的应用程序。
- 打开 “所有邮件” 文件夹以查看所有内容,然后检查 “圆圈” 在您要存档的每封电子邮件旁边,或再次点击它以取消选择它。
- 如果您首先创建了“Archives”文件夹,如上面的前面部分所示,请点击“
 ”(选项 图标)位于顶部。 否则,跳至 “第七步。”
”(选项 图标)位于顶部。 否则,跳至 “第七步。” - 选择 “更改标签” 从选项列表中。
- 取消选中所有框, 然后检查 “收件箱” 和 “档案” 标签。 您希望电子邮件存储在这两个文件夹中。
- 打开 “所有邮件” 文件夹以查看所有内容,然后检查 “界” 在您要存档的每封电子邮件旁边。 它们应该显示两个标签:“收件箱”和“档案”。 您可能需要旋转到横向模式才能看到标签。
- 轻按 ”
 ”(档案 图标)位于顶部以自动存档选定的电子邮件。
”(档案 图标)位于顶部以自动存档选定的电子邮件。 - 每封选定的电子邮件都会从“收件箱”文件夹中消失。 如果您创建了“档案”文件夹并为电子邮件添加了标签,它们将保留在“档案”文件夹中以供将来参考。
您选择的电子邮件现在显示在“所有邮件”文件夹中,并且如果您事先选择了该选项,则保留在新创建的“存档”文件夹中。
如何使用取消归档电子邮件 Gmail 应用程序
- 打开 “Gmail” 您的智能手机或平板电脑上的应用程序。
- 在左侧导航菜单中,向下滚动并选择 “所有邮件” 文件夹并选择您要取消存档的电子邮件。 您还可以选择“存档”文件夹(如果您创建了该文件夹)并仅查看存档的电子邮件。
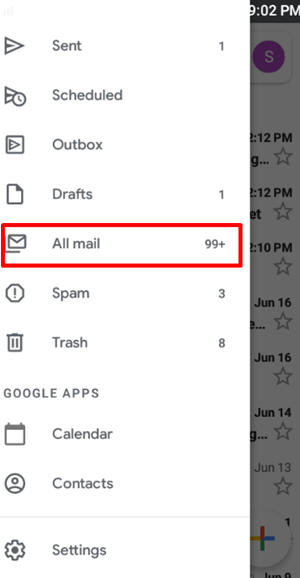
- 如果电子邮件已存档,请点击“
 ”(选项 菜单)并选择 “移至收件箱” 从列表中。 如果列出的选项不存在,则不会存档电子邮件。
”(选项 菜单)并选择 “移至收件箱” 从列表中。 如果列出的选项不存在,则不会存档电子邮件。
您选择的电子邮件现在将重新出现在“收件箱”文件夹中并取消存档。
最后,有些电子邮件比其他电子邮件更重要,因此您自然希望保存它们以供将来使用。 您已了解如何在保留备份的同时存档电子邮件,以及如何在 PC 和移动设备上执行此操作。 您创建了一个名为“存档”的备份文件夹,将电子邮件标记为“收件箱”和“存档”,对所选电子邮件进行了存档,并可以在“存档”文件夹中访问它们,而不是在“所有邮件”文件夹中进行筛选。 您现在已准备好管理您的电子邮件,并且不必担心收件箱溢出。





