为了让您的计算机或移动设备能够访问互联网,它需要有一个本地 IP 地址。 这是您的路由器用于向您的设备发送数据的地址。 通常,IP 地址是由您的路由器自动分配的 — 您不必担心它是什么。
但是,有时您可能无法连接到互联网。 当您查看网络时,您会看到一条错误消息,指出您的计算机具有自行分配的 IP 地址。 这意味着,由于路由器尚未为您的计算机分配 IP 地址,因此它必须自己创建一个 IP 地址。 由于您的路由器不知道该 IP 地址是什么,因此您将无法连接到互联网。
值得庆幸的是,有几种方法可以解决此问题并使您的互联网连接恢复并运行。 如果您遇到问题,可以尝试以下一些修复方法 Mac 启用 DHCP 后无法获取 IP 地址。
1. 重新启动路由器
如果您使用 DHCP 为网络上的设备分配 IP 地址,则由您的路由器进行分配。 如果您看到自分配 IP 地址错误,则问题可能出在您的路由器上。
首先,尝试重新启动路由器。 关闭电源,保持关闭 30 秒左右,然后重新启动。 一旦恢复并运行,请检查您的本地网络是否处于活动状态并且是否再次具有稳定的互联网连接,以查看问题是否已解决。 如果不是,请尝试按照路由器的说明访问路由器设置并确保启用 DHCP。
当您的路由器将 IP 地址分配给网络上的设备时,它不会永远为您的设备提供这些 IP 地址。 这是有充分理由的——如果有人来访问并连接到您的 Wi-Fi,他们的设备就会被分配一个 IP 地址。 如果该 IP 地址是永久的,则网络上的任何其他设备都无法使用它,即使该设备再也不会出现在您的网络上。
为了解决这个问题,您的路由器会发出一个 DHCP 租用。 这是设备保留分配的 IP 地址的有限时间。 租约时间过半时,设备将尝试续订租约。 如果在剩余时间内根本无法联系路由器,则租约到期,并且 IP 地址将被释放以供任何其他设备使用。
可以手动尝试续订您的 DHCP 租约 Mac 看看这是否可以解决问题。
手动续订 DHCP 租约 Mac:
- 点击 Apple 菜单栏中的图标。
- 选择 系统设置。
- 在左侧菜单中,单击 网络。
- 选择以太网或 Wi-Fi 网络。
- 点击 细节。
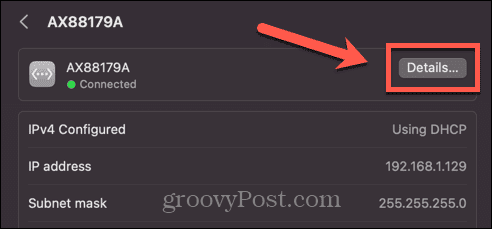
- 在左侧菜单中,选择 TCP/IP。
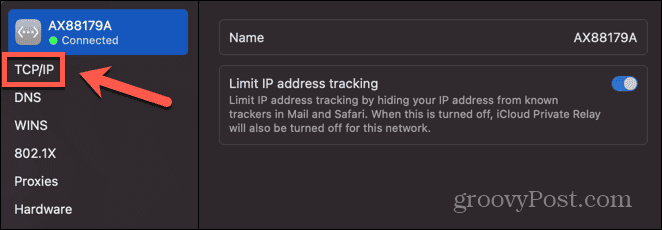
- 点击 续签 DCHP 租约 按钮。
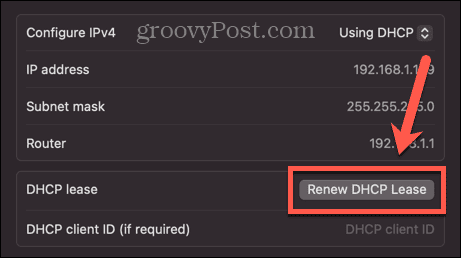
3. 设置服务订单
您还可以通过更改您的 DHCP 的顺序来解决 DHCP 问题。 Mac 尝试连接到不同的网络。 可能是你的 Mac 首先尝试连接到错误的网络,这导致了您的问题。
设置网络服务顺序 Mac:
- 点击 Apple 图标。
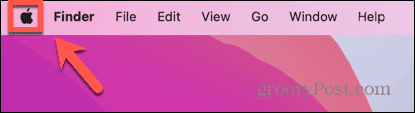
- 选择 系统设置。

- 选择 网络 从左侧菜单。

- 在底部 网络 页面,单击 三点 按钮。
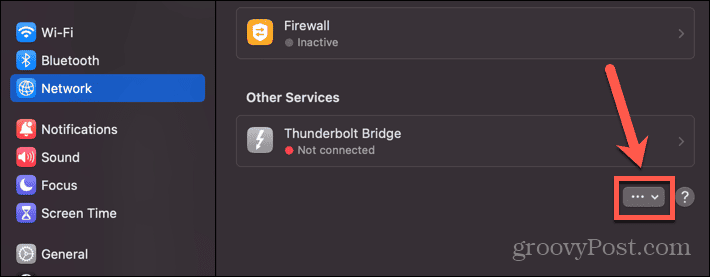
- 选择 设置服务订单。
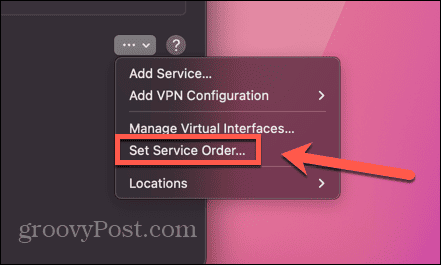
- 将您想要使用的服务拖到列表顶部,并将您不打算使用的任何服务拖到底部。
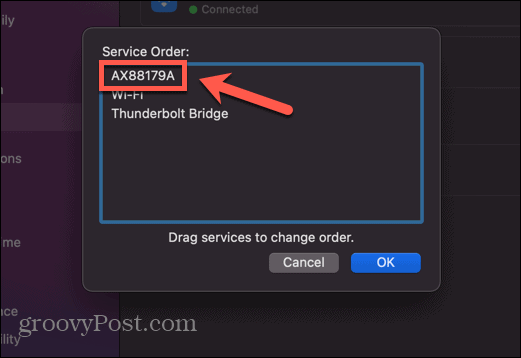
- 点击 好的 并再次尝试您的网络连接。
4. 添加新的网络位置
如果问题出在您当前的网络位置上,创建一个新的网络位置也许能够解决问题。 尝试创建一个新的网络位置并连接到这个新网络。
添加新的网络位置 Mac:
- 点击 Apple 屏幕左上角的徽标。
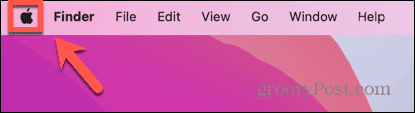
- 选择 系统设置。

- 点击 网络。

- 在页面底部,单击 三点 按钮。
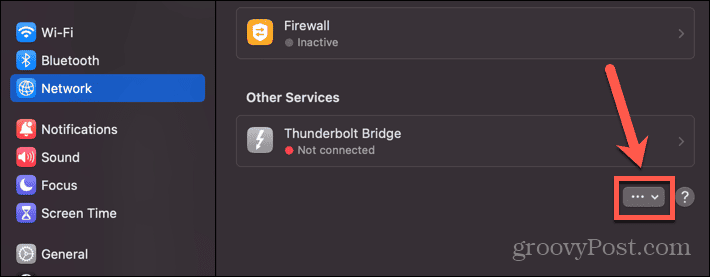
- 选择 添加服务。
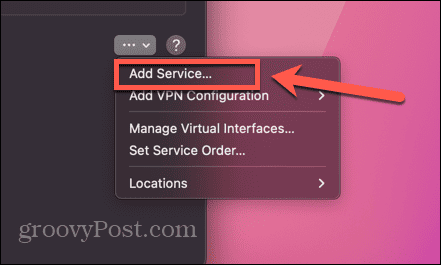
- 选择一个 界面 从下拉列表中指定服务名称。
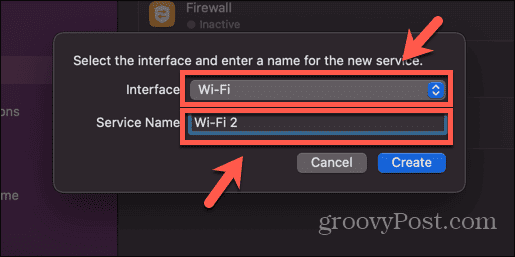
- 点击 创造。
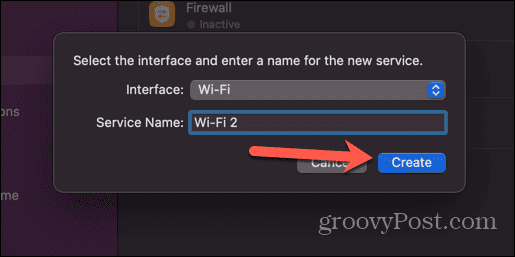
- 选择您新创建的服务。
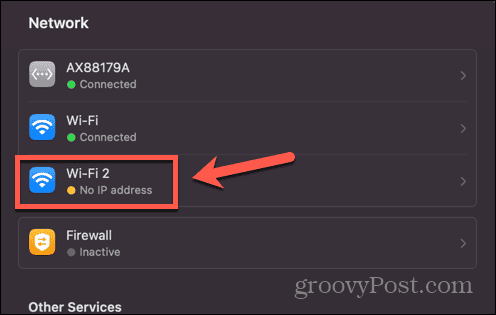
- 点击 细节 按钮。
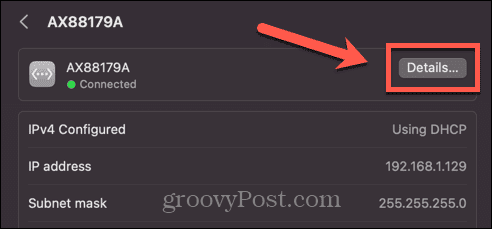
- 选择 TCP/IP 从左侧菜单。
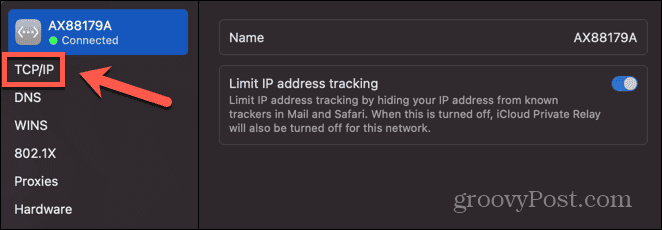
- 点击 续订 DHCP 租约 按钮。
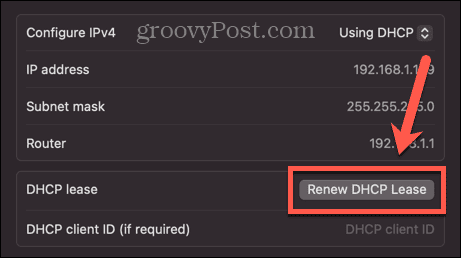
- 尝试新的网络连接,看看它是否有效。
5. 重置 Mac 防火墙
您的防火墙旨在保护您免受不必要的连接的影响 Mac,但它也可能会导致您的网络连接出现问题。 您可以尝试重置防火墙,看看是否能解决问题。
重置防火墙 Mac:
- 打开 发现者。
- 在菜单栏中,单击 去。
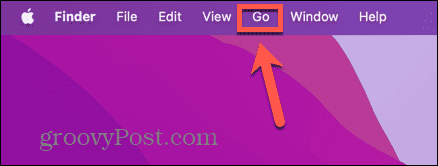
- 选择 转到文件夹。
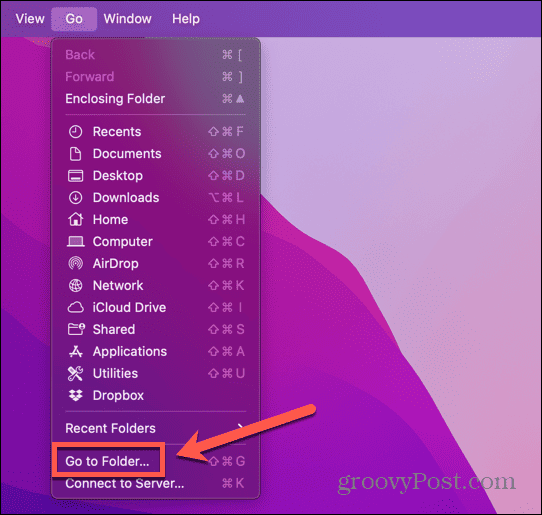
- 类型 /图书馆/首选项 并按 Enter。
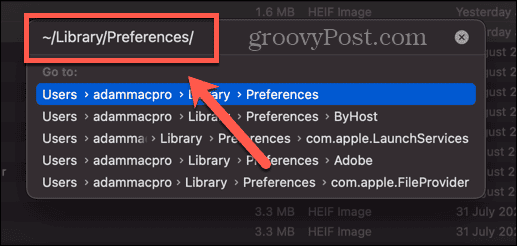
- 找出 苹果.alf.plist 文件,右键单击该文件,然后选择 移到废纸篓。
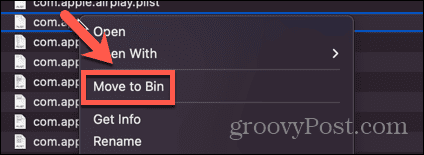
- 重新启动你的 Mac 并再次尝试您的网络连接。
6.重置网络偏好设置
您还可以尝试重置您的网络偏好设置 Mac 查看这是否解决了自分配 IP 地址问题。 这涉及删除首选项文件并重新启动,这将让您 Mac 使用默认设置重新创建它们。
重置网络偏好设置 Mac:
- 发射 发现者 然后单击 去 在菜单栏中。
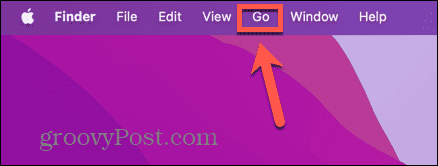
- 选择 转到文件夹。
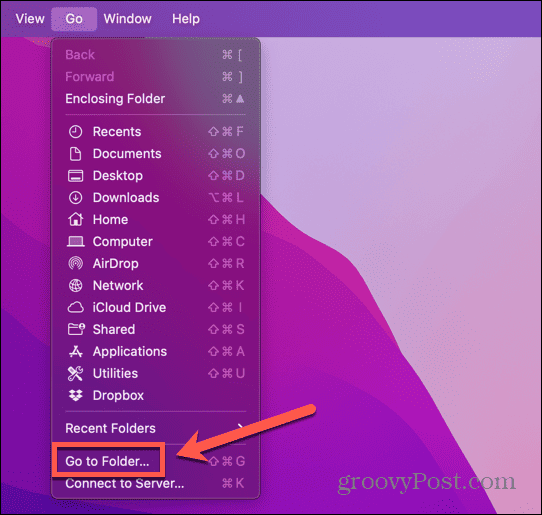
- 类型 /库/首选项/系统配置 并按 Enter。
- 选择文件 apple.airport.preferences.plist,NetworkInterfaces.plist, 和 首选项.plist。

- 右键单击并选择 移到废纸篓。
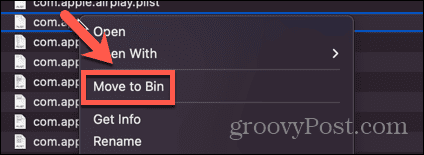
- 重新启动你的 Mac 并再次尝试您的网络连接。
7. 尝试不同的 DNS 服务器
DNS 服务器是将您在浏览器的 URL 栏中输入的网址转换为可在互联网上找到的 IP 地址的服务器。 使用不同的 DNS 服务器也许可以解决您的问题 Mac 没有获取IP地址。
使用不同的 DNS 服务器 Mac:
- 点击 Apple 图标。
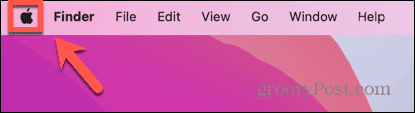
- 选择 系统设置。

- 选择 网络。

- 单击导致问题的网络。
- 点击 细节 按钮。
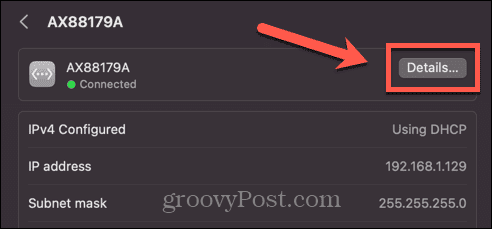
- 在左侧菜单中,选择 域名系统。
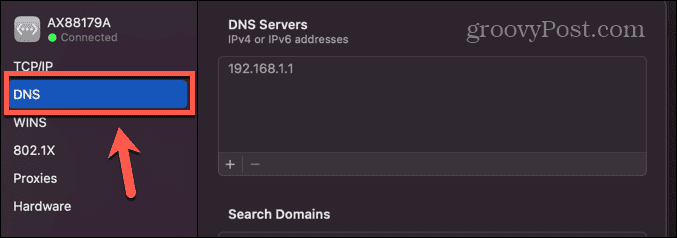
- 点击 +(加号)。
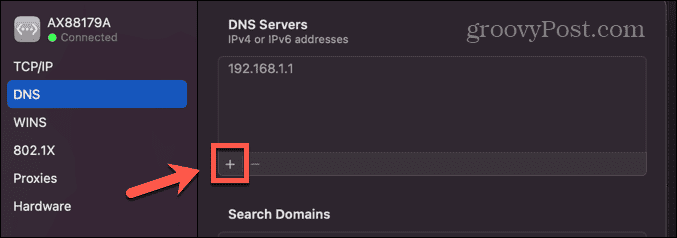
- 添加一些额外的 DNS 服务器,例如 8.8.8.8 (Google) 9.9.9.9 (Quad9) 和 1.1.1.1 (Cloudflare)。
- 点击 好的 并再次尝试您的网络连接。
Fix 常见的 Mac 问题
希望上述修复之一能够解决您的问题 Mac 无法通过 DHCP 获取 IP 地址。 如果您发现任何其他有用的修复,请在下面的评论中告诉我们。
如果你有 Mac 问题,您可能不是第一个遇到这些问题的人。 对于常见问题,有一些可能的修复方法 Mac 问题。 为了 example, 如果你的 Mac 删除键不起作用,您可以尝试一些修复方法。 如果您遇到问题 Mac 耳机无法正常工作,您可以尝试一些可能会有所帮助的方法。 对于最常见的问题有一系列修复 Mac 可能会让您重新启动并重新运行的问题。






