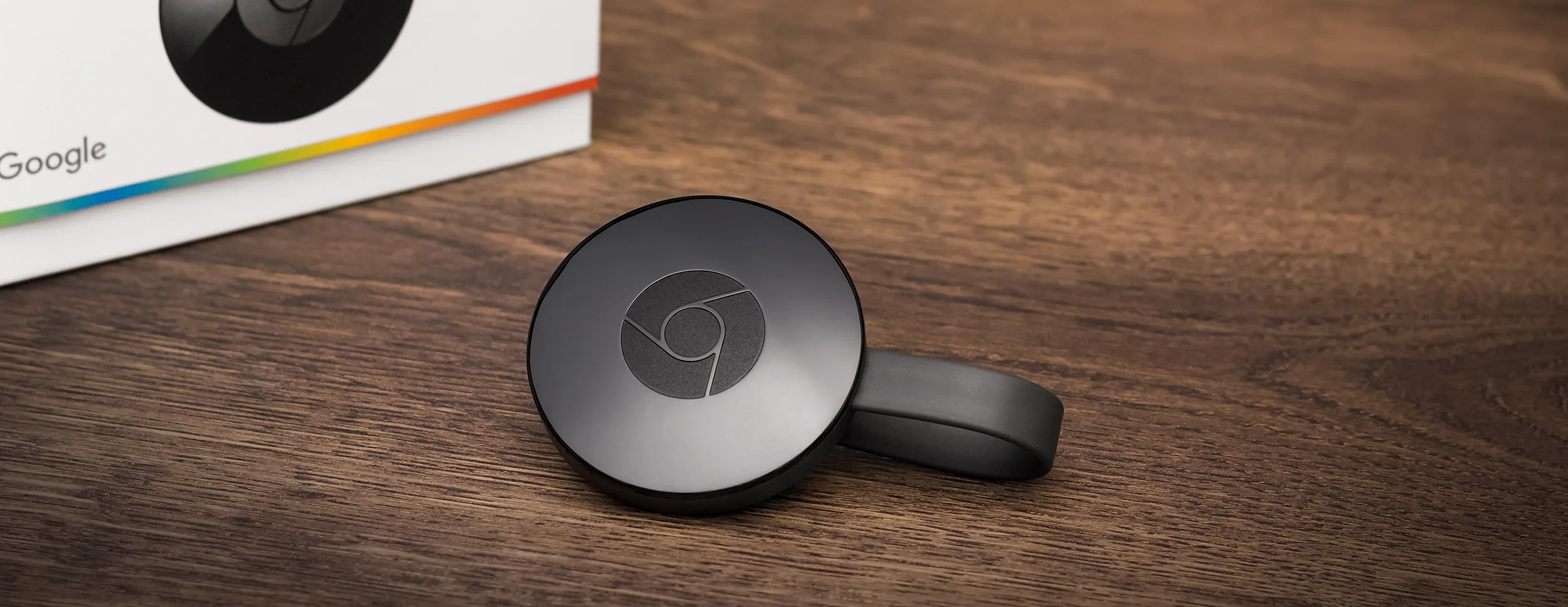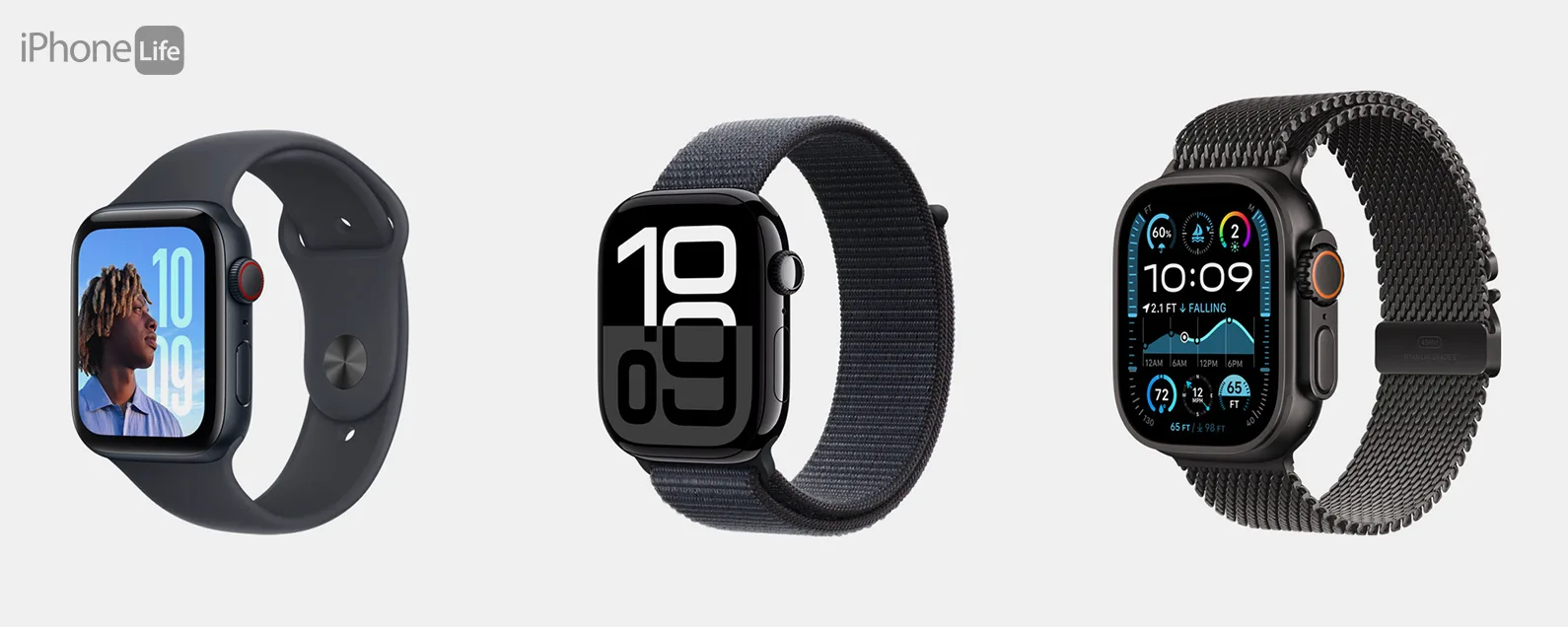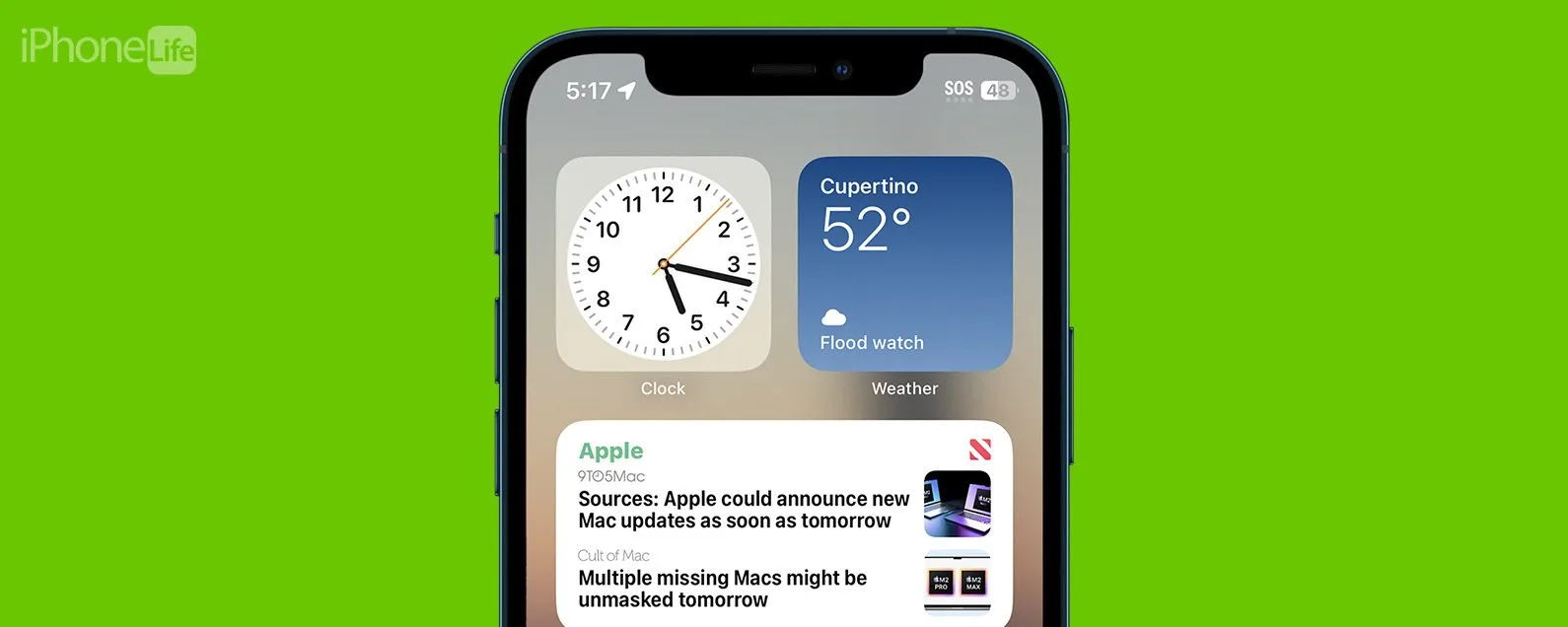經過瑞德·英特里亞戈 星期二, 01/16/2024
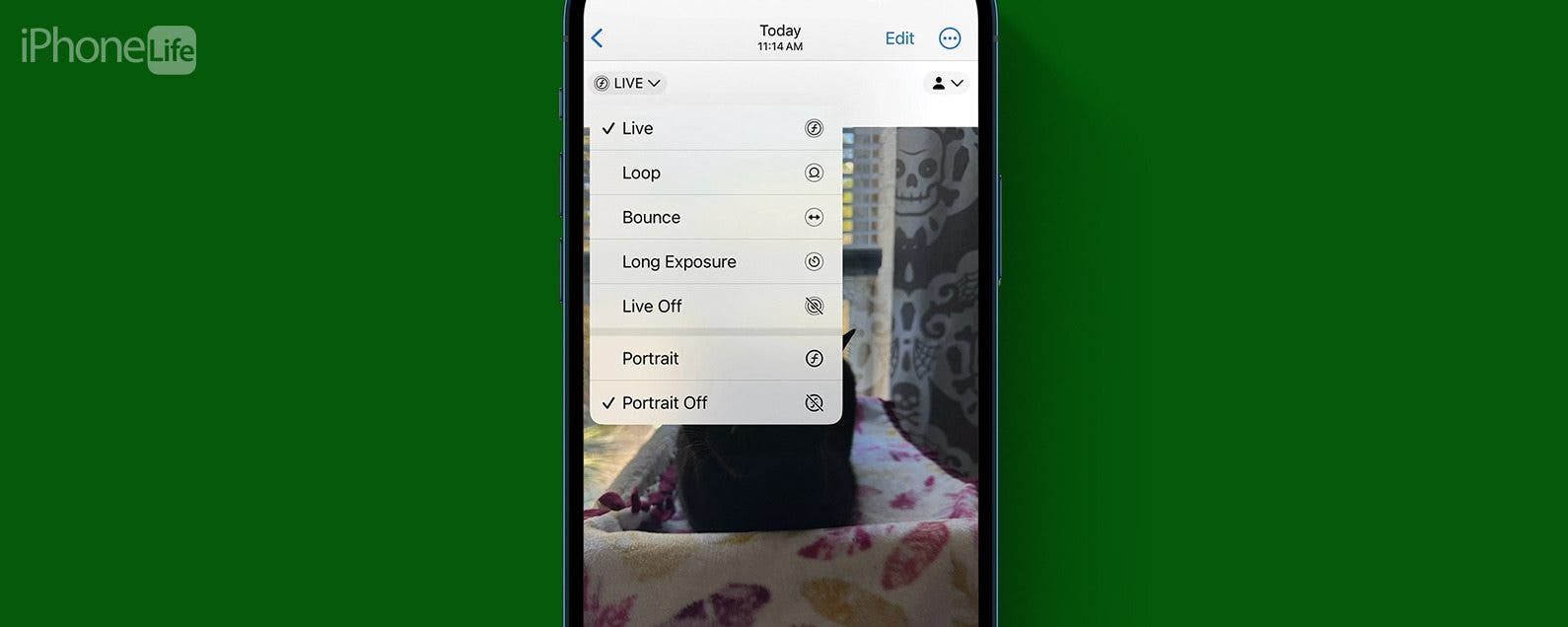
* 本文來自我們的每日提示電子報。報名。*
如果您擁有 iPhone 15 並且喜歡拍照,那麼這個技巧適合您。現在,您可以輕鬆模糊已拍攝照片的背景。繼續閱讀以了解有關如何在拍照後添加人像模式的更多資訊。
為什麼你會喜歡這個技巧:
- 使用 iPhone 15 相機輕鬆模糊照片背景,無需擔心啟用人像模式。
- 無需手動切換到人像模式即可拍攝照片。
如何在拍照後加入人像模式
系統需求
本技巧適用於運行 iOS 17 或更高版本的 iPhone 15、15 Plus、15 Pro 和 15 Pro Max。了解如何更新到最新版本的iOS。
使用 iPhone 15 拍攝照片時,它會自動捕捉人像模式所需的資料。這意味著您可以在拍攝照片後對其進行編輯並模糊背景。欲了解更多 iPhone 攝影技巧,請務必免費註冊每日提示通訊。現在,以下是拍照後加入人像模式的方法:

發現 iPhone 的隱藏功能
獲取每日提示(帶有螢幕截圖和清晰的說明),以便您每天只需一分鐘即可掌握您的 iPhone。
- 拍攝主題清晰的照片(無論是人還是寵物)。無需切換至人像模式;當您看到以下內容時,您就會知道您的手機正在捕獲必要的數據F 制光圈符號。
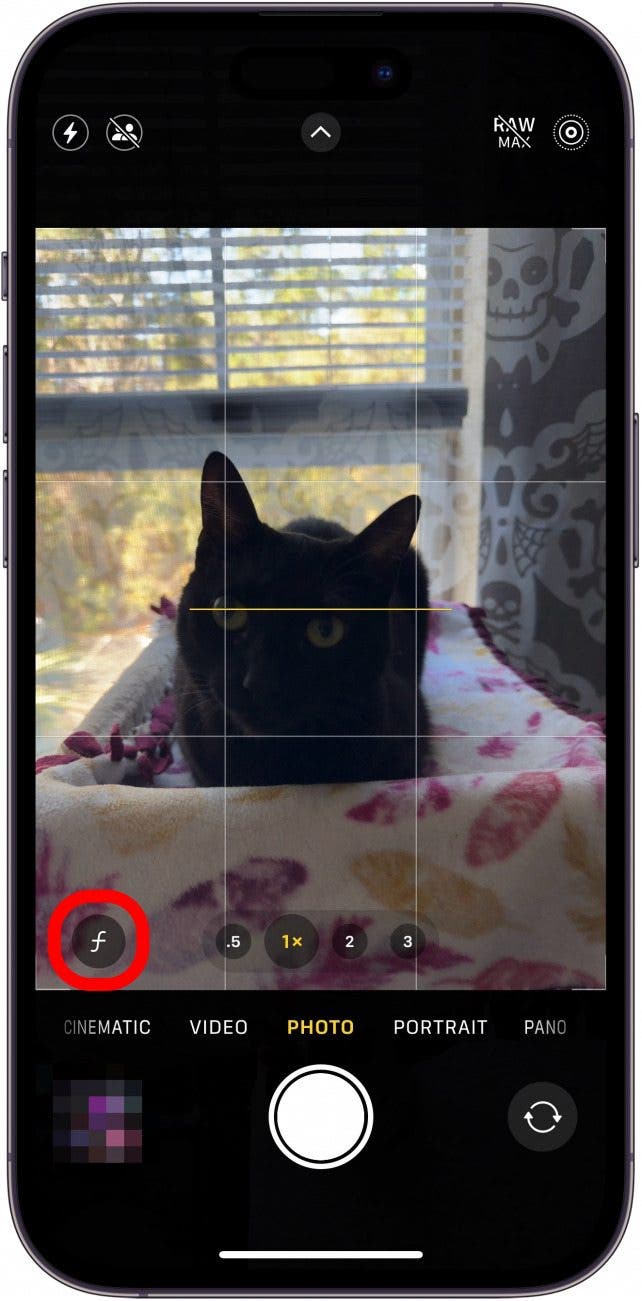
- 在「照片」應用程式中查看照片時,您會看到即時圖示如果您啟用了即時照片,旁邊會有一個光圈符號。如果您沒有啟用即時照片,它只會說肖像旁邊有一個 F-stop 符號。在任何情況下,請輕按即時/肖像圖標在左上角。
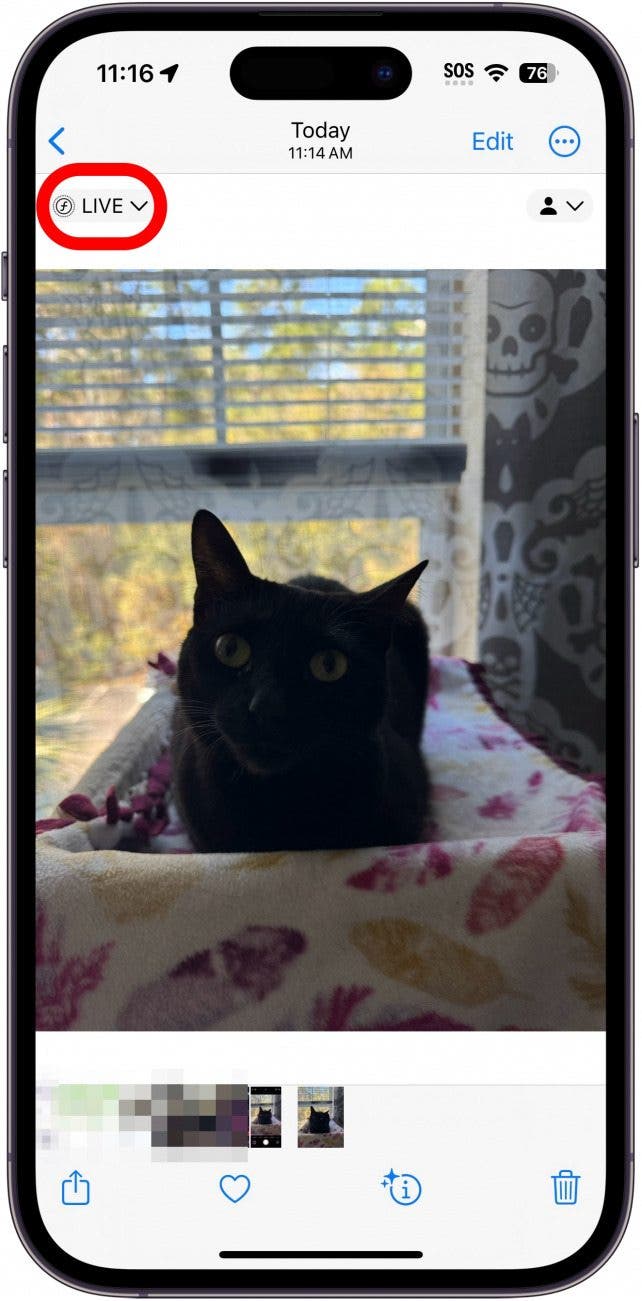
- 輕敲肖像為照片添加模糊背景。
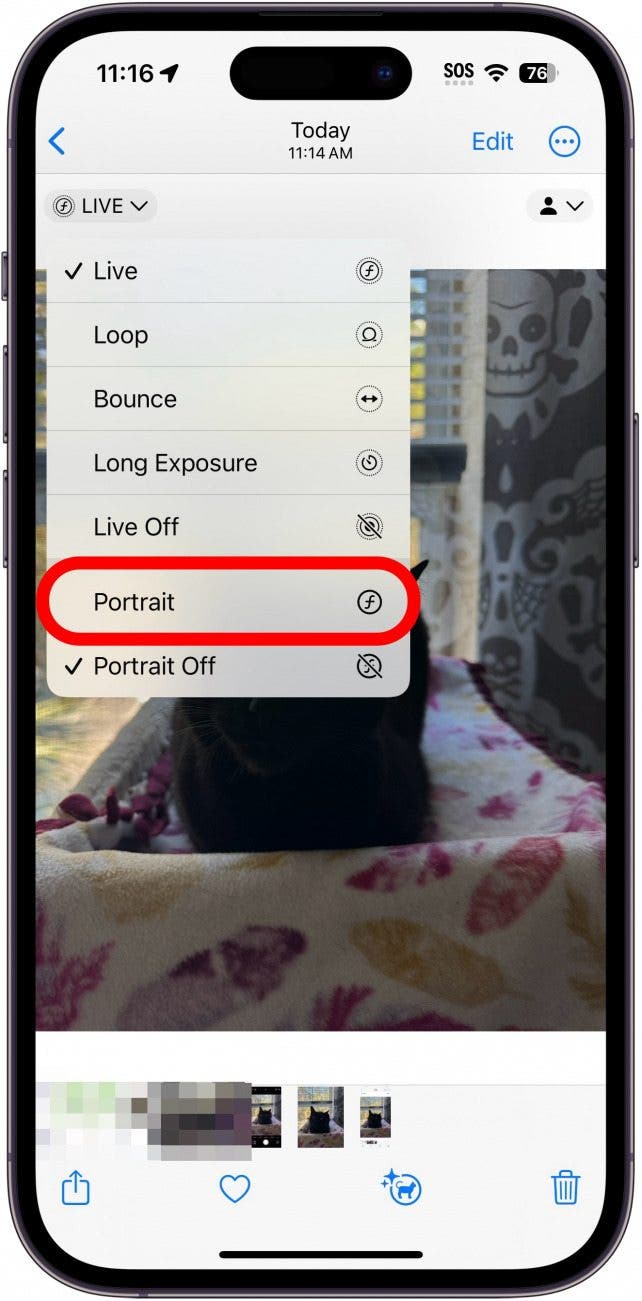
- 如果您想更改照片的焦點,請點選編輯。
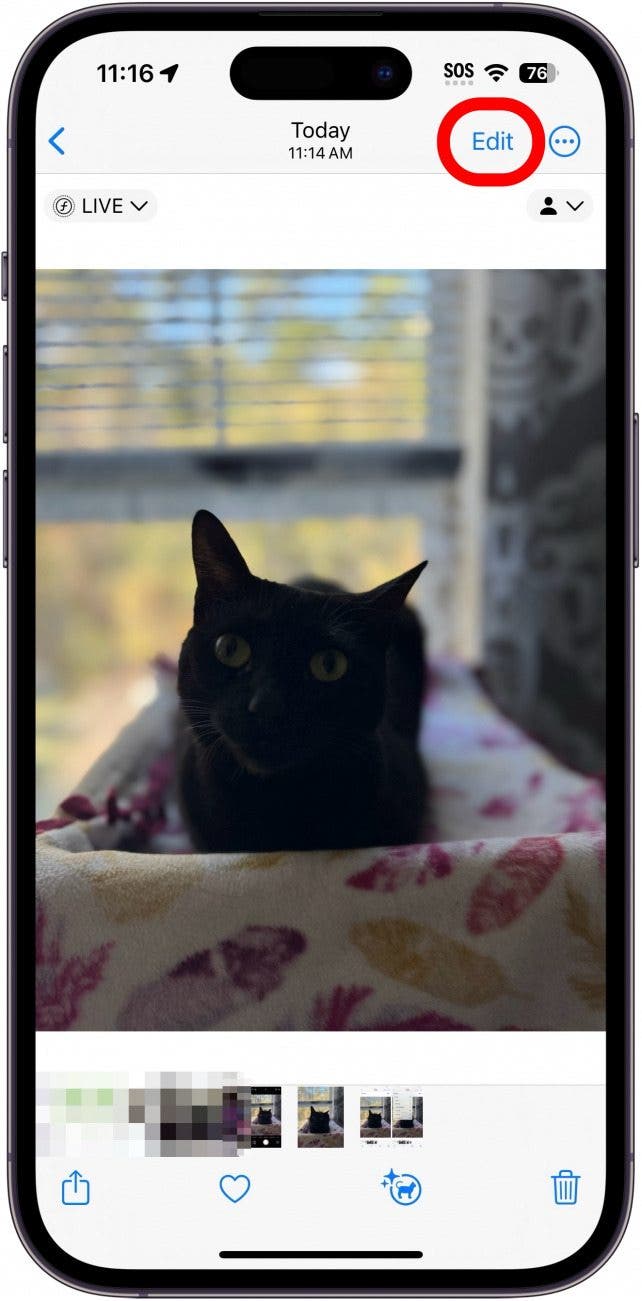
- 點選肖像圖示如果尚未選擇。
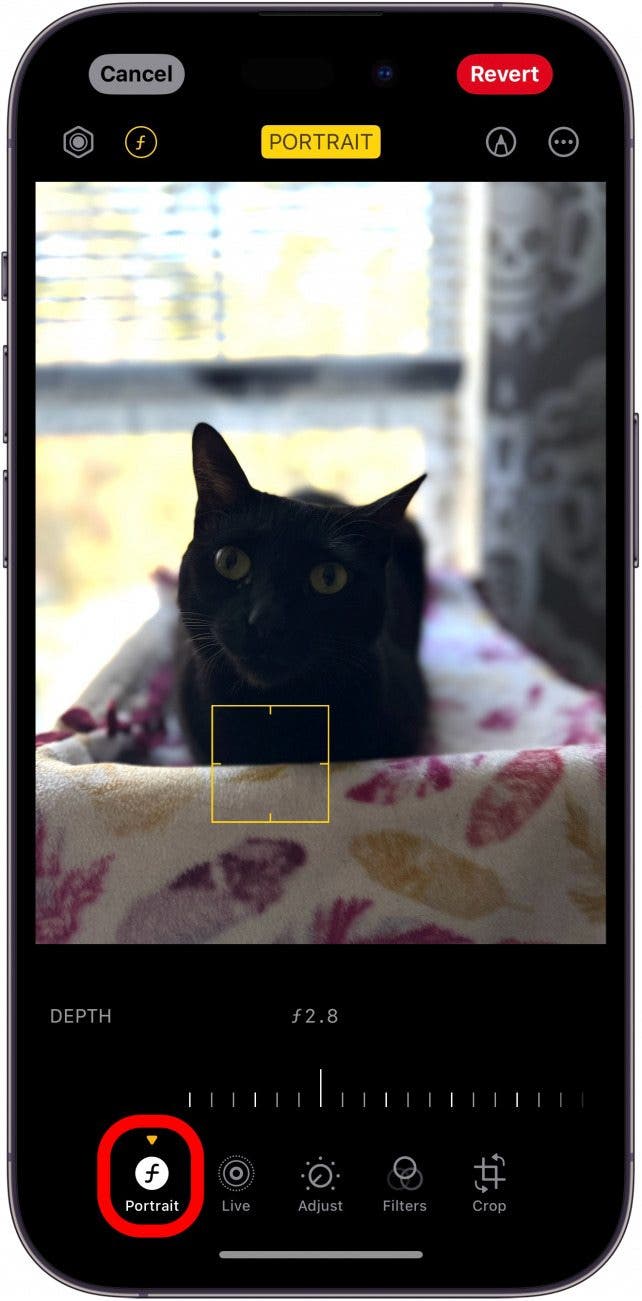
- 左右拖曳滑桿可變更照片的焦點。
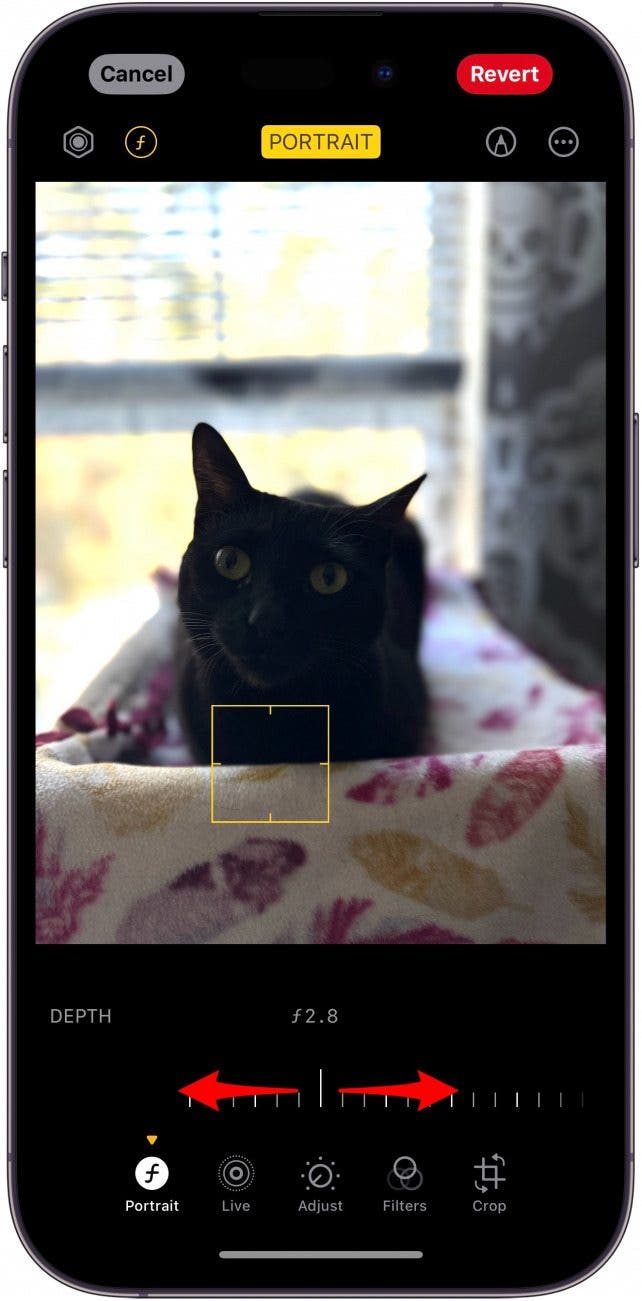
- 您也可以點擊照片的不同區域來更改焦點所在的位置。
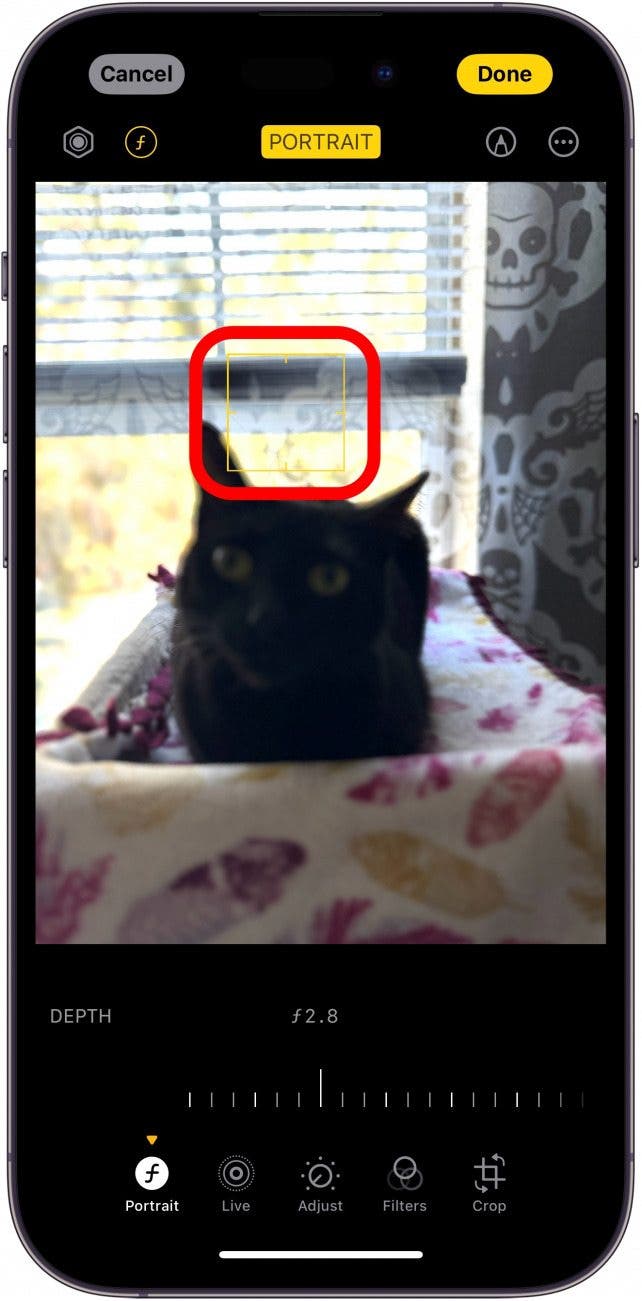
筆記:這僅適用於現有的人像照片或使用 iPhone 15 拍攝的照片 即使您現在擁有 iPhone 15,圖庫中使用舊款 iPhone 型號拍攝的照片也無法轉換為人像模式。
這就是如何模糊您在 iPhone 15 上拍攝的照片的背景!現在,您無需切換到人像模式即可拍攝照片,並且稍後可以輕鬆啟用散景效果,從而高枕無憂。
每天一分鐘掌握你的 iPhone:在這裡註冊將我們的免費每日提示直接發送到您的收件匣。