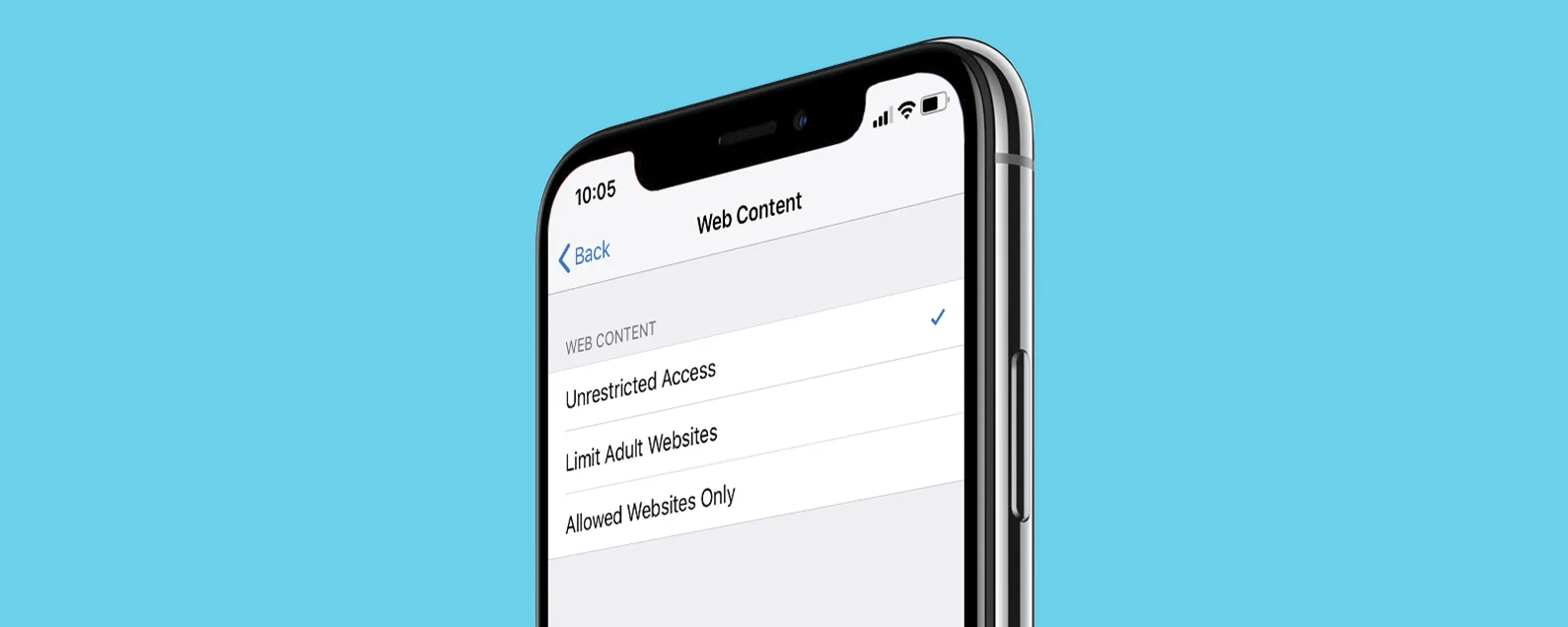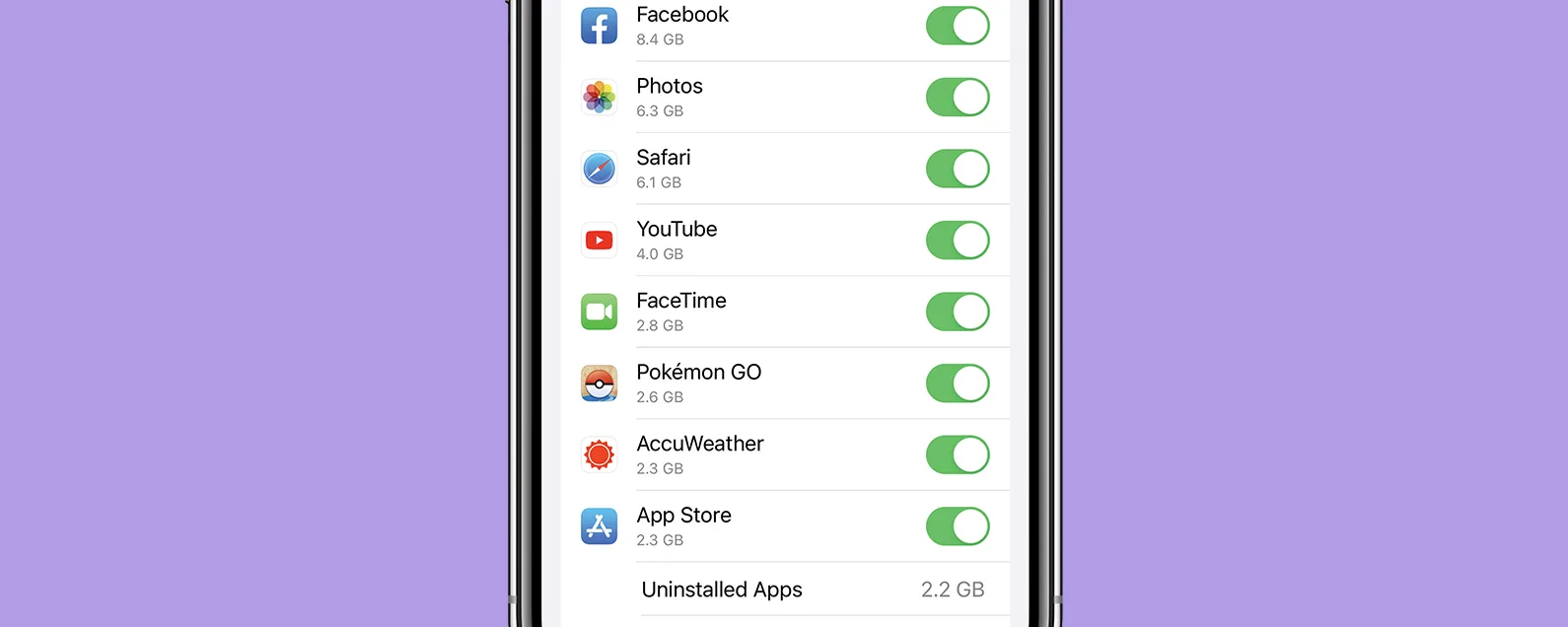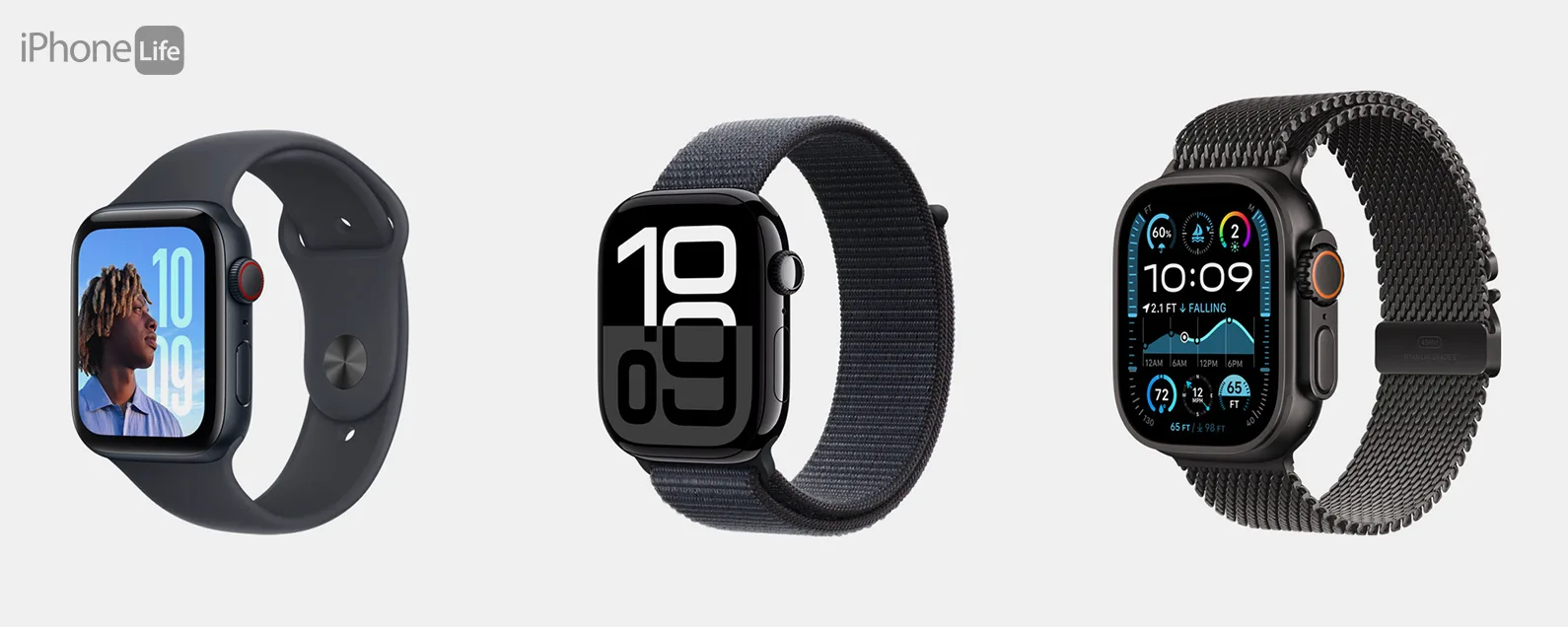要知道什麼
- 存取 iPhone 的有趣(且經常被忽視!)的功能。
- 使用隱藏的快捷方式以更少的步驟實現您的目標。
iPhone 的功能如此之多,但我們中的許多人在日常使用中只觸及了皮毛。擴展您的 iPhone 技能並不意味著您必須製作長篇電影或成為高級應用程式開發人員。您只需學習隱藏的功能即可讓您的日常任務變得更加輕鬆。那麼,讓我們來看看隱藏的 iPhone 最佳技巧,讓您的 iOS 使用更輕鬆、更有趣。
玩得開心
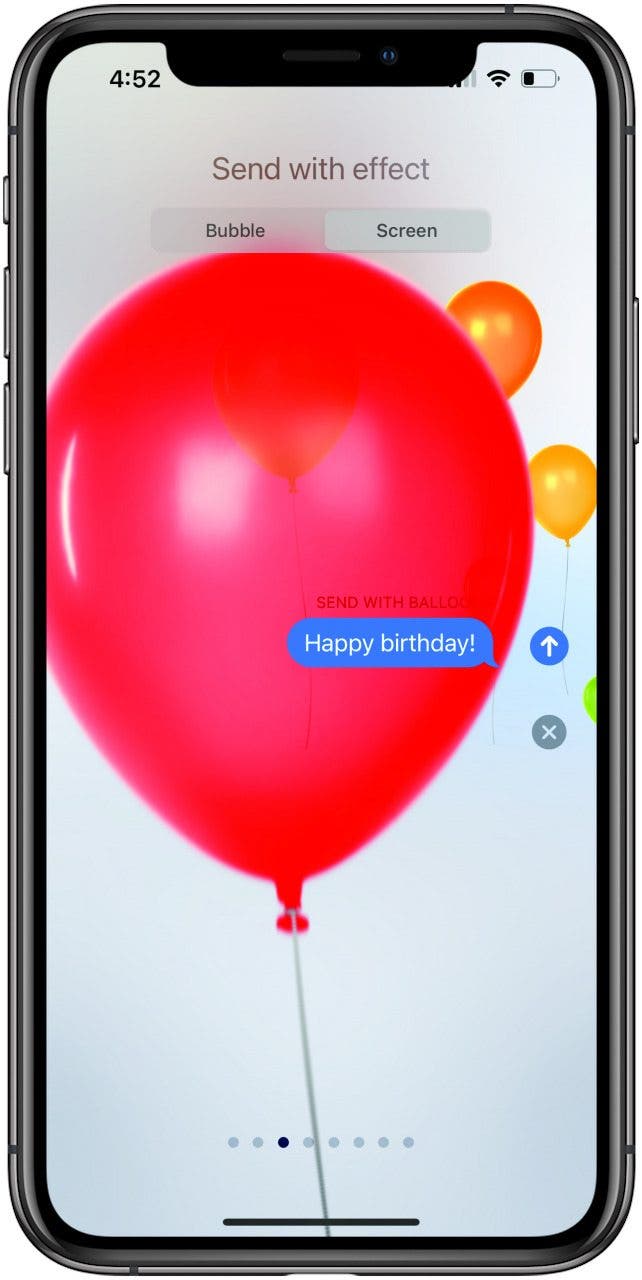
1. 時尚地發送您的訊息
蘋果希望讓你能夠透過表情符號、擬我表情、動話表情以及你能想到的各種「表情符號」的出現來清楚地表達自己的訊息。但您知道您可以自己製作訊息動畫嗎?輸入您要在現有聊天中發送的訊息,或輸入聯絡人以建立新訊息線程,編寫訊息,然後長按藍色發送箭頭。您將看到一個有趣的動畫選項選單,如果您點擊「螢幕」標籤並向右滑動,您將獲得更多內容,從氣球到煙火等等。

2.為你的照片加上標題
為您的鏡頭添加字幕既方便又有趣。字幕可協助您的 iPhone 識別照片中的人物、地點和事物。它們使您可以更輕鬆地按名稱或短語搜尋照片,並讓螢幕閱讀器更輕鬆地描述圖片。您還可以添加自己的想法和記憶,就像在剪貼簿或日記中一樣。要新增標題,只需向上滑動照片,點擊「新增標題」字段,輸入標題,然後點擊「完成」。向下滑動即可關閉。要查看標題,只需再次向上滑動該照片即可。

發現 iPhone 的隱藏功能
獲取每日提示(帶有螢幕截圖和清晰的說明),以便您每天只需一分鐘即可掌握您的 iPhone。
減輕負擔
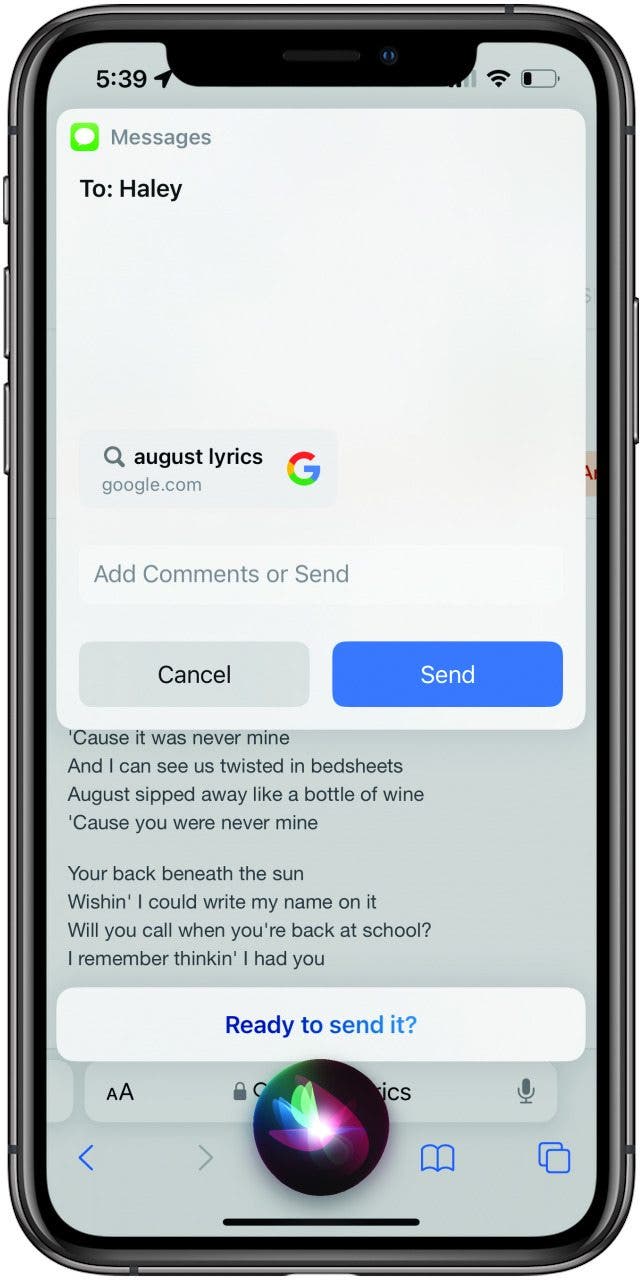
3. 使用 Siri 分享
使用 Siri 進行分享不僅是發送圖片、影片和網站的更簡單方式,而且還為行動不便的人提供了更好的分享選項。並非每個應用程式都啟用了 Siri 共享,但許多應用程式都啟用了。要使用Siri 進行共享,只需打開您想要共享的網頁、照片或其他內容,然後說“嘿Siri,將此內容共享給...”,然後說出您想要將其發送給的聯絡人的姓名。 Siri 會讓您確認並向您展示訊息草稿。要嘛說「是」確認,要嘛自己點擊發送箭頭。別擔心,如果無法進行 Siri 分享,您的 iPhone 會通知您!

4.清理你的主螢幕
主螢幕上有太多應用程式圖示可能會減慢您的速度,甚至使您完全偏離正軌。我們通常希望 iPhone 上的應用程式比我們日常使用的應用程式多得多(例如,我保留 Uber,儘管我只在旅行時使用它),而且我們不需要將它們全部放在主螢幕上。幸運的是,您可以從主畫面中刪除應用程式圖標,但仍然可以在應用程式庫中找到它。您所要做的就是長按相關應用程式圖標,點擊“刪除應用程式”,然後點擊“從主畫面刪除”。現在,它將離開您的主螢幕並位於您的應用程式庫中。
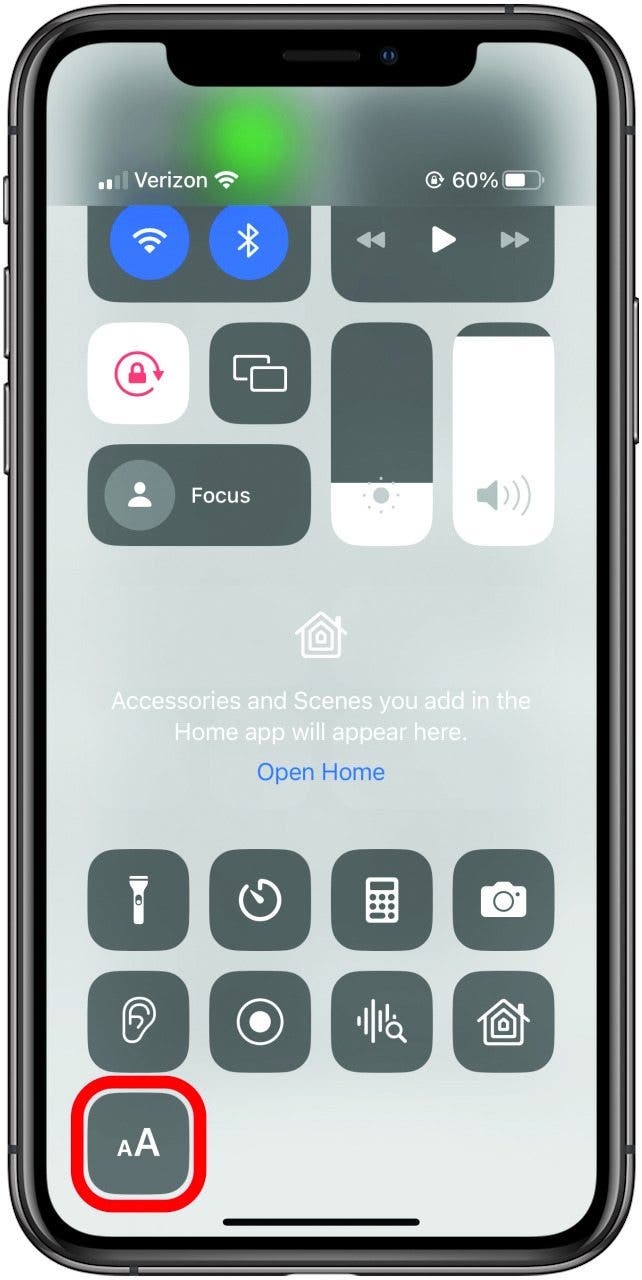
5. 透過應用程式個性化您的字體大小
每個應用程式都有自己的預設字體大小,但您可能想要單獨調整它們,而不是在 iPhone 螢幕上進行整體縮放。首先,您需要將文字大小選項新增至控制中心。在「設定」中,點選「控制中心」。開啟應用程式內的存取。向下捲動到「更多控制」部分,然後點擊「文字大小」旁邊的綠色箭頭。現在,當您開啟應用程式時,請滑動以開啟控制中心,然後點擊文字圖示(兩個 A)。螢幕上會出現一個滑桿,您可以向上或向下滑動以調整該應用程式中的文字大小。
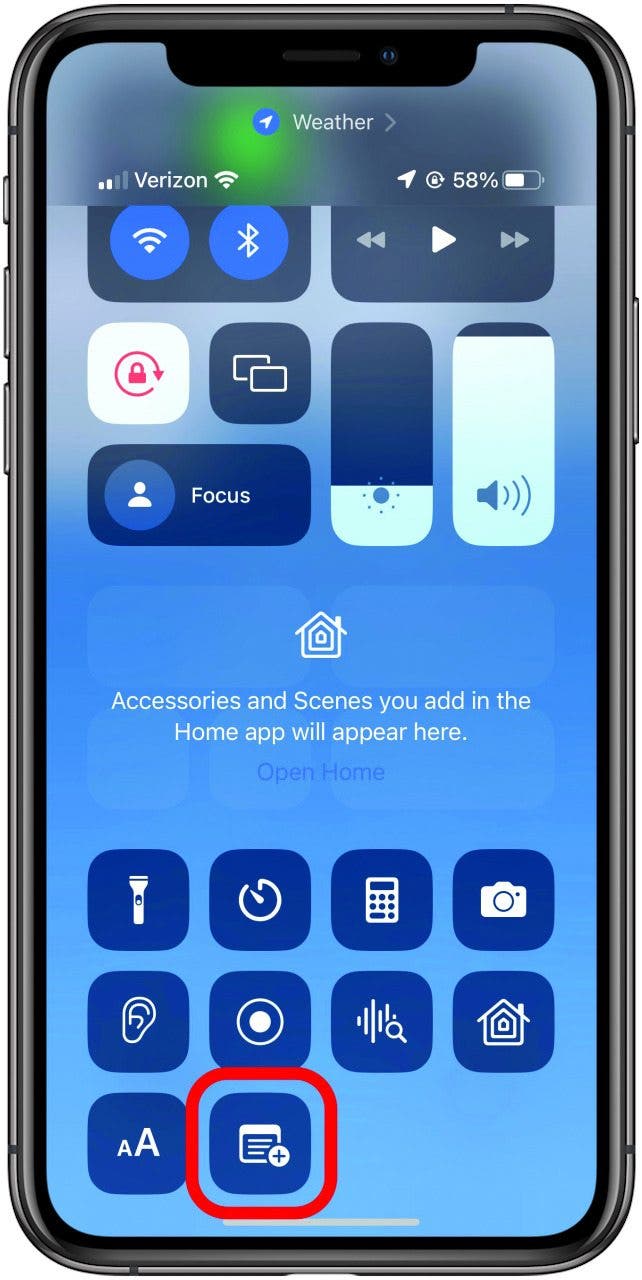
6. 在鎖定畫面上寫筆記
通常情況下,我會想快速地寫一條便條,以至於解鎖我的 iPhone 可以在記住我想說的內容和永遠忘記它之間發揮作用。幸運的是,您可以繞過鎖定螢幕並直接從控制中心打開筆記應用程式。在“設定”中,點擊“控制中心”,然後點擊“註釋”。接下來,在“設定”中,點擊“面容 ID 和密碼”並打開“控制中心”,以便您可以在 iPhone 鎖定時訪問控制中心。現在,您所要做的就是滑動打開控制中心並按“Notes”應用程式圖標,然後您就可以開始了!
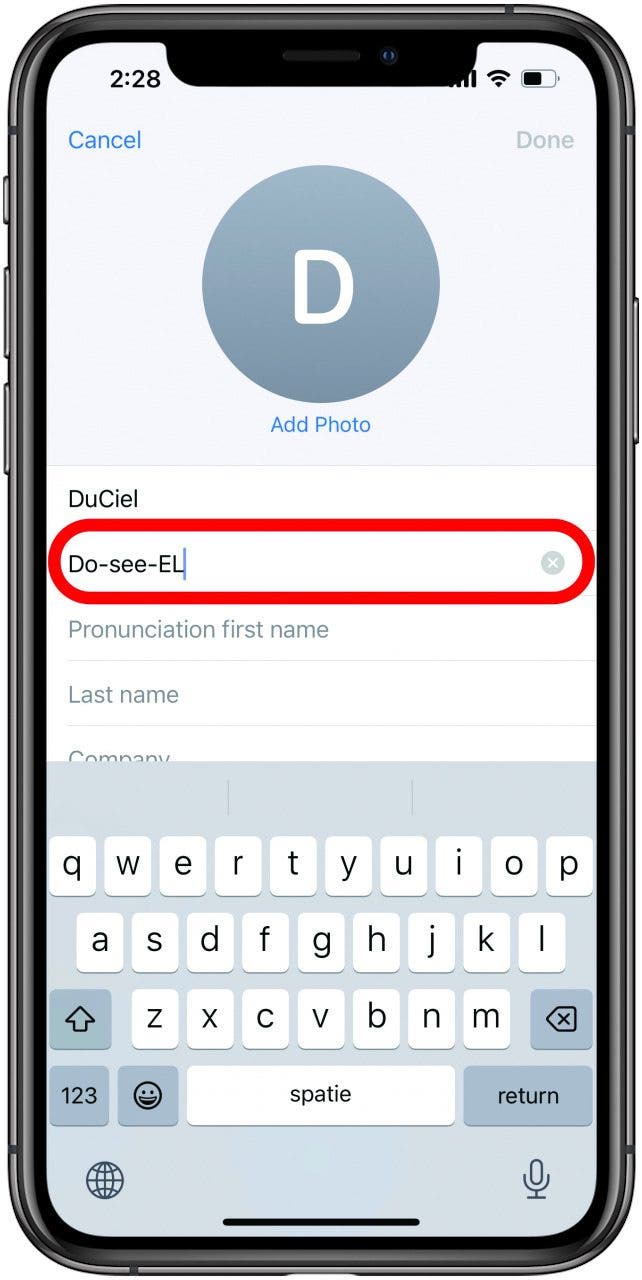
7. 教 Siri 發音
我們中的許多人都有必須根據語音來分解的名字,而 Siri 儘管盡了最大努力,但通常還是完全達不到目的。教導 Siri 正確發音聯絡人的名字,可以讓您更輕鬆地使用 Siri 呼叫該人,使您無需在試圖讓他們理解時費力地進行發音練習。開啟“聯絡人”,點擊聯絡人姓名,然後點擊“編輯”。向下捲動直到看到“新增欄位”並點擊它。選擇拼音名字、拼音中間名或拼音姓氏。輸入您想要的姓名的發音,然後點擊儲存。
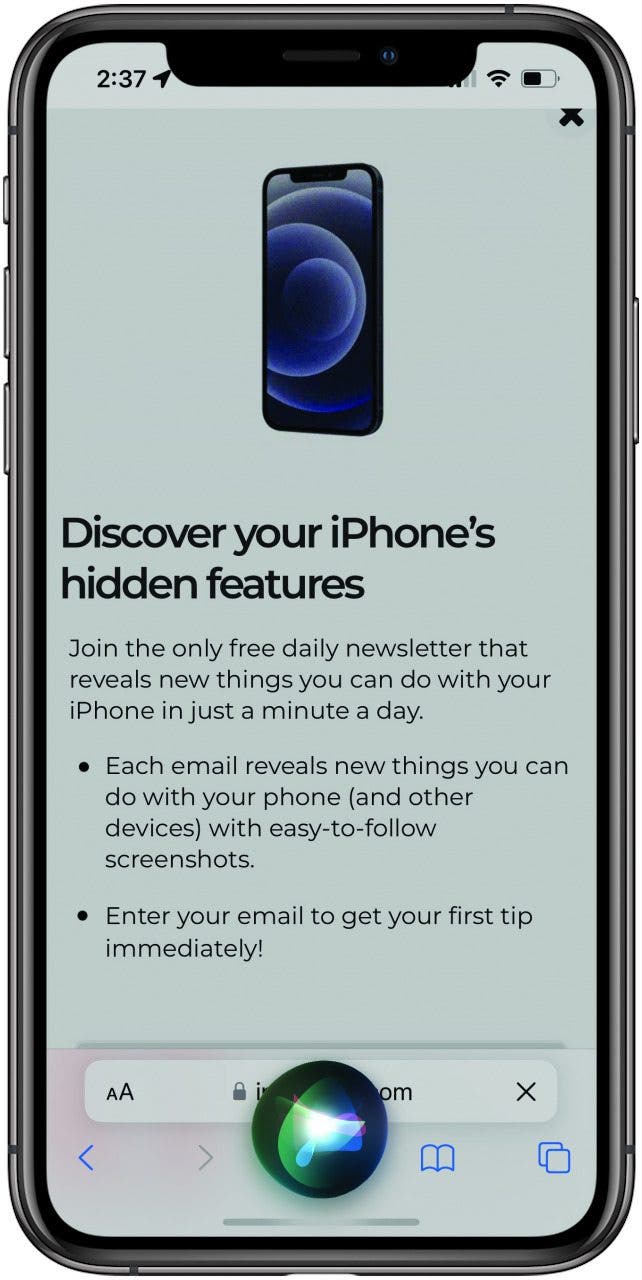
8. 讓 Siri 截圖
無論你的雙手很忙還是行動不便,讓 Siri 截圖都是一個超級有用的技巧,但很多人都不知道這是可行的。不管你相信與否,這就像說「嘿 Siri,截圖」一樣簡單。 Siri 會照常拍攝螢幕照片並將其保存到您的照片應用程式中,您也可以在「螢幕截圖」資料夾中找到它。但是,您需要有蜂窩網路或 Wi-Fi 連接,Siri 才能執行此命令,因此,如果您所在的地方沒有任何服務,手動截取螢幕截圖可能是您唯一的選擇。
快點做
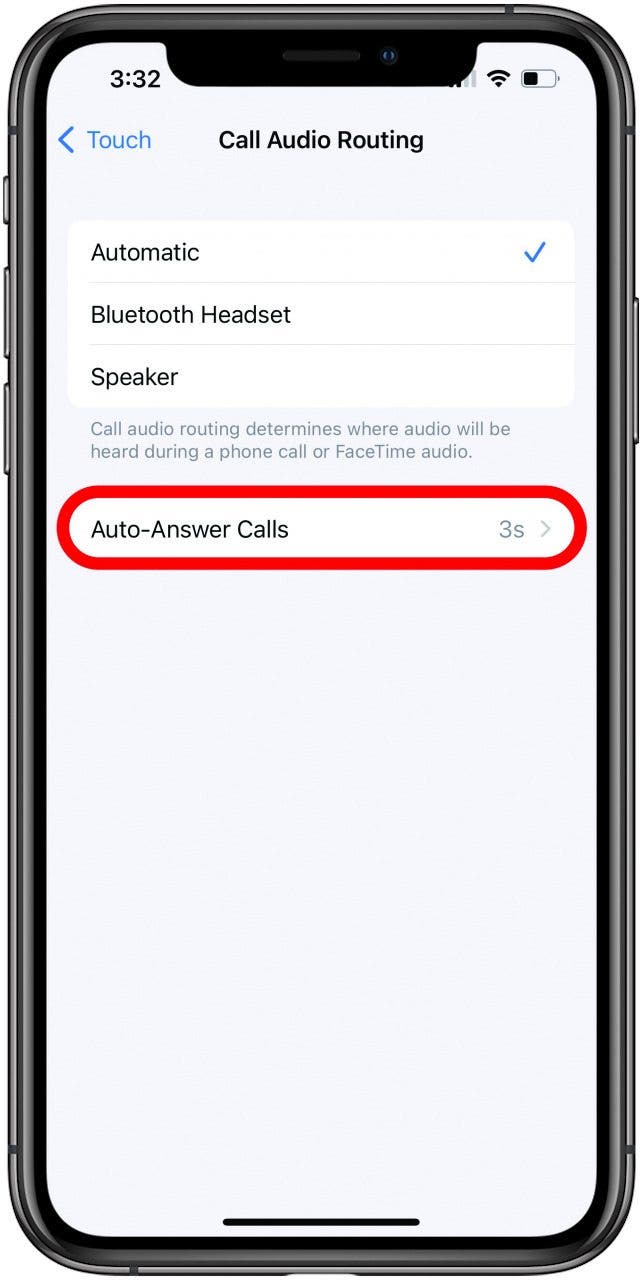
9. 自動接聽電話
您無法親自接聽電話的原因可能有很多。也許您正忙於準備晚餐,或者行動不便限制了您滑動螢幕的能力。無論出於何種原因,讓 iPhone 自動接聽電話都會為您帶來很大幫助。若要進行設置,請前往“設定”中的“輔助功能”,點擊“觸控”,然後向下捲動並觸碰“呼叫音訊路由”。點選自動應答呼叫,然後在下一個顯示中開啟自動應答呼叫。從此處選擇 iPhone 的接聽速度。最快可以三秒鐘,或者您可以給自己整整一分鐘的時間來自己回答。
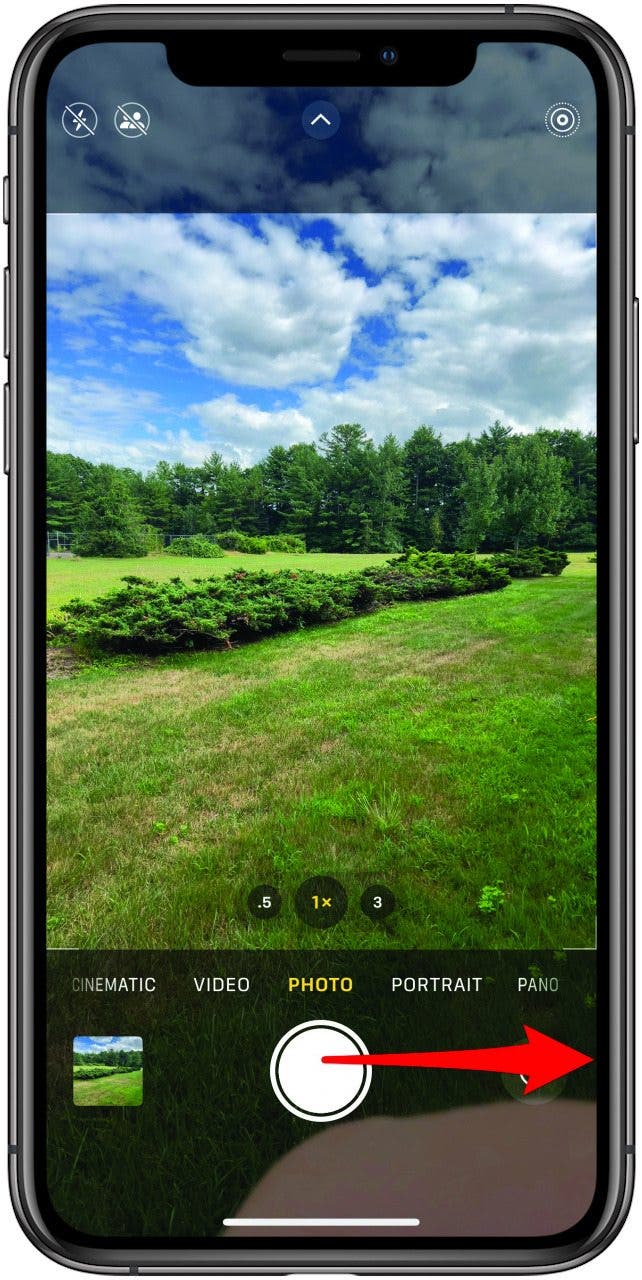
10.快速錄製視頻
當您找到影片的完美時刻時,您並不總是有時間在 iPhone 上的照片和影片模式之間切換。幸運的是,即使您使用常規照片設置,也有一個方便的技巧可以立即開始錄製影片。只需將快門按鈕拖曳到右側即可。您的相機將開始錄製視頻,您可以點擊中心快門按鈕來結束視頻,該按鈕現在顯示紅色視頻錄製圖標。右側的白色快門按鈕將拍攝靜態照片。滑動後無需按住快門按鈕;只需滑動一次,讓它發揮作用!

11. 在主畫面保留常用聯絡人
您是否有一些經常聯繫的人?您可以在主螢幕上新增一個小工具來顯示最常聯繫的人,而不是向後捲動先前的通話或訊息線程。只需長按主螢幕的空白區域,直到進入抖動模式。然後點選左上角的新增圖示。在彈出的框中,向下滾動直到看到“聯絡人”。點擊它,滑動直至看到所需尺寸的小部件,然後點擊“添加小部件”。現在,您只需點擊小工具中的姓名即可顯示該人的聯絡資訊。
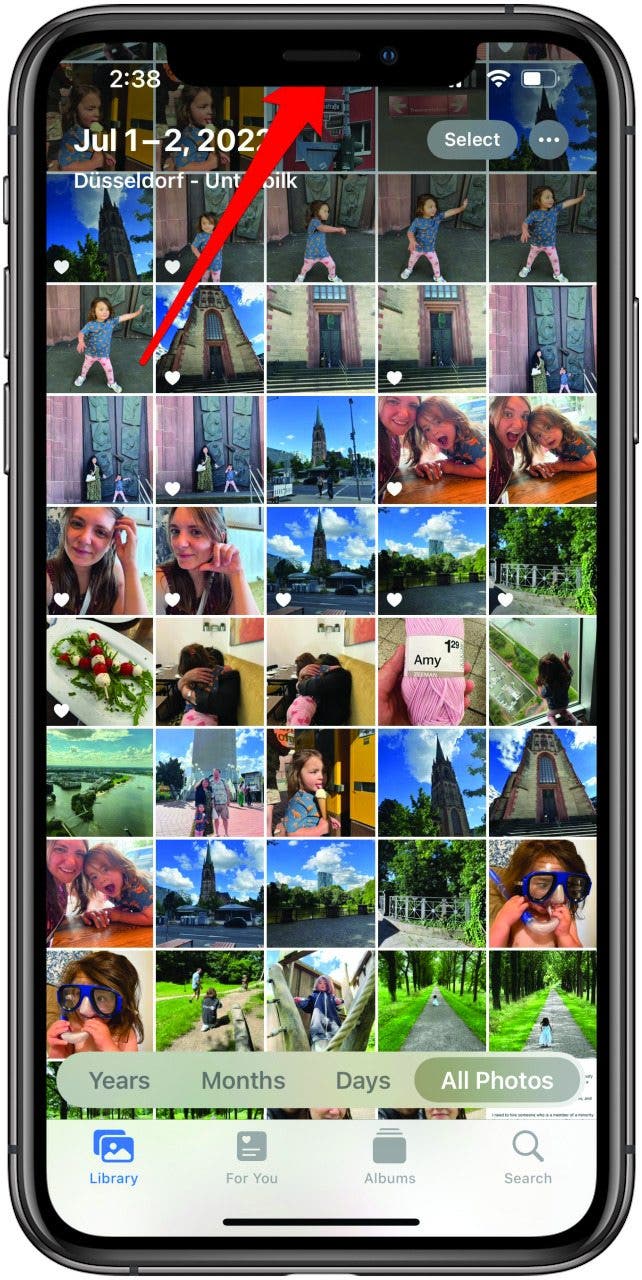
12.跳回應用程式頂部
您是否知道,一個簡單的 iPhone 手勢就可以讓您的拇指免於滾動回大多數應用程式頂部的麻煩?在大多數具有垂直滾動的應用程式中,您可以透過點擊螢幕的特定部分返回頂部。您所要做的就是點擊 iPhone 的頂部中心,如果您有 iPhone,通常就在凹口下方。這將使您跳回頂部,因此,如果您想查看照片集的真正開始位置或尋找剛剛讀完的長文章的標題,只需輕輕一按即可完成。
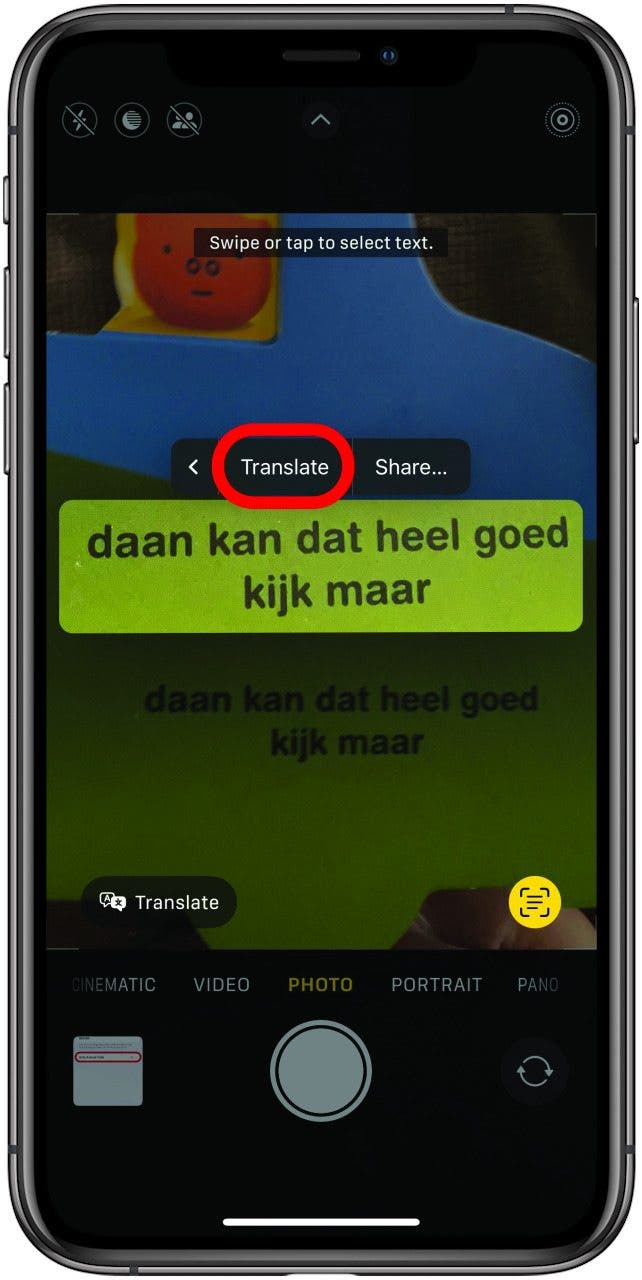
13.快速翻譯文本
無論您是在旅行還是只是遇到您不知道的語言的短語,即時文字都可以為您翻譯,而無需您自己輸入短語並選擇語言。只需拍攝文字照片或打開相機並將其對準文本,然後在出現後點擊“實時文本”按鈕。點擊側面的箭頭,然後點擊翻譯。您的翻譯應用程式將向您顯示翻譯,並為您提供收藏、更改語言或複製翻譯的選項。完成後,只需點擊右上角的 X 即可退出。
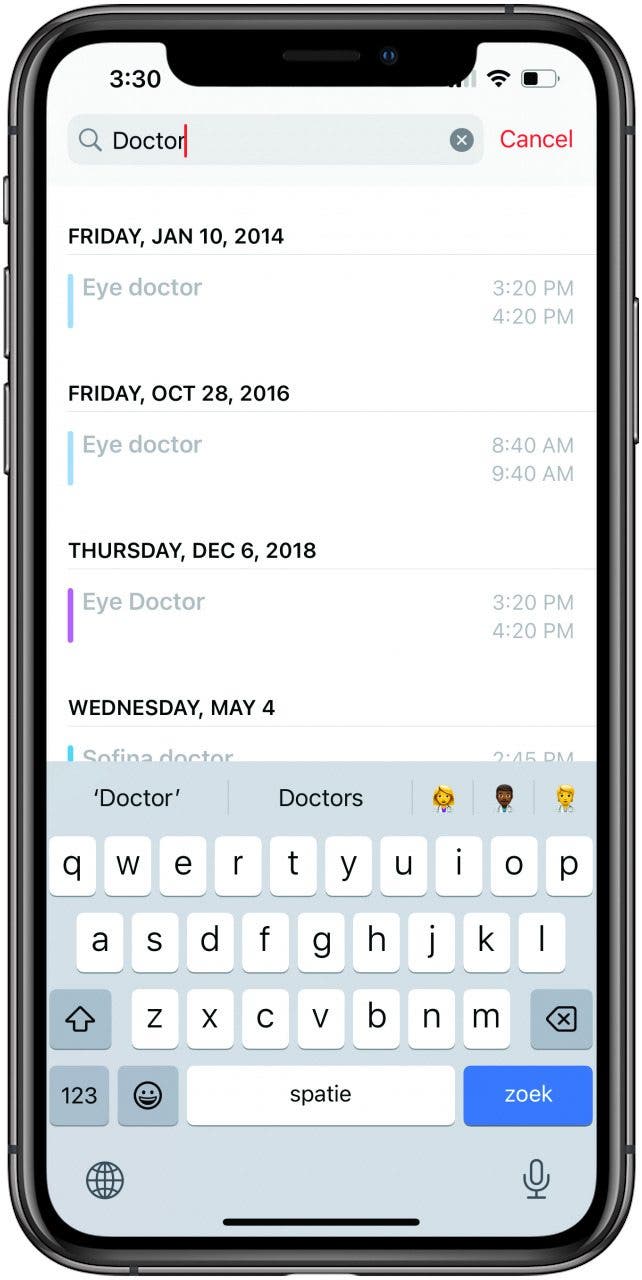
14.快速找出日曆中的事件
知道您本月要參加生日聚會,但不記得日期?您可以搜尋日曆應用程式以查找事件及其日期。您需要將事件儲存到日曆中,但預設情況下,大多數假期都會自動輸入到日曆應用程式中。只需打開您的日曆應用程式並點擊搜尋圖示。然後輸入事件的名稱。結果將包括該名稱的所有事件,包括已經過去的事件,因此請務必檢查年份!