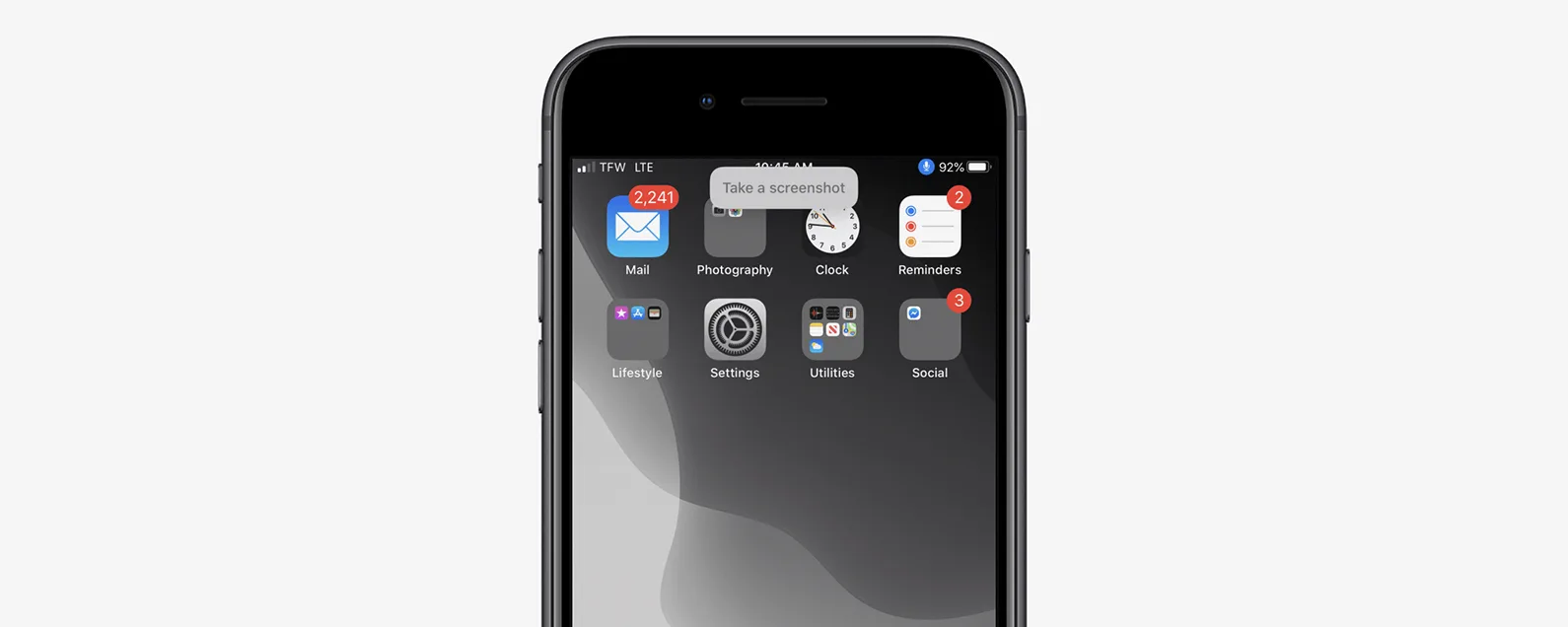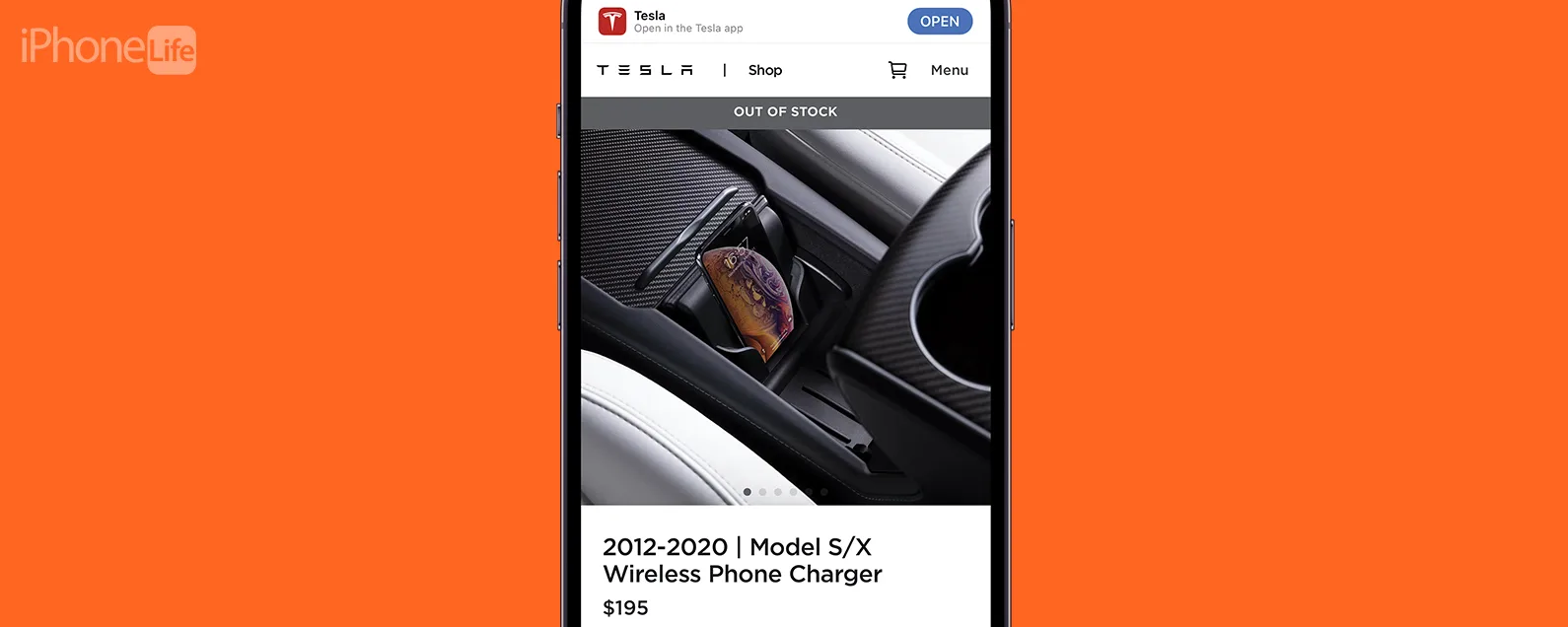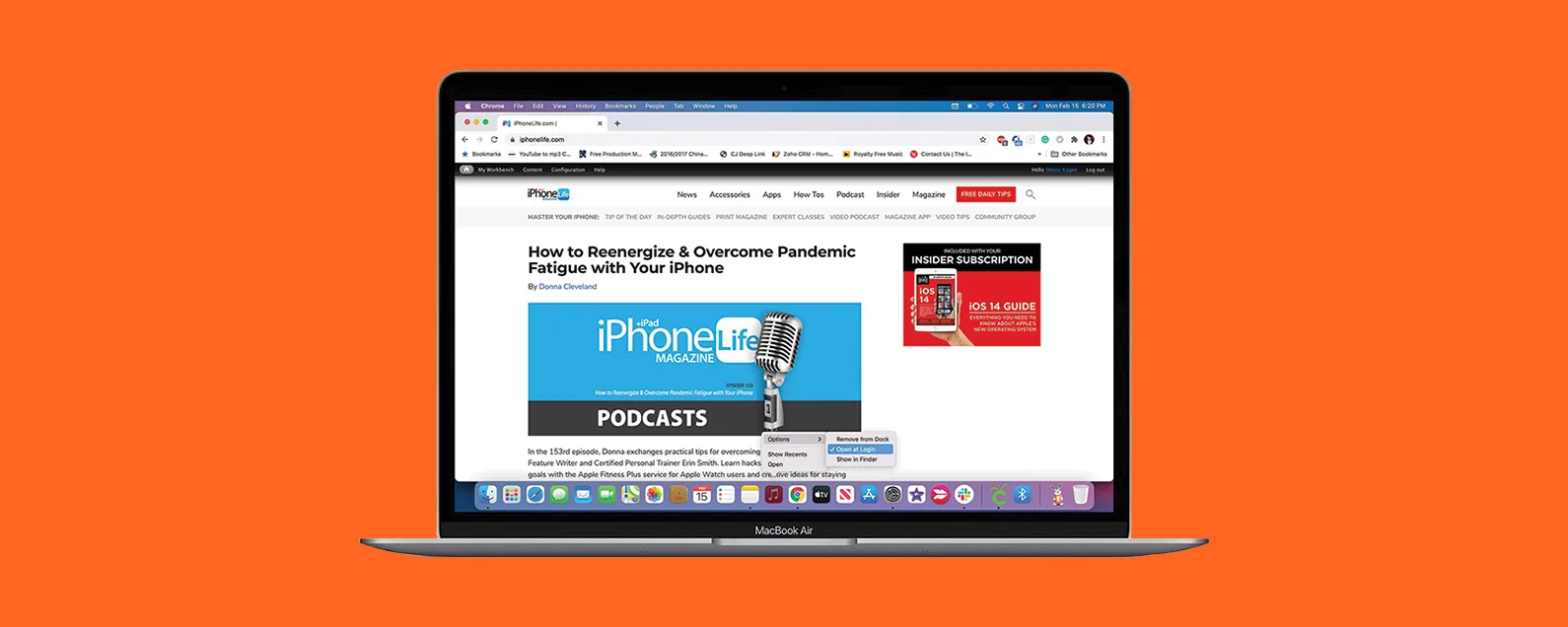經過瑞德·英特里亞戈 星期一, 08/05/2024

* 本文來自我們的每日提示電子報。報名。*
您的主螢幕比以往任何時候都更加可自訂。 Apple 的最新軟體更新現在允許您更改應用程式圖示的顏色和大小,以更好地符合您的個人美學。以下是如何在 iPhone 上自訂應用程式圖示。
為什麼你會喜歡這個技巧:
- 個性化主螢幕上的應用程式以配合壁紙。
- 根據一天中的時間在深色和淺色圖示之間切換。
如何在 iOS 18 中自訂應用程式圖標
系統需求
此技巧適用於運行 iOS 18 或更高版本的 iPhone。了解如何更新到最新版本的iOS。
自訂應用程式圖示曾經很複雜,需要您使用「捷徑」應用程式並一次對一個應用程式進行自訂。使用 iOS 18,只需輕按幾下!那麼如何更改應用程式圖標呢?以下是更改主畫面上應用程式圖示和小工具的配色方案的方法:

發現 iPhone 的隱藏功能
獲取每日提示(帶有螢幕截圖和清晰的說明),以便您每天只需一分鐘即可掌握您的 iPhone。
- 點擊並按住主畫面上的空白區域,直到圖示擺動,表示您處於編輯模式。
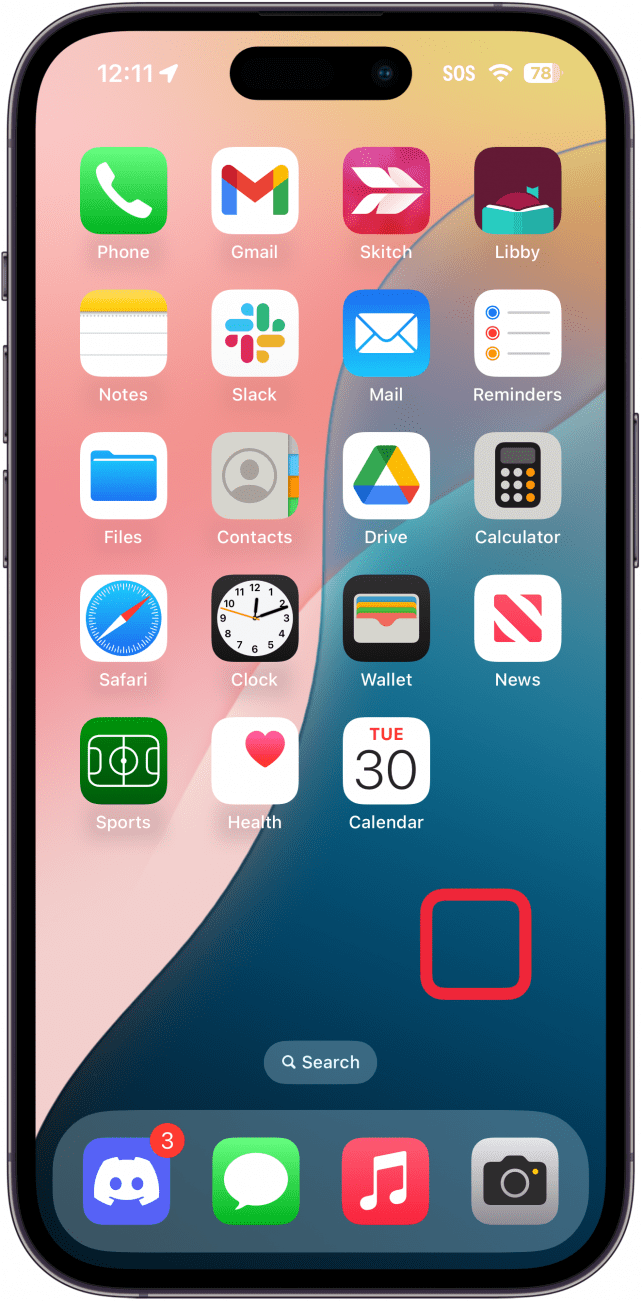
- 輕敲編輯。
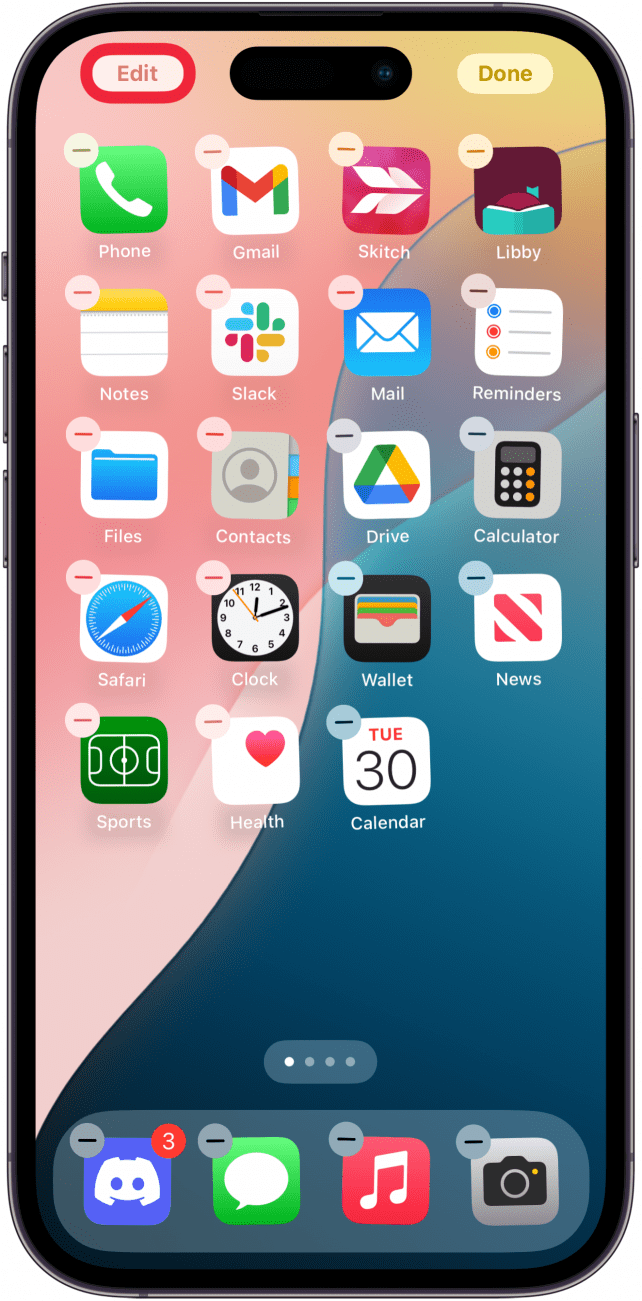
- 選擇客製化。
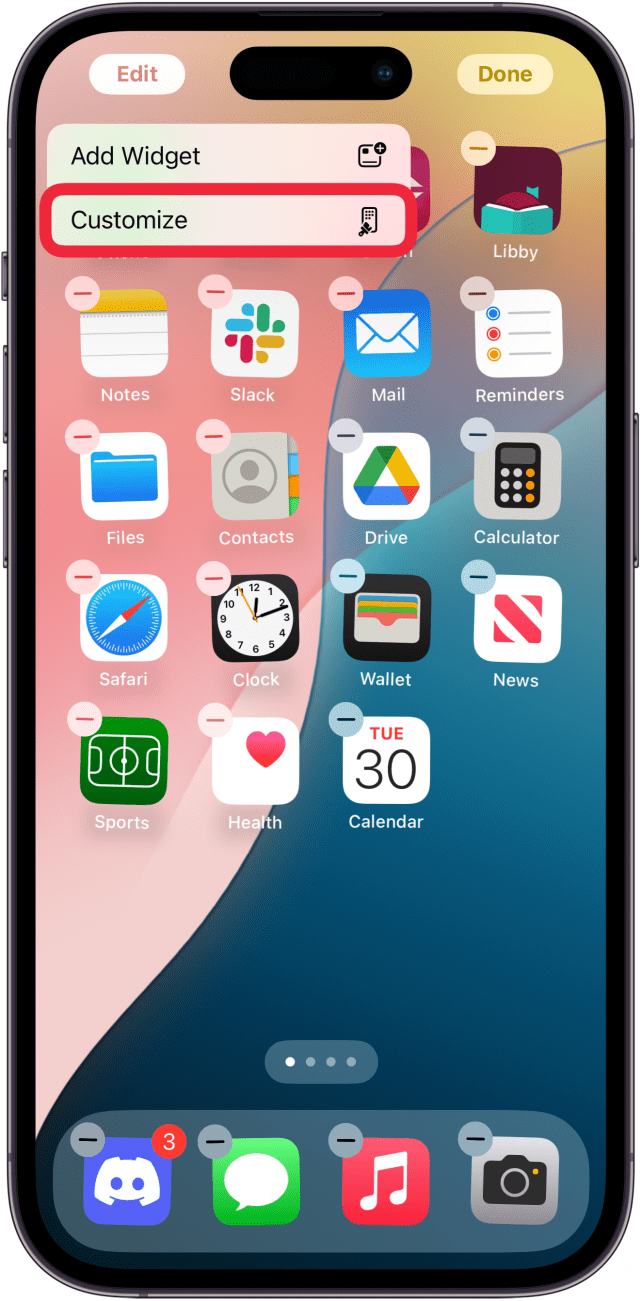
- 在這裡您可以選擇自動的,黑暗的,光, 和有色。自動的是預設設置,將根據您的 iPhone 使用深色模式還是淺色模式來更改圖示的淺色或深色。
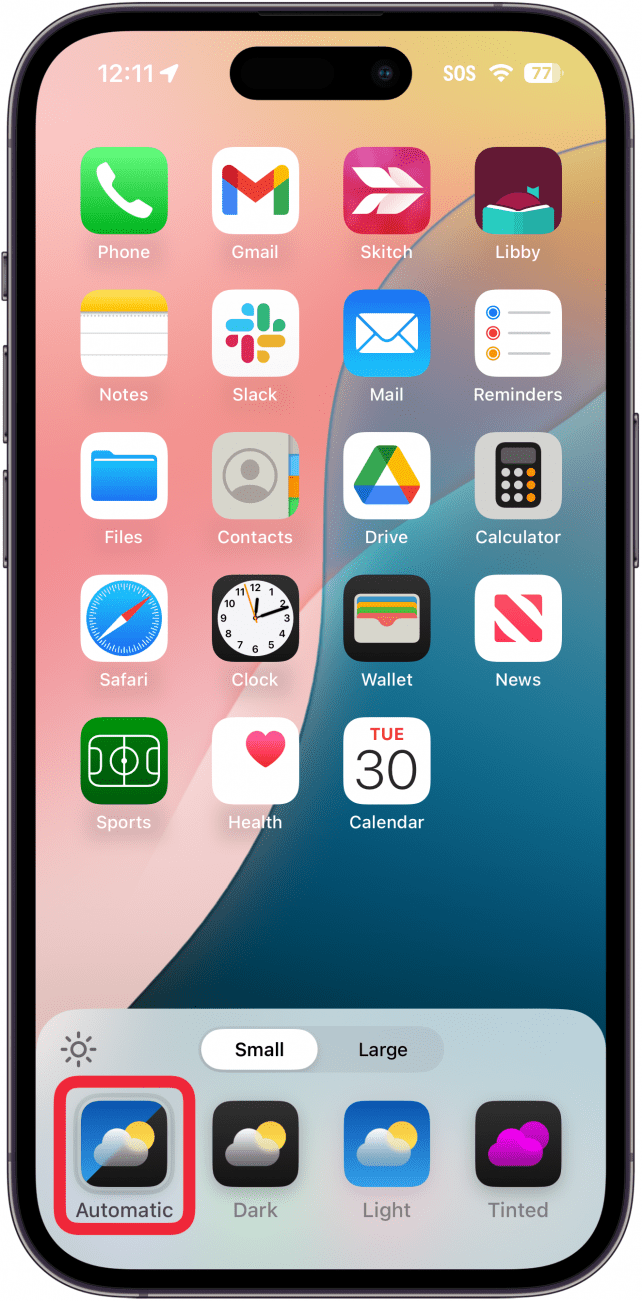
- 黑暗的只需將所有相容的應用程式圖示變更為暗色調,無論您的系統主題為何。
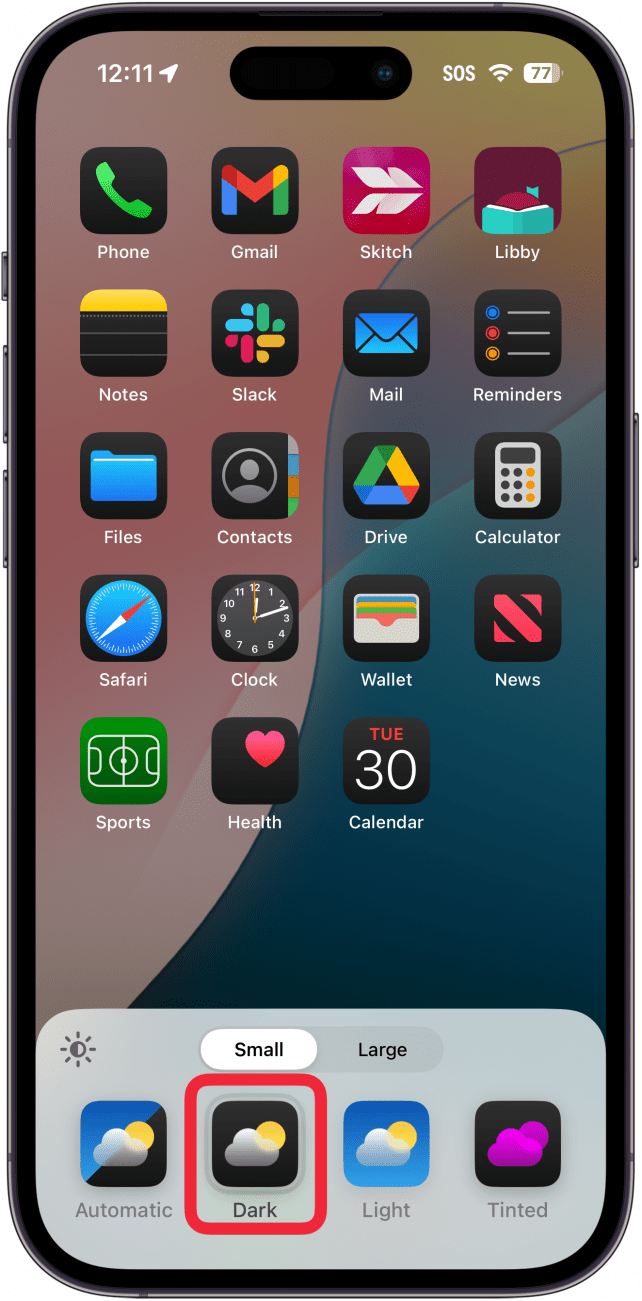
- 光無論您的系統主題如何,都會將所有相容的應用程式圖示變更為淺色調。
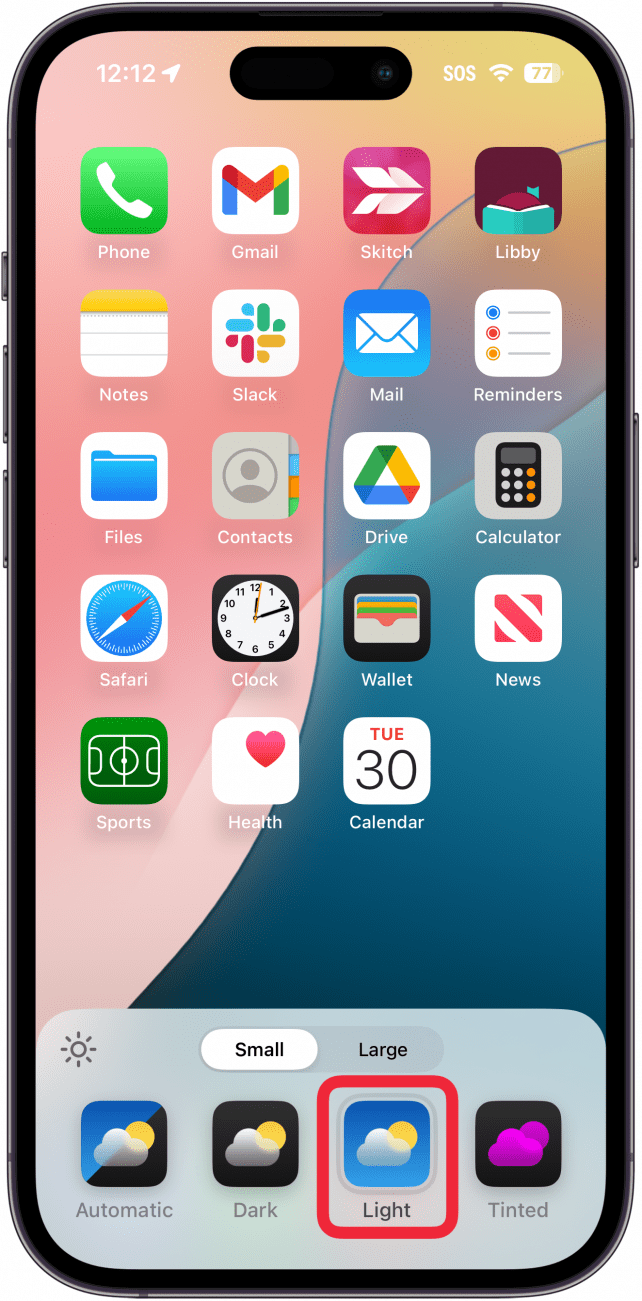
- 讓您選擇自訂顏色的選項是有色。
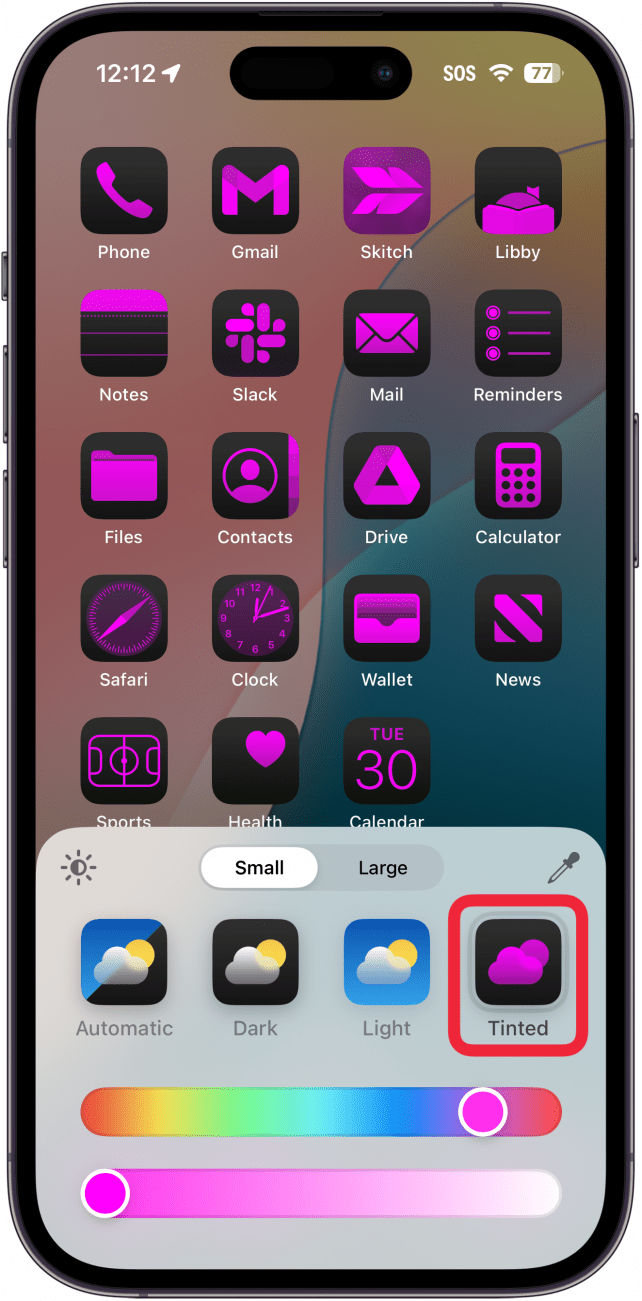
- 第一次執行此操作時,它會自動選擇與您的桌布相符的配色方案。您也可以透過使用滑桿更改顏色和陰影來自訂它。
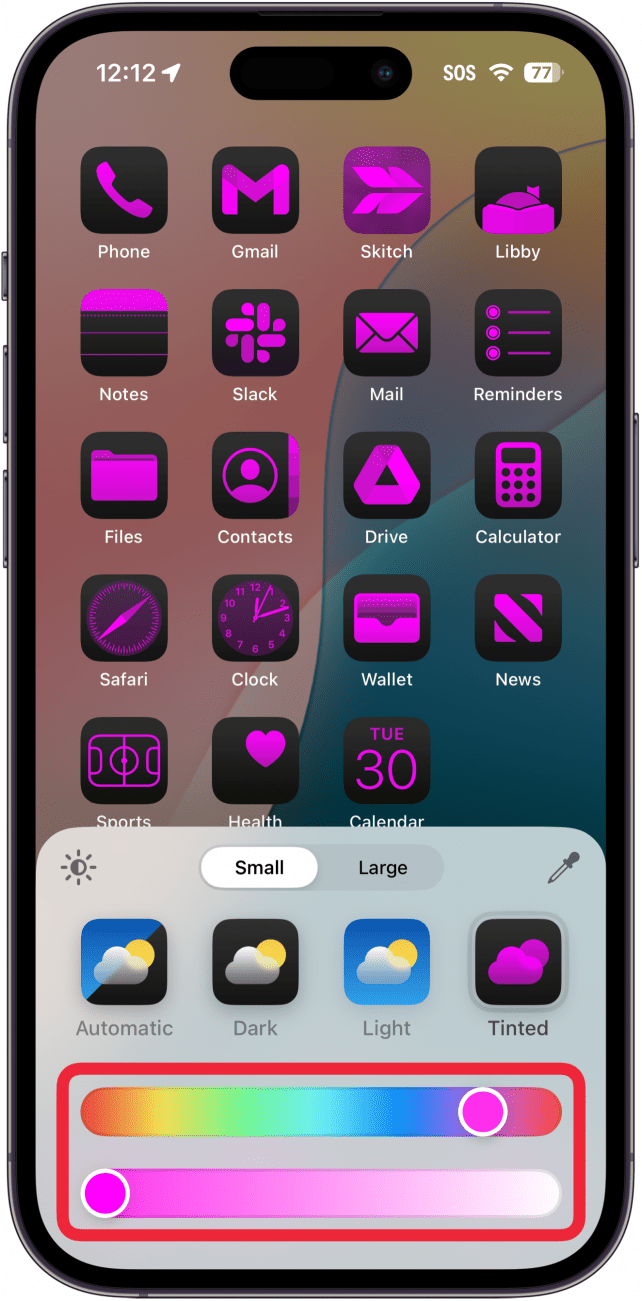
- 您也可以使用吸管從背景中選取顏色以找到完全匹配的顏色。

- 如果您點擊太陽圖示您可以選擇淺色外觀或深色外觀。
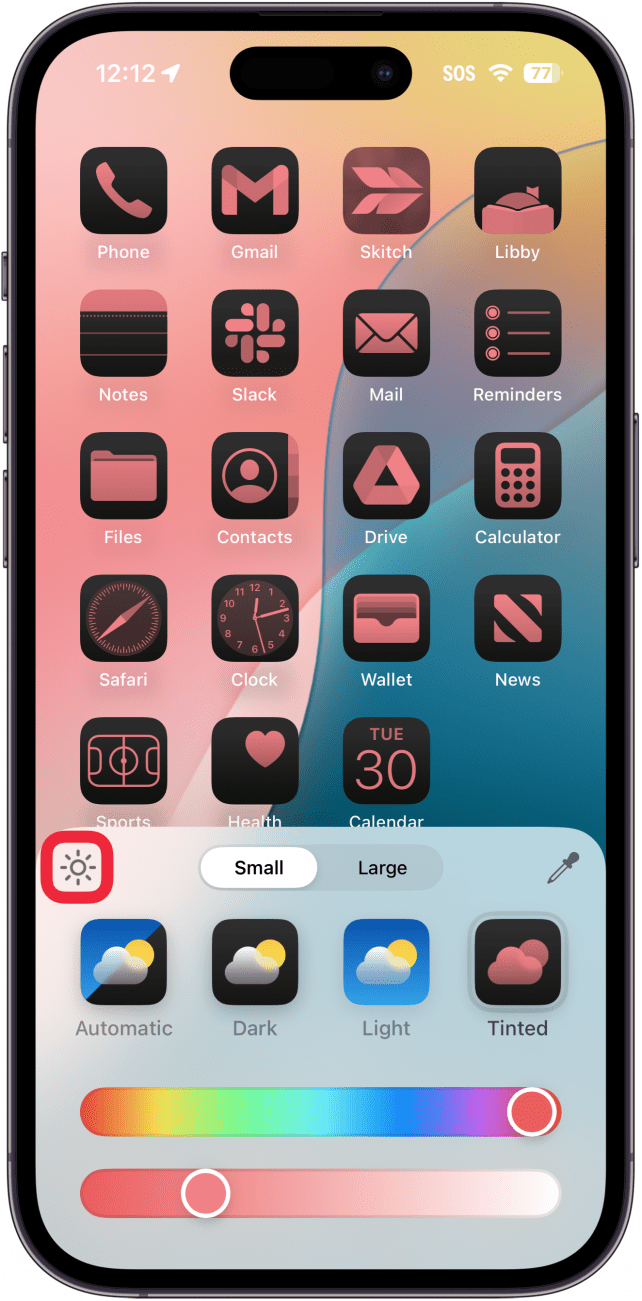
- 如果您選擇大的,您將看到更大的應用程式圖標,並且其下方沒有文字。如果您選擇小的,您將看到預設大小的圖標,其下方帶有應用程式名稱。
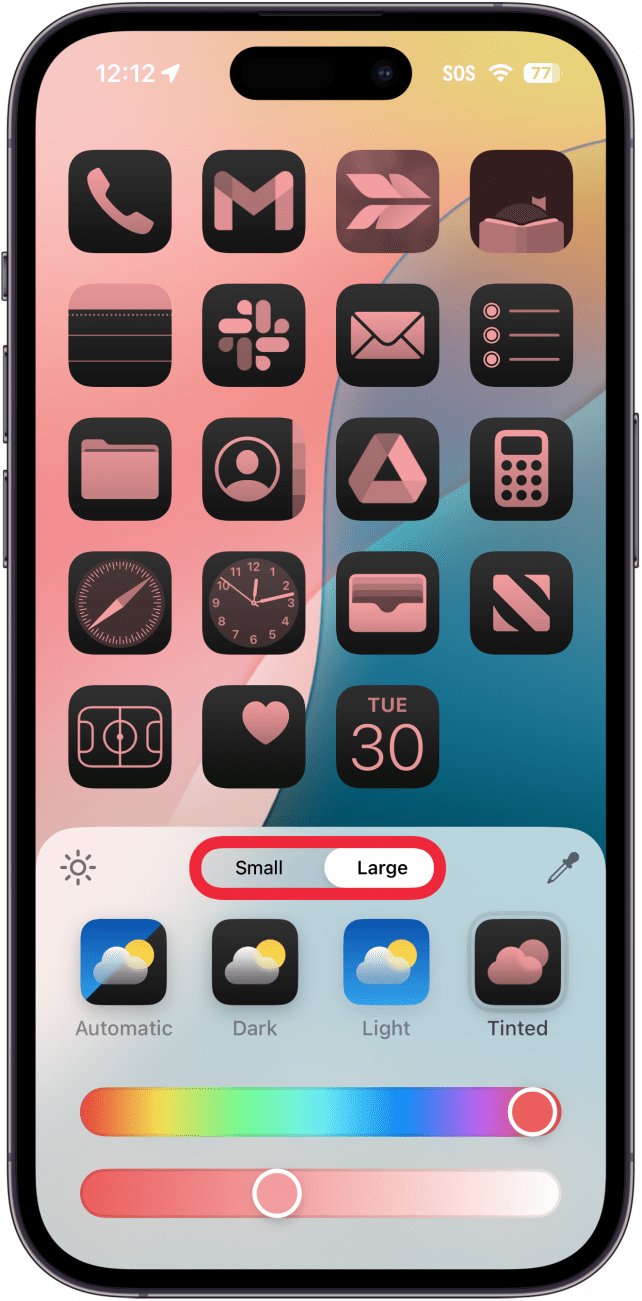
- 要完成您的選擇,只需點擊編輯選單外部即可。
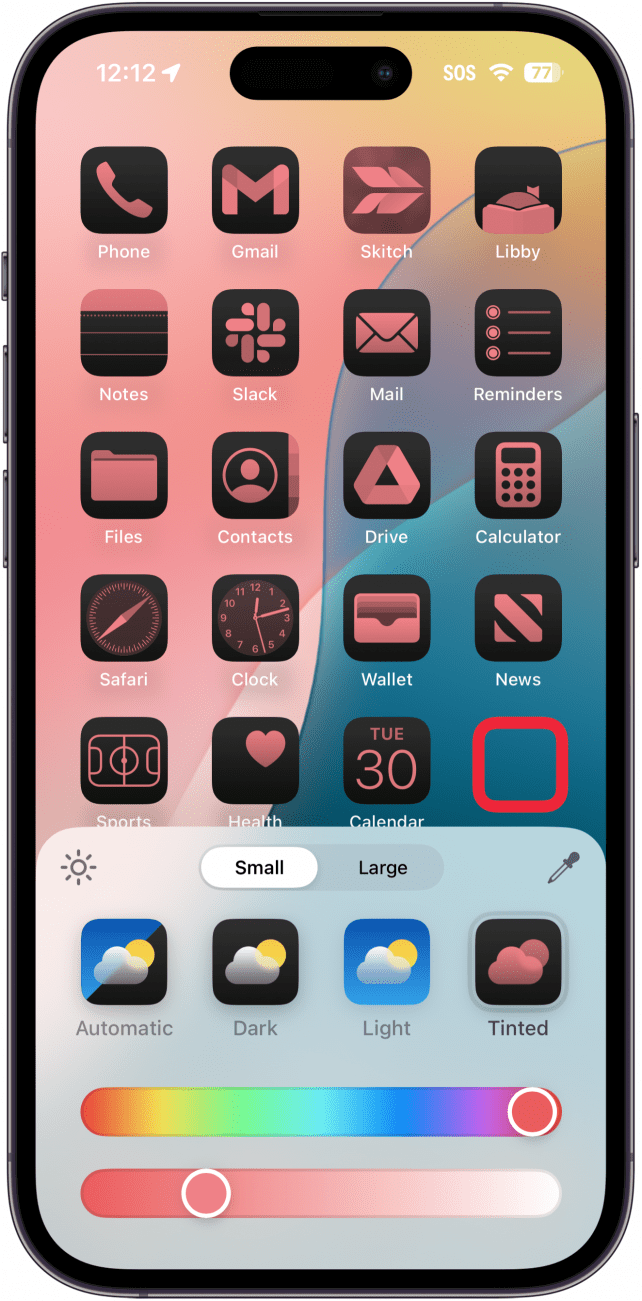
- 您的選擇也將應用於小部件,包括您的照片小部件(因此您的照片將顯示為有色)。
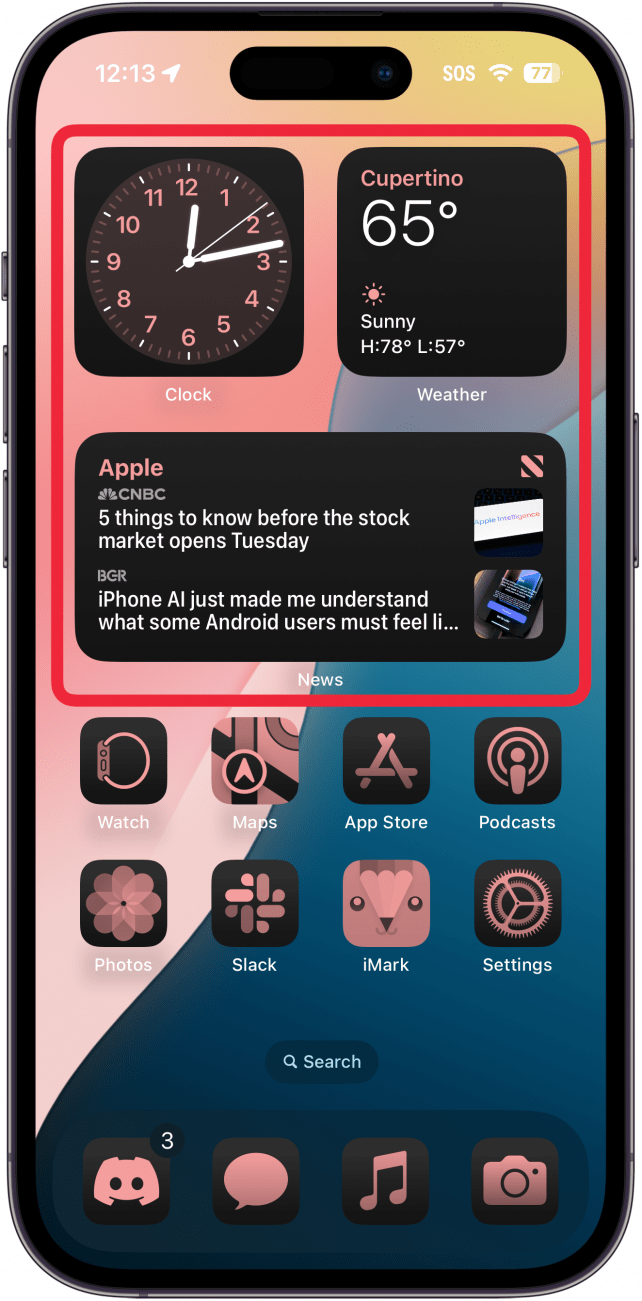
筆記
您選擇的配色方案不僅適用於主螢幕頁面上的應用程式和小工具,還適用於您的應用程式庫和今日視圖。請記住,某些第三方應用程式有自己的自訂設置,並且不會根據您在上面更改的設定進行更改。
這就是在 iOS 18 上更改應用程式圖示顏色的方法。儘管雙色調很平靜,但我太喜歡擁有明亮多彩的主螢幕,以至於我無法使用這個新功能。我確實喜歡沒有可見應用程式名稱的較大應用程式圖示。我希望蘋果能夠像在鎖定螢幕之間滑動一樣在主螢幕樣式之間滑動,並將它們連接到焦點模式。這樣,我可以針對某些情況設定雙色調有色主螢幕。
每天一分鐘掌握你的 iPhone:在這裡註冊將我們的免費每日提示直接發送到您的收件匣。