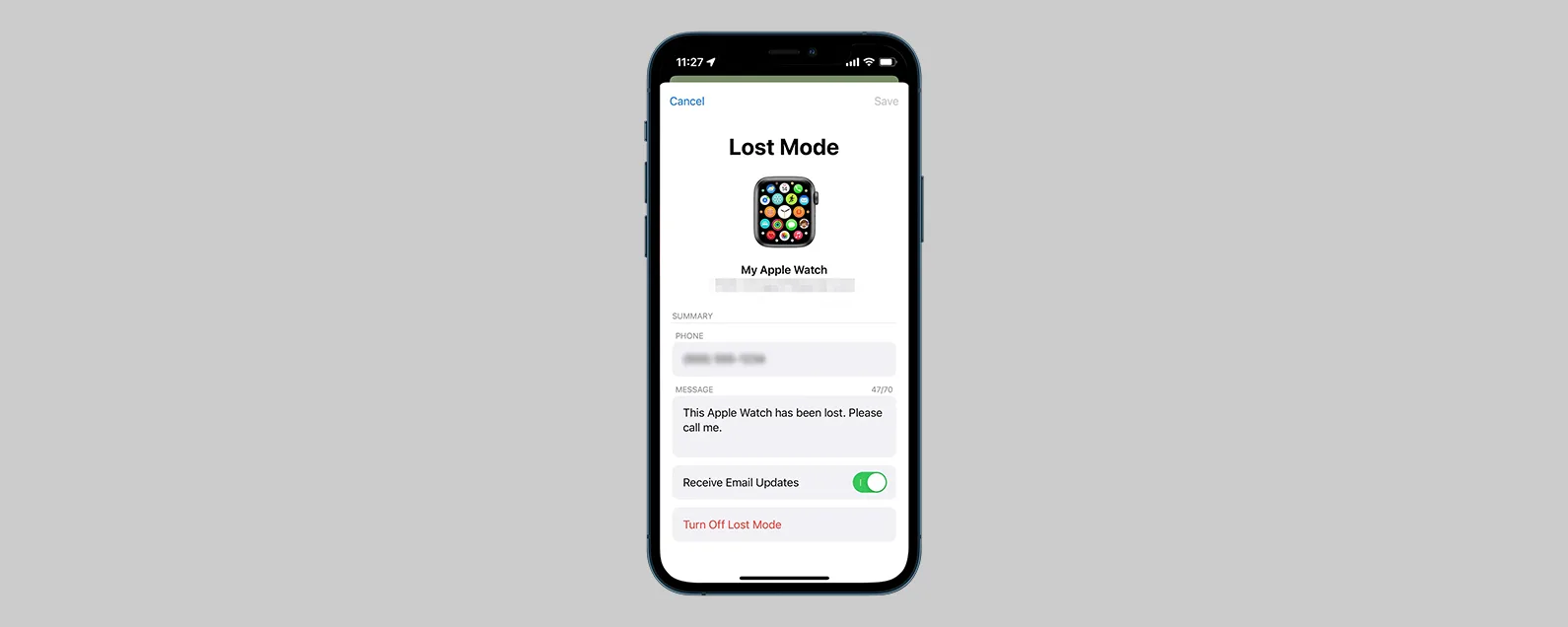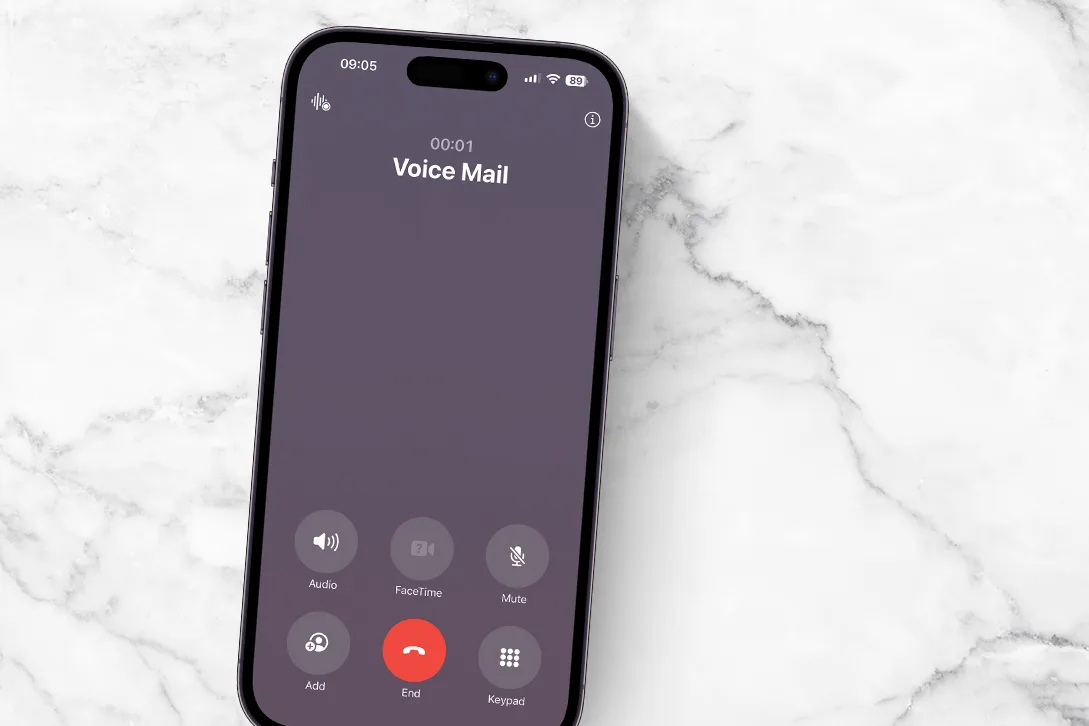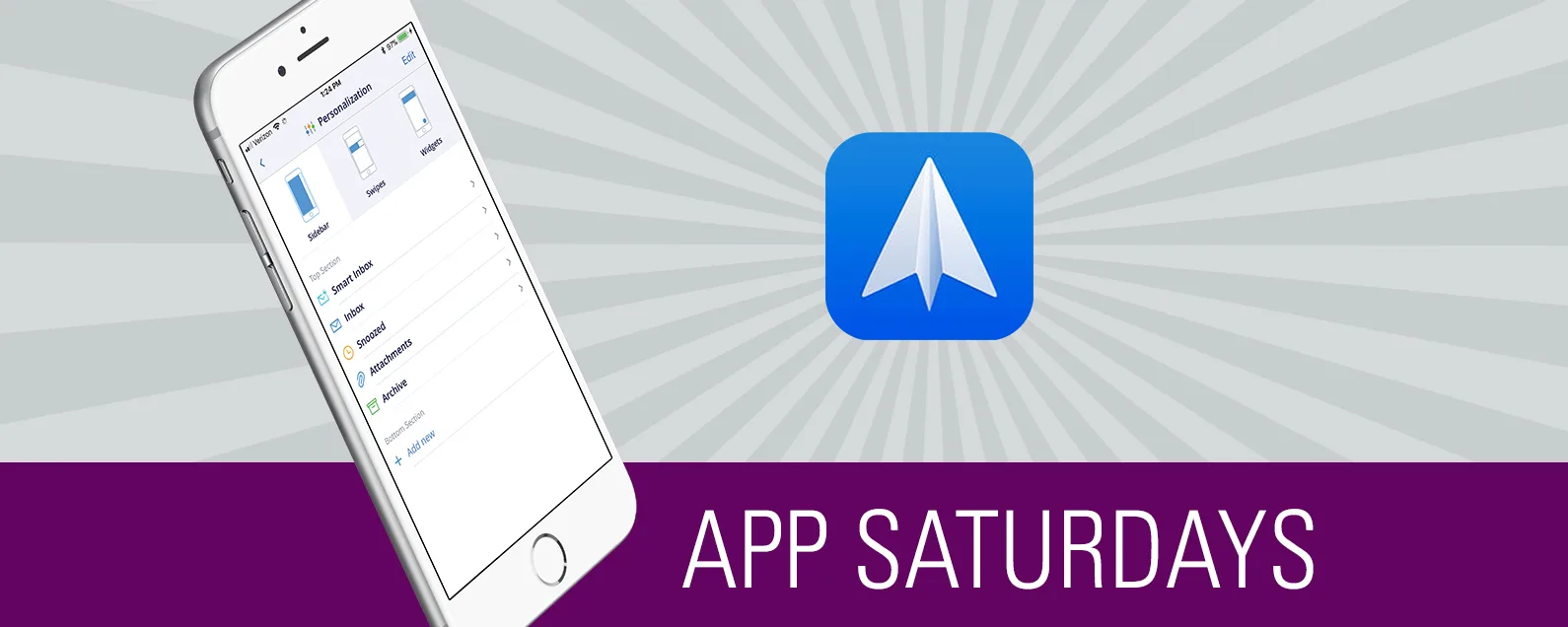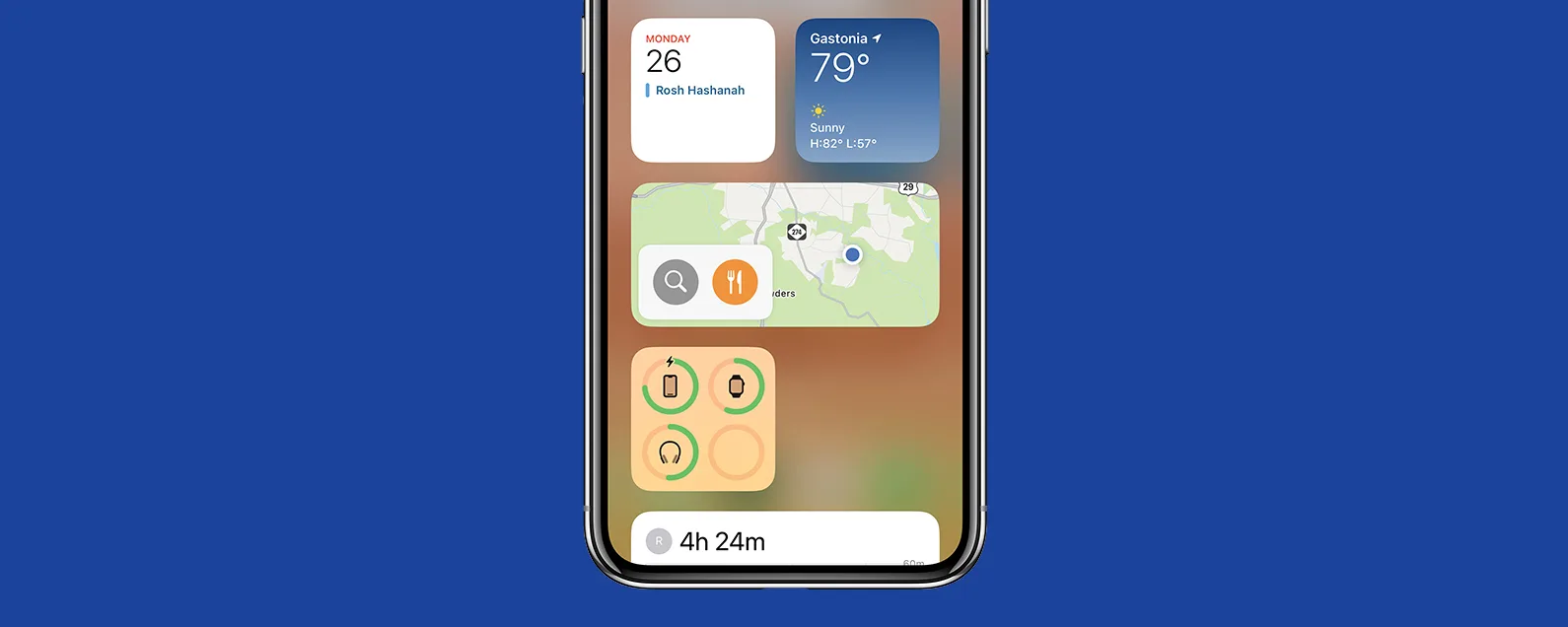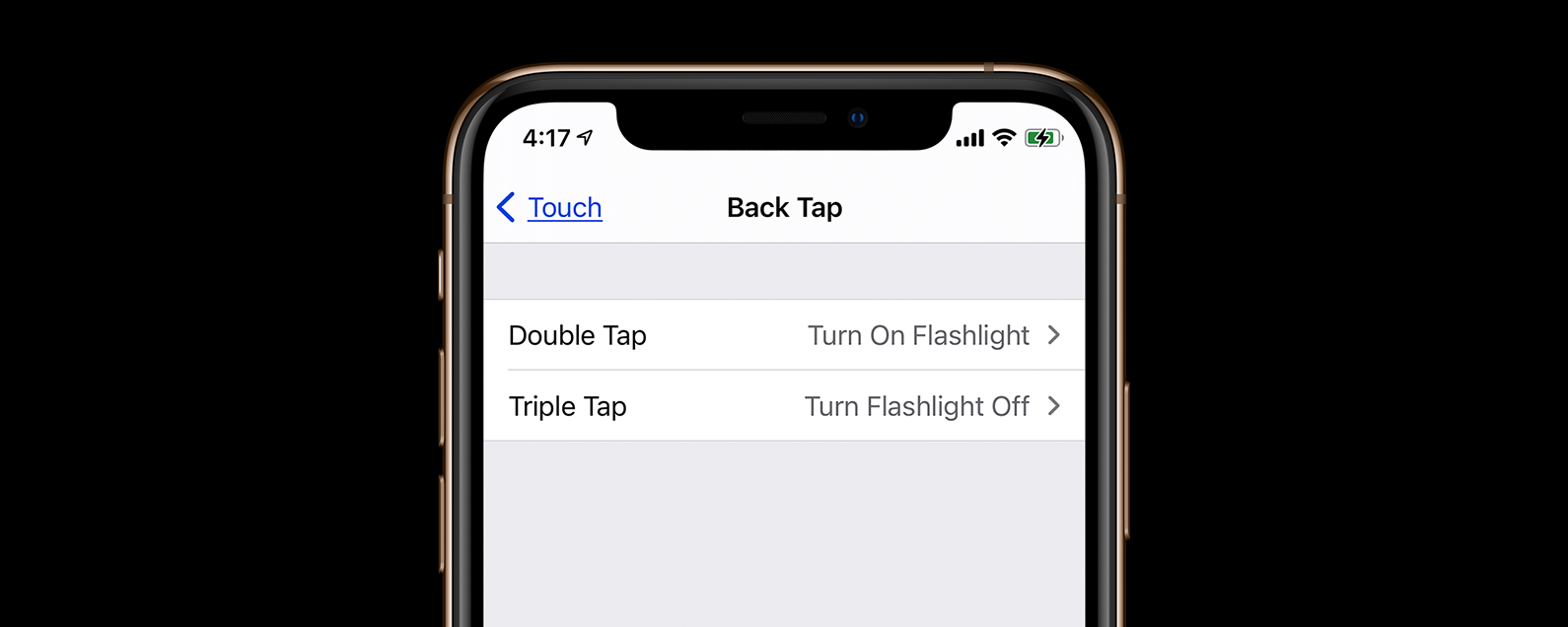經過奧琳娜·卡吉 星期二, 03/15/2022
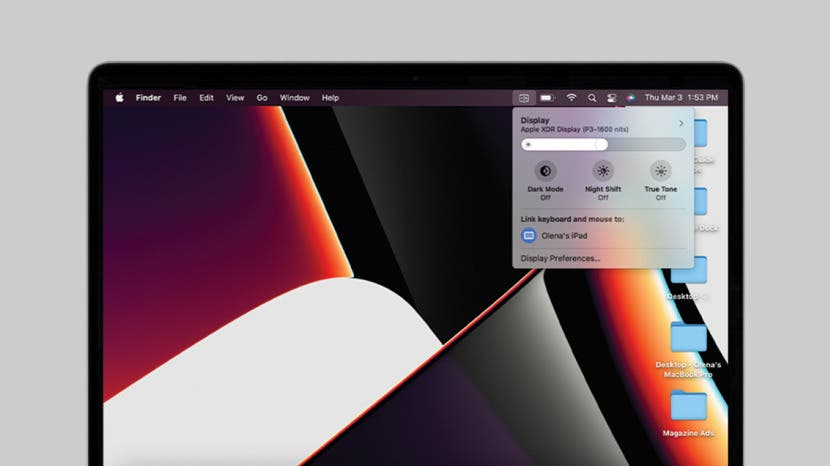
Universal Control 是一款出色的多工處理工具,可讓您從自己的 Mac 控制其他 Mac 和 iPad。透過通用控制,您可以使用鍵盤、滑鼠和觸控板透過 Mac 控制最多三台裝置。讓它變得更好的是,您可以自訂它並將通用控制設定新增至 Mac 的功能表列。您也可以找到我們的文章如何設定通用控制有幫助。
本指南的內容:
如何客製化通用控制
您可以選擇從 Mac 顯示器的哪一側控制 iPad 或其他 Mac。為此:
- 點擊您的 Mac 的蘋果圖示。
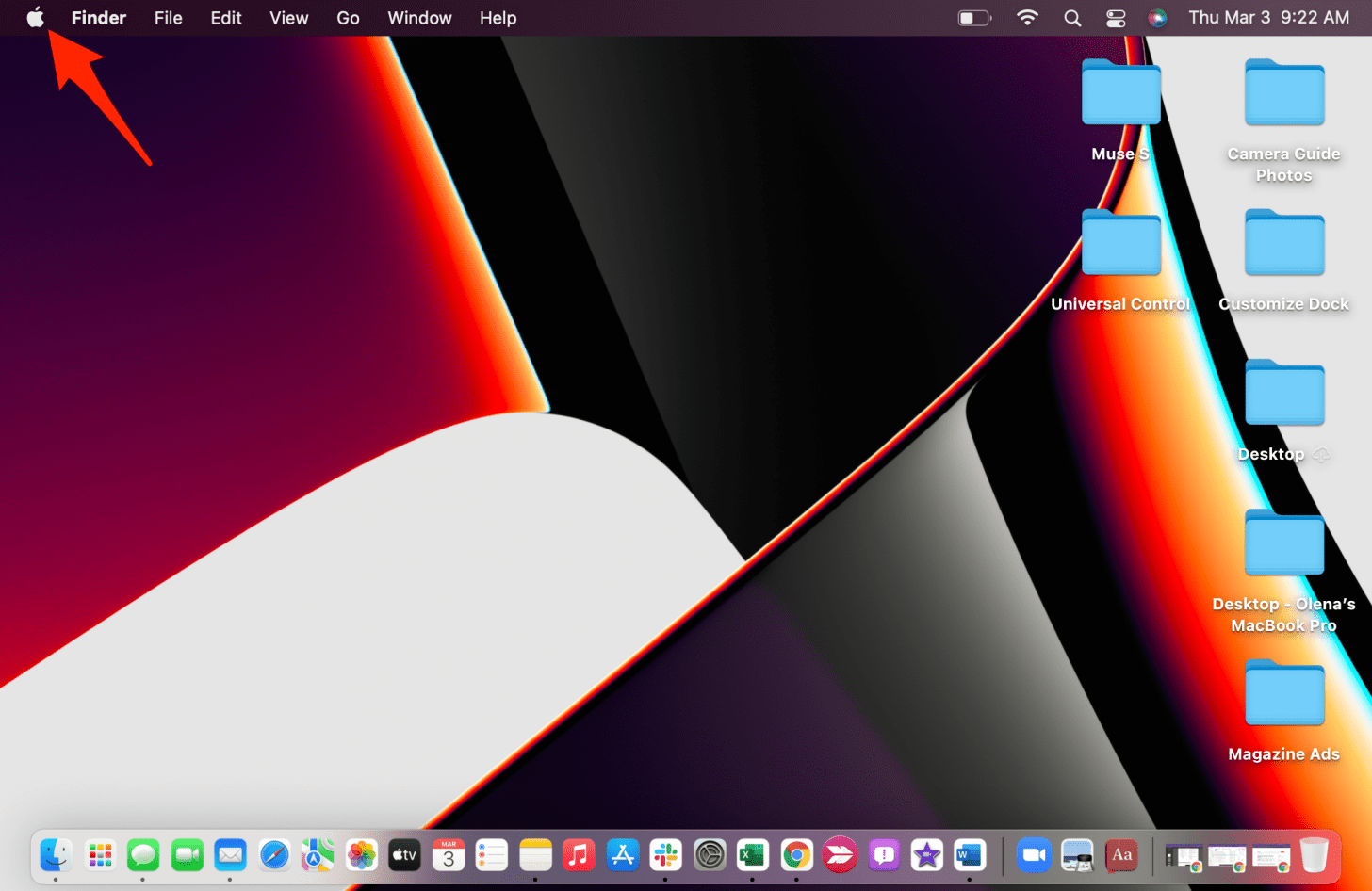
- 選擇系統偏好設定。
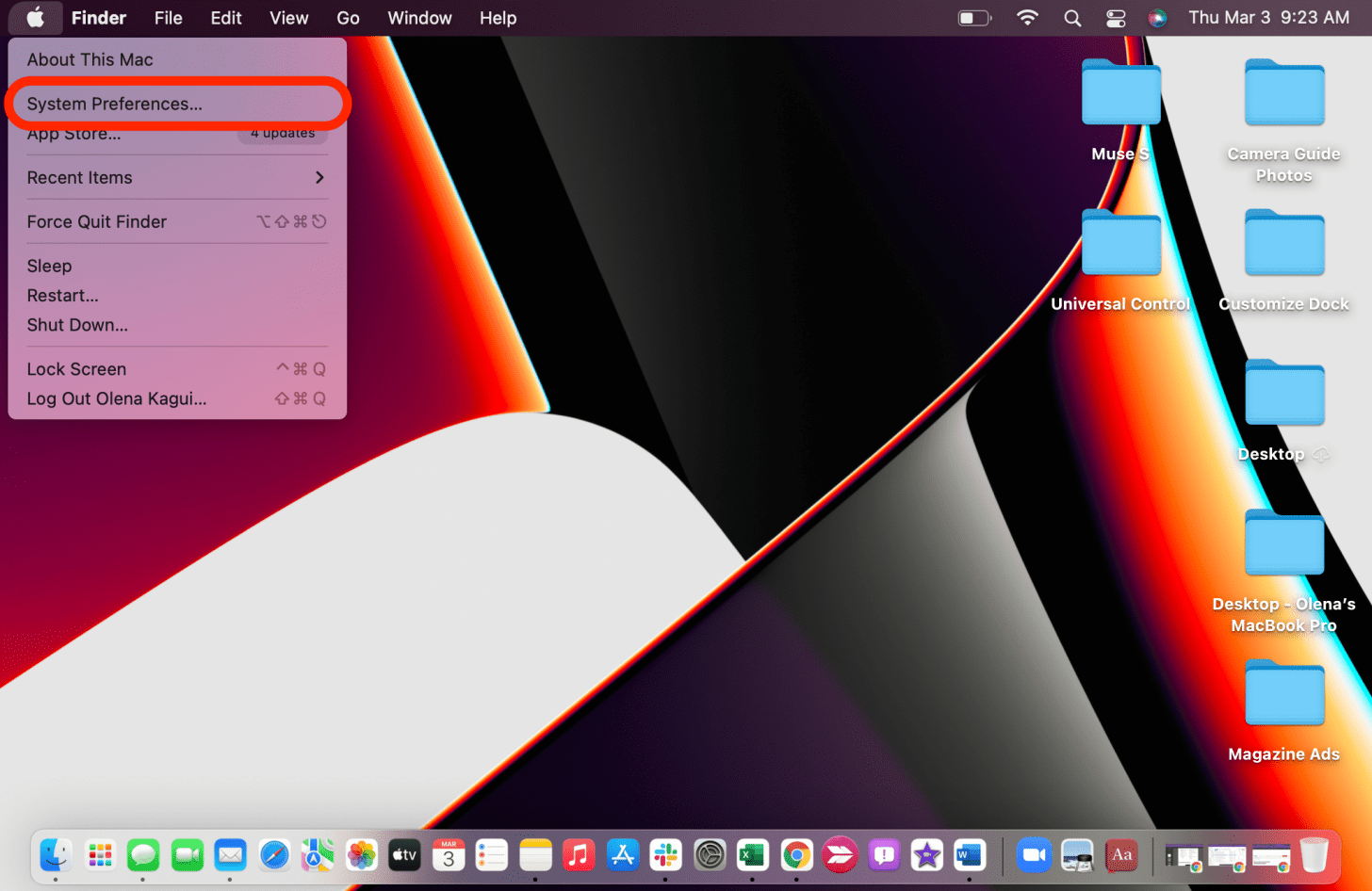
- 點選顯示器。

- 您將看到與 Mac 顯示器相關的受控裝置的顯示器。
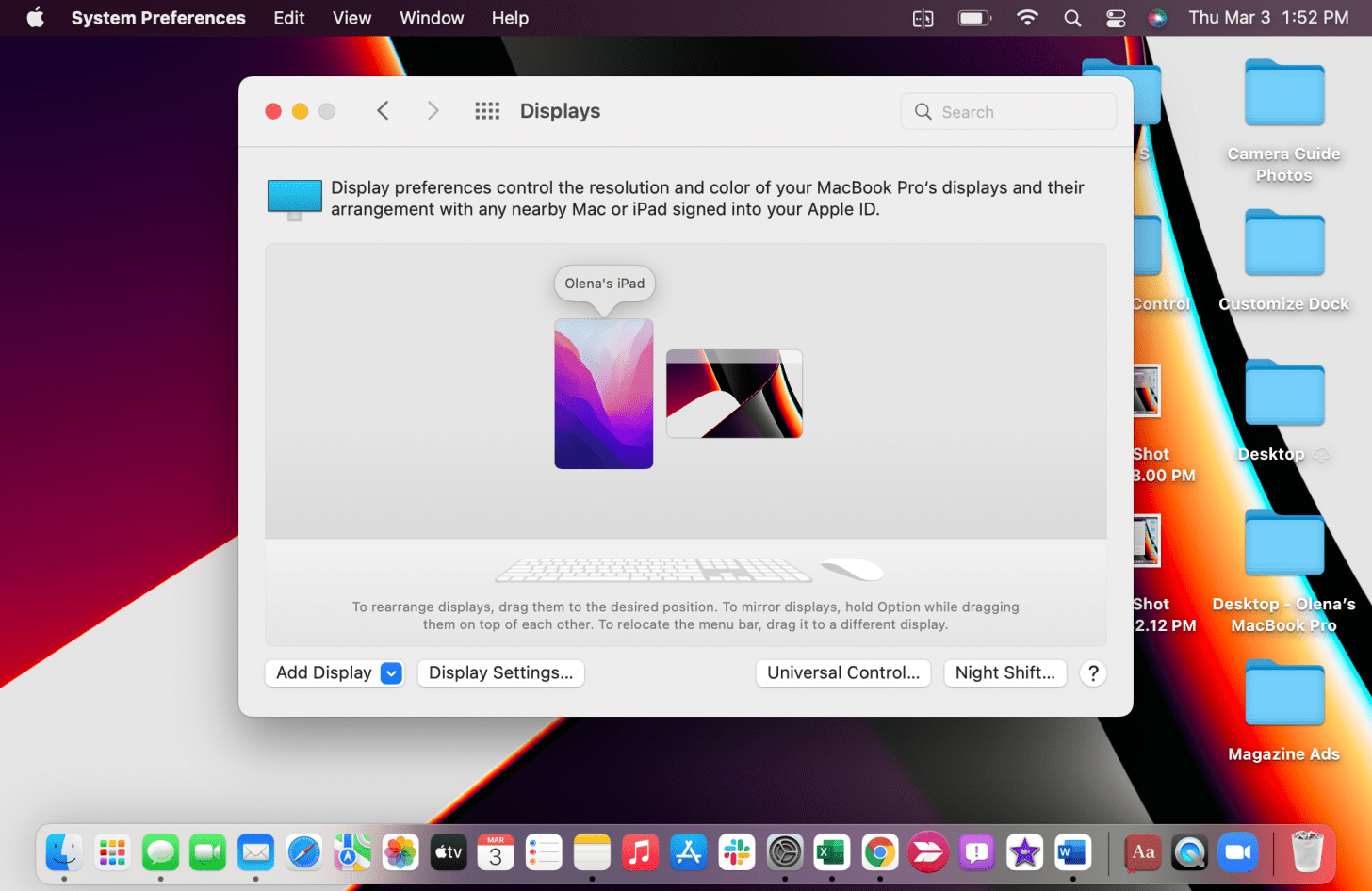
- 將另一台 iPad 或 Mac 拖曳到您希望其所在的 Mac 一側。
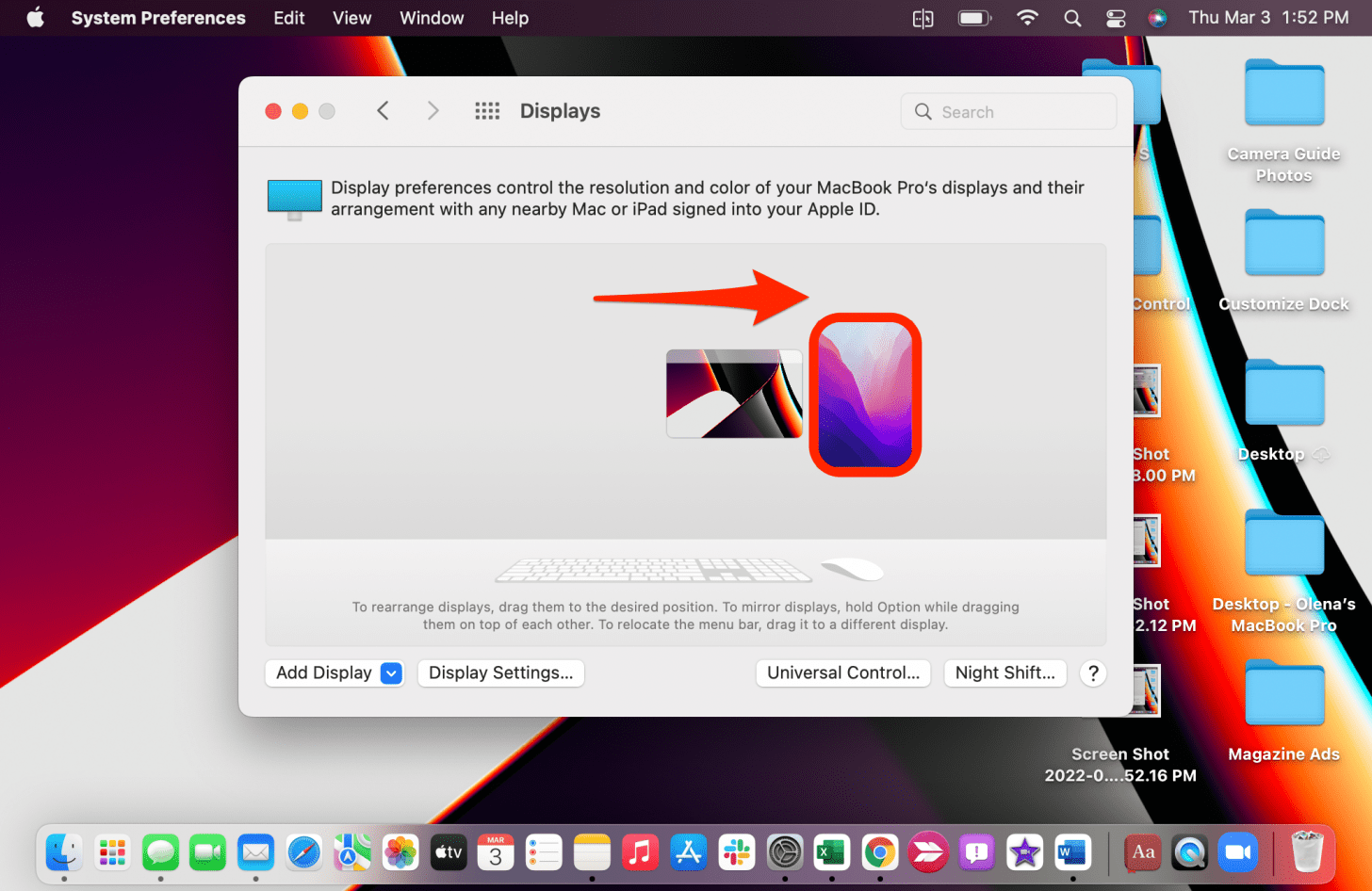
專業提示:如果您沒有看到步驟 4 的任何選項,則您可能正在執行舊軟體。確保更新所有涉及的 Mac 和 iPad,然後再試一次。

發現 iPhone 的隱藏功能
獲取每日提示(帶有螢幕截圖和清晰的說明),以便您每天只需一分鐘即可掌握您的 iPhone。
您的設定將自動儲存。點選紅色 X 關閉設定視窗。我建議將顯示設定新增至功能表列以便更快存取。如需更多此類提示,請不要忘記免費註冊每日提示新聞通訊。
如何將通用控制設定新增至功能表列
- 點擊您的 Mac 的蘋果圖示。
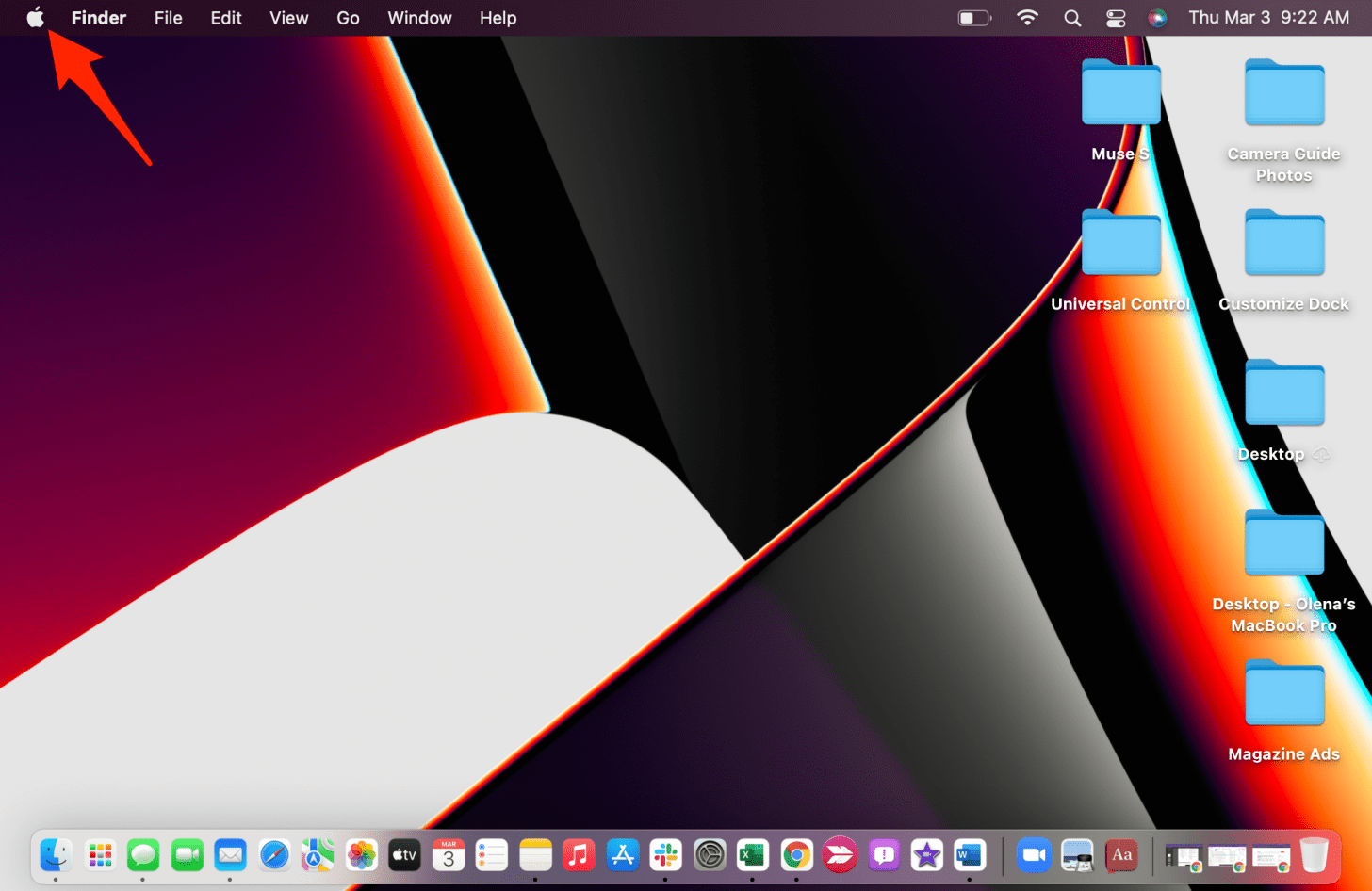
- 選擇系統偏好設定。
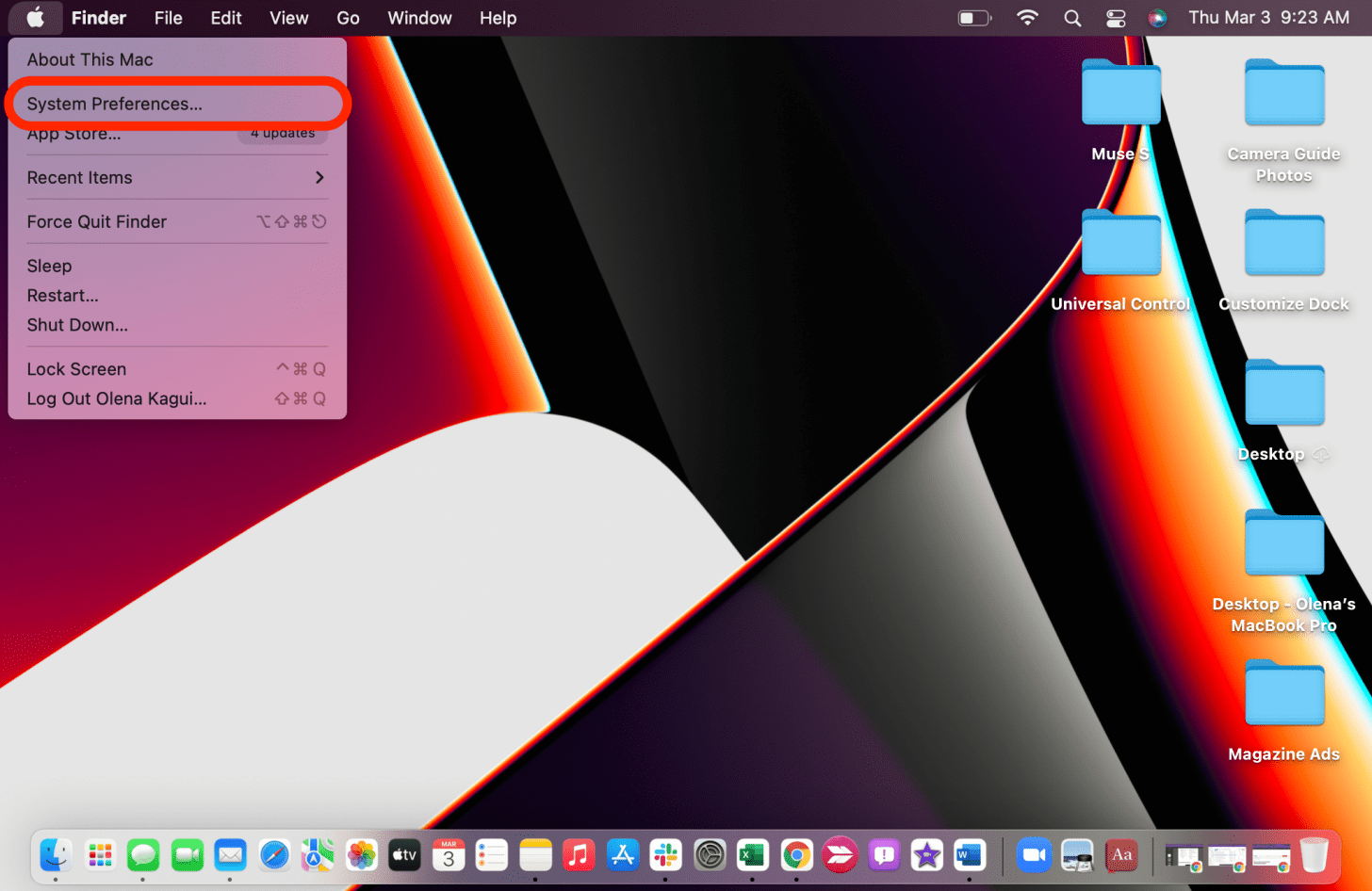
- 點選碼頭和選單欄。
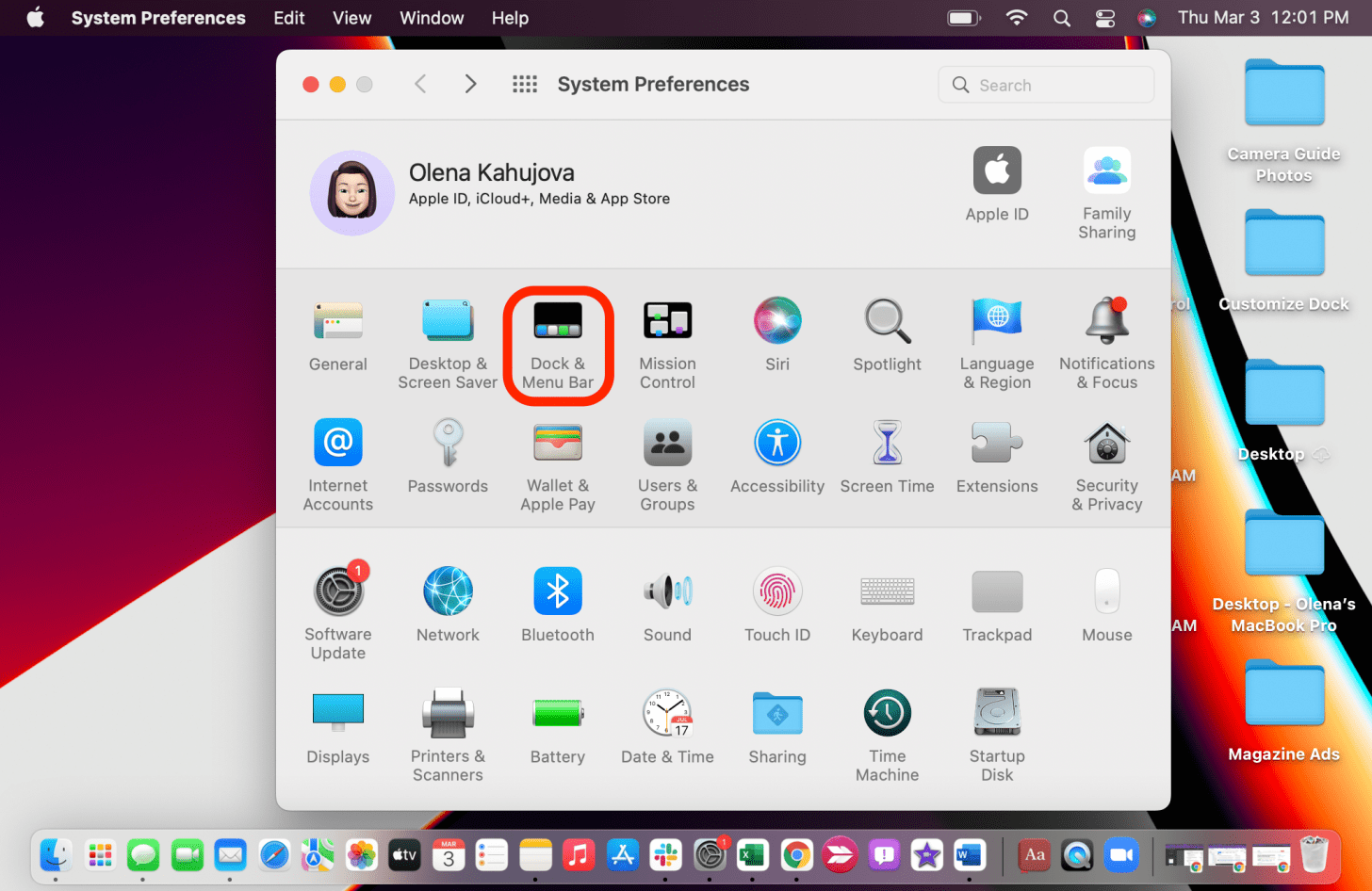
- 點選展示。
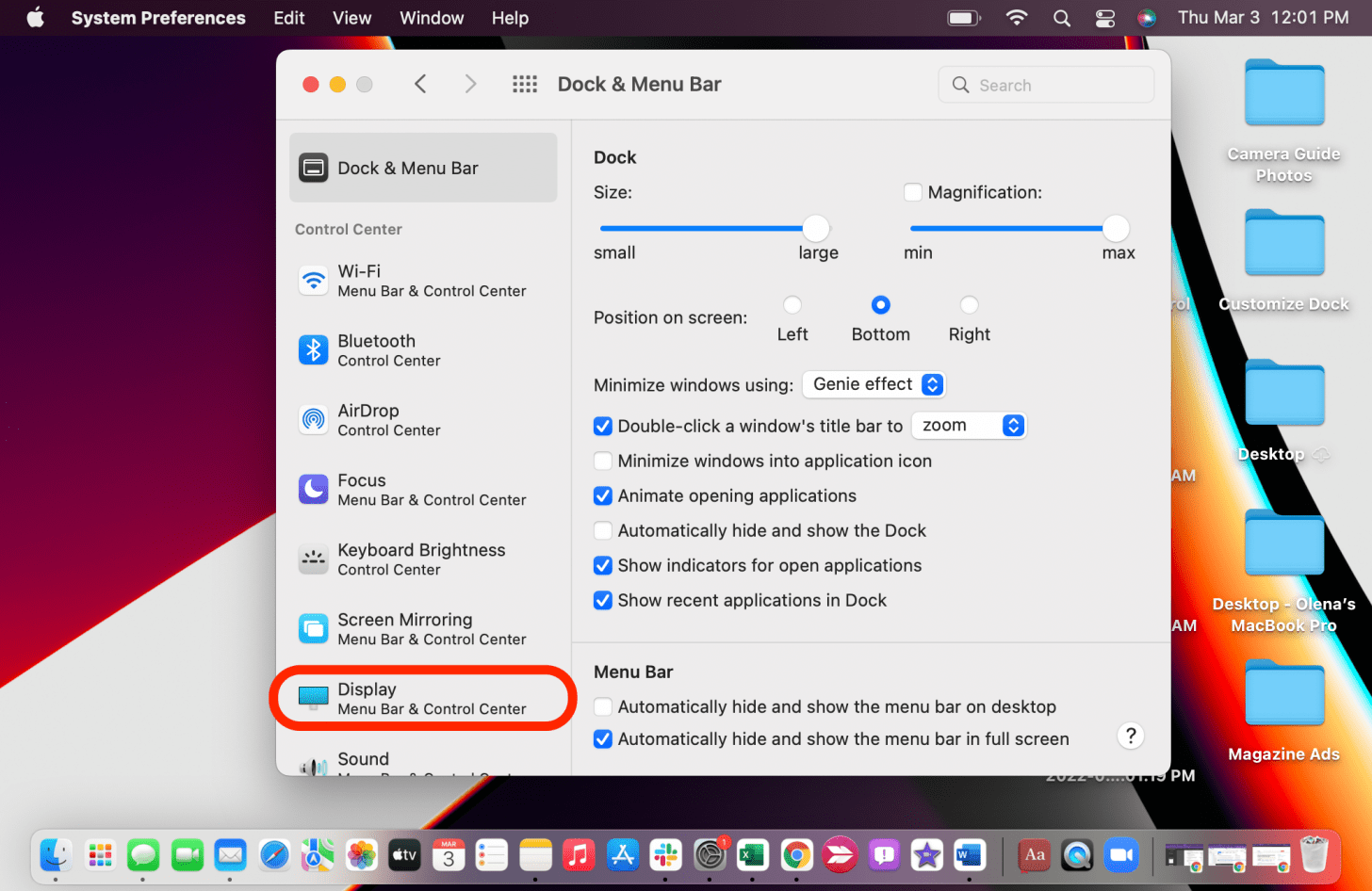
- 確保在功能表列中顯示已檢查。
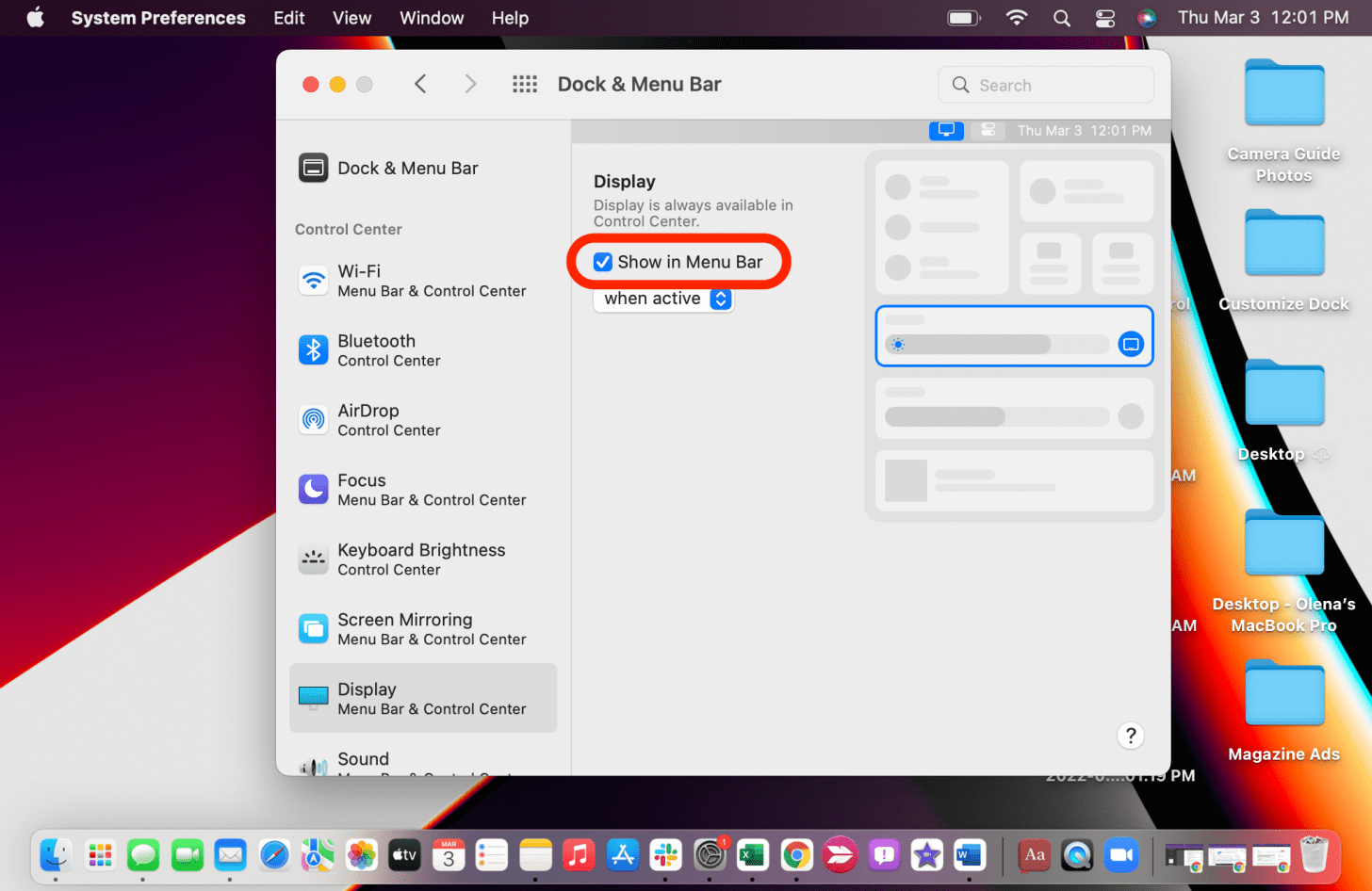
- 點擊下拉式選單並選擇總是。
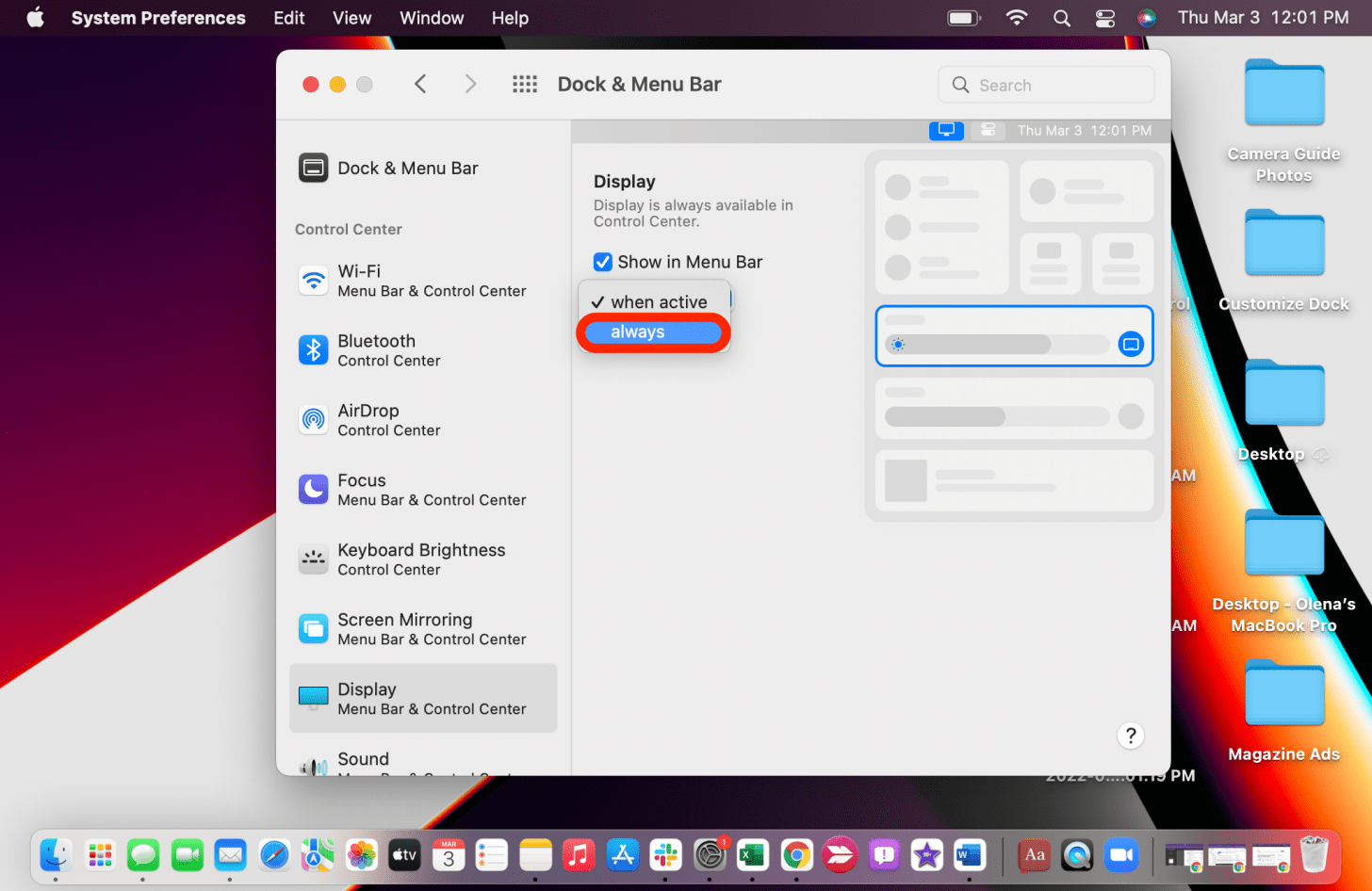
- 您的設定將自動儲存。點選紅X關閉設定視窗。
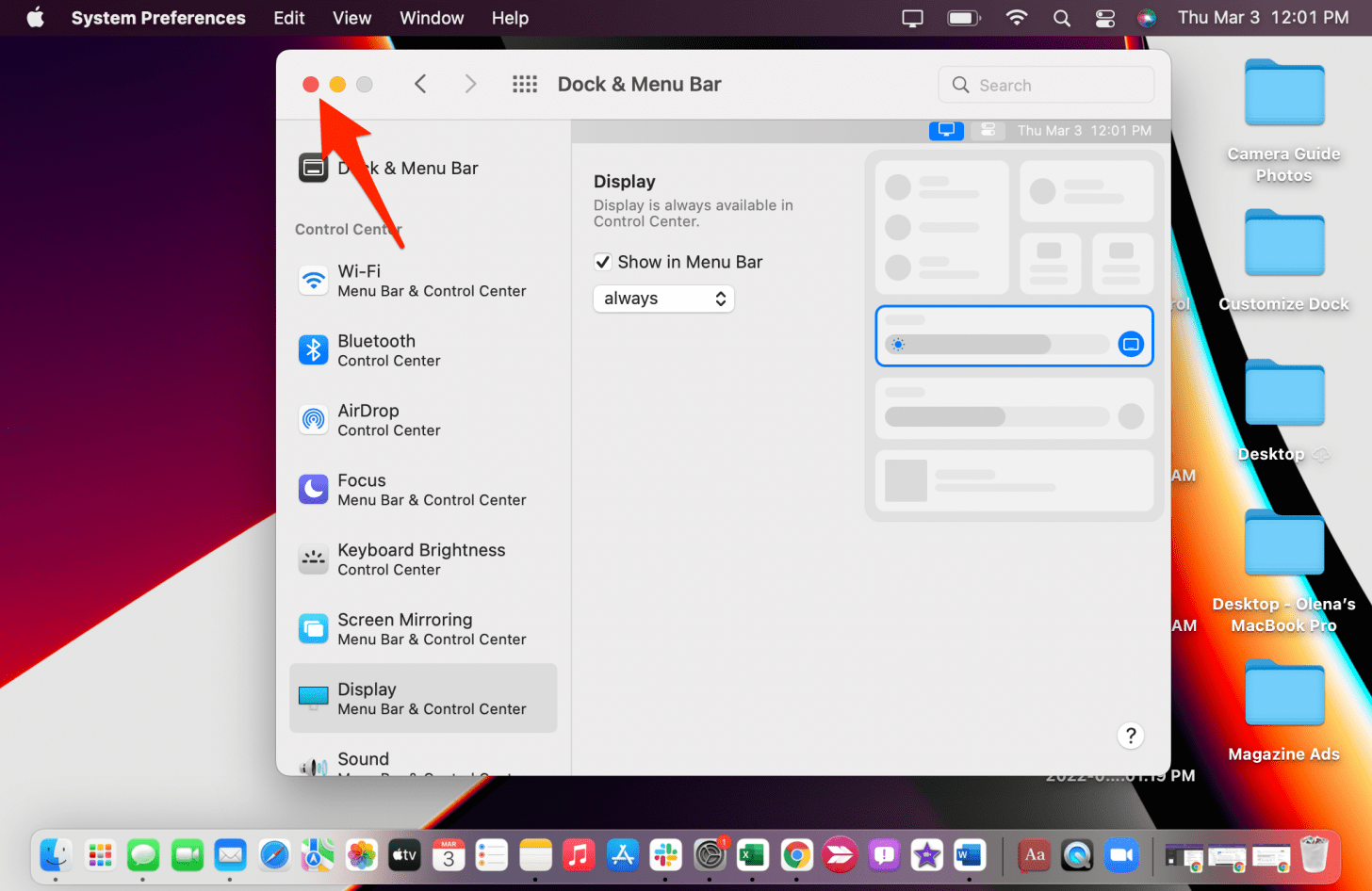
- 監視器圖示應出現在電池圖示旁邊。
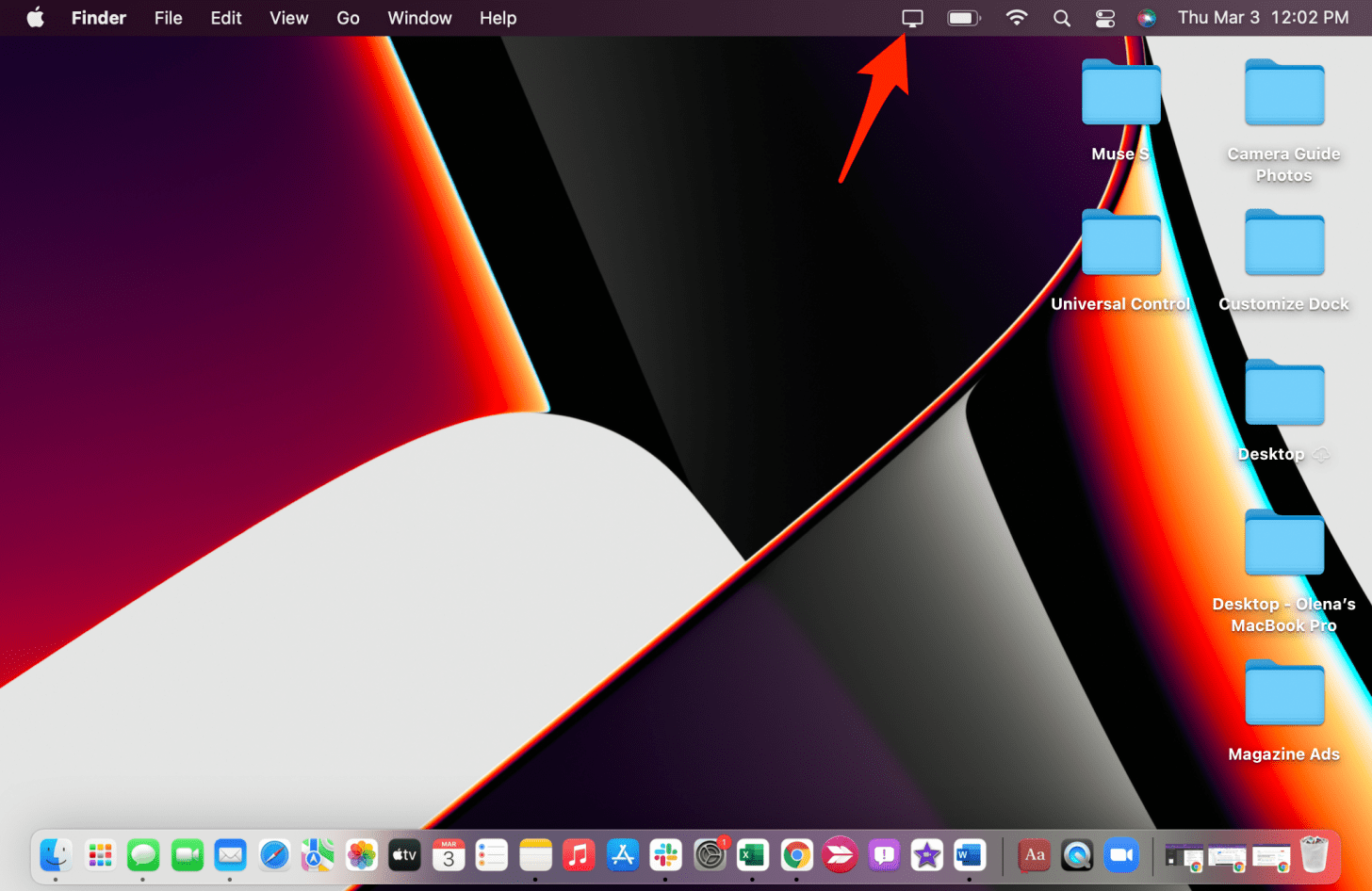
透過根據您的需求自訂的通用控制以及可在 Mac 功能表列中輕鬆存取的通用控制設置,您可以開始執行多工處理。要了解有關通用控制的更多信息,請閱讀我們的文章使用通用控制的不同方式和如果您厭倦了通用控制,如何關閉它。最後,看看這些通用控制故障排除技巧如果您有任何問題,請不要忘記聆聽我們的聲音為什麼我們熱衷於通用控製播客劇集。
每天一分鐘掌握你的 iPhone:在這裡註冊將我們的免費每日提示直接發送到您的收件匣。