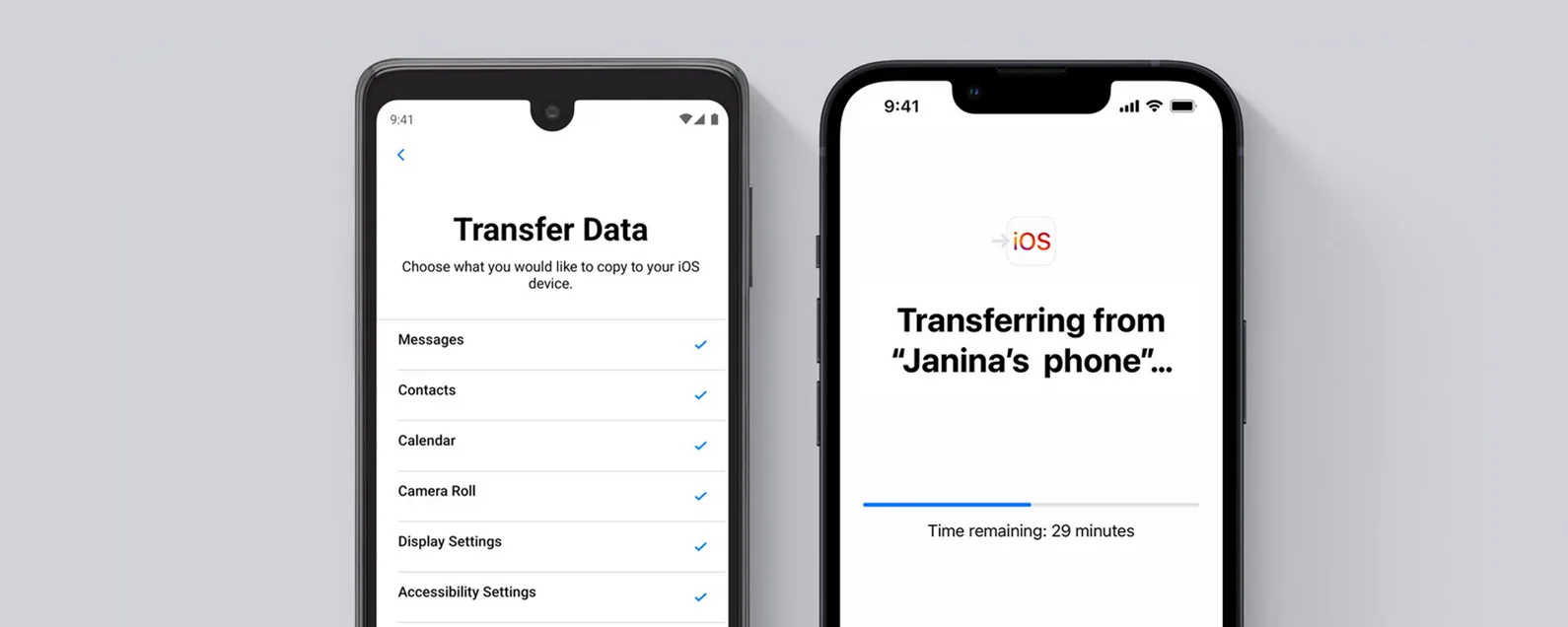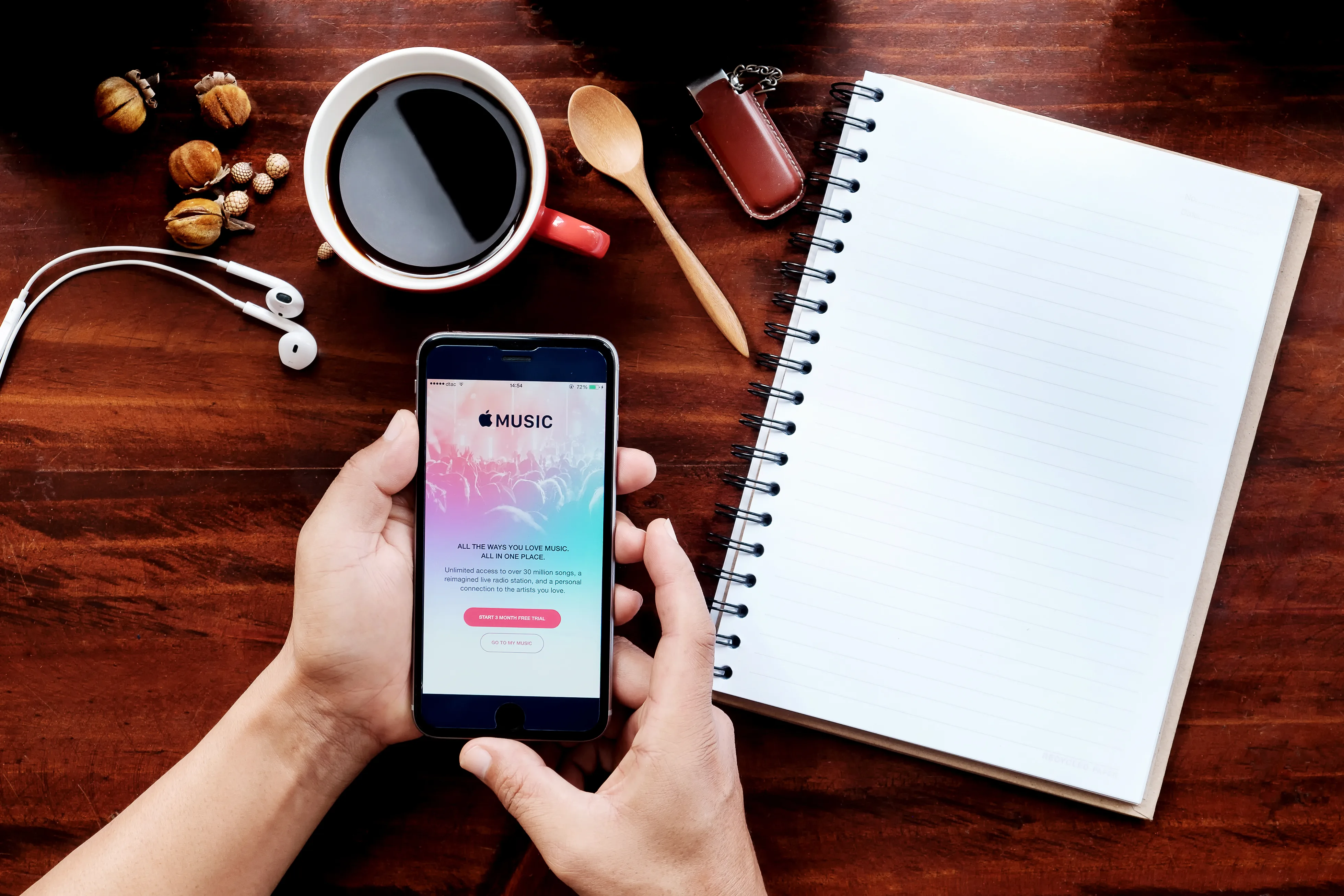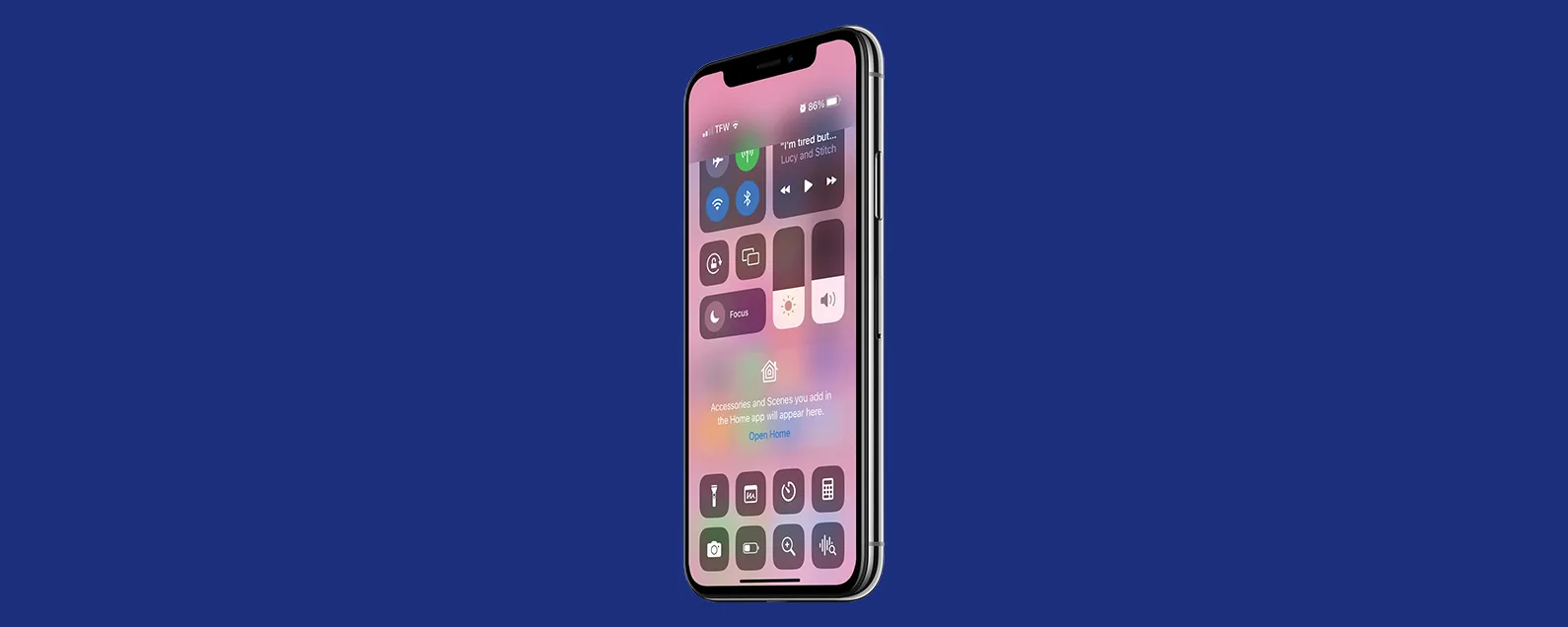經過雷切爾·尼德爾 更新於 04/05/2022
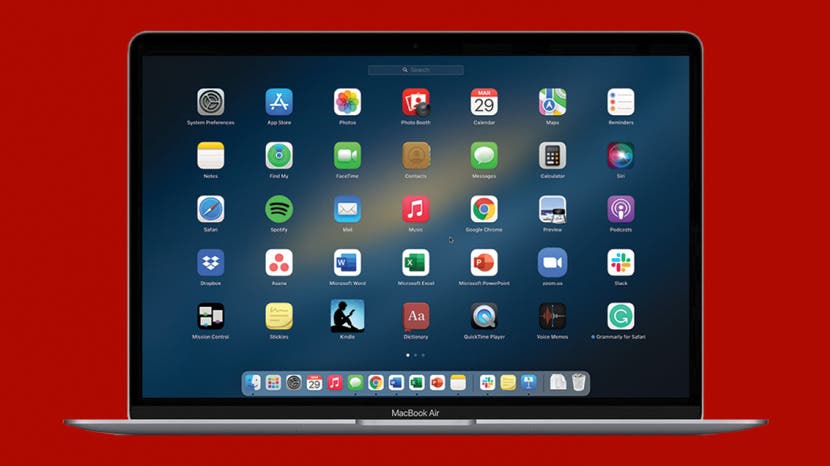
Launchpad 是存取 MacBook 或 iMac 上安裝的所有應用程式的簡單方法。但隨著時間的推移,Launchpad 可能會變得混亂,導致尋找您要尋找的應用程式變得非常麻煩。我們將完成所有步驟,幫助您了解如何從 Launchpad 刪除應用程式、如何將應用程式新增至 Mac 上的 Launchpad 等等。
有關的:如何在 Mac 上強制退出
跳轉至:
- Mac 上的 Launchpad 是什麼
- Mac 上的啟動板在哪裡
- 如何將 Launchpad 加入到 Dock
- 如何在 Mac 上組織 Launchpad
- 如何從啟動板刪除應用程式
- 如何將應用程式新增至啟動板
- 如何退出啟動板
Mac 上的啟動板是什麼
Launchpad 是一個應用程式啟動器,顯示您已下載到 Mac 的所有應用程式。它是 Mac 原生的,這意味著 Apple 為您的電腦設計了它,以幫助您整理桌面。雖然Dock 是一個很棒的功能,並且將應用程式圖標添加到桌面始終是訪問您最喜歡的應用程式的好選擇,但Launchpad 是一種查看和組織所有可以關閉的應用程式的方法,就像關閉一個應用程式一樣。這有助於保持桌面有序、整潔,同時將應用程式放在易於存取的位置。
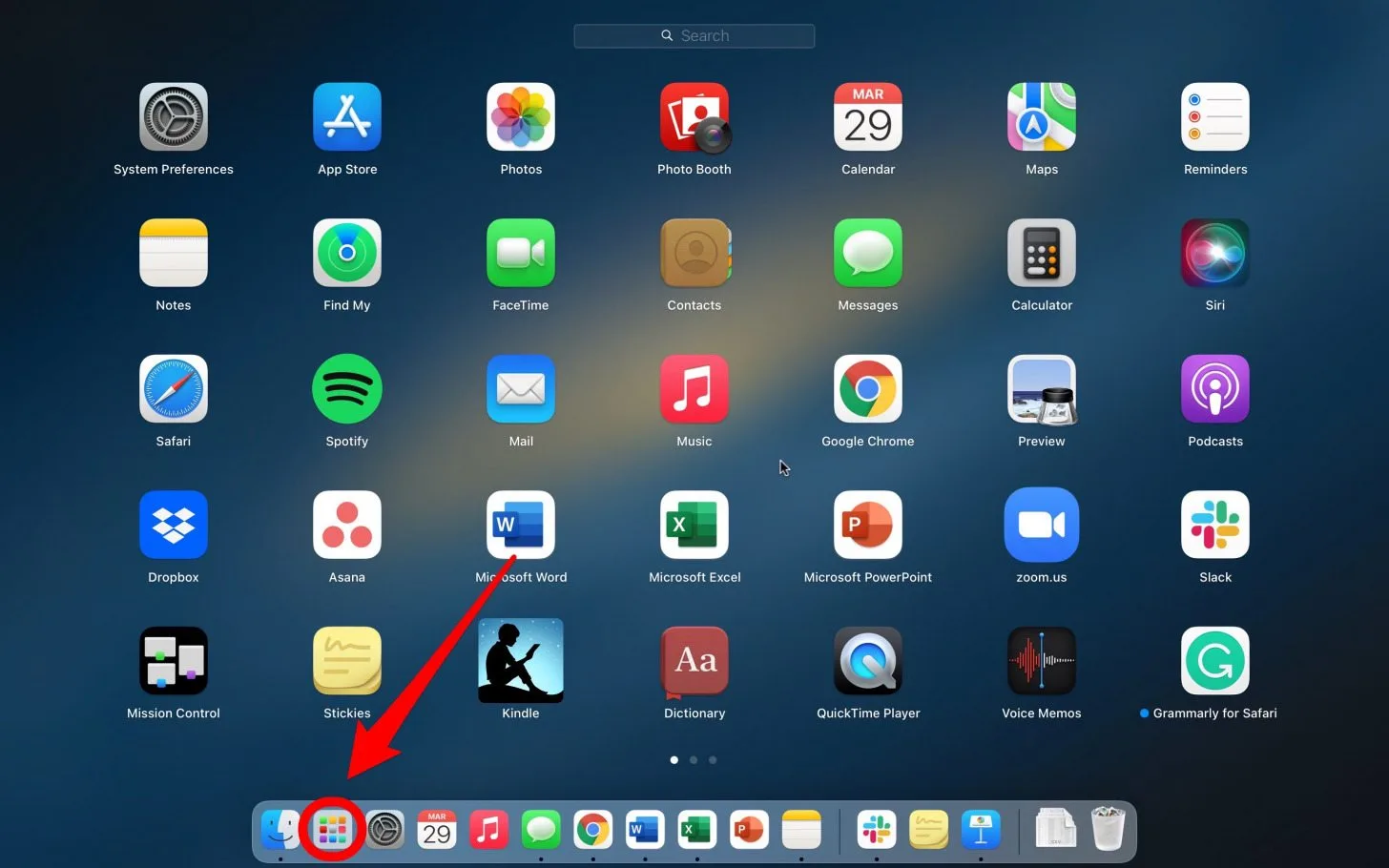

發現 iPhone 的隱藏功能
獲取每日提示(帶有螢幕截圖和清晰的說明),以便您每天只需一分鐘即可掌握您的 iPhone。
Mac 上的啟動板在哪裡
Launchpad 通常位於桌面顯示器底部的 Mac Dock 上。然而,隨著時間的推移,它可能已經轉移到其他地方了。您始終可以透過以下方式找到啟動板:
- 打開發現者。
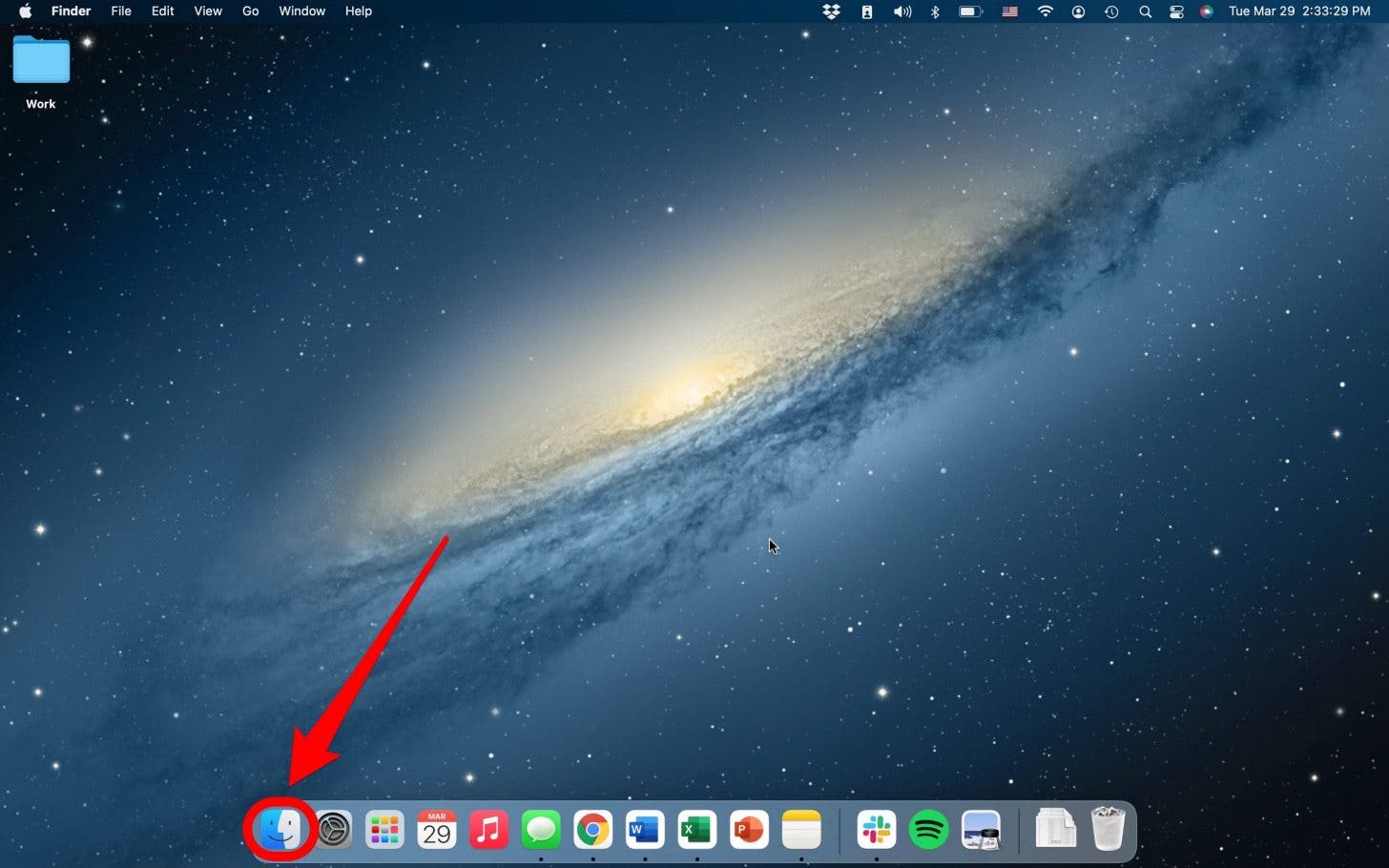
- 選擇應用領域在側面導航中。

- 滾動直到找到啟動板應用程式圖示.

如何將 Launchpad 加入到 Dock
如果您的 Launchpad 應用程式圖示似乎從 Mac Dock 中消失,請不要驚慌。如果您想在 Dock 上顯示 Launchpad,這是一個相對簡單的修復方法。
- 打開發現者。

- 選擇應用領域在側面導航中。
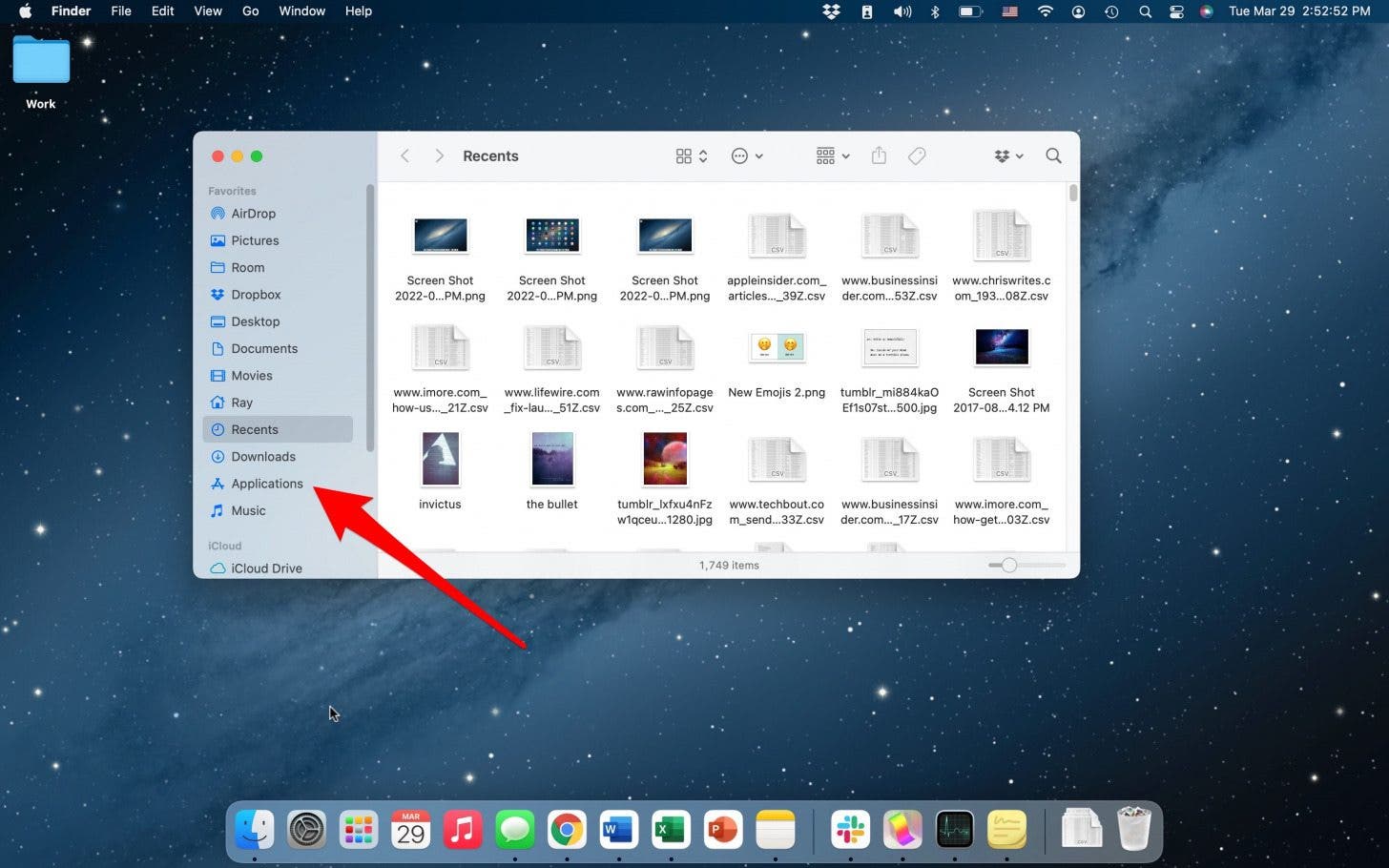
- 滾動直到找到啟動板應用程式圖示.
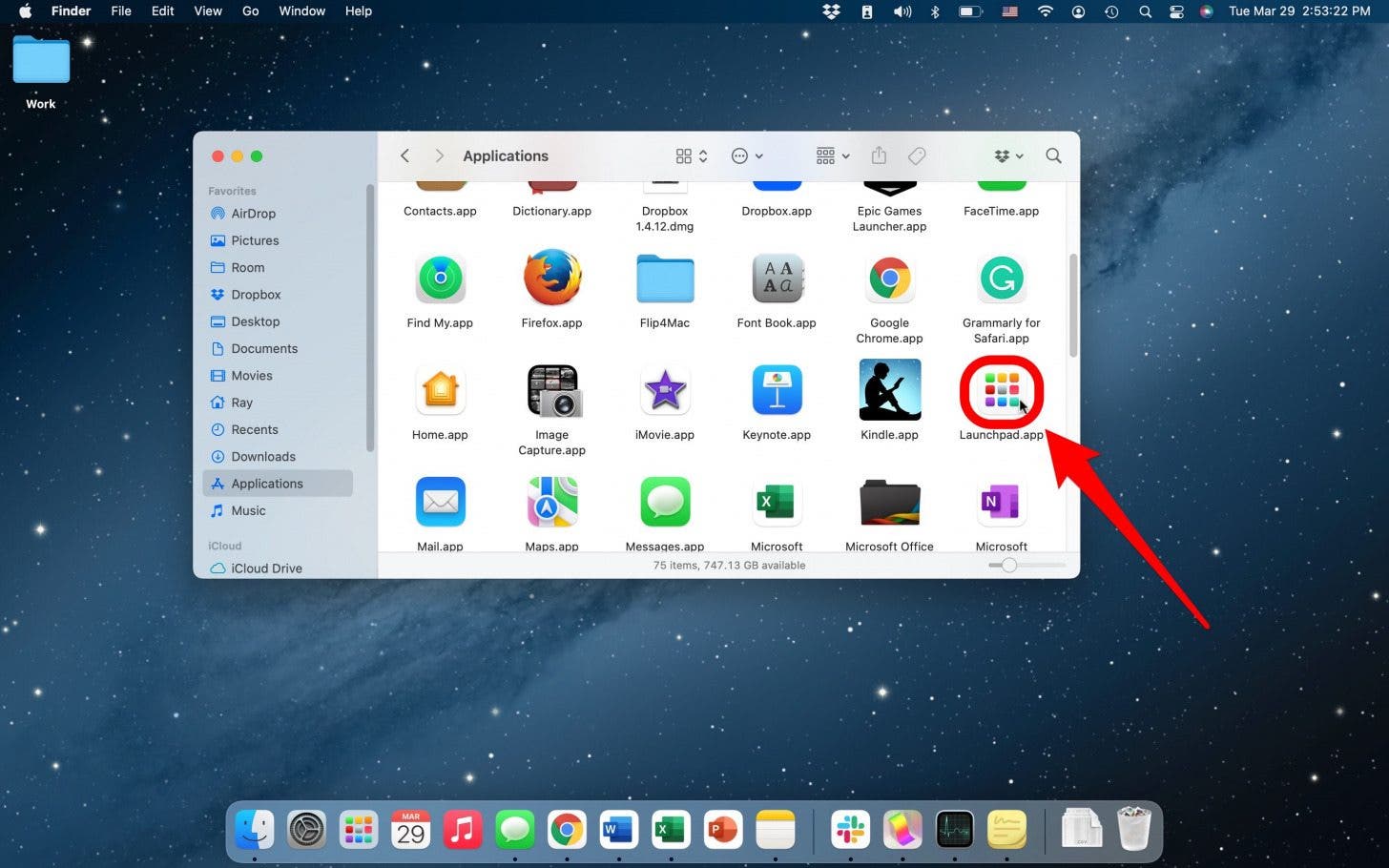
- 點擊並拖曳將 Launchpad 圖示新增到 Dock 上。其他應用程式將轉移以騰出空間。

如何在 Mac 上組織 Launchpad
更改啟動板中應用程式的順序與重新排列 iPhone 或 iPad 上的應用程式非常相似。
- 為此,點擊並按住該應用程式你想用滑鼠移動。

- 現在,您可以拖曳應用程式到一個新的地點。
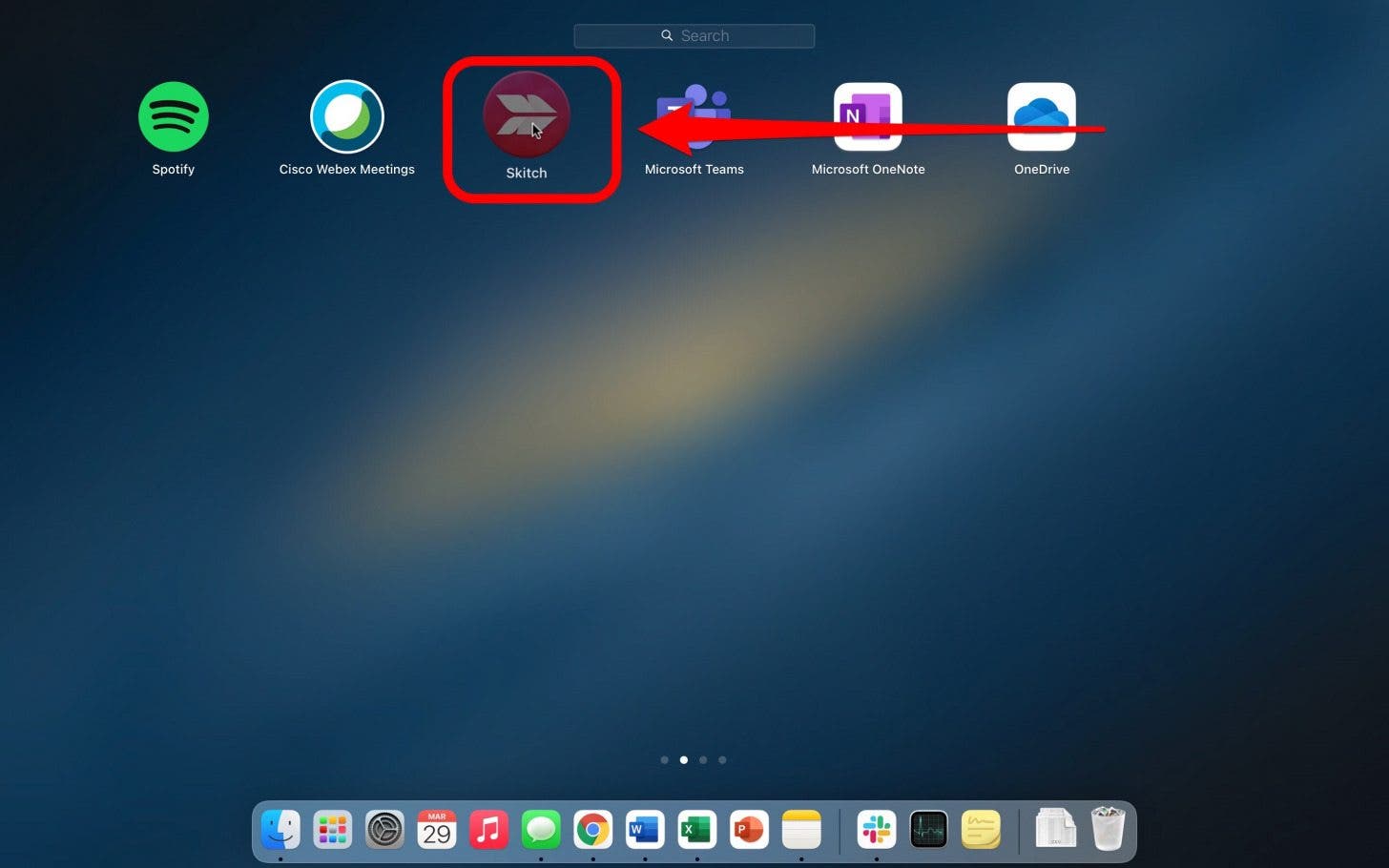
如何從啟動板刪除應用程式
您可以直接從啟動板刪除某些應用程式。為此:
- 點擊並按住要刪除的應用程式。
- 有時,角落裡會彈出一個白色的小“x”。點擊“x”並確認刪除從 Launchpad 中刪除該應用程式。
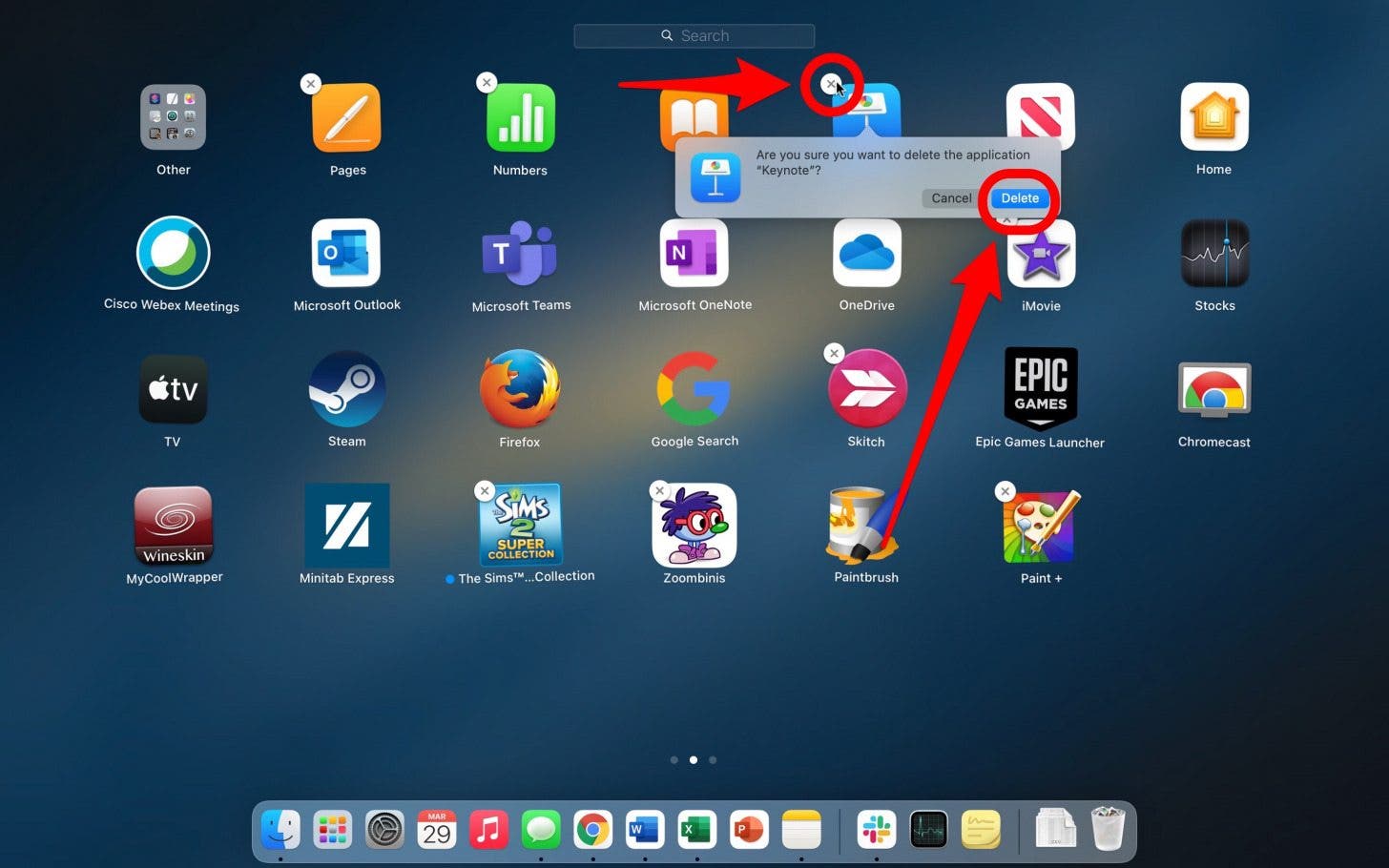
其他時候,您需要進入“應用程式”資料夾才能從啟動板中刪除應用程式。
- 打開發現者。
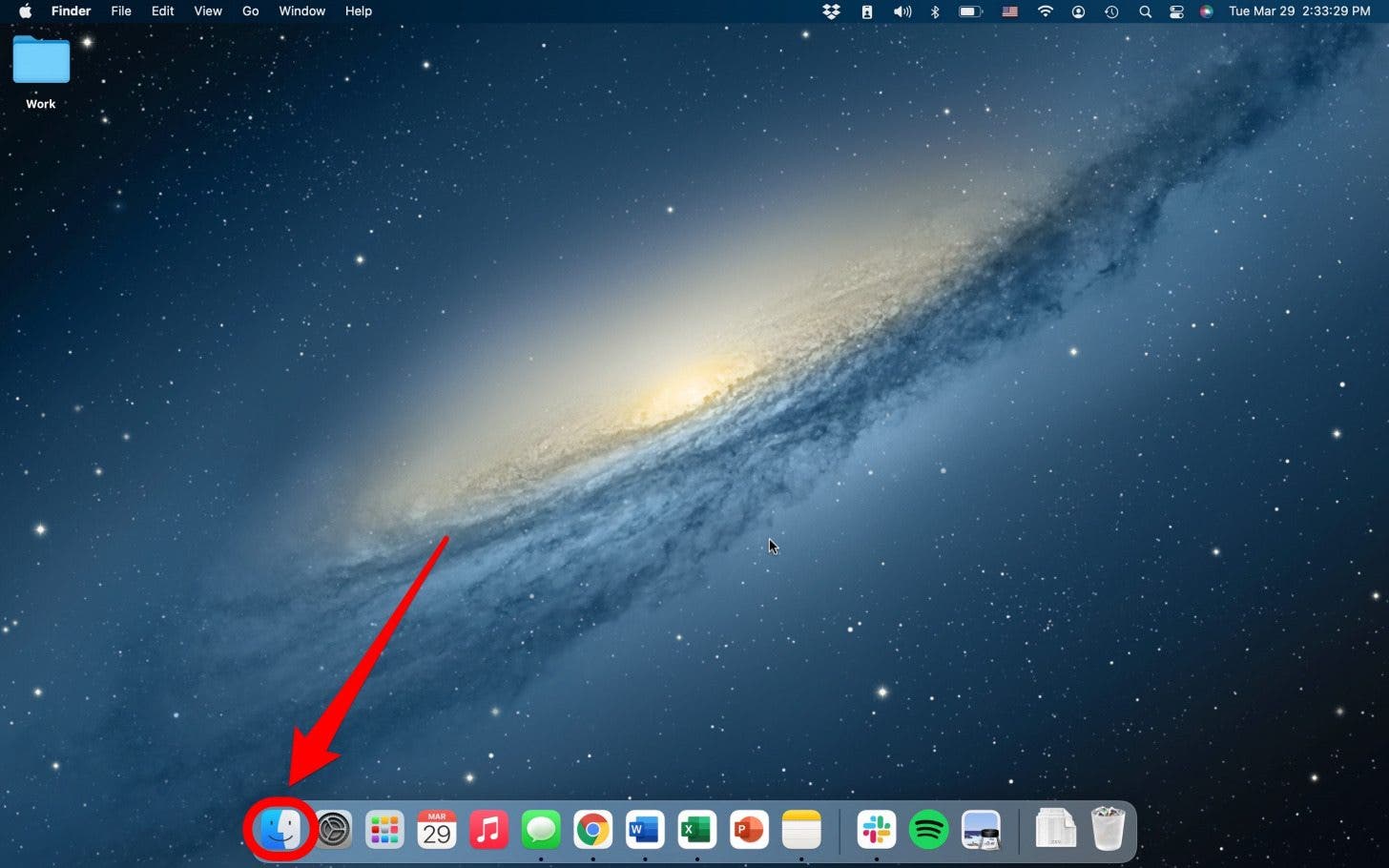
- 選擇應用領域在側面導航中。

- 捲動 直到你找到該應用程式你想刪除。
- 點擊應用程式並將其拖曳至垃圾桶。
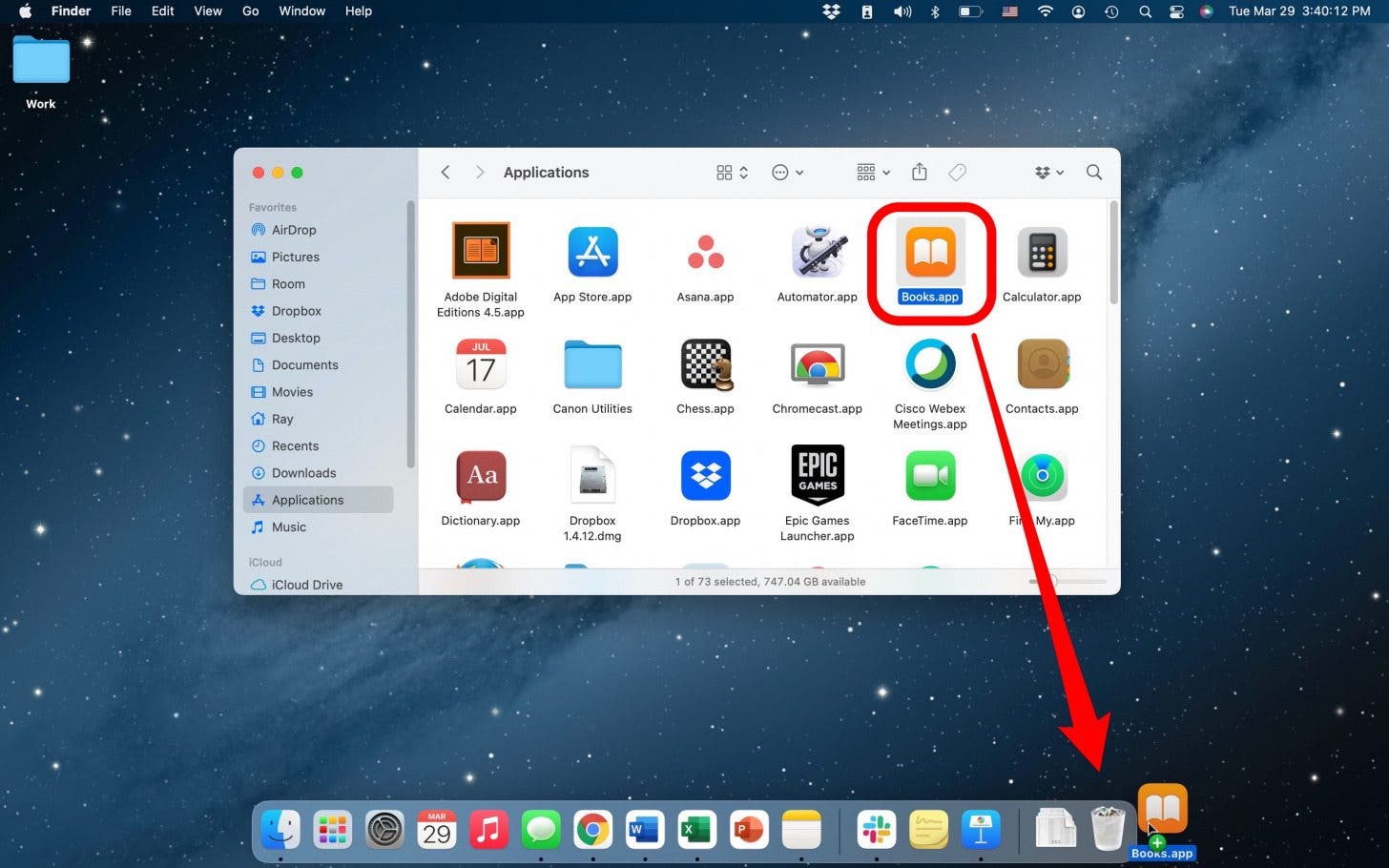
如何將應用程式新增至啟動板
將應用程式新增至 Launchpad 就像從 App Store 或第三方下載下載應用程式一樣簡單。 Launchpad 反映了「應用程式」資料夾中的應用程式。
如何退出啟動板
打開 Launchpad 後,弄清楚如何關閉它可能會有點混亂。它實際上非常簡單,可以透過幾種不同的方式來完成。
- Launchpad 打開後,點選任意位置這不是一個應用程序,啟動板將關閉。
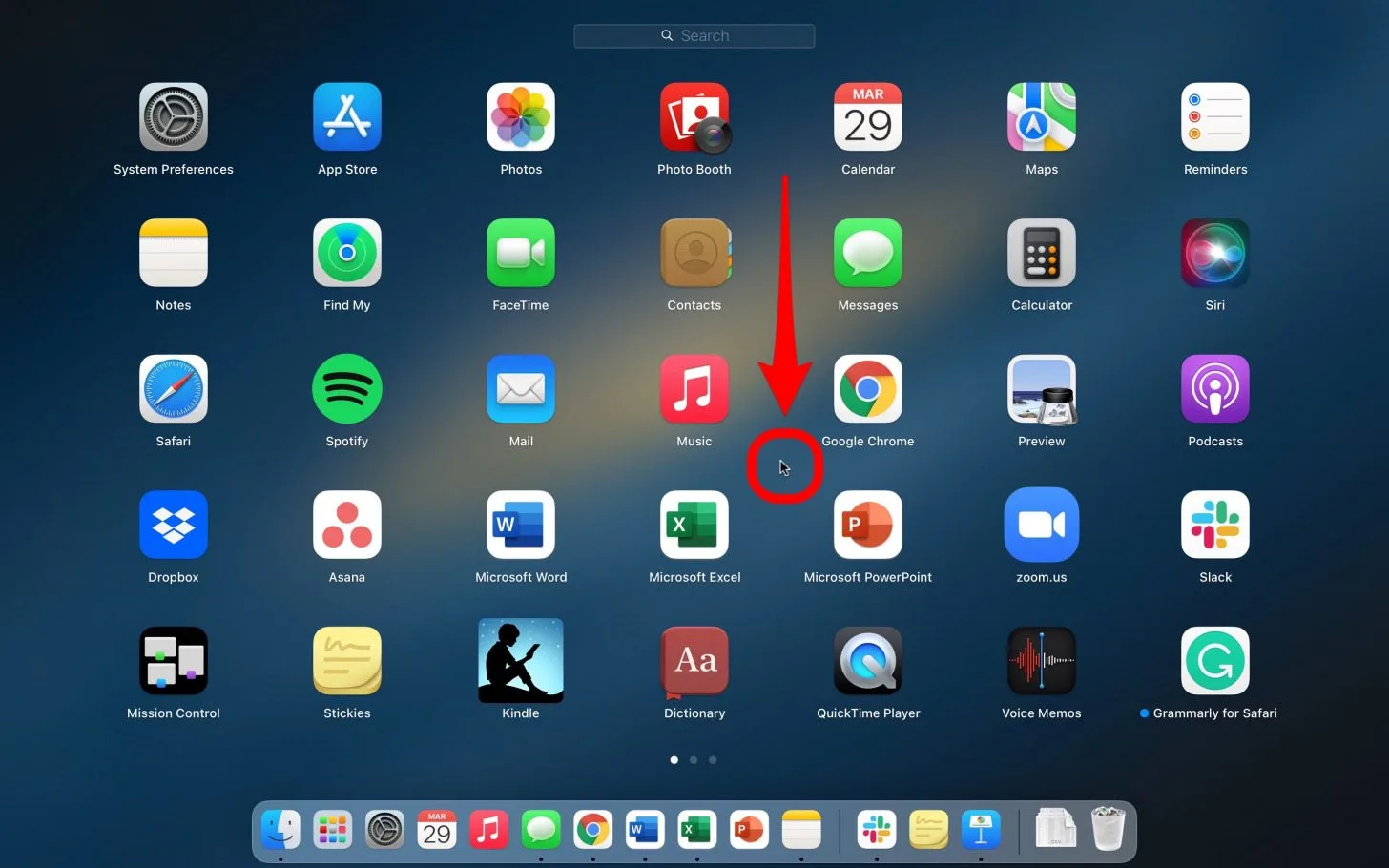
- 按 ESC 鍵按下鍵盤上的按鈕,Launchpad 將會關閉。

- 點擊任何應用程式在 Dock 中,Launchpad 將關閉以開啟該應用程式。
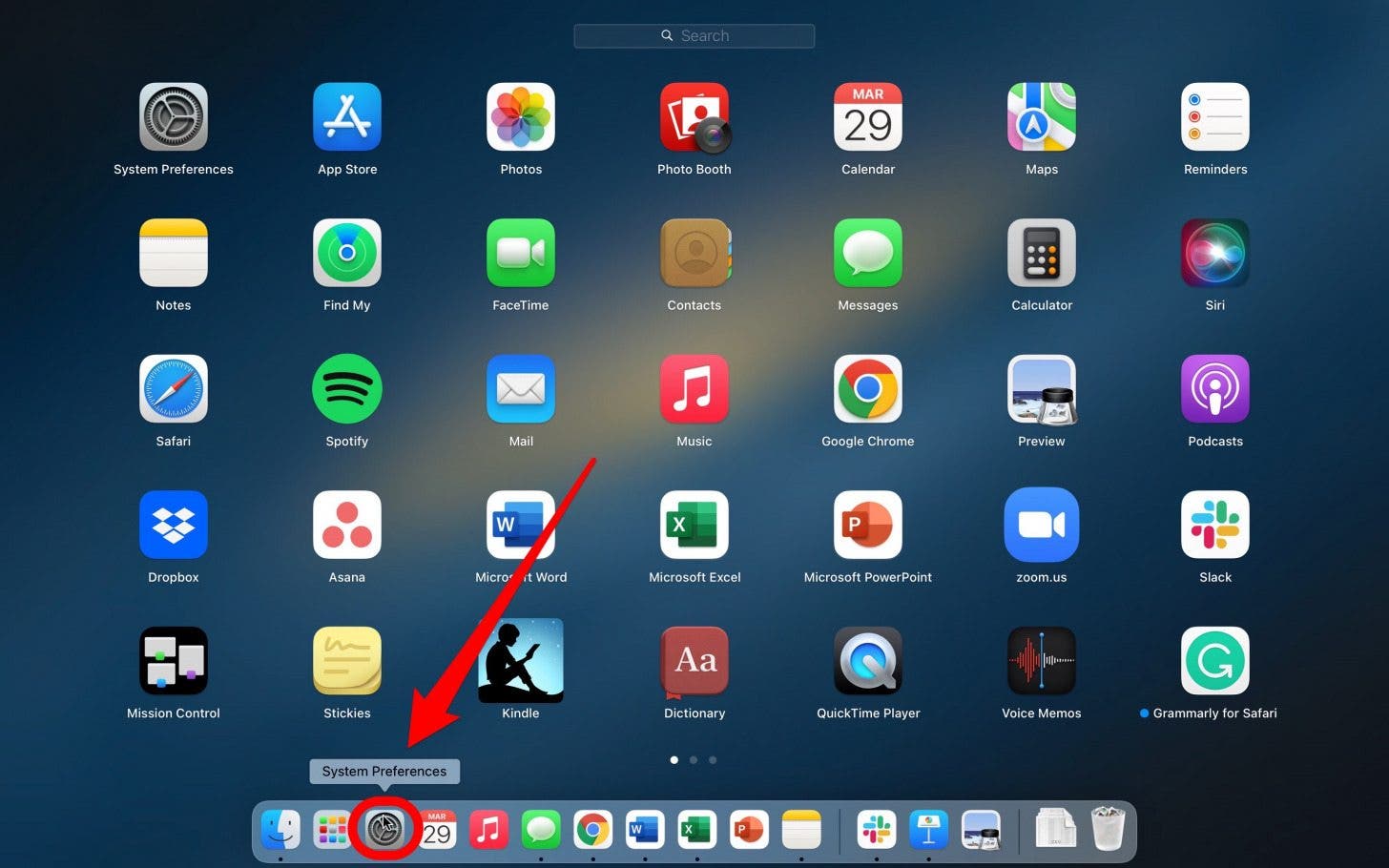
Mac Launchpad 是一個非常出色的主要功能,如果您花一些時間根據自己的喜好來組織它,您就可以真正充分利用這個方便的功能。請留下來詳細了解如何充分利用 Apple 電腦上的其他功能,例如麥克碼頭
。要進一步了解您的 Mac,請註冊我們的每日提示!
每天一分鐘掌握你的 iPhone:在這裡註冊將我們的免費每日提示直接發送到您的收件匣。