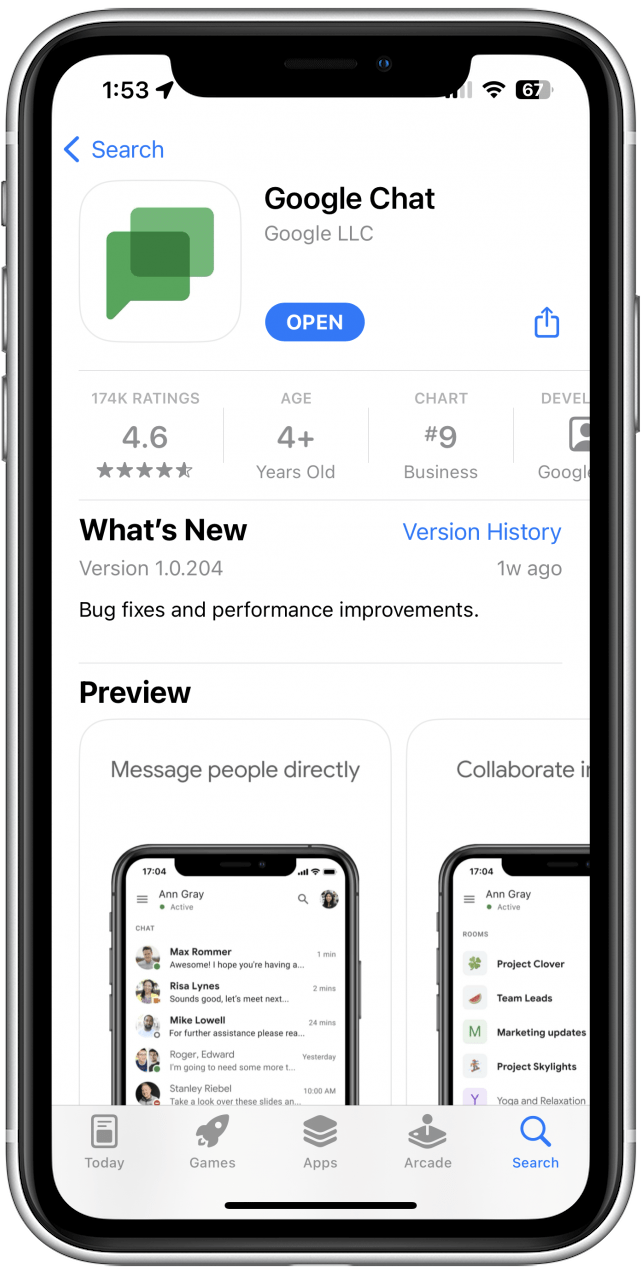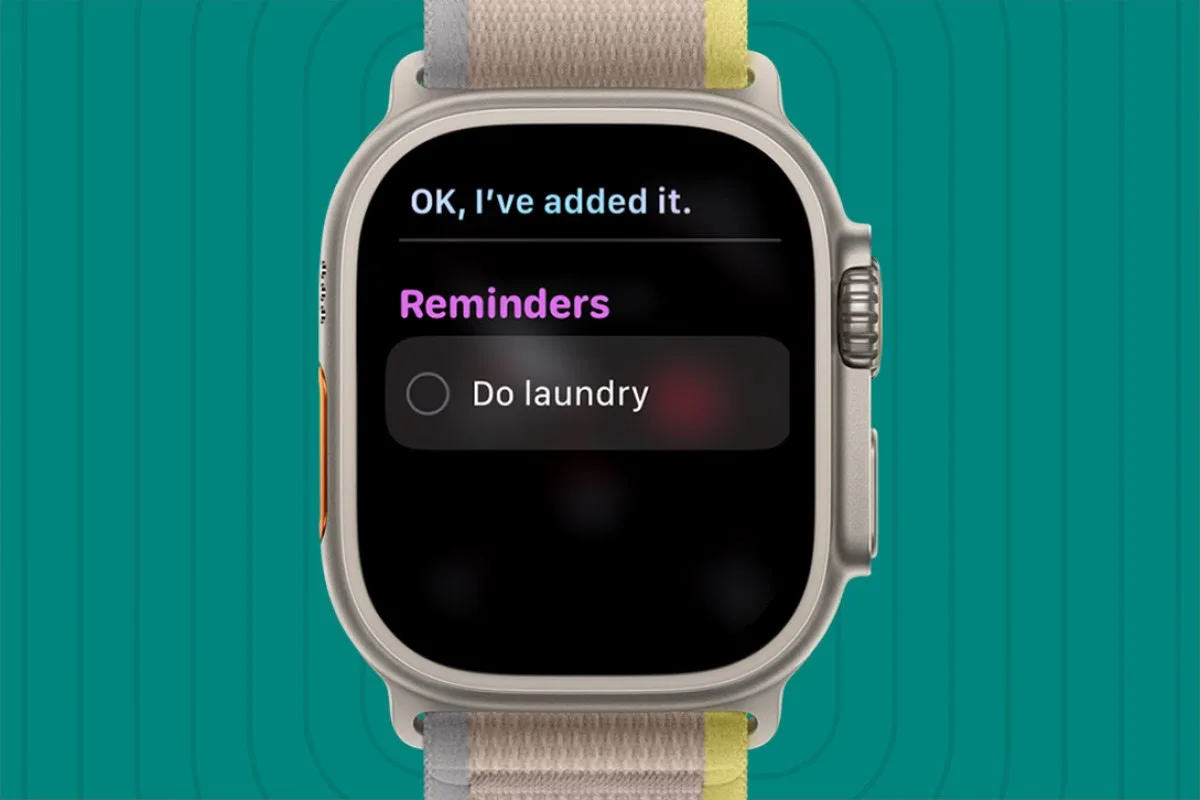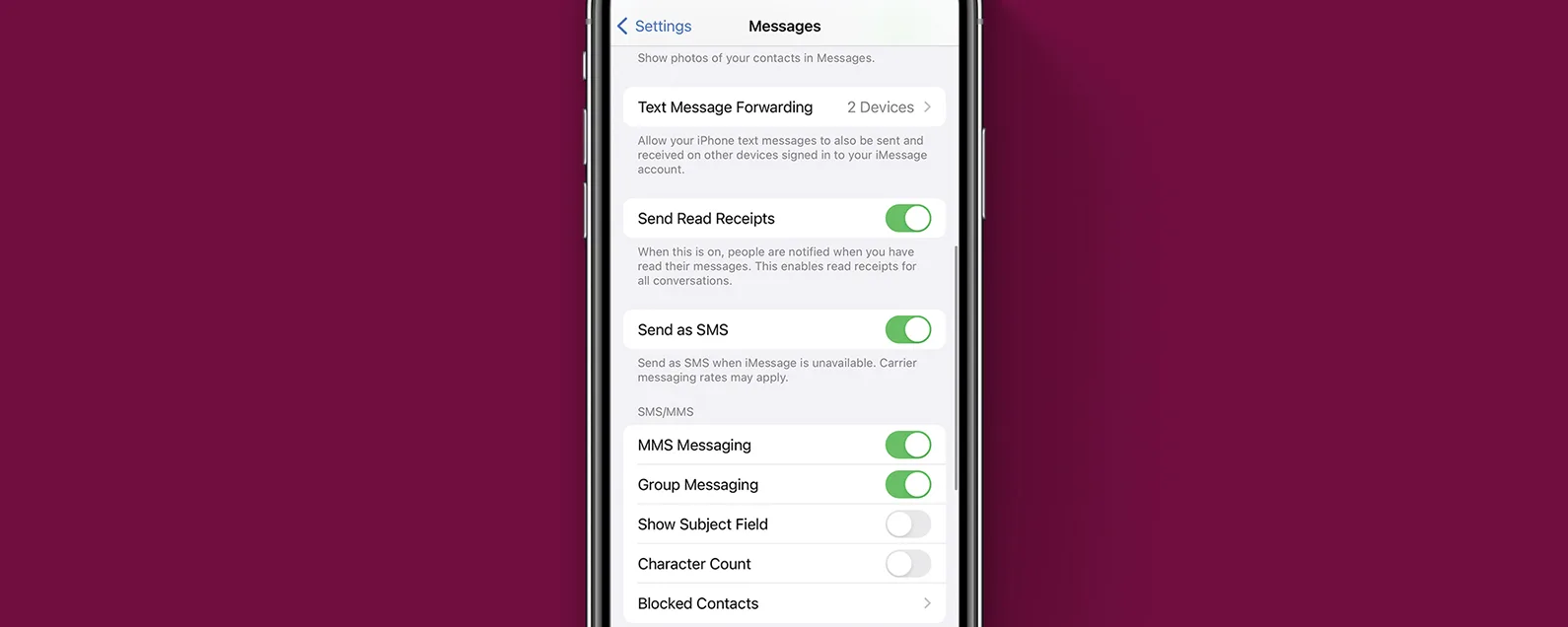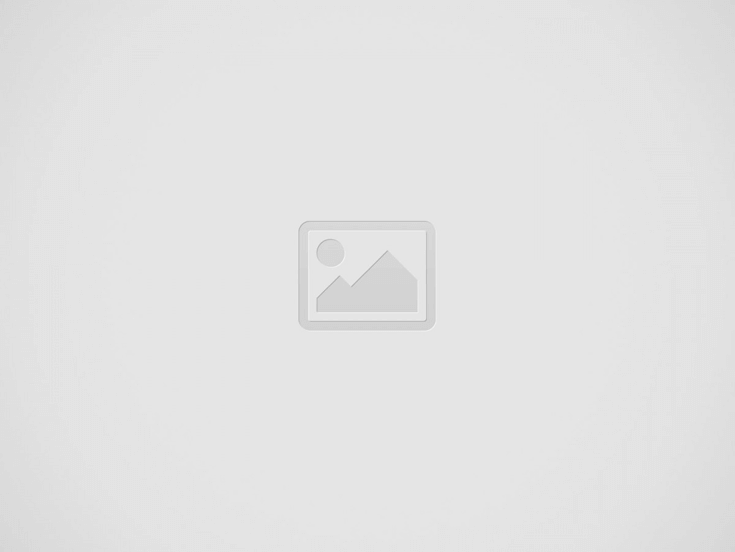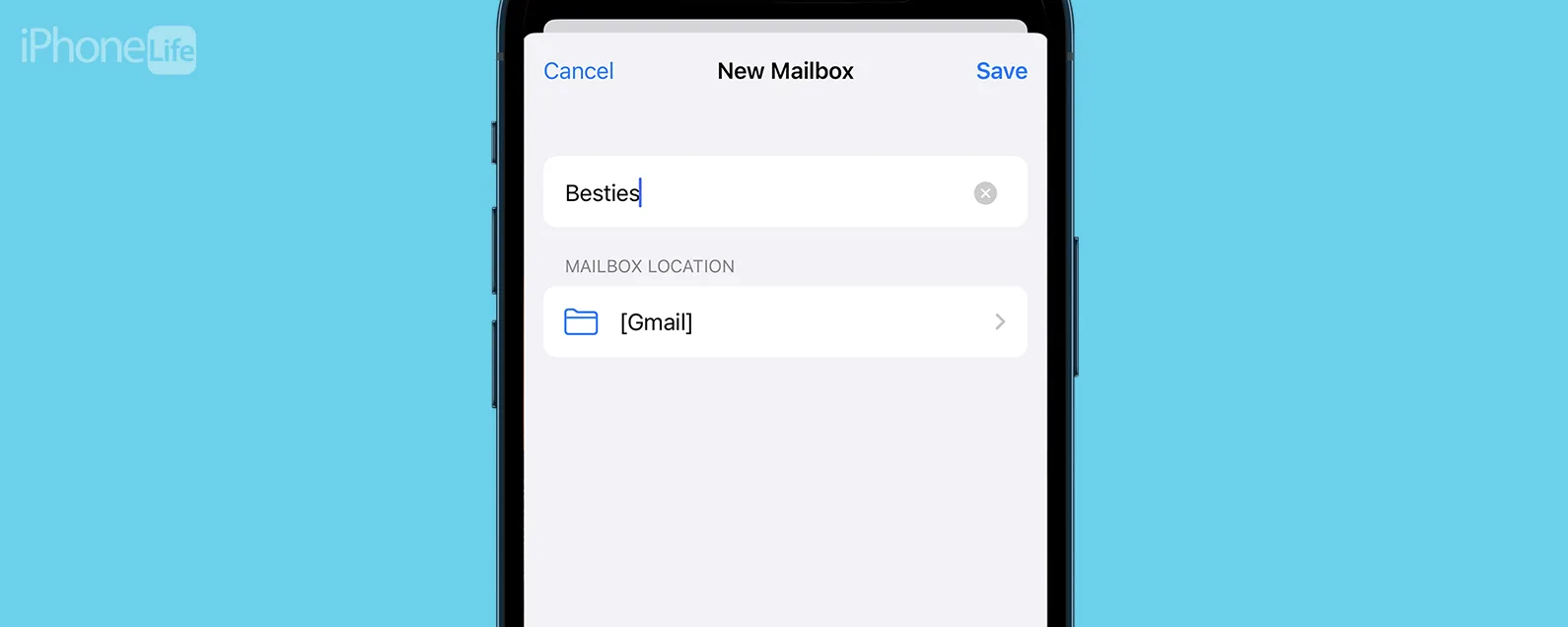要知道什麼
- 您無法變更 iPhone 上的預設地圖。
- 但您可以更改 Gmail 和 Chrome 中的預設地圖,這樣從其中任何一個啟動的任何導航都會在 Google 地圖而不是 Apple 地圖中開啟。
- 將 Chrome 和 Gmail 設定為預設網路瀏覽器和郵件應用程序,然後對這兩個應用程式進行設置,以便 Google 地圖成為預設瀏覽器。
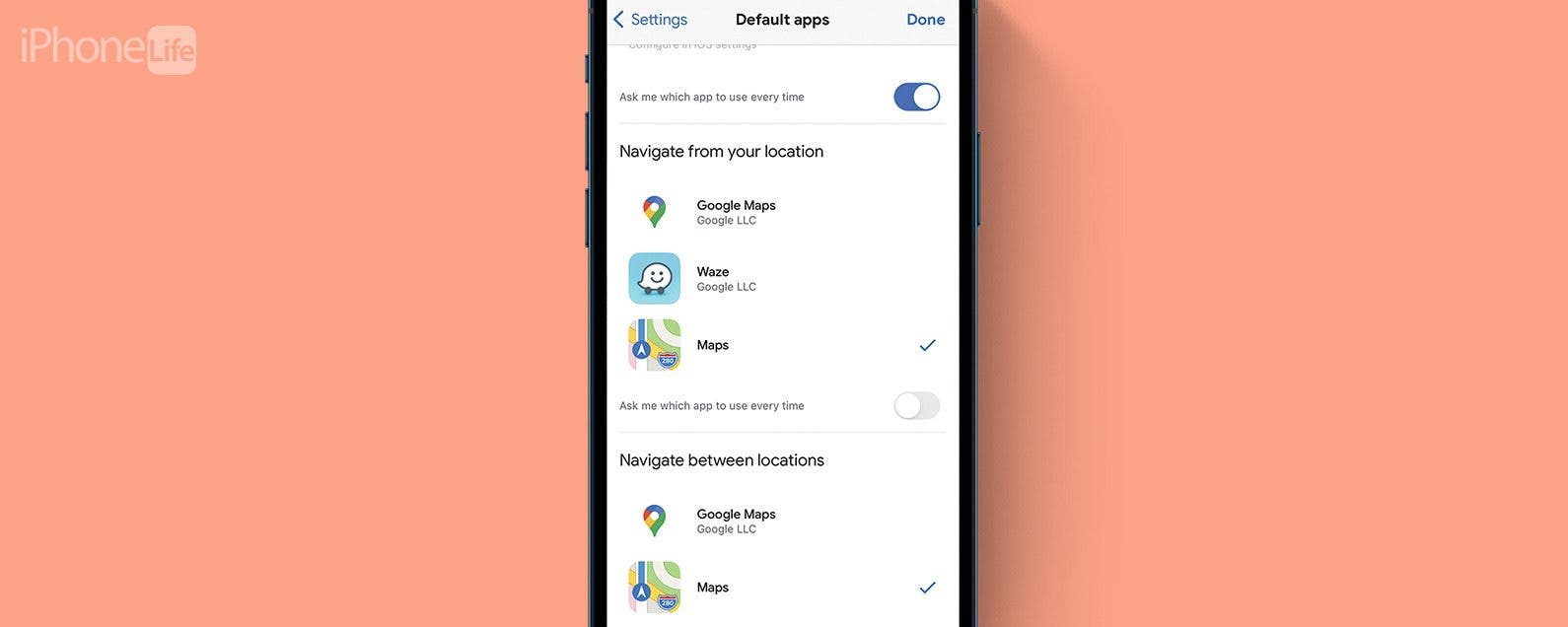
Apple 地圖有其優點和缺點,這些缺點可能會導致您更喜歡 Google 地圖。每次想要導航時單獨打開應用程式並輸入地址可能會很痛苦,因此您可能想知道如何更改 iPhone 上的預設地圖。遺憾的是,您無法正式執行此操作,但您可以做到這一點,以便您從郵件或網頁瀏覽啟動的每次導航都會直接進入 Google 地圖。以下介紹如何透過解決 Apple 的限制,將 Google 地圖設定為 iPhone 上的預設地圖。
如何將 Google 地圖設定為 iPhone 上的預設地圖
壞消息:您無法將 Google 地圖設為 iPhone 上的預設地圖應用程式。至少,不是正式的。不過,您可以對其進行設置,以便您從電子郵件或網頁瀏覽中打開的任何導航都會打開 Apple 地圖,但有一個警告:您的郵件必須是 Gmail,並且您的瀏覽需要在 Chrome 上完成。讓我們開始吧。
1. 將預設郵件設定為 Gmail
你要做的第一件事是將 Gmail 設定為您的預設郵件應用程式。這表示您擁有的任何電子郵件都將在 Gmail 應用程式中打開,因此,當您將 Google 地圖設為 Gmail 的預設值時,您也將其設為一般電子郵件的預設值。您始終可以手動開啟 Gmail,但將其設為預設值會進一步自動化該過程。
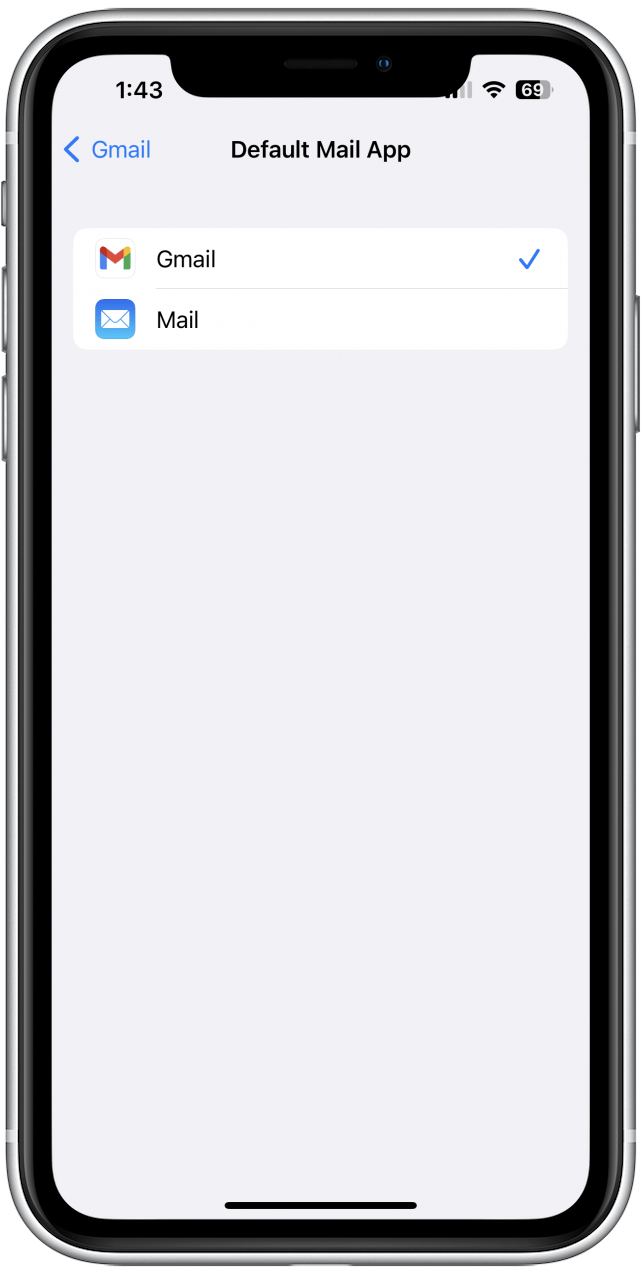

發現 iPhone 的隱藏功能
獲取每日提示(帶有螢幕截圖和清晰的說明),以便您每天只需一分鐘即可掌握您的 iPhone。
2. 將預設地圖設定為 Gmail 中的 Google 地圖
現在您的所有電子郵件都可以在 Gmail 中打開,是時候將 Google 地圖設為您的預設值了。方法如下:
- 打開你的Gmail 應用程式。
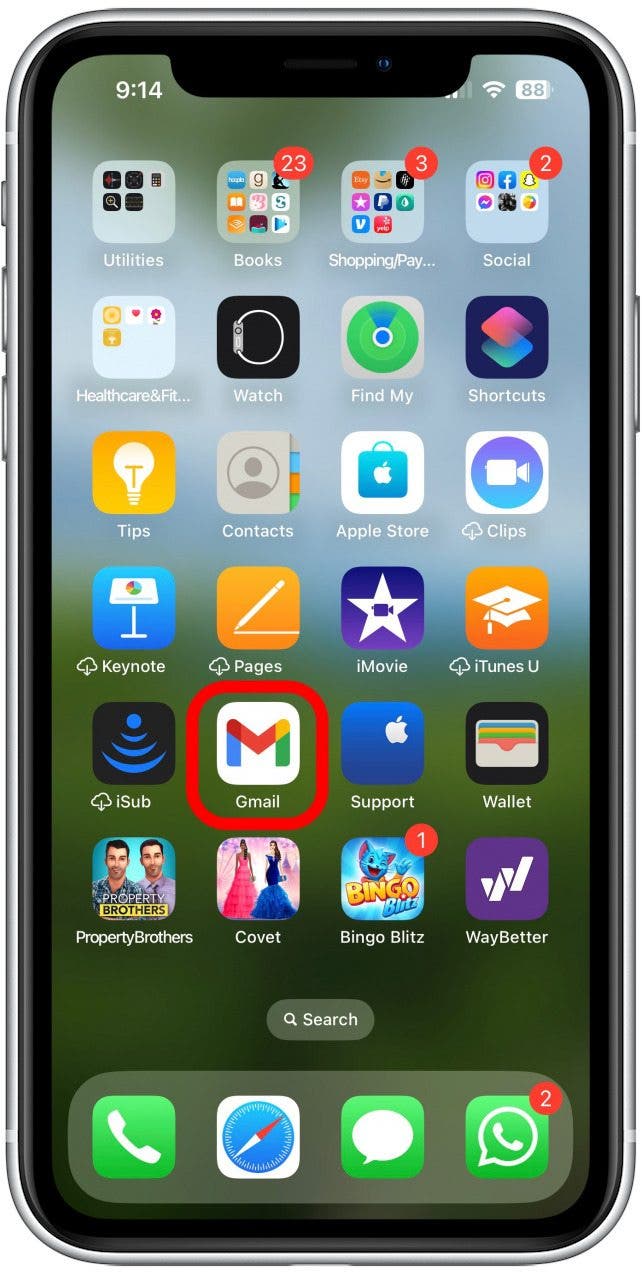
- 點選選單圖示在螢幕的左上角。

- 向下捲動並點擊設定。

- 向下捲動並點擊預設應用程式。

- 在「從您的位置導航」下點擊Google地圖。
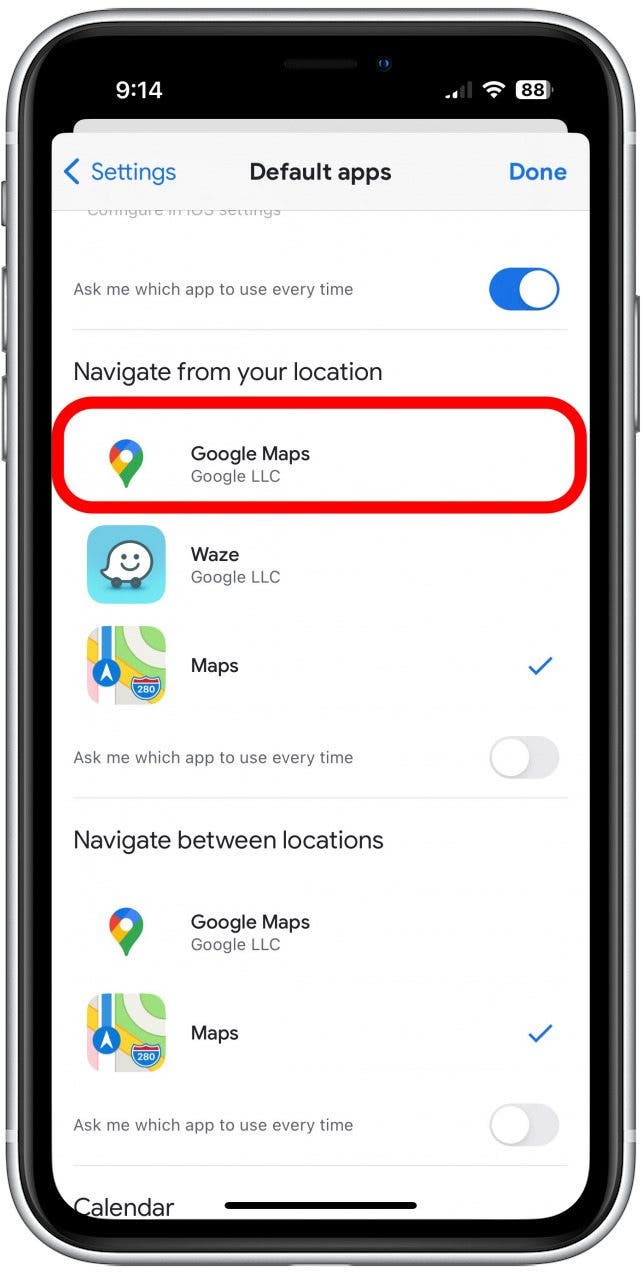
- 在「位置之間導航」下點擊Google地圖。

- 輕敲完畢完成後儲存您的變更。

現在,所有從 Gmail 啟動的導航都將在 Google 地圖中啟動。
3. 將預設瀏覽器設定為 Chrome
下一個,將預設瀏覽器設定為 Chrome。 Chrome 會自動打開 Google 地圖中的任何地圖鏈接,因此一旦 Chrome 成為您的預設瀏覽器,您就可以開始使用了!

4. 下載Google聊天
不幸的是,無法將其他訊息系統設為預設值,但 Google Chat 使用 Google 地圖作為預設導航系統,因此下載該應用程式可能是值得的。您只能透過Google 聊天與使用Google 的其他人進行交流,但如果有人向您發送路線並且同時也是Google 帳戶持有者,請告訴他們透過Google 聊天將其發送給您,連結將在Google 地圖中打開。