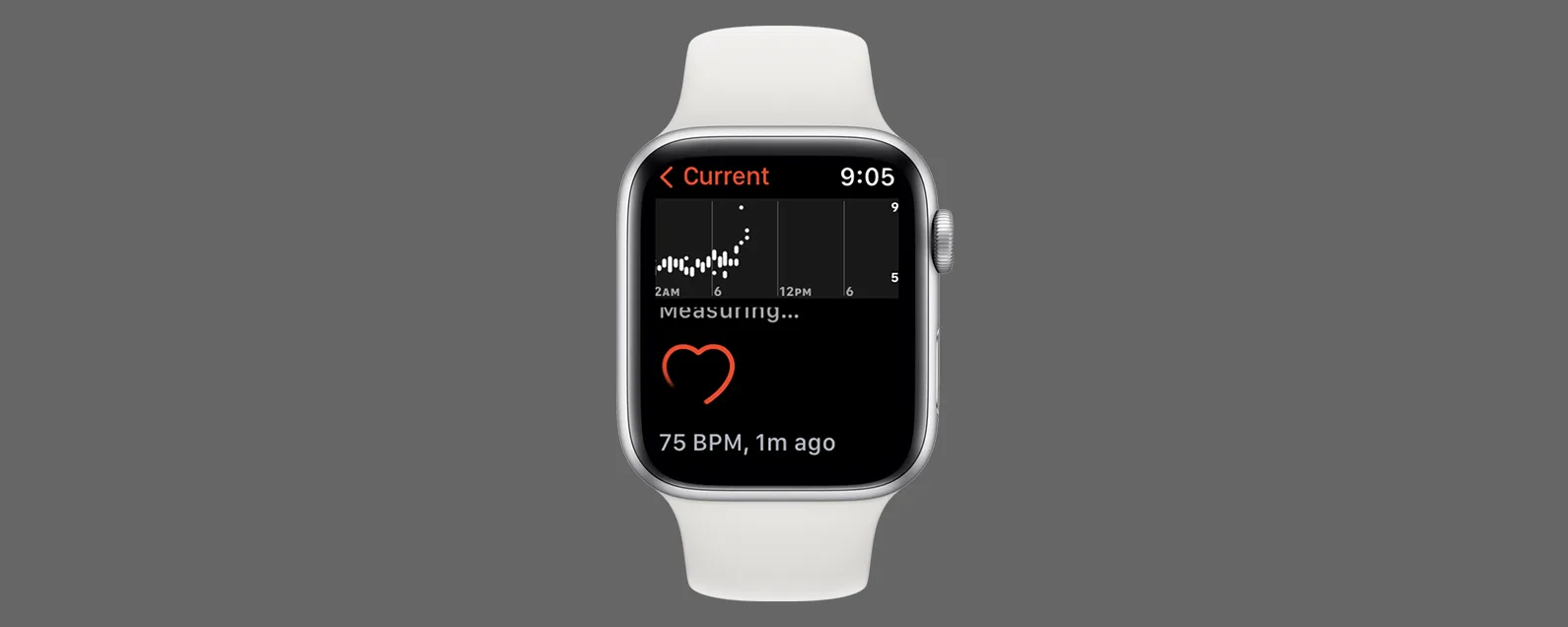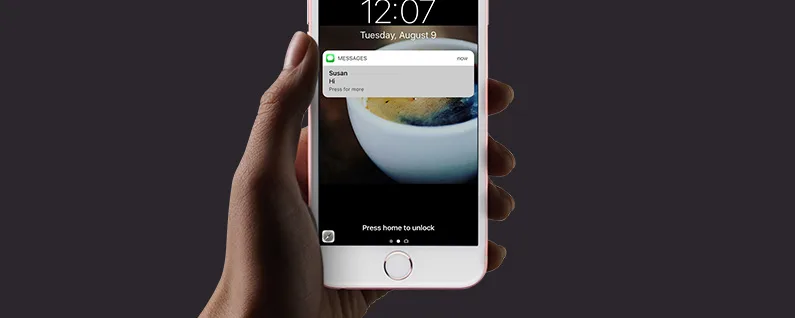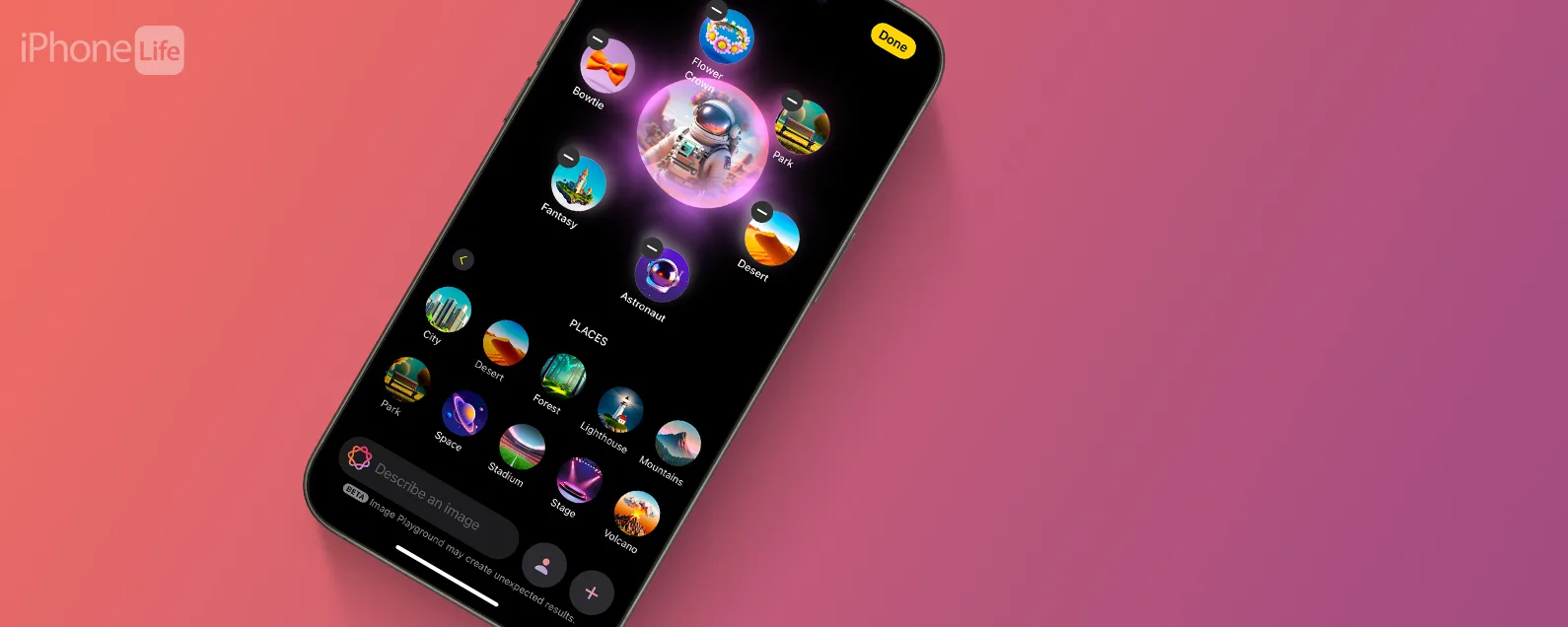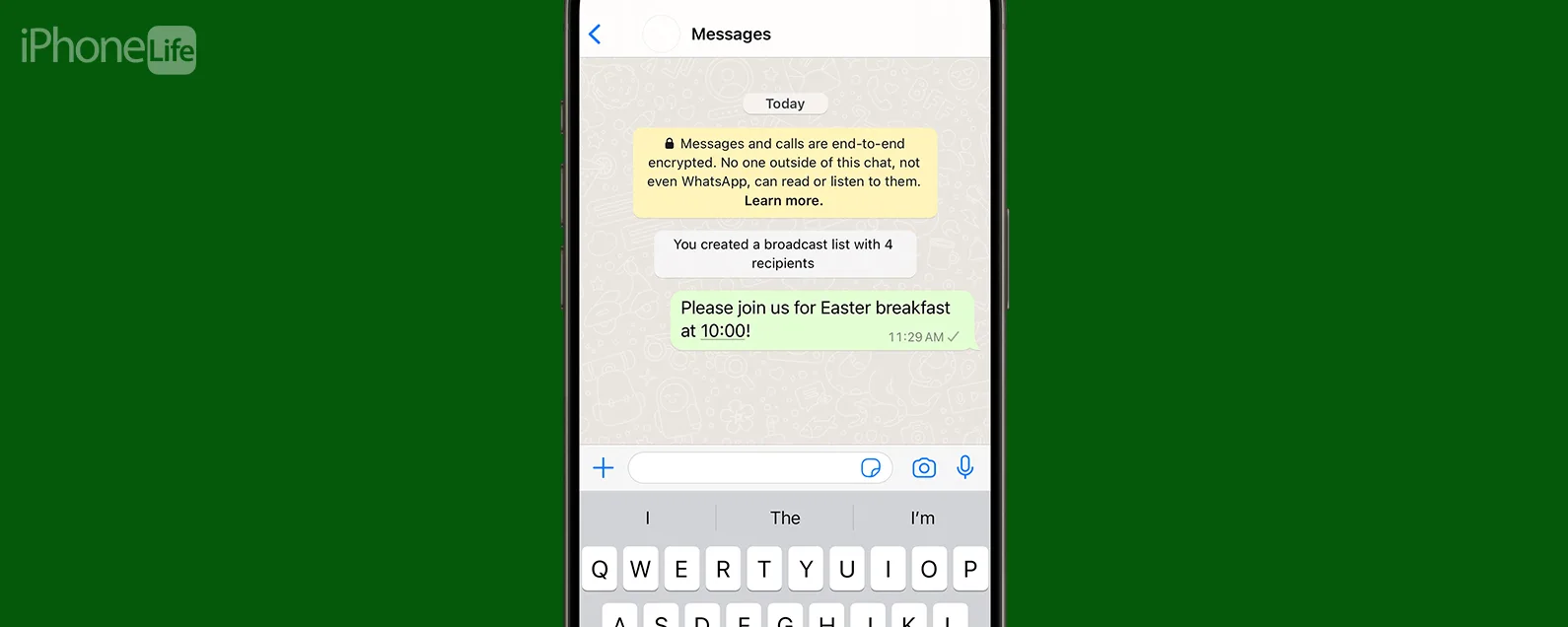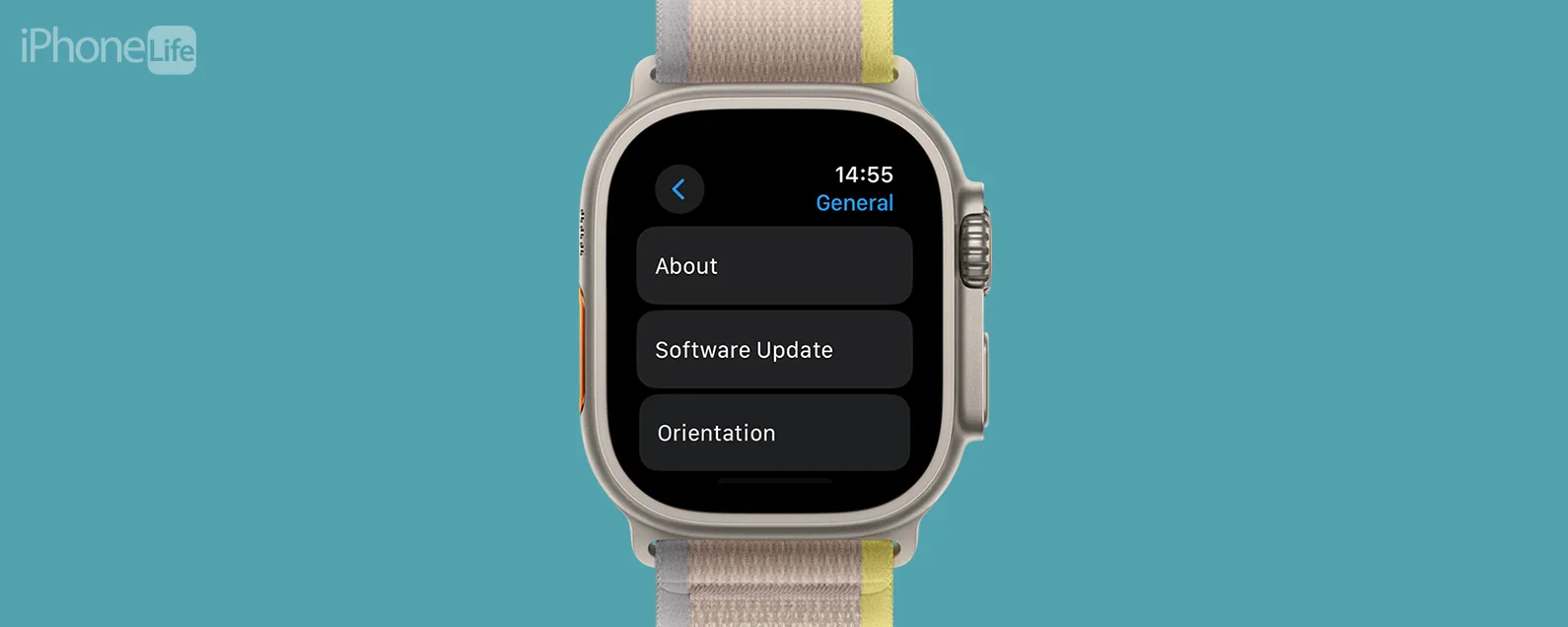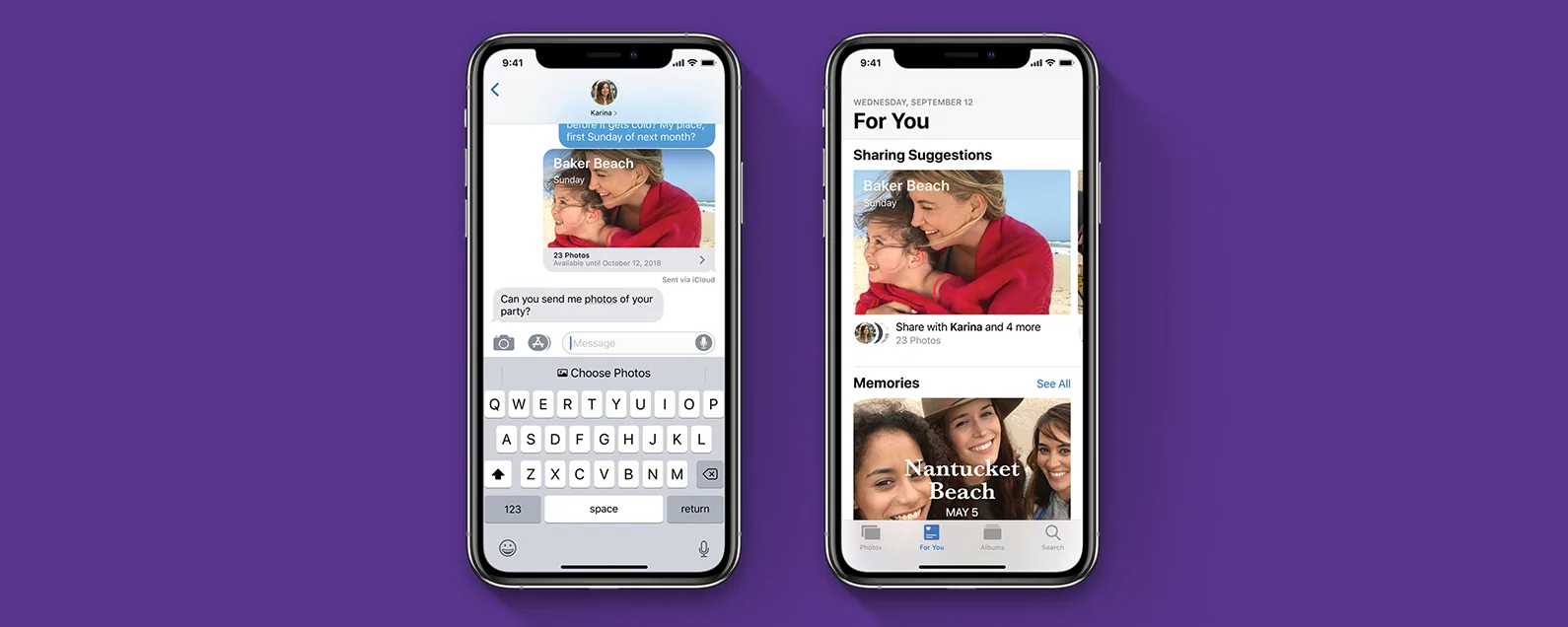經過康納凱裡 更新於 01/25/2023
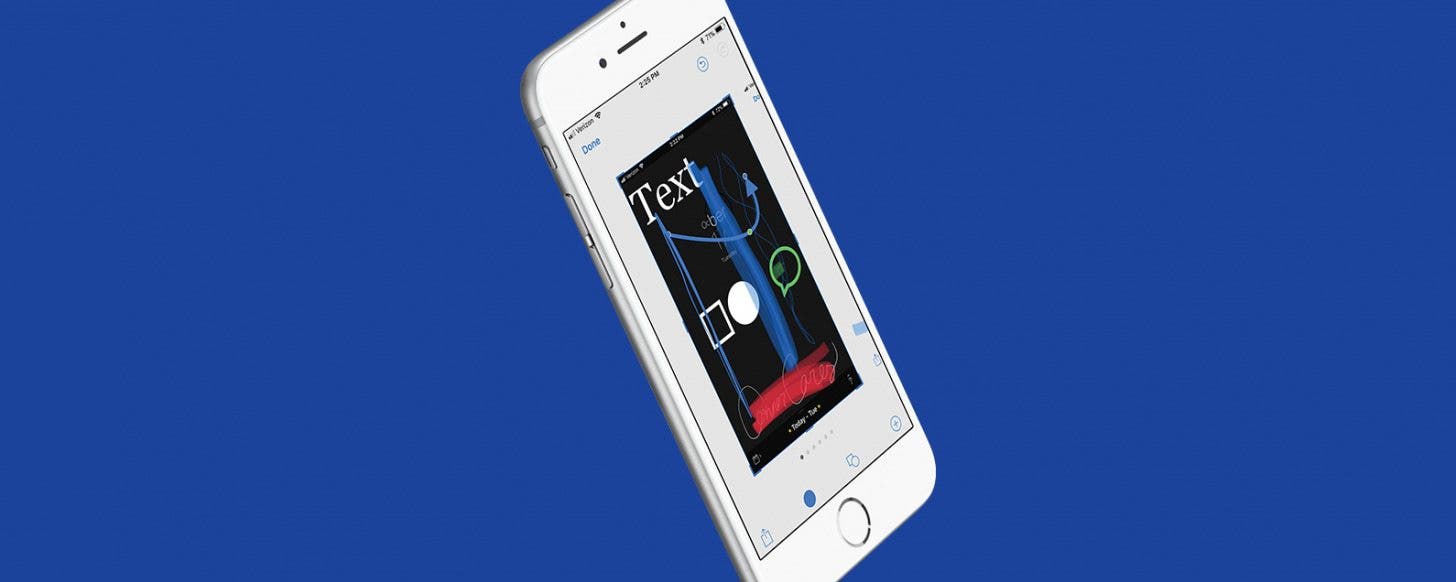
* 本文來自我們的每日提示電子報。報名。*
我們已經討論過如何拿和分享螢幕截圖在 iPhone 上。對於 iOS 12 或更高版本,螢幕截圖會在螢幕左下角顯示幾秒鐘。如果您想在螢幕截圖上使用 Apple 的標記功能,您可以點擊稍縱即逝的圖像立即進行更改,添加文字、繪圖等。如果您不小心截取了螢幕截圖,您也可以點擊該圖像立即刪除該圖像。以下我們將介紹如何在 iPhone 上使用 iOS 13 標記螢幕截圖。
有關的:如何在郵件應用程式中標記圖像附件

發現 iPhone 的隱藏功能
獲取每日提示(帶有螢幕截圖和清晰的說明),以便您每天只需一分鐘即可掌握您的 iPhone。
如何在 iPhone 上標記螢幕截圖:
第一的,截圖。一旦完成,螢幕左下角就會出現較小版本的螢幕截圖。點擊它。從這裡,您可以在螢幕截圖上使用標記。
- 在螢幕的底部中心,您會看到七種不同的工具:鋼筆、記號筆、鉛筆、橡皮擦、選擇工具、尺和顏色選擇。
- 螢幕右下角有一個加號在一個圓圈裡;點擊它。
- 您可以在此處插入文字、簽名或擴大機,從而放大圖像的選定區域。
- 您也可以選擇正方形、圓形、引號氣泡或箭頭放置在影像上。
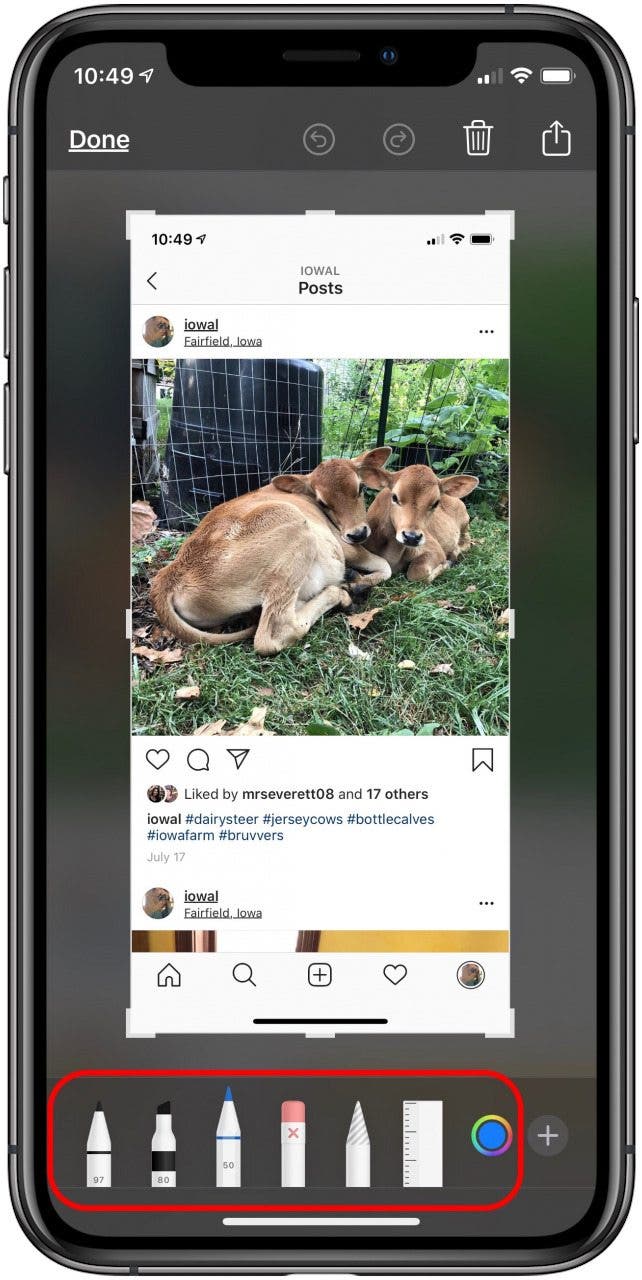
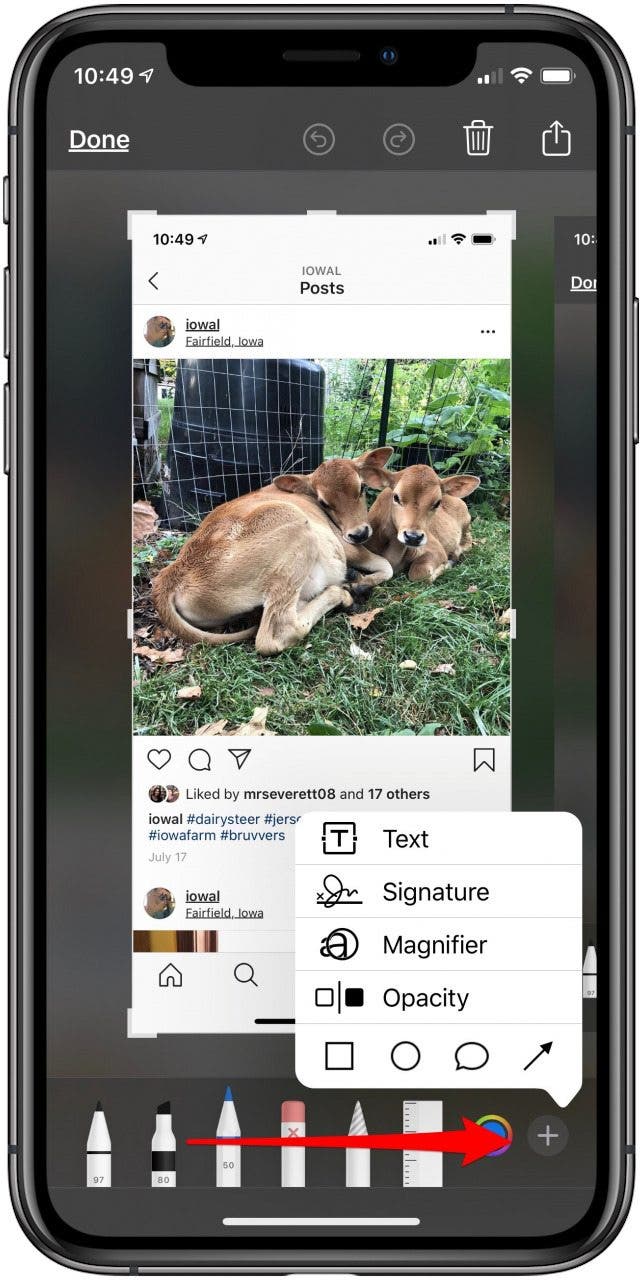
- 螢幕的右上角有一個分享圖示,它允許您立即分享螢幕截圖,而不必將其保存到您的照片中。
- 你會有幾個共享選項,包括AirDrop、訊息、提醒、郵件等。
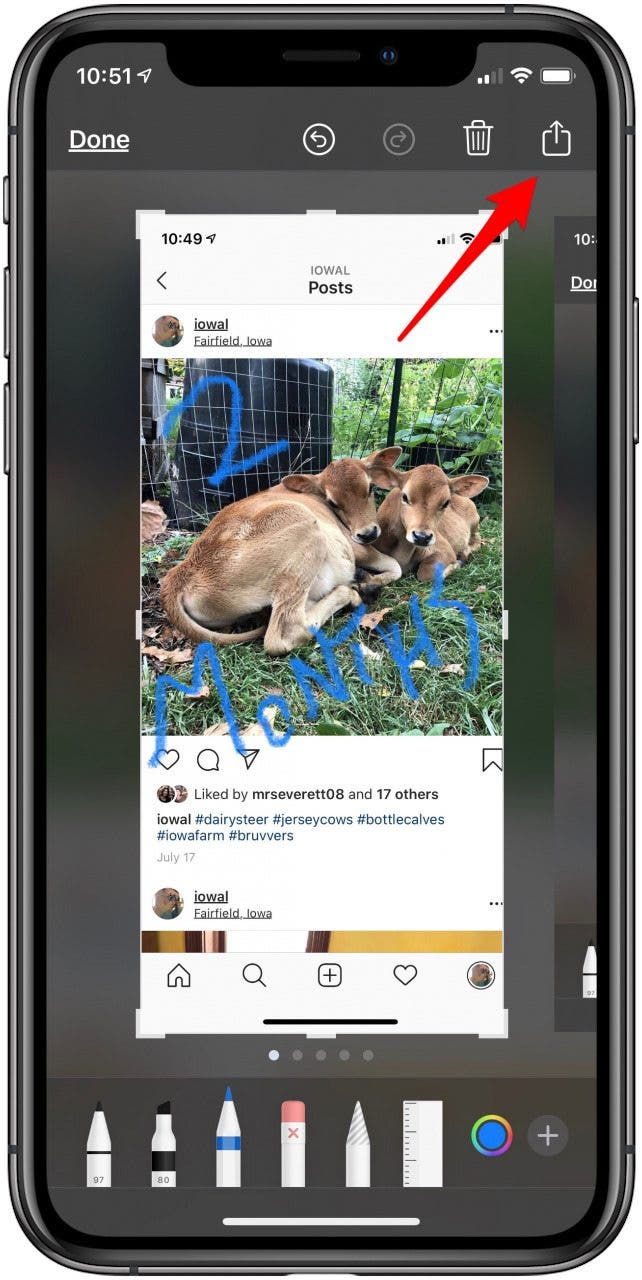
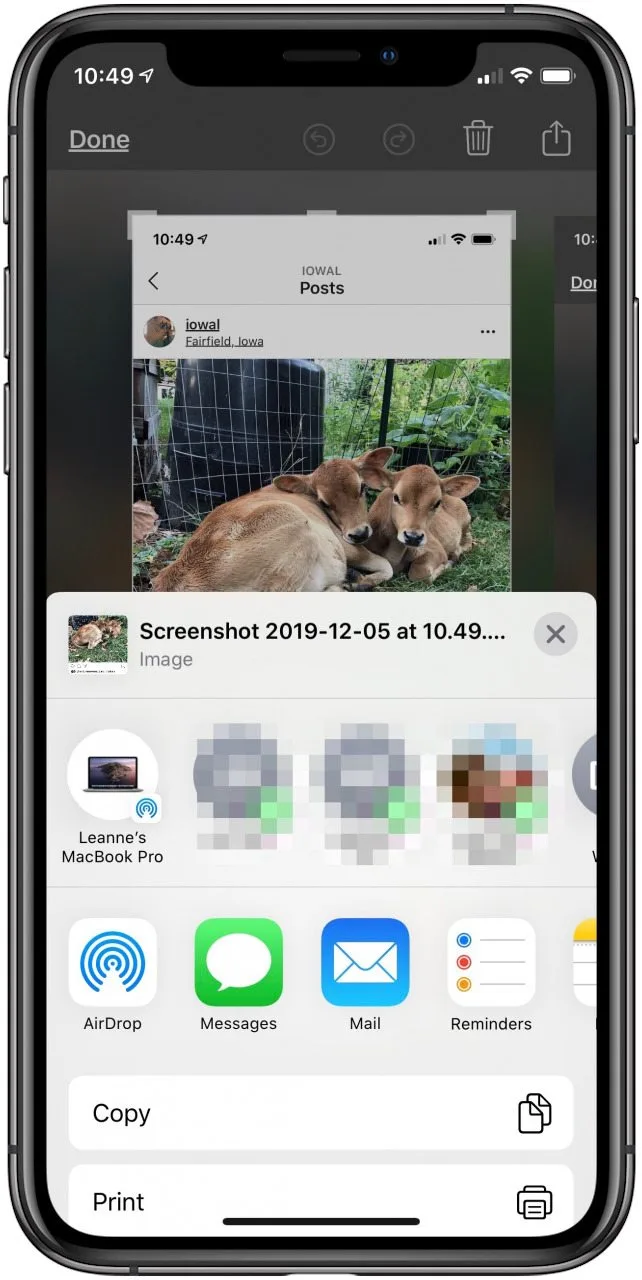
- 完成螢幕截圖標記後,點擊完畢在左上角。
- 您將有四個選擇:儲存到照片,儲存到文件,刪除螢幕截圖, 或者取消。點擊其中之一。
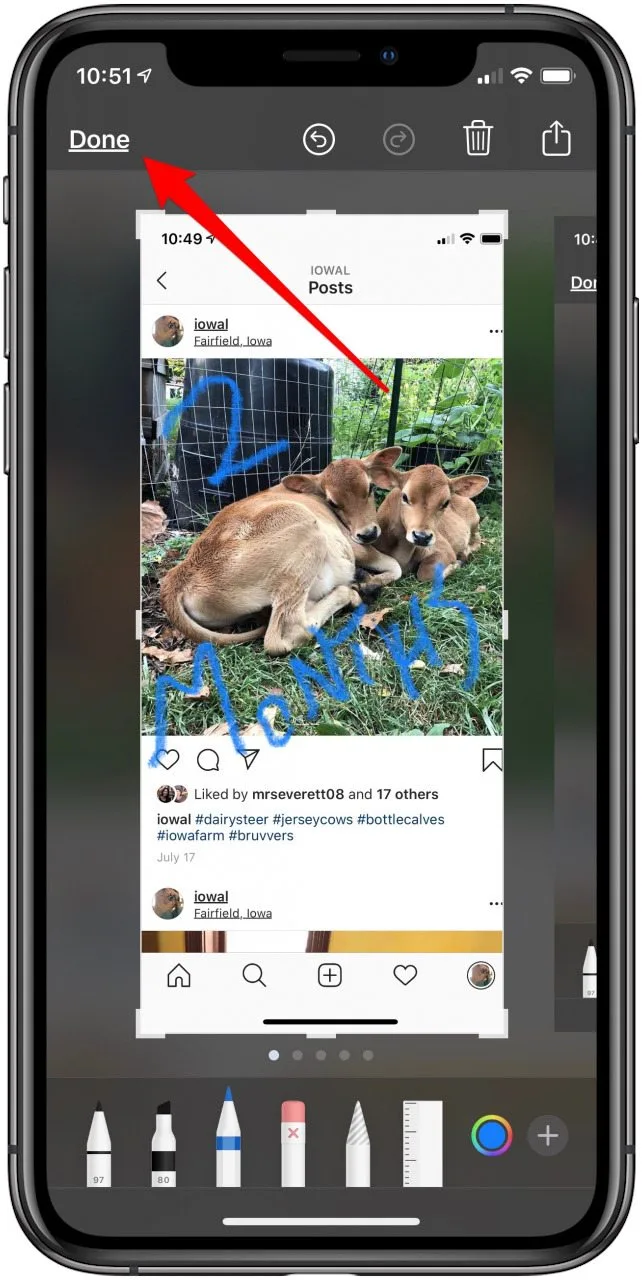
這就是全部了!如果您正在尋找一種便捷的方式來組織各種螢幕截圖,您還可以學習如何重新命名 iPhone 螢幕截圖。
每天一分鐘掌握你的 iPhone:在這裡註冊將我們的免費每日提示直接發送到您的收件匣。
主題
特色產品
這iPhone 攝影學院專門為初學者和高級用戶提供 iPhone 攝影教育,其直接的無行話風格使複雜的主題變得簡單。作為 iPhone Life 訂閱者,您獲得獨家折扣。揭開令人驚嘆的 iPhone 攝影的秘密!