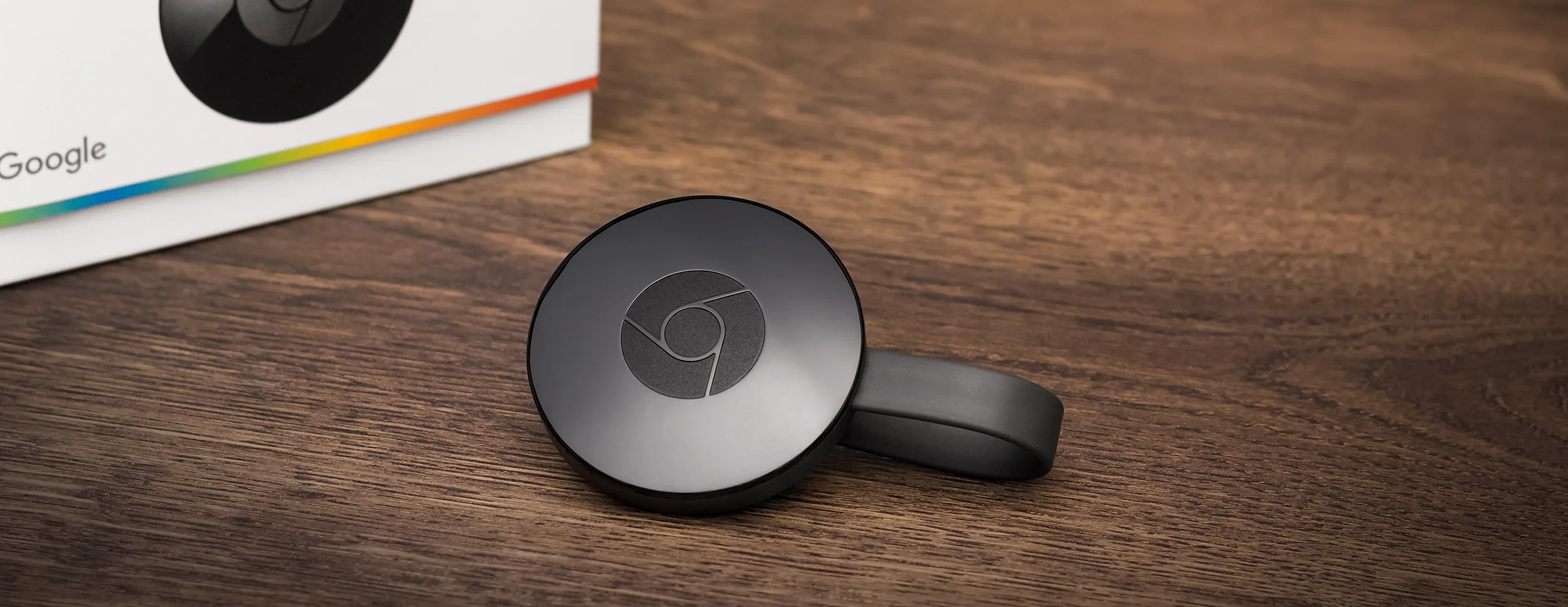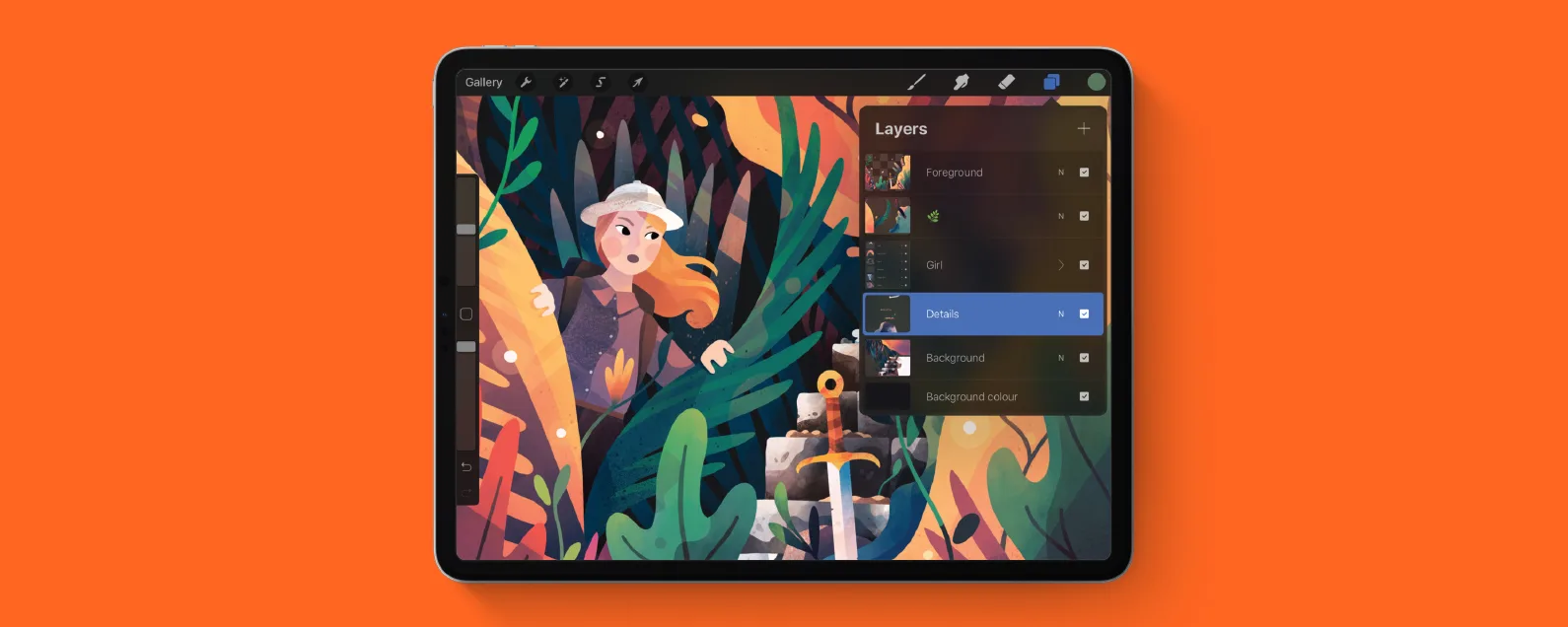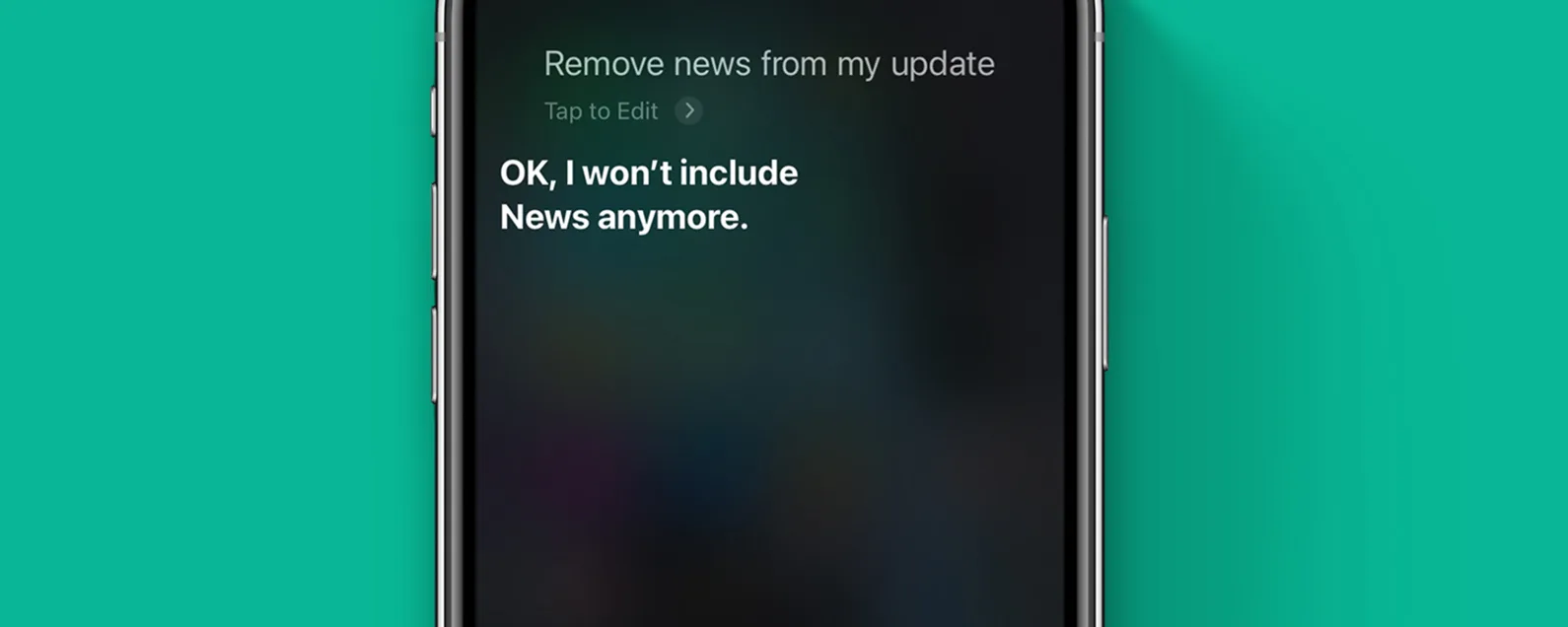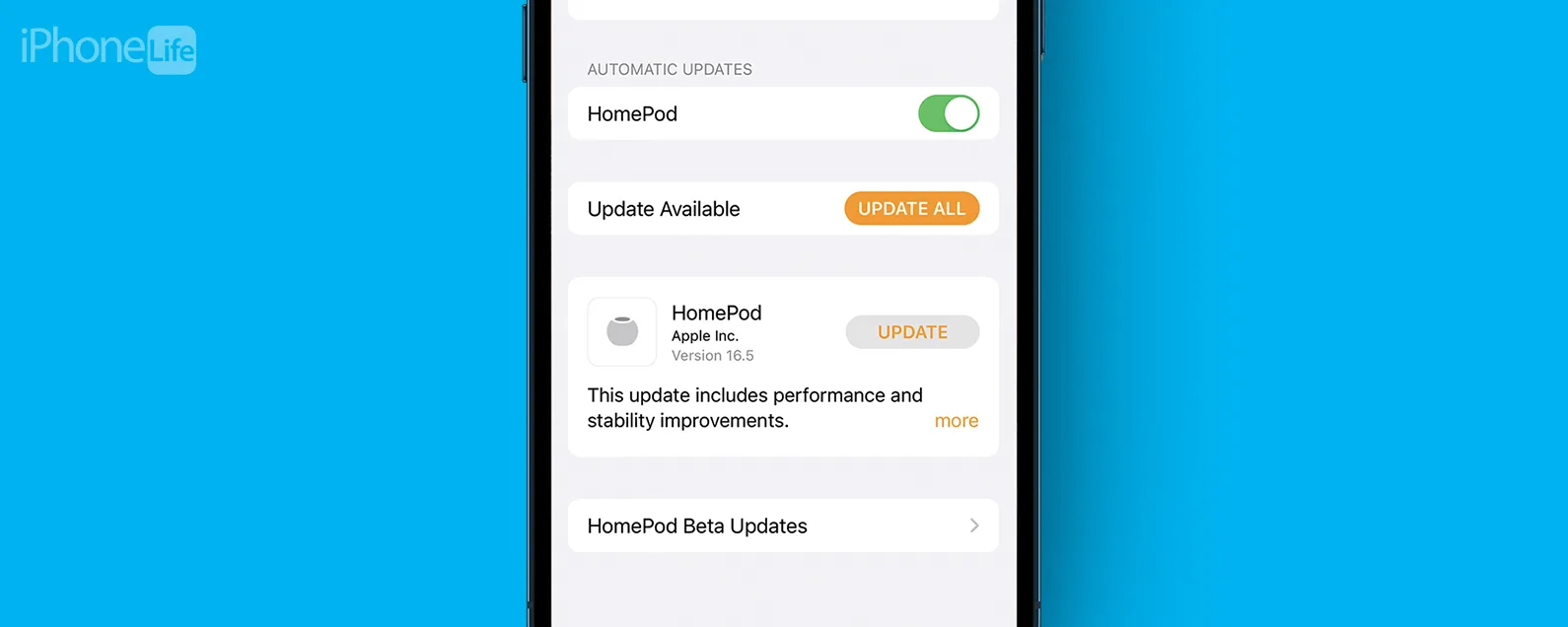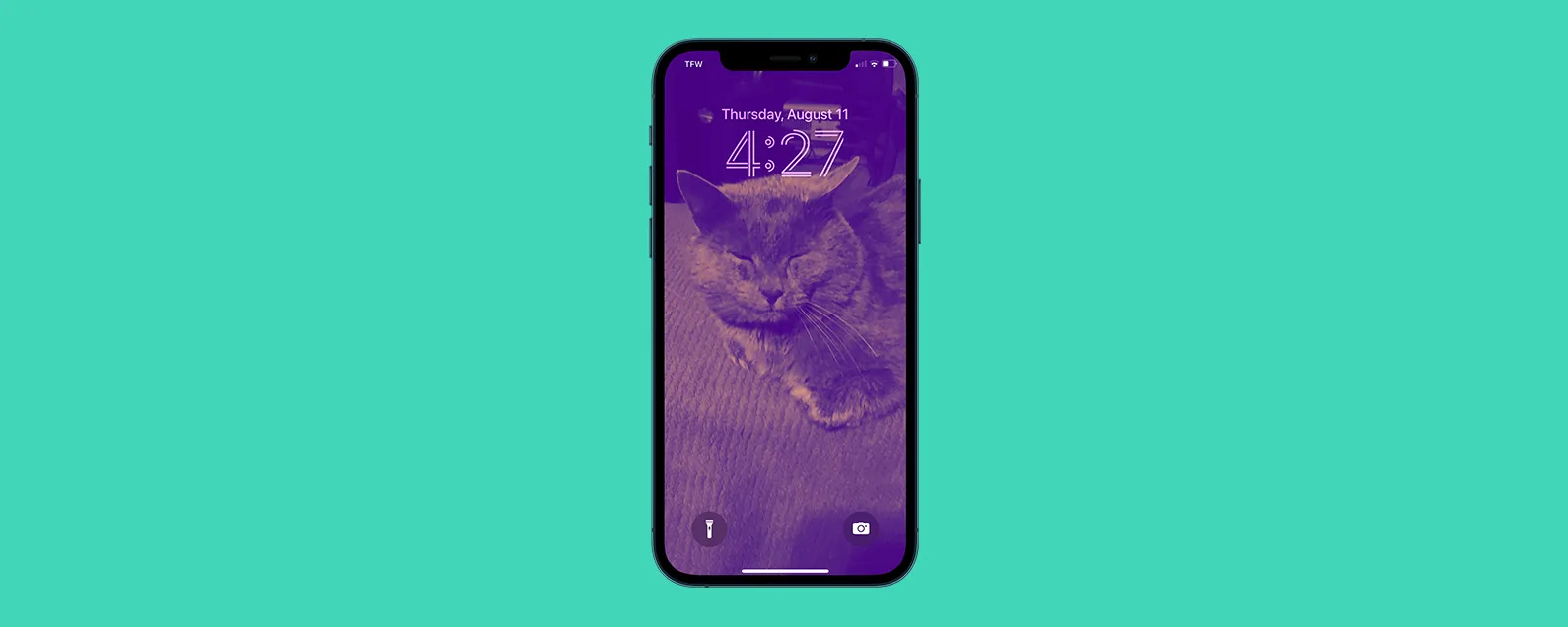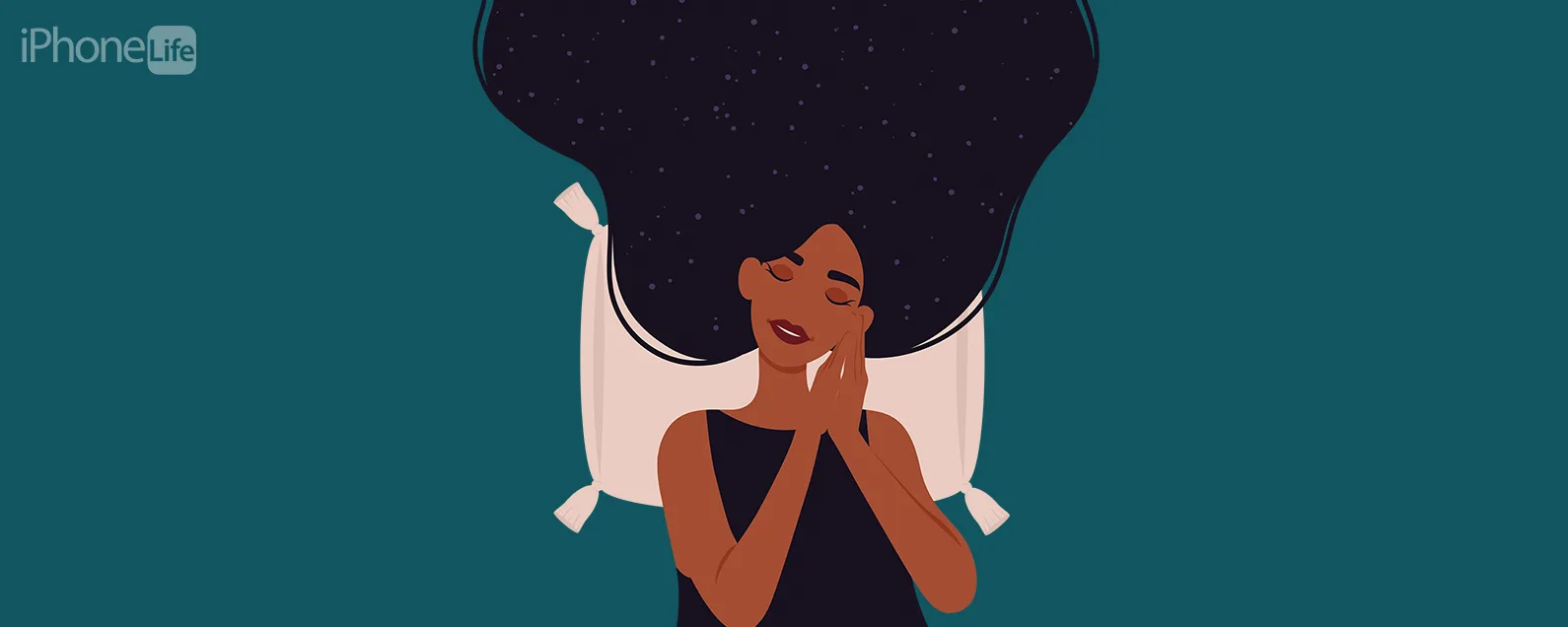經過艾米·斯皮茨法登 兩人 更新於 09/19/2024
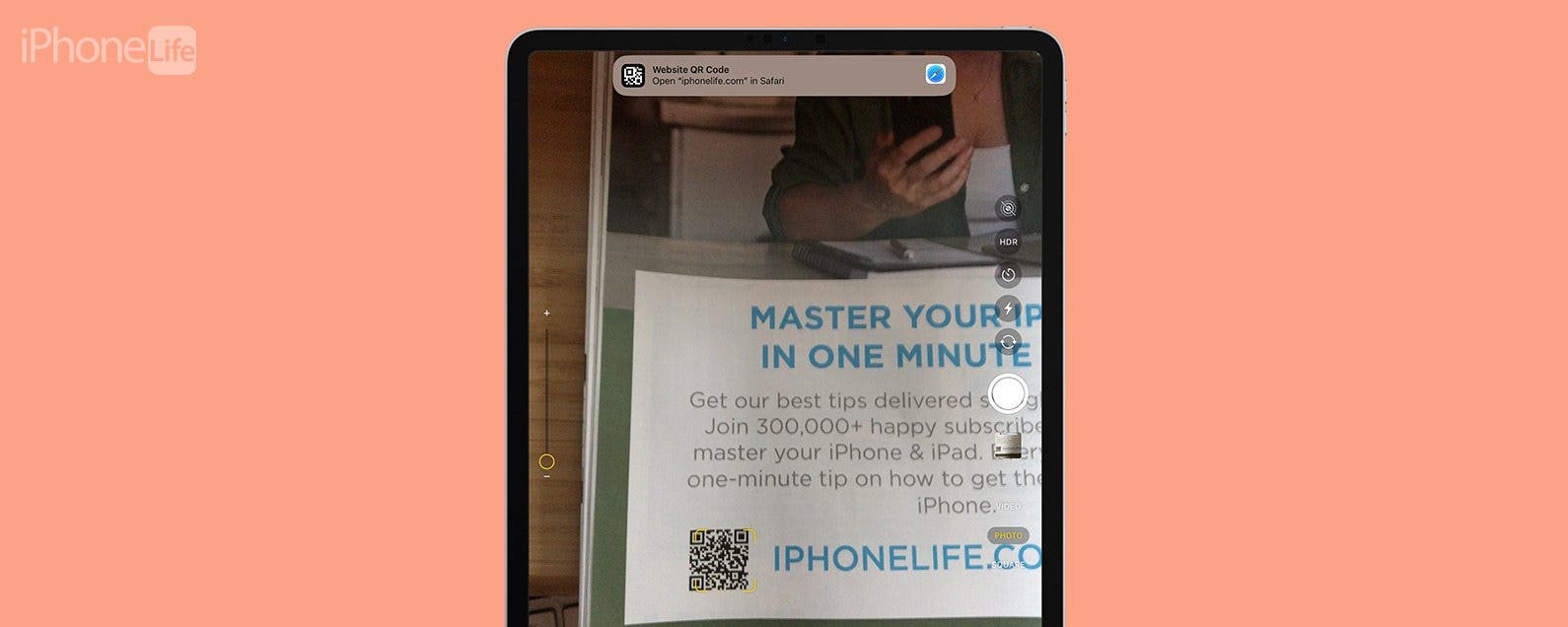
* 本文來自我們的每日提示電子報。報名。*
您知道您的 iPad 內建文件和二維碼掃描器嗎?以下介紹如何將 iPad 用作文件掃描器並在 iPad 上掃描二維碼。
為什麼你會喜歡這個技巧
- 掃描 iPad 上的二維碼即可開啟選單、網站等。
- 掃描文件並將其保存在“筆記”應用程式中,以便輕鬆找到它們!
如何在 iPad 上掃描文檔
將文件掃描到 iPad 是一種比拍攝文件照片並嘗試在「照片」應用程式中追蹤它們更簡單的儲存文件的方法。這很容易做到,但請確保您有盡可能乾淨的背景來放置文檔,因為雜亂或不平坦的表面會使您的 iPad 相機更難識別文檔。要了解有關 iPad 和 Notes 應用程式的更多信息,請查看我們的免費每日提示。以下是使用 iPad 進行掃描的方法。

發現 iPhone 的隱藏功能
獲取每日提示(帶有螢幕截圖和清晰的說明),以便您每天只需一分鐘即可掌握您的 iPhone。
- 準備好要掃描的文件。將其放置在平坦、乾淨的表面上,遠離雜物。
- 在 iPad 上,打開筆記應用程式。

- 建立新筆記或開啟要將文件掃描到的筆記。
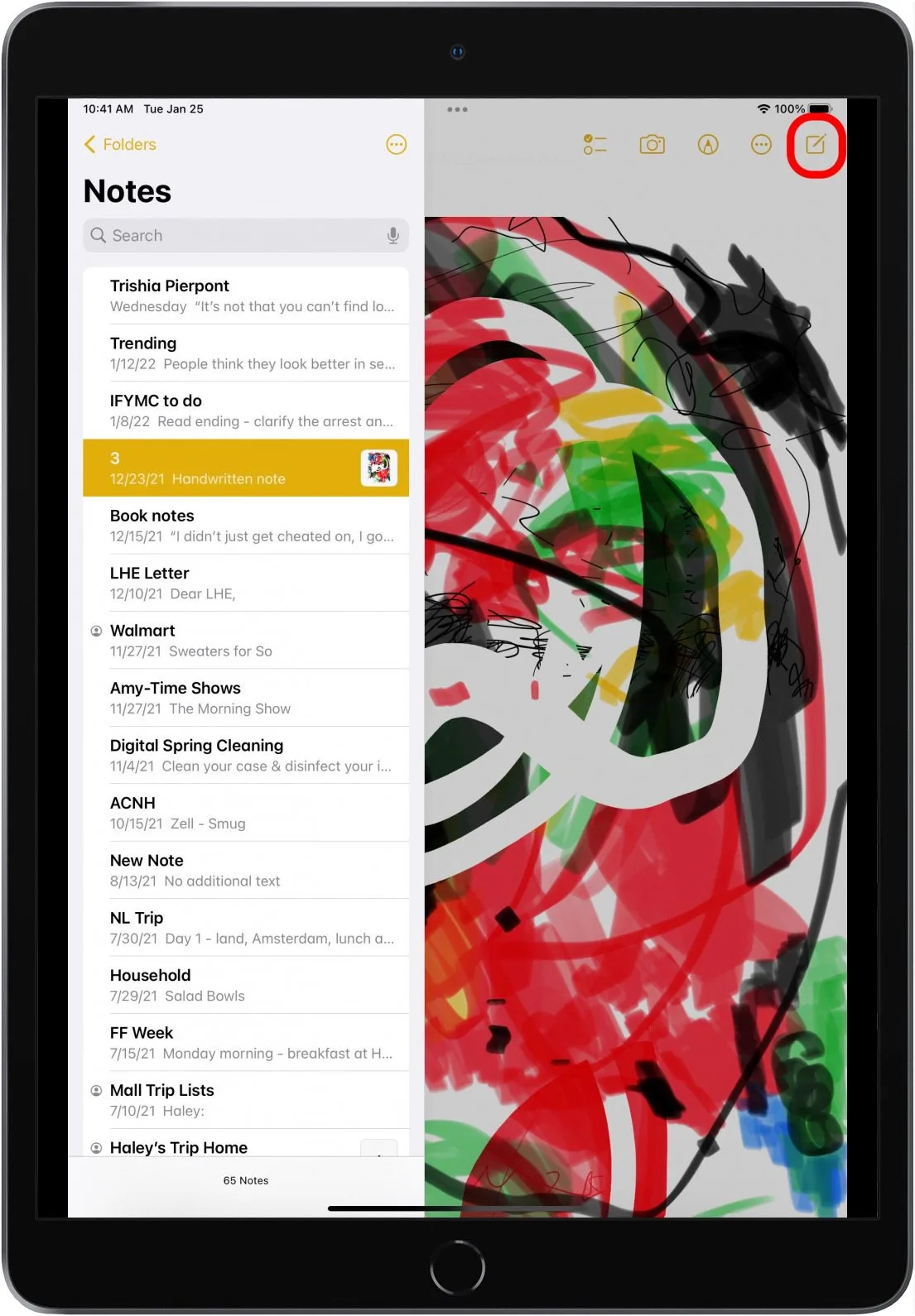
- 點選相機圖示在螢幕頂部。
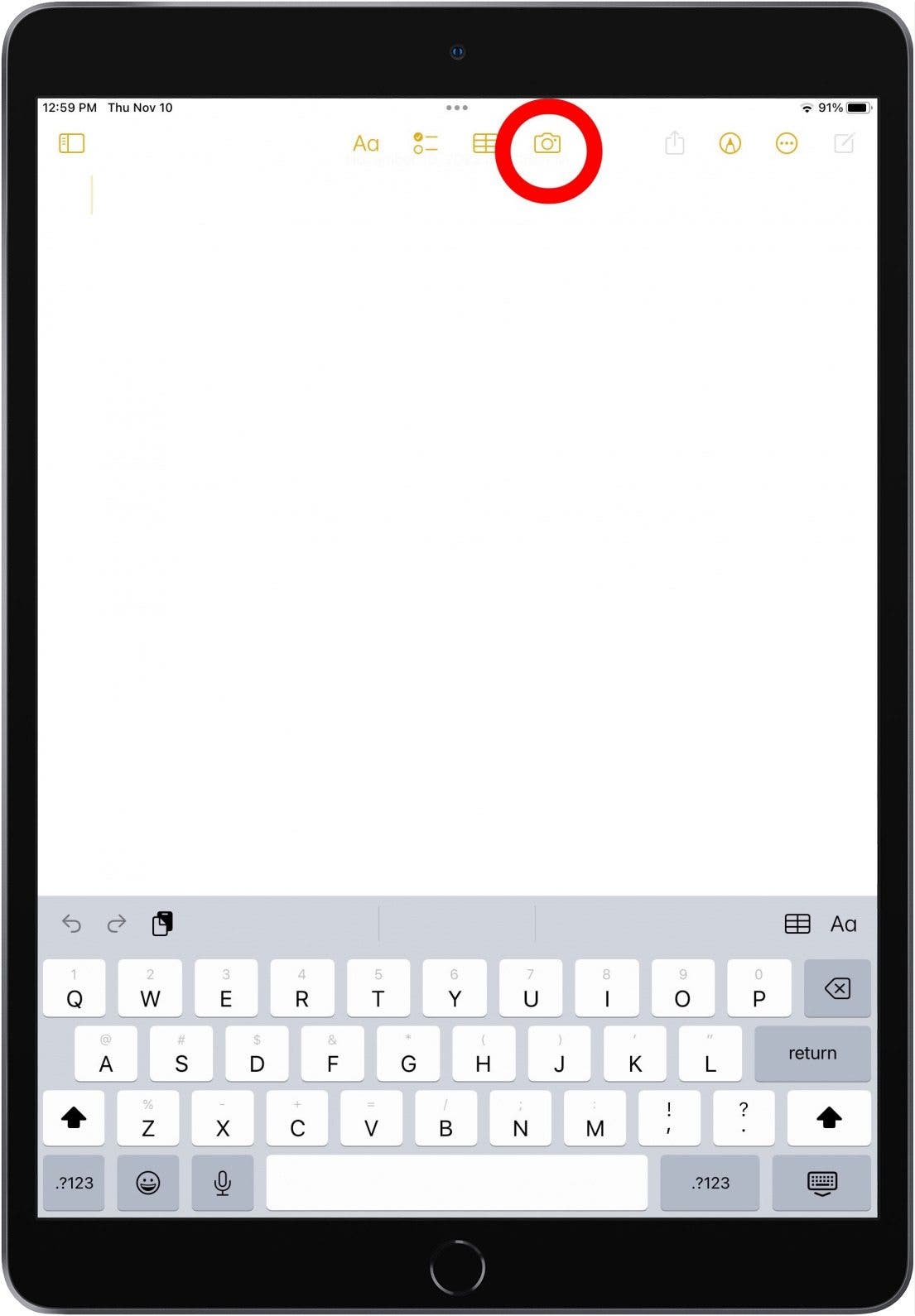
- 輕敲掃描文件。
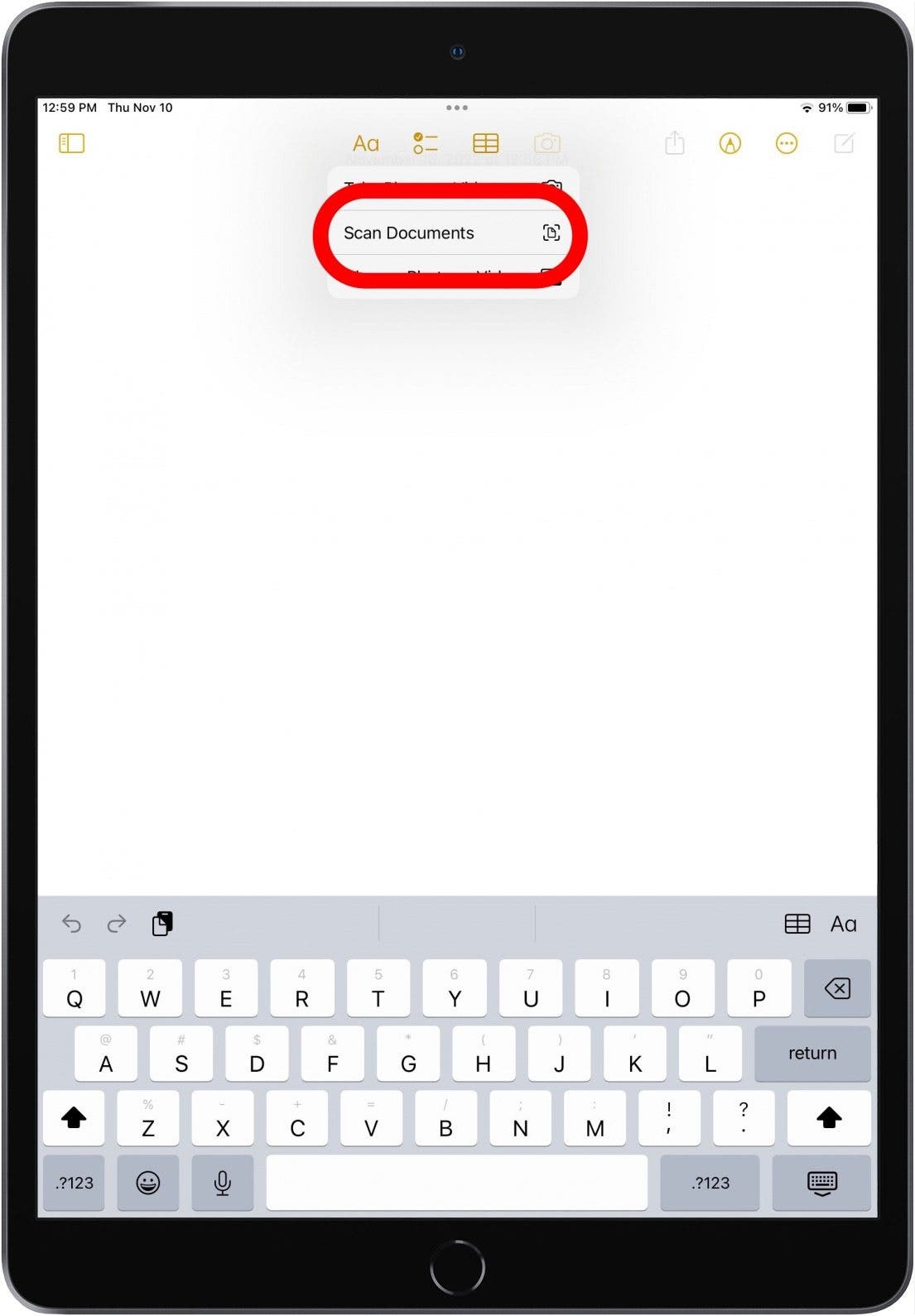
- 確保相機處於自動模式,然後將 iPad 相機放在文件上方。黃色框將指示正在掃描的區域。點選快門按鈕如果這是您要掃描的區域。
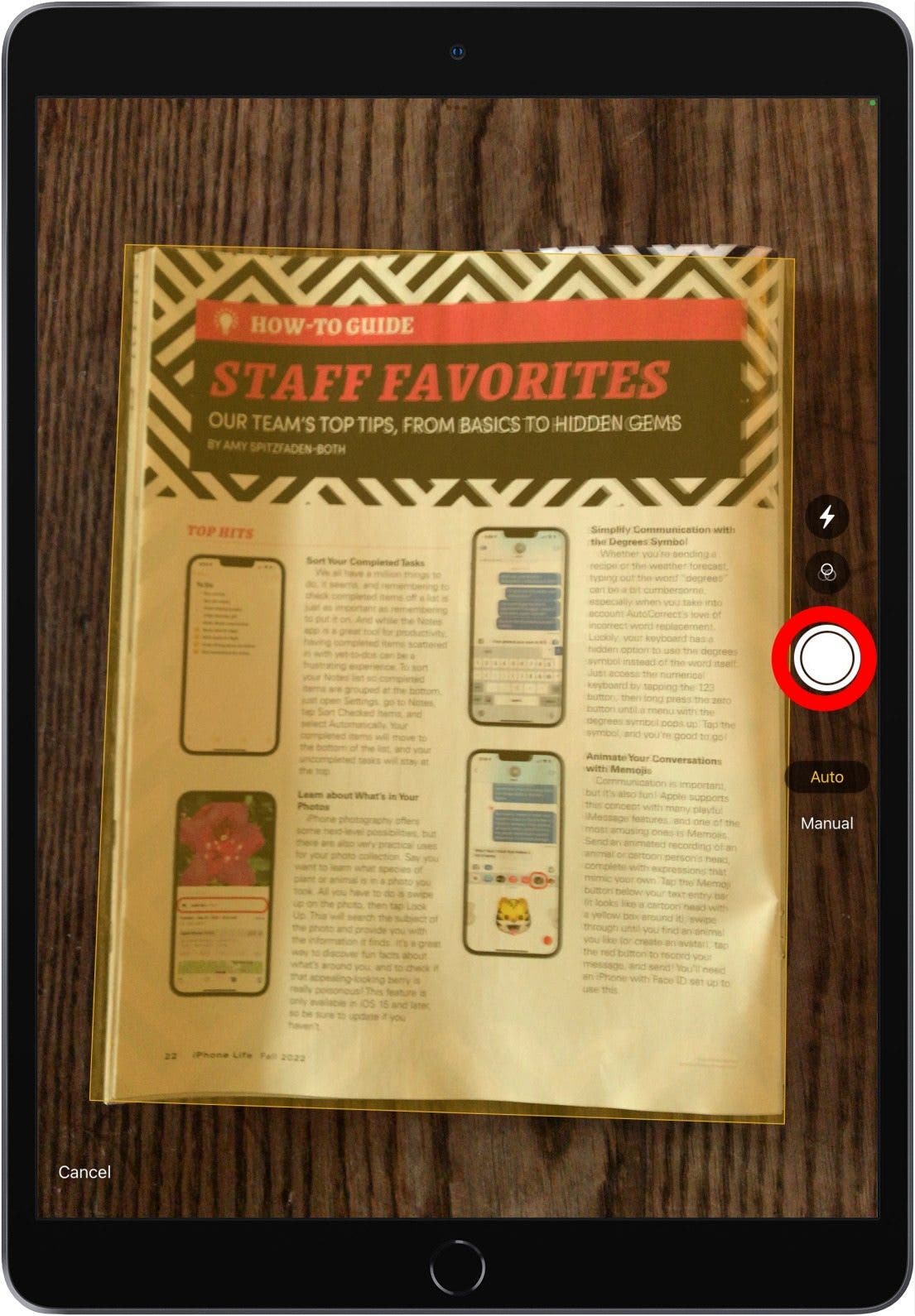
- 如果需要,請觸碰並拖曳每個角落的圓圈以調整掃描文件的大小。輕敲重拍如果掃描不符合您的標準,且保持掃描如果掃描的文件看起來不錯。
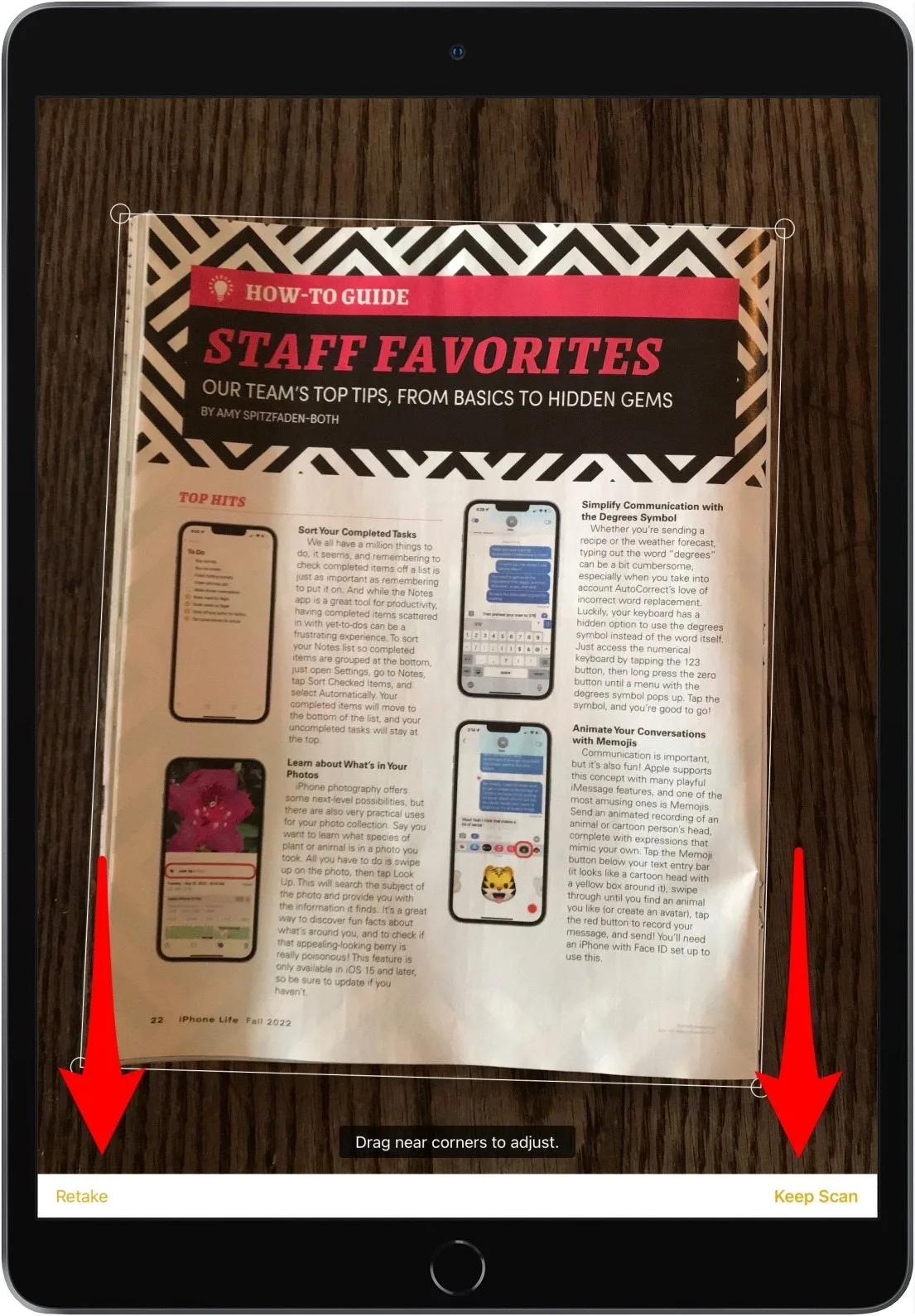
- 輕敲節省當您對掃描結果感到滿意時。

- 您掃描的文件將保存在 Notes 應用程式中。

- 有時,您的 iPad 相機不會選擇您要掃描的整個區域。如果發生這種情況,請點擊手動的,然後點擊快門按鈕一旦您看到黃色輪廓區域。
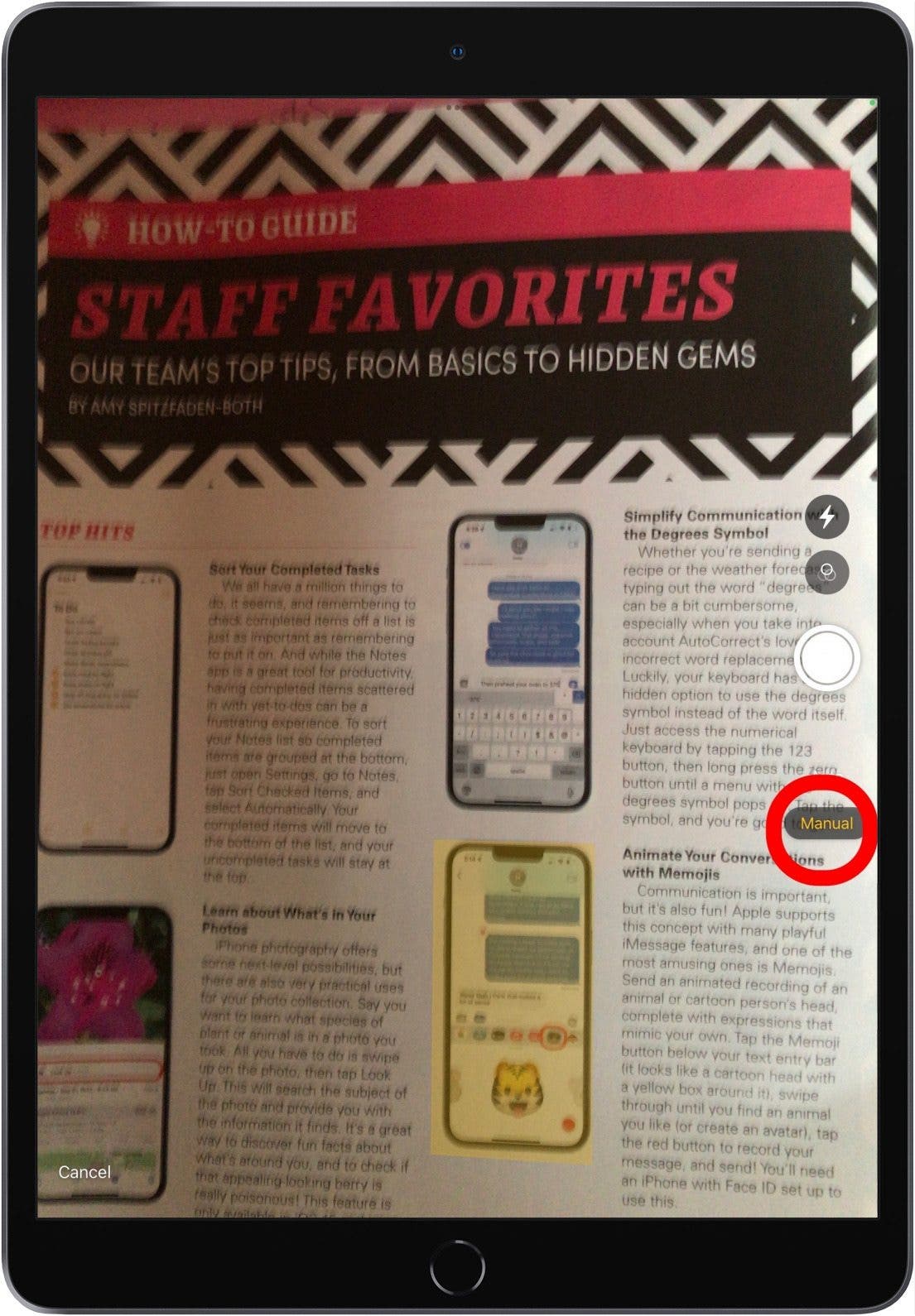
- 如果需要,請觸碰並拖曳每個角落的圓圈以調整掃描文件的大小。輕敲重拍如果掃描不符合您的標準或保持掃描如果掃描的文件看起來不錯,請點選「儲存」。
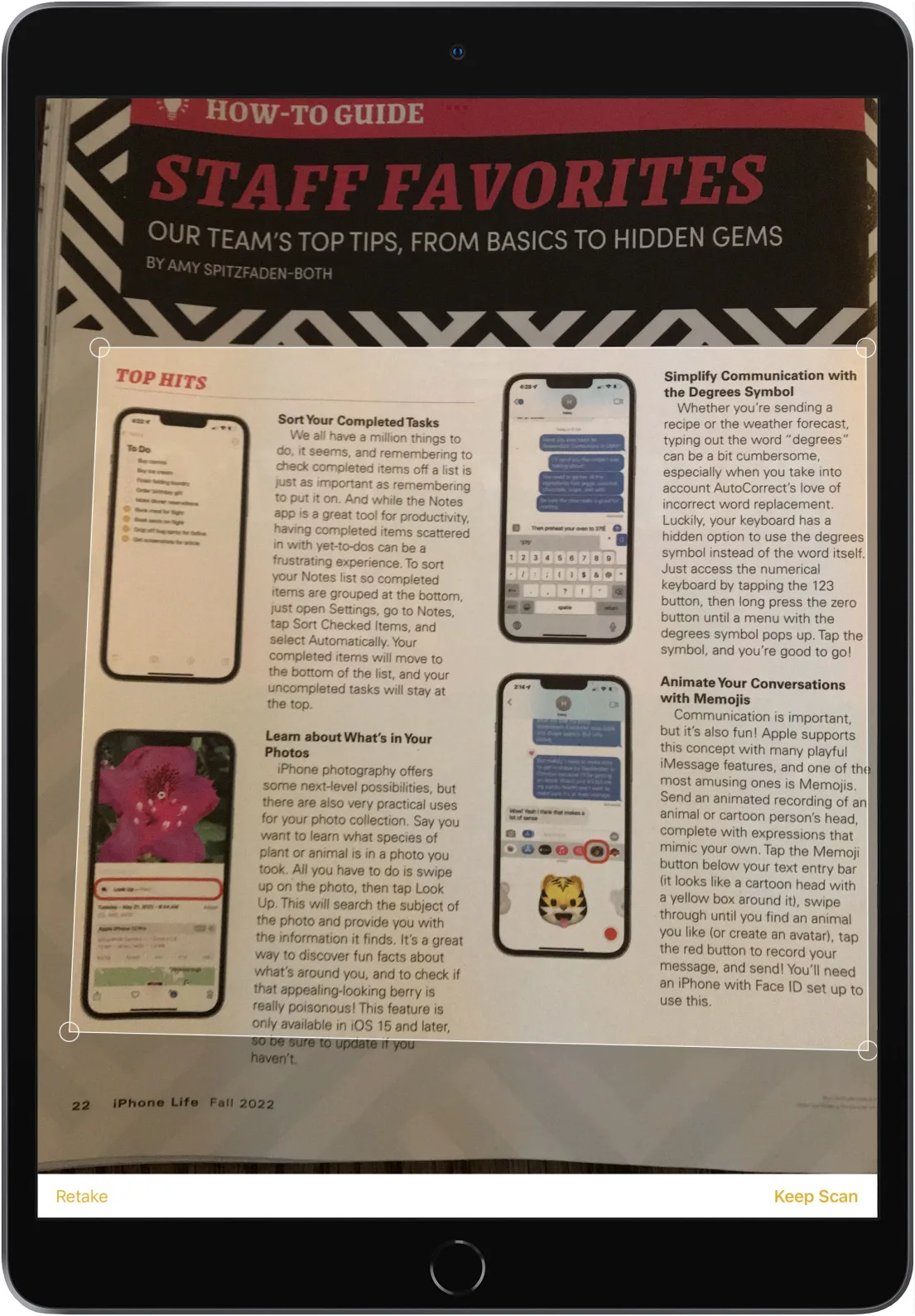
掃描的文件將保存在您的 Notes 應用程式中。
有關的:我有什麼 iPad?如何辨識 Apple iPad 型號和代次(2022 年更新)
如何在 iPad 上掃描二維碼
過去幾年,二維碼越來越受歡迎,越來越多的人想要非接觸式菜單等。以下介紹如何透過幾個簡單的步驟在 iPad 上掃描二維碼。
- 打開你的相機應用程式。

- 將相機對準二維碼;掃描將自動進行。
- 點擊二維碼旁邊顯示的連結。

現在,二維碼應該會帶您直接進入對應的網站。簡單易行!
每天一分鐘掌握你的 iPhone:在這裡註冊將我們的免費每日提示直接發送到您的收件匣。