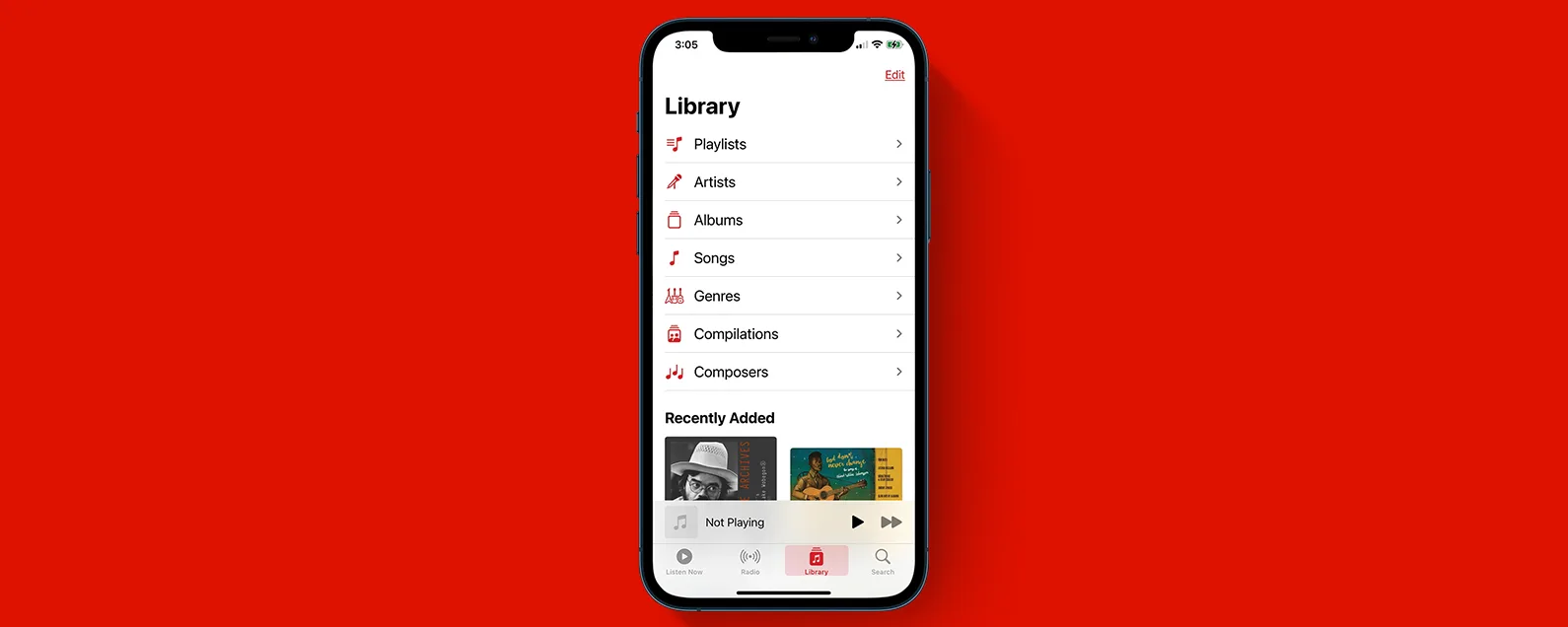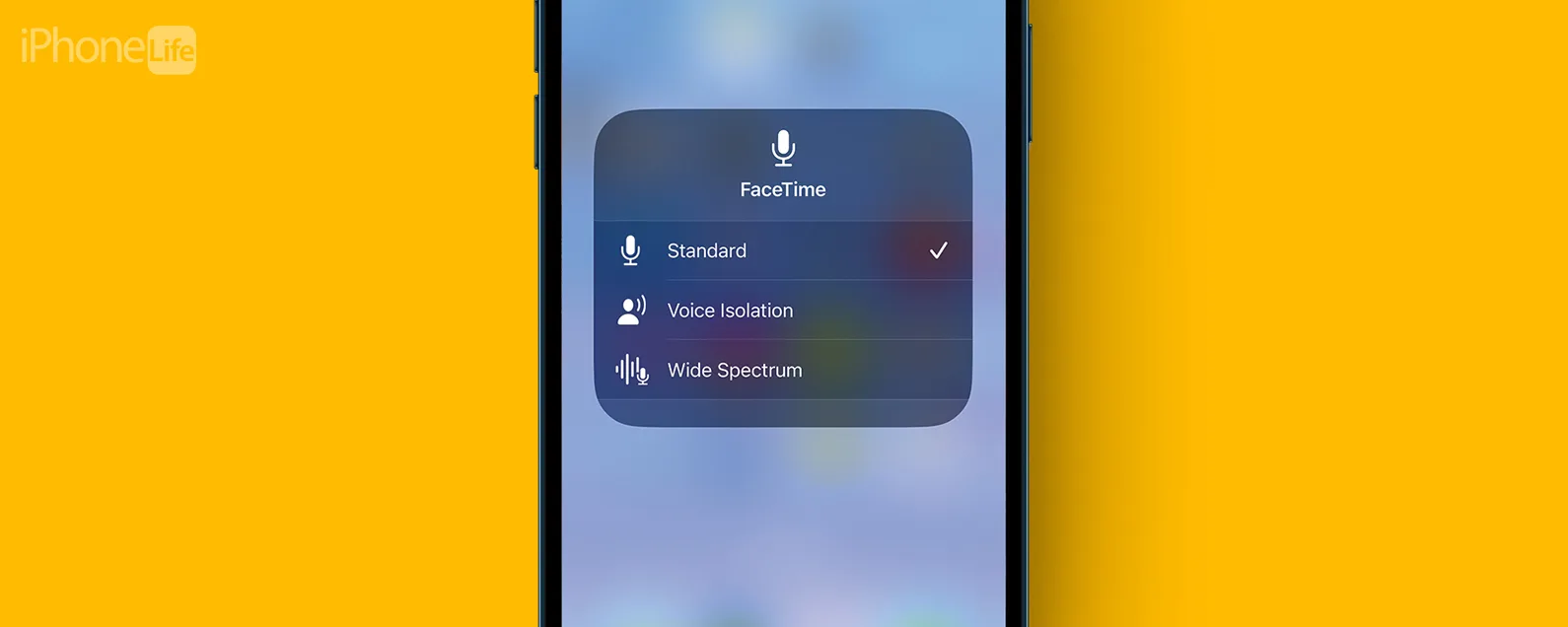使用工作控制和空間整理您的桌面
經過吉萬廳 更新於 2022 年 3 月 15 日
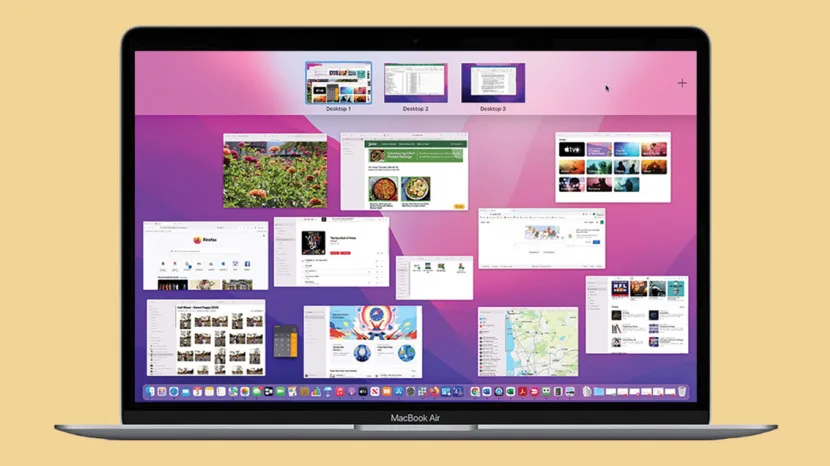
* 本文來自我們的每日提示電子報。報名。*
Mac 上的任務控制是什麼?如果您經常打開大量應用程式和窗口,那麼它可能是您新的最好的朋友。使用 Mission Control,我們將向您展示如何從鳥瞰角度查看 Mac 上所有開啟的視窗。我們還將介紹如何使用 Mission Control 的「空間」功能在 Mac 上的桌面之間切換並減少混亂。

發現 iPhone 的隱藏功能
獲取每日提示(帶有螢幕截圖和清晰的說明),以便您每天只需一分鐘即可掌握您的 iPhone。
為什麼你會喜歡這個技巧:
- 輕鬆找到螢幕上任何隱藏的視窗。
- 停止浪費時間篩選視窗並設置多個桌面空間以保持井井有條。
如何在 Mac 上使用 Mission Control 和 Spaces
當您在 Mac 上工作時,您可以輕鬆地不斷打開一個又一個應用程序,直到您迷失在一大堆視窗中。幸運的是,有一個簡單的捷徑!如需更多實用提示,請考慮免費註冊每日提示通訊。現在,我們將介紹如何查看所有開啟的視窗以及如何使用鍵盤快速鍵、任務控制和空格在 Mac 上切換桌面。
- 在使用 Mission Control 之前,您的桌面可能如下所示:

- 使用任務控制鍵盤快速鍵:Control + 向上箭頭。

- 現在您可以輕鬆地以縮圖形式查看所有開啟的視窗。點擊您要搜尋的窗口,將其置於隊列的前面,並將其設為您的主窗口。
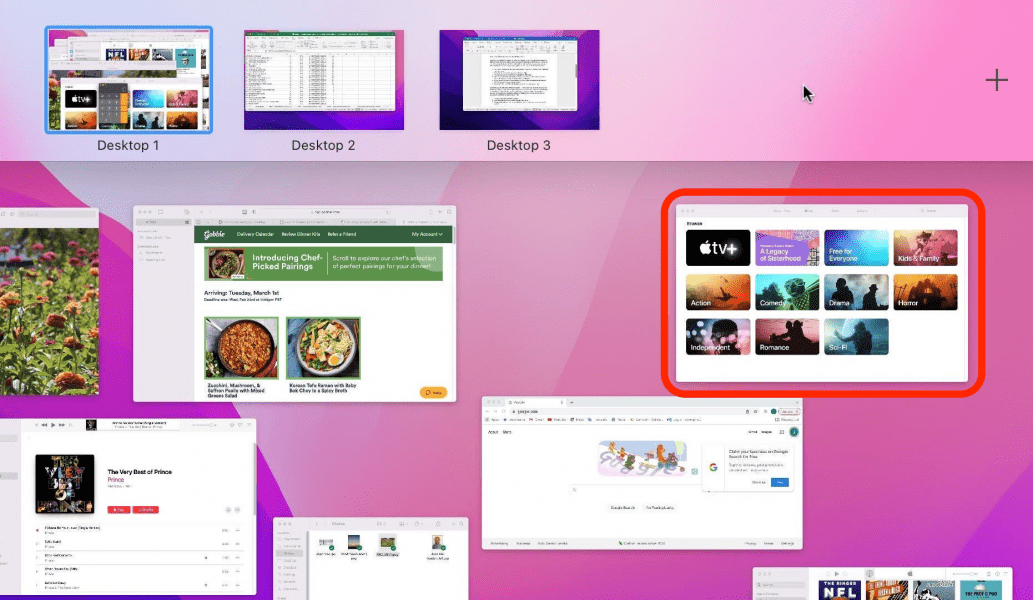
- 當您開啟 Mission Control 時,您也會顯示您的桌面空間 在螢幕頂部。
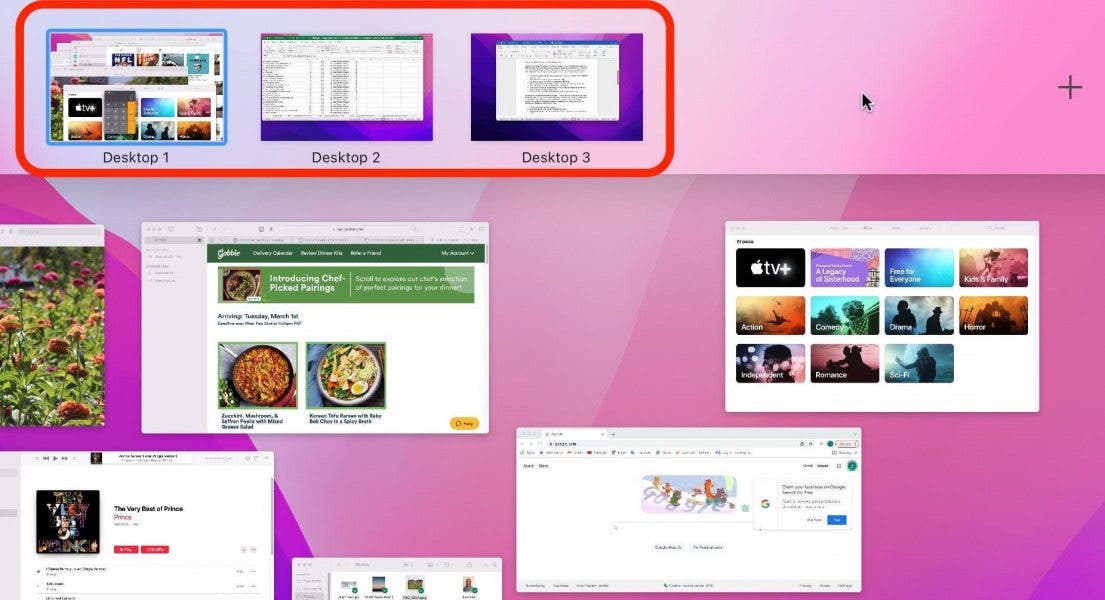
- 若要新增空間,請按一下新增圖示。
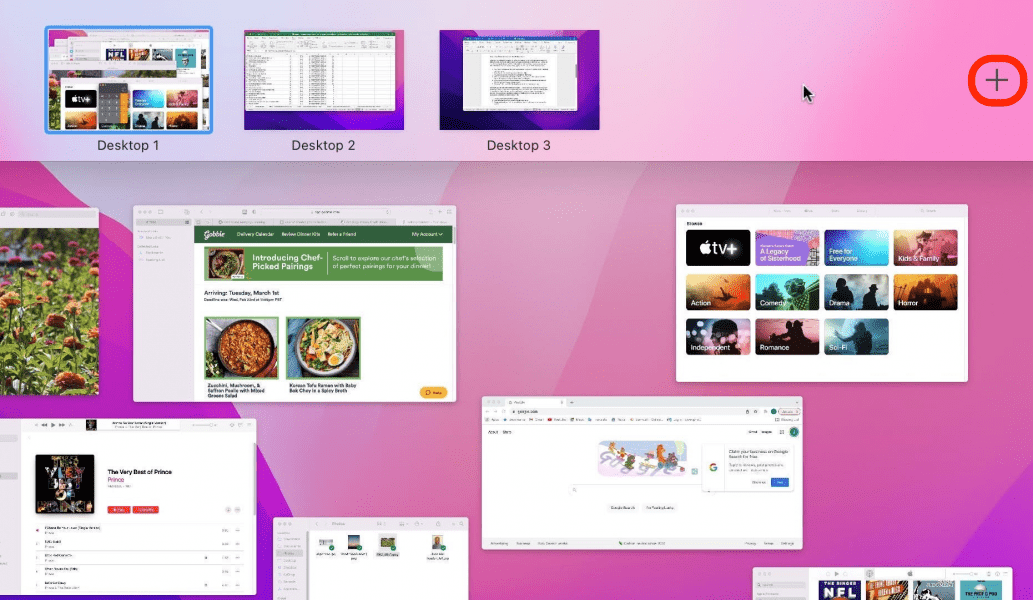
- 點擊任何應用程式或視窗並將其拖曳到您的任何空間中。

- 透過點擊您想要工作的空間,可以輕鬆地在桌面之間切換。

- 您也可以按Control + 左/右箭頭可以在空間之間快速切換,而無需每次都啟動任務控制。

借助任務控制和桌面空間,您可以查看和整理所有打開的窗口,並為它們提供一些急需的呼吸空間。您最多可以擁有 16 個桌面,用於各種目的,例如分割項目。你可以有一個單獨的桌面來處理與工作相關的所有事情,另一個桌面用於遊戲,一個專用於社交媒體、藝術等。 ,你可能會想知道你是如何得到的沒有它。
每天一分鐘掌握你的 iPhone:在這裡註冊將我們的免費每日提示直接發送到您的收件匣。