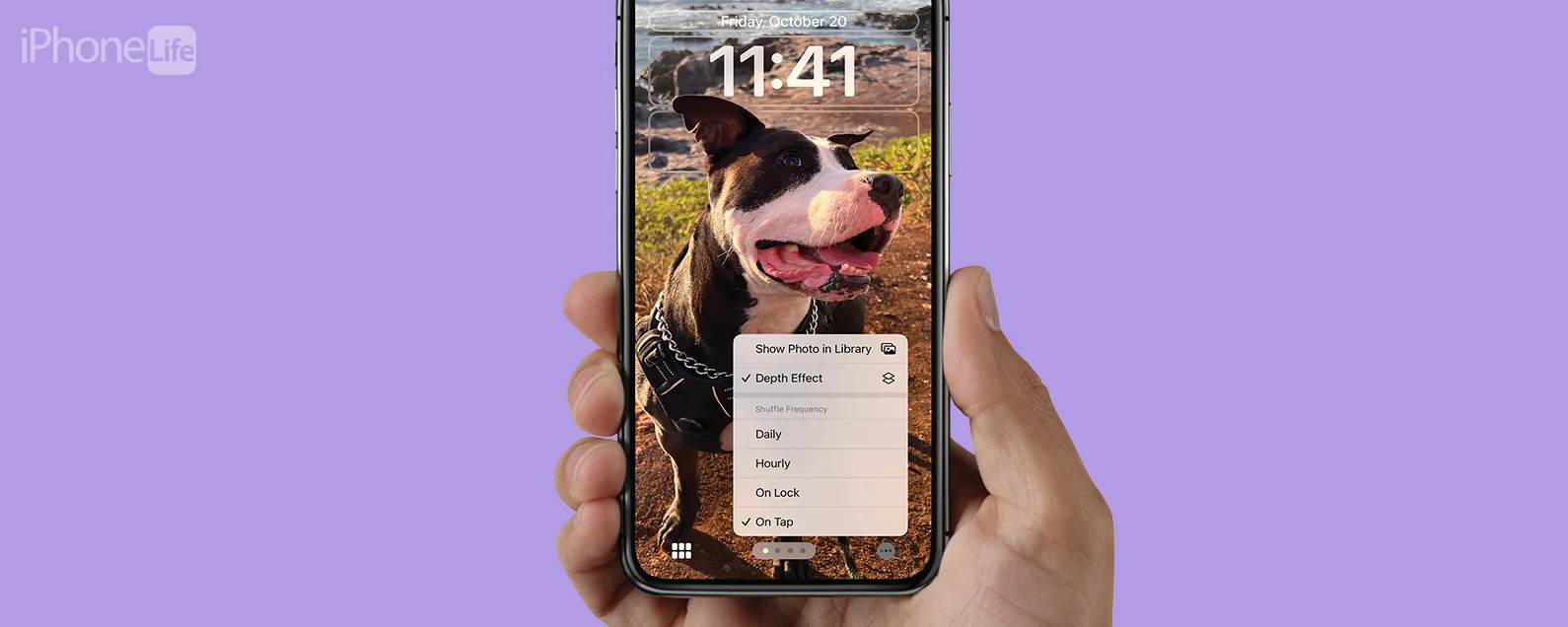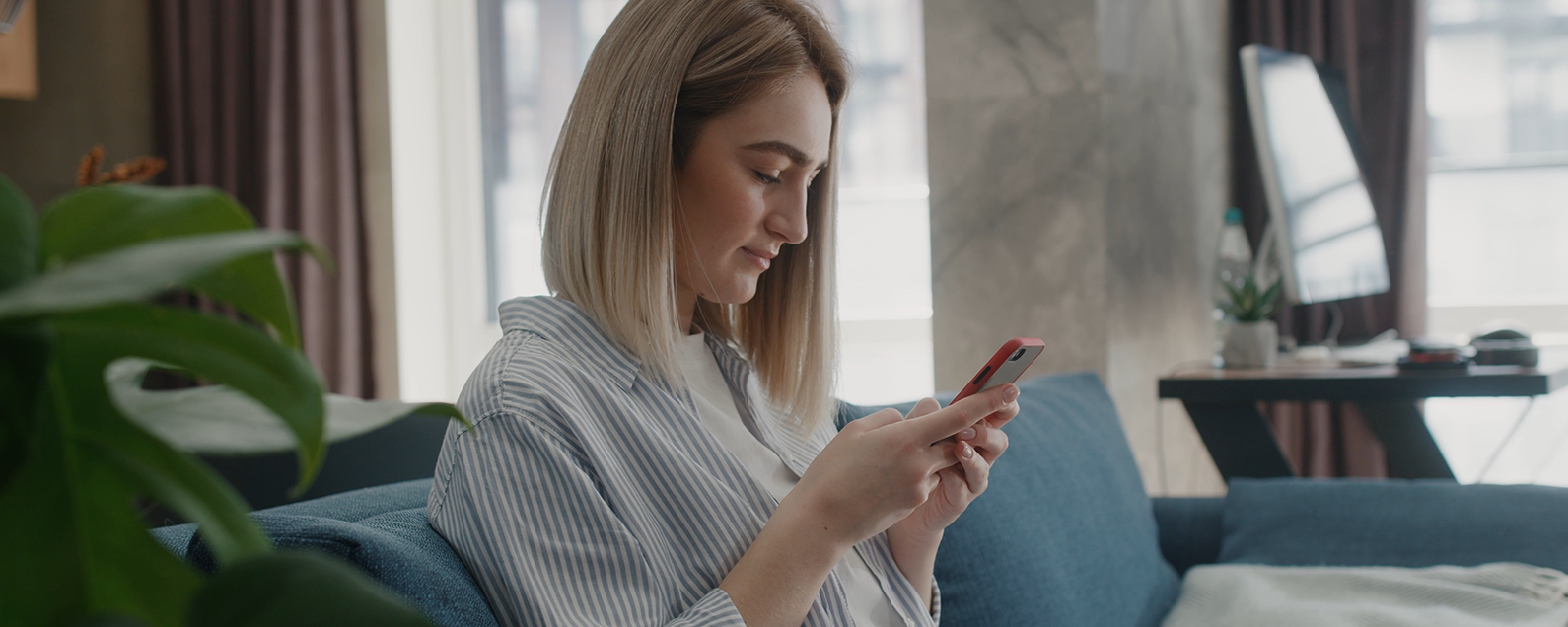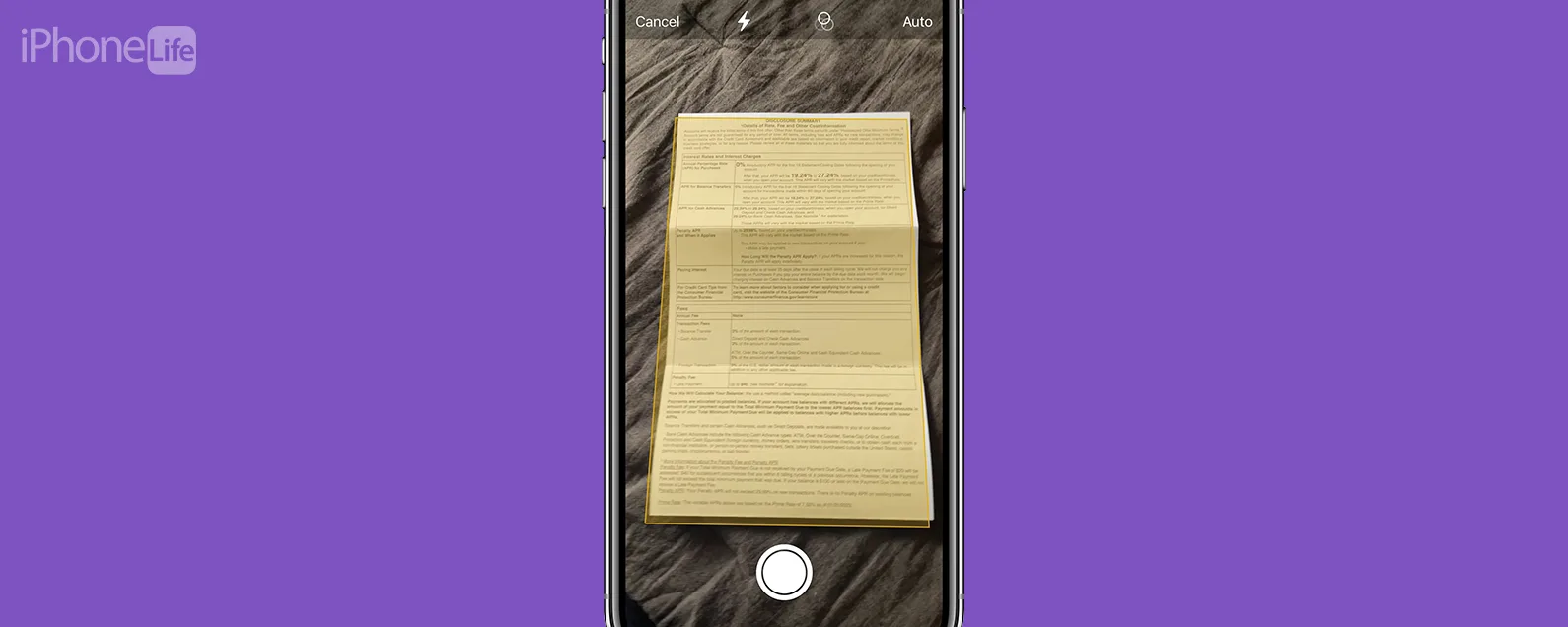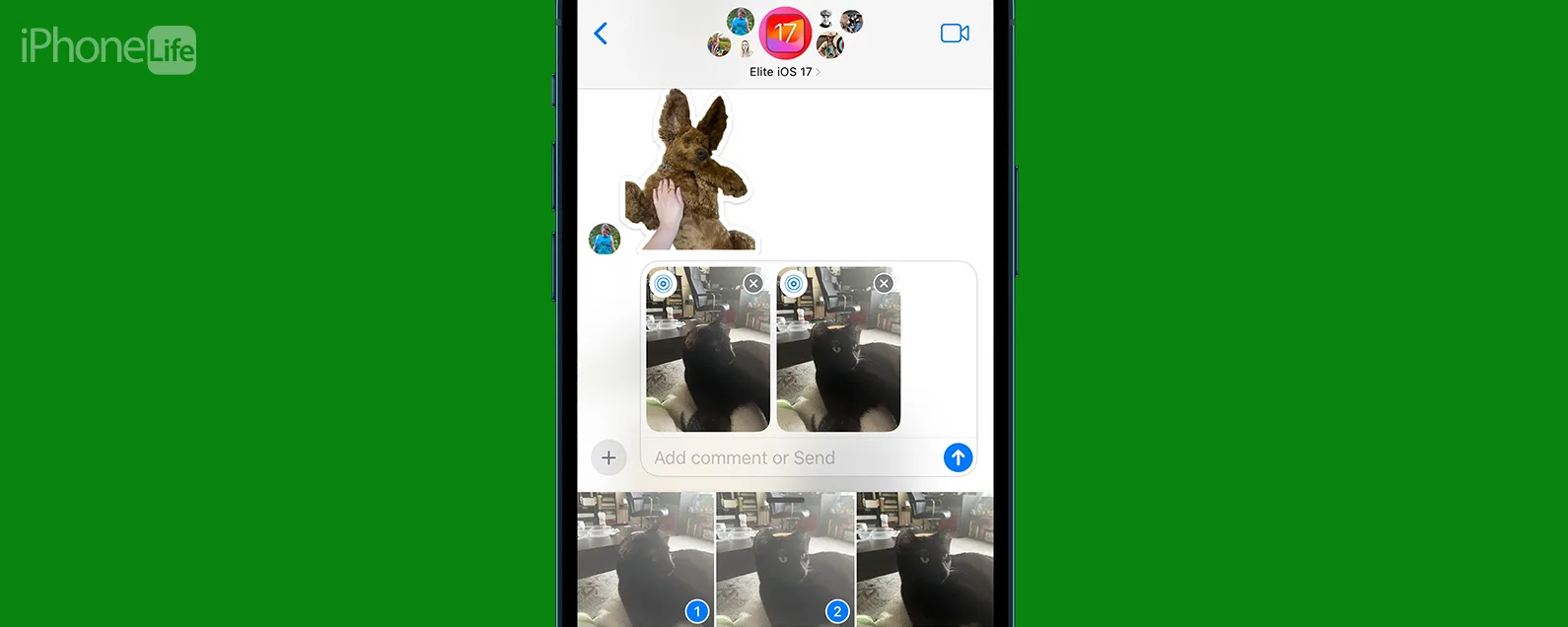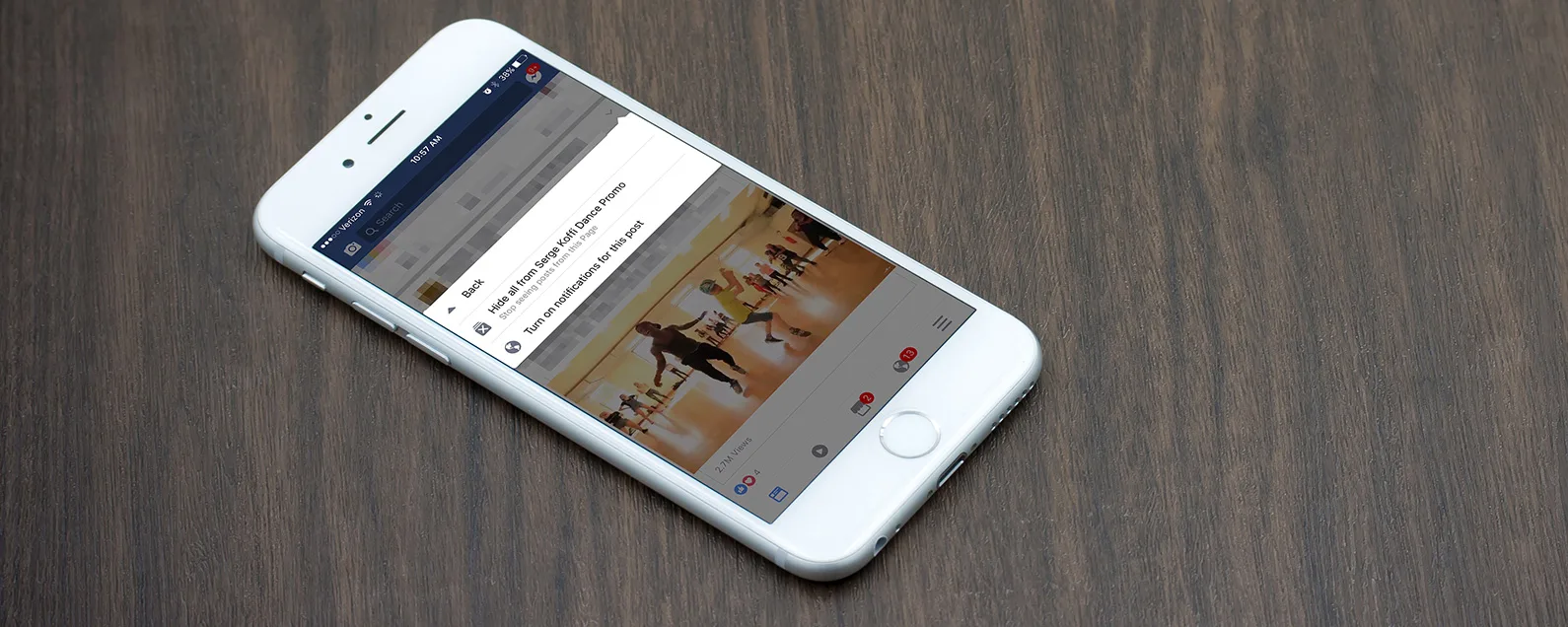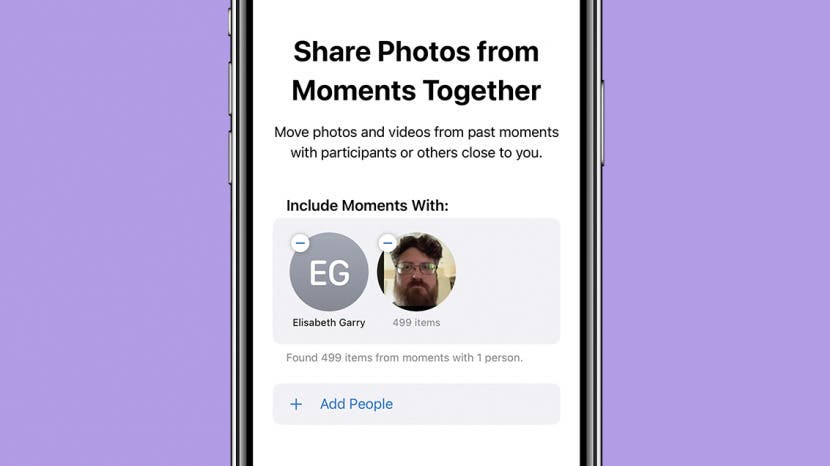
* 本文來自我們的每日提示電子報。報名。*
iOS 16 為你的 iPhone 帶來了許多新功能,其中之一就是共享照片庫,它可以讓你設定一個單獨的庫,供多人訪問並在其中添加照片。在這裡,我們將向您展示如何從一開始就自動用相關圖片填充您的共享庫。
為什麼你會喜歡這個技巧
- 在您的共享圖書館中添加來自正確時間的正確人物的照片。
- 無需手動選擇所有想要的圖片;讓 iOS 16 來完成繁重的工作。
如何為您的分享照片庫選擇特定人物的照片
如果您不希望共享照片庫一開始為空,但也不希望將個人庫中的所有內容放入其中,您有兩個選項。你可以手動選擇要新增至共享庫的照片,或者您也可以讓您的手機來幫助您。在設定過程中透過一些額外的步驟,您可以使用特定人物的照片啟動共享照片庫,在這裡我們將向您展示如何操作。您還可以學習如何將人員新增至共享照片庫。有關使用 iOS 16 中引入的新功能的更多指南,請務必註冊我們的免費每日提示電子報。

發現 iPhone 的隱藏功能
獲取每日提示(帶有螢幕截圖和清晰的說明),以便您每天只需一分鐘即可掌握您的 iPhone。
筆記:只有當所有參與人員都使用執行 iOS 16 的 iPhone 時,此功能才可用。我們關於如何與 Android 手機分享 iCloud 照片的指南。
- 打開設定應用程式。
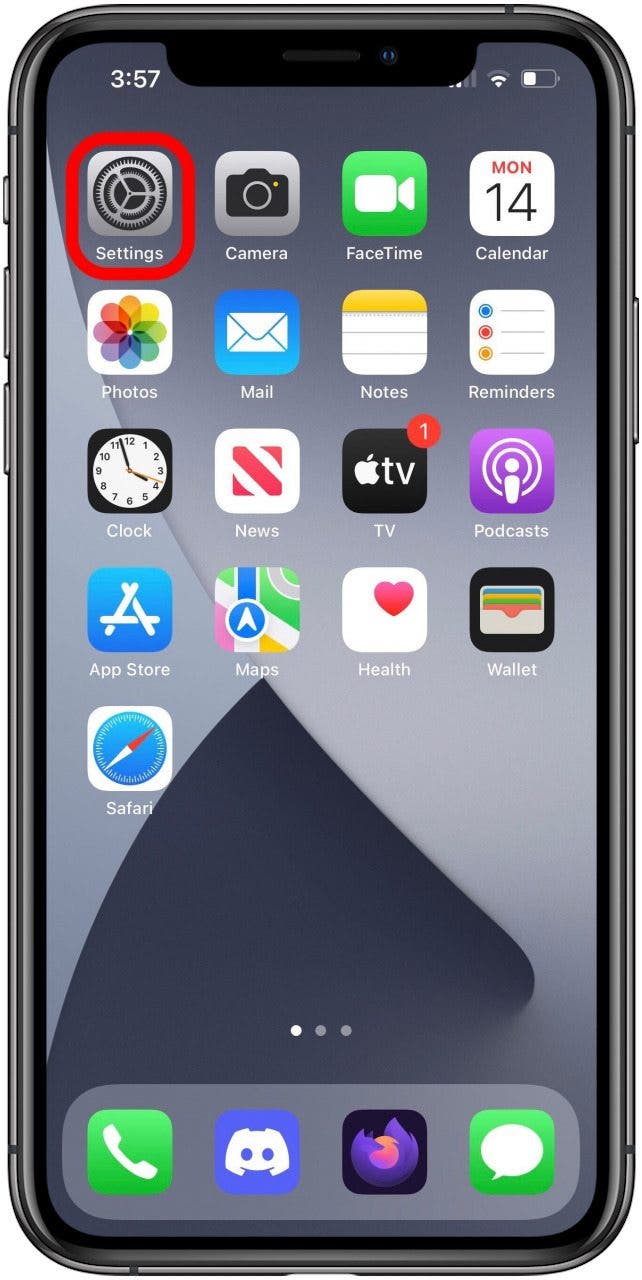
- 點擊螢幕頂部您的名字即可打開蘋果ID設定。
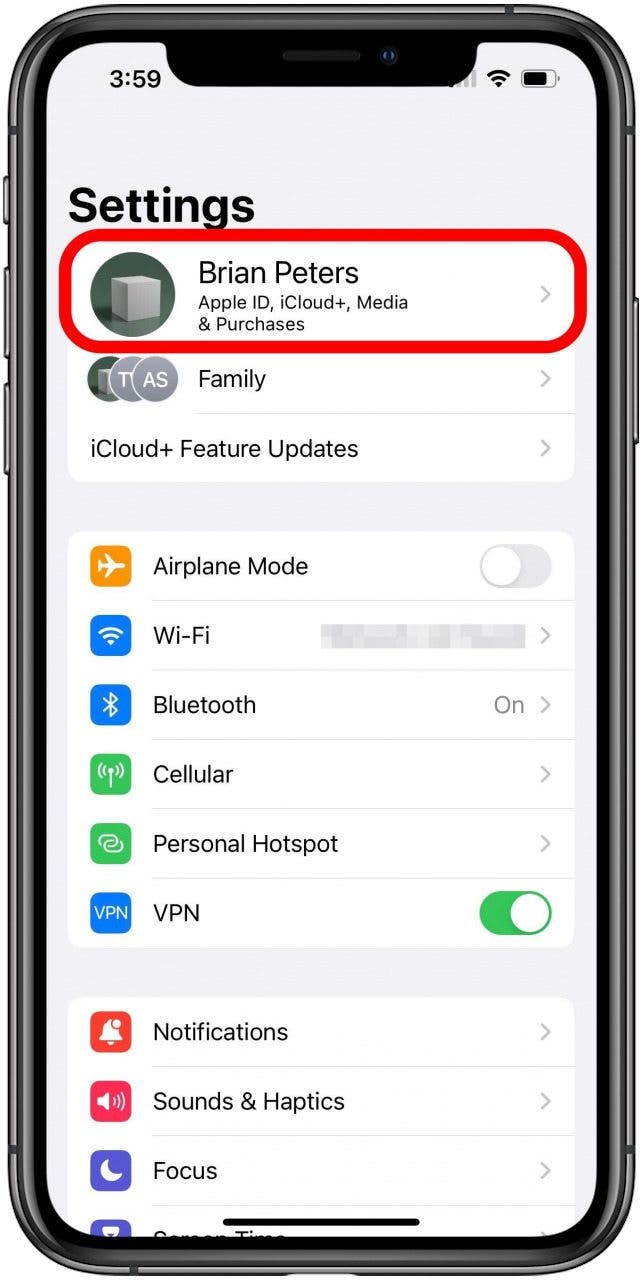
- 點選該選項iCloud 設定。
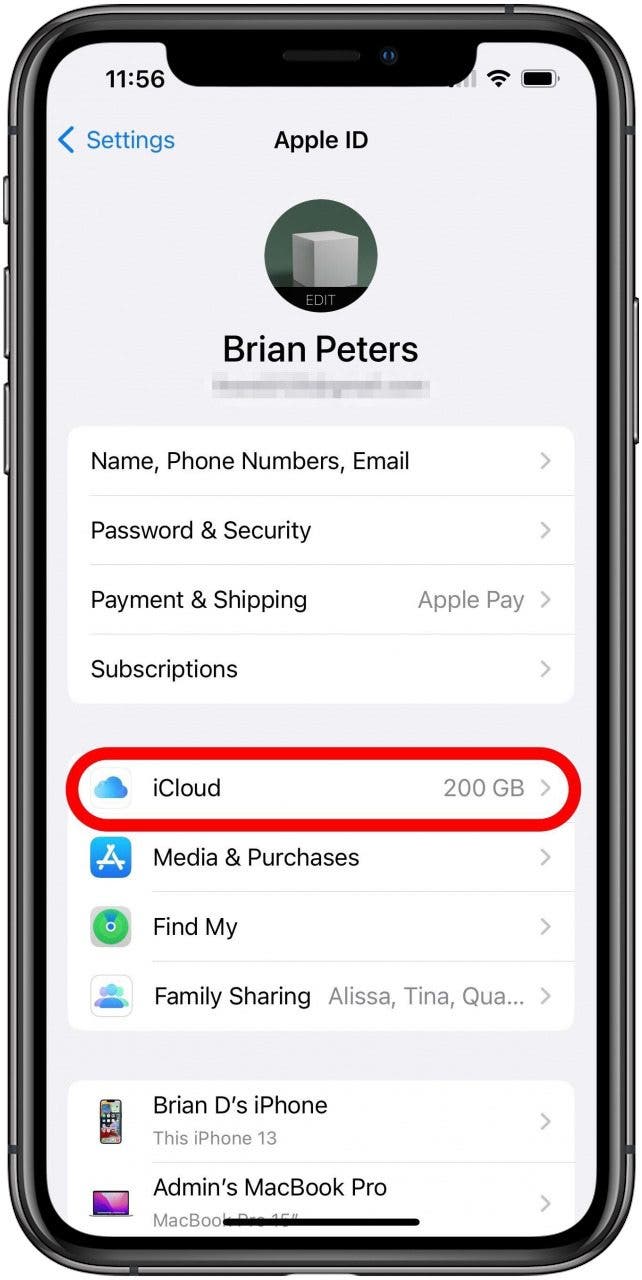
- 下與 iCloud 同步航向水龍頭照片。

- 在螢幕上向下滾動並點擊共享庫。
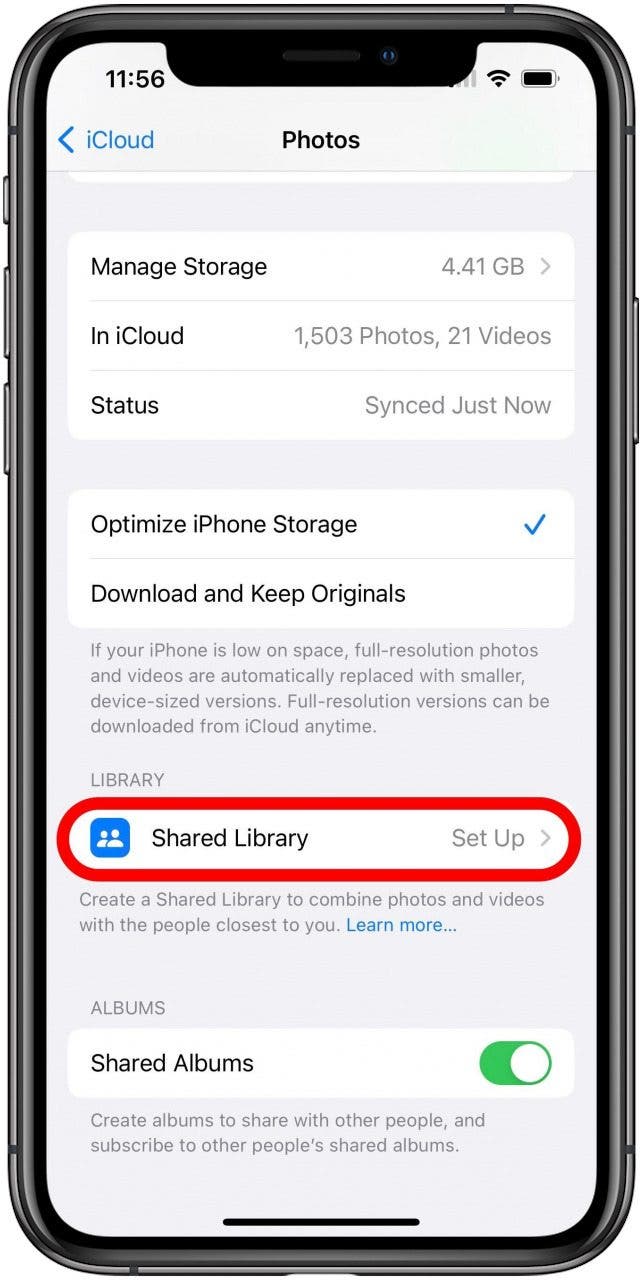
- 點選開始設定 按鈕。
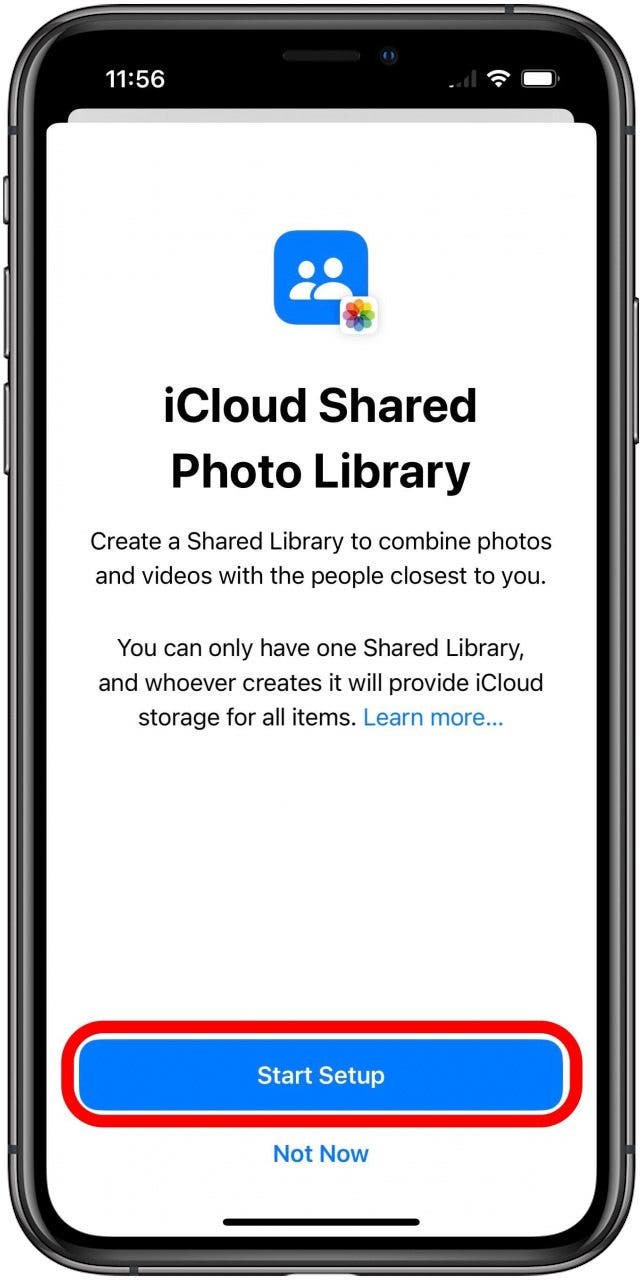
- 點選新增參與者按鈕。
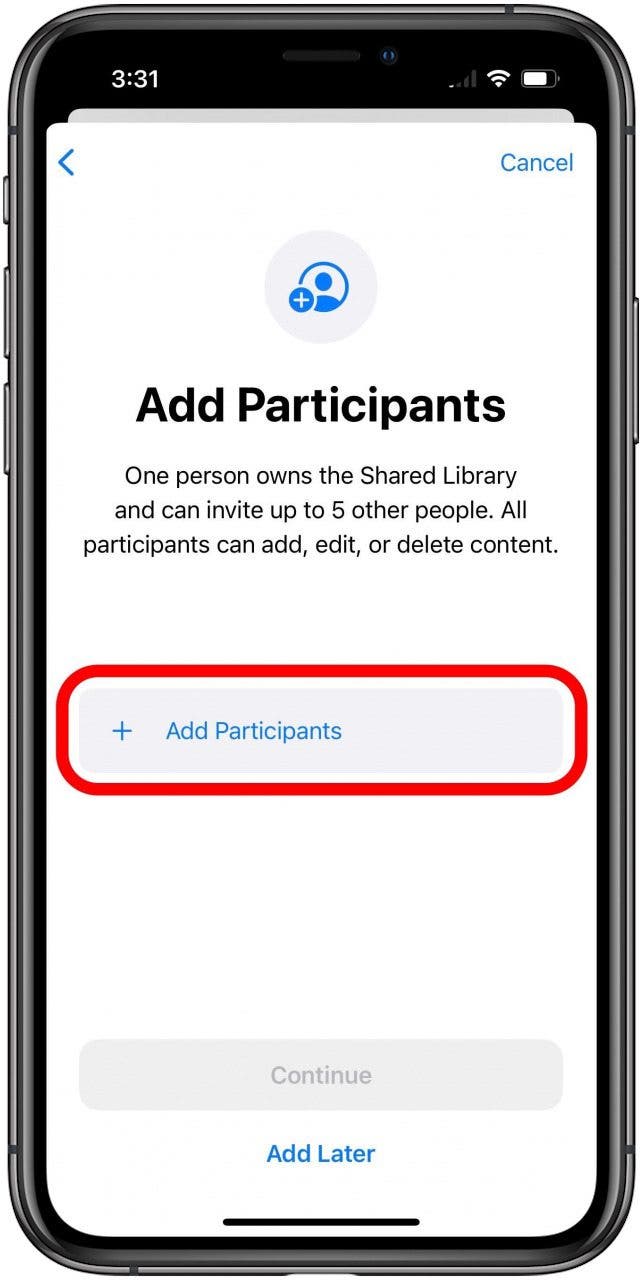
- 點擊進入添加 場地並輸入您想要新增至共享照片庫的聯絡人姓名。當您開始輸入名稱時,它應該會出現在下拉方塊中。當正確的選項出現時,您只需點擊它即可。您可以透過點擊 + 按鈕繼續新增更多要邀請的參與者。完成後,點擊新增按鈕。
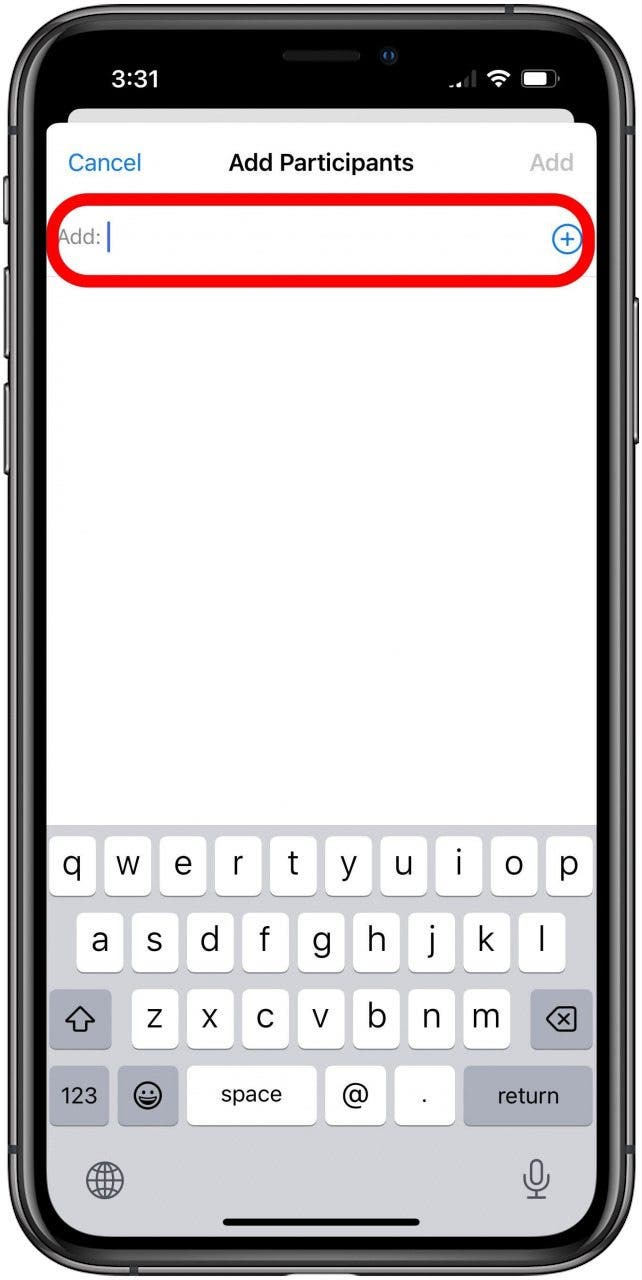
- 添加完您想要邀請的所有人後,點擊繼續 按鈕。
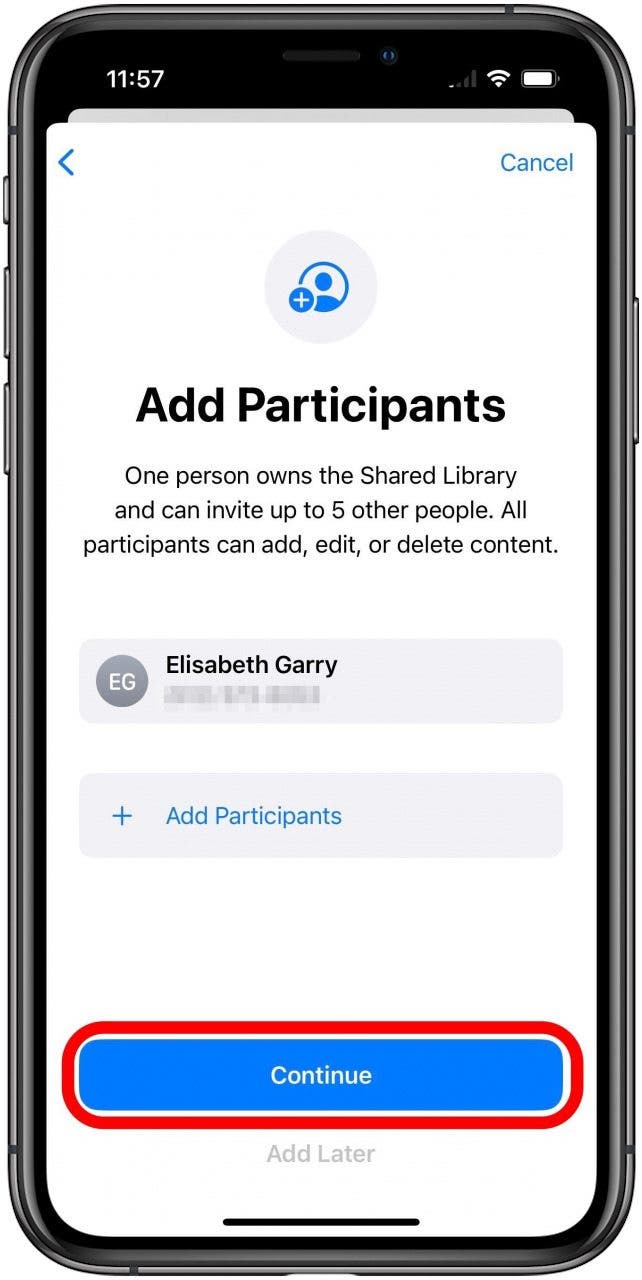
- 您可以在此處選擇選擇要移動到共享庫的照片的方法。輕敲按人物或日期選擇。
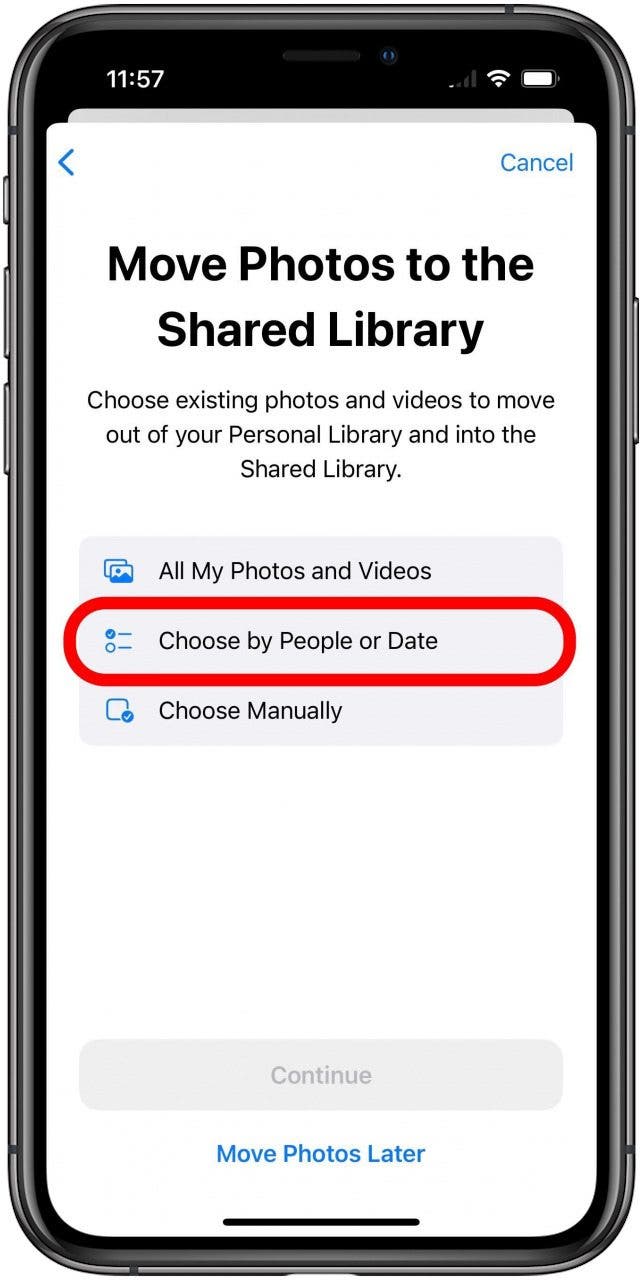
- 選擇選項後,點選繼續按鈕。
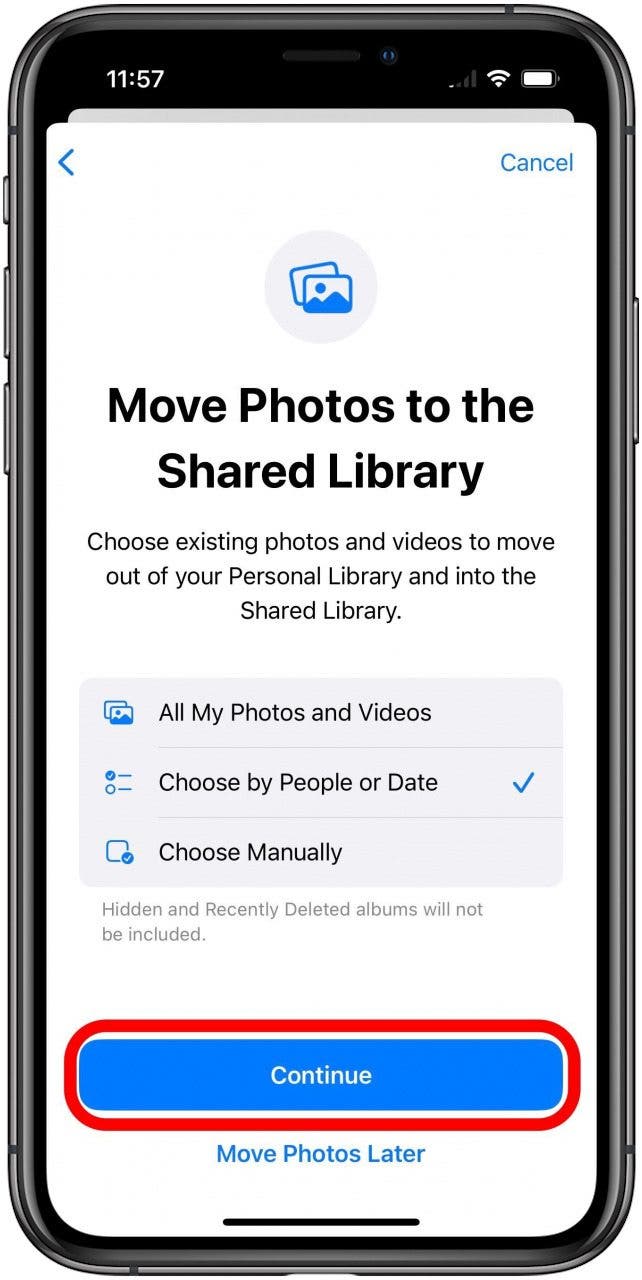
- 預設情況下,它會建議您邀請加入共享庫的參與者,但您可以根據需要刪除這些人,或新增其他人。若要新增未自動選擇的人員,請點選新增人員。
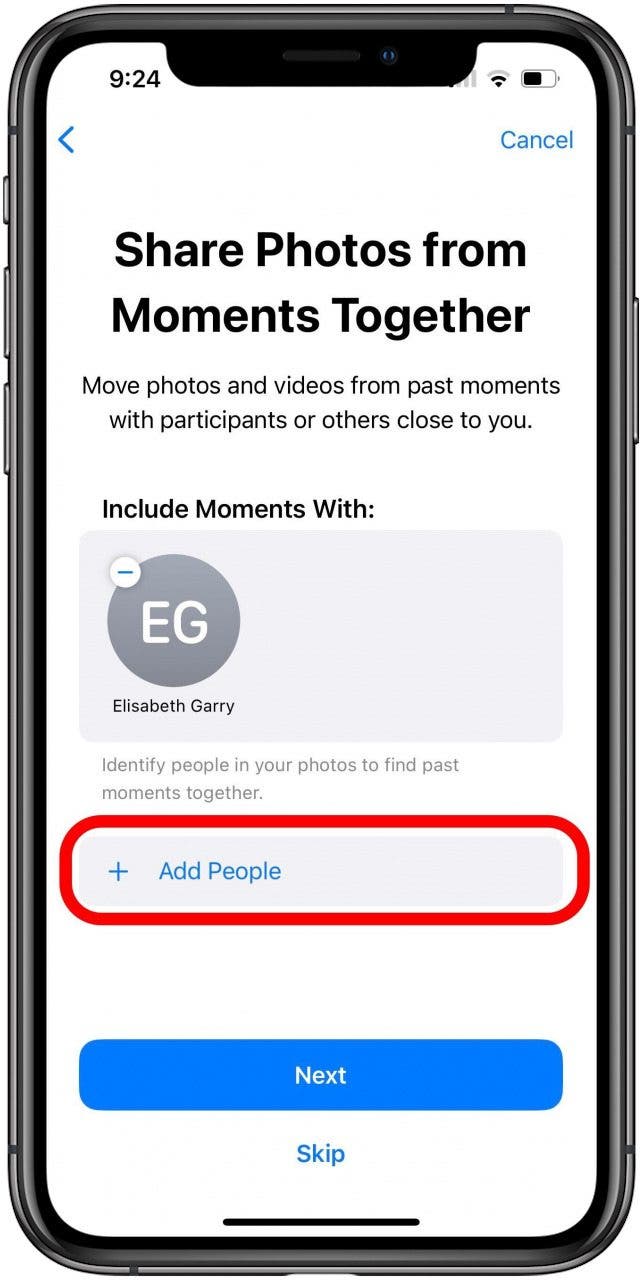
- 您可以選擇在您的個人照片庫中識別的人物。就我而言,由於我通常不喜歡給別人拍照,所以這僅指我自己!
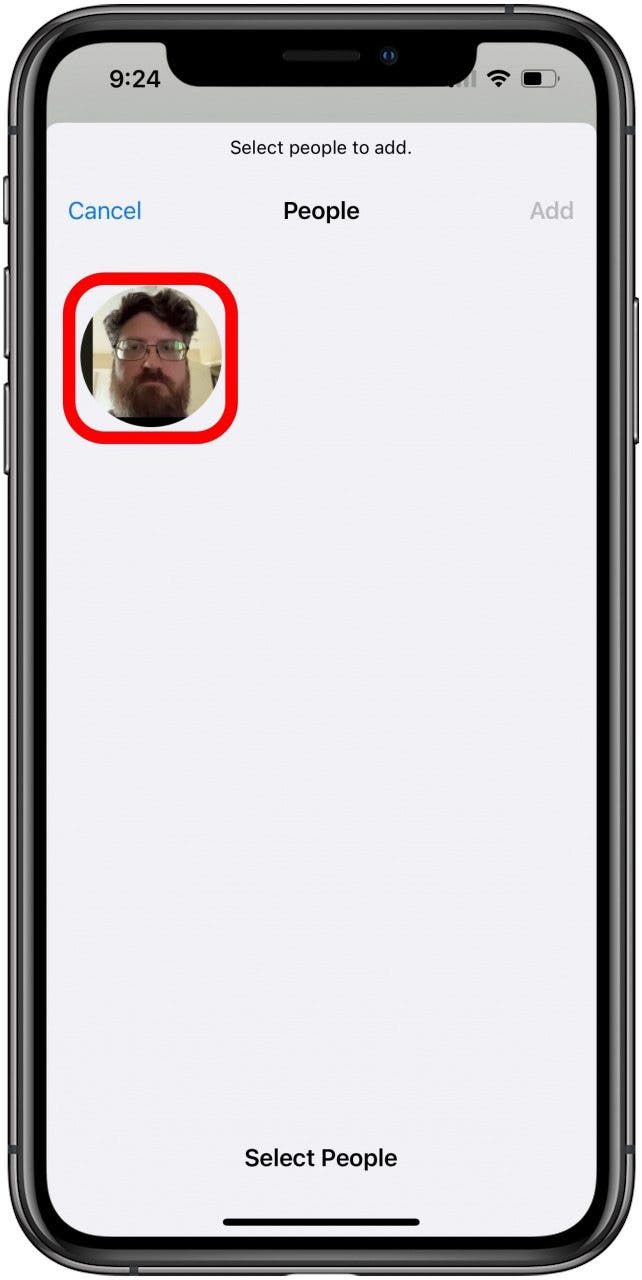
- 選擇您想要的任何人後,點擊添加左上角的選項。
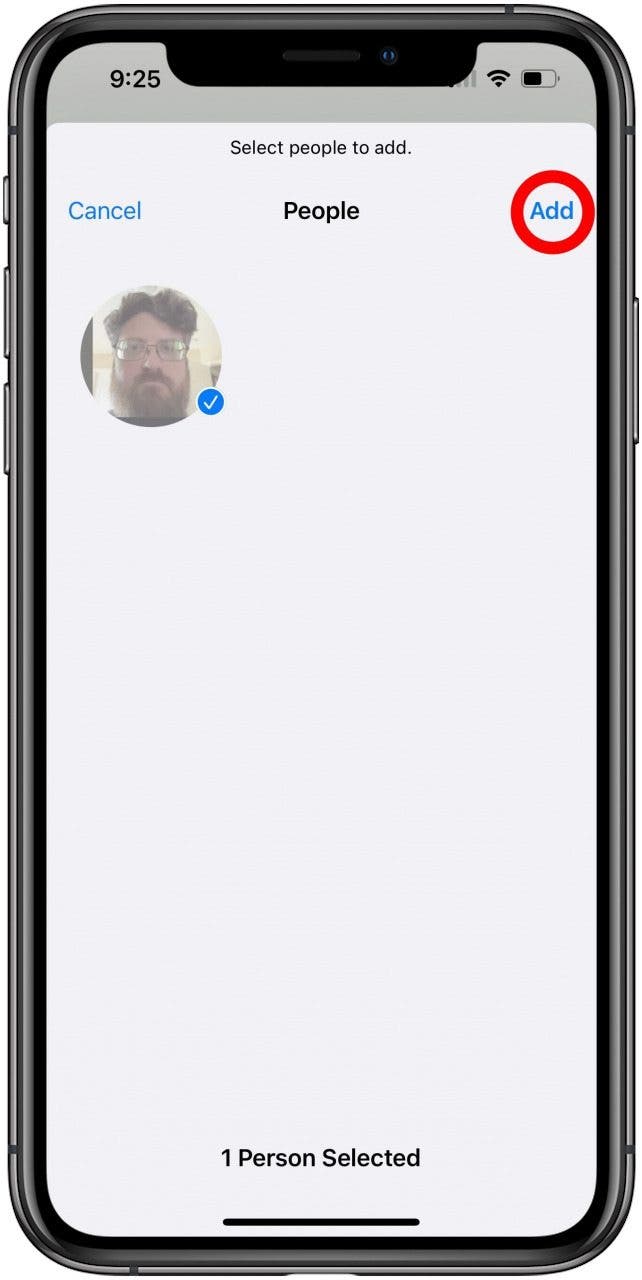
- 對所選人員感到滿意後,請點選下一步按鈕。
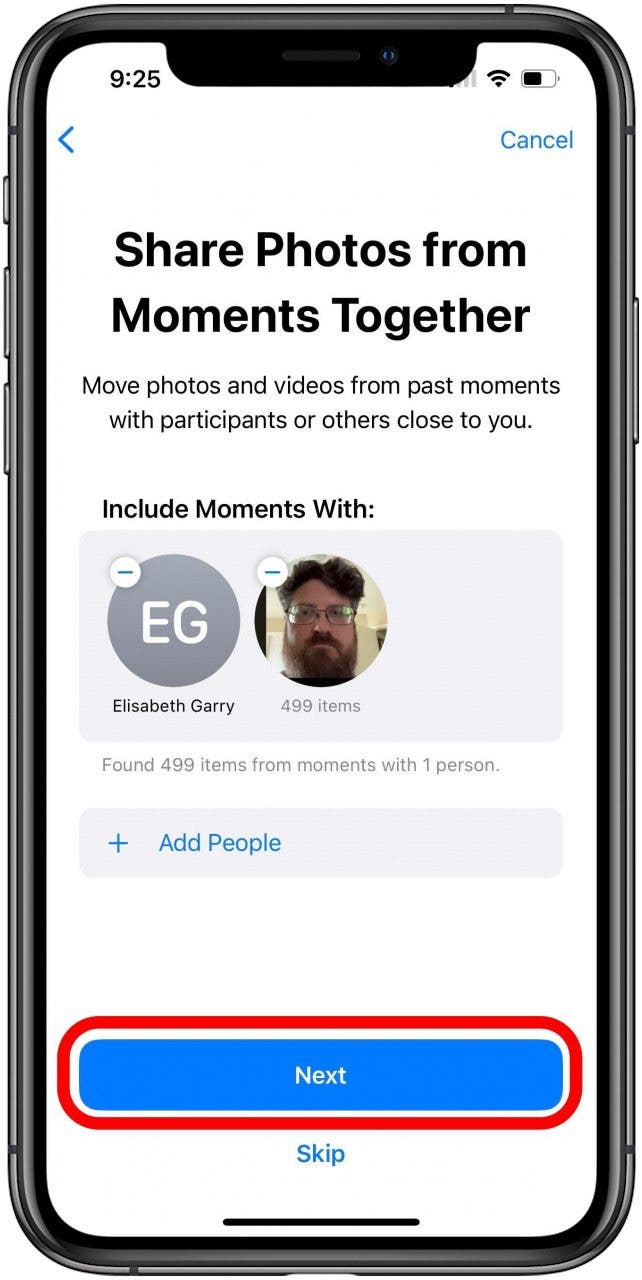
- 如果您選擇的某個人尚未在您的圖書館中識別出來,那麼接下來系統會要求您識別他們。筆記:如果您不選擇在此步驟中識別人員身份,則可能必須取消,然後在步驟 15 中選擇「跳過」。
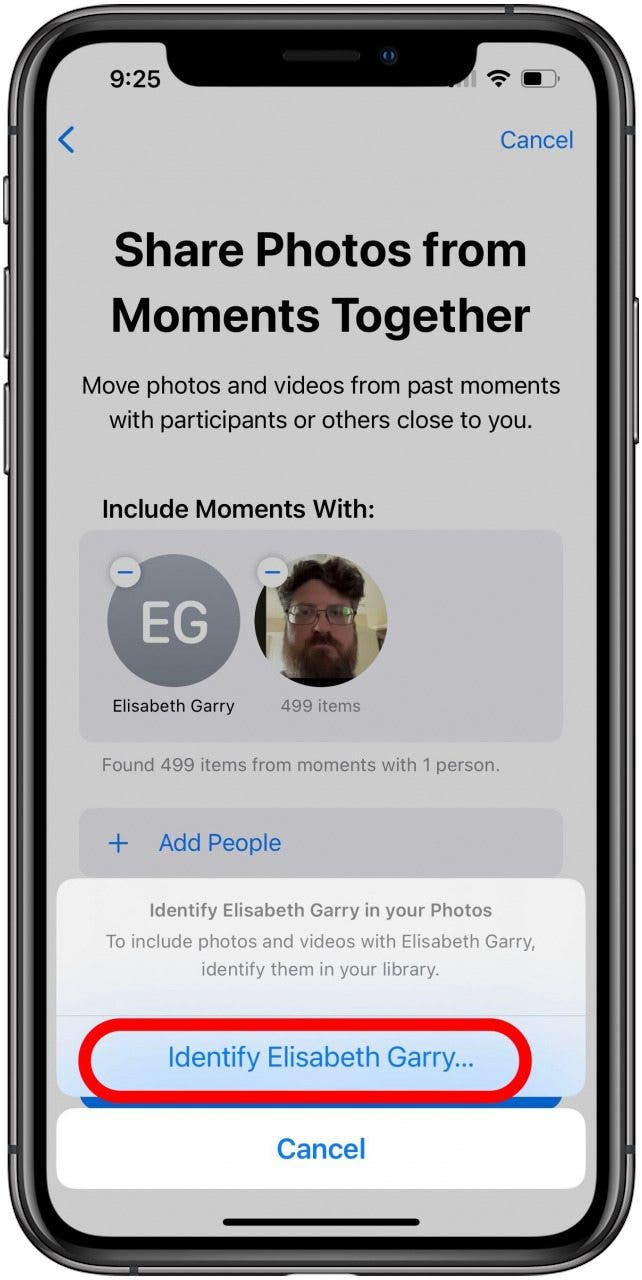
- 接下來,您可以選擇按日期限制所選照片。預設情況下,共享照片庫會將日期設定為所選人員的最早可用照片,但如果您想選擇較晚的日期,只需點擊開始日期。
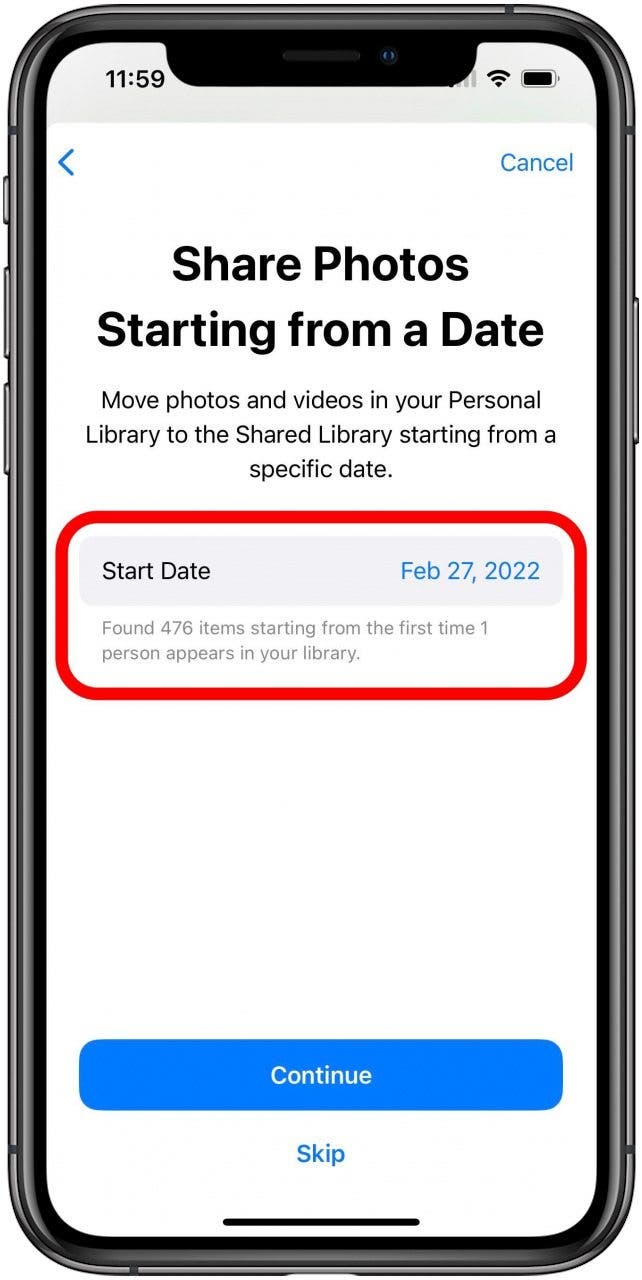
- 這將打開一個日曆介面。用它來選擇您想要用於最早照片的日期,然後點擊繼續。

- 決定是否要預覽您所建立的共享照片庫。

- 如果您選擇預覽分享照片庫,請點選繼續一旦你完成了你的選擇的審查。

- 接下來,您需要決定如何邀請您選擇的參與者。如果您點擊“共享連結”,您可以選擇任何您喜歡的共享方法,但我認為最簡單的方法是使用“訊息”應用程式透過文字進行共享。為此,只需點擊透過訊息邀請。
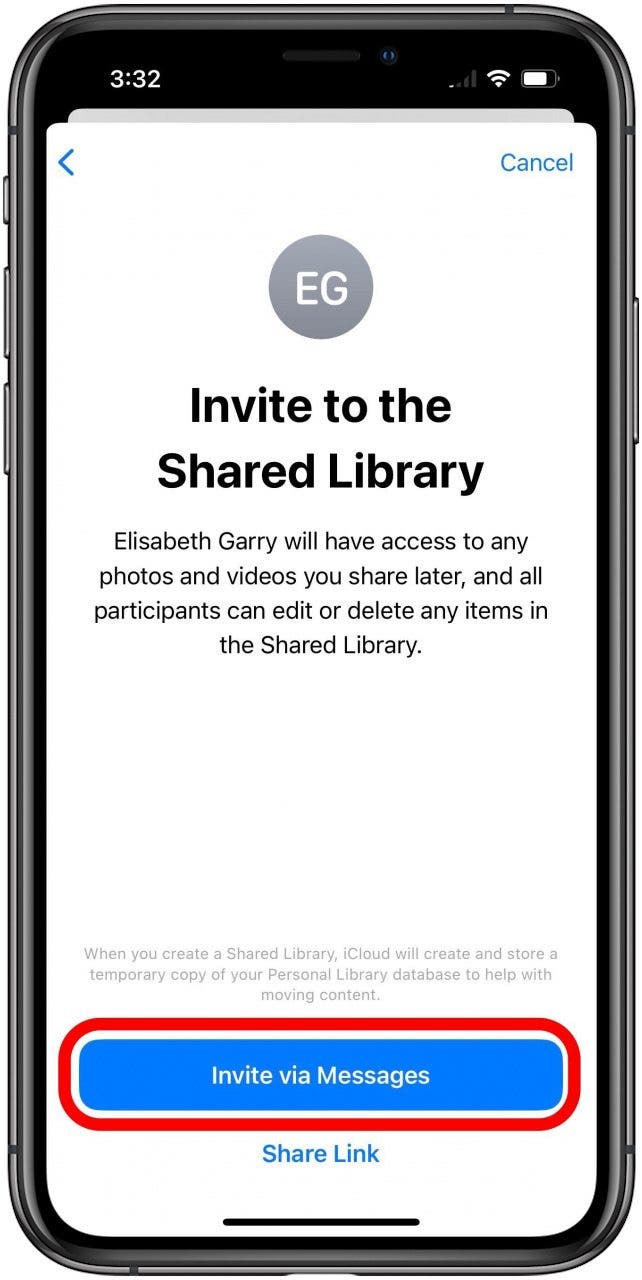
- 最後,如果您希望新照片和影片自動進入共享庫,只需點擊自動分享按鈕。如果您想手動選擇要繼續前進的照片,請點擊手動分享選項。
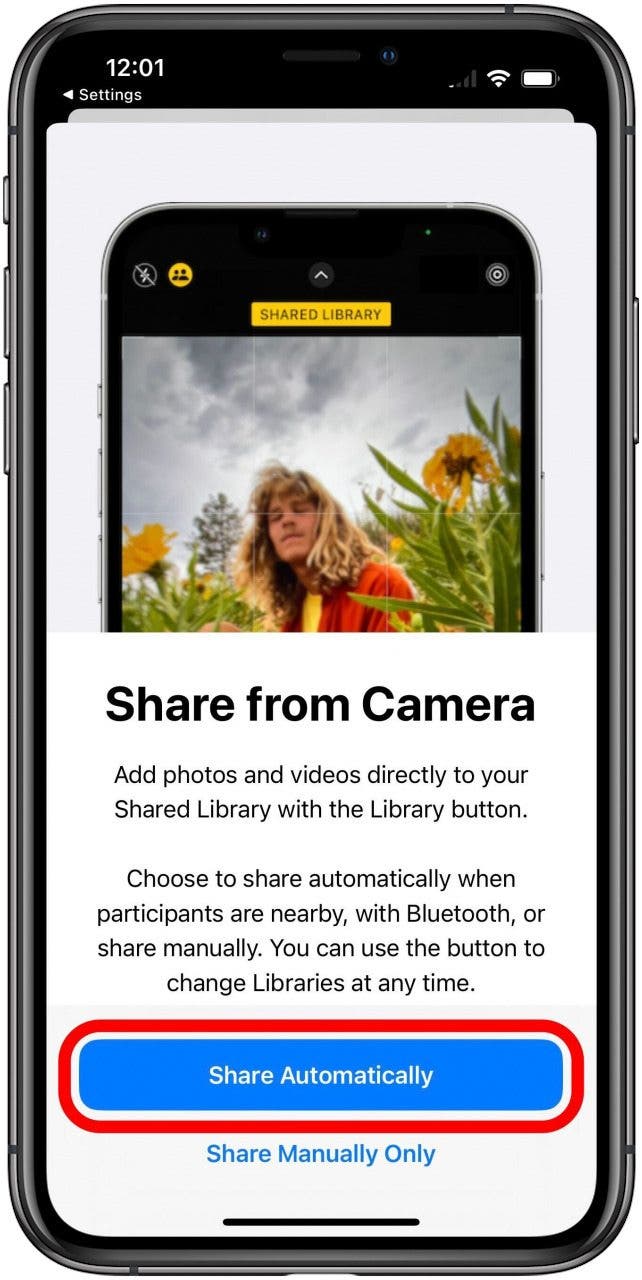
現在,您的新共享照片庫應該已準備就緒,其中包含您想要的照片,並可供您的朋友和家人添加。