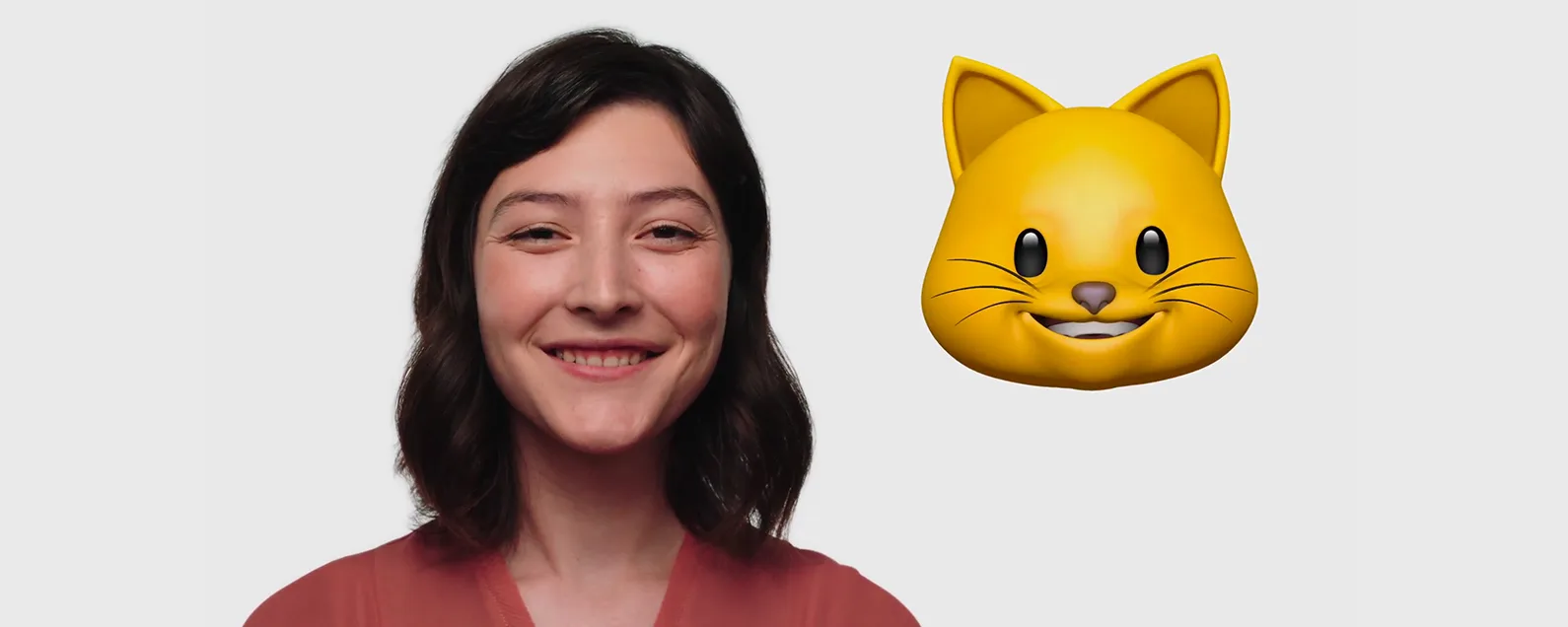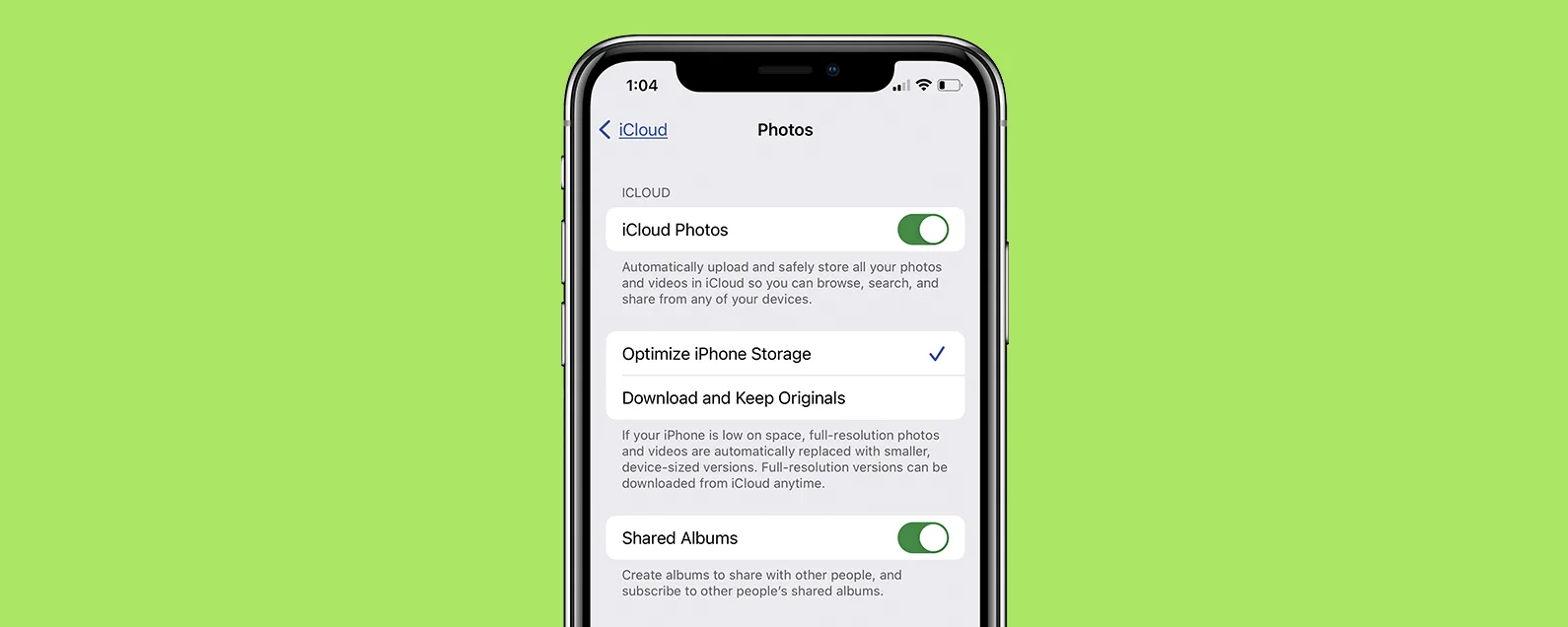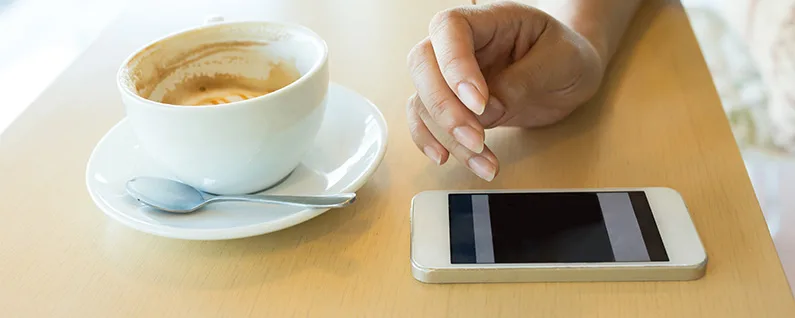經過德瓦拉·里斯 更新於 01/17/2024
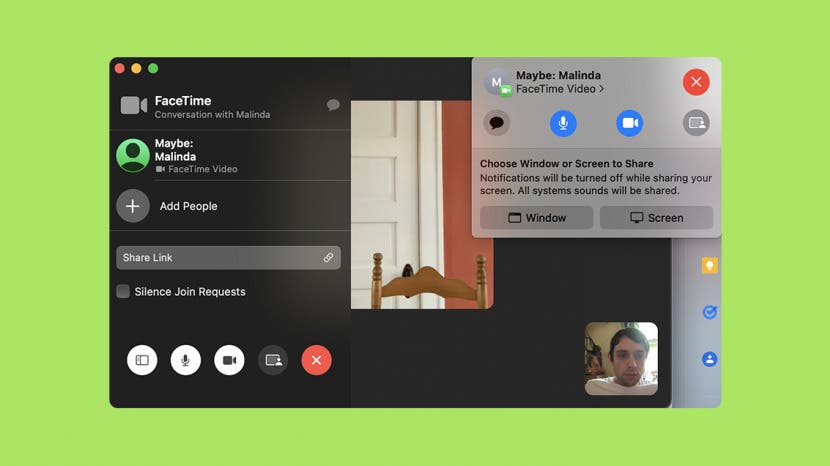
* 本文來自我們的每日提示電子報。報名。*
學習如何在 Mac FaceTime 通話中進行螢幕分享在各種情況下都很有用,無論您是想指導某人如何解釋電子表格,還是只是非正式地向家庭成員展示一些有趣的數位藝術。讓我們介紹如何在 Mac 上的 FaceTime 通話中共享螢幕。
為什麼你會喜歡這個技巧
- 誰需要變焦?在 Mac FaceTime 通話時共用單一視窗或整個螢幕。
- 分享您的螢幕以查看文件、闡明任務或展示您精彩的假期照片。
如何在 Mac 上透過 FaceTime 分享螢幕
要了解有關 Mac 隱藏功能的更多信息,請免費註冊每日提示通訊。如果您想在FaceTime 群組通話中共享螢幕,通話中的每個人都必須擁有運行macOS 12.1 或更高版本的Mac、運行iOS 15.1 或更高版本的iPhone,或者運行iPadOS 15.1 或更高版本的iPad 。如果通話中的任何人沒有所需的軟體版本,則共享螢幕圖示將不會出現。但如果所有參與者的軟體都是最新的,那麼您就可以開始了!現在,介紹如何在 Mac FaceTime 通話中分享螢幕:

發現 iPhone 的隱藏功能
獲取每日提示(帶有螢幕截圖和清晰的說明),以便您每天只需一分鐘即可掌握您的 iPhone。
- 打開FaceTime 應用程式。
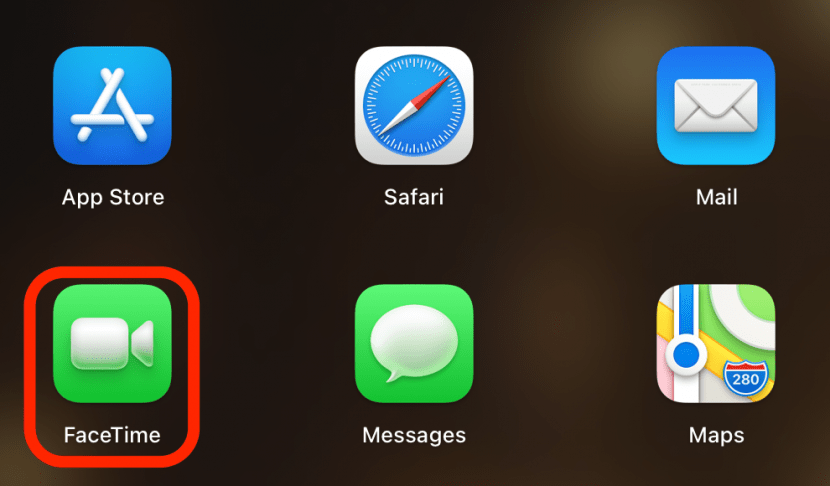
- 點選新的 FaceTime開始通話。
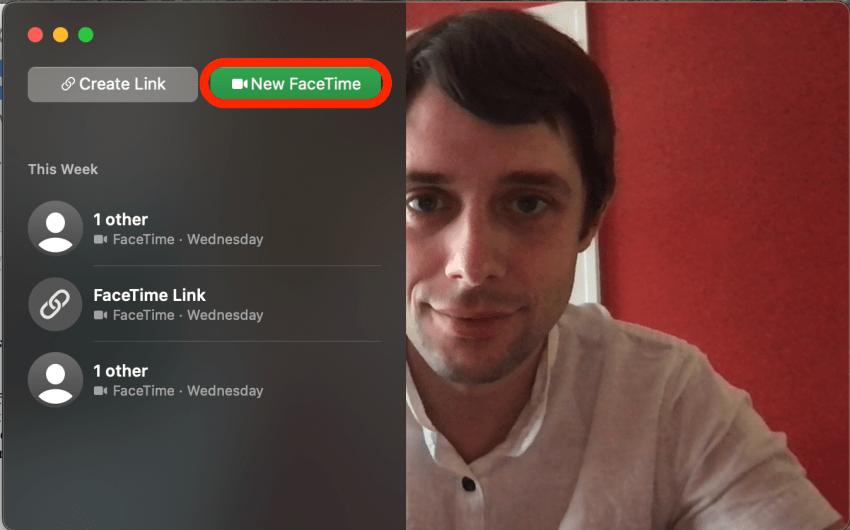
- 輸入至少一個聯絡人姓名、電子郵件或電話號碼,然後按一下視訊通話。
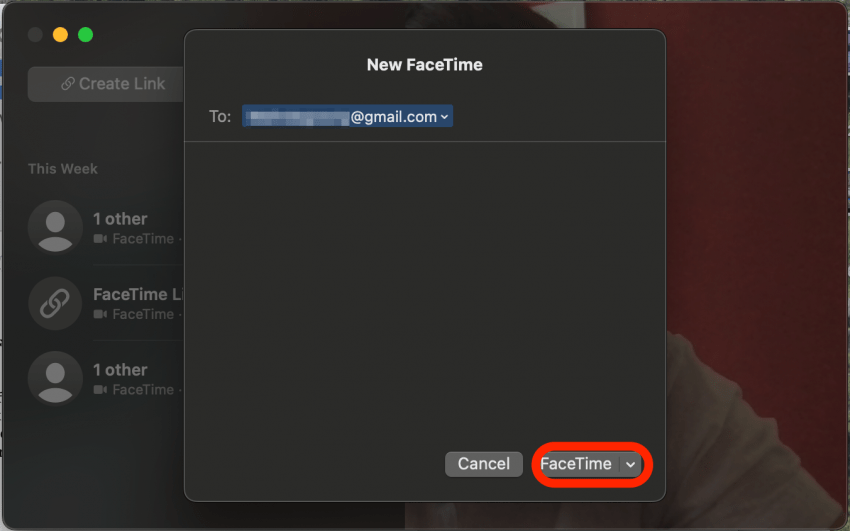
- 開始 FaceTime 通話後,按一下共享螢幕圖標。

- 如果您想共用整個桌面,請按一下螢幕。

- 點選分享此畫面確認。
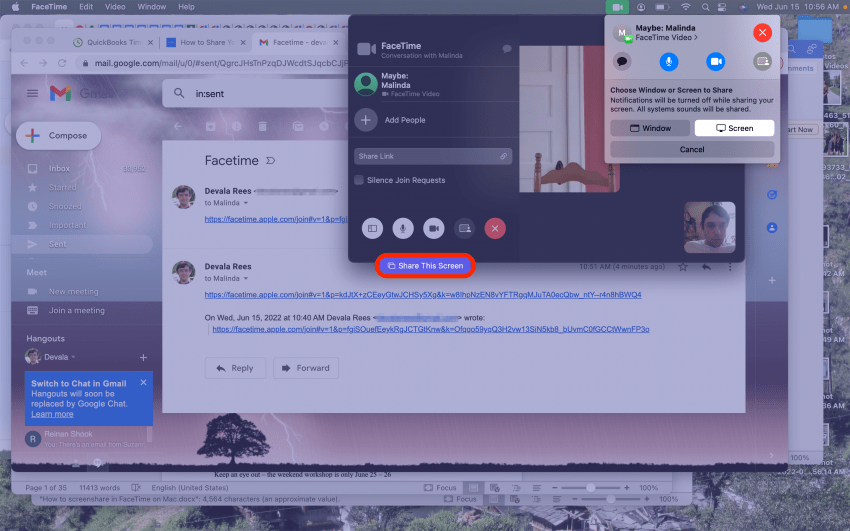
- 如果您想隨時更改共享的螢幕,您可以點擊更改共享螢幕。
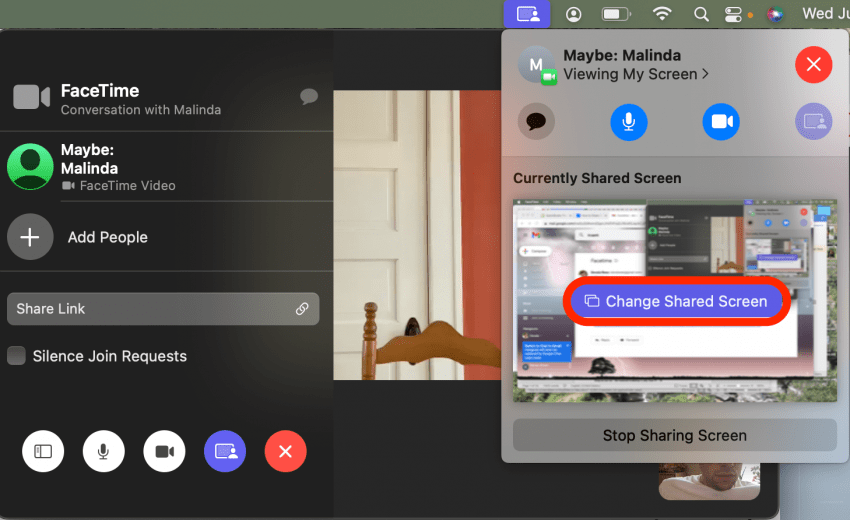
- 如果您想共用桌面上的特定窗口,請按一下窗戶。
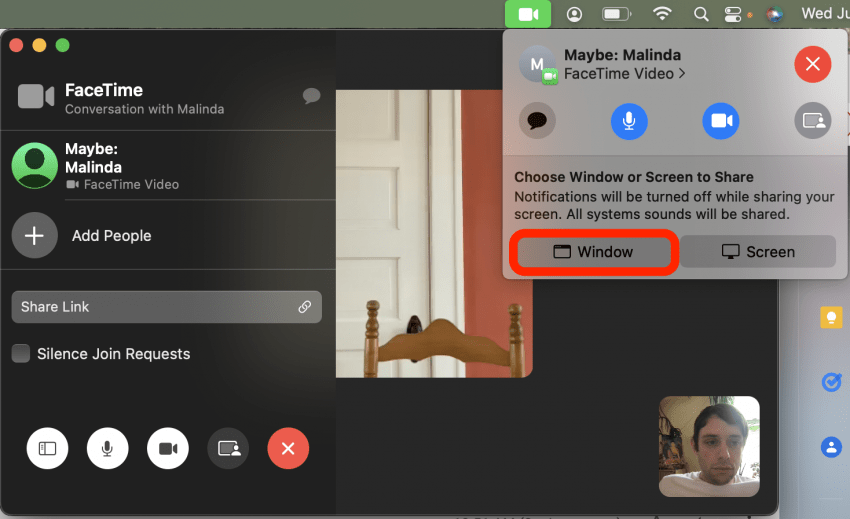
- 選擇您要共享的窗口,然後按一下分享此視窗確認。
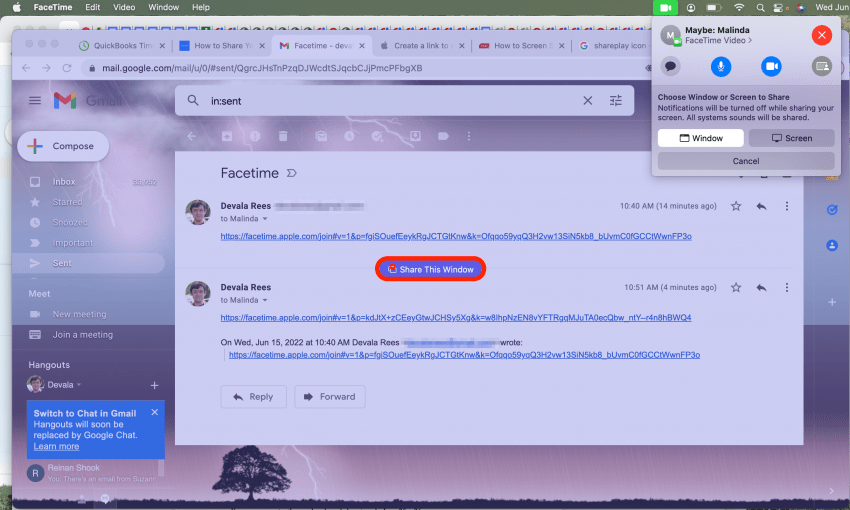
- 如果您想隨時更改共享的窗口,可以按一下更改共享視窗。
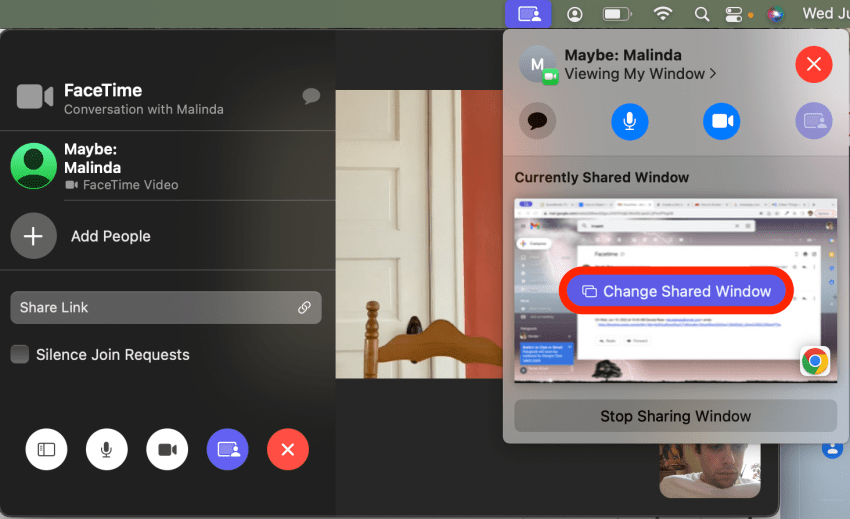
- 完成螢幕分享後,您只需單擊停止共享螢幕或者停止共享視窗。
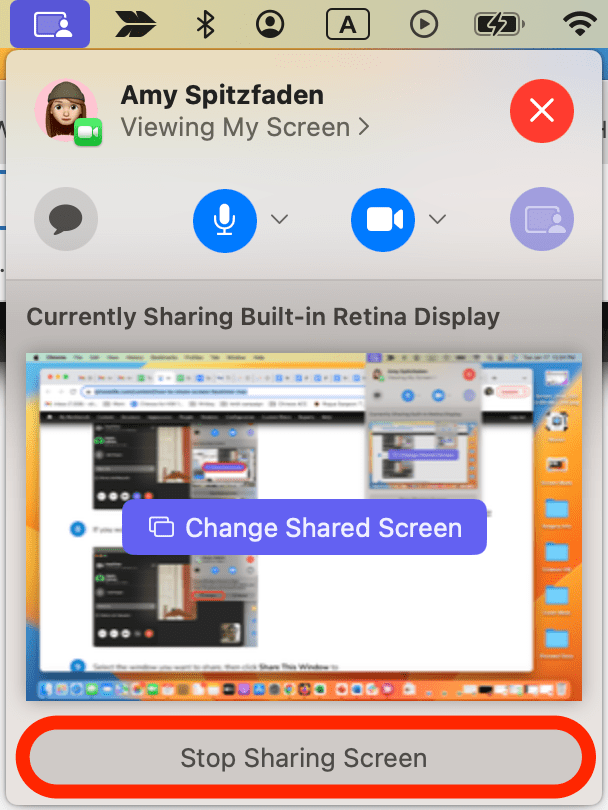
現在,您可以隨時在 FaceTime 通話中分享您的螢幕!
每天一分鐘掌握你的 iPhone:在這裡註冊將我們的免費每日提示直接發送到您的收件匣。