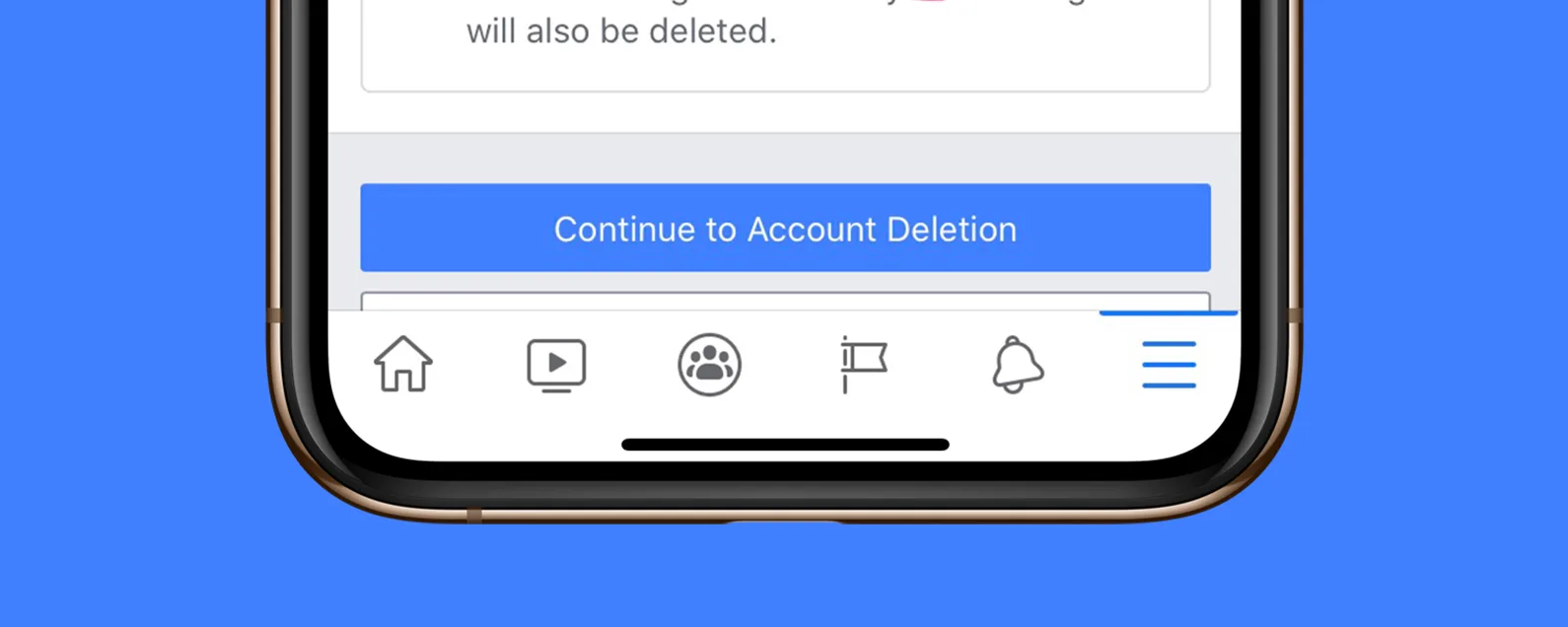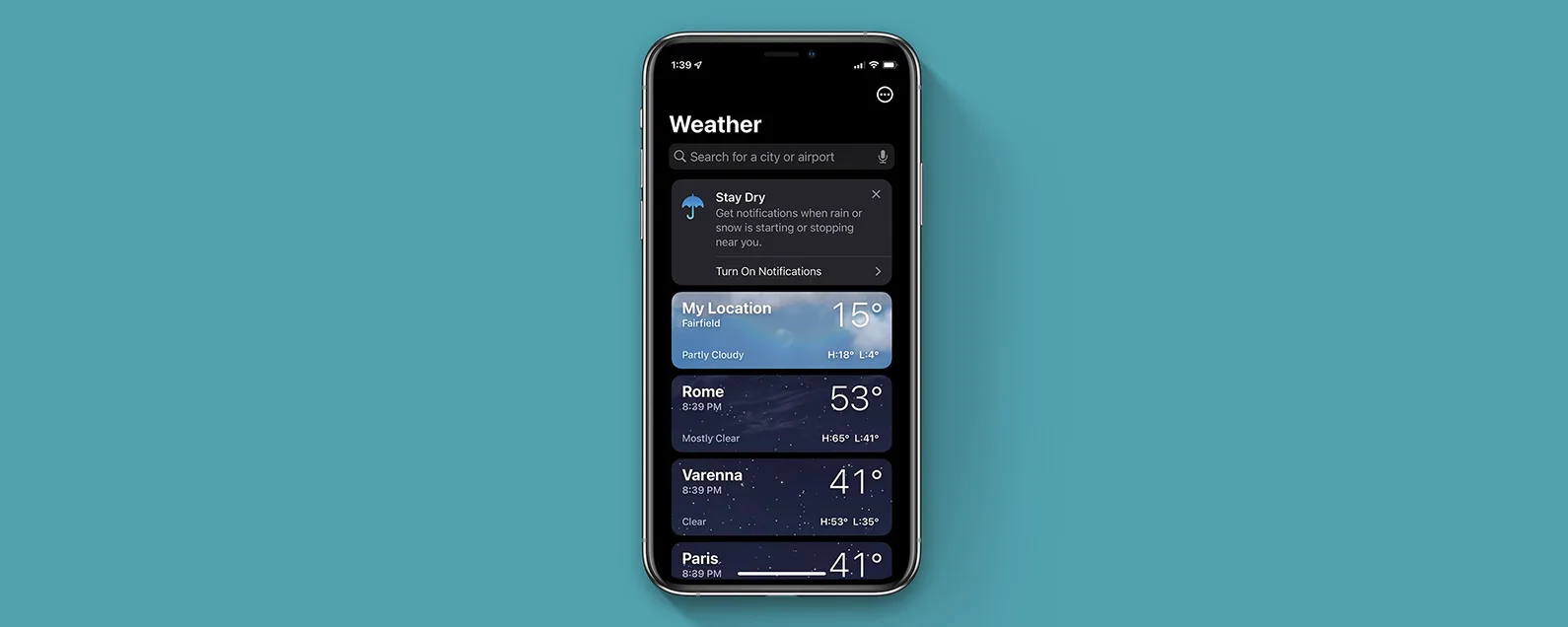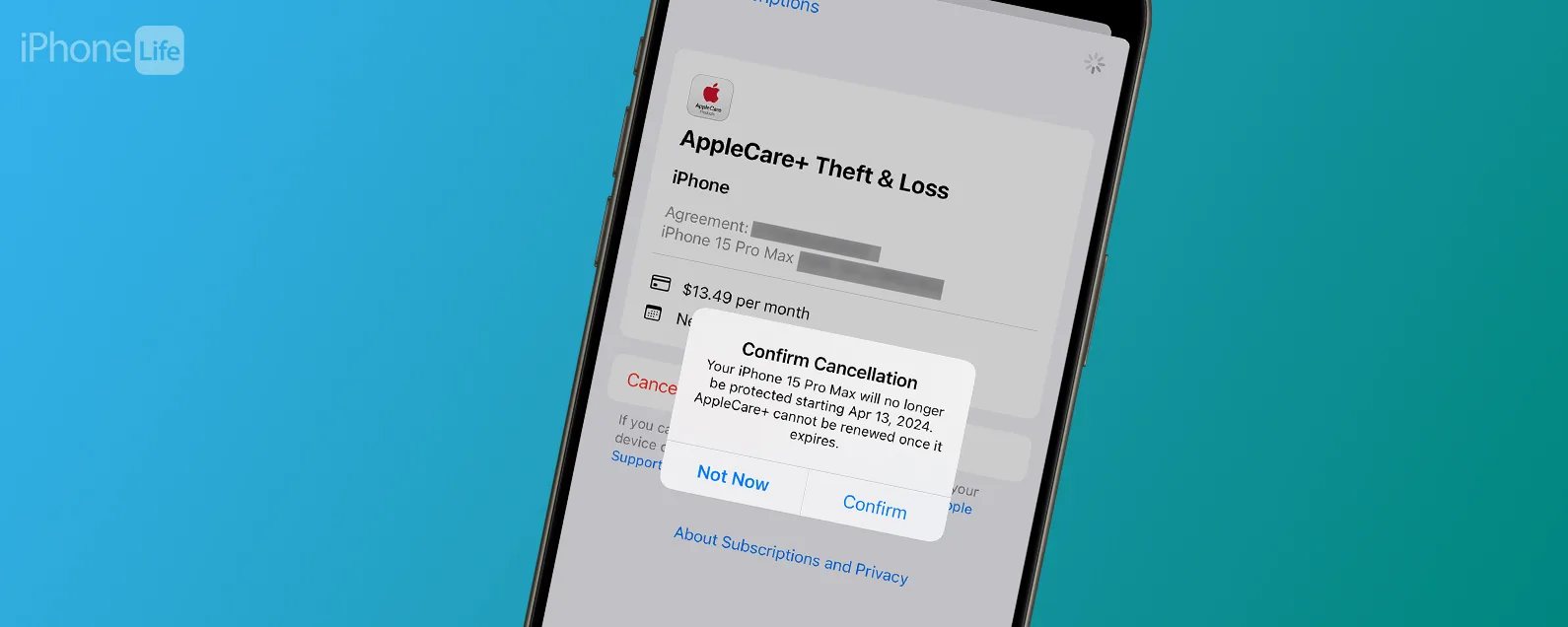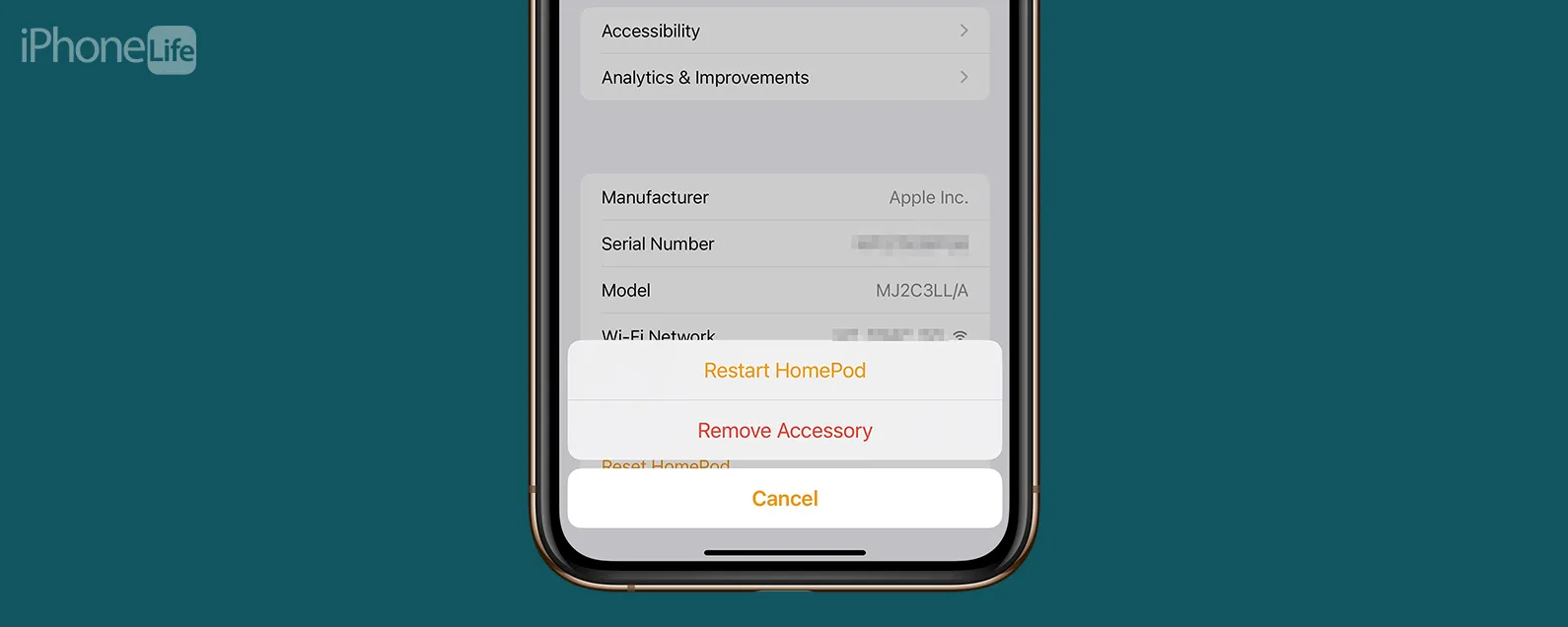了解開始在 Procreate 上繪圖所需的一切知識或學習新的提示和技巧。本文將涵蓋從與 Procreate 搭配使用的 iPad 清單到如何使用混合畫筆、描繪現有藝術作品、匯出影像等等的所有內容。
跳轉至:
如何在 iPad 上使用 Procreate:逐步教學
數位藝術可能令人生畏,因為剛開始就需要學習很多東西。然而,一般來說,許多人發現數位繪圖比在紙上繪圖更容易,因為您可以撤消錯誤,可以更改畫筆的大小和样式,並且只需單擊即可訪問任何顏色。我幾乎不能用鋼筆和鉛筆畫簡筆畫,但我可以在 Procreate 中畫幾乎任何東西。以下是如何使用生育iPad 版(9.99 美元):
- 打開生育。
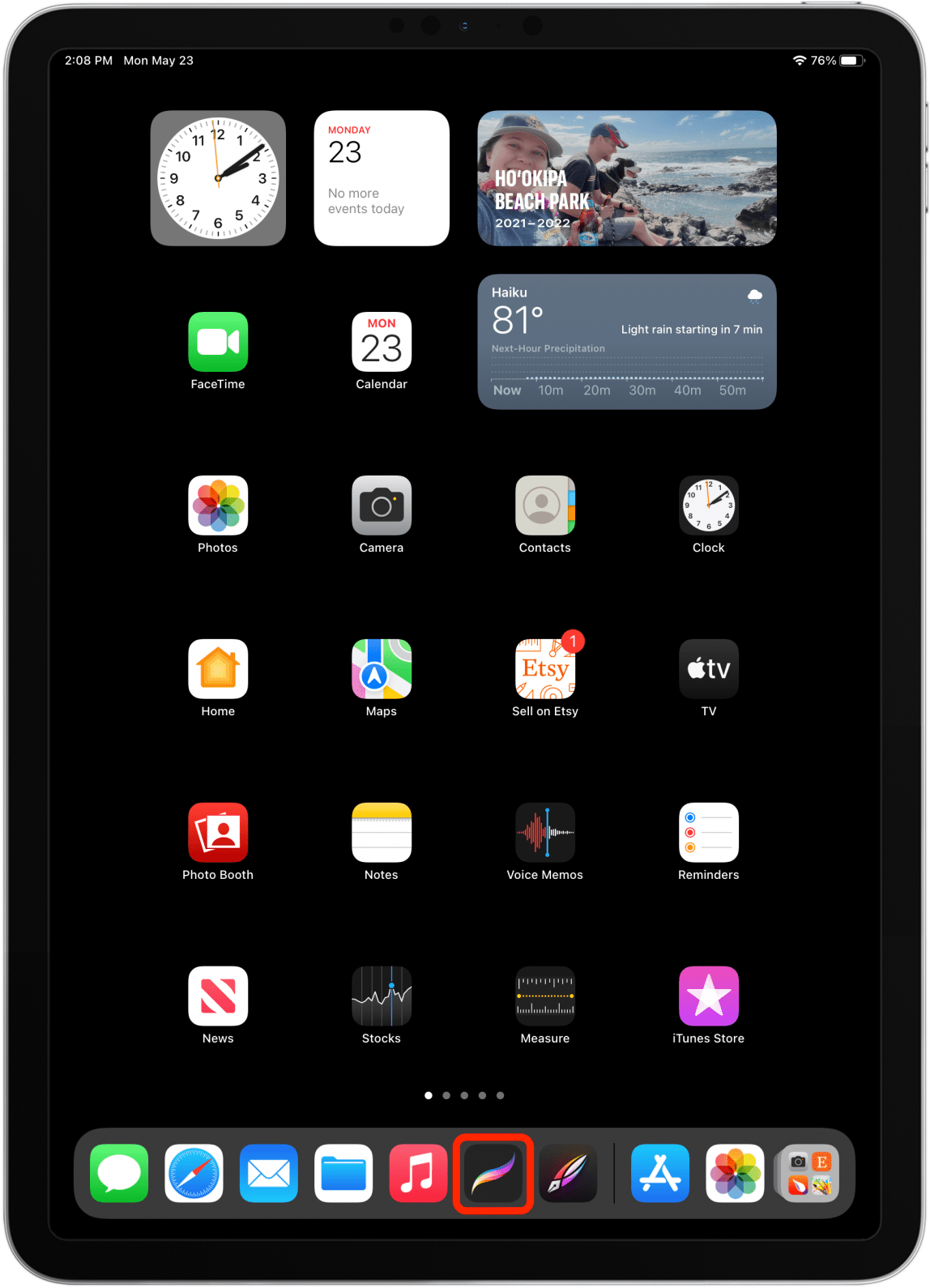
- 開始畫面稱為圖庫視圖。從這裡,您可以查看所有項目並可以開始一個新專案。輕敲+開始一個新專案。
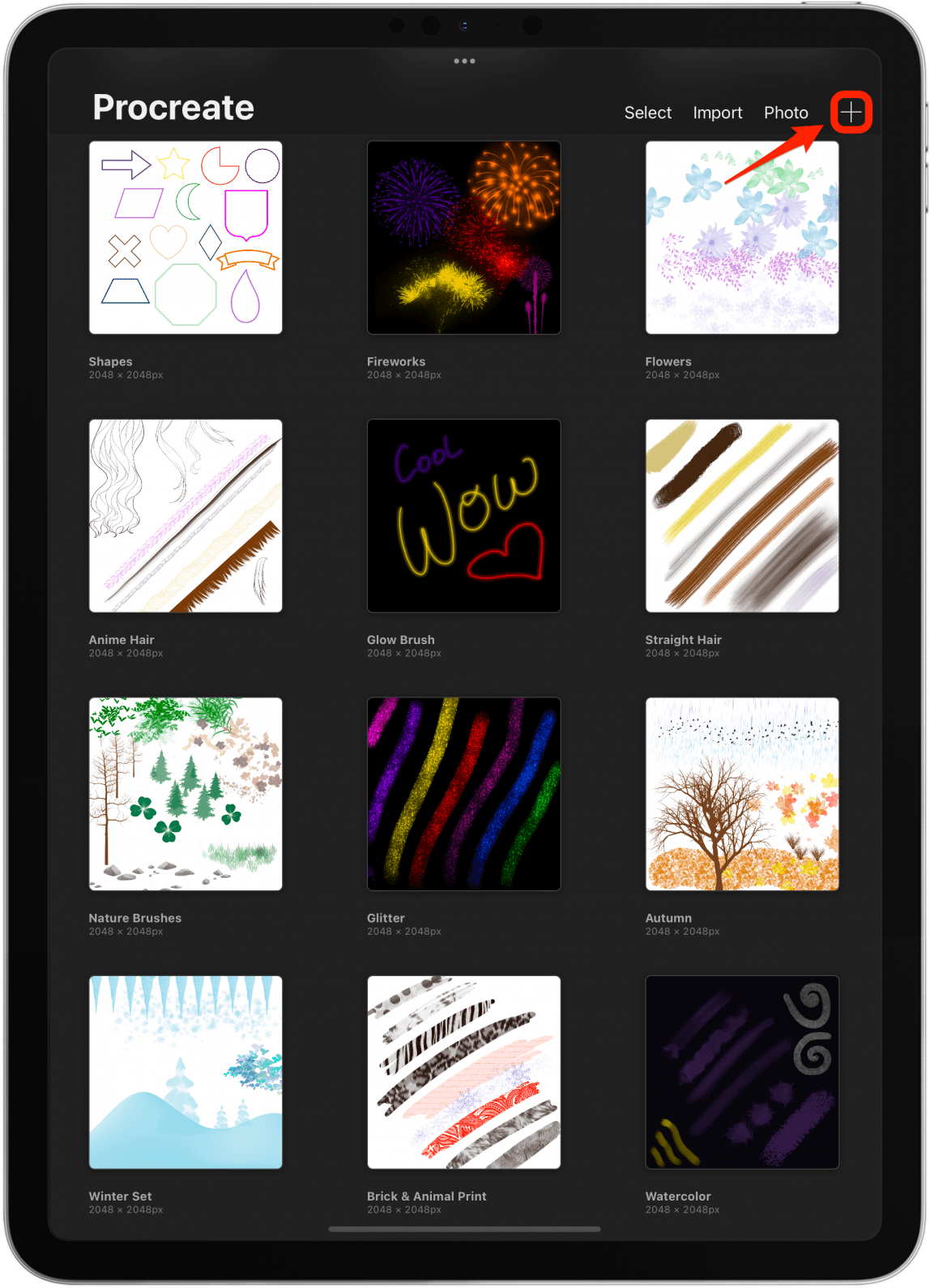
- 輕敲螢幕尺寸。我在下面連結的 Procreate 文章中介紹了 Canvas 尺寸調整。

- 我發現透過描摹現有的藝術品或照片來繪畫是最簡單的。若要插入圖像,請點擊扳手圖示。
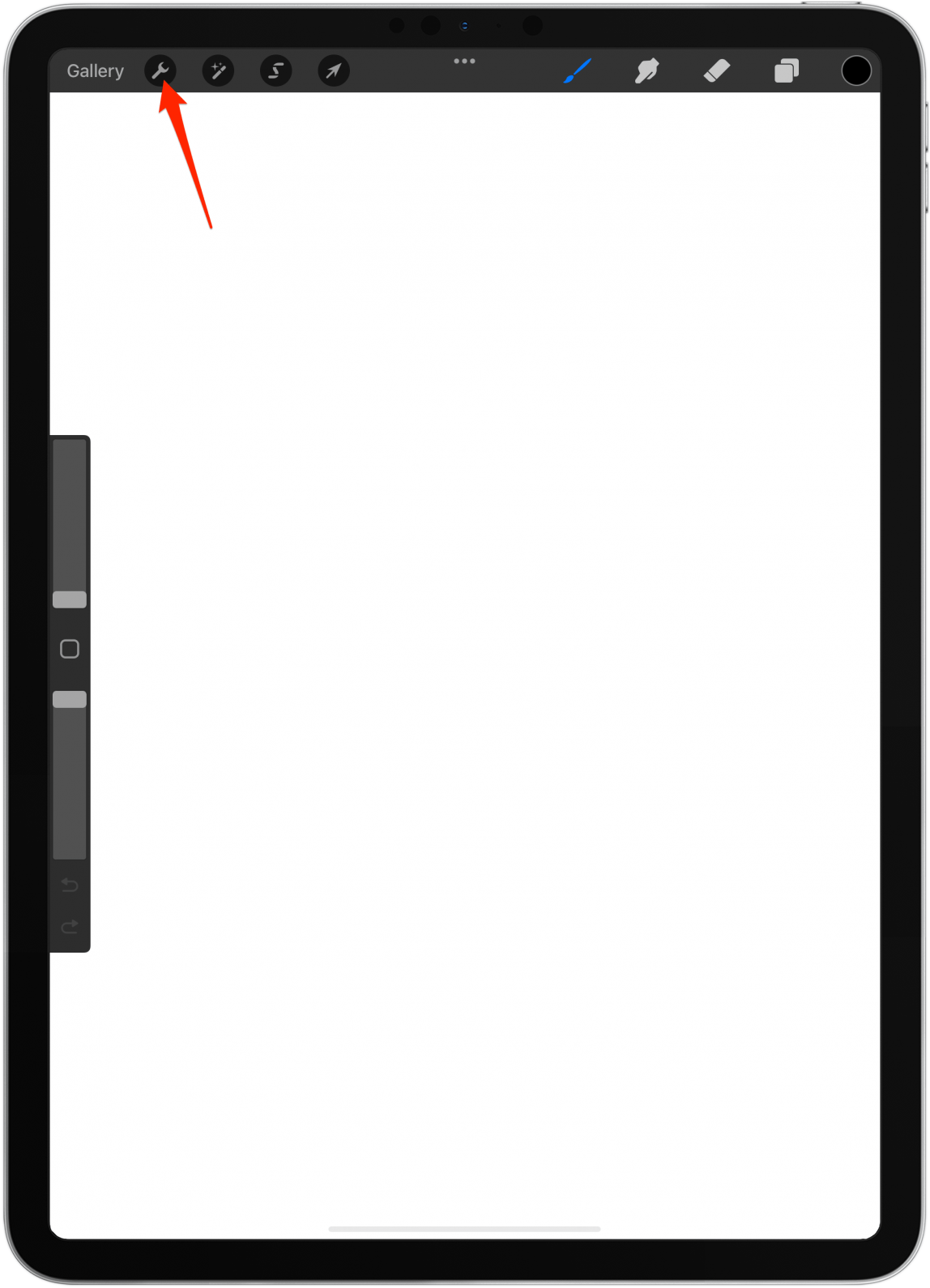
- 確保添加被選中,然後點擊插入照片。
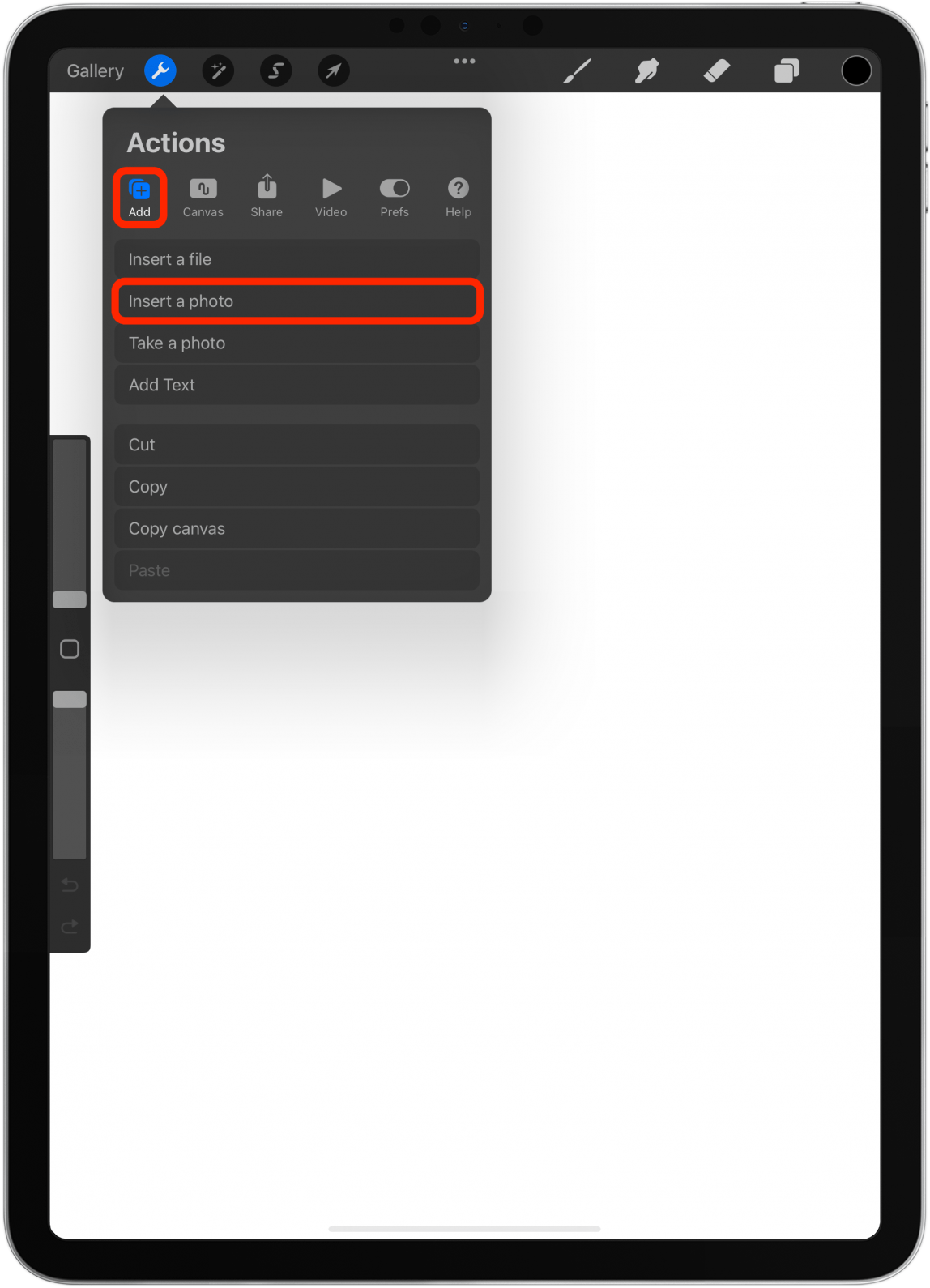
- 您可以使用搜尋欄在「照片」應用程式中搜尋照片,並使用鍵盤鍵入搜尋字詞。
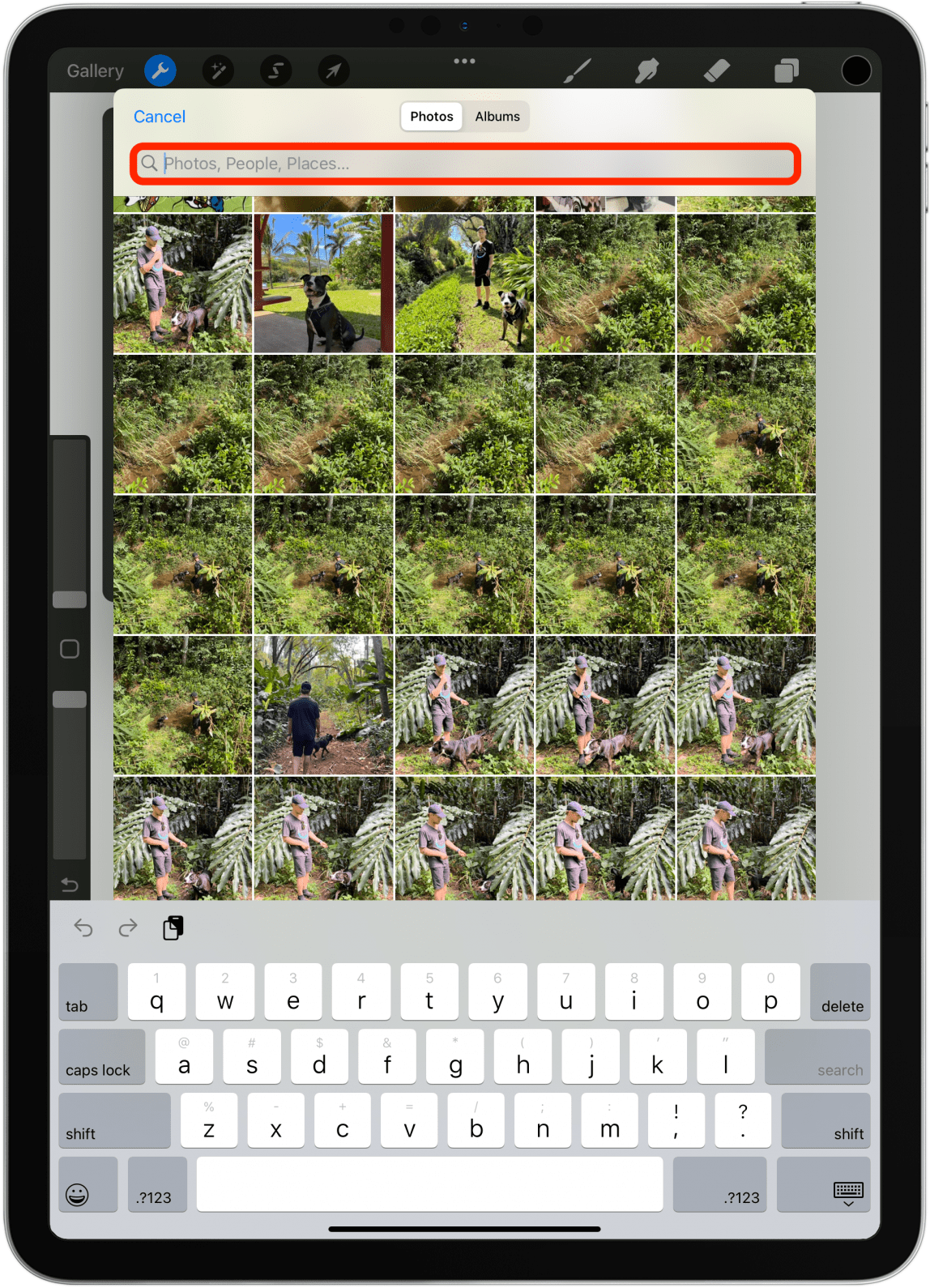
- 輕敲搜尋。
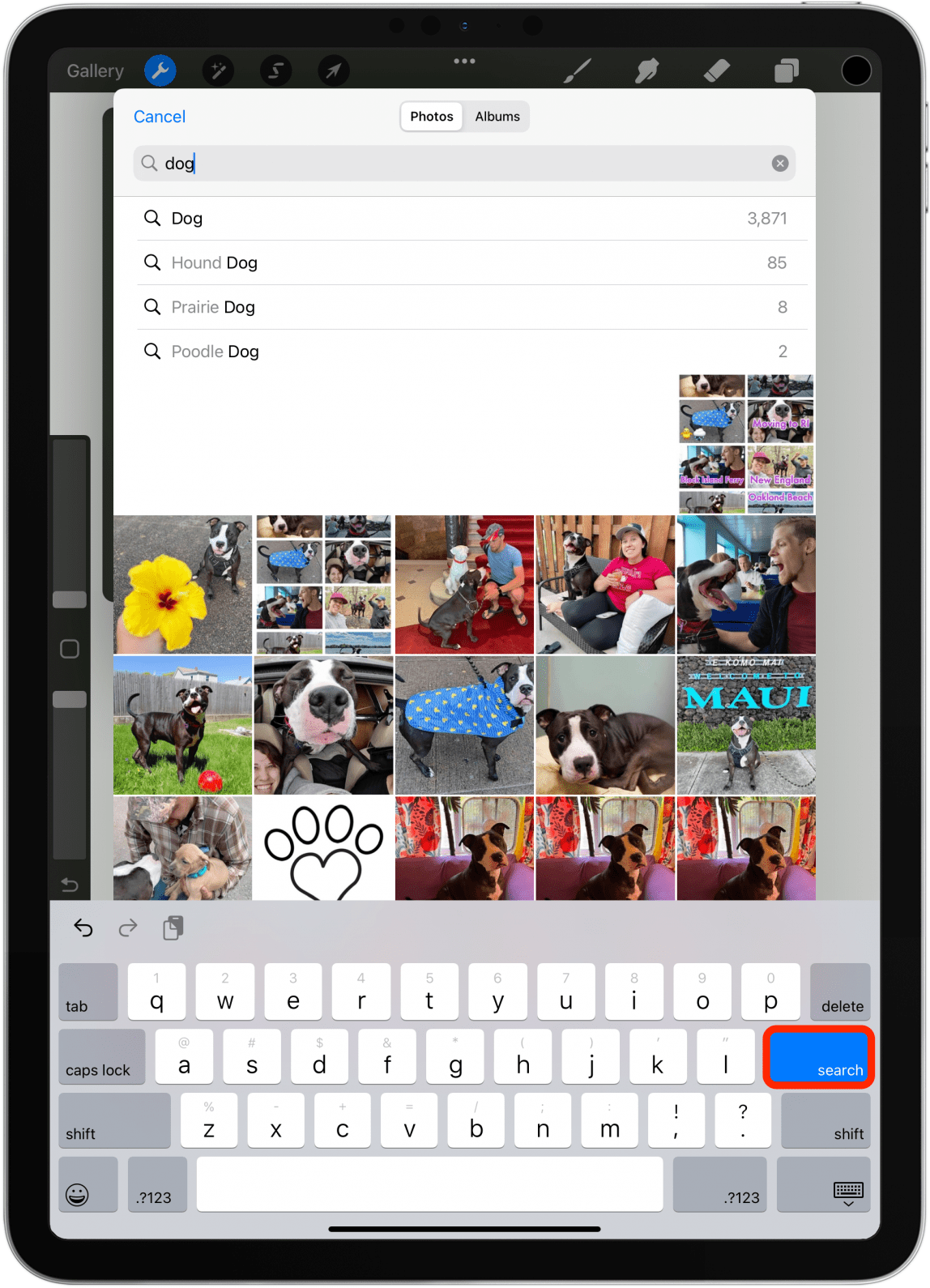
- 我要畫我的狗笑臉,所以我會選擇他的照片。
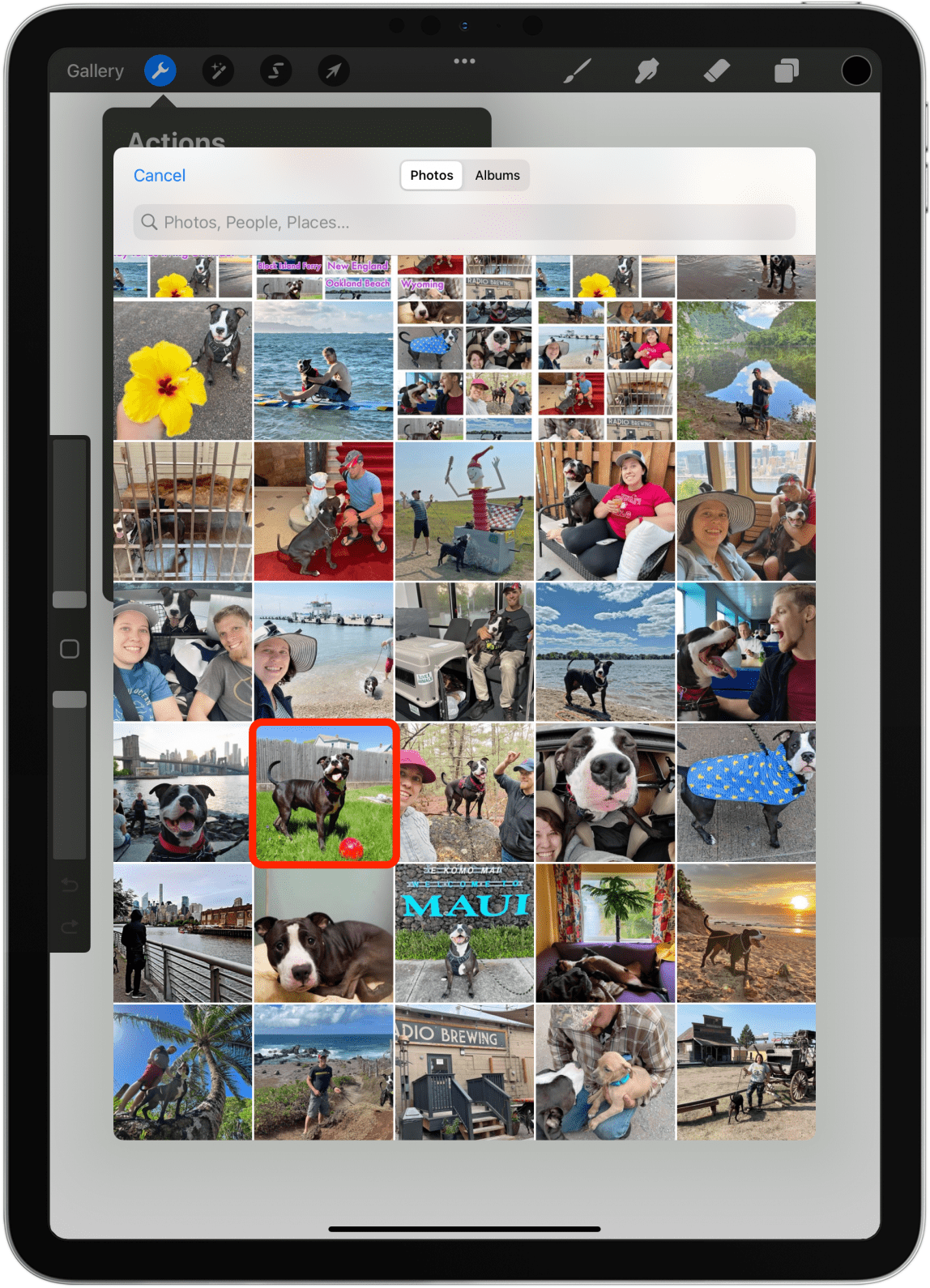
- 點選圖層圖示。
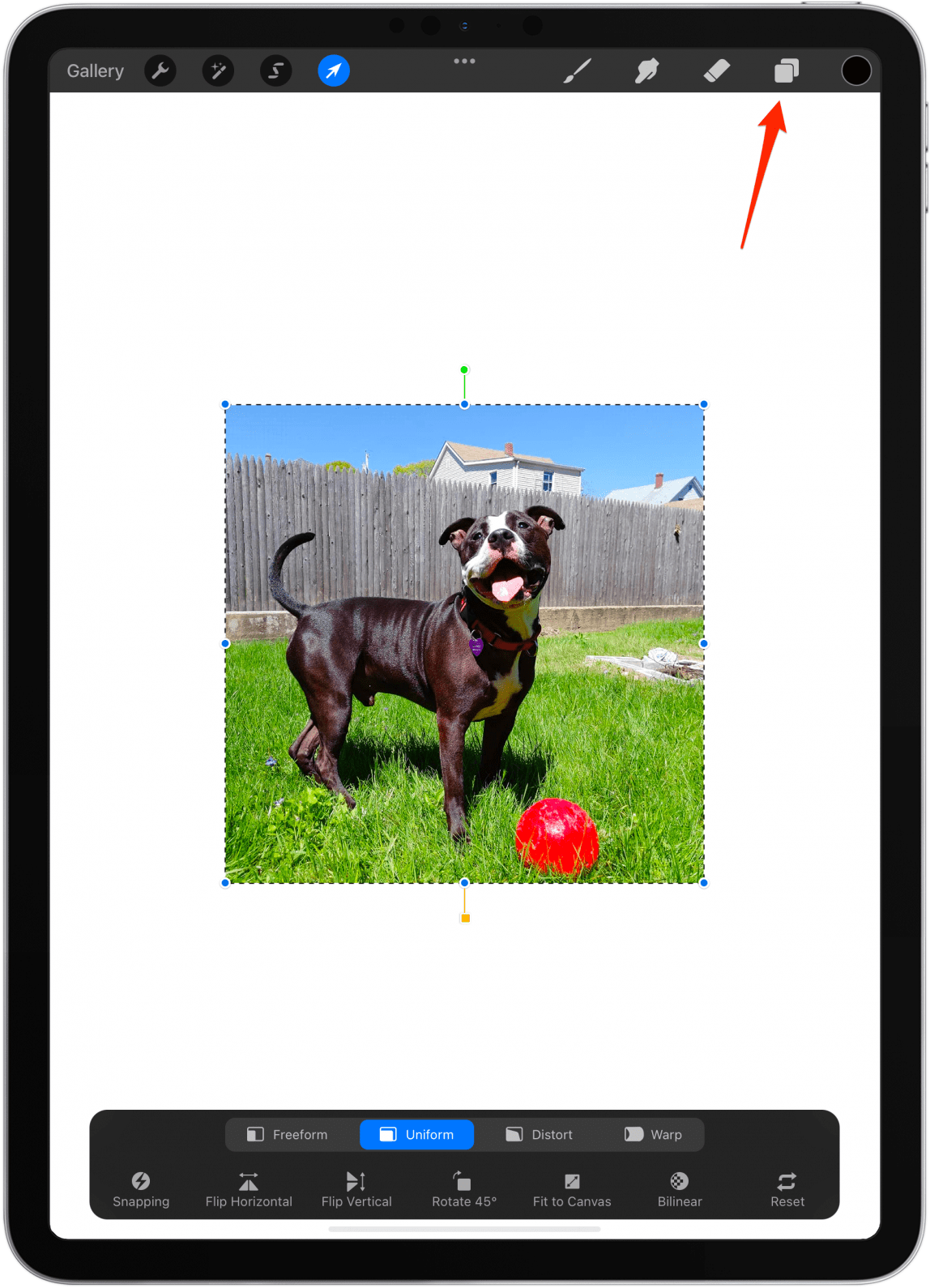
- 點選+ 圖示新增一個新圖層。確保它位於您的照片所在圖層的上方;您可以拖曳它來重新定位。
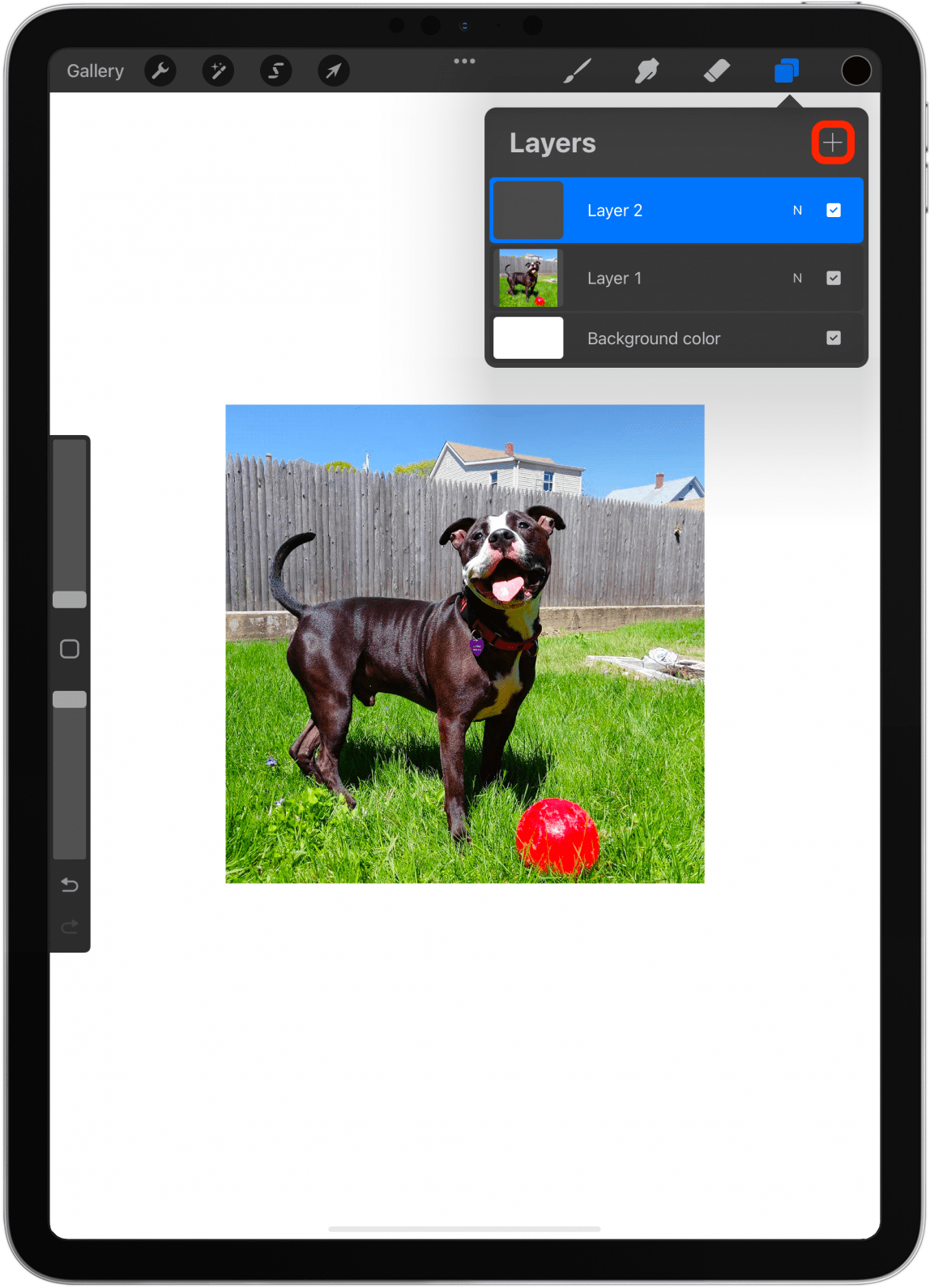
- 接下來,點擊氮在有照片的圖層中。
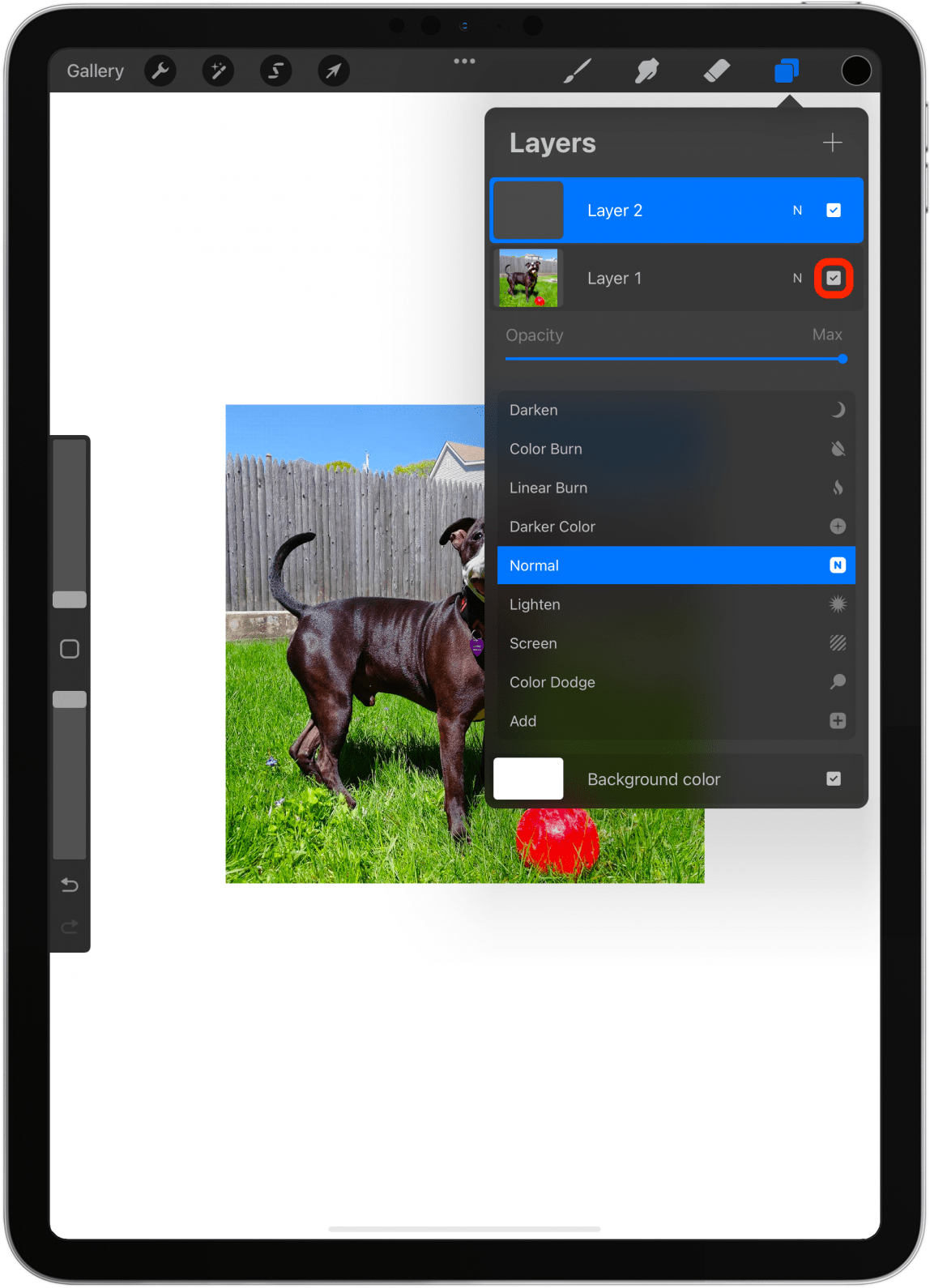
- 在不透明度下,將藍點拖曳到 50%。這樣您仍然可以看到照片以及您在照片上繪製的任何內容。
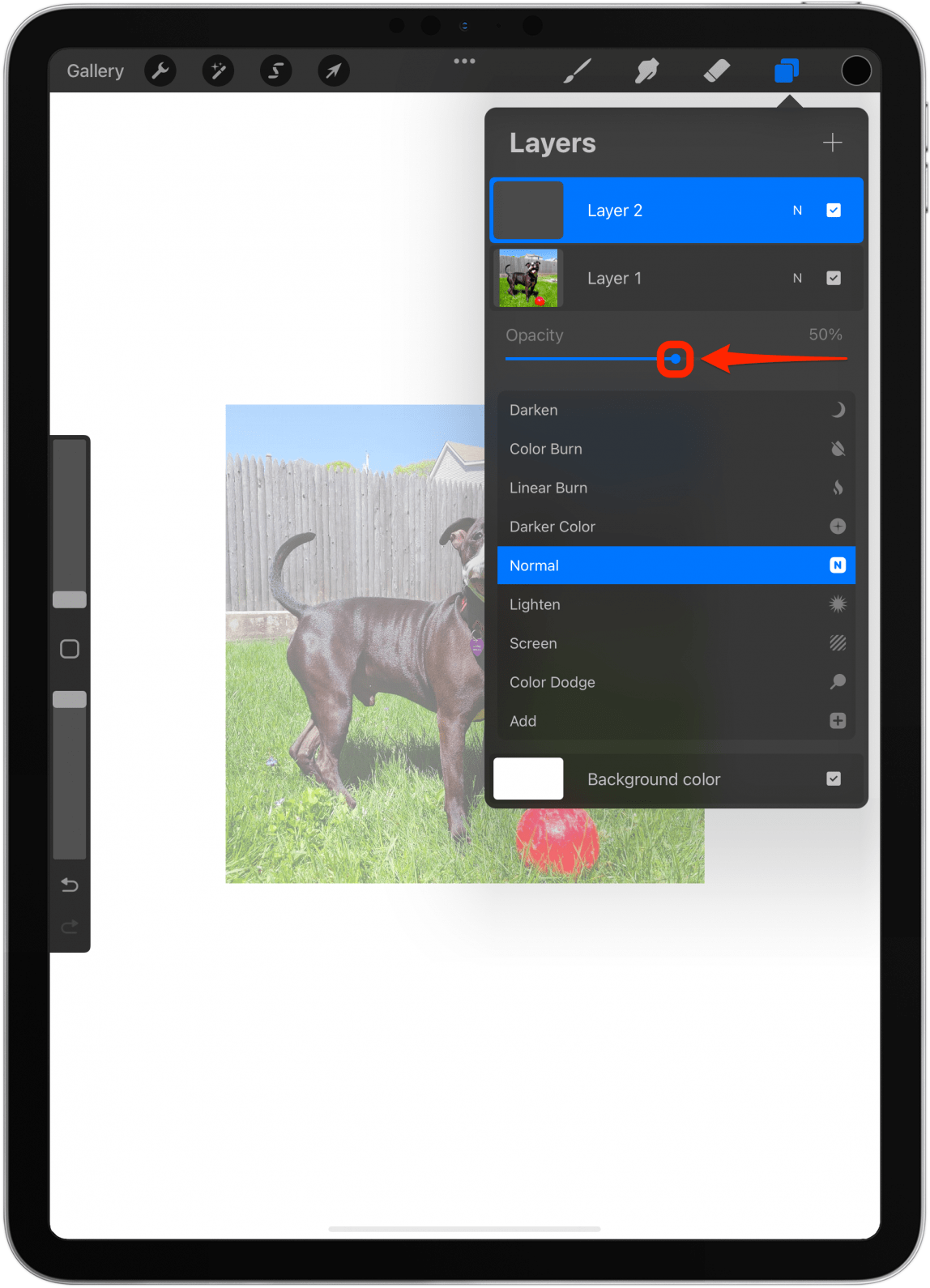
- 確保選擇空白圖層並點擊畫筆圖示。
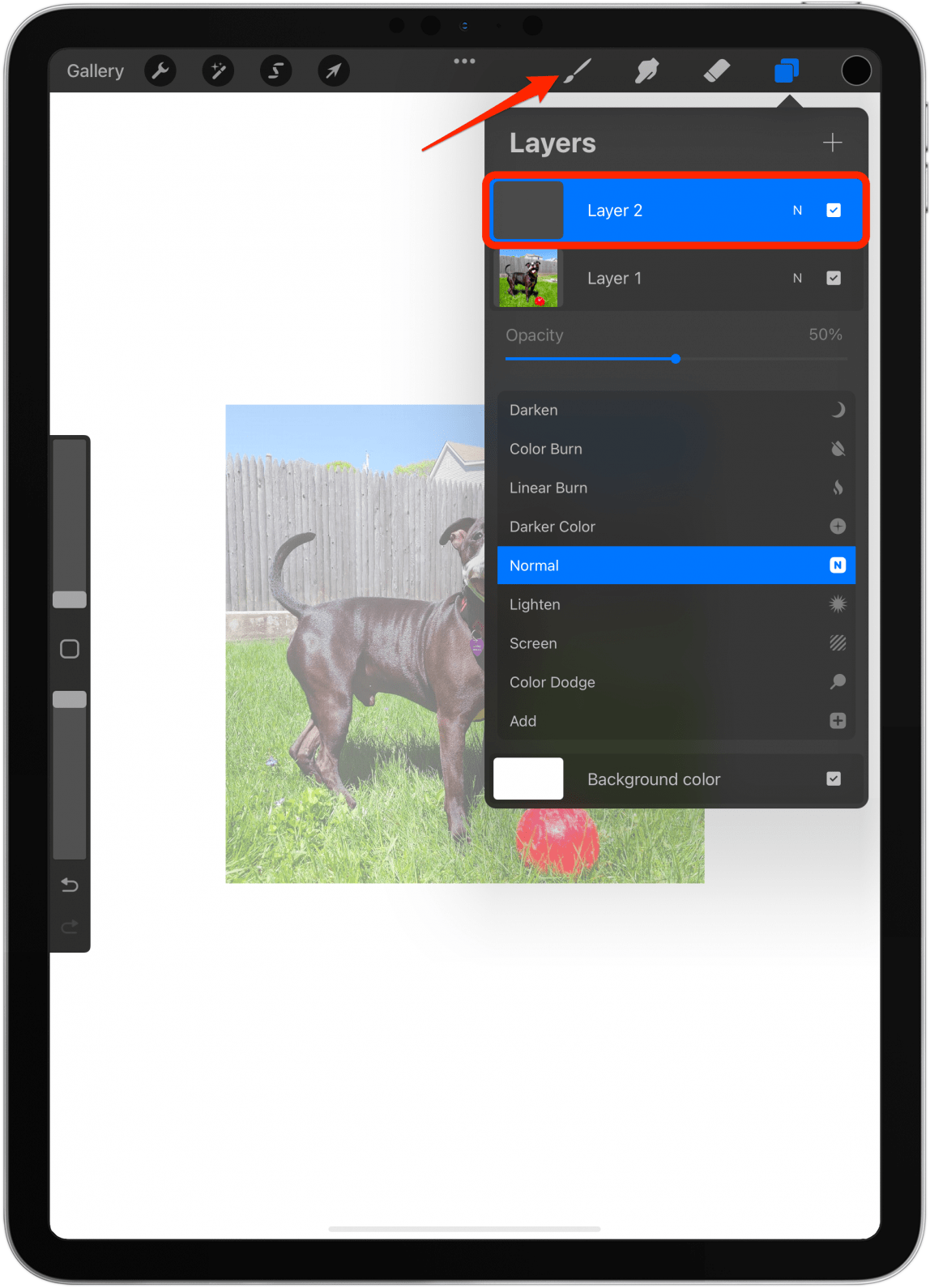
- 在這裡您將看到多種預設畫筆可供選擇。我有很多額外下載的畫筆您不會在畫筆庫中看到它。有些刷子比其他刷子更容易使用。最簡單的偶數線可以在書法。
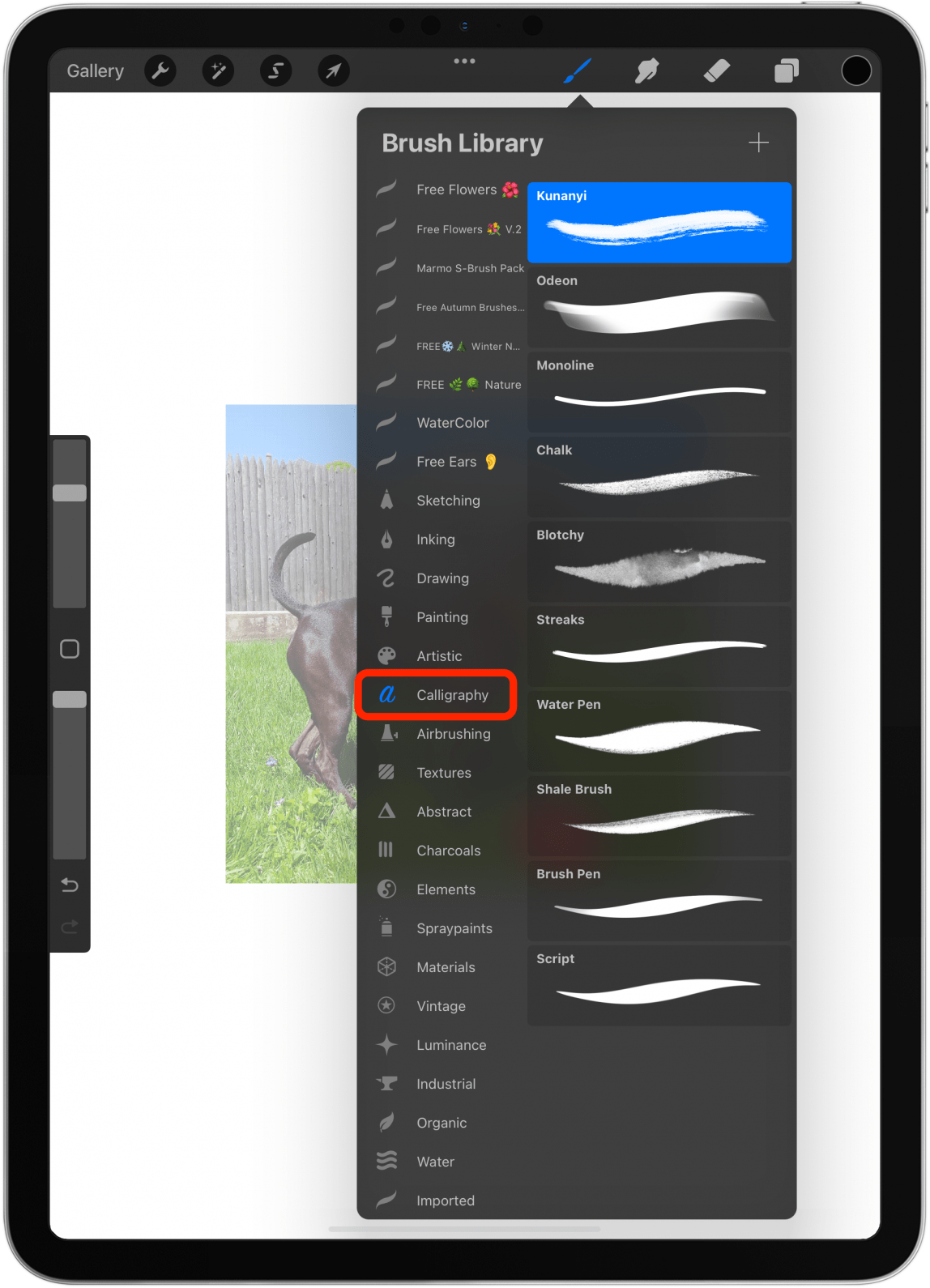
- 輕敲單線。這是一款非常適合入門的刷子,因為它易於使用。請記住,它並不適合所有類型的藝術品。

- 點擊畫布以關閉畫筆庫。

- 將兩根手指併攏在畫布上並將它們分開來放大。
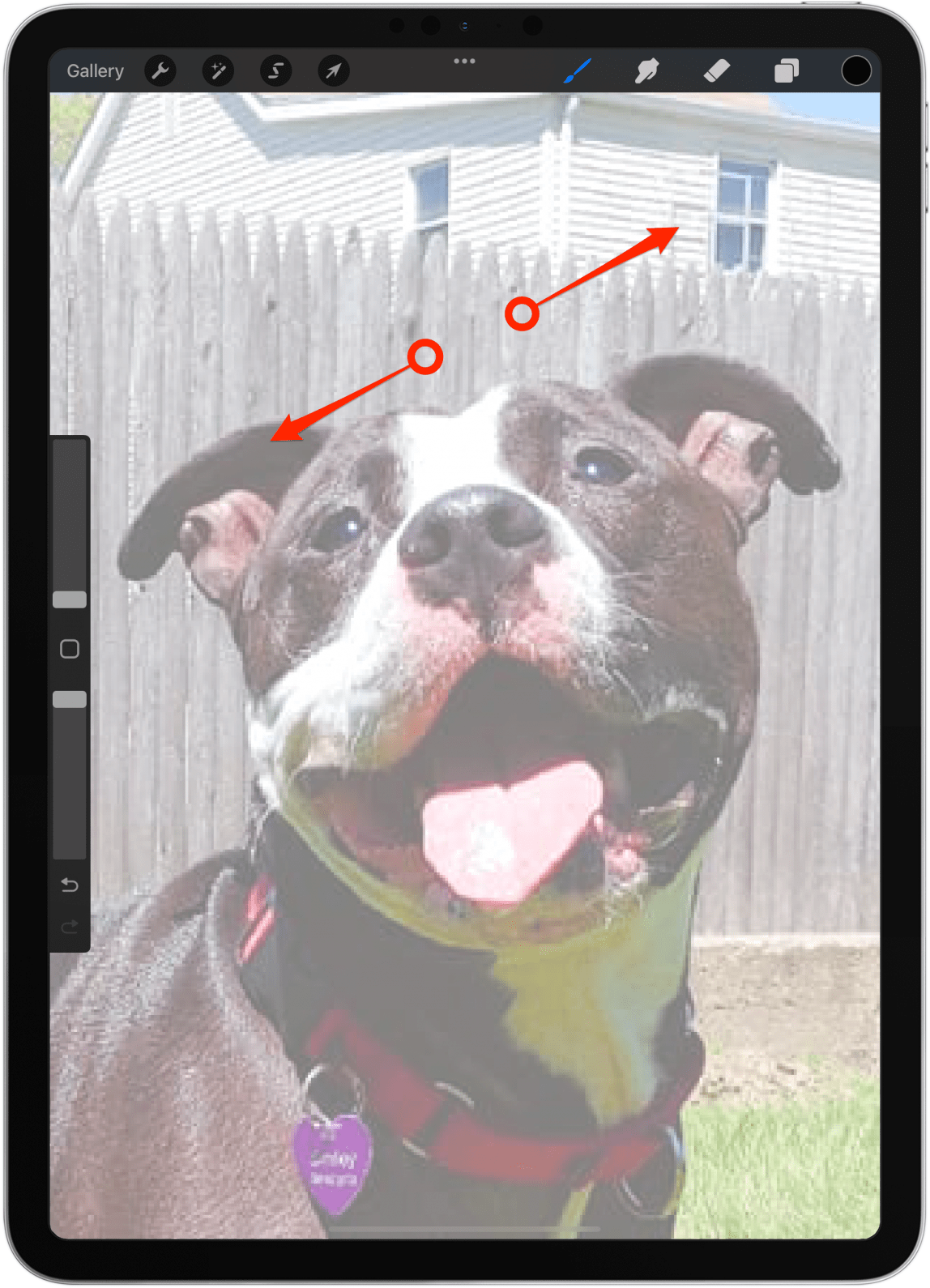
- 點擊色環以選擇要用來繪製的顏色。我會堅持使用黑色,但我會在下面連結的另一篇文章中介紹更多有關顏色的提示。點選您想要使用的顏色。
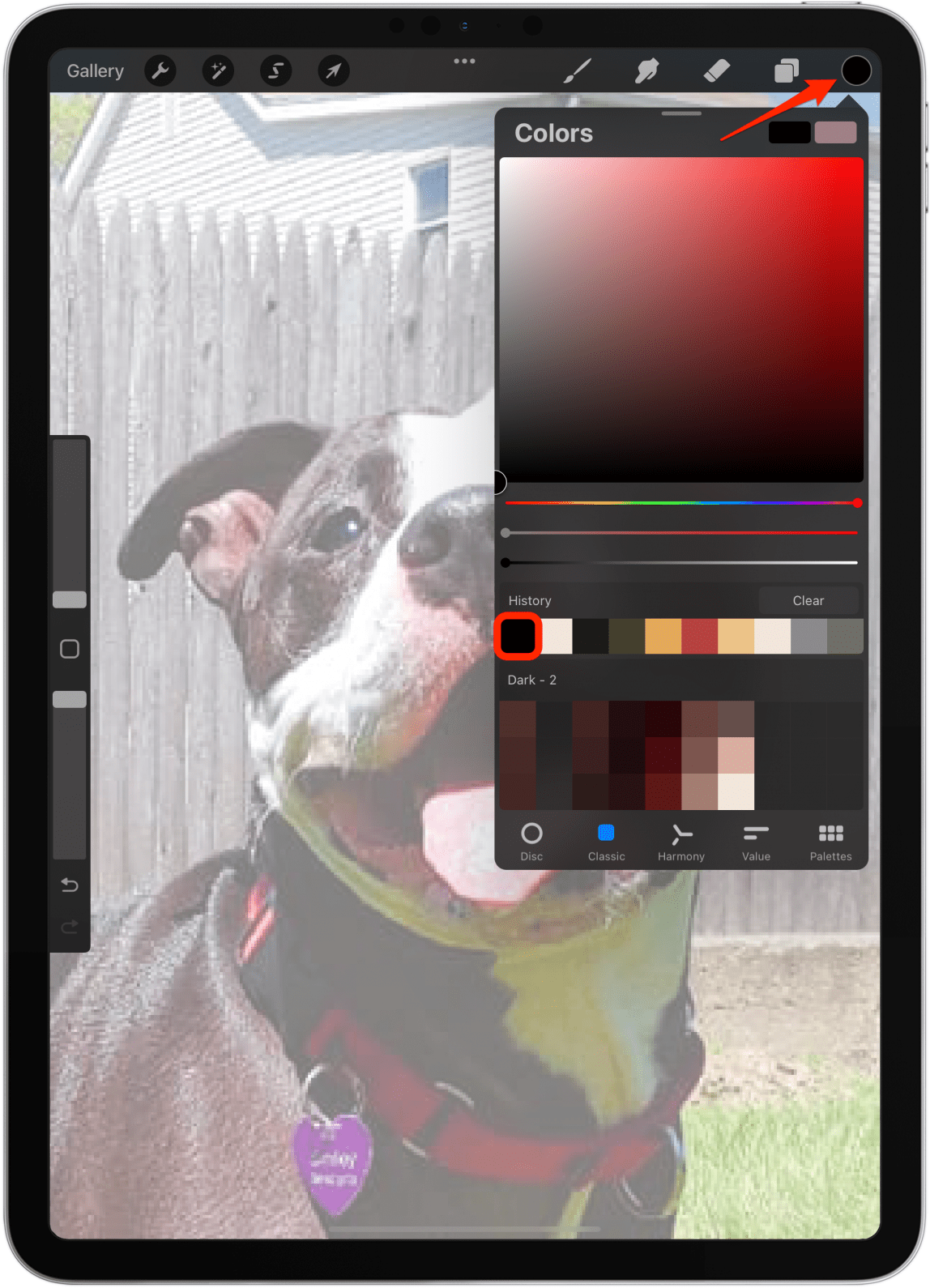
- 點擊畫布。
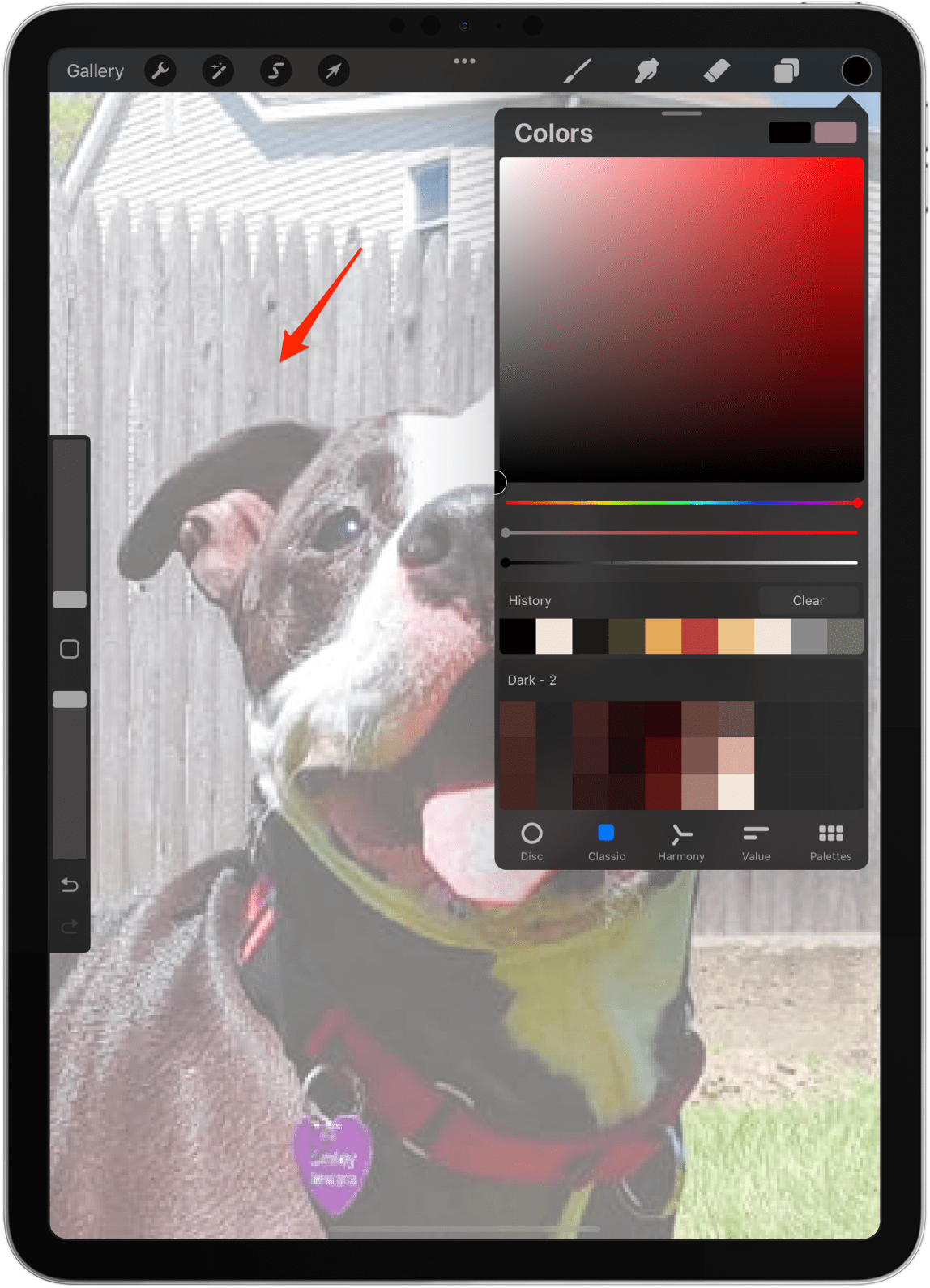
- 透過在左側選單中調整畫筆,確保畫筆的大小和不透明度正確。現在,我將使用最小的尺寸和最高的不透明度。

- 這張照片中的笑臉臉很圓,所以我先畫一個圓。為此,請使用 Apple Pencil 一次盡可能地畫一個圓,而無需將筆尖從顯示器上移開;確保收支平衡。

- 如果您等待一兩秒鐘而不移動鉛筆,即使您破壞了原始形狀,也會自動出現一個形狀。輕敲編輯形狀。
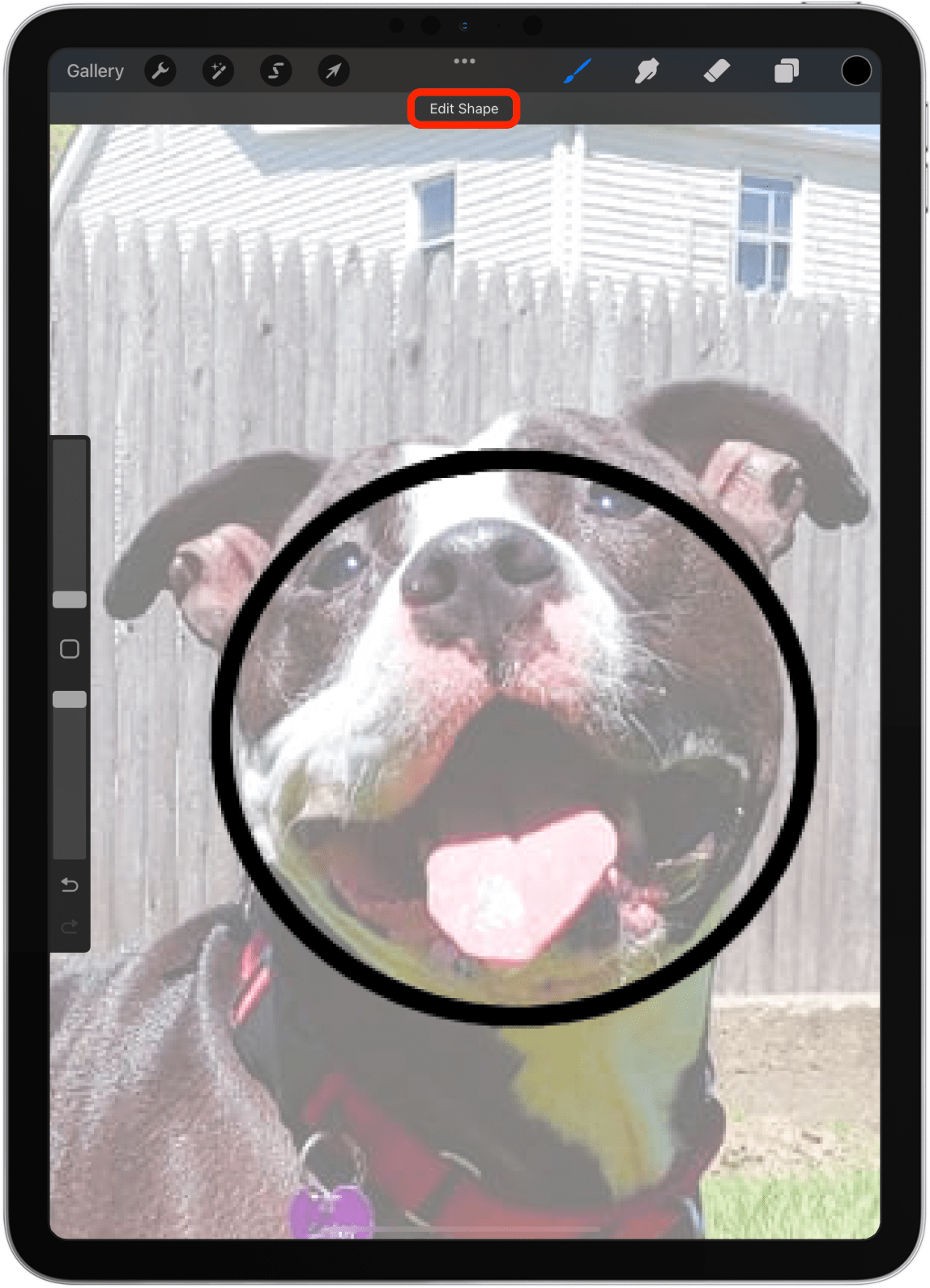
- 根據您嘗試的形狀,您可能會看到幾個選項。我會點擊圓圈因為我的目標是畫一個簡單的笑臉卡通畫。
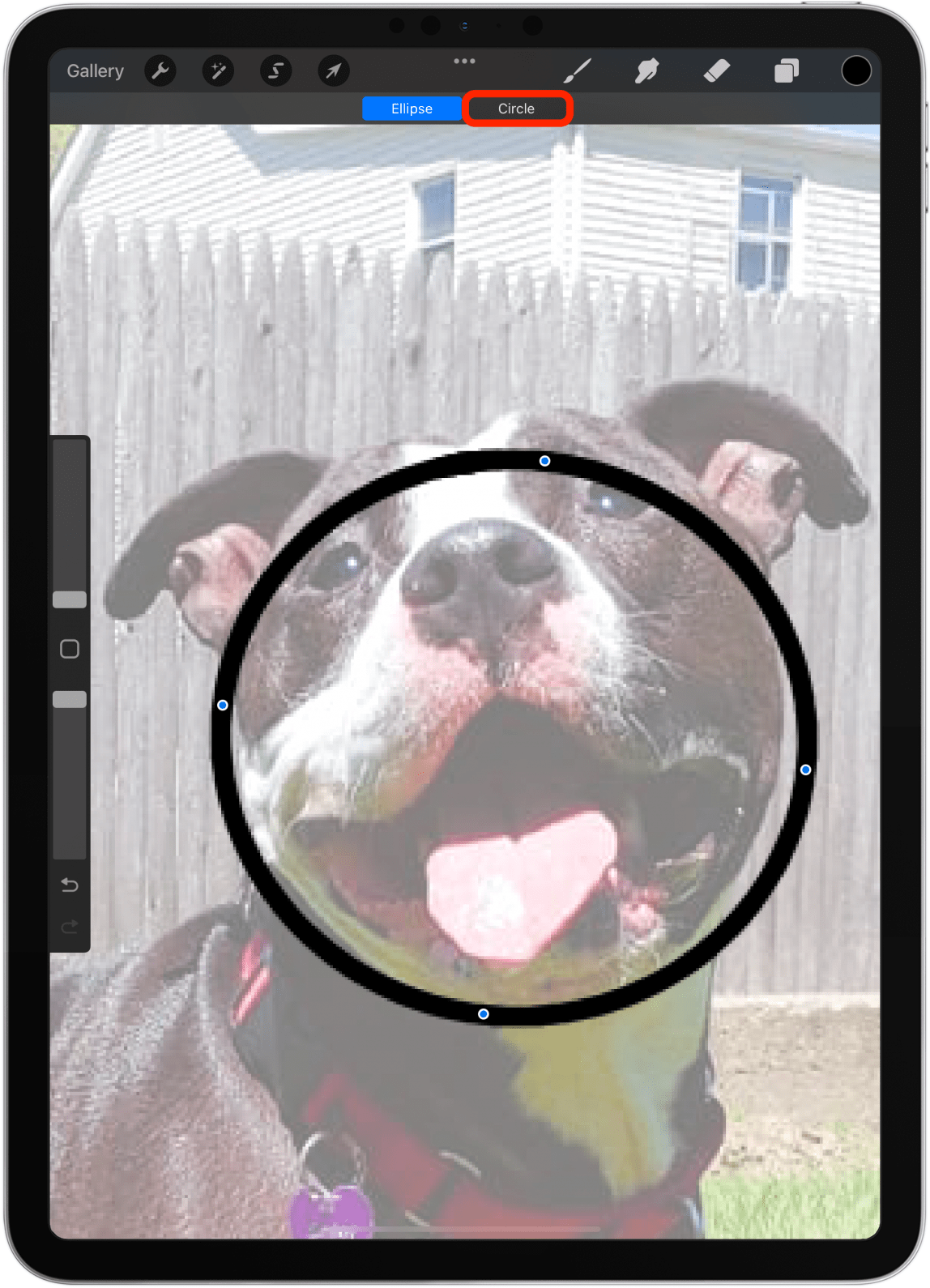
- 若要重新定位形狀,請將藍點拖曳到位。我將在下面連結的另一篇 Procreate 文章中教您另一種移動物件的方法。
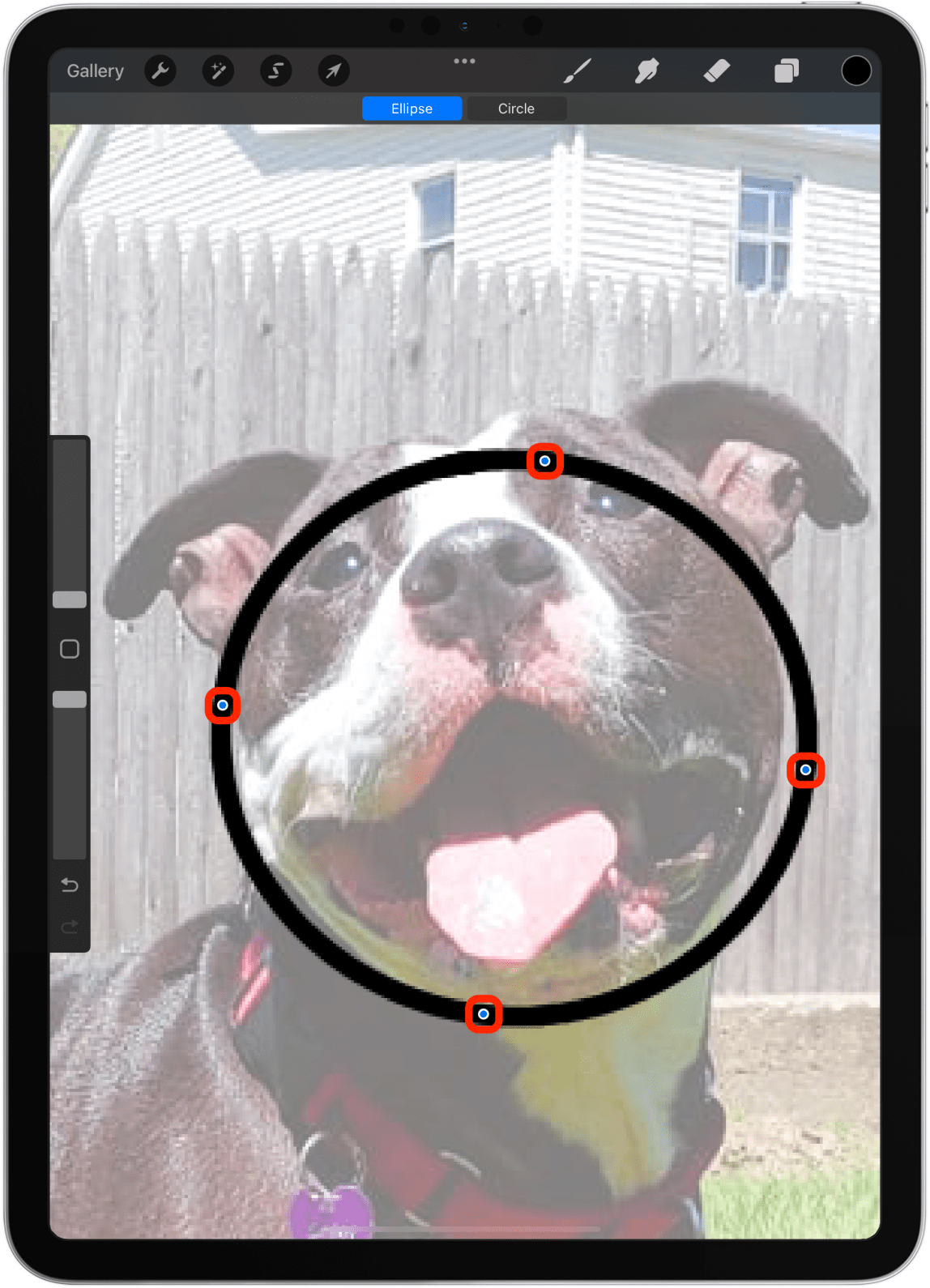
- 當您滿意時,點擊畫布。執行此操作後,您將無法編輯形狀。
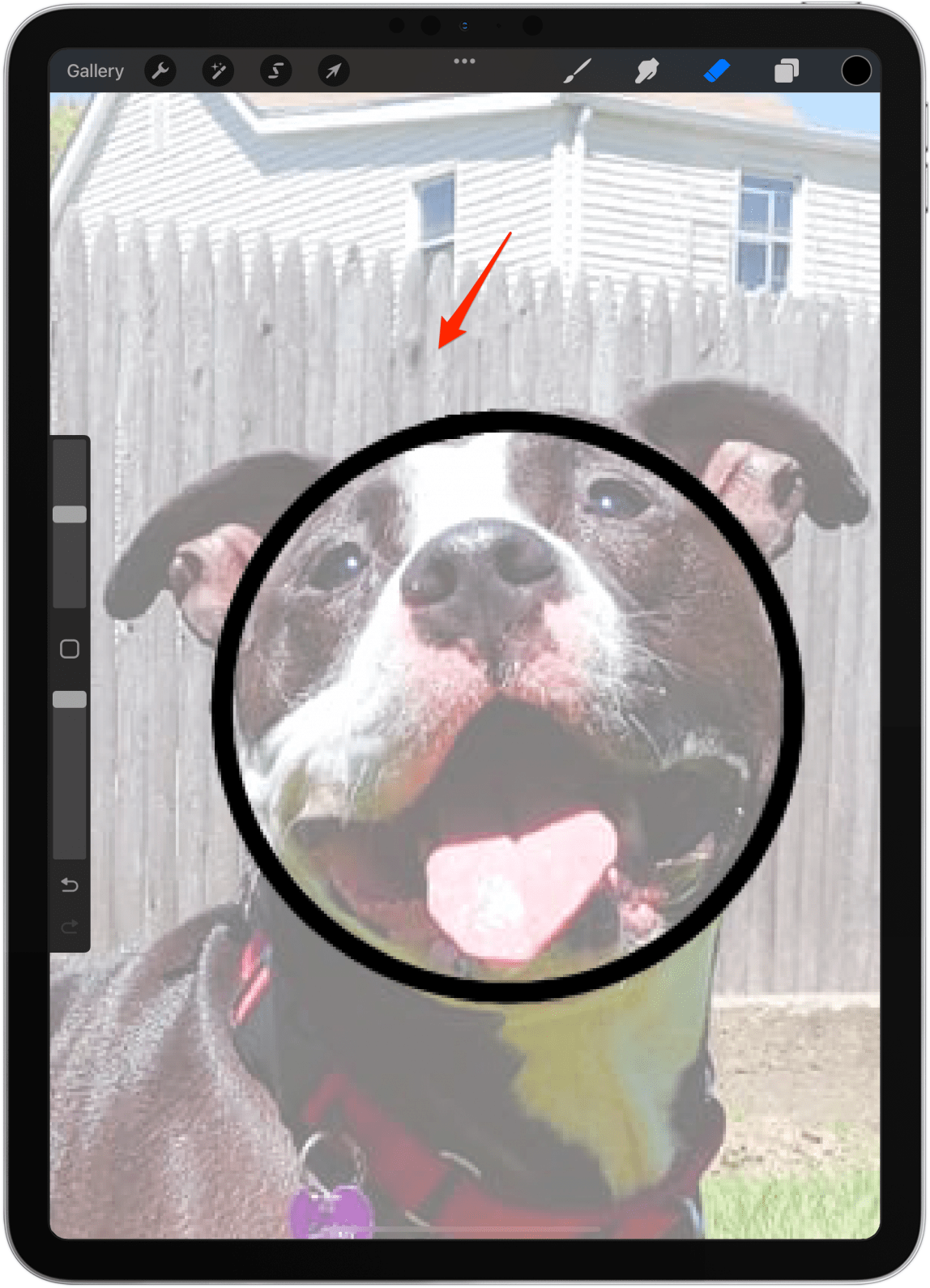
- 接下來,我將創建第二層,就像我在步驟 10 中所做的那樣,我將盡力在圓圈周圍畫出耳朵。我喜歡用兩根手指拖曳影像來不斷重新定位影像。練習越多,你就會知道什麼最有效。
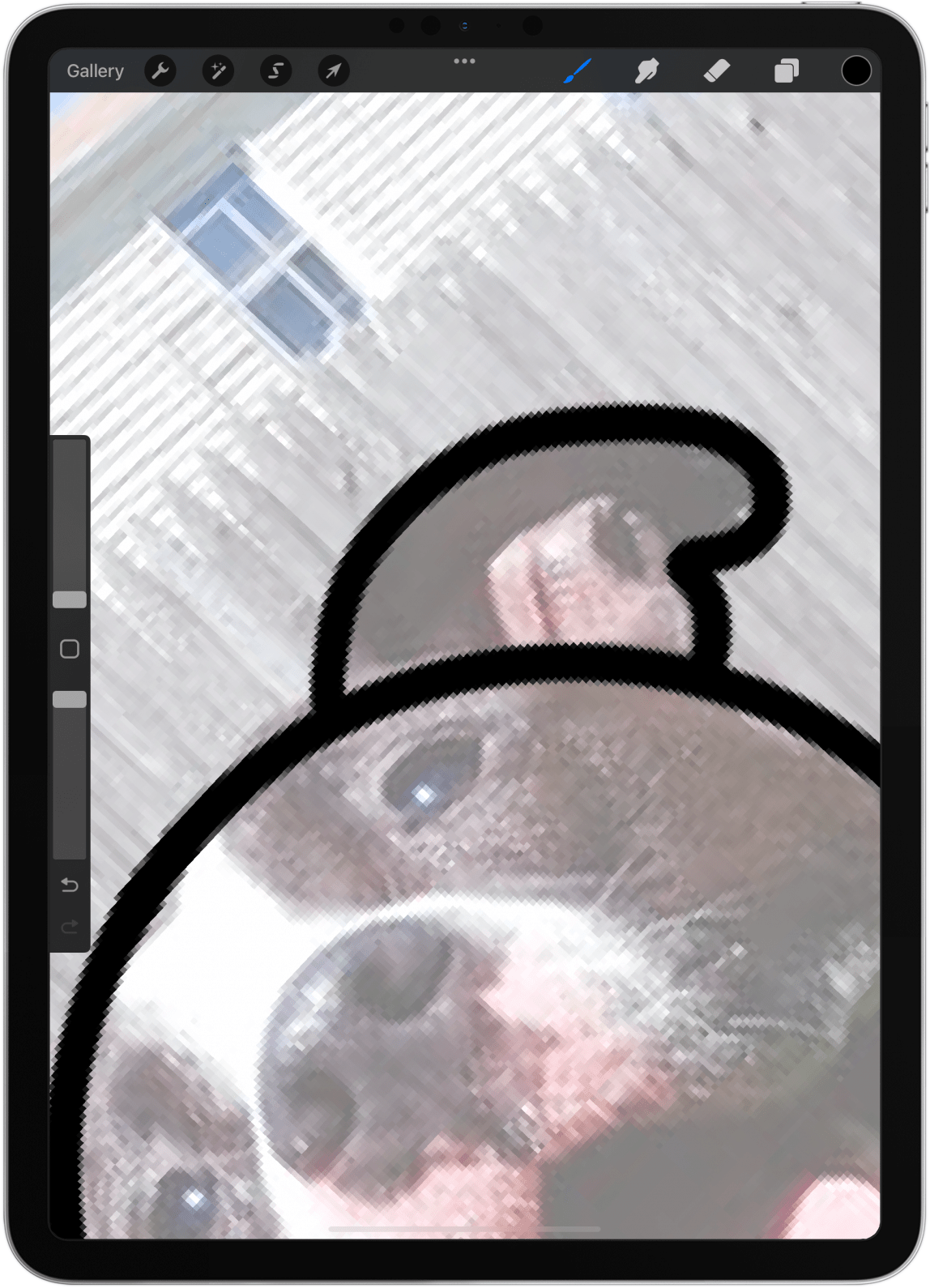
- 如果您犯了錯誤,只需點擊撤消按鈕或用兩根手指點擊螢幕即可。
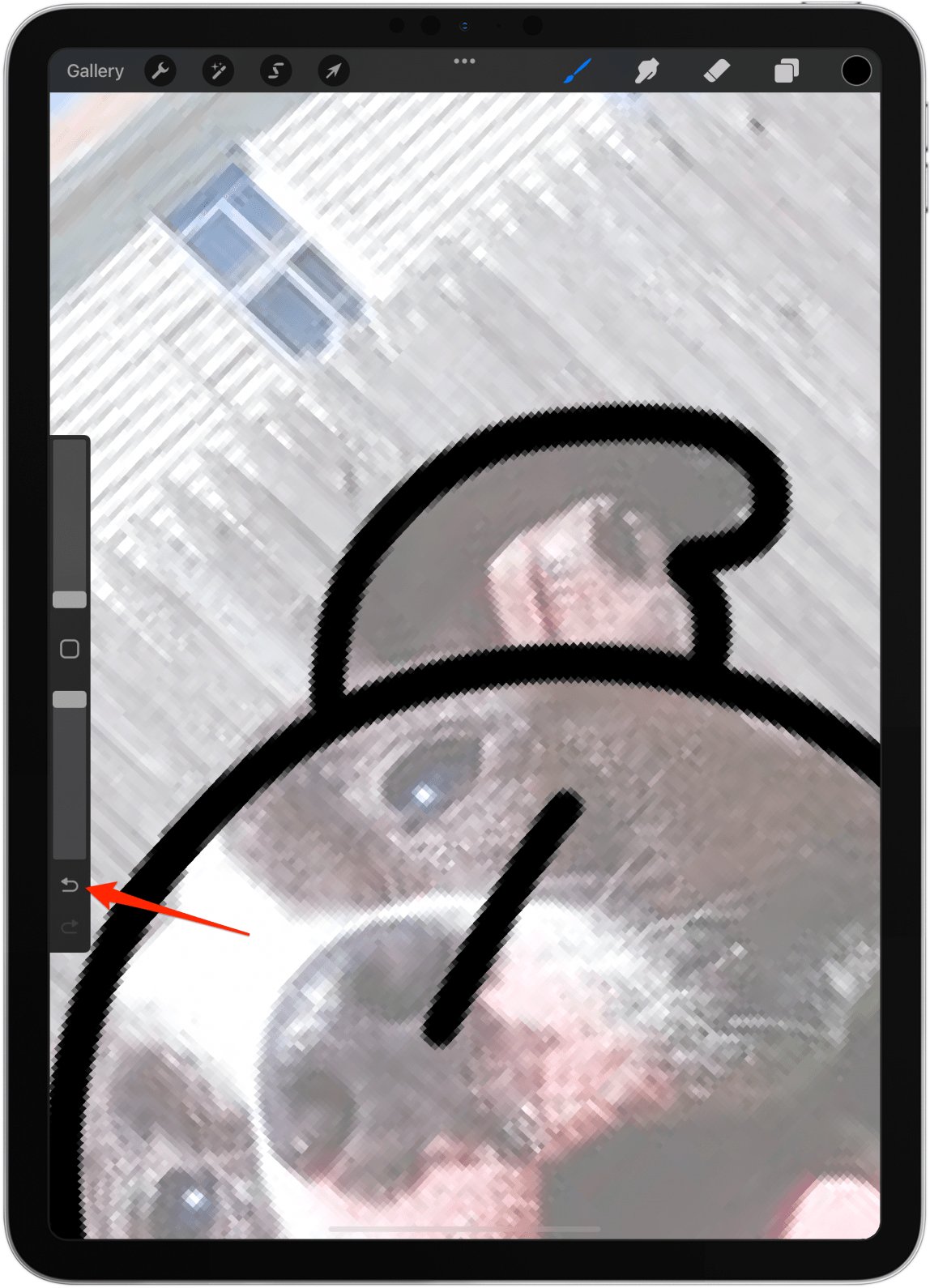
- 接下來,我們將選擇帶有圓圈的圖層來擦除耳朵內的線條。
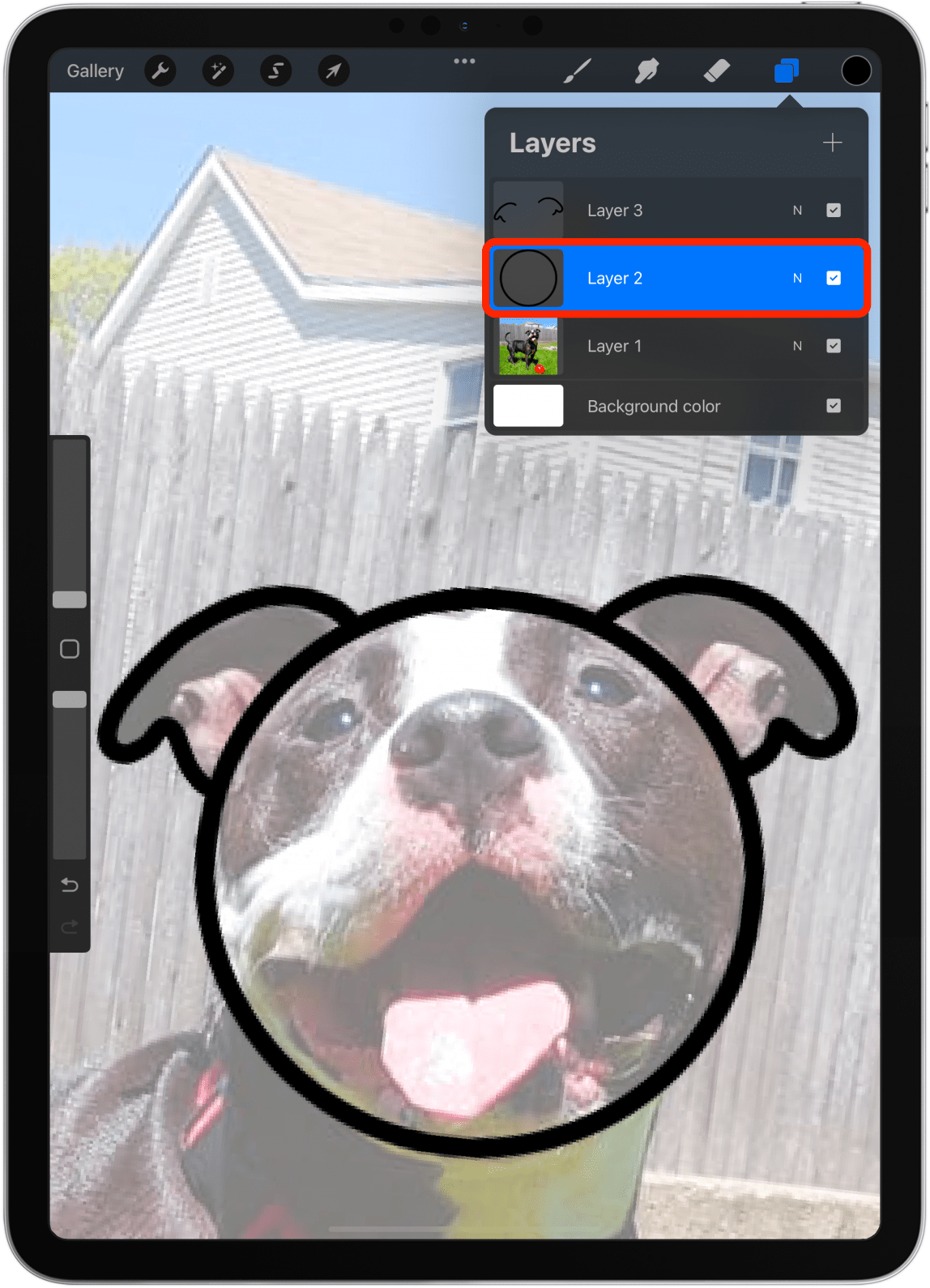
- 點擊橡皮擦圖示並調整大小和不透明度。我將堅持使用 1% 大小和 100% 不透明度。
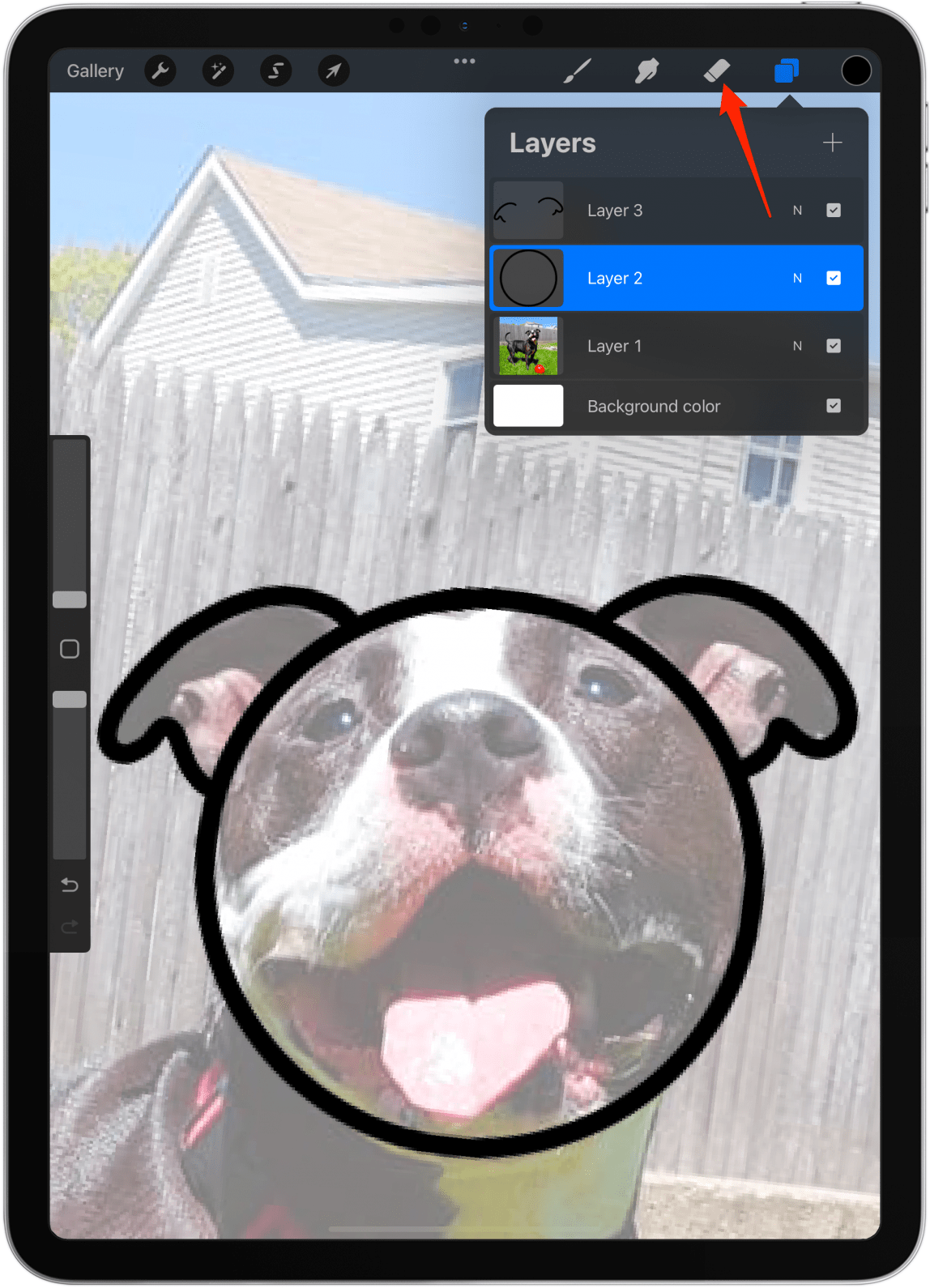
- 小心地擦除不再需要的任何線條。
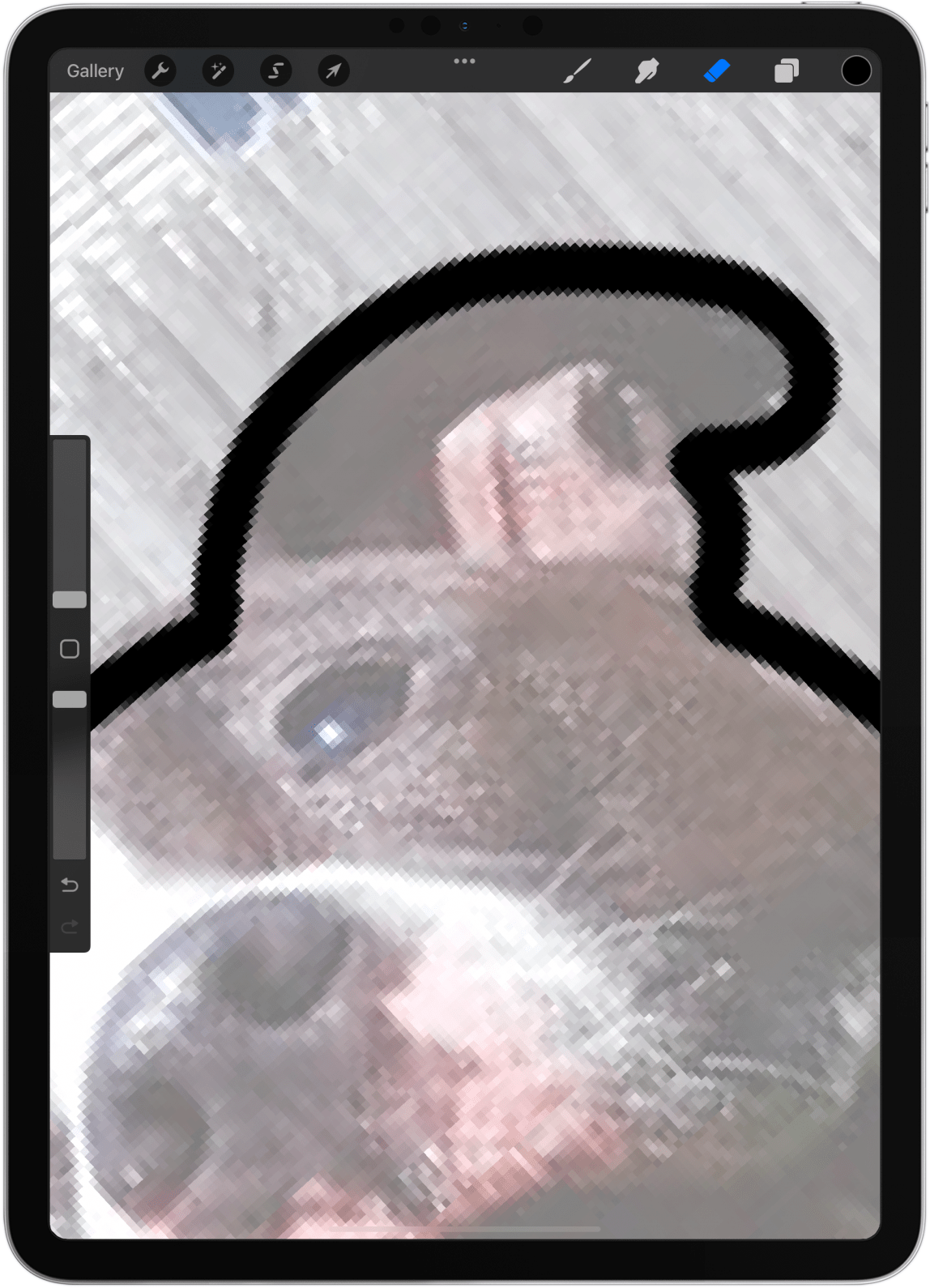
- 如果擦除太多,只需點擊撤消按鈕或用兩根手指點擊螢幕即可。
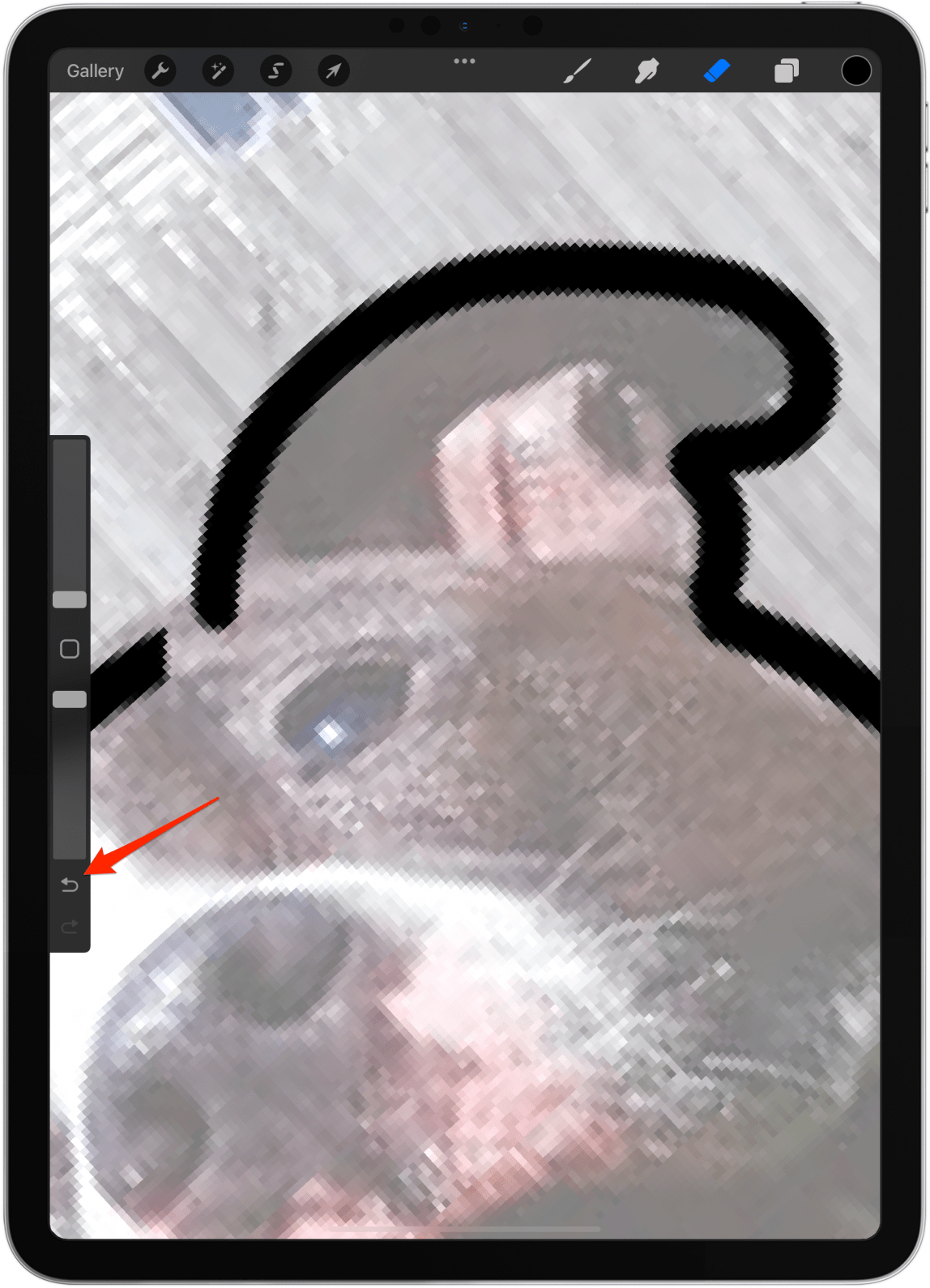
- 我將繼續創建圖層以在笑臉的臉上繪製不同的形狀。我喜歡使用很多圖層,以便更輕鬆地更改或刪除某些內容,而不會破壞我已經滿意的內容。
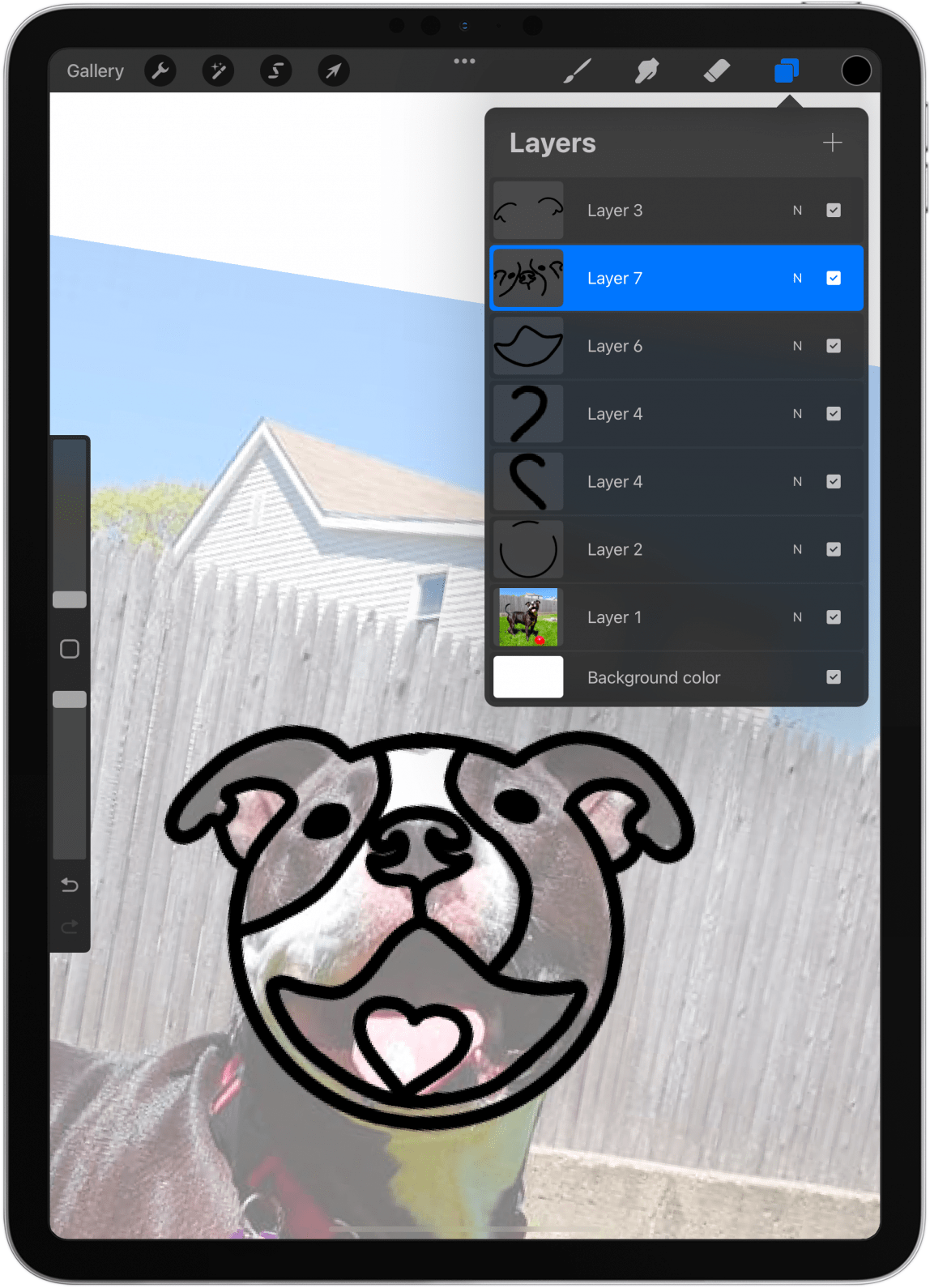
- 接下來,我們將進行一些著色!我喜歡為每種顏色建立一個新圖層。確保將圖層拖曳到照片圖層上方的最底部,這樣它就不會覆蓋線條。
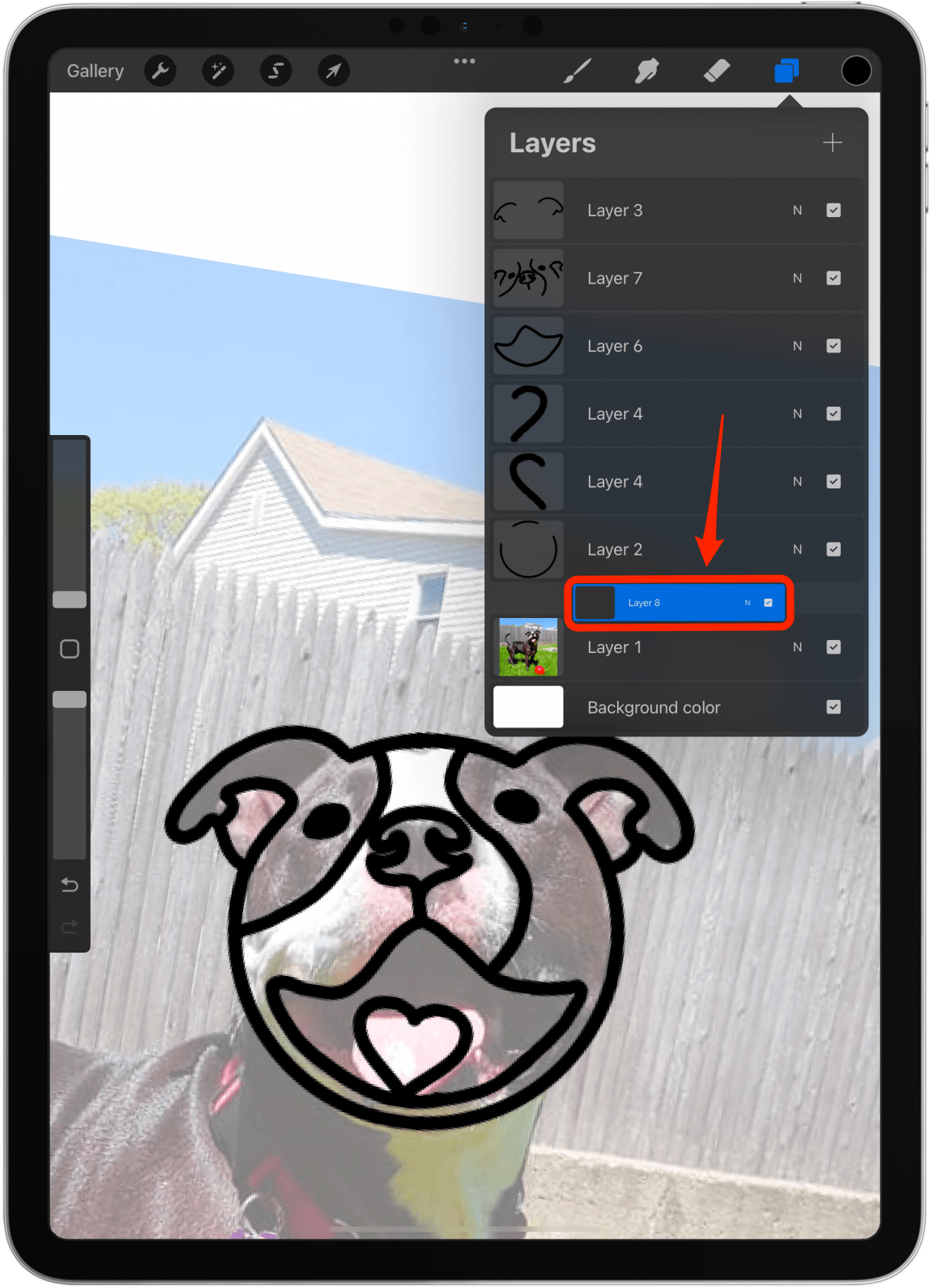
- 我將開始在新圖層中著色黑色。如果您願意,您可以調整畫筆大小或切換到不同的畫筆。在這個例子中我將繼續使用相同的。若要複製並使用原始影像中的顏色,請點選照片圖層的 N 並將不透明度拖曳回最大值。
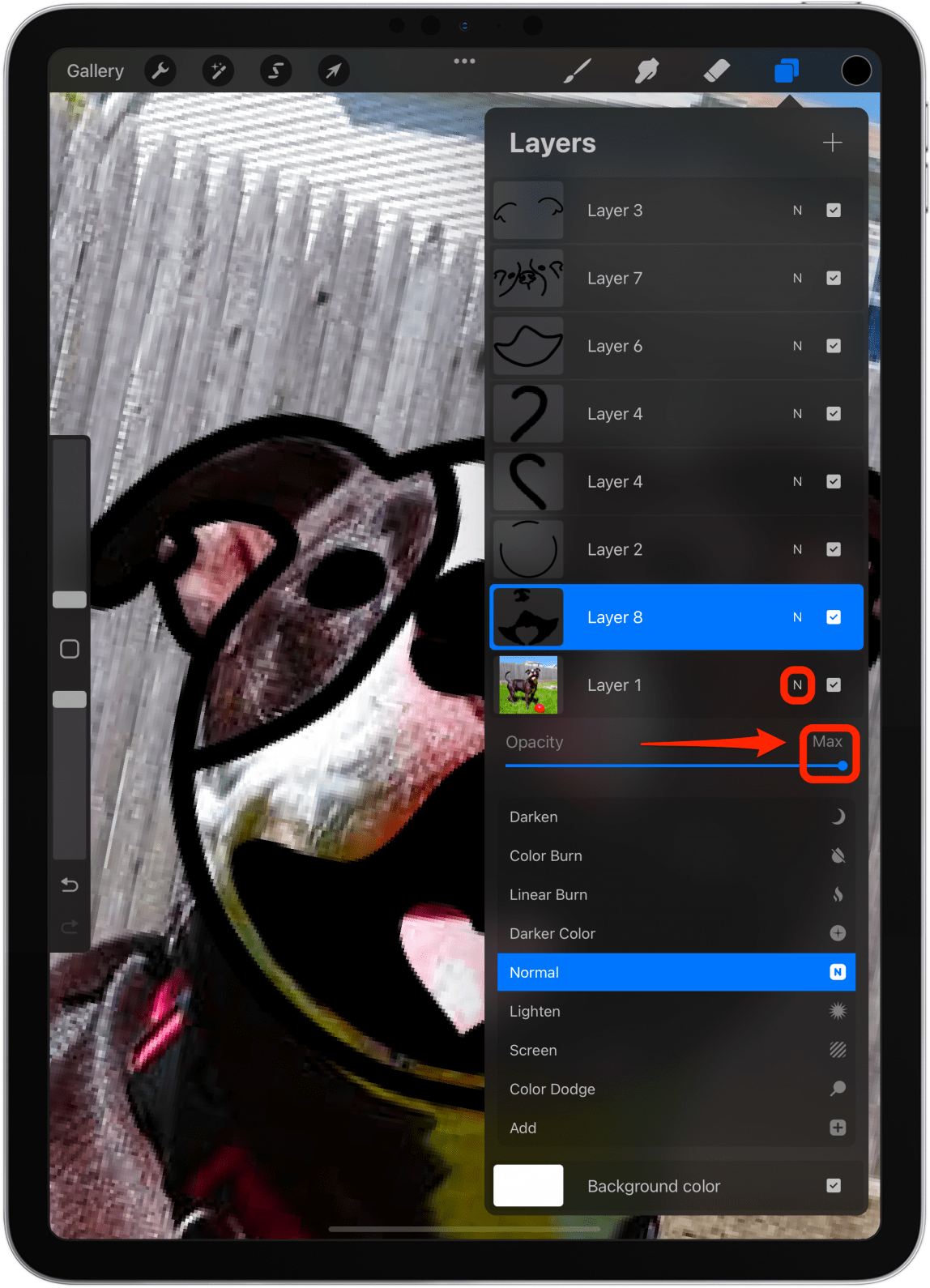
- 點擊畫布以返回它。然後點擊左側的小方塊。顯示幕上將出現一個圓圈。拖曳它直到看到您喜歡的顏色。當您釋放時,顏色將被選擇。如果您不小心鬆開了它,只需再次點擊該方塊即可繼續搜尋。

- 如果有兩種顏色相遇的地方,如果您喜歡冒險,可以嘗試將它們混合!為此,兩種顏色需要位於同一層。首先,並排添加兩種顏色;為此,我將保持照片層完全不透明。
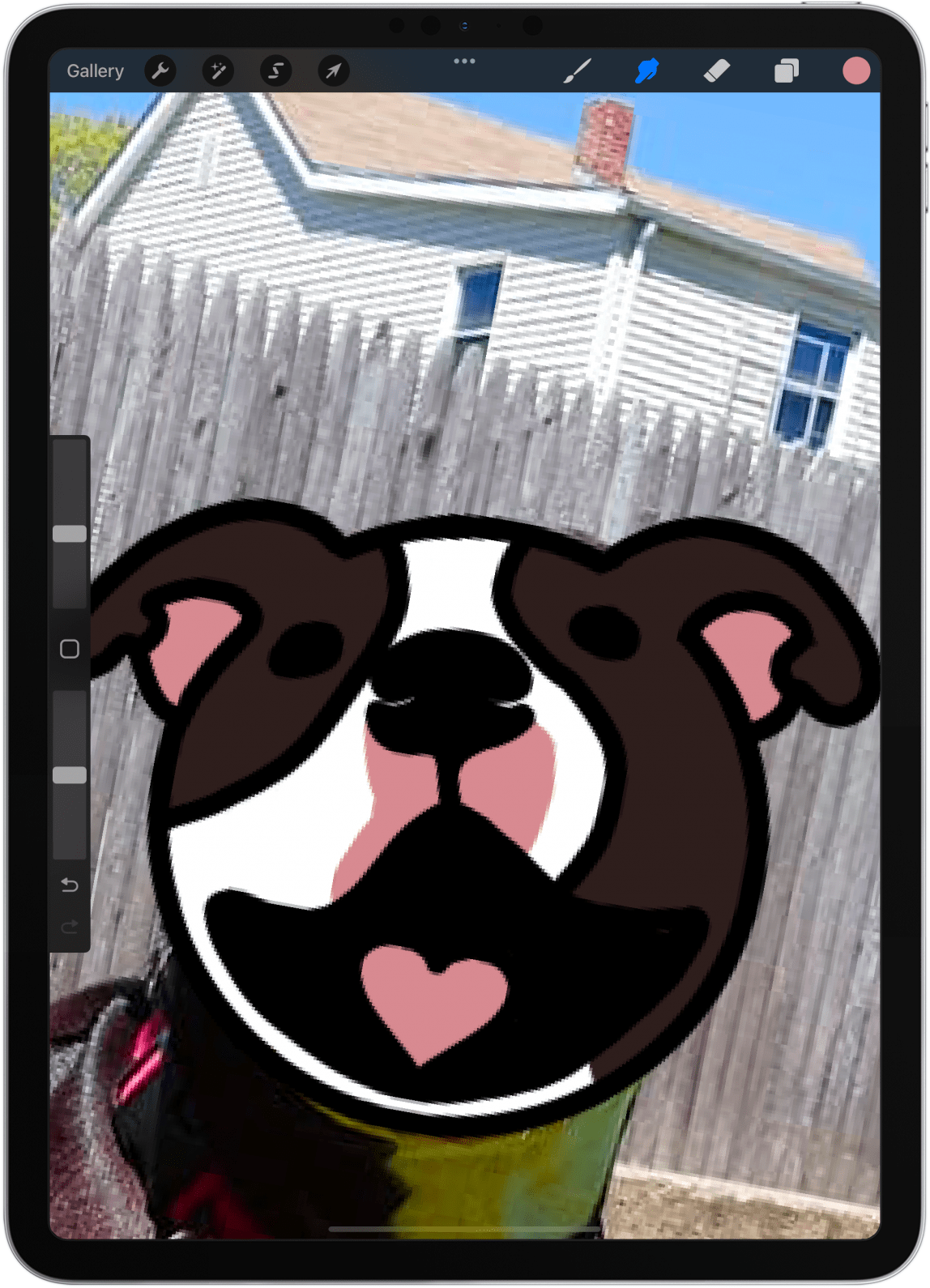
- 接下來,點擊塗抹工具將其選取。我將選擇 2% 的大小和 25% 的不透明度。
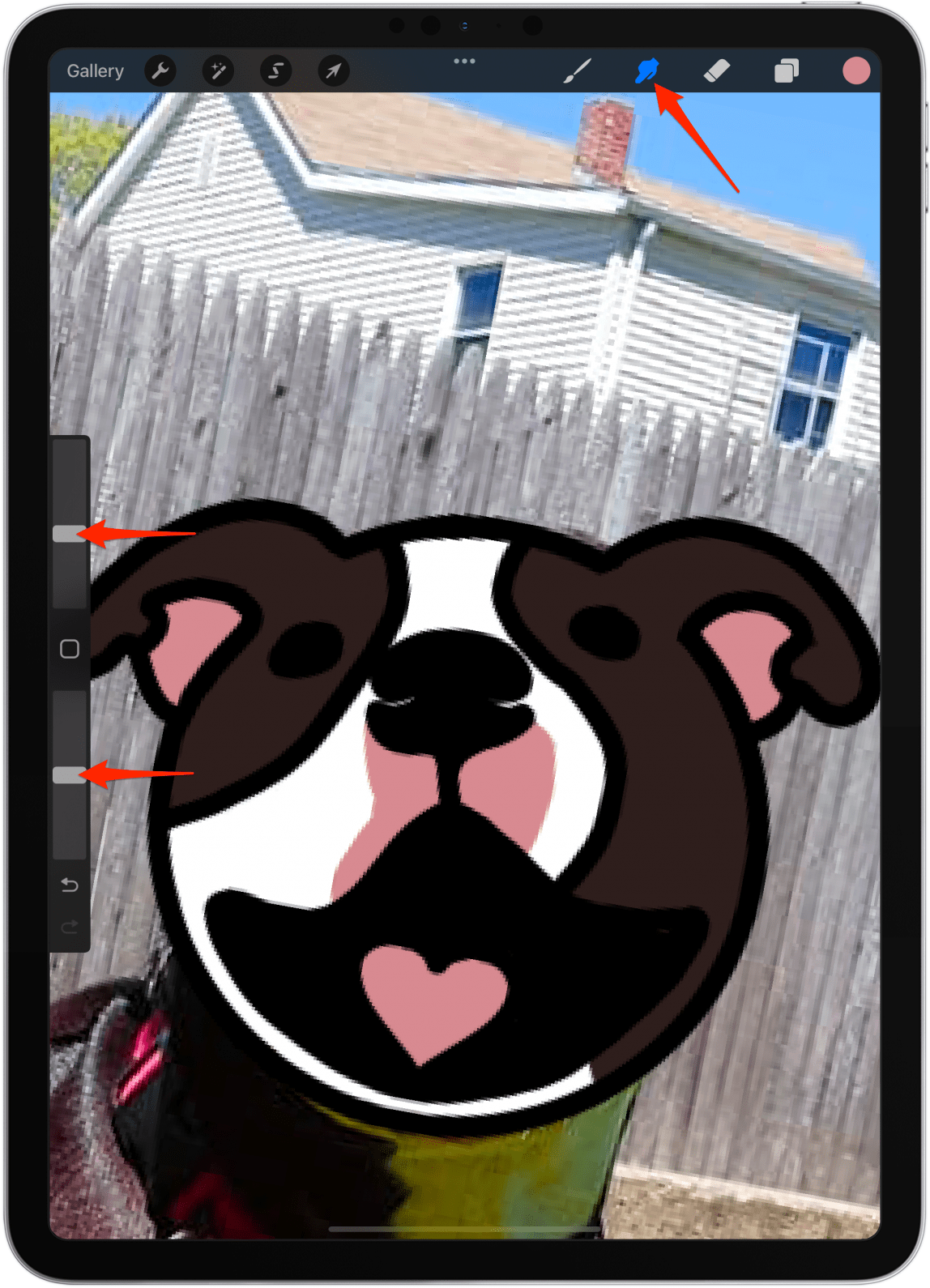
- 現在,我將在我想要塗抹的顏色之間拖曳 Apple Pencil。它可能需要一段時間才能開始看起來像您想要的樣子。
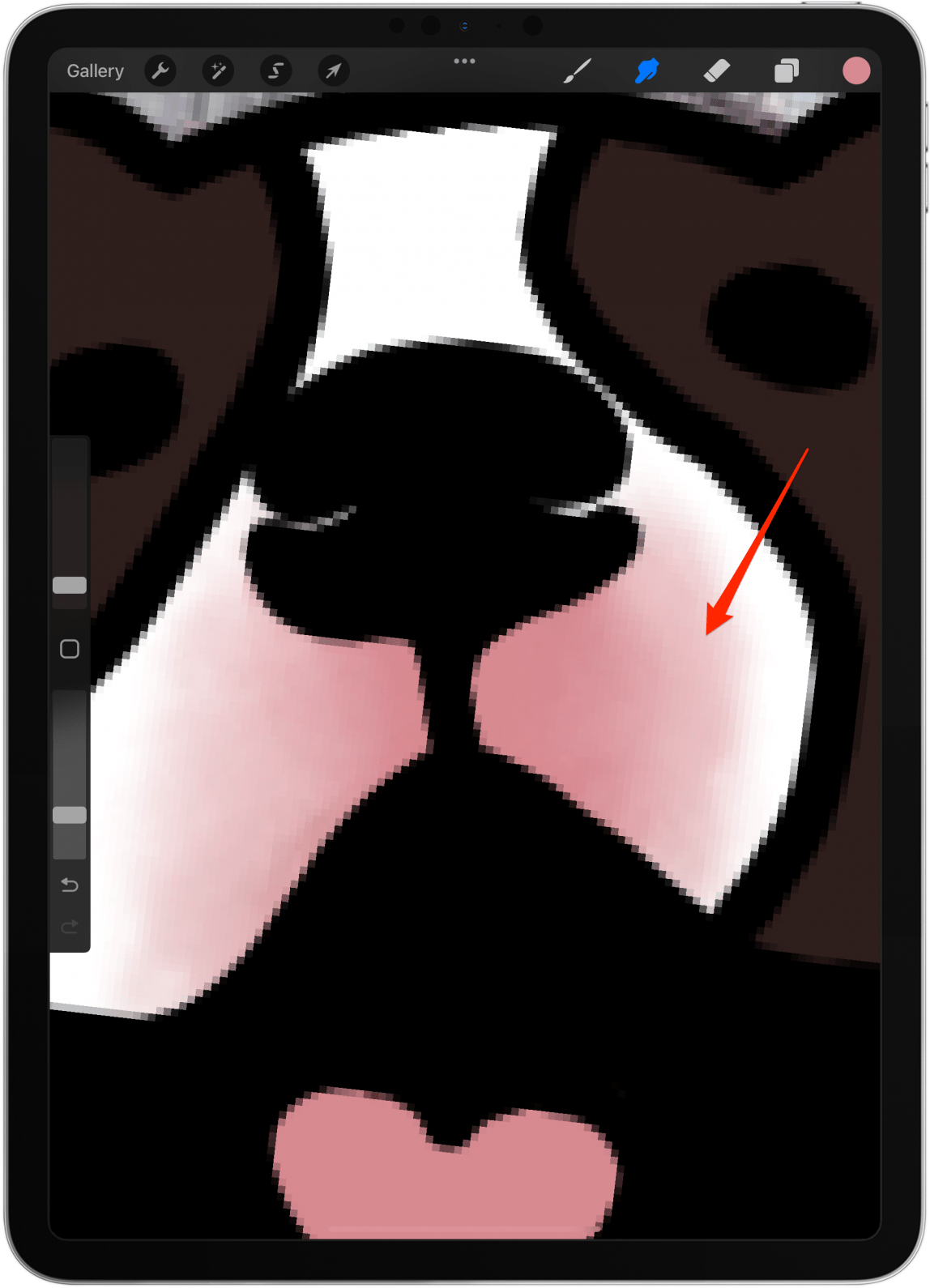
- 不要忘記每隔一段時間就縮小一下,看看它到底是什麼樣子。人們很容易沉迷於小細節和單個像素,這些細節和單個像素在不放大時是不可見的。

- 當您準備好隱藏原始影像時,只需點擊 N 旁邊方框中的複選標記即可將其隱藏。
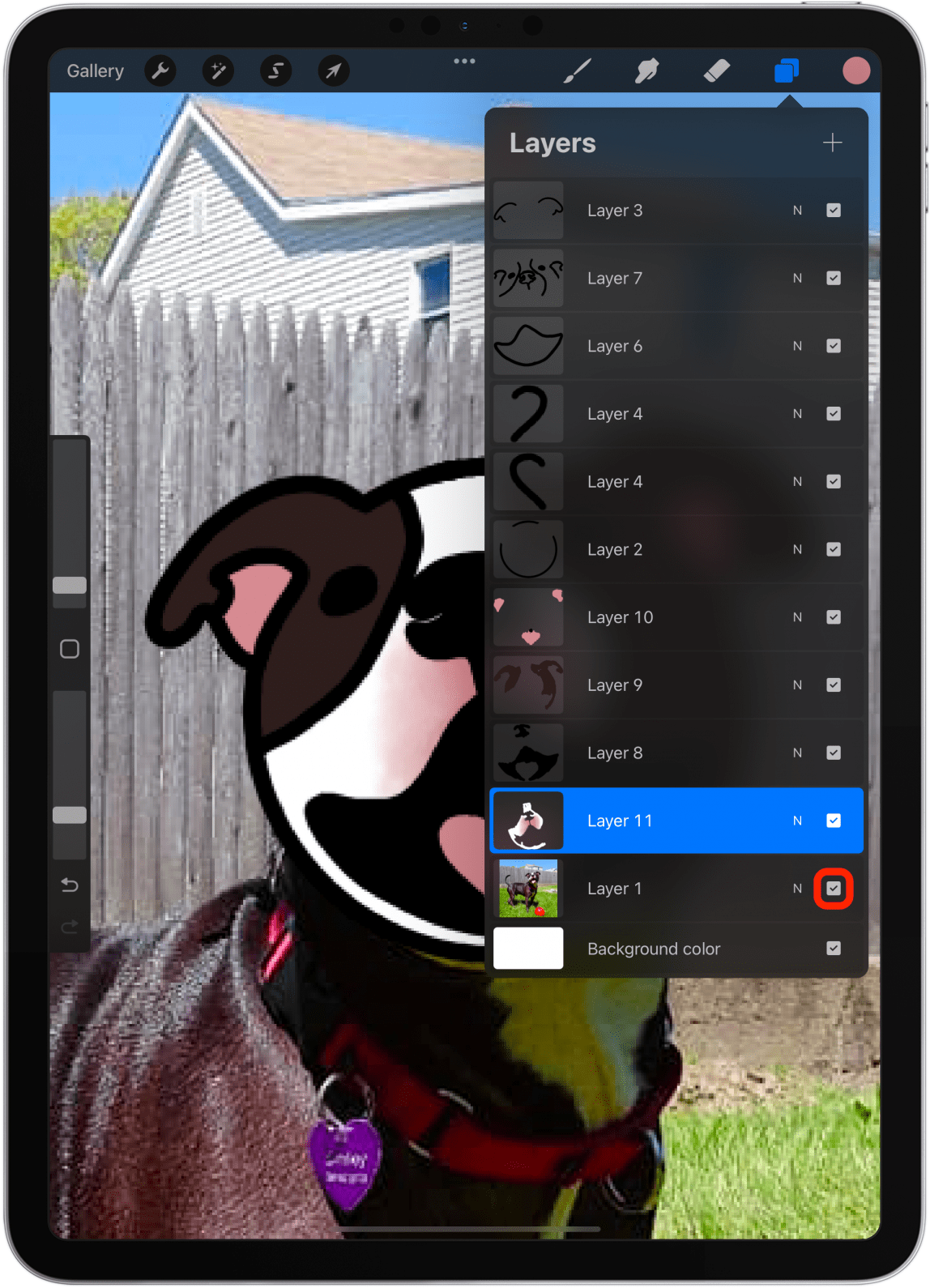
- 您可能會注意到您需要一些修飾;您可以將它們放在每個圖層中或在底部建立一個新圖層以快速修復它們。
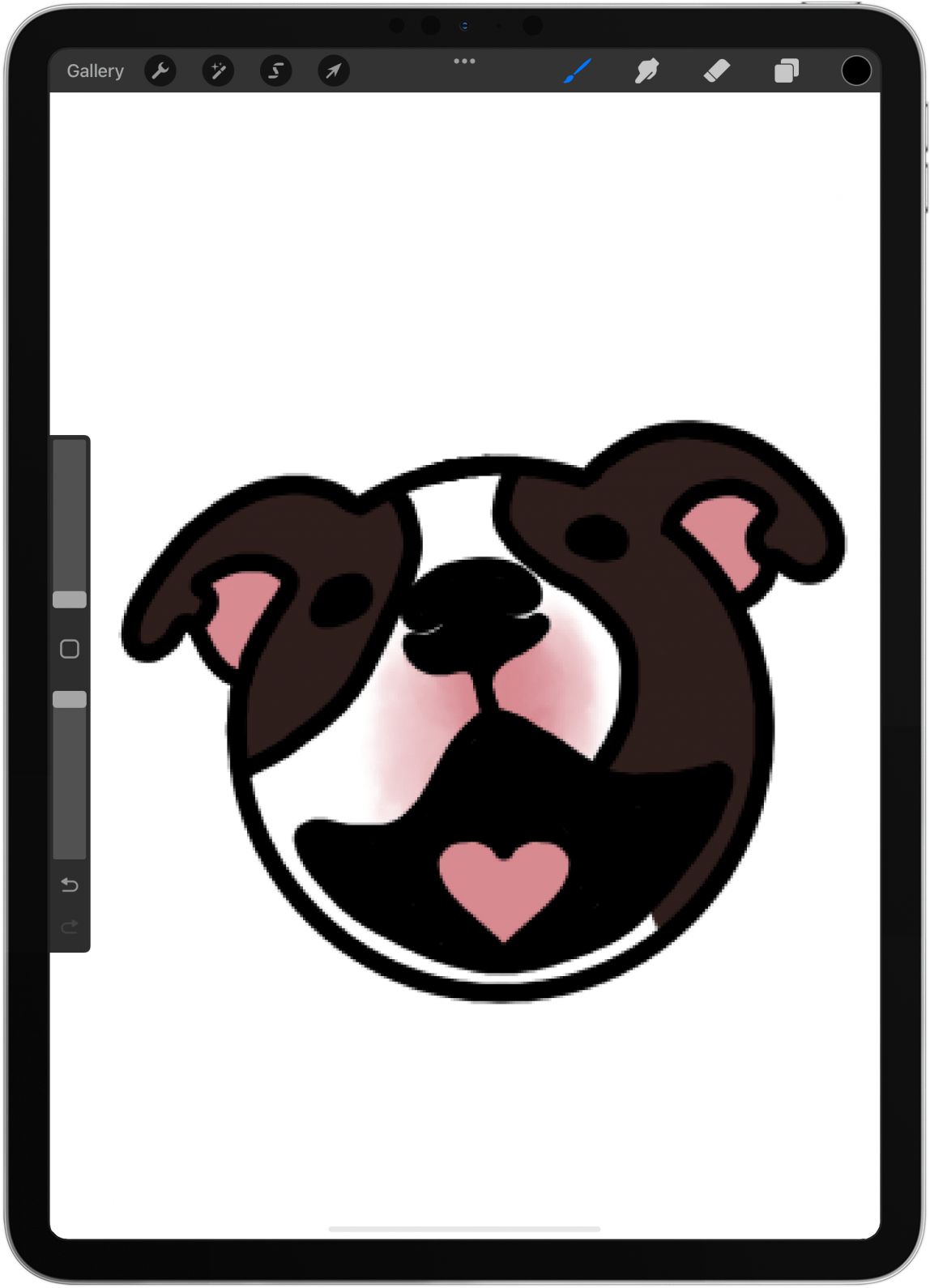
- 您可以做的還有很多;任何藝術家都會告訴你,很難判斷一個專案何時完成。我畫卡通寵物或人物的一個技巧是在眼睛中添加一點閃爍,讓它變得生動起來。我透過在最頂部創建一個新圖層並輕輕敲擊眼睛,有時是鼻子,也可能是舌頭來做到這一點。這一切都取決於您的創意偏好!
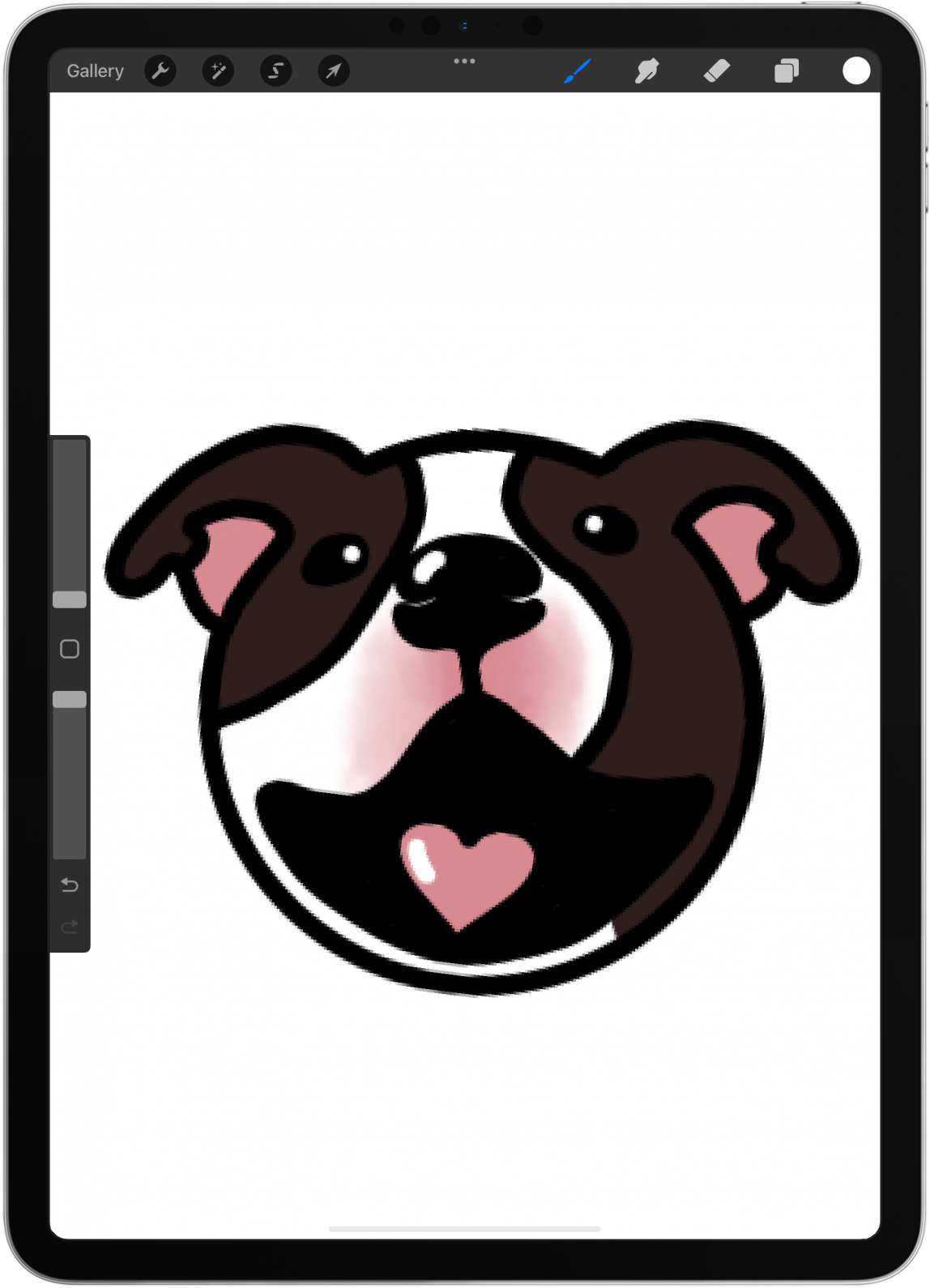
- 完成後,點擊畫廊。
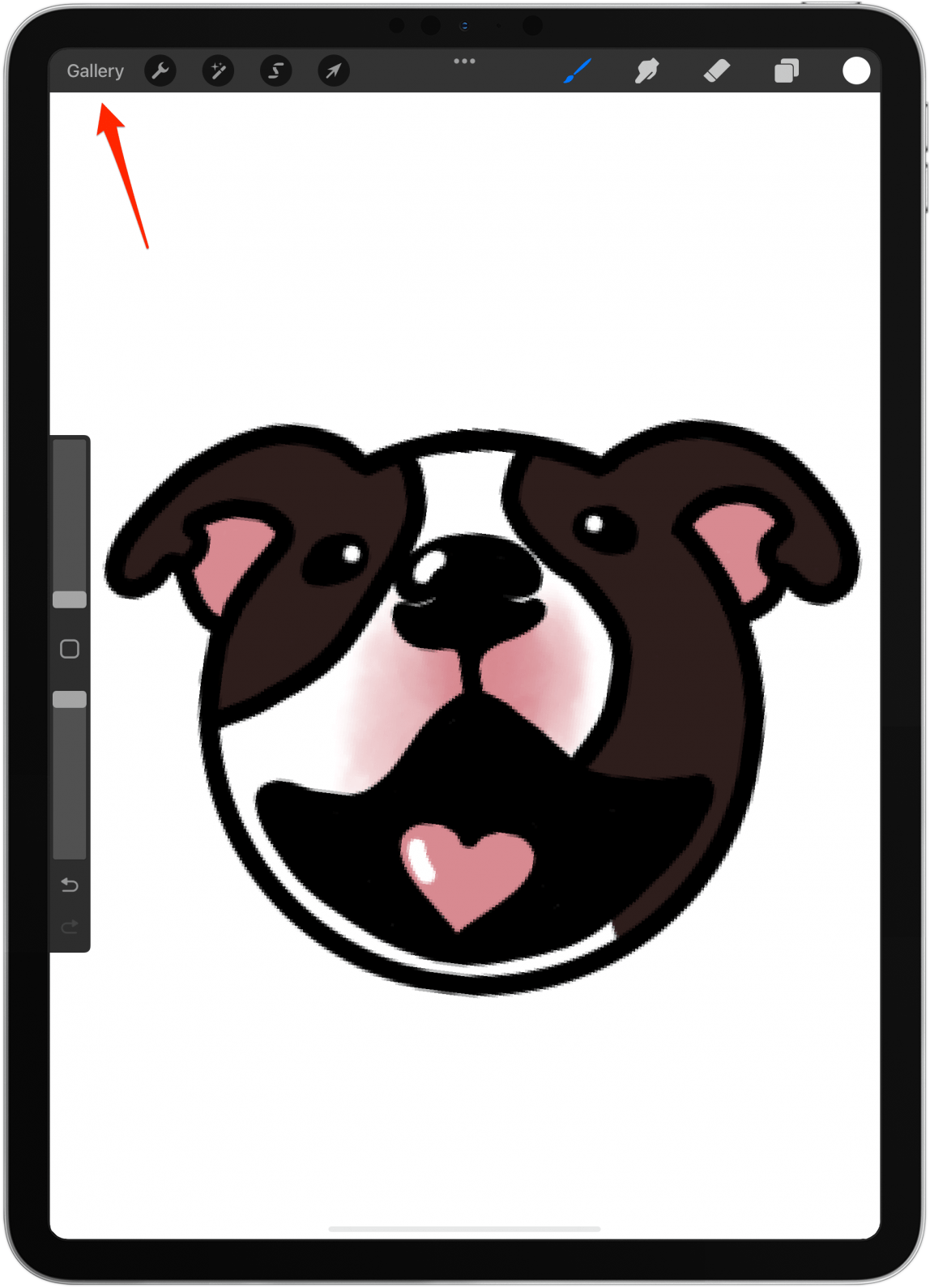
- 正如你所看到的,史邁利的頭看起來很小。我在下面連結的文章中介紹了畫布大小的調整。現在,我們將點擊選擇。
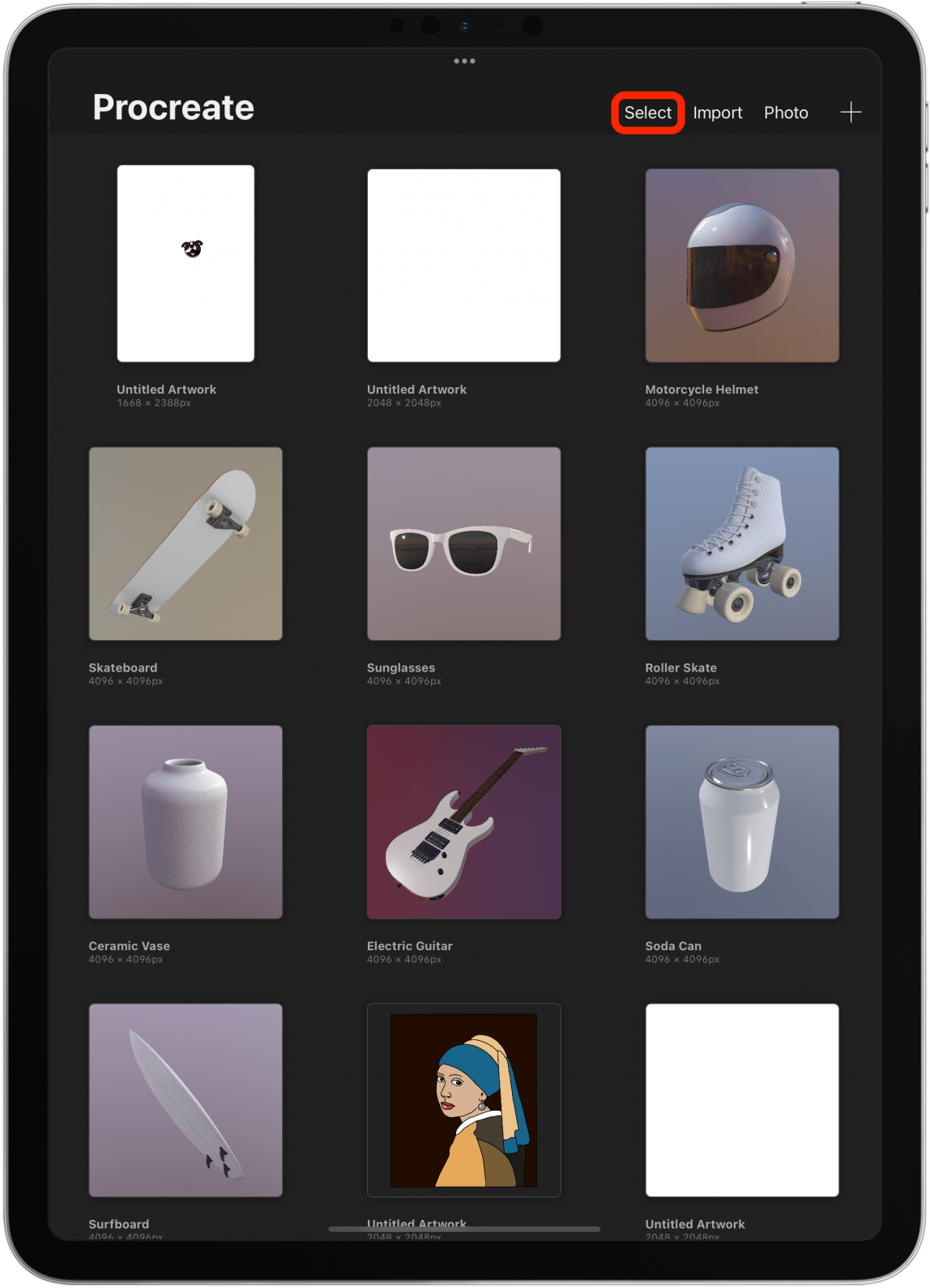
- 點擊您剛剛創建的藝術作品。
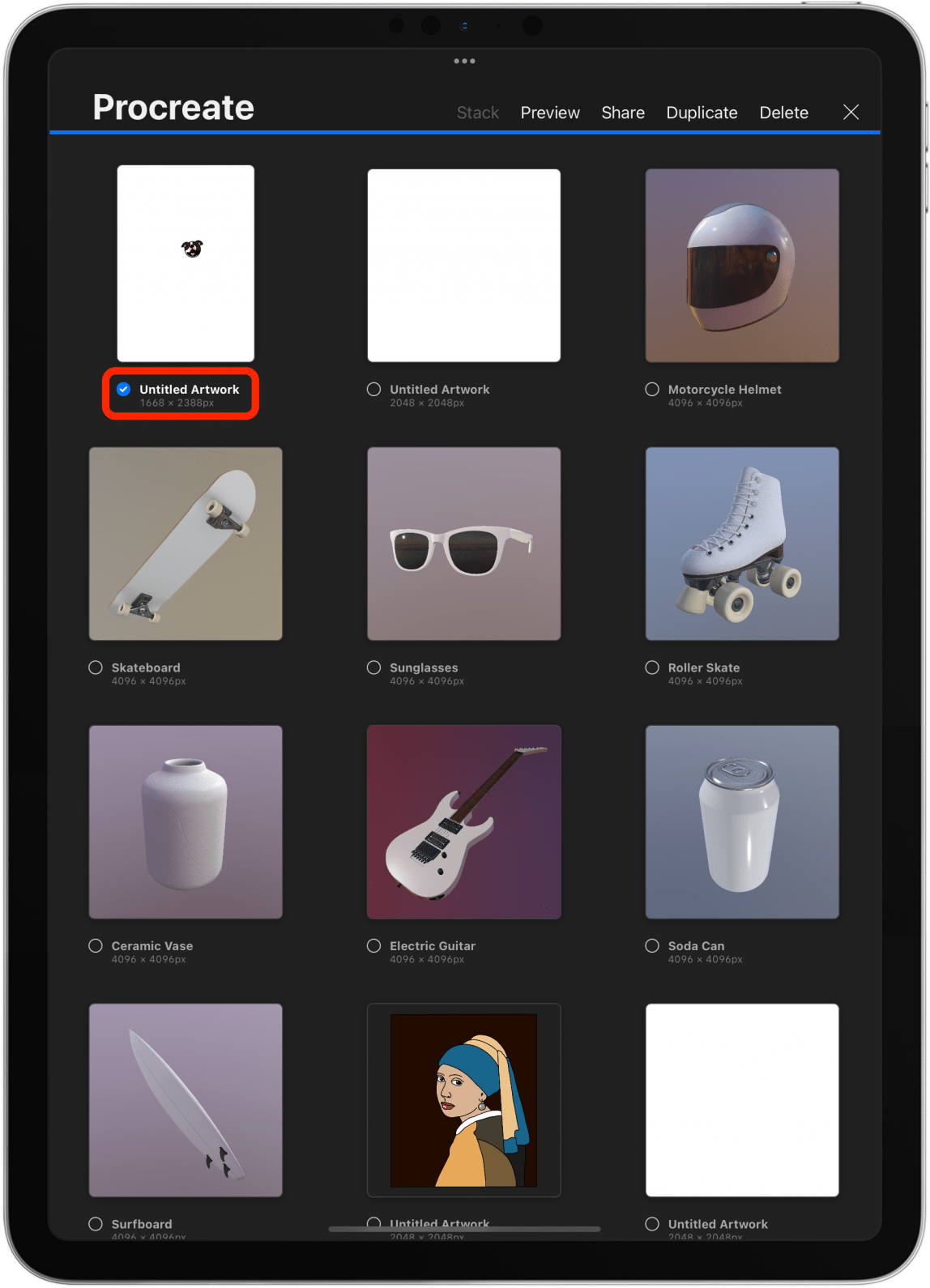
- 輕敲分享。
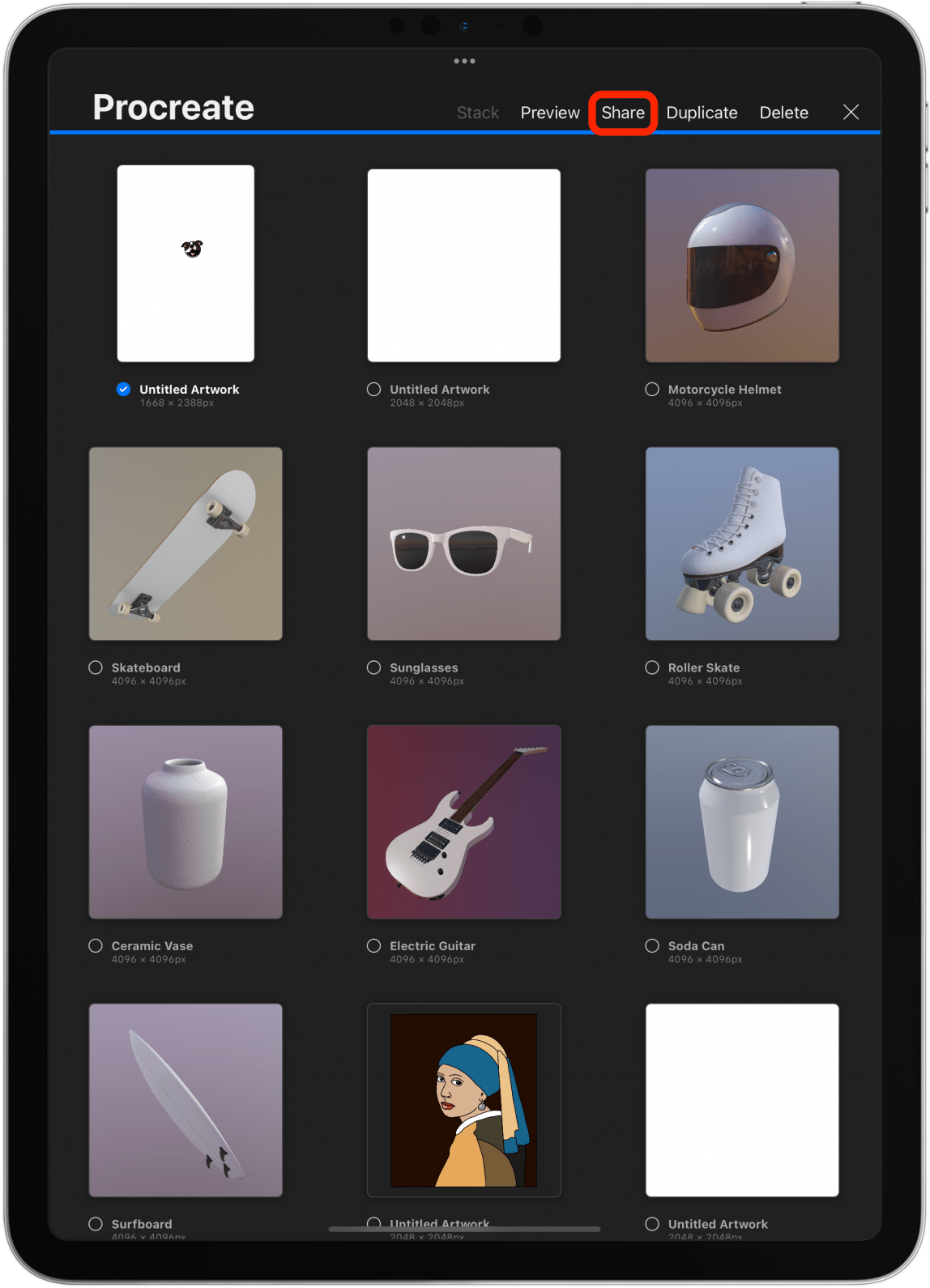
- 選擇圖像格式; JPEG 和 PNG 是最常見的。
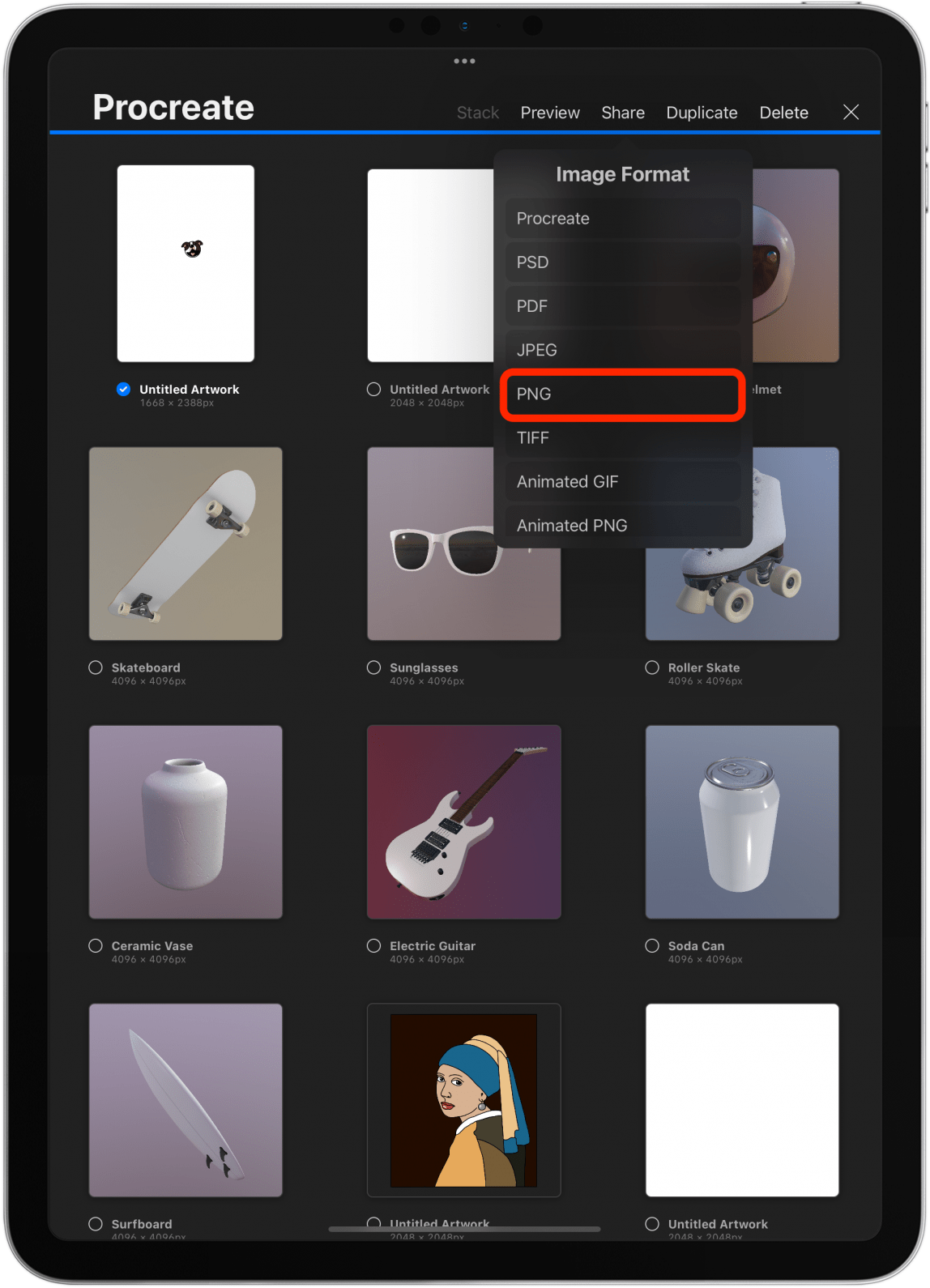
- 要保存到您的照片應用程序,請點按儲存影像。
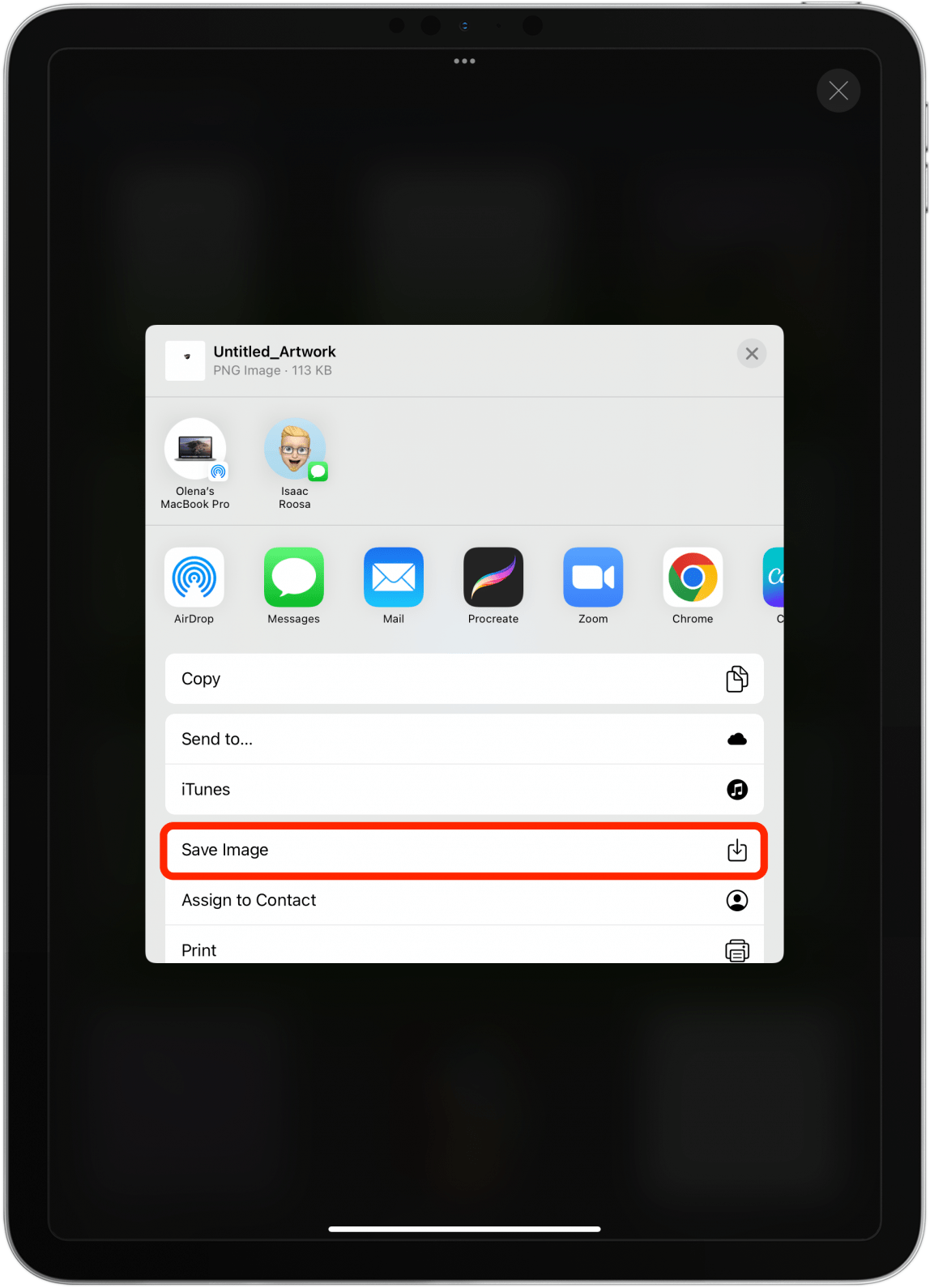
- 或者,您可以透過選擇應用程式、聯絡人或 AirDrop 來分享它。

- 瞧,您已經在 Procreate 中創作了自己的藝術作品!
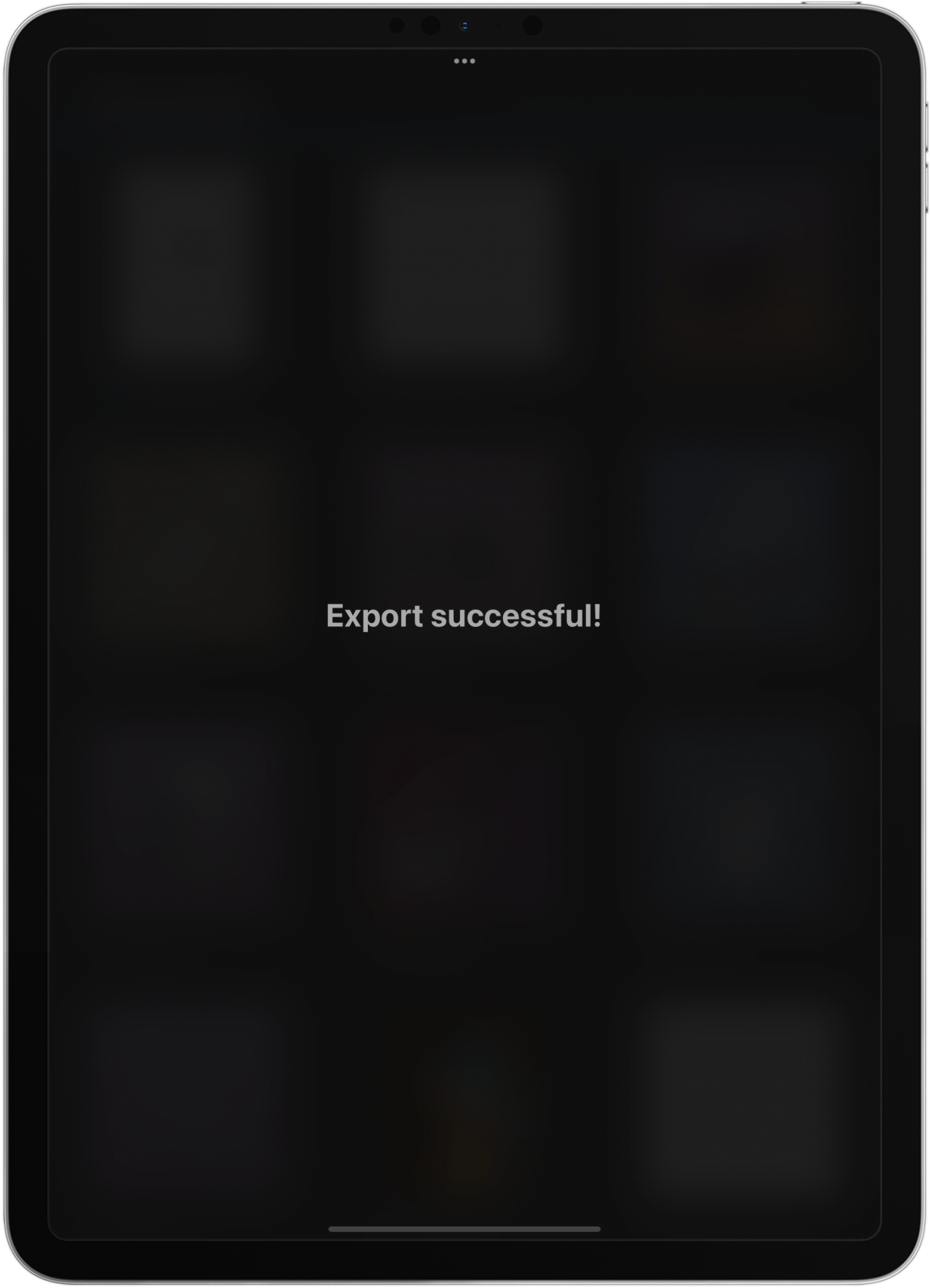
有關使用 Procreate 繪畫和提高技能的更多提示,請務必閱讀如何在 iPad 上使用 Procreate:2022 年 25 個 Procreate 技巧下一個。在這裡,我將介紹如何使用所有功能,並教您更高級的 Procreate 提示和技巧!你知道有些人使用Procreate 打造 NFT 加密藝術品?

發現 iPhone 的隱藏功能
獲取每日提示(帶有螢幕截圖和清晰的說明),以便您每天只需一分鐘即可掌握您的 iPhone。
生育和應用程式相容性最佳 iPad
根據生育的網站,以下列出的 iPad 型號與目前版本的 Procreate 相容。最好的一種取決於您的需求和偏好。我使用第二代 11 吋 iPad Pro,發現它的尺寸和重量非常適合我。有些人可能更喜歡更大、更小或更新的 iPad 型號。
- 12.9 吋 iPad Pro(第一代、第二代、第三代、第四代和第五代)
- 11 吋 iPad Pro(第一代、第二代和第三代)
- 10.5吋iPad Pro
- 9.7吋iPad Pro
- iPad(第 9 代)
- iPad(第 8 代)
- iPad(第七代)
- iPad(第六代)
- iPad(第五代)
- iPad mini(第六代)
- iPad mini(第五代)
- iPad迷你4
- iPad Air(第五代)
- iPad Air(第四代)
- iPad Air(第三代)
- iPad Air 2
您可以使用任何與 iPad 相容的 Apple Pencil 在 Procreate 中繪圖。您也可以用手指繪畫,但大多數藝術家更喜歡使用手寫筆。 Procreate 有一個 iPhone 版本,名為生育口袋(一次性費用 4.99 美元)。它非常適合快速繪製草圖,並針對 iPhone 用戶進行了最佳化,但功能較少。
人們常問:“Procreate 是免費的嗎?”不,事實並非如此,即使您已經為 Procreate 付費,您仍然需要付費才能下載和使用 Procreate Pocket。然而,這些費用只是一次性的,並且包括應用程式的任何更新!接下來學習一下如何更換 Apple Pencil 筆尖以獲得最佳繪圖效果!