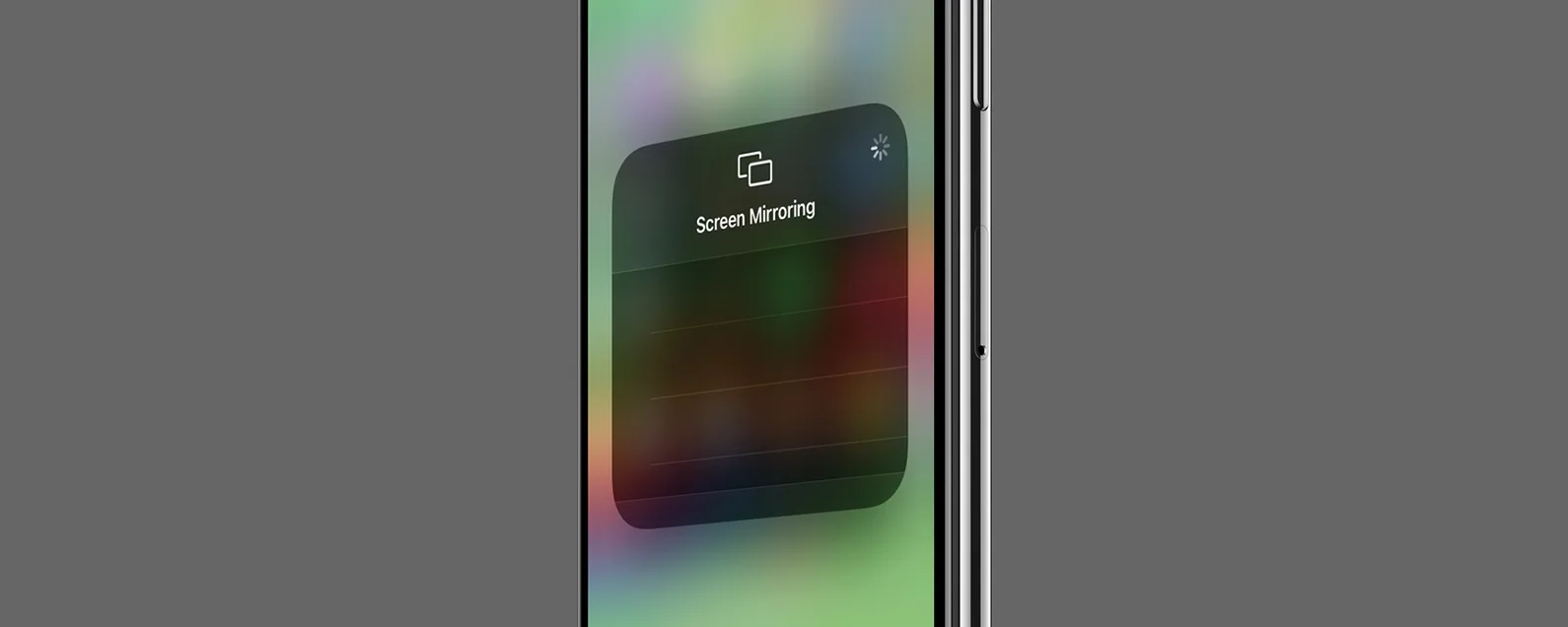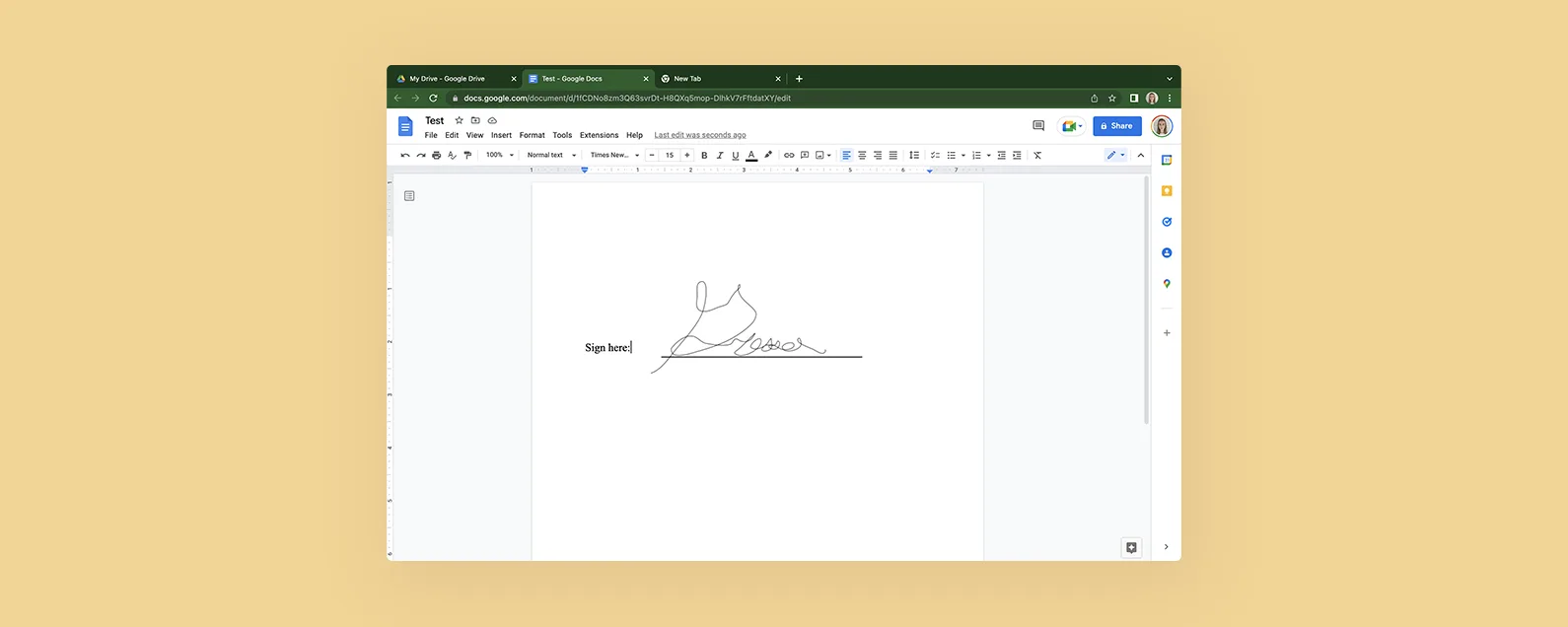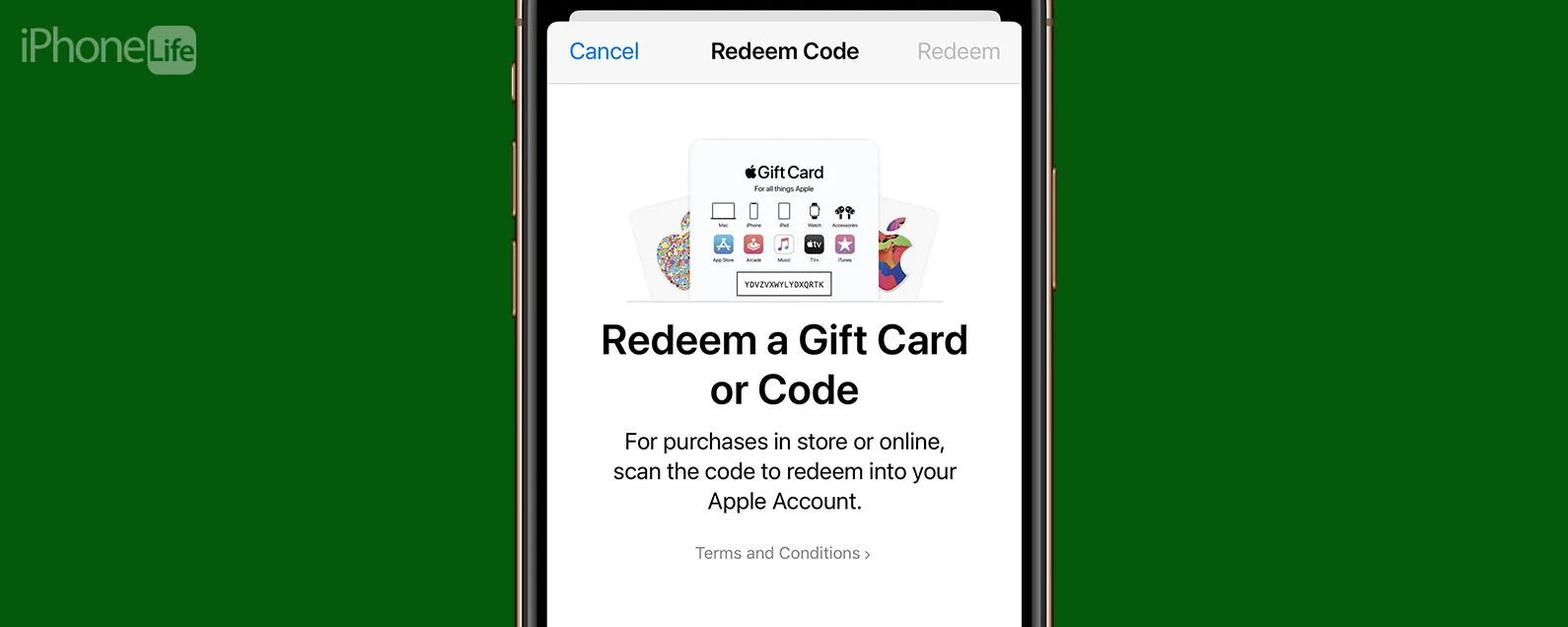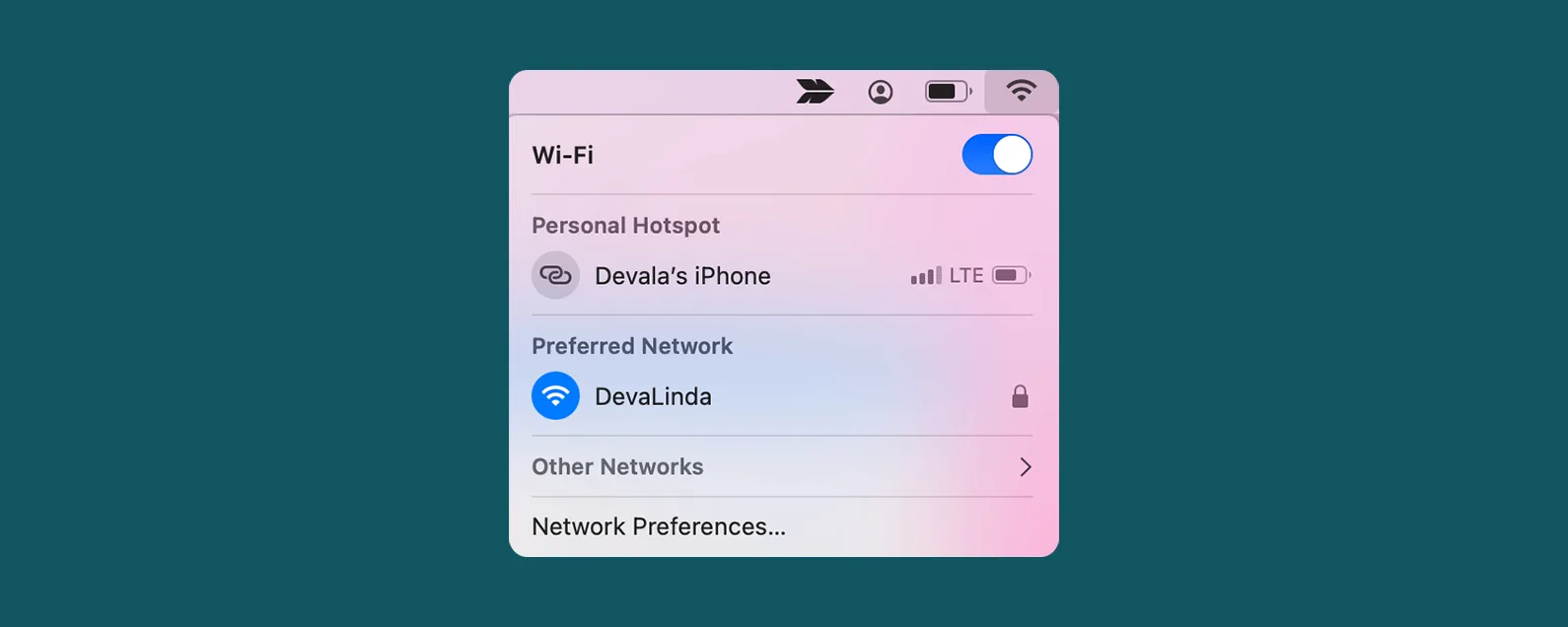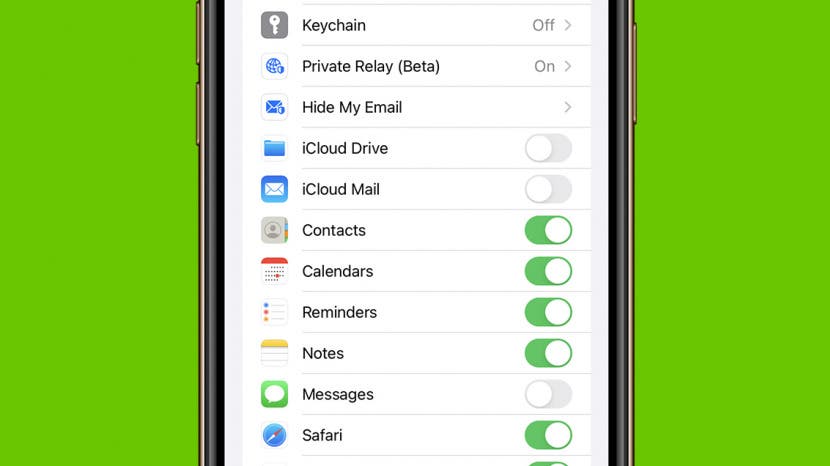
您是否遇到聯絡人未顯示在 iPhone 或 Mac 上的問題?如果您在如何將 iPhone 與 Mac 或 iPad 之間的聯絡人同步(反之亦然)方面遇到困難,我們整理了一系列故障排除提示,以協助您找回聯絡人。
跳轉至:
iCloud 聯絡人未顯示在 iPhone 上?首先檢查這些事情
iPhone 上的通訊錄應用程式只能透過 iCloud 與其他裝置同步。在我們討論更多故障排除提示之前,讓我們先回顧一下需要正確設定 iPhone 聯絡人才能與其他裝置同步的一些事項:

發現 iPhone 的隱藏功能
獲取每日提示(帶有螢幕截圖和清晰的說明),以便您每天只需一分鐘即可掌握您的 iPhone。
- 確保iCloud 通訊錄系統已啟動並執行透過蘋果網站。如果系統發生故障,您的聯絡人不會同步到 Mac,反之亦然,您需要等到系統備份並再次檢查。
- 如果您無法將聯絡人從 iPhone 同步到 Mac,可能是因為您在各裝置上使用不同的 Apple ID 登入。使用以下方式登入您的所有設備相同的蘋果ID。
- 確保你是連接到網路。由於通訊錄應用程式依賴 iCloud 在裝置之間同步,因此它需要穩定的網路連線或存取蜂窩資料才能運作。
- 檢查你的iCloud 儲存限制:如果您已用完所有 iCloud 儲存空間,您的行事曆可能無法跨裝置同步。
現在我們已經了解了基礎知識,讓我們深入了解一些更複雜的故障排除技巧,以了解如何將聯絡人從 iPhone 同步到 Mac 和其他 Apple 裝置。
開啟 iCloud 通訊錄
為了讓您的 iPhone 日曆應用程式在所有 Apple 裝置上同步,您需要確保 iCloud 有權存取它。方法如下:
- 打開設定。
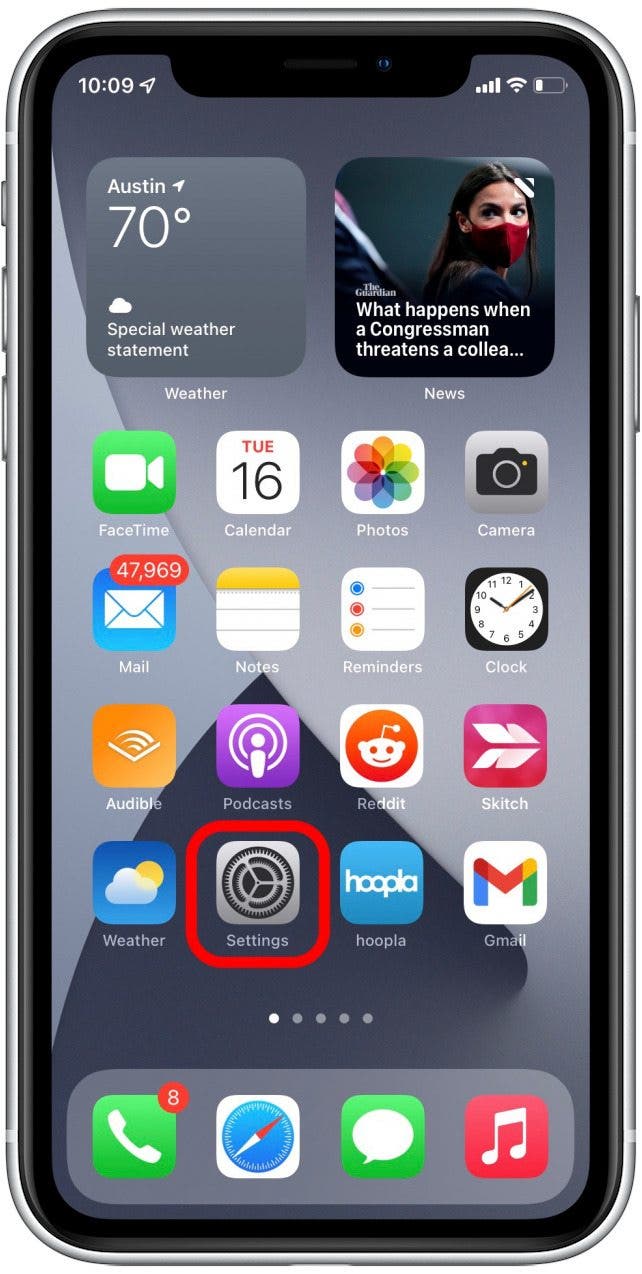
- 點擊你的名字。
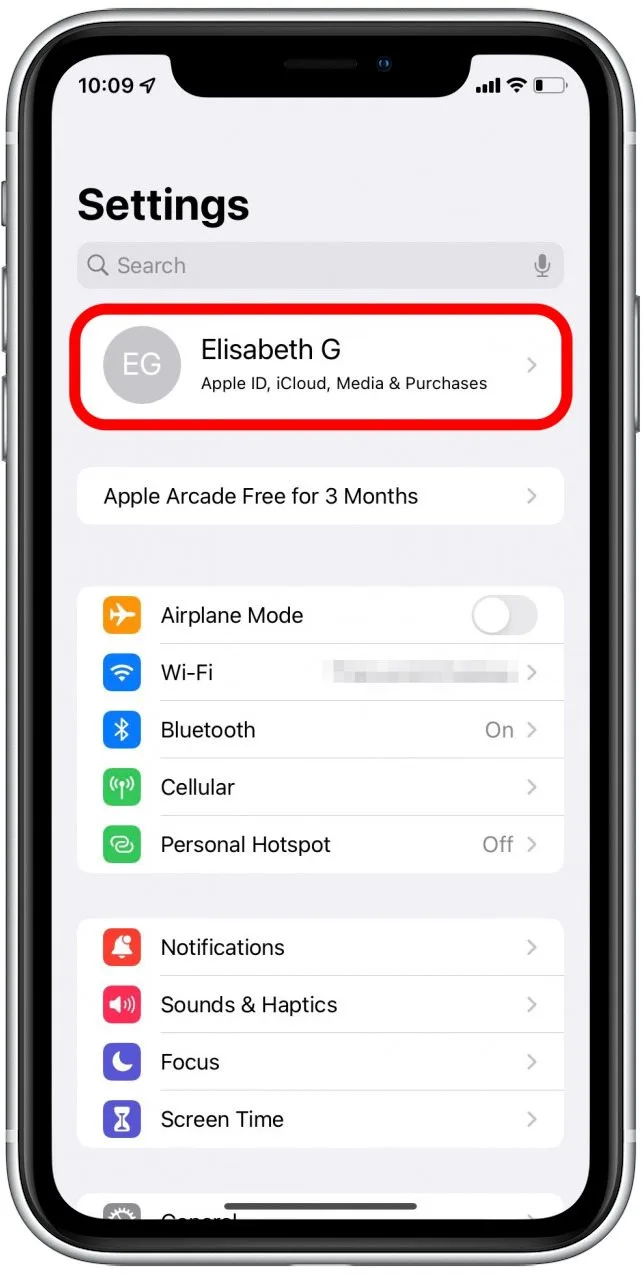
- 輕敲iCloud。
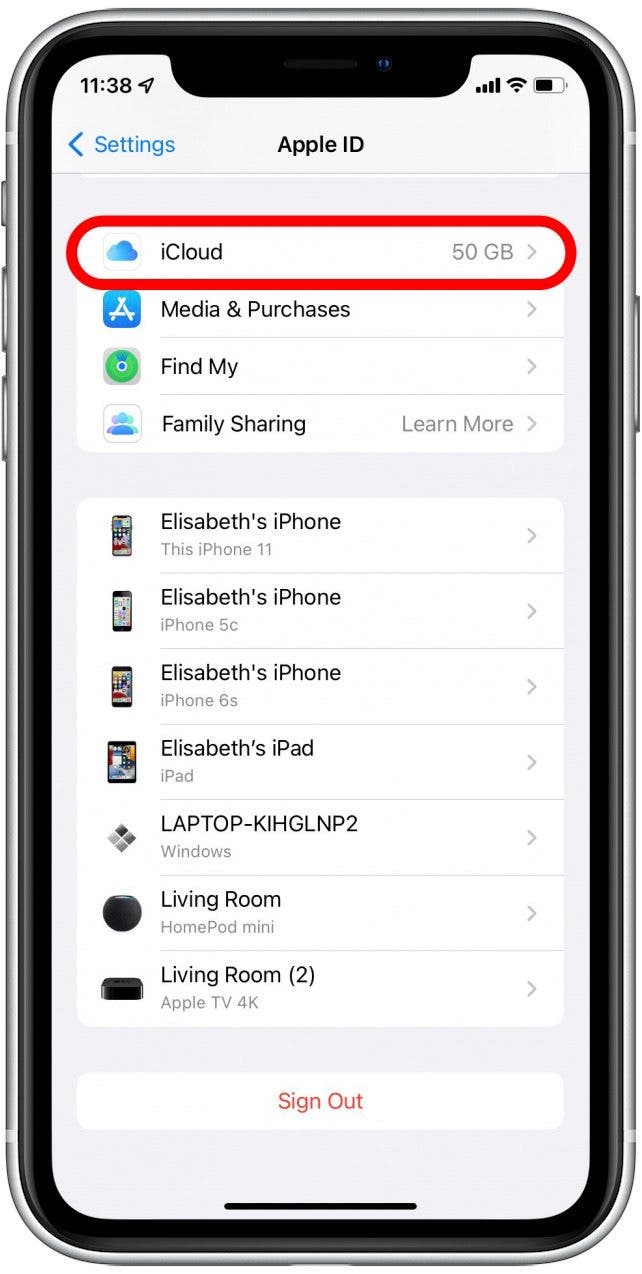
- 如果聯絡方式已關閉,請將其開啟。
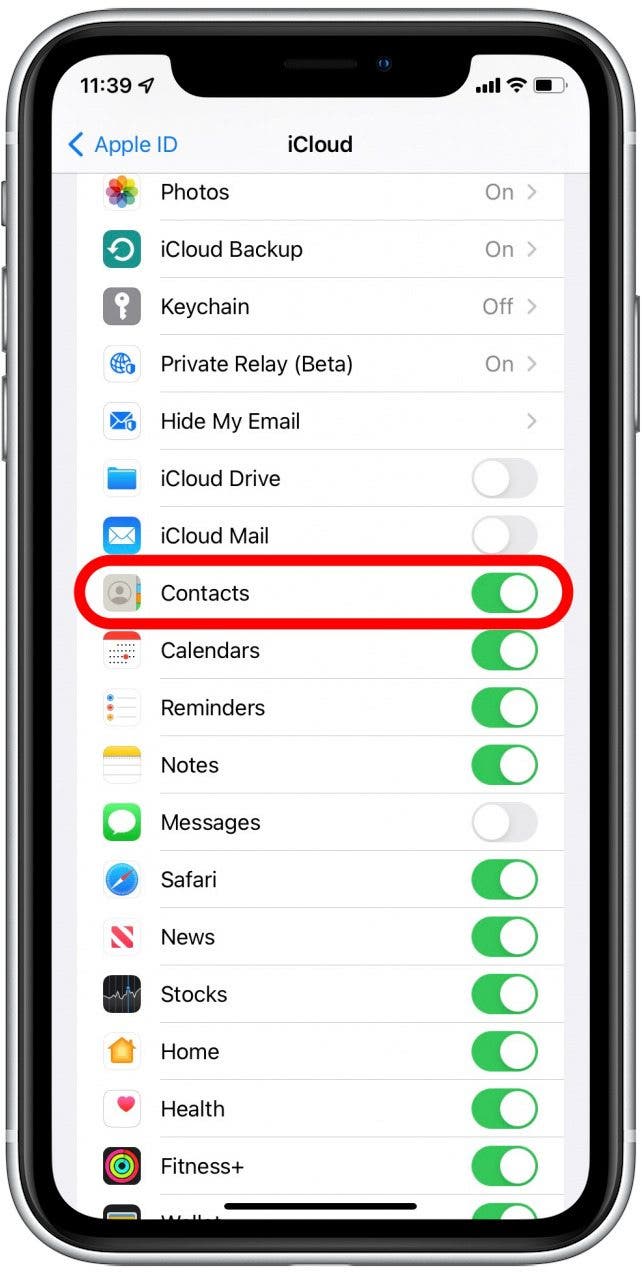
確保日曆可以存取行動數據
如果您在未連接網路時將通訊錄從 iPhone 同步到 Mac 時遇到問題,可能是因為您的通訊錄應用程式無法存取行動資料。以下是如何確保您的聯絡人即使在沒有網路連線的情況下也能同步:
- 打開設定。
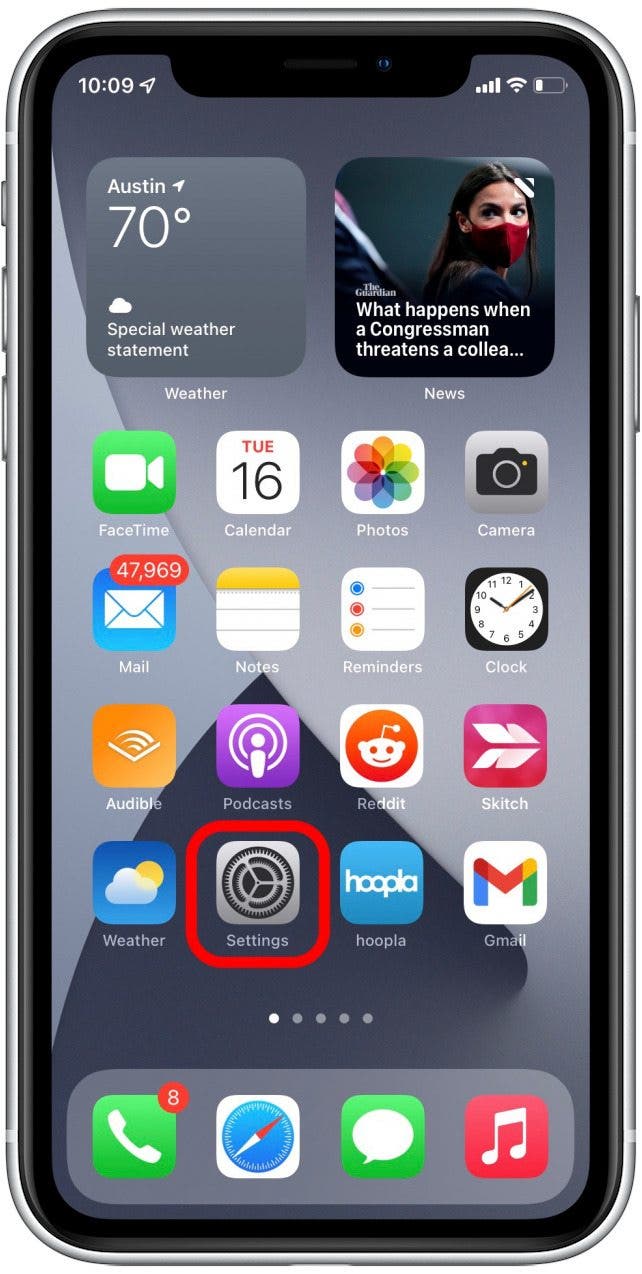
- 輕敲蜂窩網路。

- 向下捲動到聯絡方式並確保它已打開。
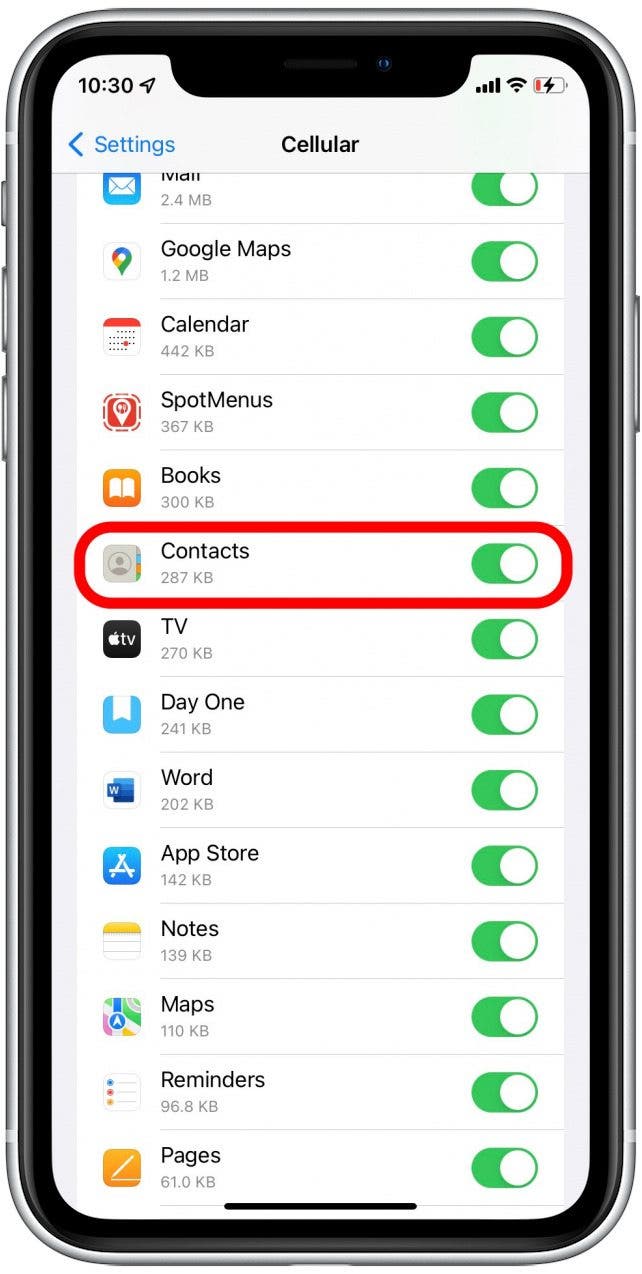
在 iPhone 和 Mac 上登出 iCloud 並重新登入
有時,您不知道的設定已打開,或者另一個神秘的故障只需退出您的帳戶並重新登入即可重置。
如何在 iPhone 上登出並重新登入 iCloud
- 前往設定。
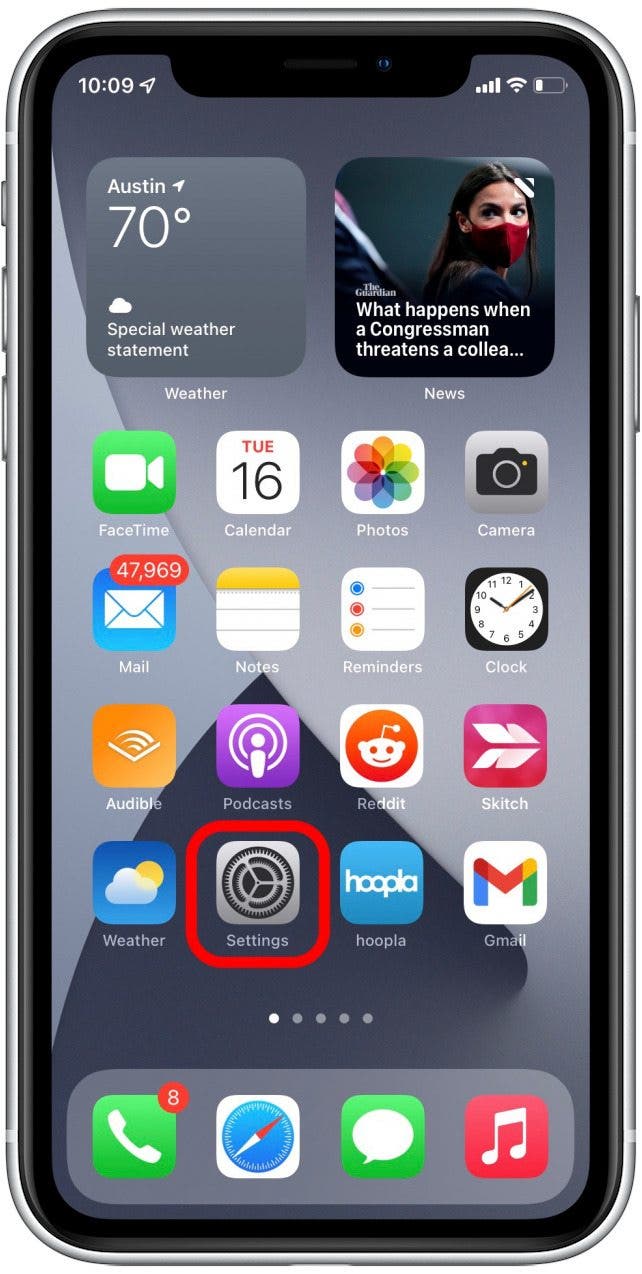
- 點擊頂部您的名字。
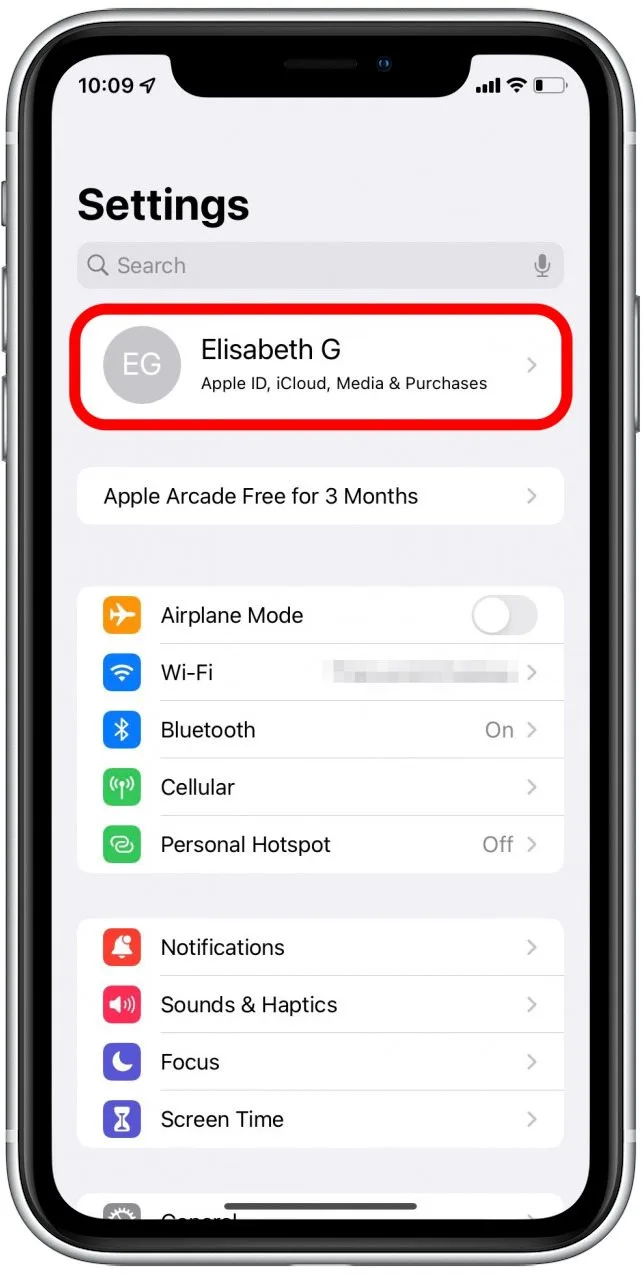
- 滾動到底部並點擊登出。
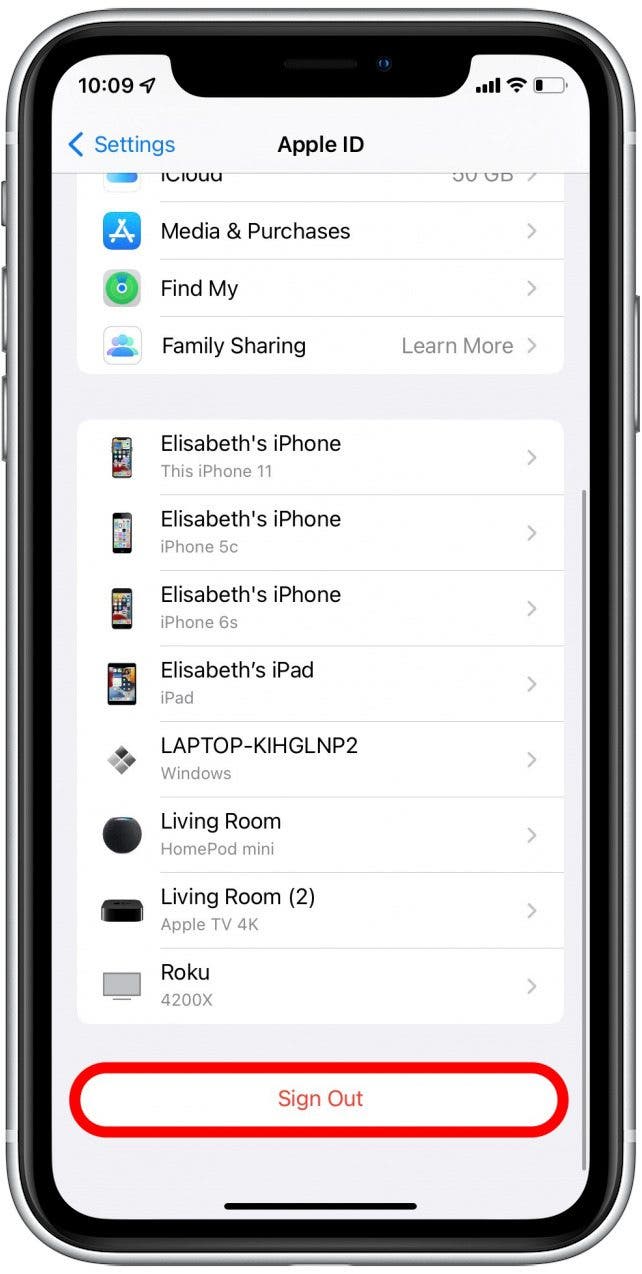
- 出現提示時輸入您的 Apple ID 密碼。
- 輕敲關。
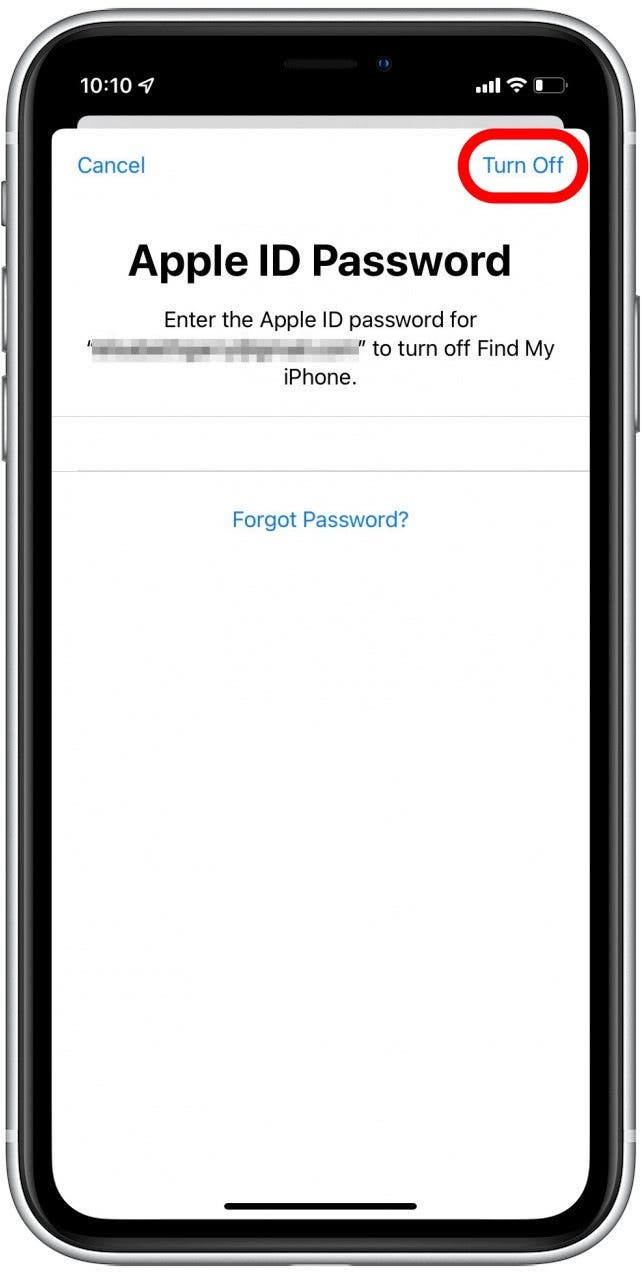
- 確定您是否想要在 iPhone 上保留資料的副本。當您重新登入後,這些數據將立即可用,但如果您擔心,您可能需要備份你的 iPhone在退出 iCloud 之前。
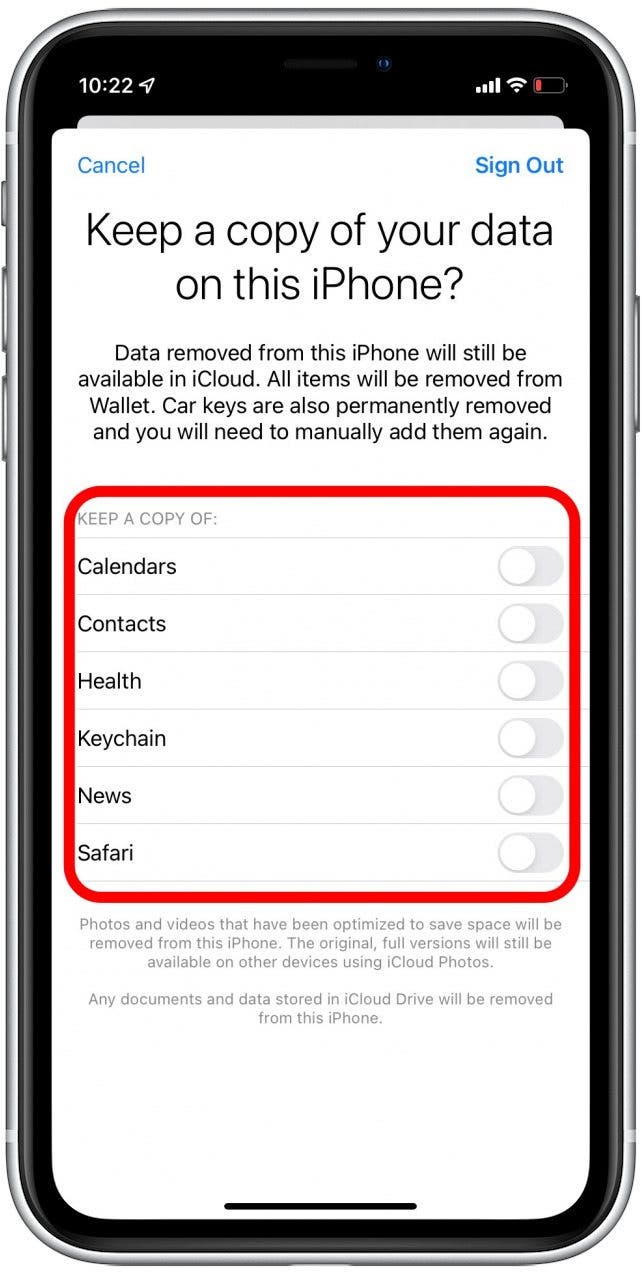
- 確認登出。
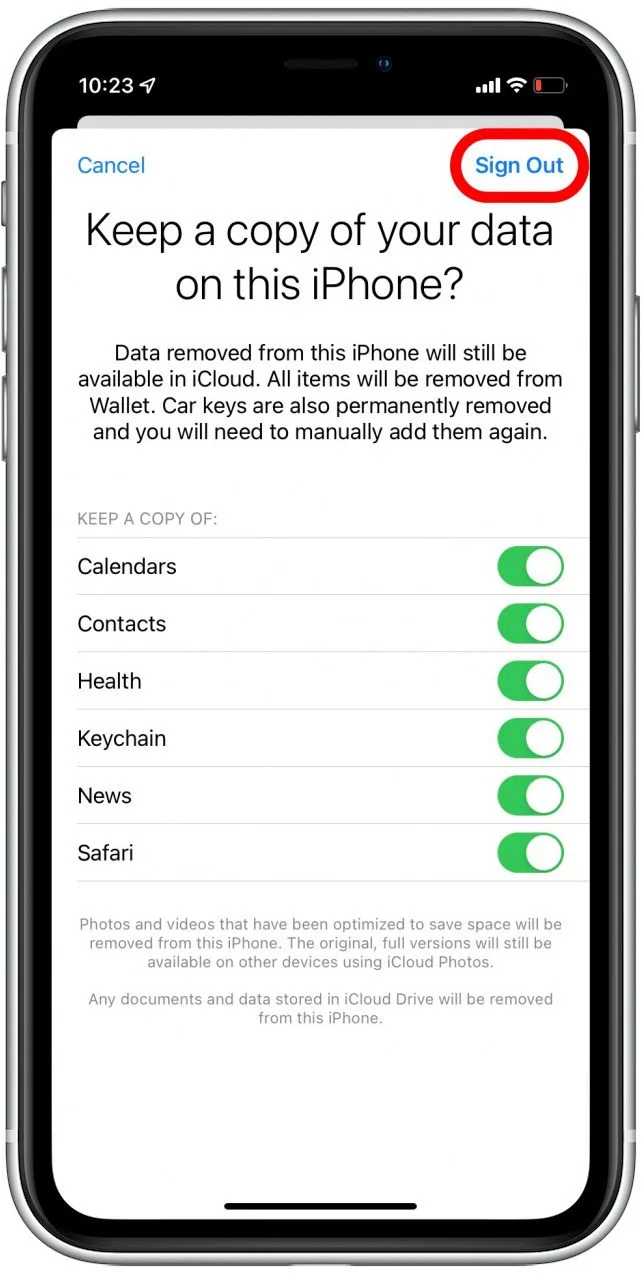
- 確認登出再次。
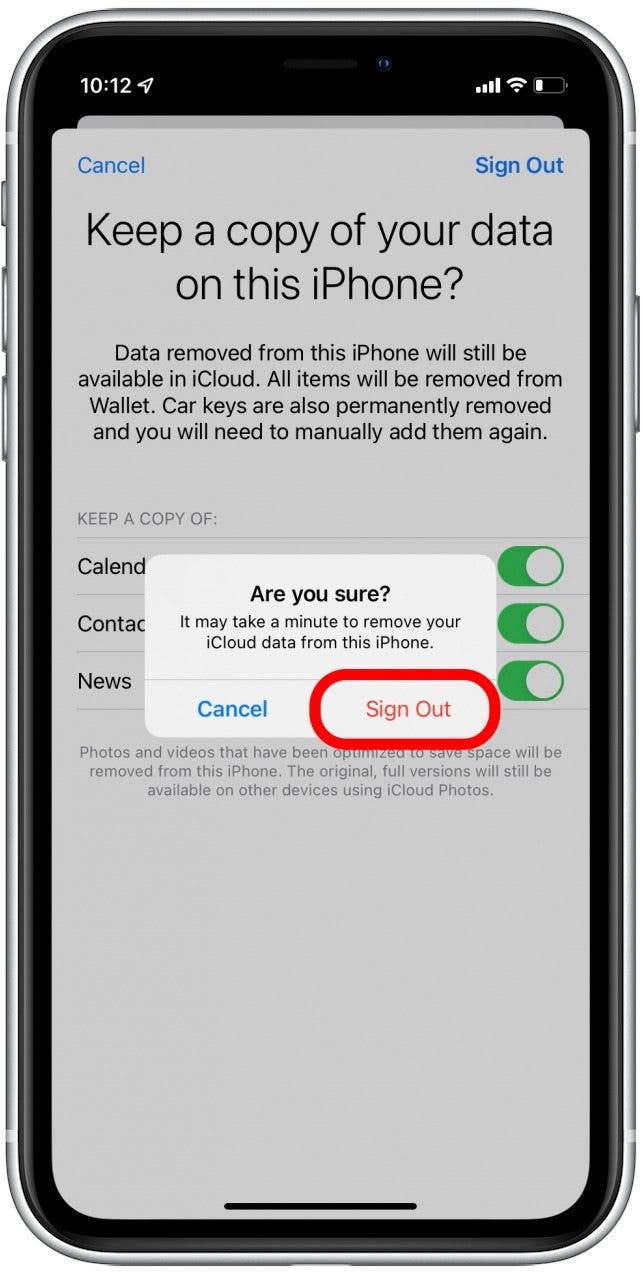
- 註銷後,您將返回“設定”。點選開始使用 iCloud。
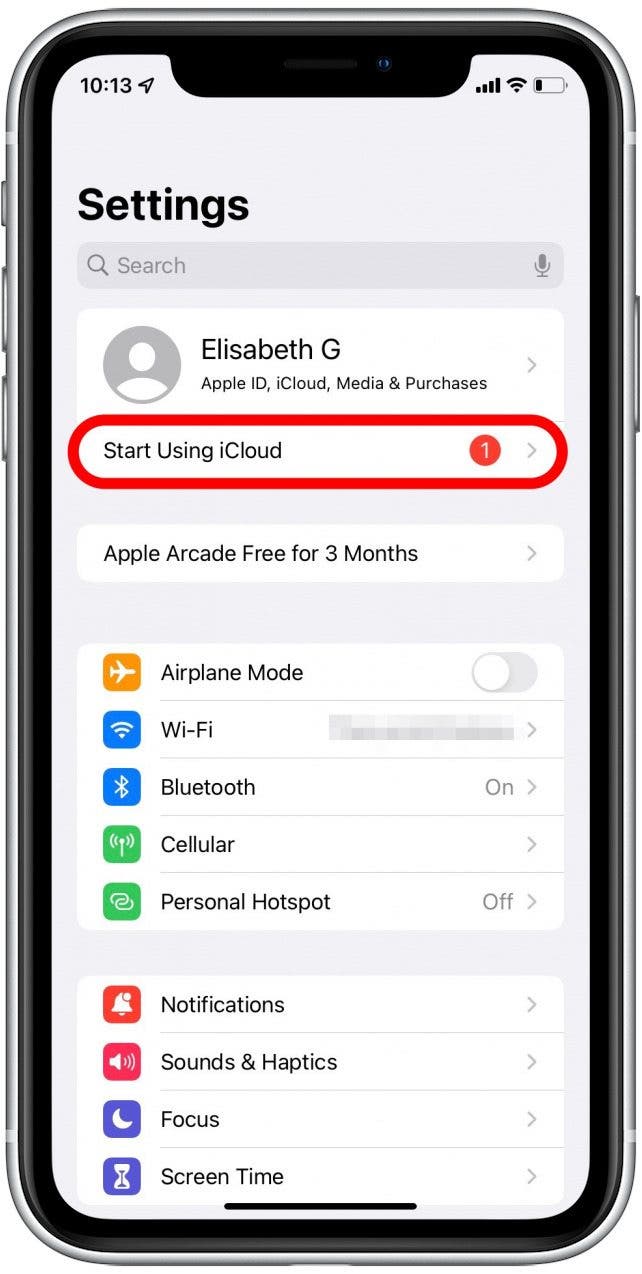
- 輕敲開始使用 iCloud。
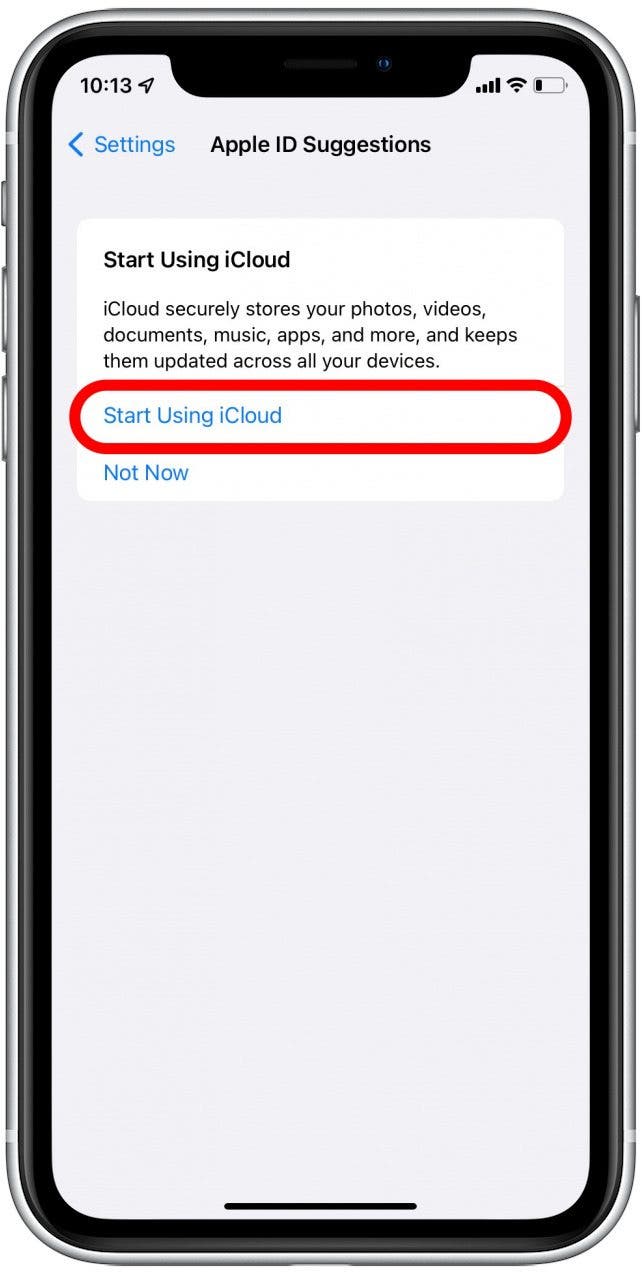
- 輕敲繼續。
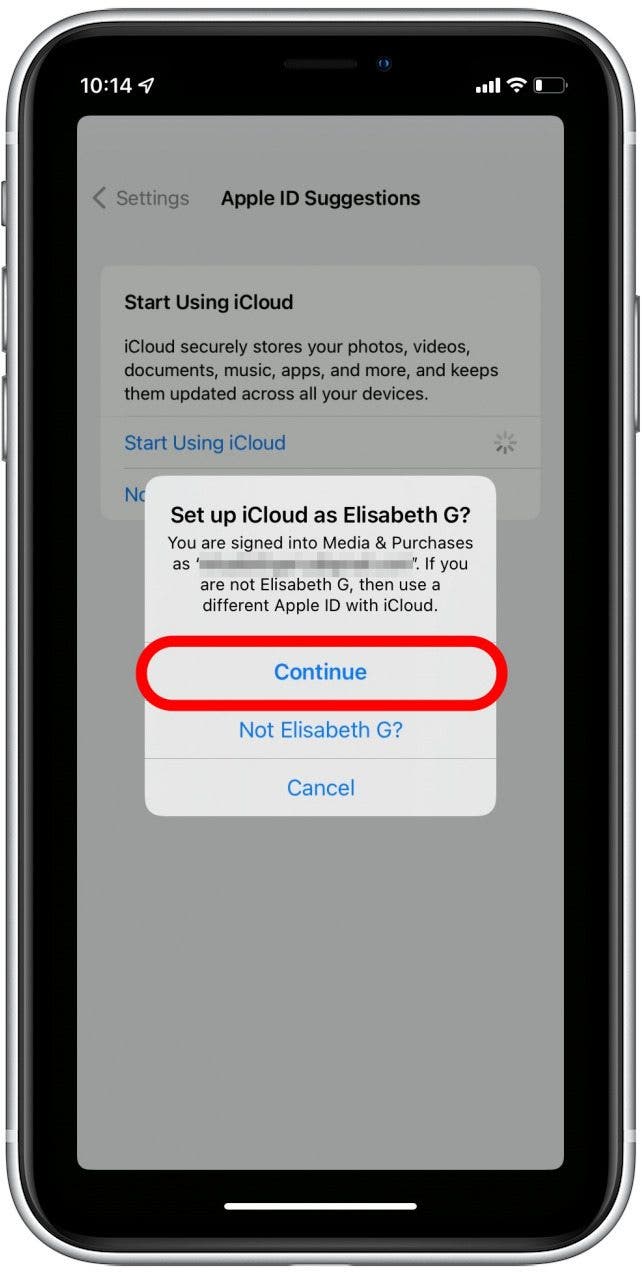
- 輸入您的 iPhone 密碼。
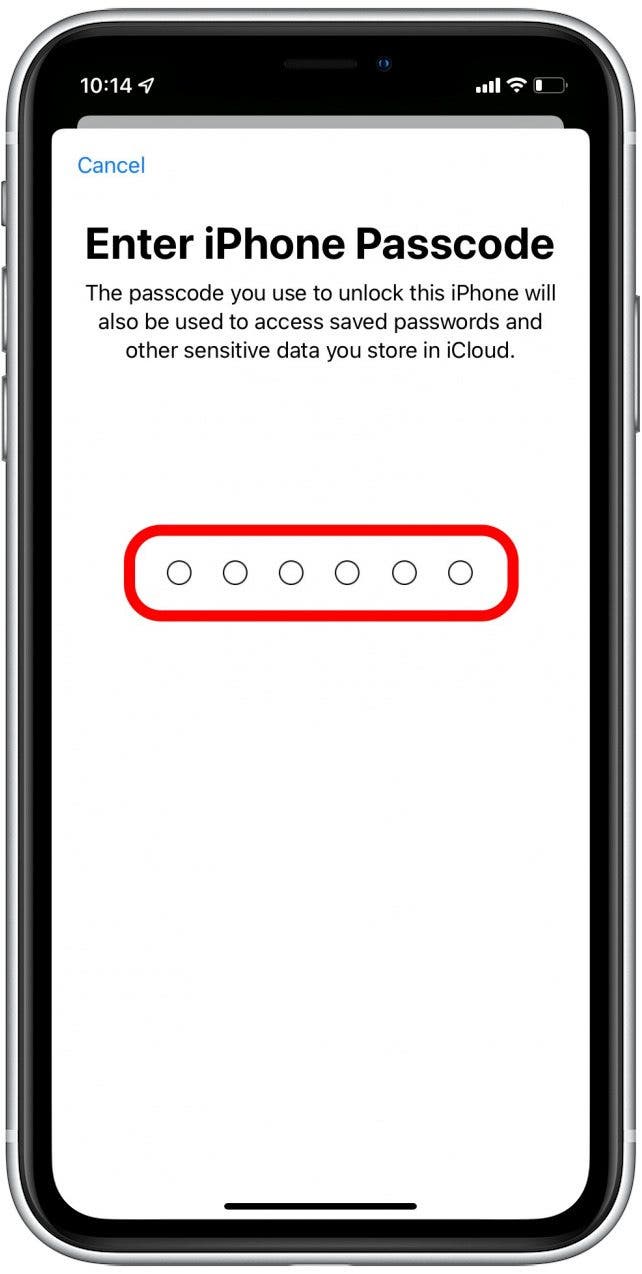
- 輕敲合併。
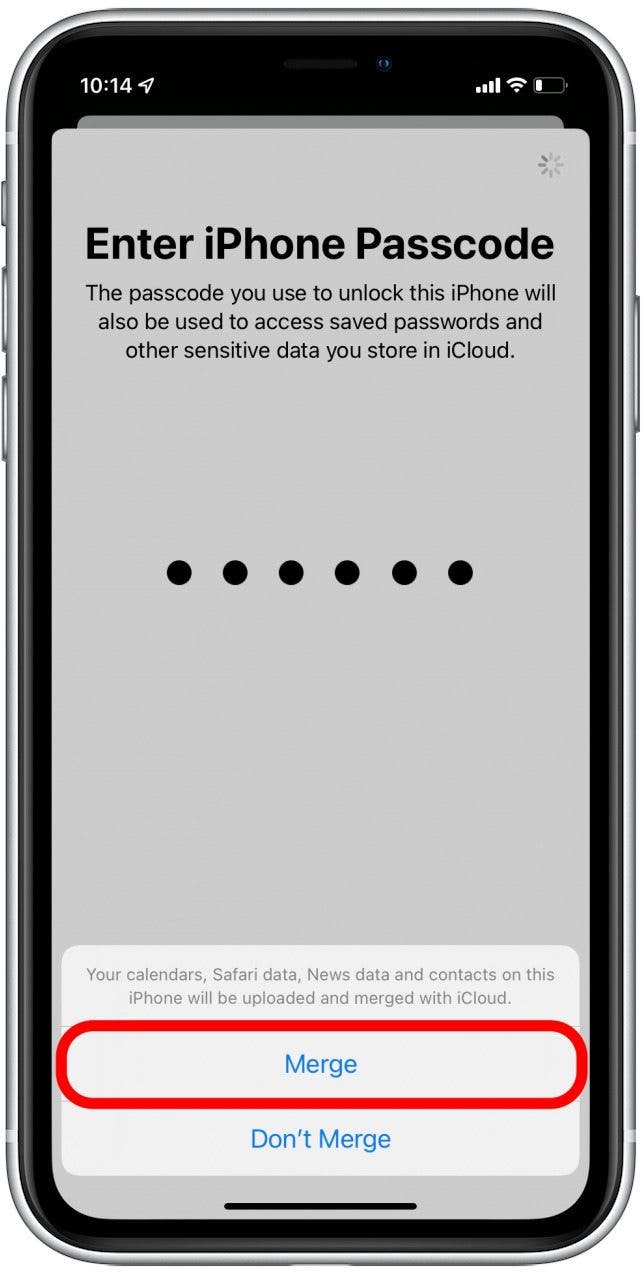
現在您已重新登入 iCloud。請稍等一下,然後檢查您的通訊錄應用程序,看看它是否已同步。
如何在 Mac 上登出並重新登入 iCloud
- 打開系統偏好設定。
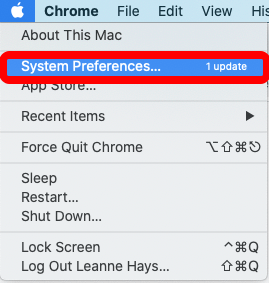
- 點選蘋果ID。
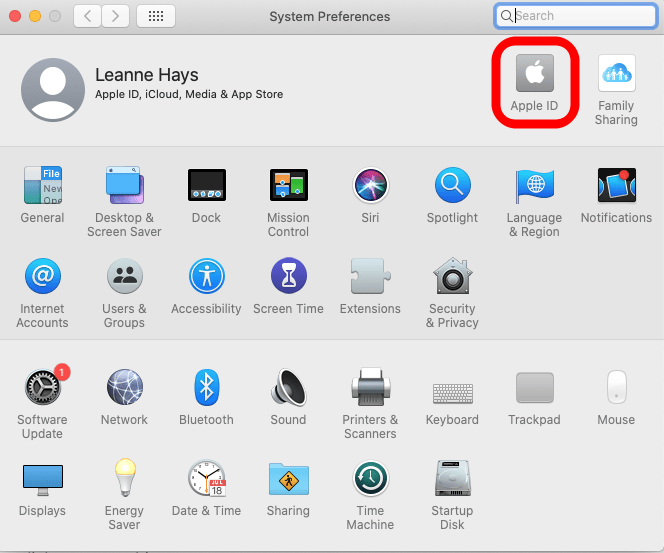
- 點選登出。
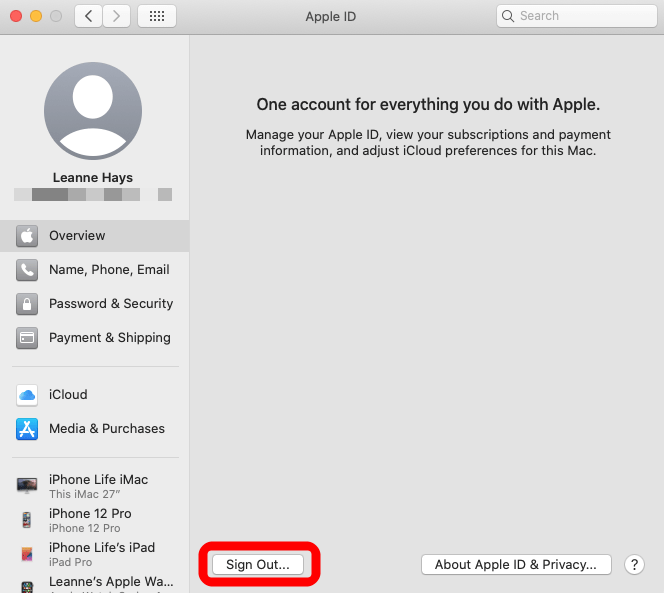
- 選擇是否保留資料的副本,然後按一下保留一份副本。
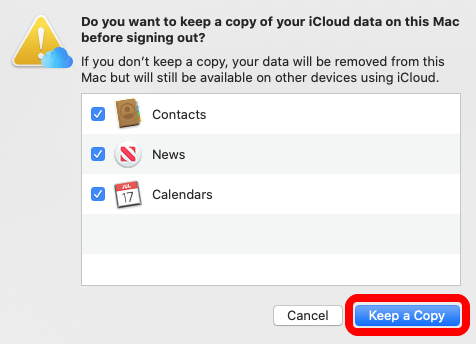
- 輸入您的密碼並點擊繼續。
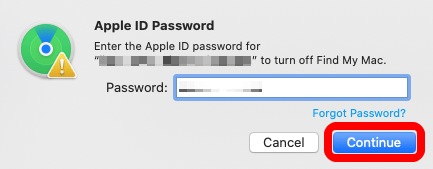
- 在彈出視窗中輸入您的 Apple ID 資訊並點擊,重新登入您的 iCloud/Apple ID下一個。
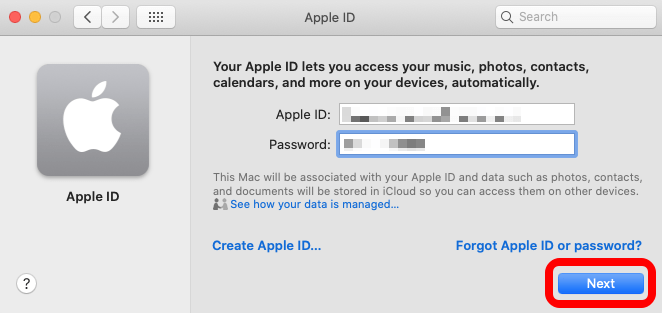
- 輸入您的 Mac 密碼並點擊好的。
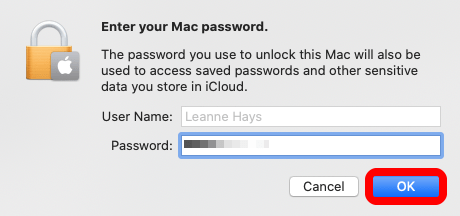
現在您已重新登入 iCloud。請稍等一下,然後檢查您的通訊錄應用程序,看看它是否已同步。
重新啟動設備
早些時候,我們嘗試關閉然後打開 iPhone 上的日曆應用程式來修復 iPhone 日曆不同步的問題。如果關閉並重新啟動通訊錄應用程式不起作用,您也可以嘗試重新啟動裝置以使行事曆在所有裝置之間同步。如果您不確定如何重新啟動 iPhone 或 iPad,可以閱讀以下文章:重新啟動您的 iPhone X 或更高版本和如何強制重新啟動 iPhone 和 iPad。
重新啟動裝置可能會幫助所有故障的應用程式自行修復,因此在重新啟動後,請再次檢查「通訊錄」應用程序,看看同步問題是否已自行解決。
如果您遇到其他同步問題,請查看我們的文章如何同步您的 iPhone 日曆應用程式。另外,如果您的iPhone 未顯示在 Finder 中當您將其連接到 Mac 時,我們可以向您展示如何修復它!