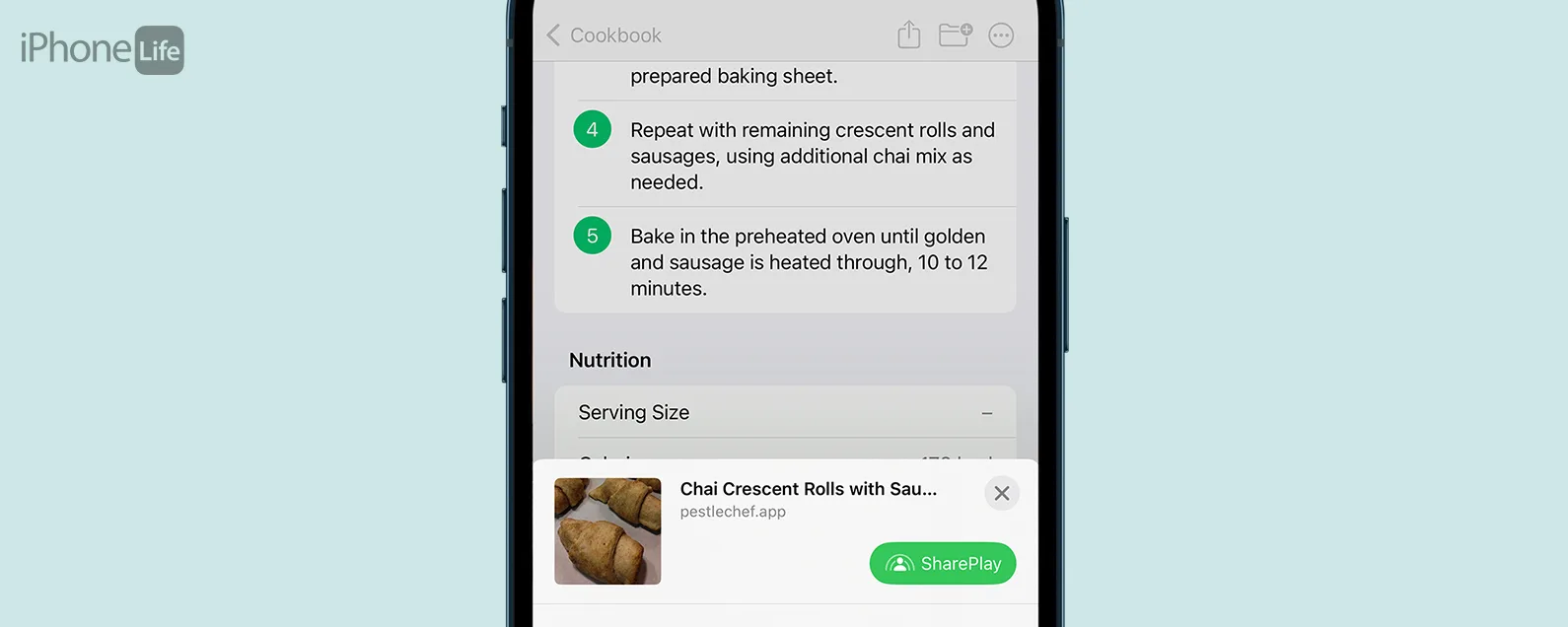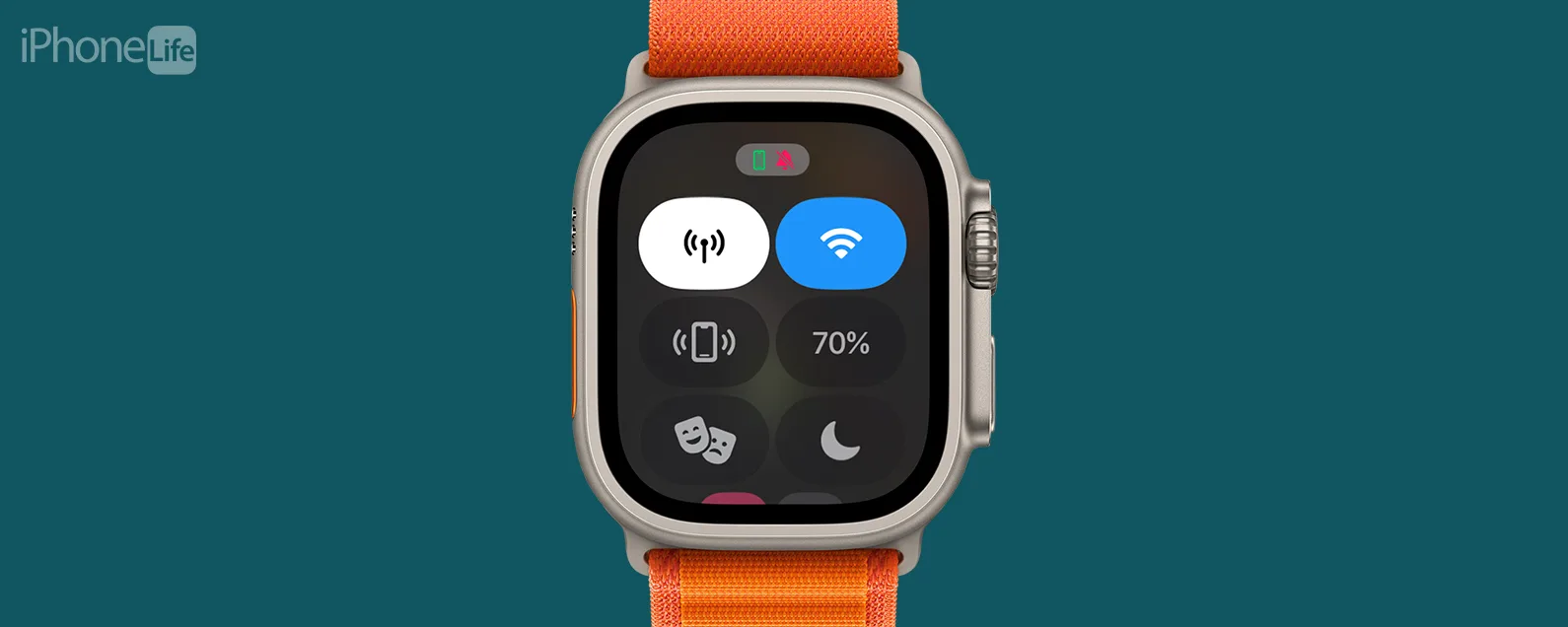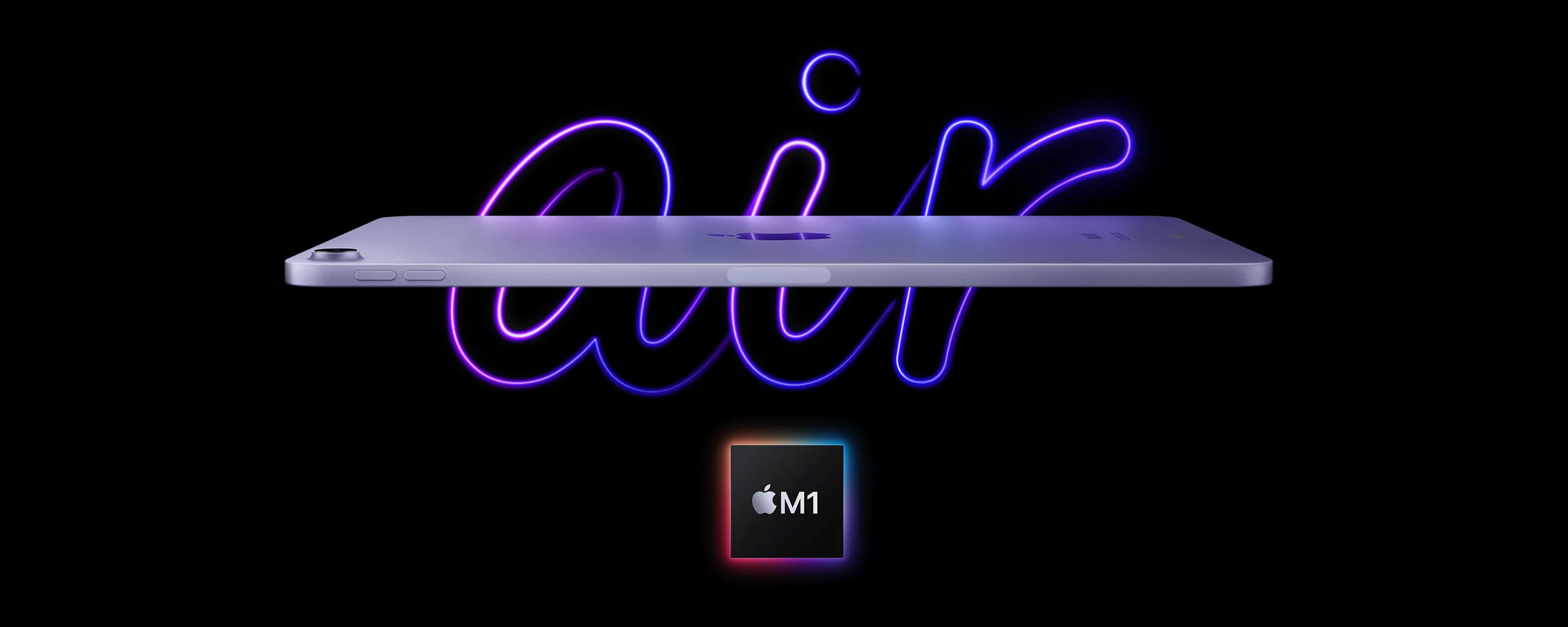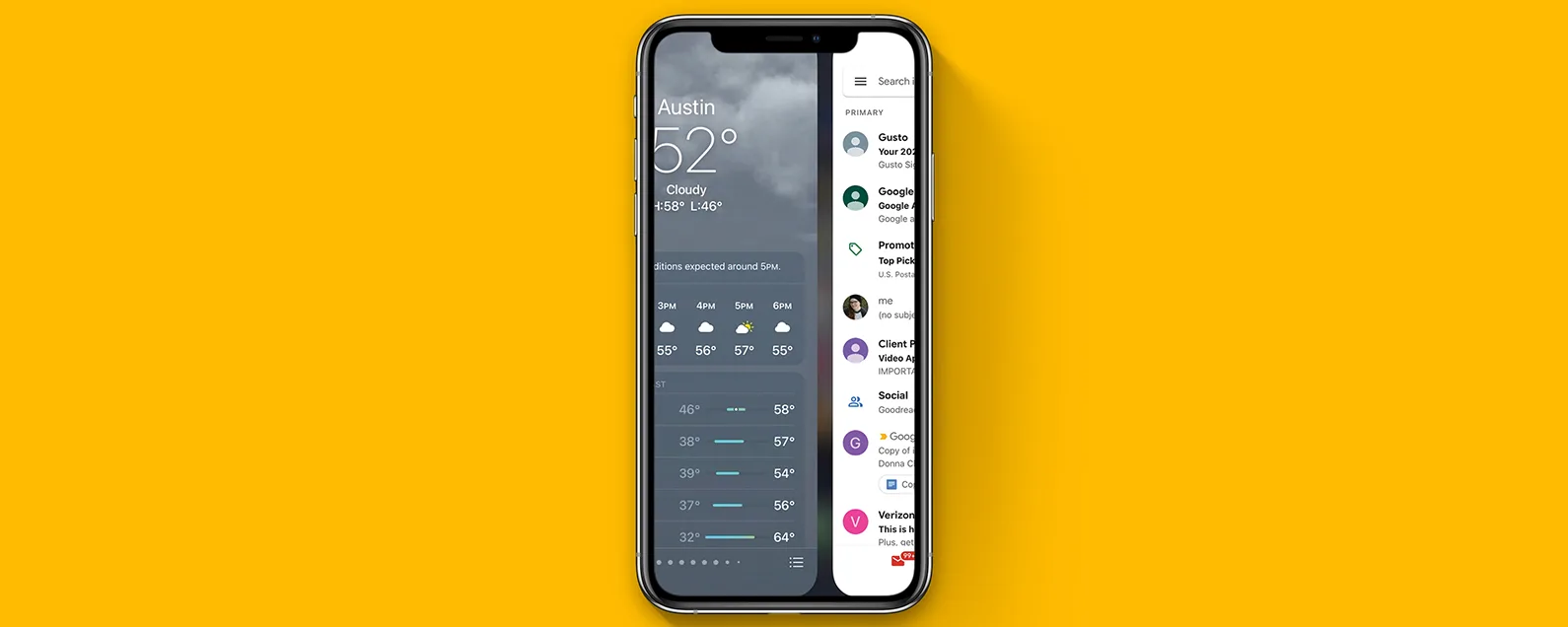經過奧琳娜·卡吉 星期四, 01/09/2025
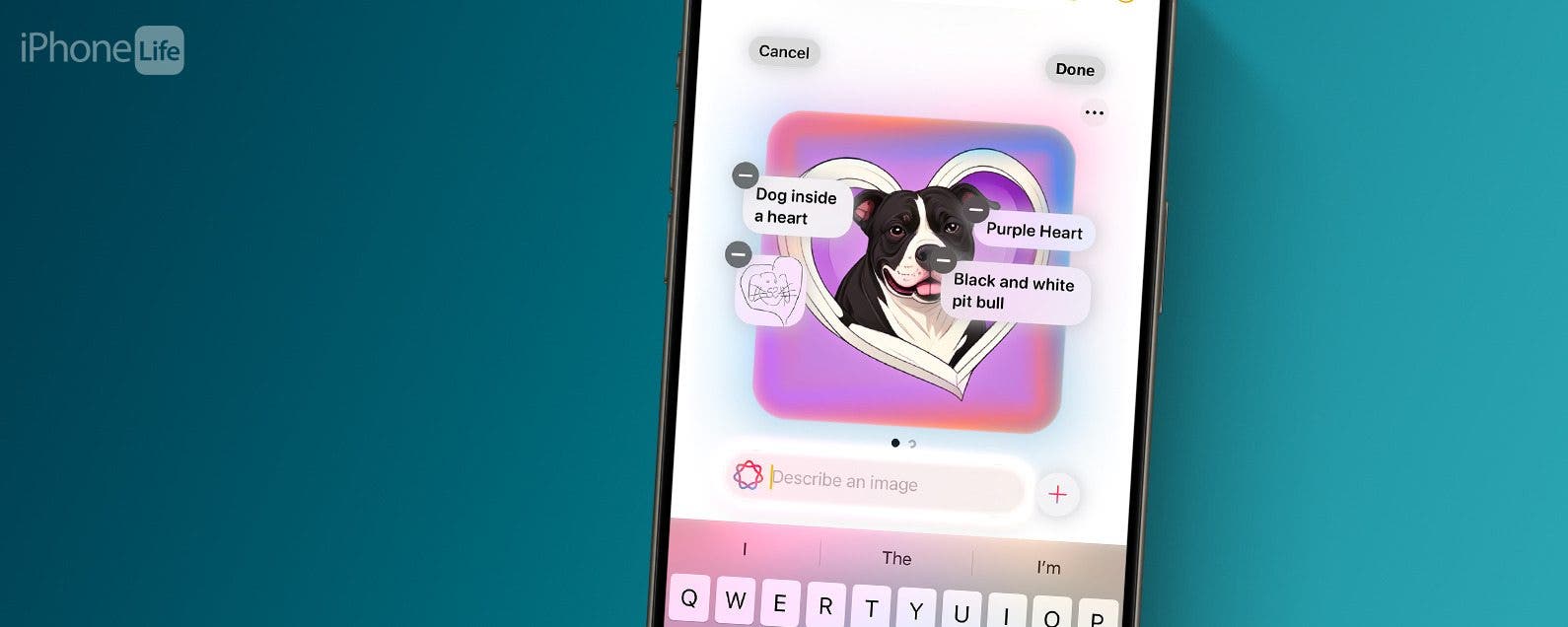
* 本文來自我們的每日提示電子報。報名。*
Image Wand 是 iPhone 和 iPad 上提供的幾個新 Apple Intelligence 功能之一。圖像棒可用於根據註釋應用程式中完成的提示和草圖生成圖像。我們將教您如何使用它將手繪圖甚至空白區域轉換為具有專業外觀的圖像。
為什麼你會喜歡這個技巧:
- Image Wand 功能可讓您使用 Apple Intelligence 將草圖變成傑作。
- 使用 AI 提示將筆記中的草圖或空白區域轉換為具有專業外觀的圖像。
如何使用圖像棒生成圖片
Image Wand 功能使用 Apple Intelligence 來產生藝術作品。這是透過將提示與手繪草圖結合來實現的,儘管可以在不先繪製草圖的情況下生成圖像。只要您的裝置與 Apple Intelligence 相容並且運行最新的軟體,您就可以在 iPhone 和 iPad 上的 Notes 應用程式中使用 Image Wand。

發現 iPhone 的隱藏功能
獲取每日提示(帶有螢幕截圖和清晰的說明),以便您每天只需一分鐘即可掌握您的 iPhone。
- 打開筆記應用程式。
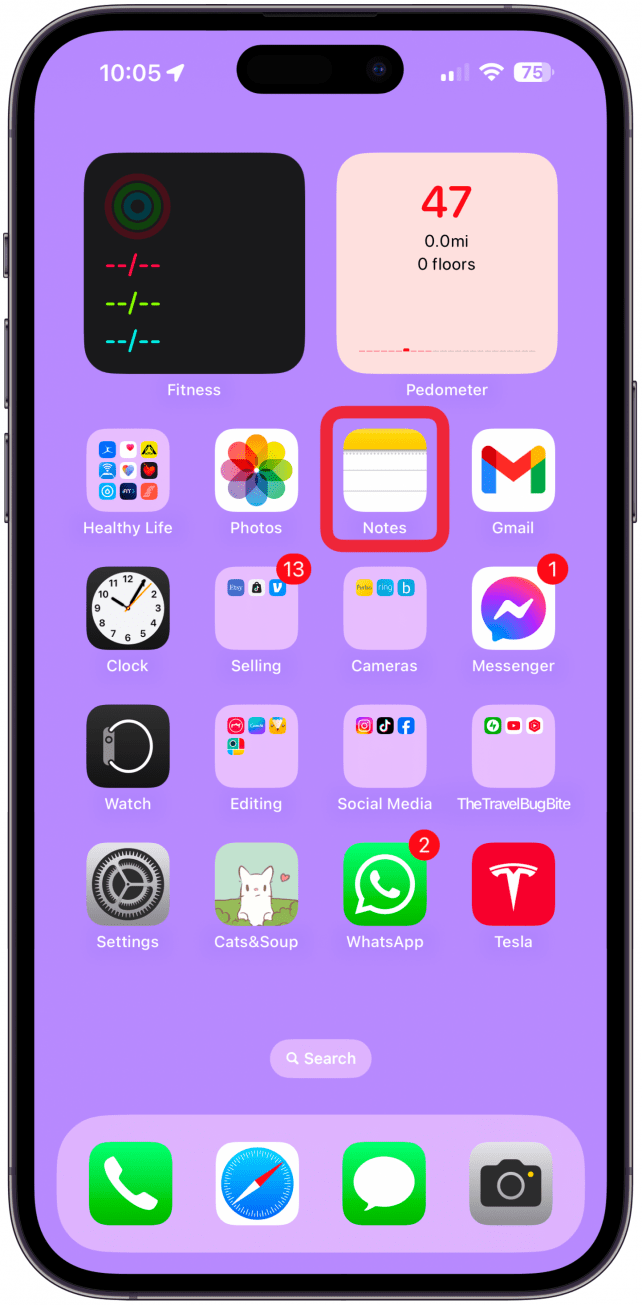
- 點選新筆記圖標在右下角。

- 點選標記圖示。
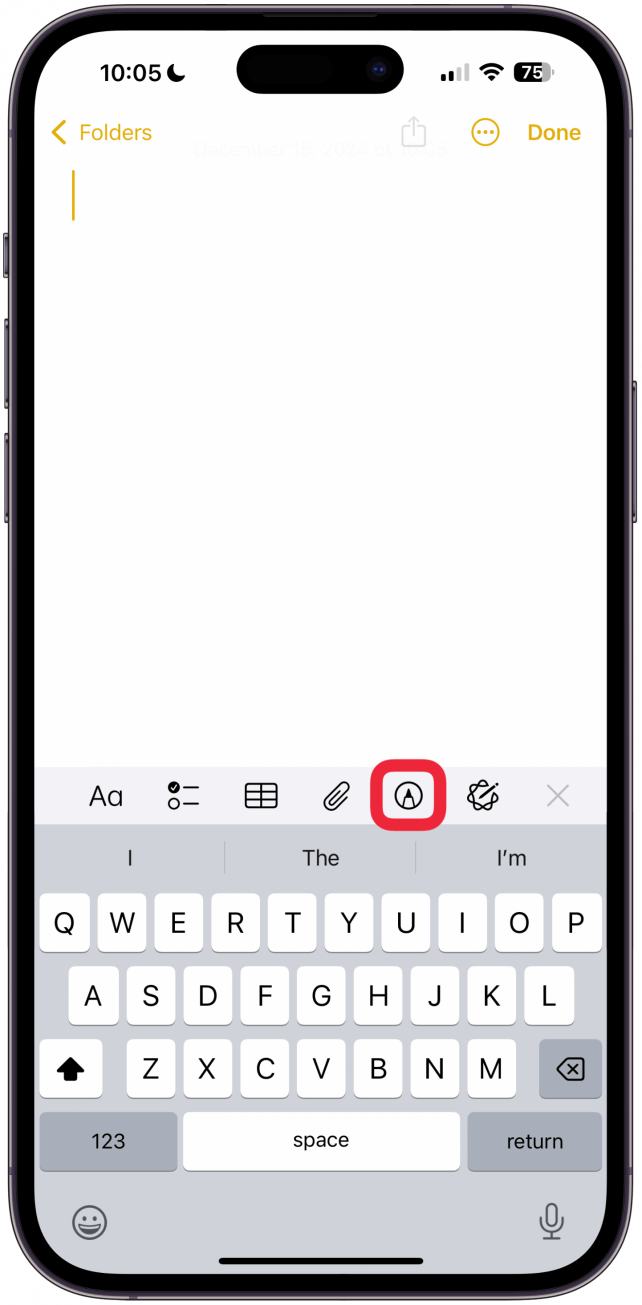
- 如果您願意,可以建立草圖,或將其留空。從底部的選項中,選擇圖像棒圖標位於選擇工具和標尺工具之間。
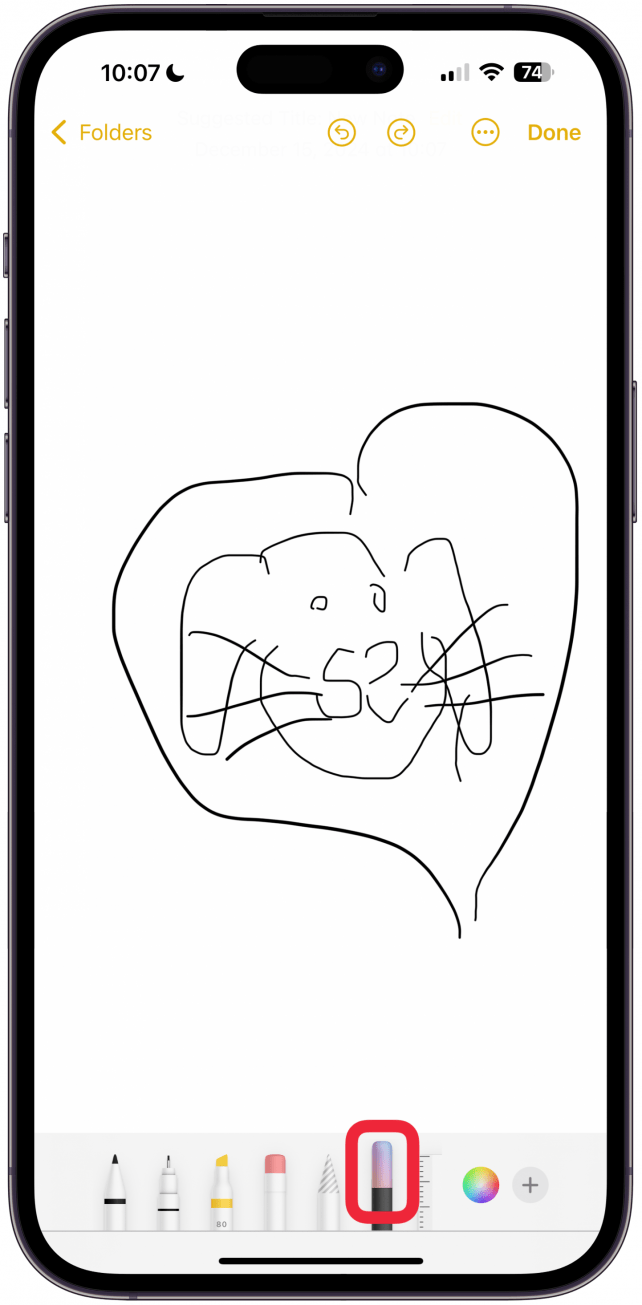
- 使用 Imade Wand 工具,圈出您想要變換的草圖或您想要產生影像的空白點。將出現一個彈出窗口,提示您描述要建立的圖像。您的描述越詳細,您的影像就越準確。點選加號圖示選擇你的風格。
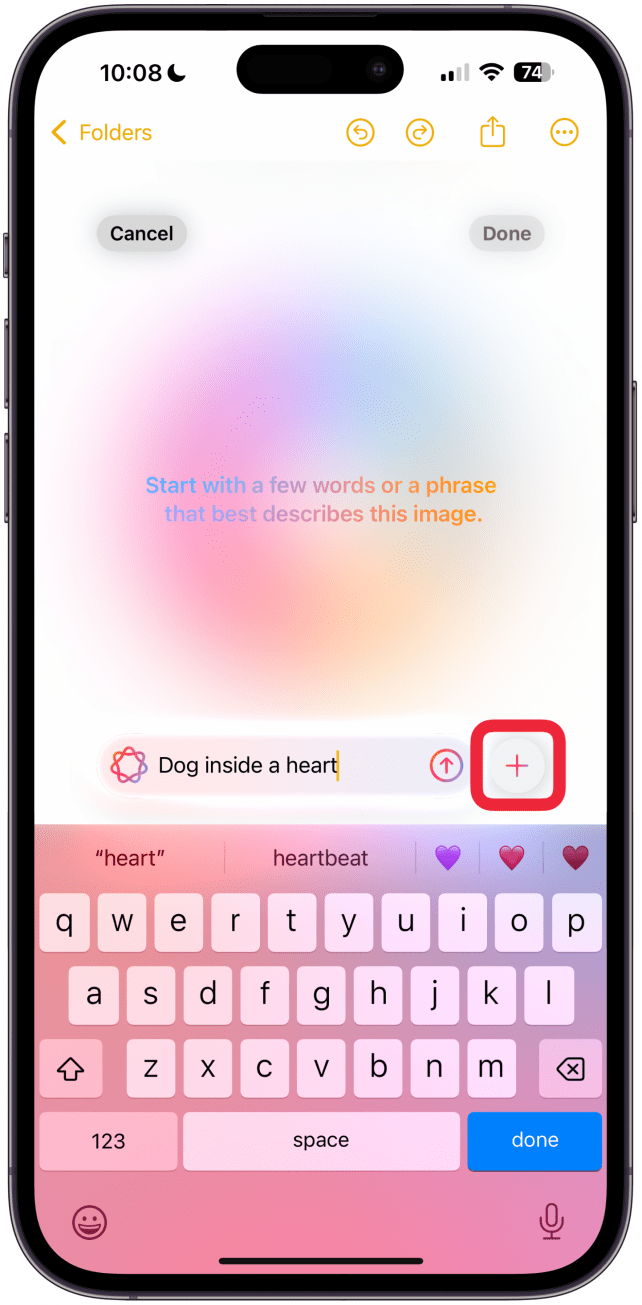
- 您可以選擇卡通,插圖, 或者草圖。點擊最適合您的一項。
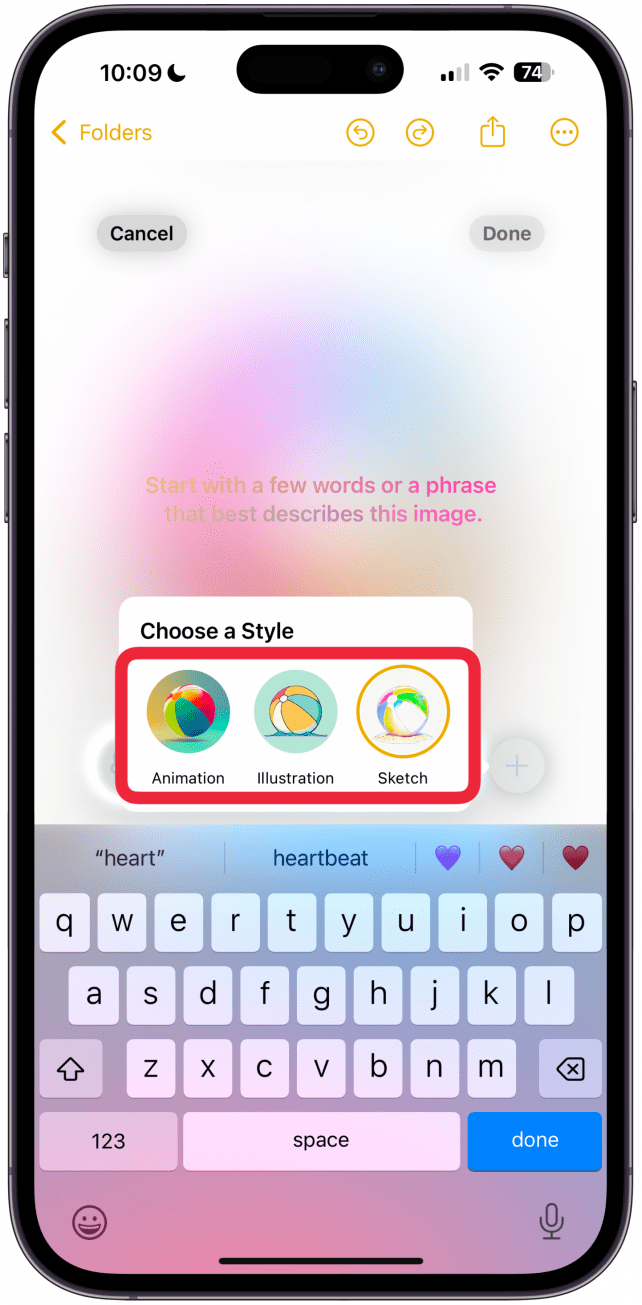
- 輕敲完畢在你的鍵盤上。
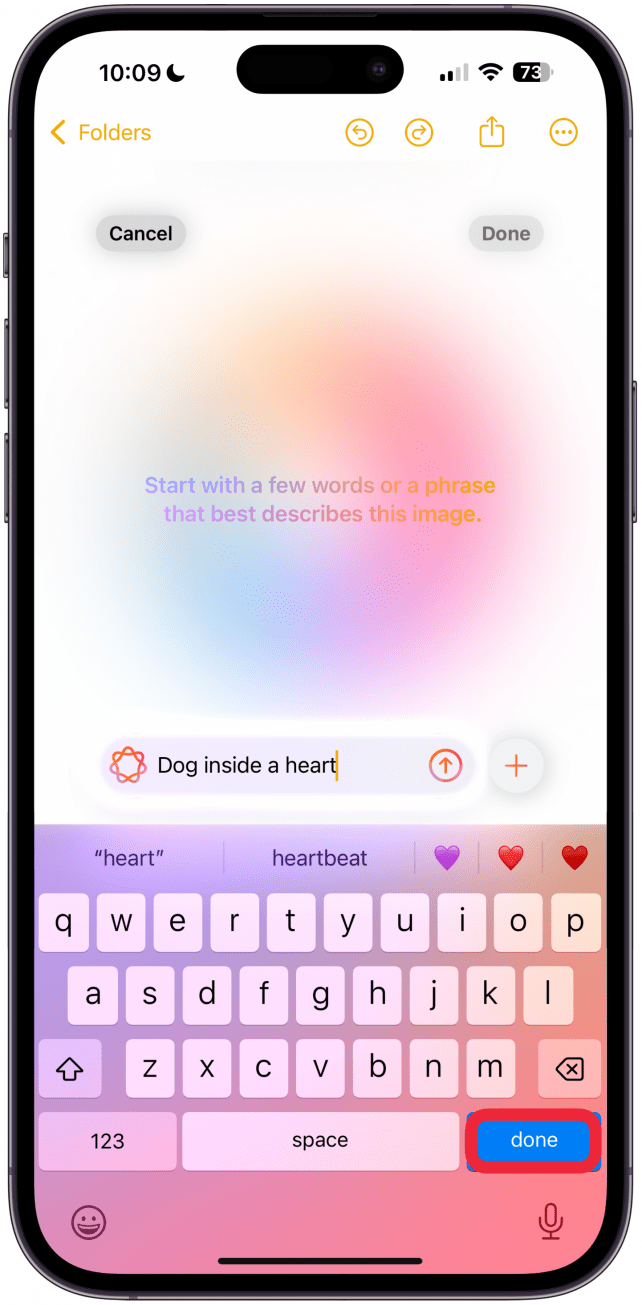
- 您很快就會看到生成的圖像。如果您點擊更多菜單(三個點)您可以複製、分享、儲存影像或報告問題。

- 在影像上向左滑動即可查看該世代的其他版本。

- 您還可以添加細節以改進生成的圖像。
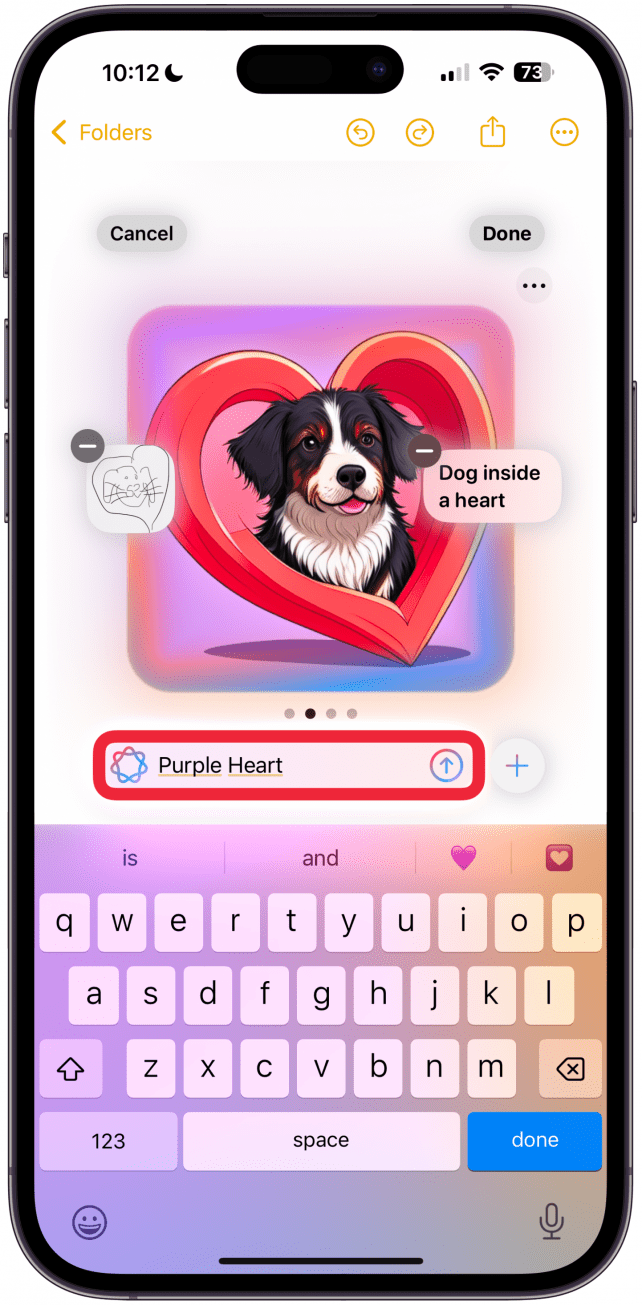
- 每次新增描述時,您都會在生成的圖像周圍看到提示。點選減 圖示刪除提示的該部分(或原始草圖)。

- 對生成的圖像感到滿意後,點擊完畢在右上角。
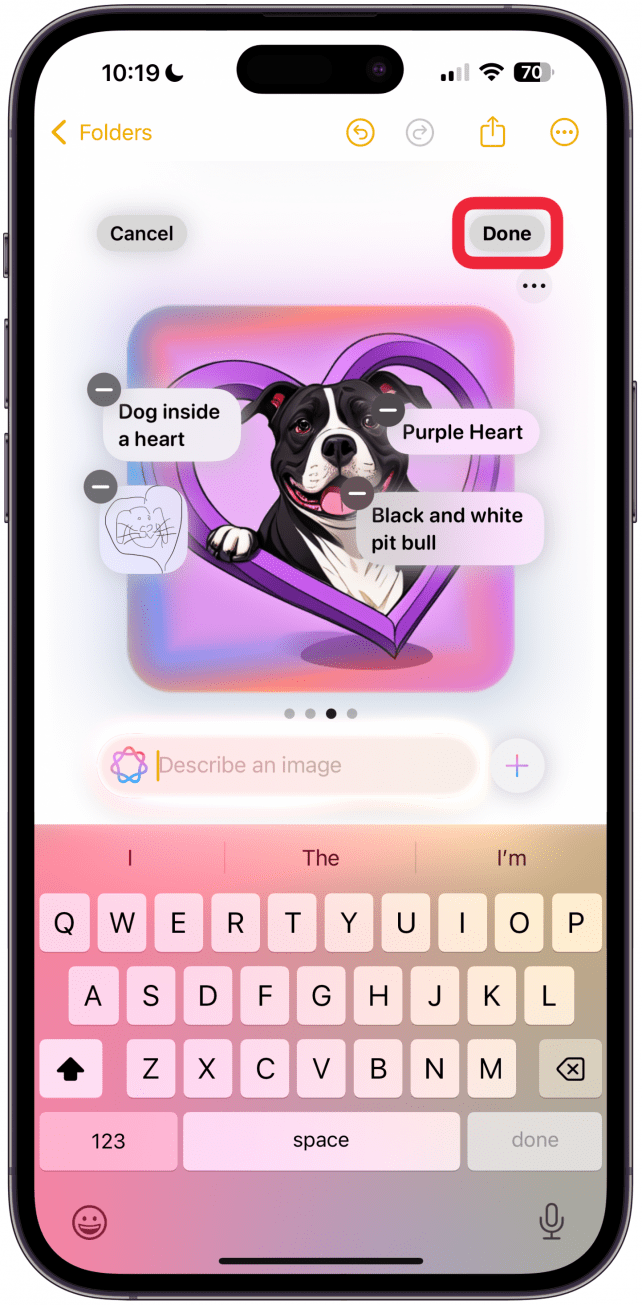
- 如果您認為對生成的圖像不滿意,請在選擇“圖像棒”工具的情況下點擊“筆記”應用程式中的圖像,然後點擊“蘋果智慧圖標在圖像上方的選單中。
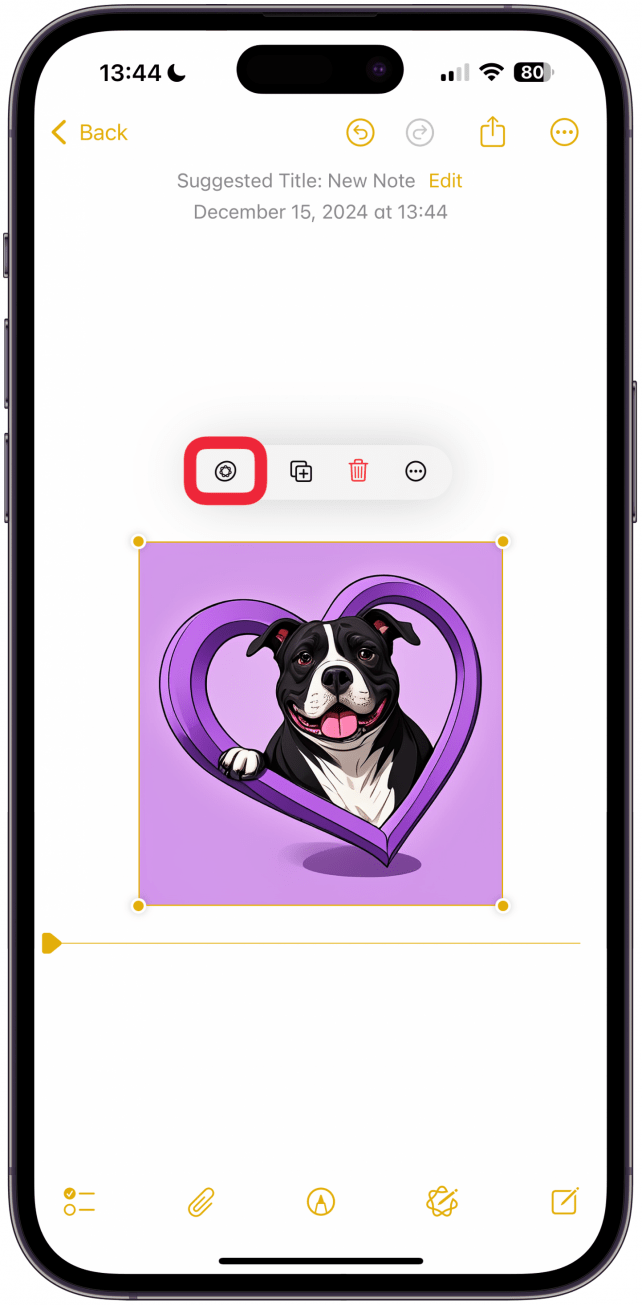
請記住,如果您不使用「更多」選單儲存圖像,則在點擊「完成」後可能無法返回到生成圖像的該版本。我喜歡保存任何看起來不錯的內容,以確保我不會丟失該版本。儲存的圖像出現在「照片」應用程式中。
現在您知道如何使用影像棒功能了!這是創建插圖並讓創意源源不絕的好方法。接下來學習一下如何改變 Image Playground 中的藝術風格。
每天一分鐘掌握你的 iPhone:在這裡註冊將我們的免費每日提示直接發送到您的收件匣。