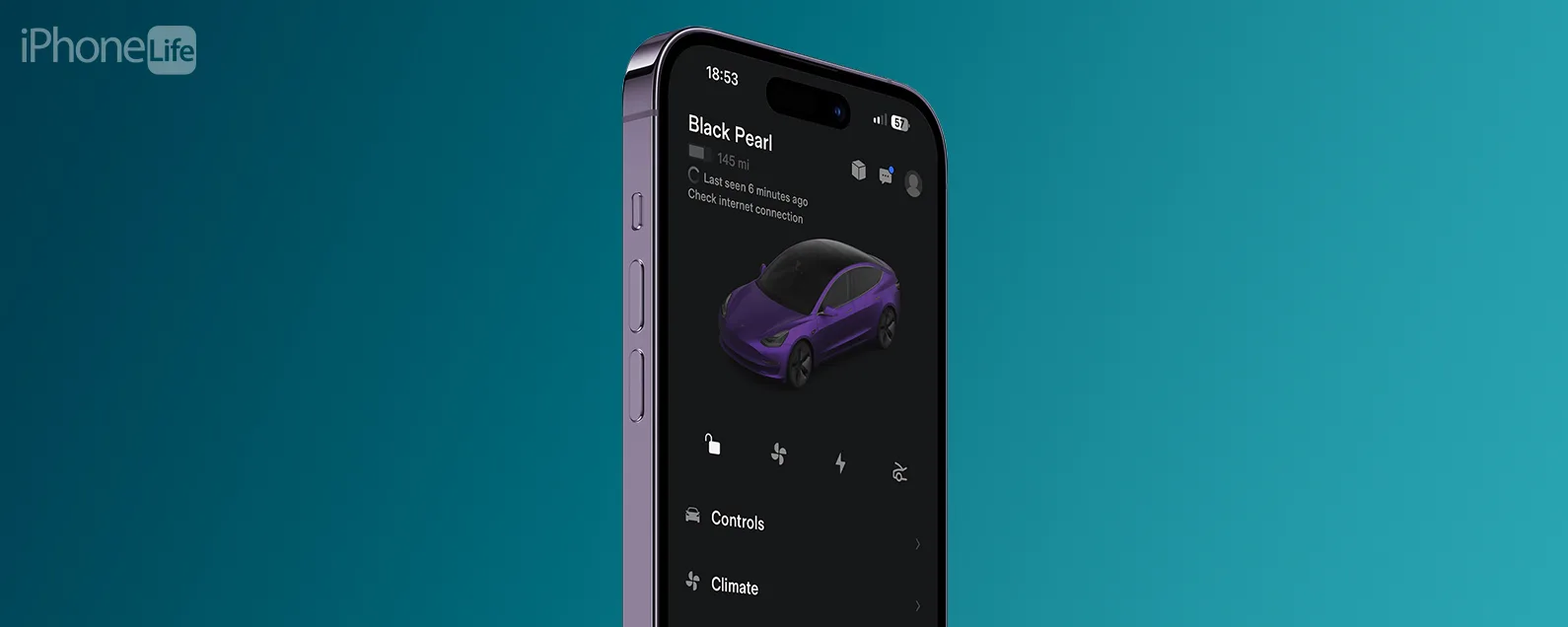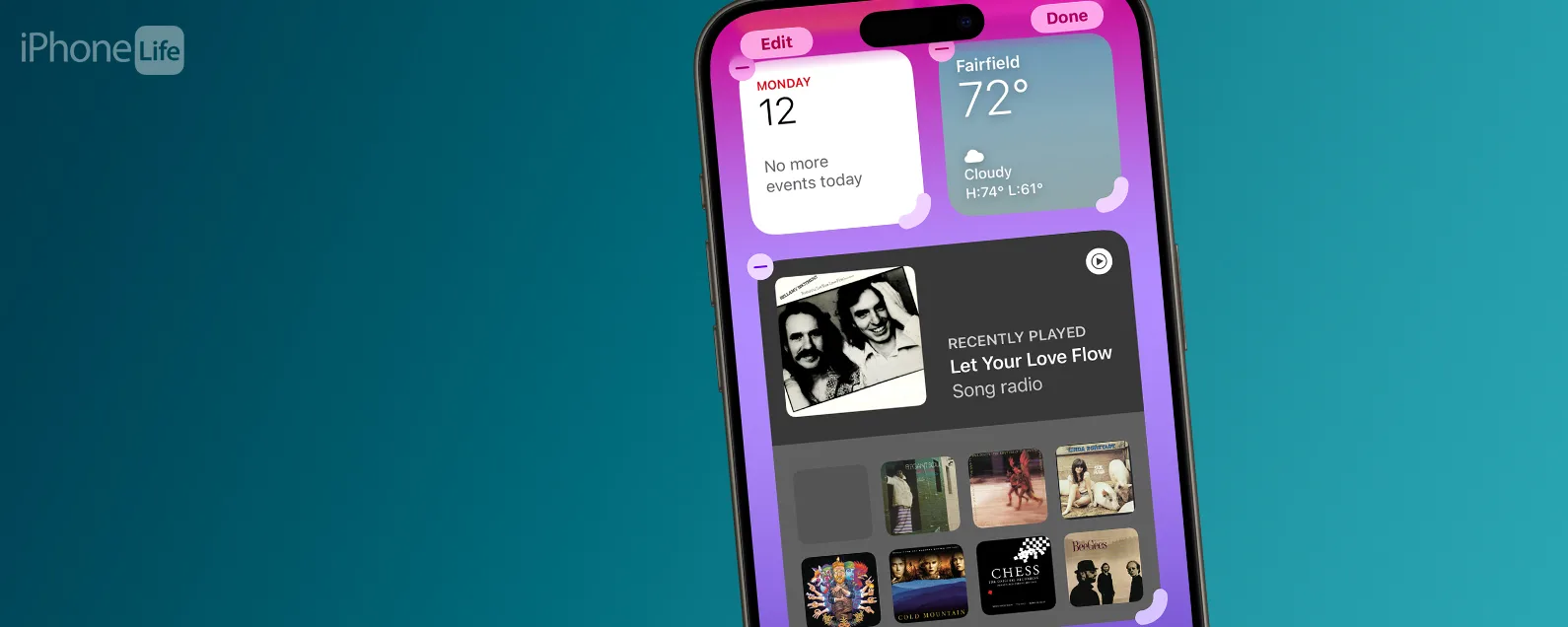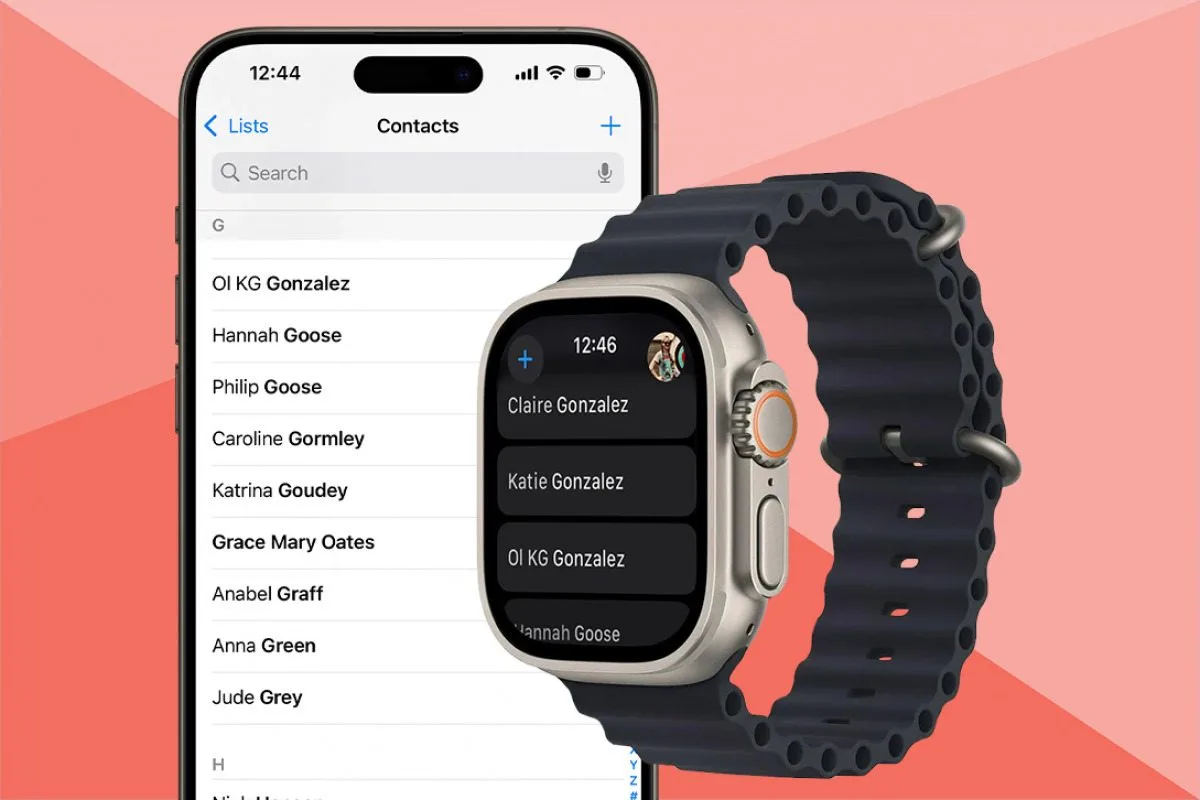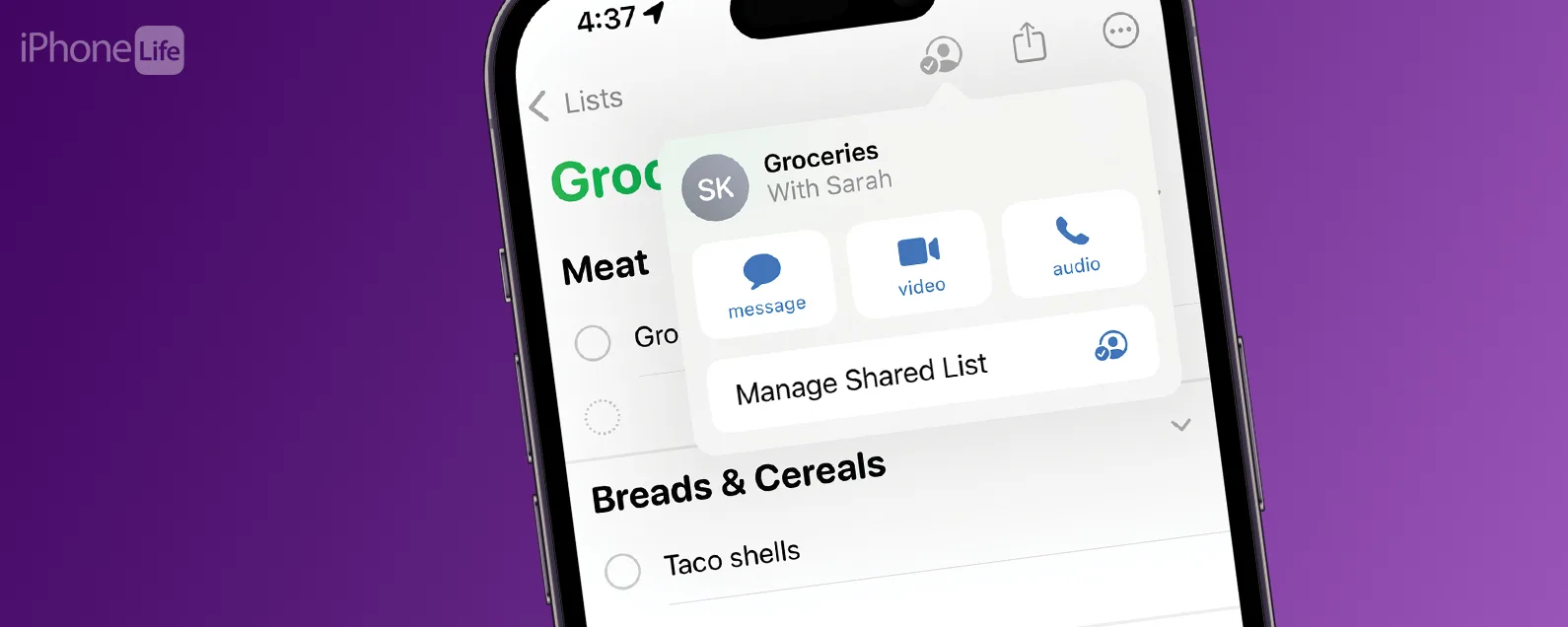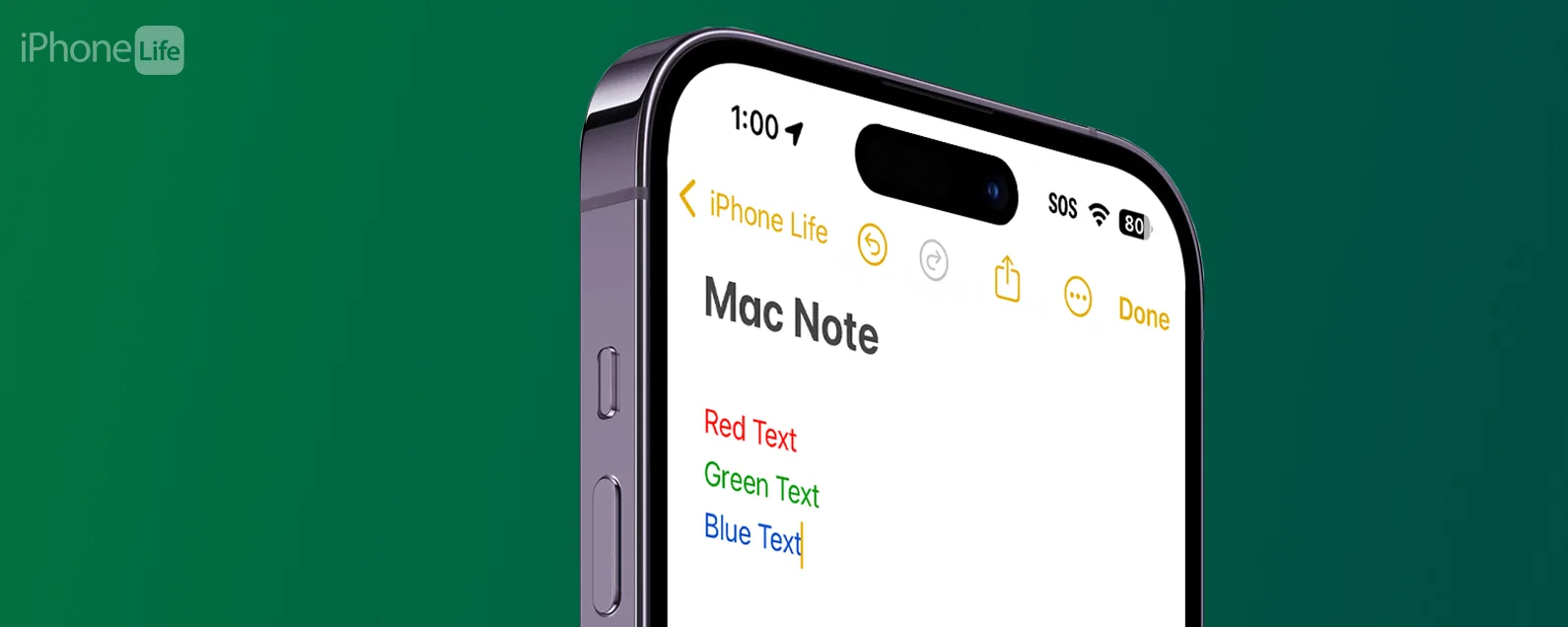經過吉姆·卡彭 更新於 07/16/2024
要知道什麼
- 您可以使用 Finder 將 iPhone 備份到 Mac,或使用 iTunes 將 iPhone 備份到 PC。
- 使用連接線連接到電腦,然後在 Mac 上開啟 Finder 或在 PC 上開啟 iTunes。
- 選擇您的 iPhone,查看備份選項,然後開始。

* 本文來自我們的每日提示電子報。報名。*
Apple 建議同時進行 iCloud 備份和本地備份,我們同意!備份 iPhone 非常簡單,同時擁有這兩種功能可以讓備份變得更方便、更安全。以下是如何將 iPhone 備份到電腦上。
跳轉至:
如何將 iPhone 和 iPad 備份到計算機
當您沒有網路連線時,可以使用儲存在電腦上的本機備份,但如果您遺失或損壞計算機,則本機備份可能會遺失。如果您暫時備份到準備您的 iPhone 以舊換新或者出售它,這是一個不錯的選擇。相較之下,iCloud 備份保存在雲端中,可以免受硬碟故障或雷擊的影響,但需要網路連線才能存取它。相比之下,您不需要網路連線即可將 iPhone 備份到電腦。您只需要充電線、電腦、足夠的儲存空間和一點時間。

發現 iPhone 的隱藏功能
獲取每日提示(帶有螢幕截圖和清晰的說明),以便您每天只需一分鐘即可掌握您的 iPhone。
如何將 iPhone 備份到 Mac
如果您擁有 Mac,則可以輕鬆建立 iPhone 或 iPad 的本機備份。您甚至可以對備份進行加密,這樣沒有密碼就沒有人可以存取資料。有關保護您的資料安全的更多信息,請務必註冊我們的免費每日提示通訊。那麼,如何將 iPhone 備份到 Mac 上呢?
- 將 iPhone 連接到電腦使用充電線並點擊允許以允許存取。您還需要解鎖您的 iPhone 並點擊相信當出現提示時。如果您之前已使用 USB 電纜連接並將其建立為值得信賴的連接,則可以透過 Wi-Fi 進行連接。
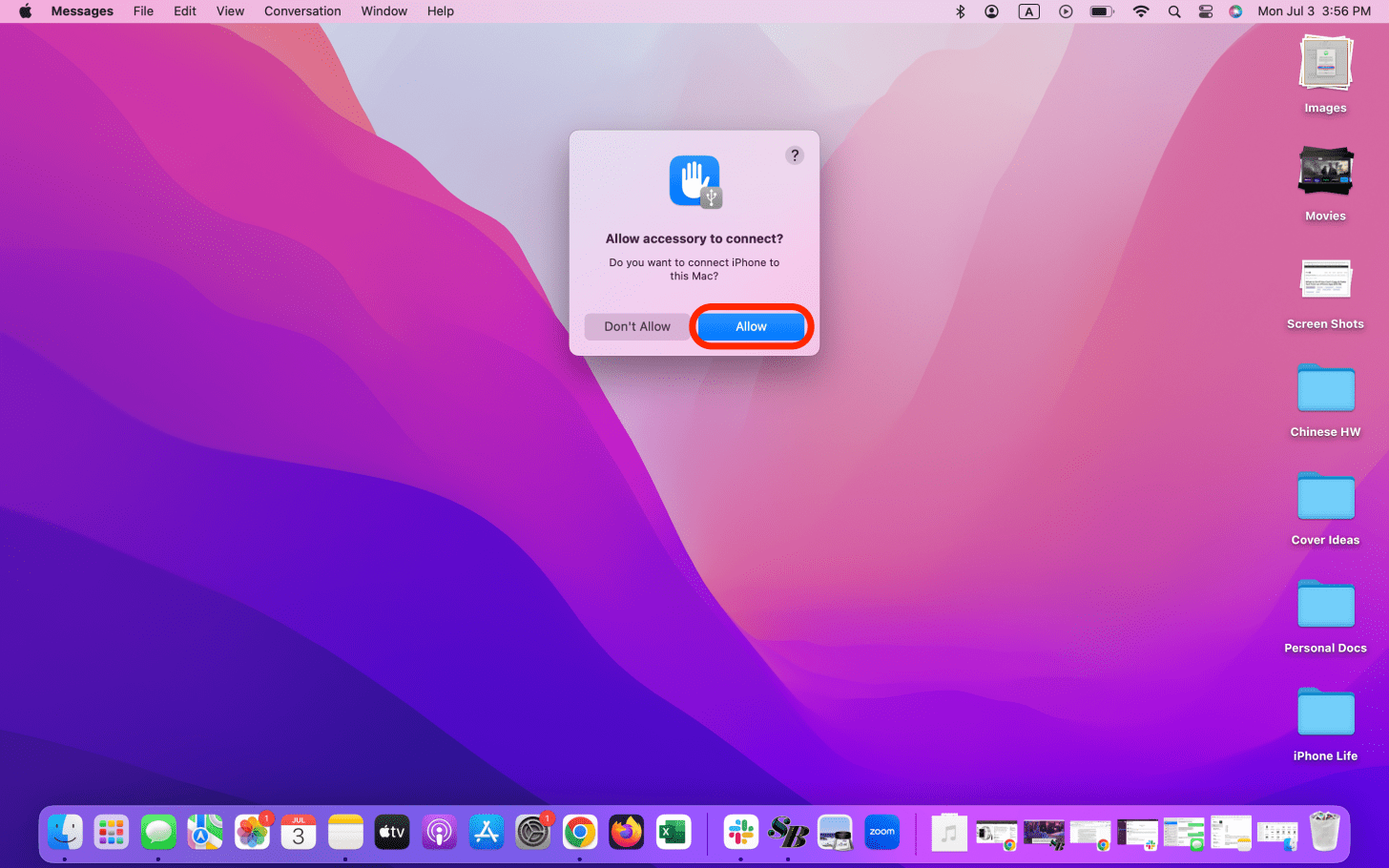
- 打開一個發現者窗口,然後在側邊欄中的“位置”下,單擊你的iPhone。
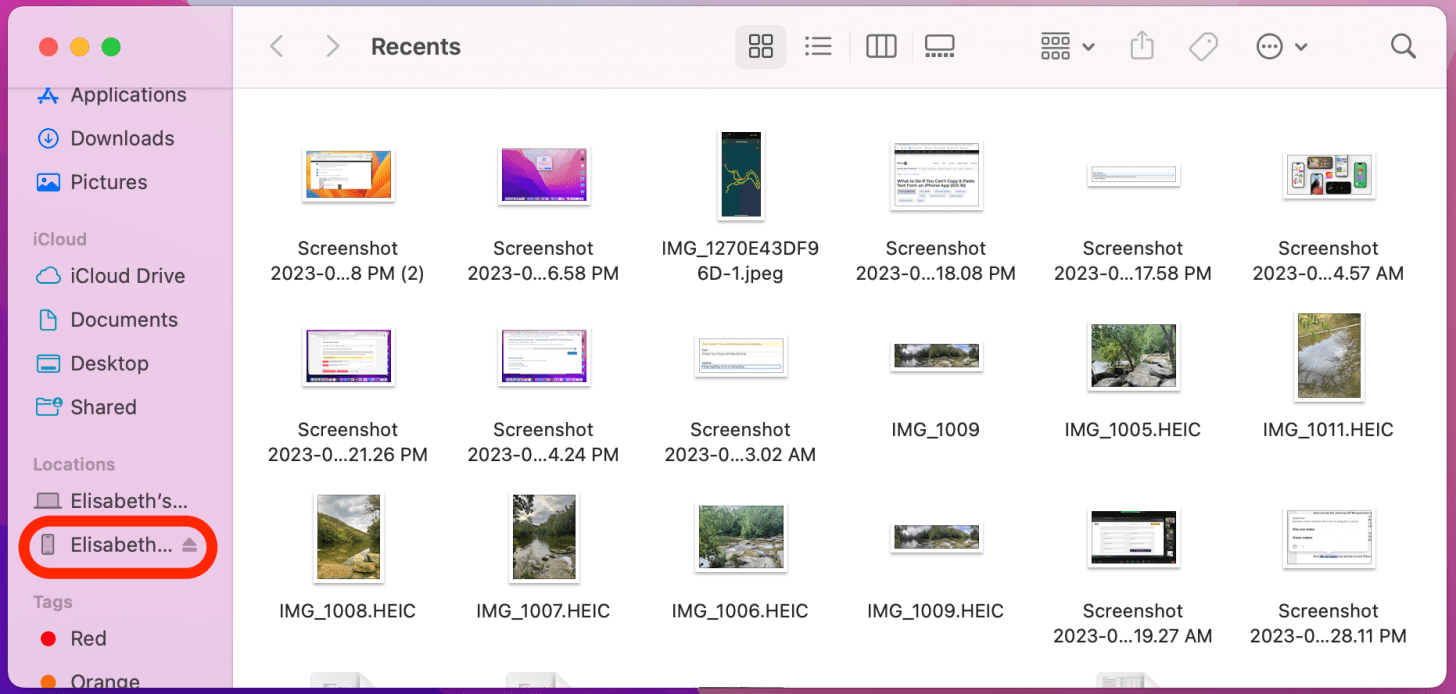
- 點選相信。
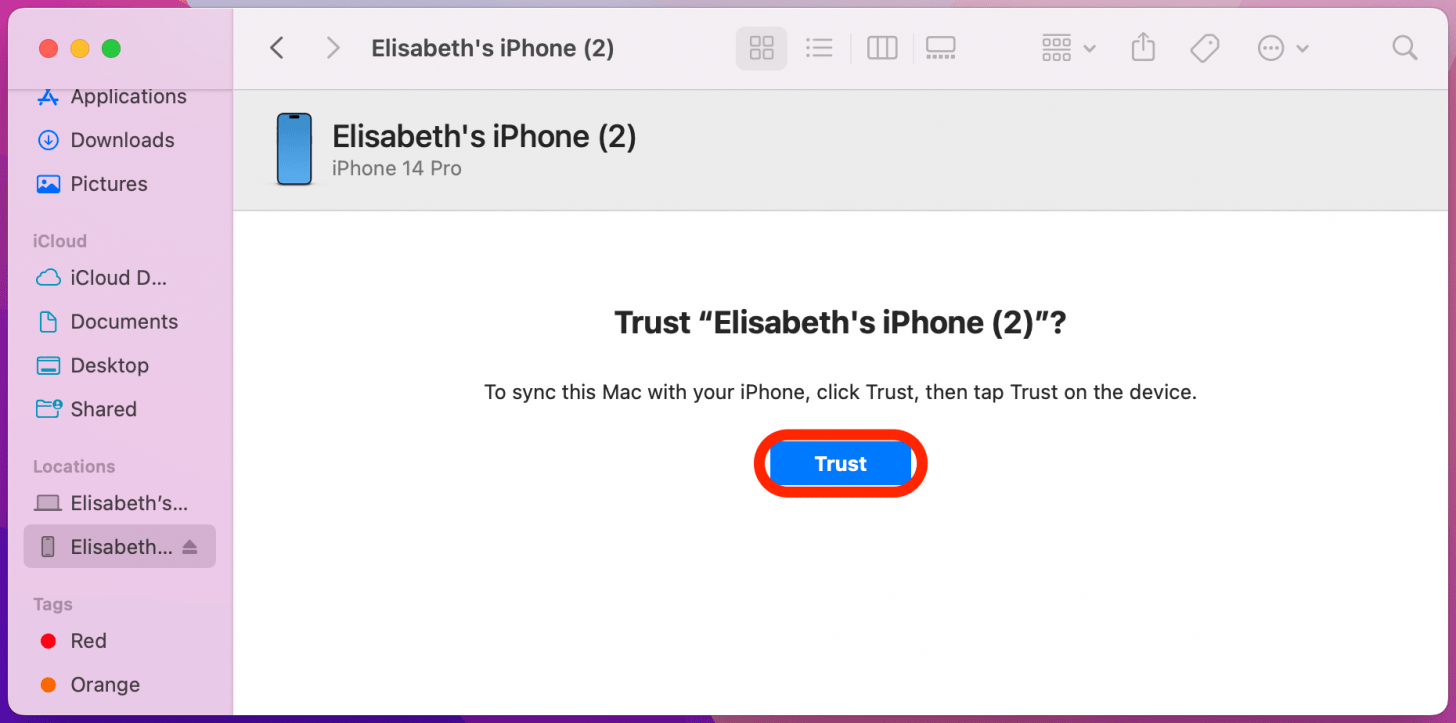
- 如果您之前已將另一部 iPhone 備份到計算機,但沒有備份您目前使用的 iPhone,則您可能會看到一個特殊的螢幕,歡迎您使用新 iPhone。選擇設定為新設備然後單擊繼續。如果您沒有看到此畫面,請跳至第六步。
- 確保您在一般的選項卡。
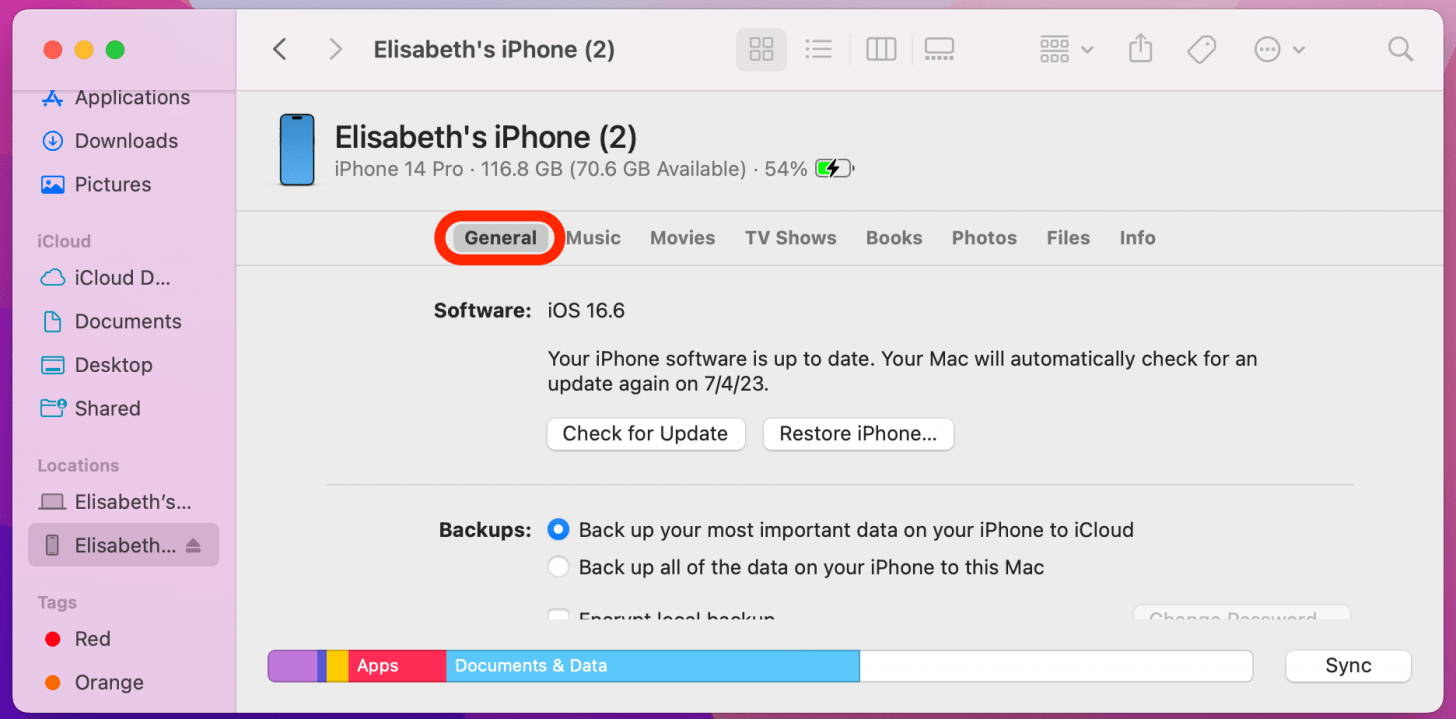
- 在備份部分,您將看到兩個選項:將 iPhone 上最重要的資料備份到 iCloud, 和將 iPhone 上的所有資料備份到這台 Mac。這改變了自動備份過程:
- iCloud 選項會使用 iPhone 的網路連線定期自動將資料備份到 iCloud。它幾乎是不干涉的,通常在你睡著的時候工作。
- 只要 iPhone 連接到 Mac 計算機,Mac 選項就會自動開始備份 iPhone。
- 選擇 Mac 選項將停用 iCloud 選項,反之亦然。兩種方法都可以;但如果您不確定,我建議將其設定為 iCloud 選項。您無需更改此設定即可執行手動本機備份。為此,請繼續遵循本指南。
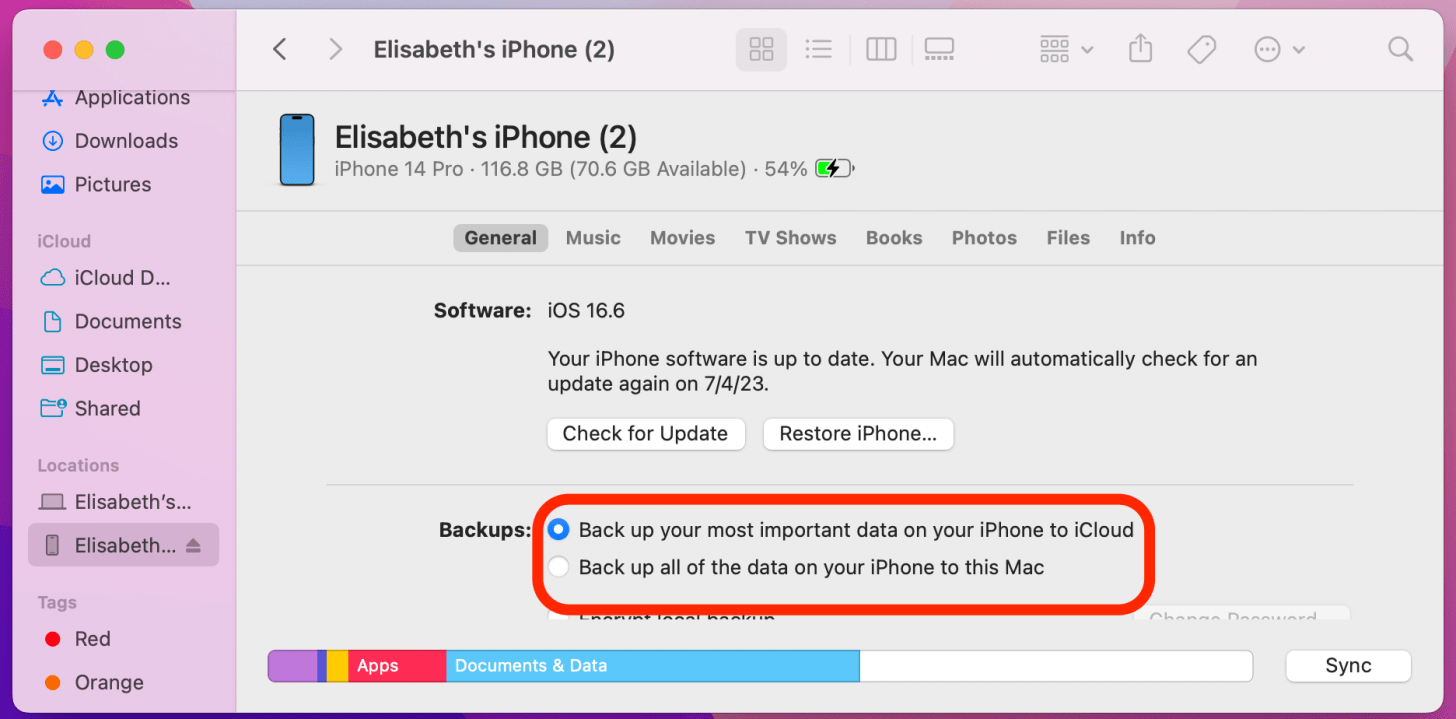
- 您的 iPhone 備份將不包括健康和活動數據,除非您檢查加密本機備份。如果這樣做,則會立即彈出視窗要求您為備份設定密碼。請務必設定您能記住的密碼,因為您的 iPhone 備份之一遺失的密碼無法恢復。如果您不需要或不想包含健康和活動數據,則可以跳過此步驟,並建立未加密的本機備份。
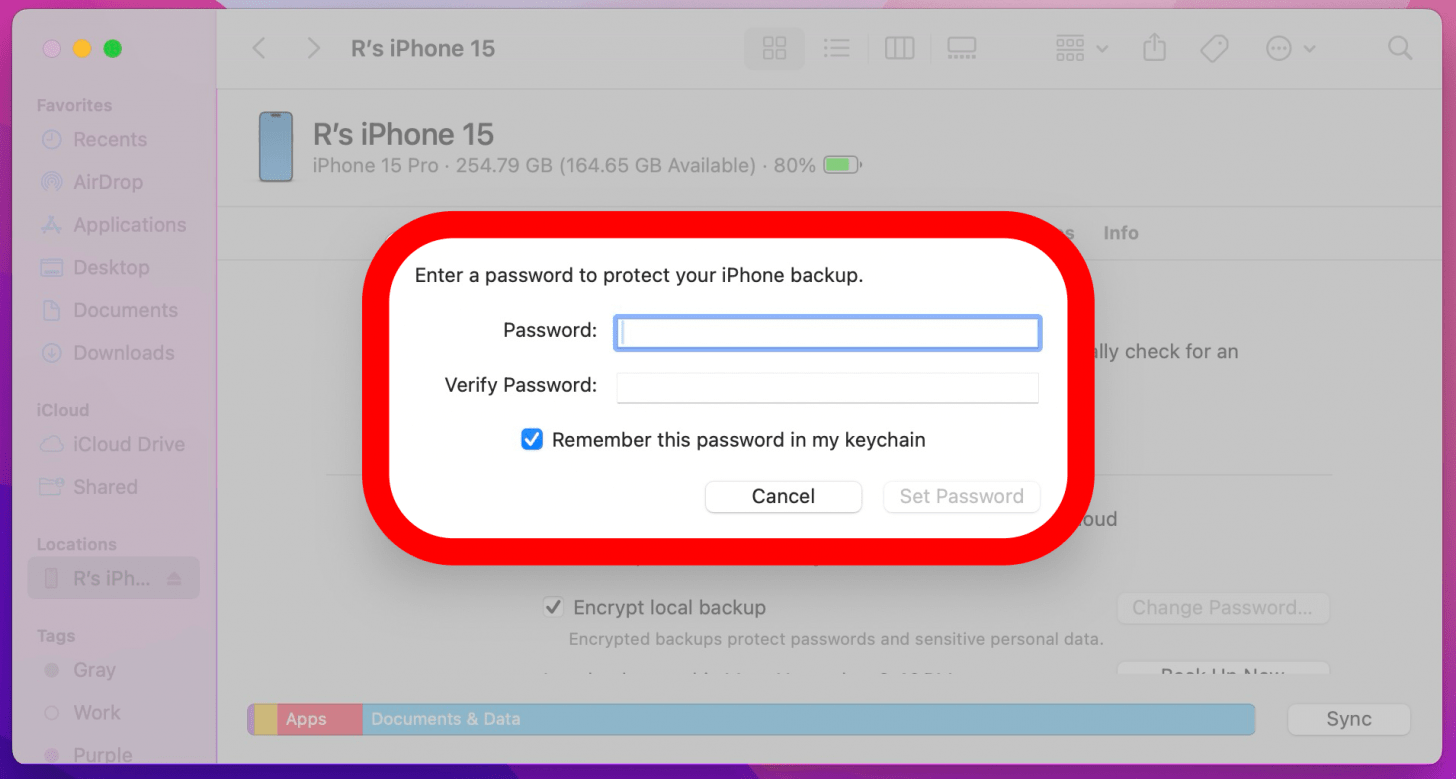
- 點選立即備份啟動將 iPhone 手動本地備份到 Mac 的操作。這不會幹擾您的自動備份設定或更改它們。
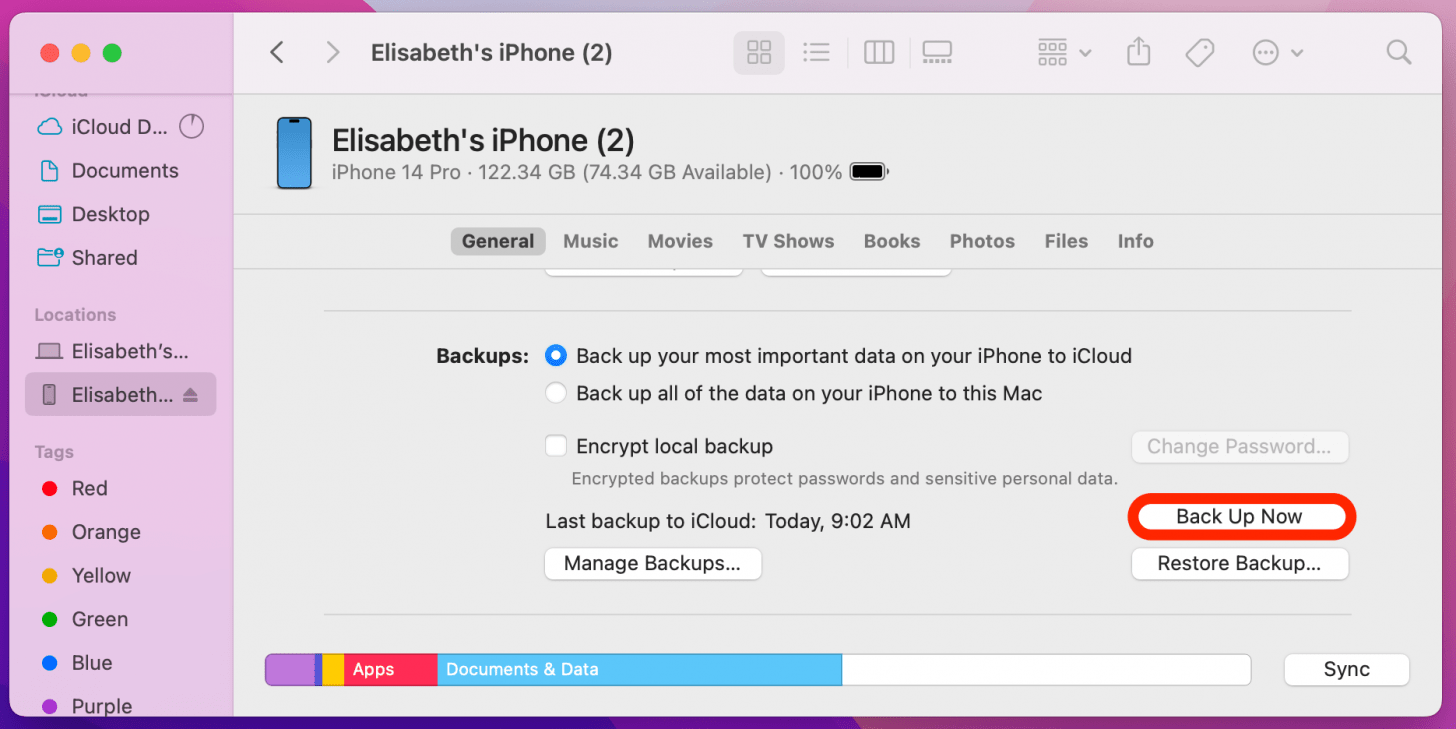
- 觀看狀態指示燈在側邊欄中您的 iPhone 旁邊。在過程完成之前,請勿拔掉 iPhone 的電源!
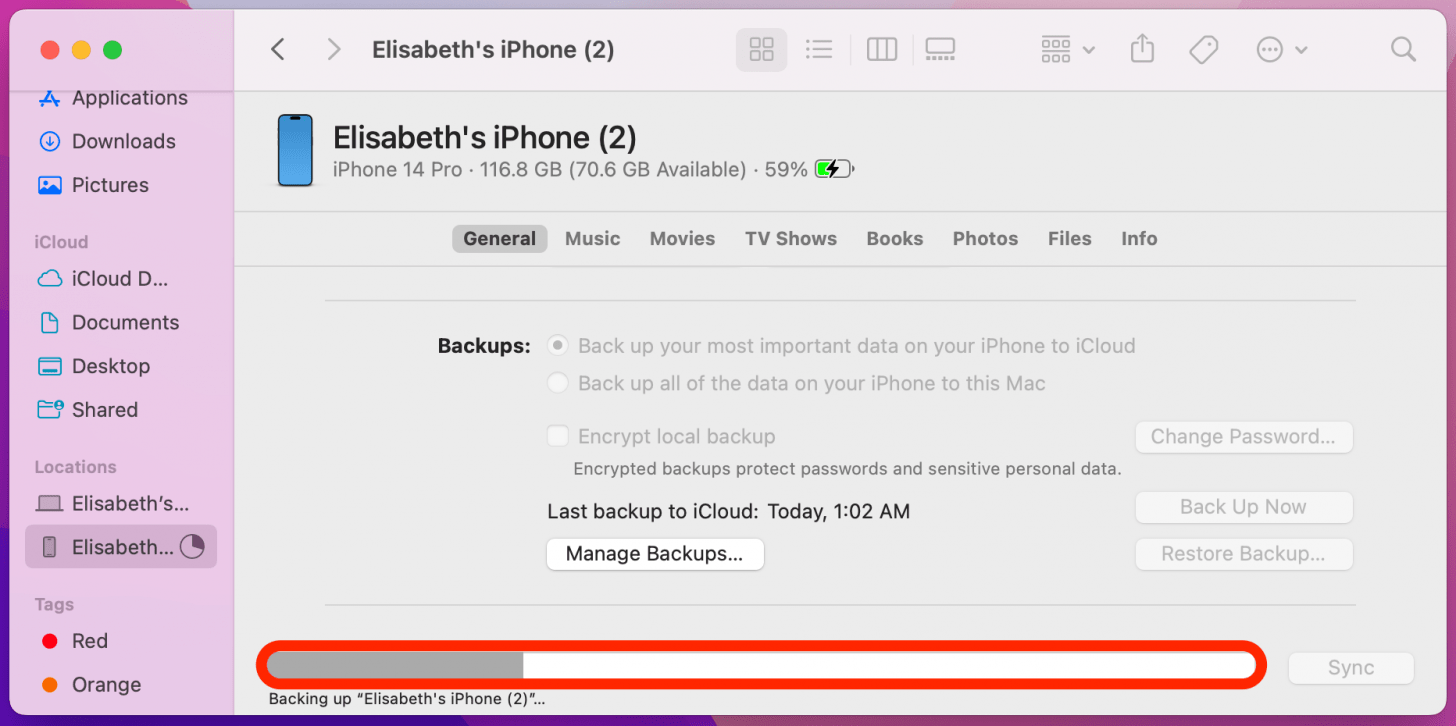
- 當狀態指示器結束時,您會看到可以安全地彈出 iPhone。你完成了!
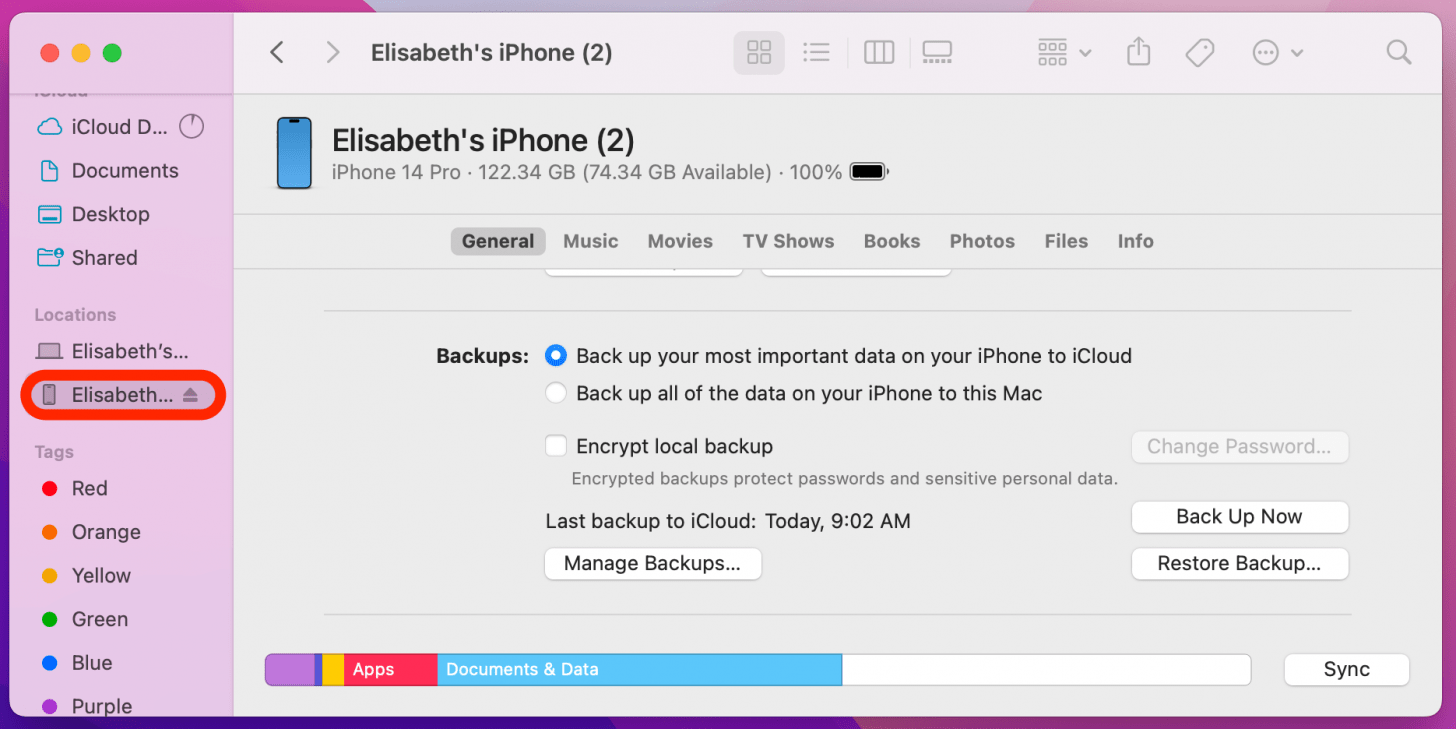
- 當您需要從本機備份還原 iPhone 時,只需點擊恢復備份按鈕在此畫面上。
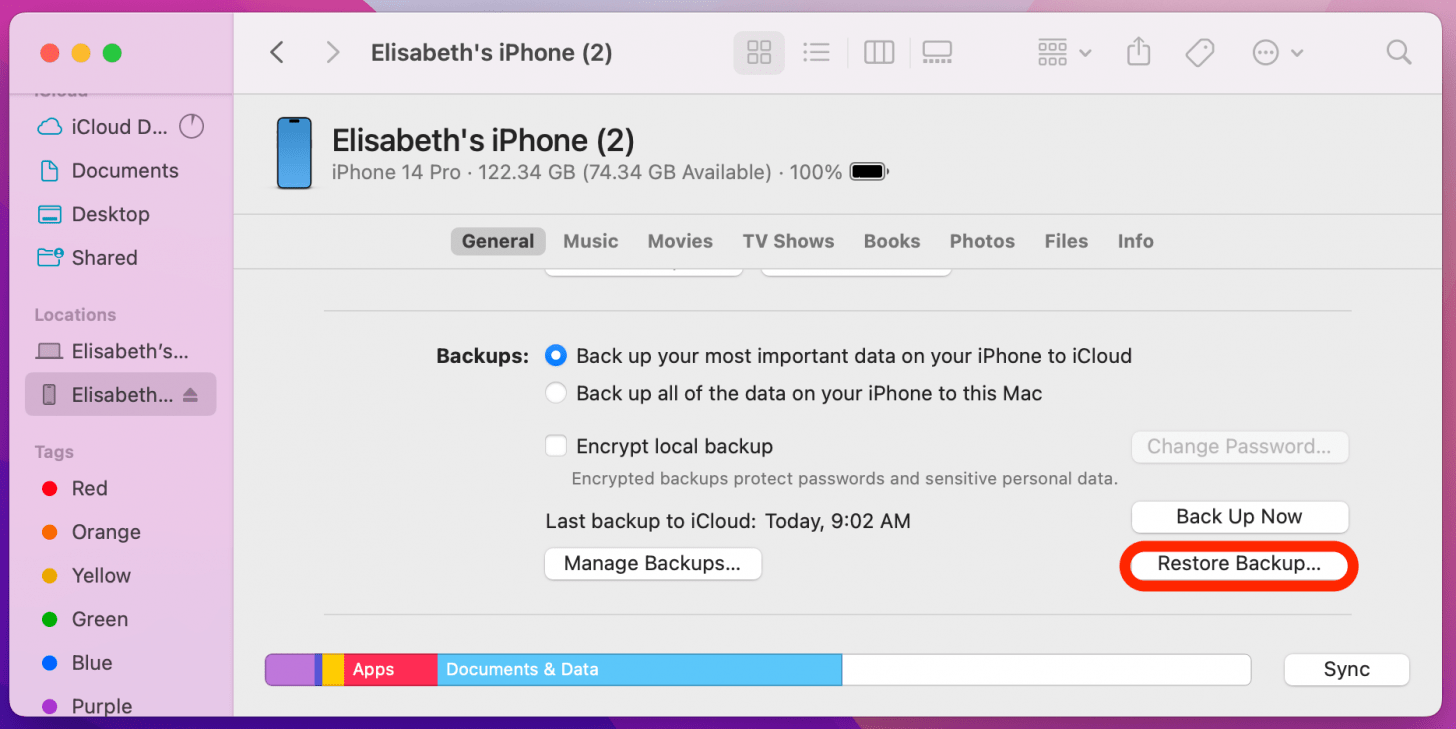
如何使用 iTunes 將 iPhone 備份到 PC
要將 iPhone 或 iPad 備份到 Windows PC,您首先需要安裝 iTunes 軟體。您可以下載來自 Microsoft Store 的 iTunes。以下是使用 iTunes 備份 iPhone 的方法:
- 打開iTunes並使用充電線將 iPhone 連接到電腦。您還需要解鎖您的 iPhone 並點擊相信當出現提示時。
- 在 iTunes 中,找到 iPhone 或 iPad 的小圖標,該圖標位於 iTunes 的左上角。單擊該圖示。
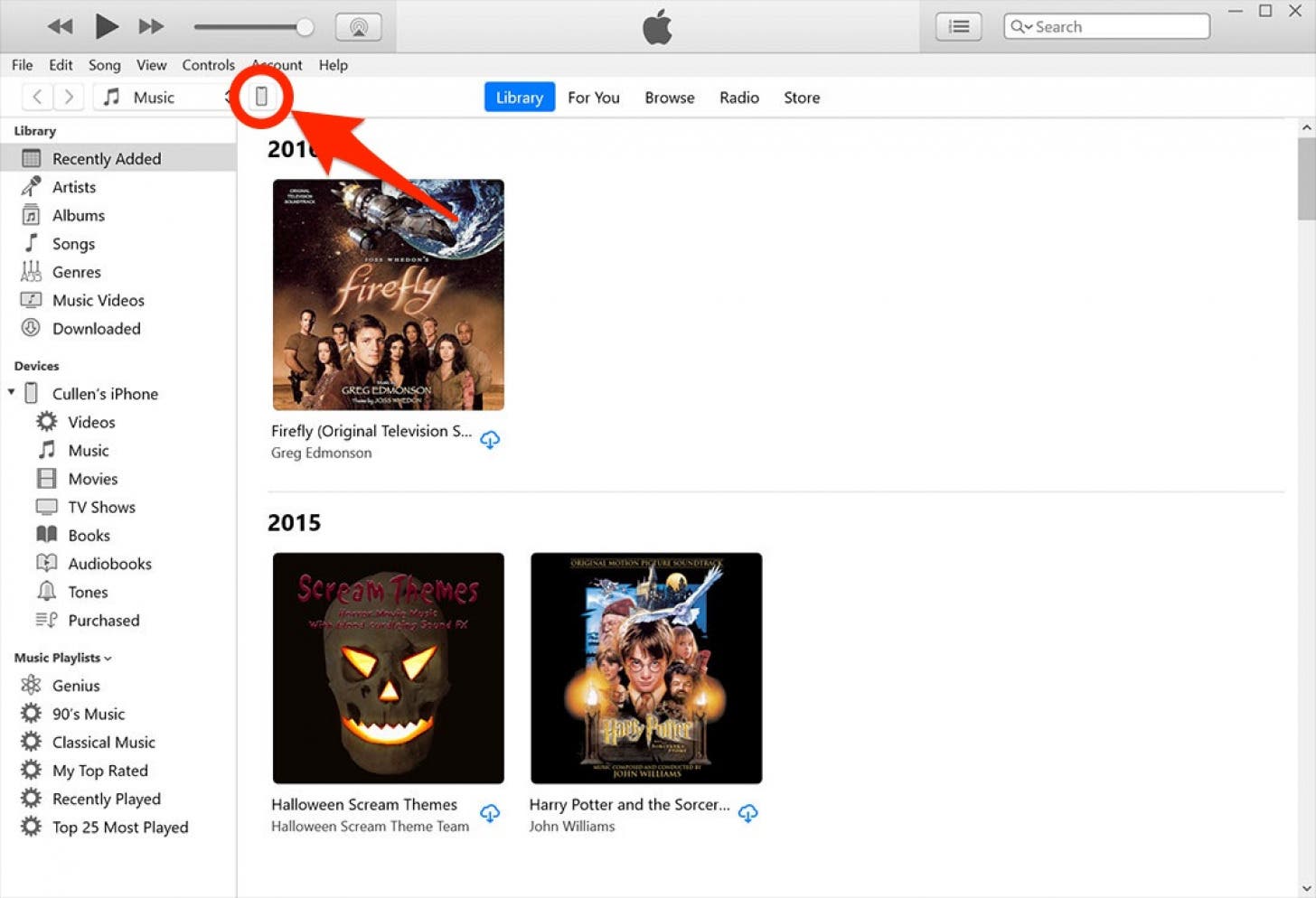
- 您將在此處看到用於備份 iPhone 的選項。在標題為「自動備份」的部分中,您將看到兩個選項:iCloud, 和這台電腦。這改變了自動備份過程:
- 這iCloud選項會使用 iPhone 的網路連線定期自動將資料備份到 iCloud。它幾乎是不干涉的,通常在你睡著的時候工作。
- 這這台電腦只有在透過電纜將 iPhone 插入 Windows 電腦時,選項才會自動開始備份 iPhone。
- 選擇這台電腦選項停用iCloud選項,反之亦然。您可以採用任何一種方式,但如果您不確定,我建議將其設為iCloud選項。即使您使用 iCloud 備份,您仍然可以手動進行本機備份。
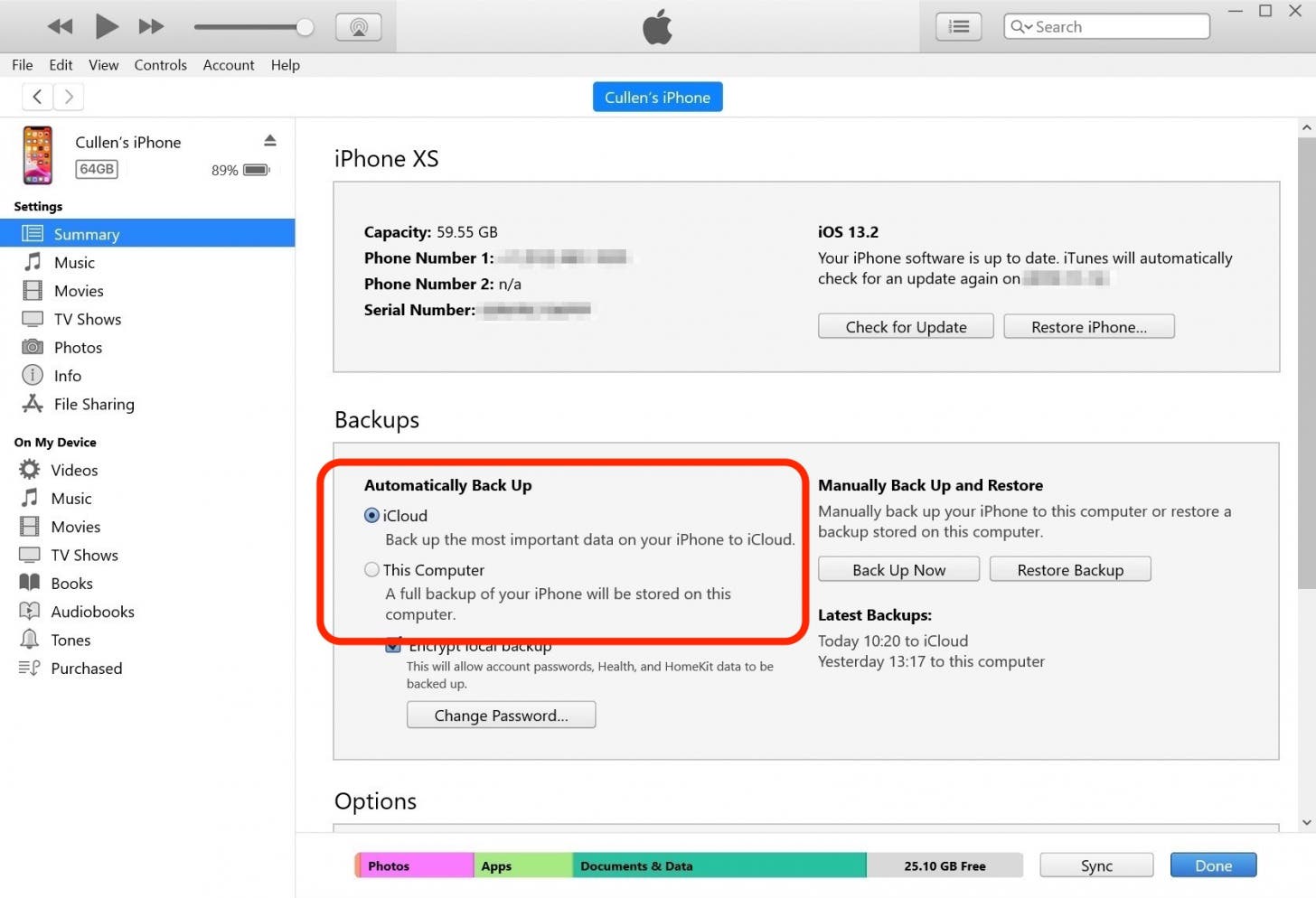
- 如果您希望本地備份包含您的健康和活動數據,以及密碼和 HomeKit 設定等敏感數據,您需要檢查加密本機備份選項。如果這樣做,則會立即彈出視窗要求您設定備份密碼。選擇您能記住的密碼,或在安全位置記下您的密碼,因為如果您遺失了 iPhone 備份的密碼,將無法恢復。
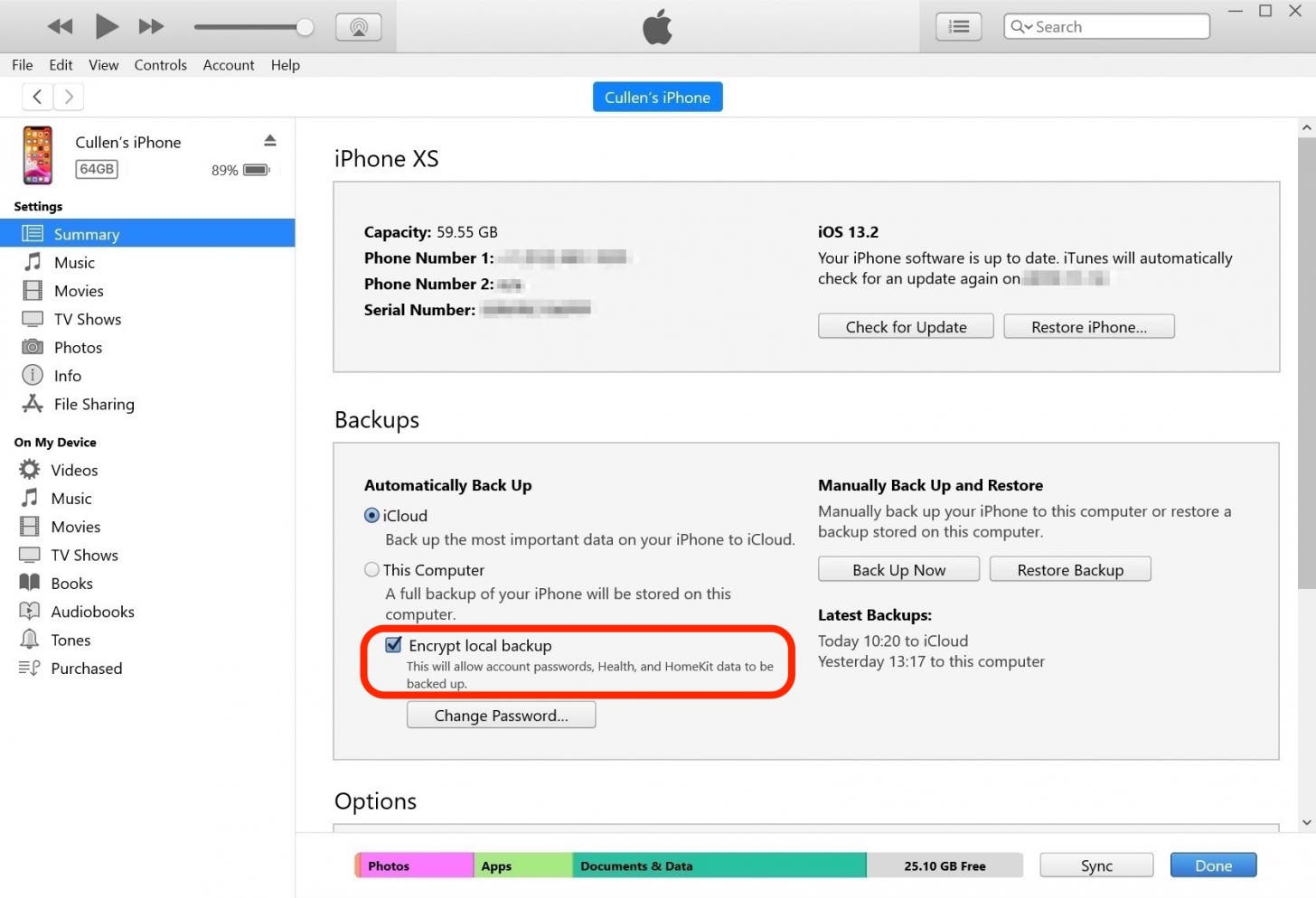
- 點選立即備份在 Windows PC 上啟動 iPhone 的手動本機備份。這不會幹擾您的自動備份設定。
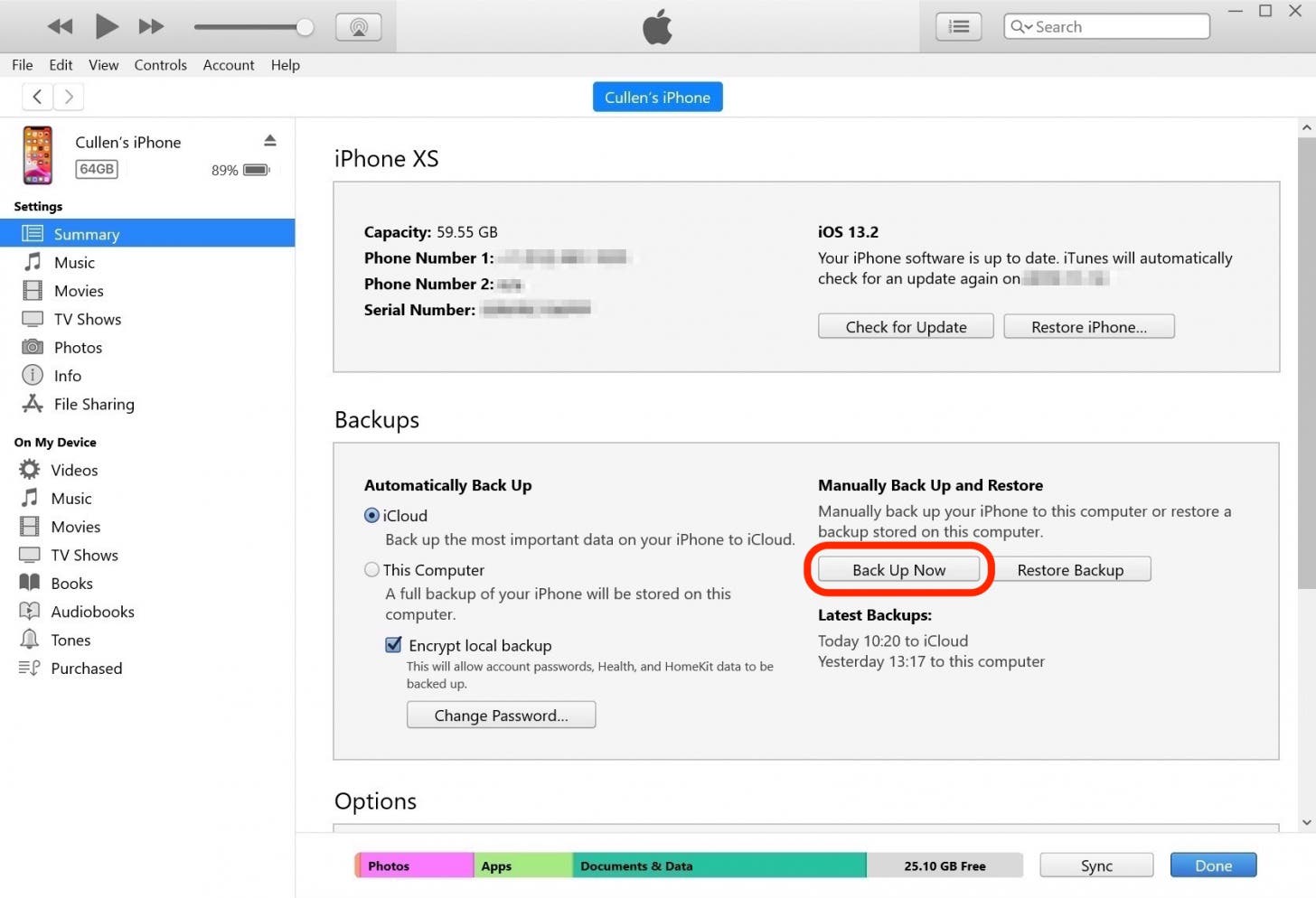
- 請注意 iTunes 視窗頂部的進度指示器。在過程完成之前,請勿拔掉 iPhone 的電源!
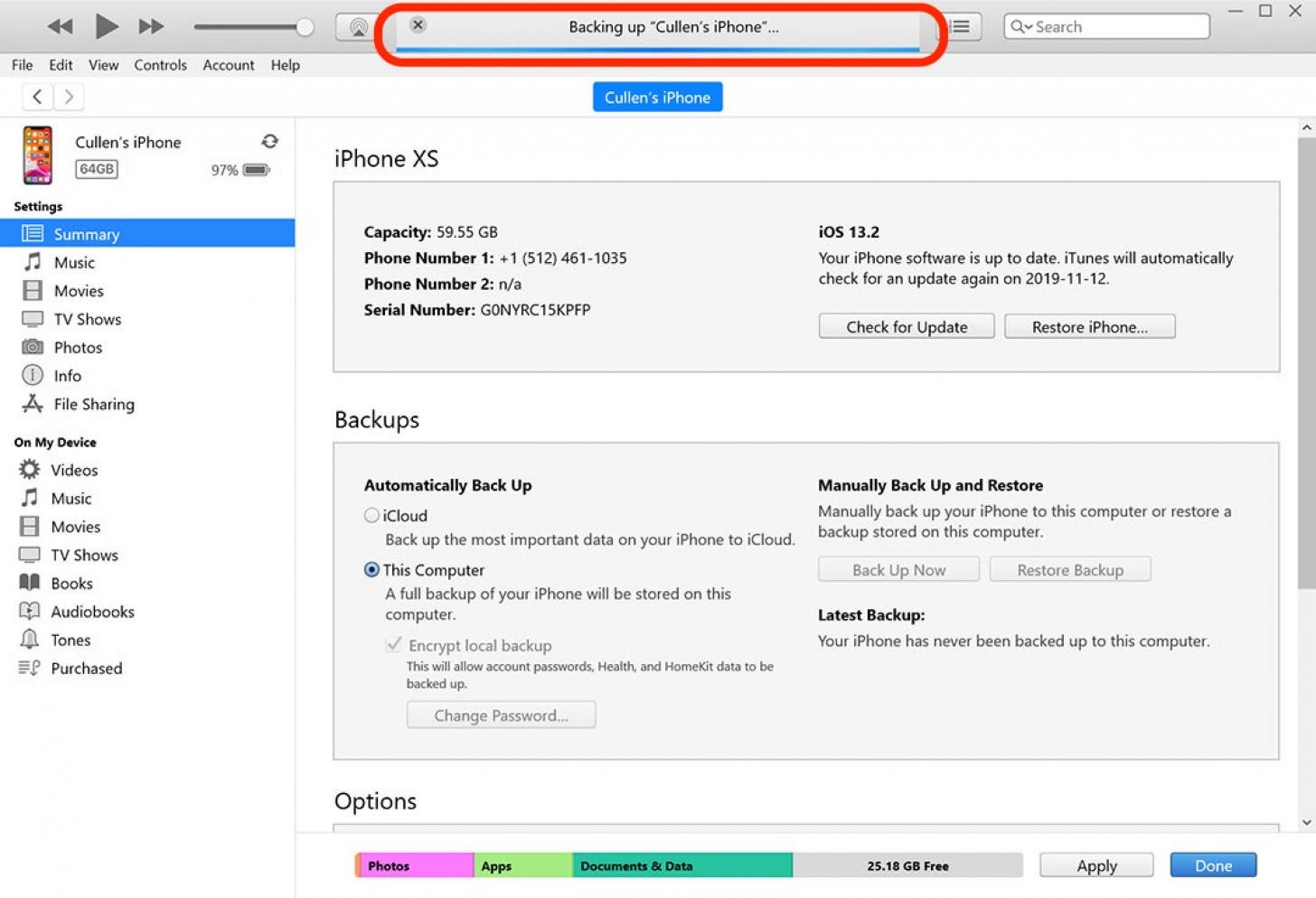
- 將來,如果您需要恢復備份,請導航回此畫面並單擊恢復備份。
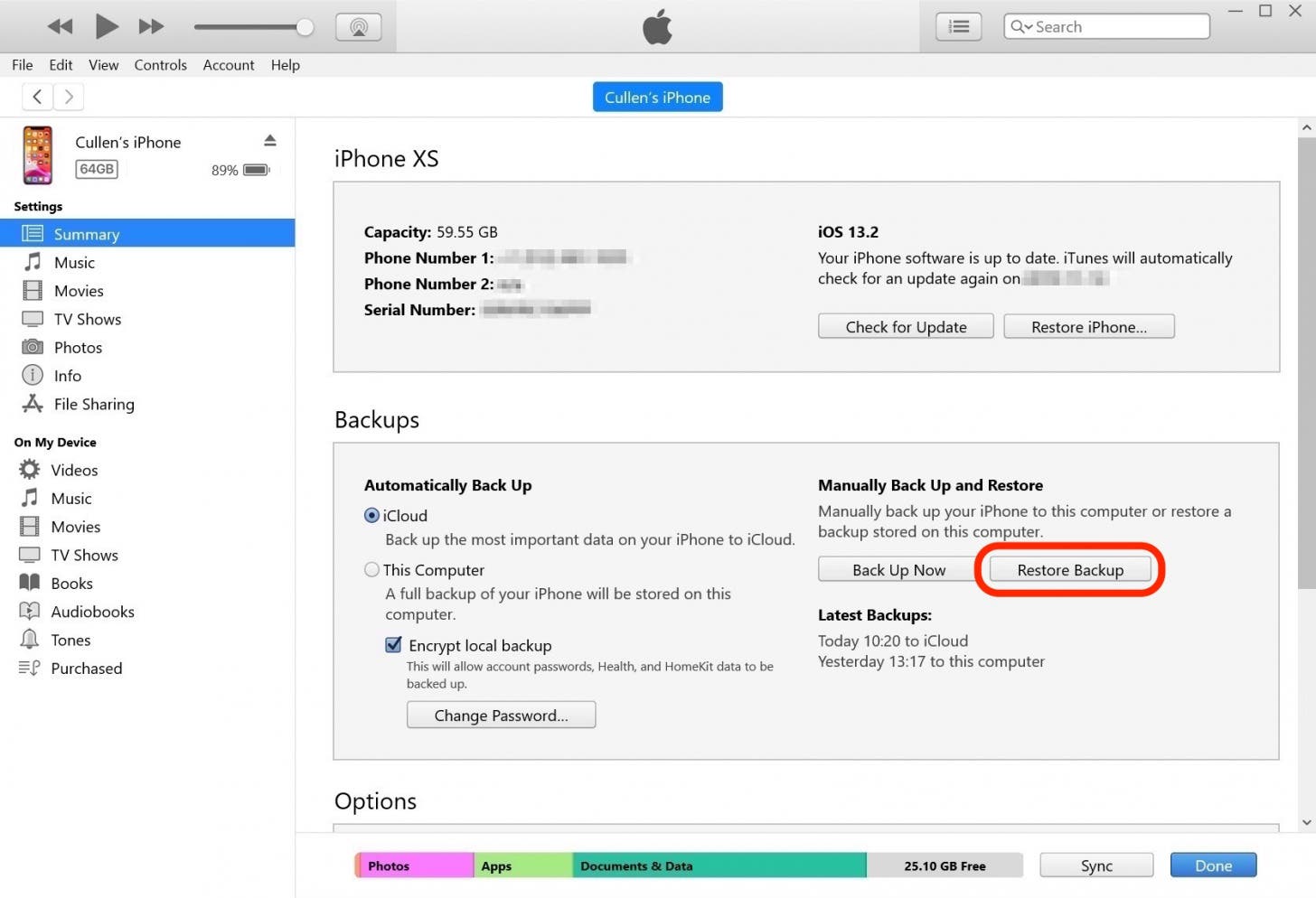
常問問題
- 如何在 iPhone 上進行備份?如果您無法存取 Mac 或 PC,您可以使用iCloud 備份備份您的裝置。為此,您只需進入“設定”應用程序,然後點擊頂部的“Apple 帳戶”即可。從那裡選擇 iCloud,然後尋找 iCloud 備份選項。如果您想建立裝置的本機備份,則需要將其連接到計算機,如上所示。
- 如何恢復 iPhone 上的備份?你只能從 iCloud 備份還原您的 iPhone首次設定您的設備時。如果您已經設定了 iPhone 並想要恢復備份,則需要抹掉您的 iPhone 並從頭開始。
- 我可以使用本地備份來恢復我的 iPhone 嗎?將 iPhone 備份到電腦後,您可以從備份恢復您的 iPhone本地製作。如果您使用的是 Mac,Finder 視窗中將有一個恢復 iPhone 的選項。如果您使用的是 PC,當您點擊裝置時,您將在 iTunes 中看到相同的選項。
上方圖片來源:Hadrian / Shutterstock.com
每天一分鐘掌握你的 iPhone:在這裡註冊將我們的免費每日提示直接發送到您的收件匣。