注册表设置是大多数用户的核心位置之一 Windows 组件已配置。 它还包含第三方应用程序重要组件的设置和路径。
因此,尽可能备份注册表是有意义的,特别是当您要对系统进行重大更改时。 以下是您需要了解的有关创建注册表备份、完整注册表或单个条目以及恢复备份的所有信息。
为什么要备份注册表?
注册表备份可以在您编辑和删除系统文件时节省您的时间。 他们还可以帮助您解决可能导致系统出现问题的错误和丢失文件。 除此之外,它们还可以帮助您保留对注册表的手动更改,您可能希望在全新安装后将其应用到系统。
注册表备份还可以帮助恢复损坏的设置和受恶意软件影响的系统文件。 出于所有这些原因,我们建议您定期备份注册表并在需要时恢复它。
如何完整备份您的注册表 [3 ways]
您可以通过注册表编辑器、系统还原实用程序或使用命令提示符来备份注册表设置。 除此之外,如果系统需要,您还可以备份各个注册表项。 请按照以下任一部分操作来帮助您完成该过程。
方法一:使用注册表编辑器
按 Windows + R 在键盘上输入以下内容,然后按 Enter。
regedit
现在点击 文件 并选择 出口。
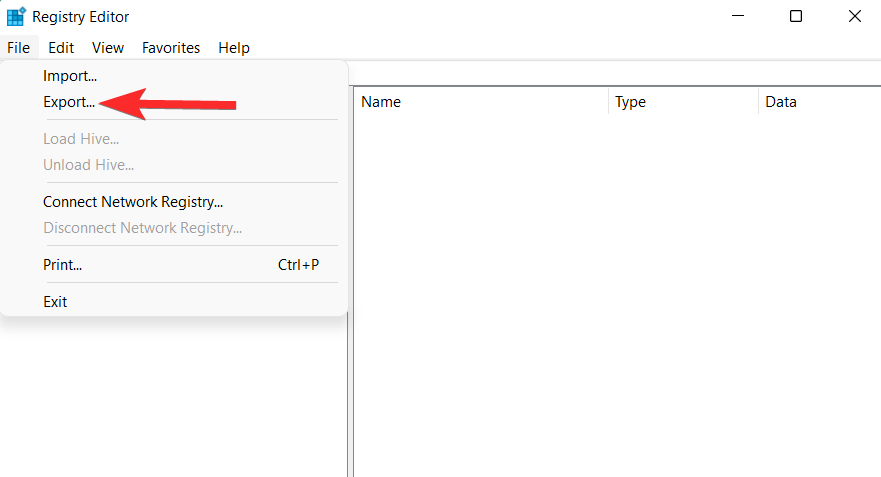
单击并选择 全部 在底部。
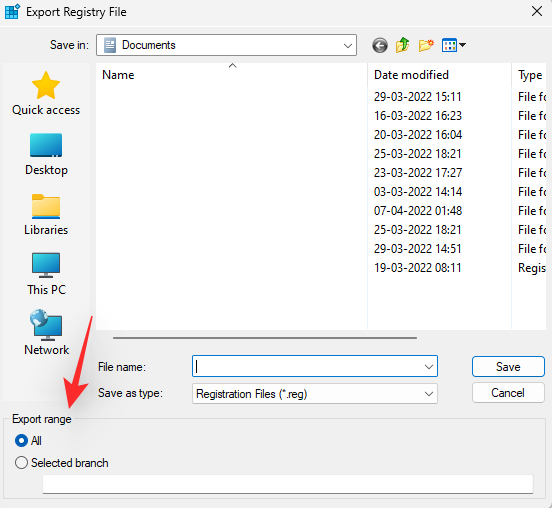
选择您想要备份注册表设置文件的位置。 您可以使用左侧边栏中的快速访问选项或使用顶部的地址栏进行导航。
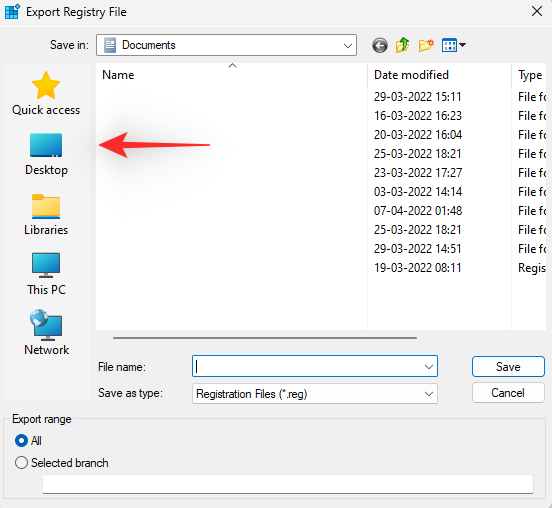
现在输入您想要的备份名称。 我们建议在名称中添加日期,以便您将来可以轻松识别。
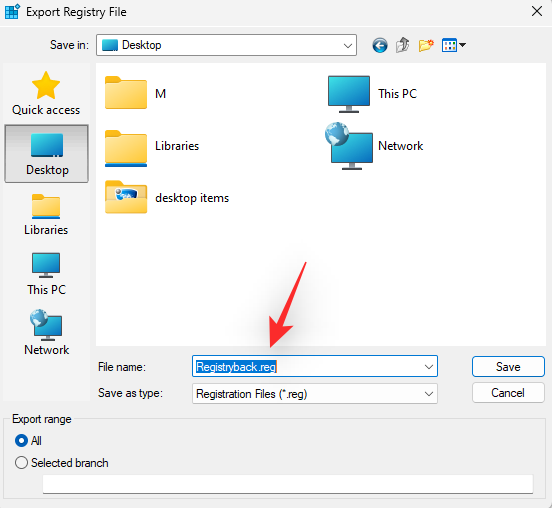
点击 节省。
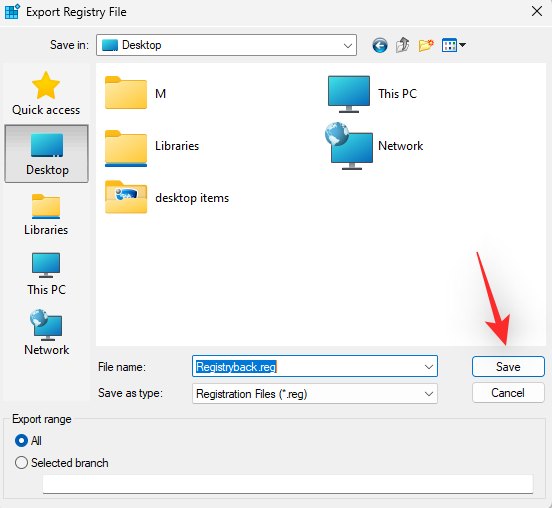
就是这样! 您的注册表设置现在将备份到选定的位置。
方法2:使用系统还原
系统还原会在您的系统上创建一个还原点,可用于将系统恢复到以前的状态,以防将来出现问题。 不用说,系统还原还会备份您的注册表设置,我们可以利用这一点来发挥我们的优势。 请按照以下指南在您的电脑上创建还原点。
按 Windows + S 在键盘上搜索 创建还原点。 单击并从搜索结果中启动相同的内容。
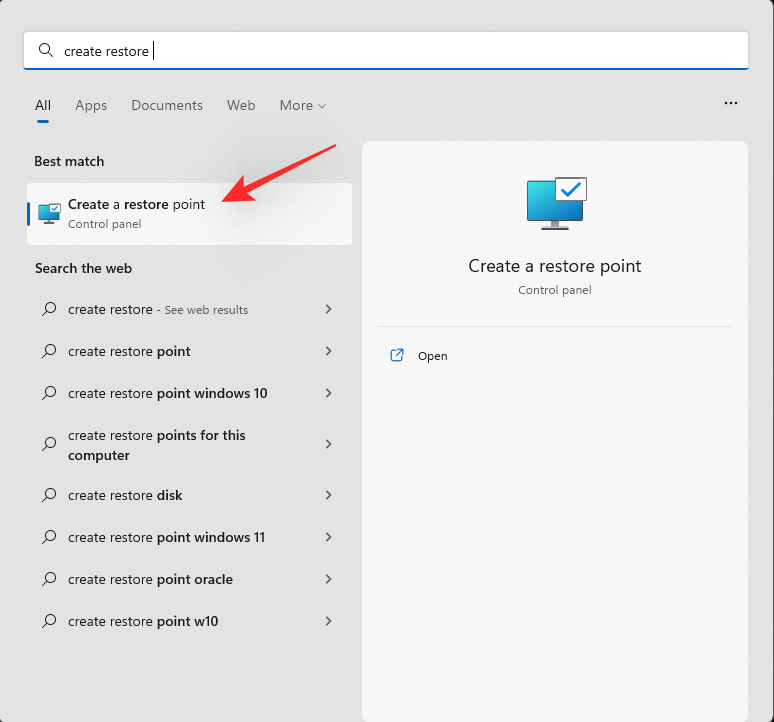
点击 创造。
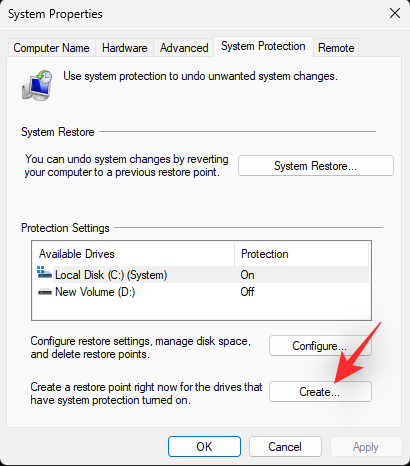
Enter 您的还原点的名称。 点击 创造 一旦完成。
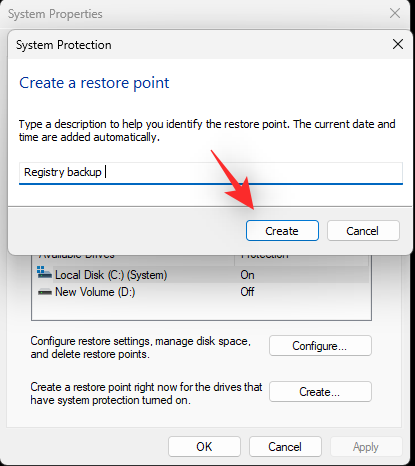
点击 关闭 在您的系统上创建还原点后。
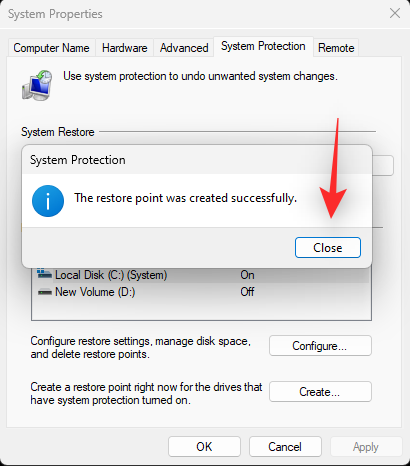
就是这样! 您现在已经使用系统还原备份了注册表。
方法三:使用CMD
您还可以使用 CMD 备份注册表项。 这将要求您从命令提示符执行命令,您可以使用以下步骤来帮助您完成该过程。
按 Windows + R 在键盘上输入以下内容,然后按 Ctrl + Shift + Enter。
cmd
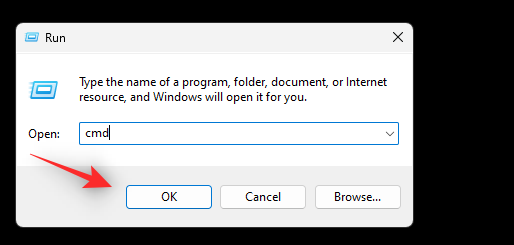
这将以系统管理员身份启动命令提示符。 现在,一一输入并执行以下命令来备份您的注册表设置。 代替 PATH 以及您希望存储备份文件的位置的路径以及 Name 与备份文件的新名称。
笔记: 确保在最终命令中保留 .reg 扩展名。
reg export HKCR PATH\Name.reg /y
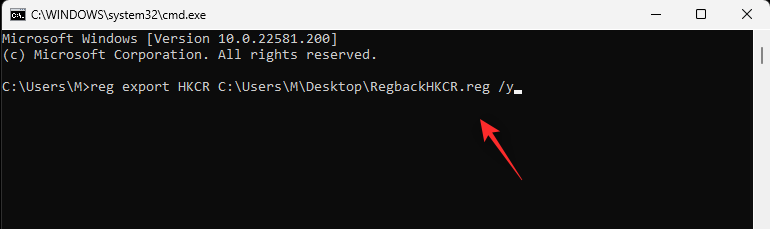
reg export HKCU PATH\Name.reg /y
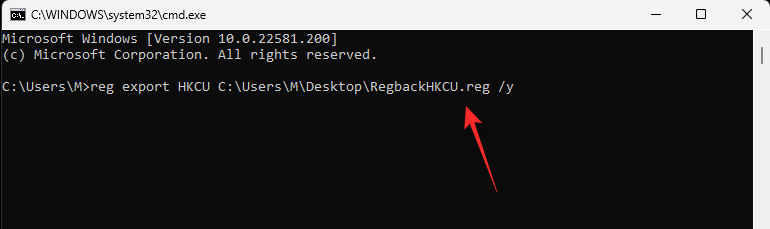
reg export HKLM PATH\Name.reg /y
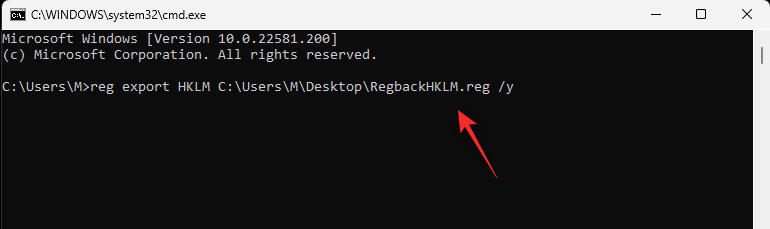
reg export HKU PATH\Name.reg /y
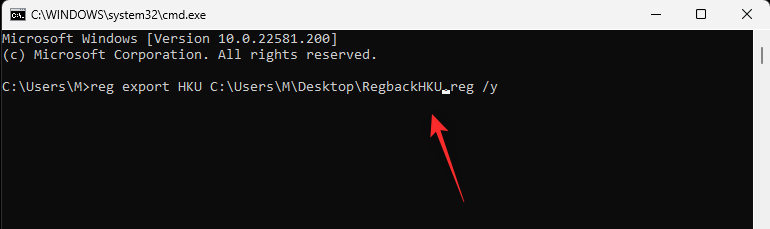
reg export HKCC PATH\Name.reg /y
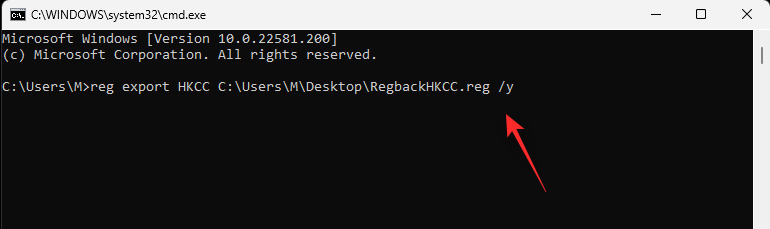
就是这样! 您现在已将注册表设置备份到 PC 上的选定位置。
如何备份单个注册表项 [2 ways]
您还可以使用以下任一方法备份系统上的各个注册表项。
方法一:使用注册表编辑器
按 Windows + R,输入以下内容,然后按 Enter。
regedit
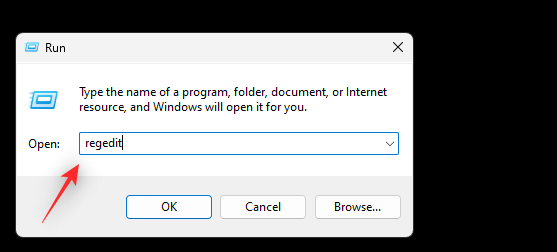
现在单击并从左侧边栏中选择您想要导出的密钥。
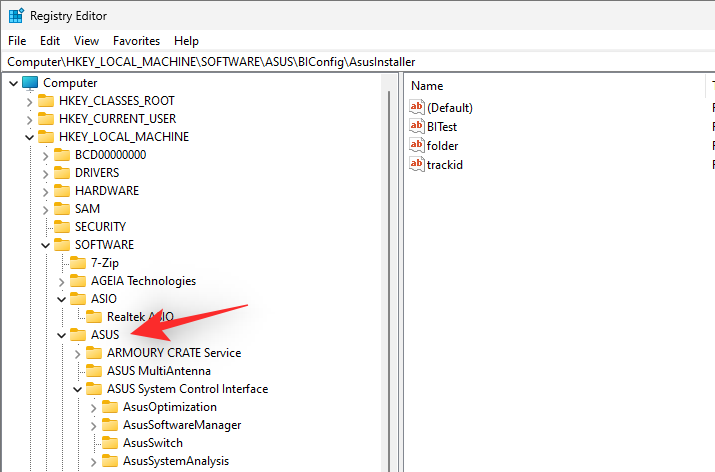
点击 文件 并选择 出口。
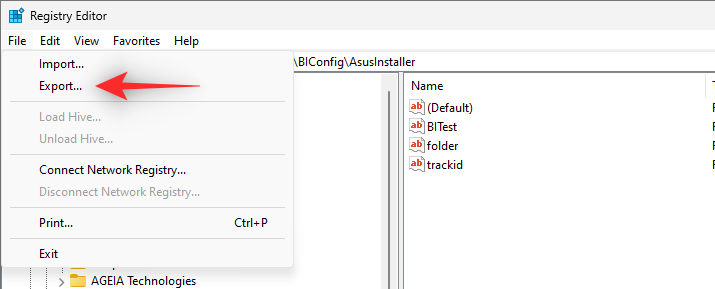
确保这件事 选定分行 已在底部选择。 如果没有,请单击并选择相同的。
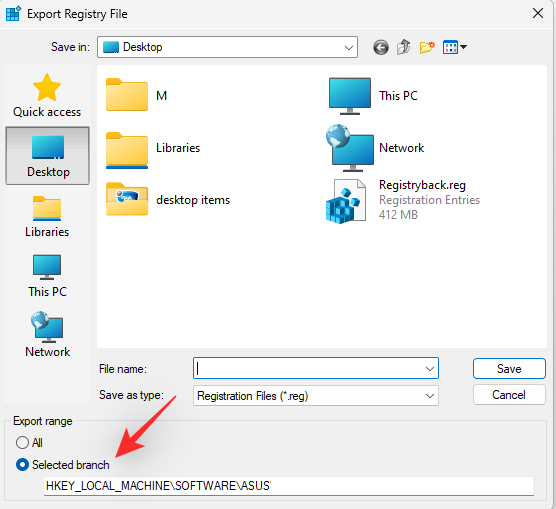
完成后,导航到您要保存备份的文件夹。 Enter 为您的备份命名,然后单击 节省。
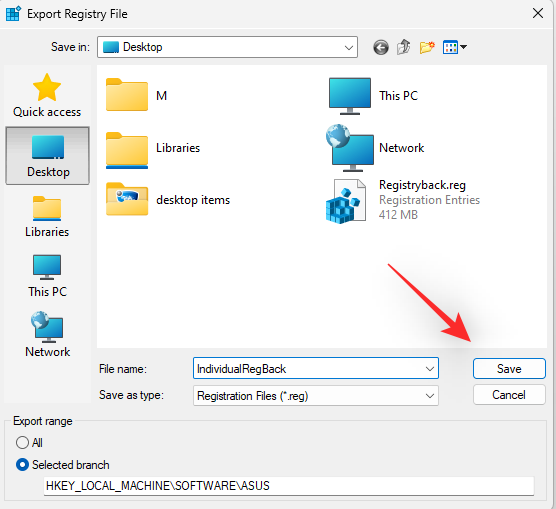
现在应将所选注册表项导出到 .reg 文件中。 如果需要,您可以在将来使用相同的方法恢复密钥。
方法 2:使用命令提示符
我们上面使用的命令单独备份注册表编辑器中的每个根键。 因此,我们可以修改并使用相同的命令从注册表编辑器导出各个注册表项。 请按照以下步骤操作以帮助您完成该过程。
按 Windows + R,输入以下内容,然后按 Ctrl + Shift + Enter 在你的键盘上。
cmd
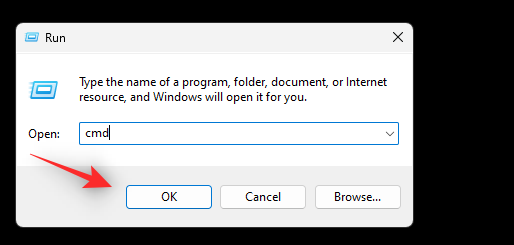
输入以下命令并替换 RPATH 以及您想要导出的密钥的路径和 PATH 以及您要保存备份的文件夹的路径。
reg export RPATH PATH /y
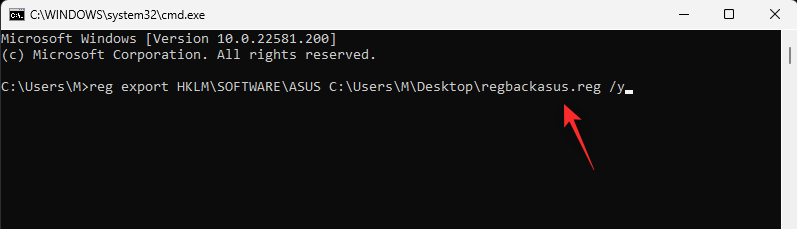
执行命令后,所选注册表项将自动备份到所选位置。
从 PC 上的备份恢复注册表是一个非常简单的过程。 您可以使用以下步骤来帮助您完成操作。
方法 1:从文件资源管理器恢复备份
在本地存储上找到注册表备份,然后右键单击它。

选择 合并。
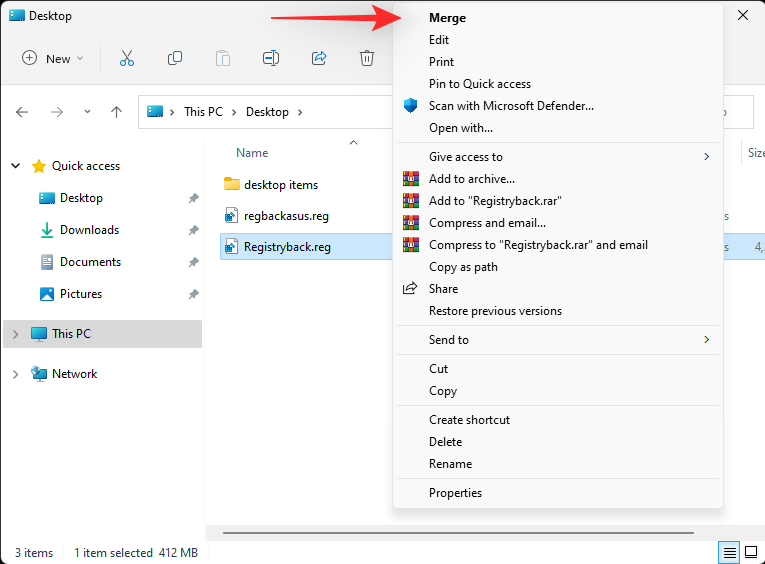
笔记: 在某些情况下,您可能需要访问更大的上下文菜单才能通过单击 显示更多选项 或通过使用 Shift + F10 在你的键盘上。
点击 是的 确认您的选择,所选的注册表备份应自动恢复到您的 PC 上。
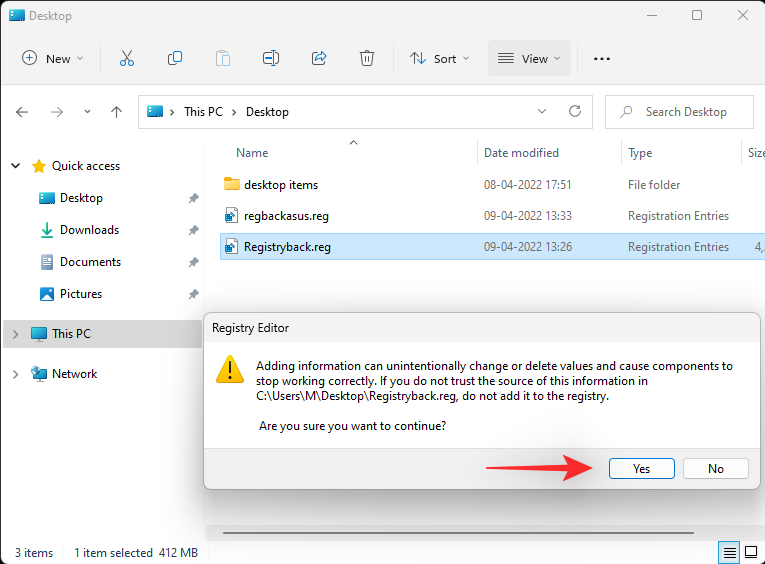
我们建议您重新启动系统,以避免由于最近的注册表还原而导致任何后台冲突和错误。
方法 2:从注册表编辑器恢复备份
打开 跑步 通过按 Windows + R。
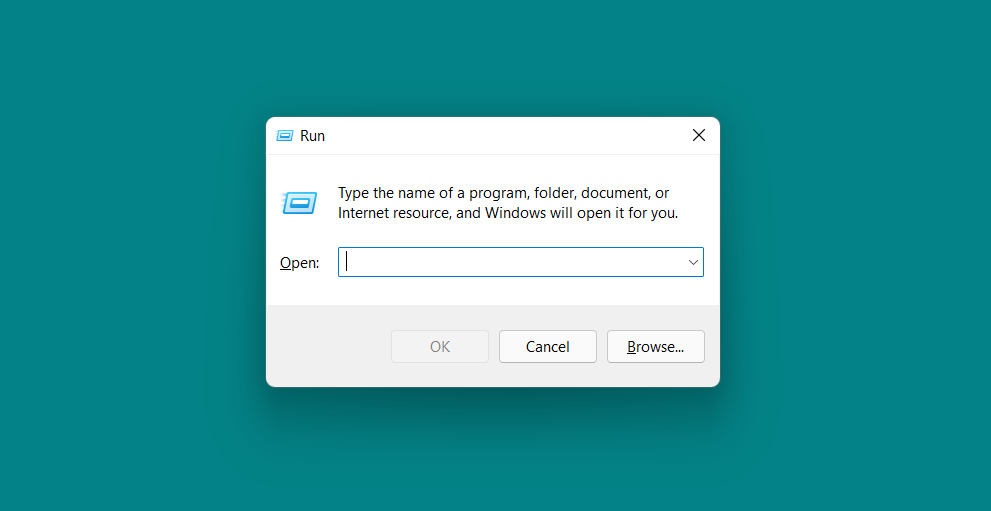
在“运行”对话框中,输入 regedit 并点击 好的。 确认 UAC 提示以管理员身份启动注册表编辑器。

在注册表编辑器中,导航到以下地址:
Computer
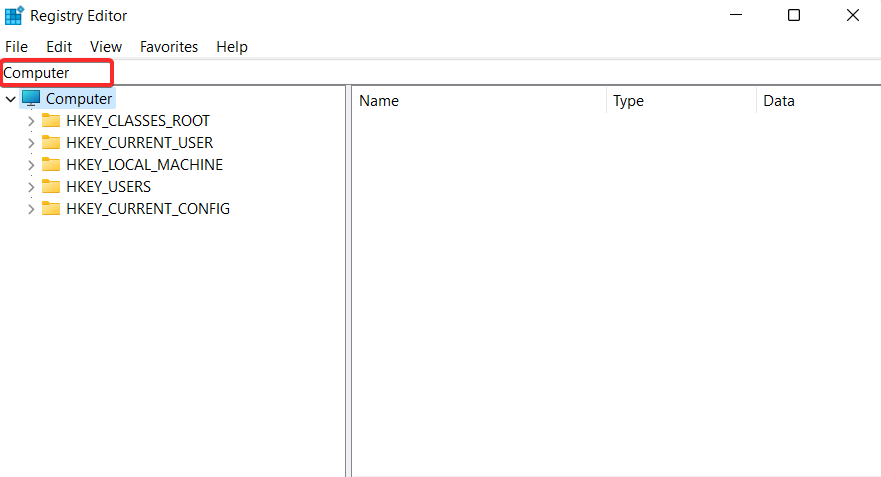
点击 文件 > 导入。
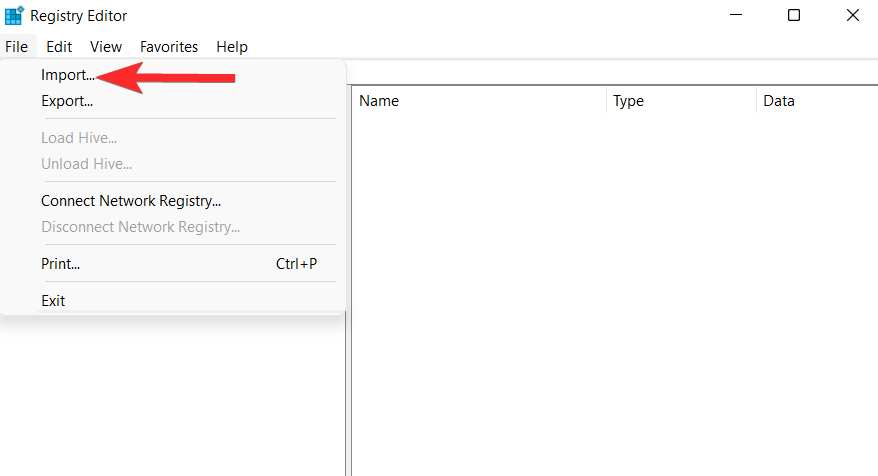
导航到存储注册表备份的位置。
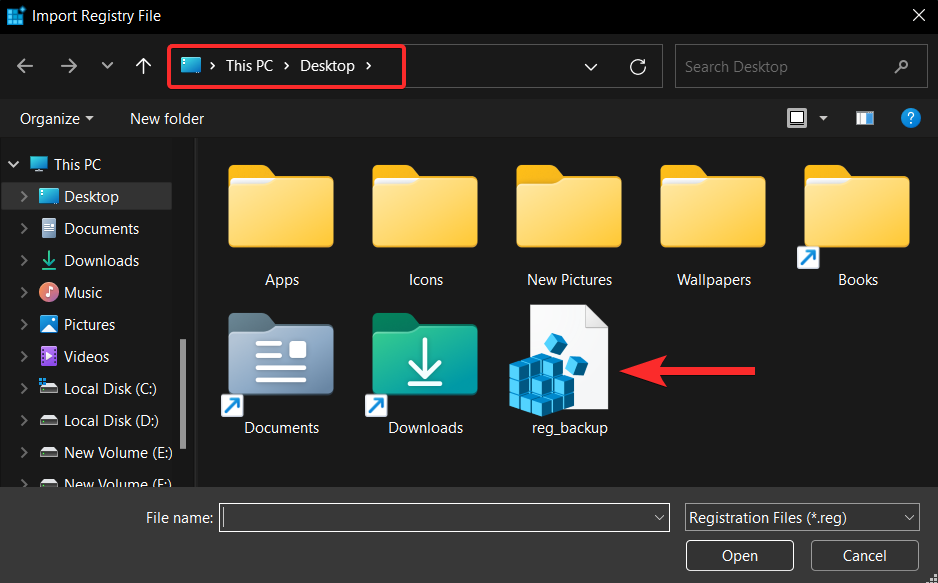
现在,选择该注册表备份文件并单击 打开。
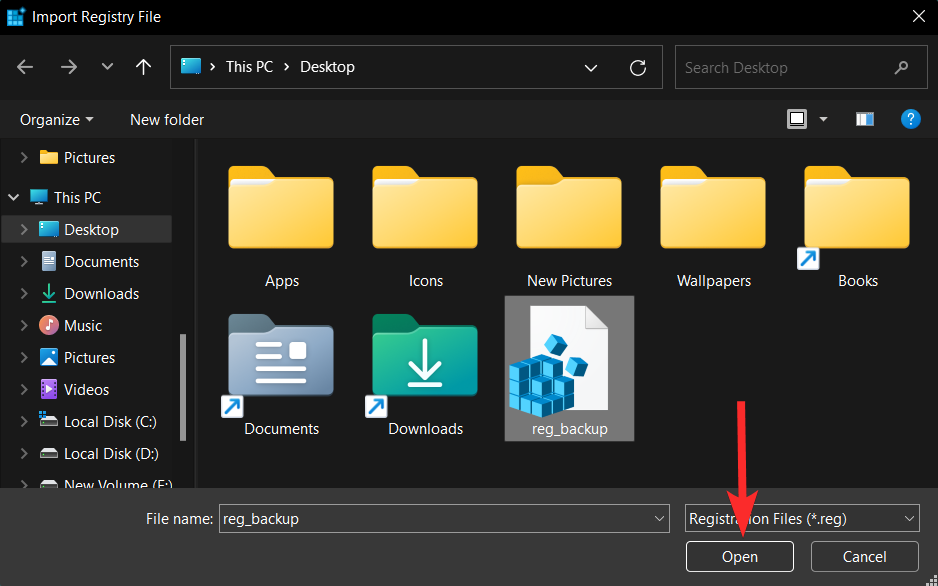
等待注册表编辑器完成备份注册表文件的导入。
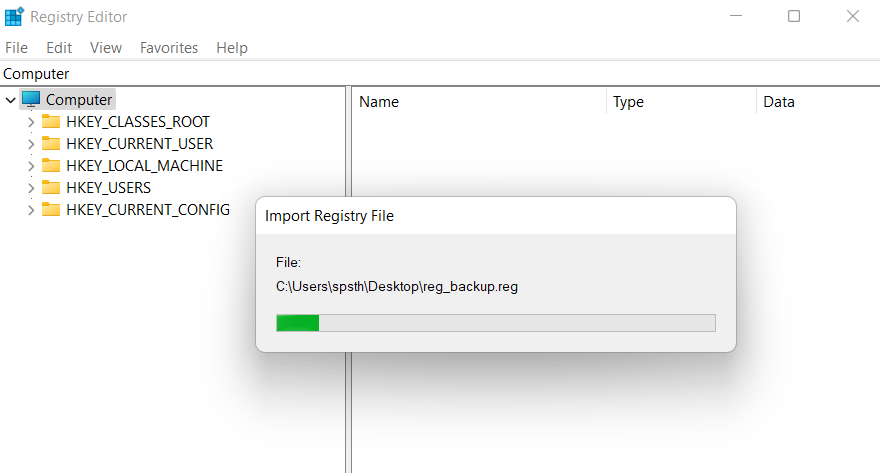
就是这样。 您的注册表现已恢复。
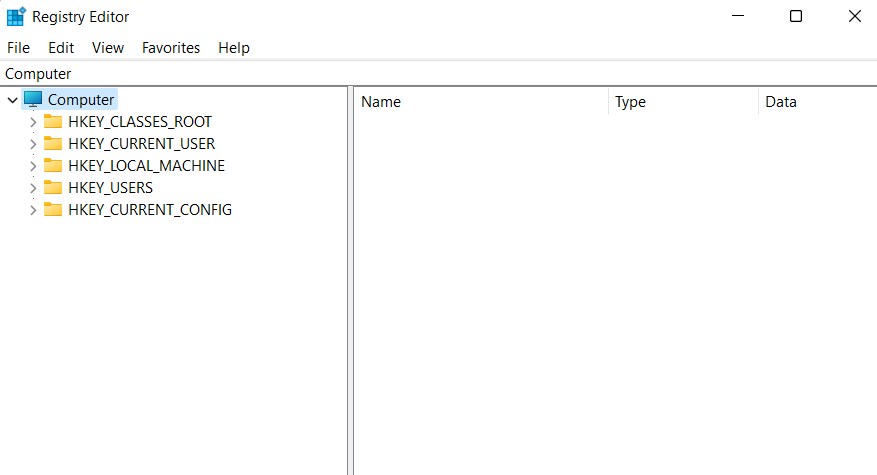
常见问题解答
以下是一些有关注册表备份的常见问题,可帮助您了解最新信息。
什么时候应该备份注册表?
理想情况下,您应该在对电脑或设置进行重大更改时备份注册表。 这包括以下场景:
- 交换硬件组件
- 编辑软件组件
- 安装系统特权应用程序
- 拆除重要部件
- 修改操作系统
- 修改注册表
- 双启动
- 在启动驱动器上创建分区
- 创建引导结构
- 修复现有分区和引导结构
- 尝试恢复数据
以及更多。 此类情况要么会对注册表进行更改,要么假设注册表中的现有值是正确且符合预期的。 如果出现问题,备份可以帮助您在这种情况下恢复功能。
备份注册表的优点
备份注册表设置可以帮助您避免第三方冲突、错误和 Windows 错误。 此外,如果您手动更改注册表设置,那么它们可以帮助您在将来发生任何问题时恢复相同的设置。 出于所有这些原因以及更多原因,建议您偶尔备份一次注册表设置。
系统还原比注册表备份更好吗?
从技术上讲,是的,系统还原是一种更彻底的备份,可以与注册表设置一起支持其他项目。 这为您提供了更全面的备份,同时确保您可以随时将电脑恢复到已知的工作状态。
我们希望这篇文章可以帮助您轻松备份和恢复注册表 Windows 11. 如果您遇到任何问题或有任何其他疑问,请随时在下面的评论中提出。






