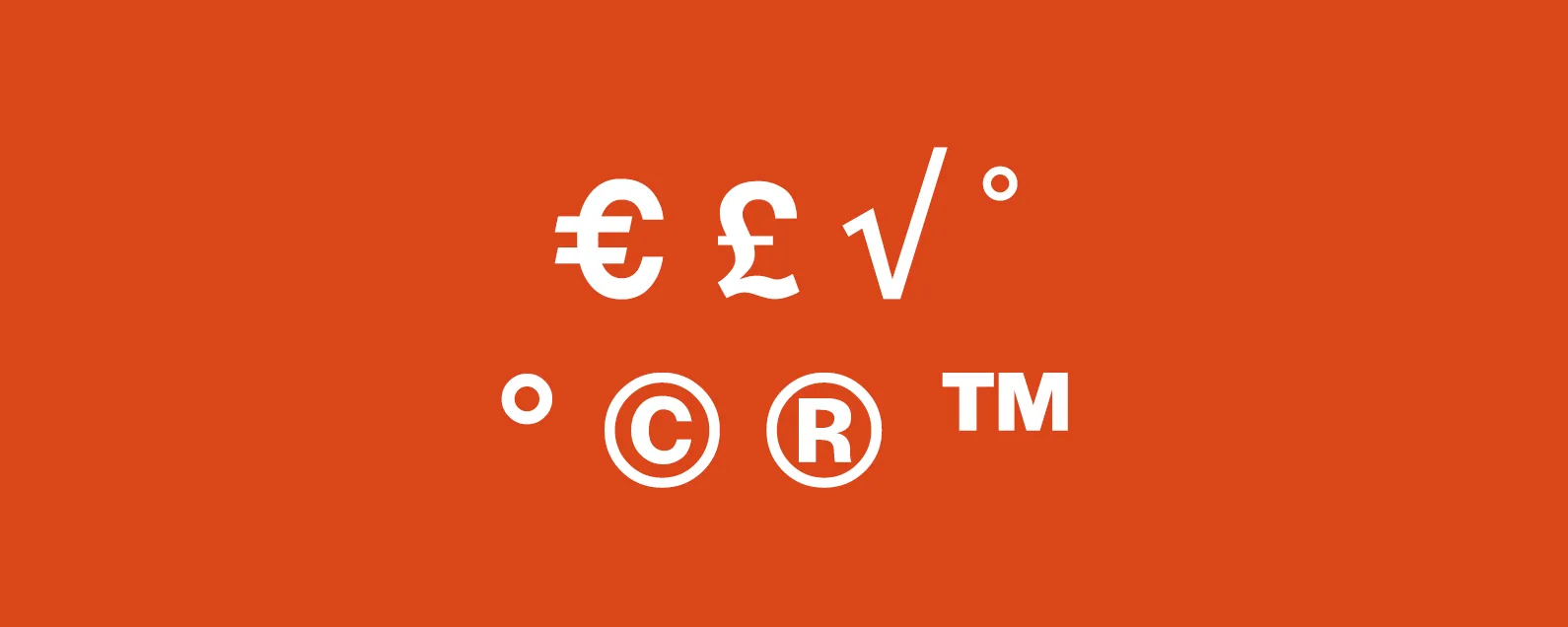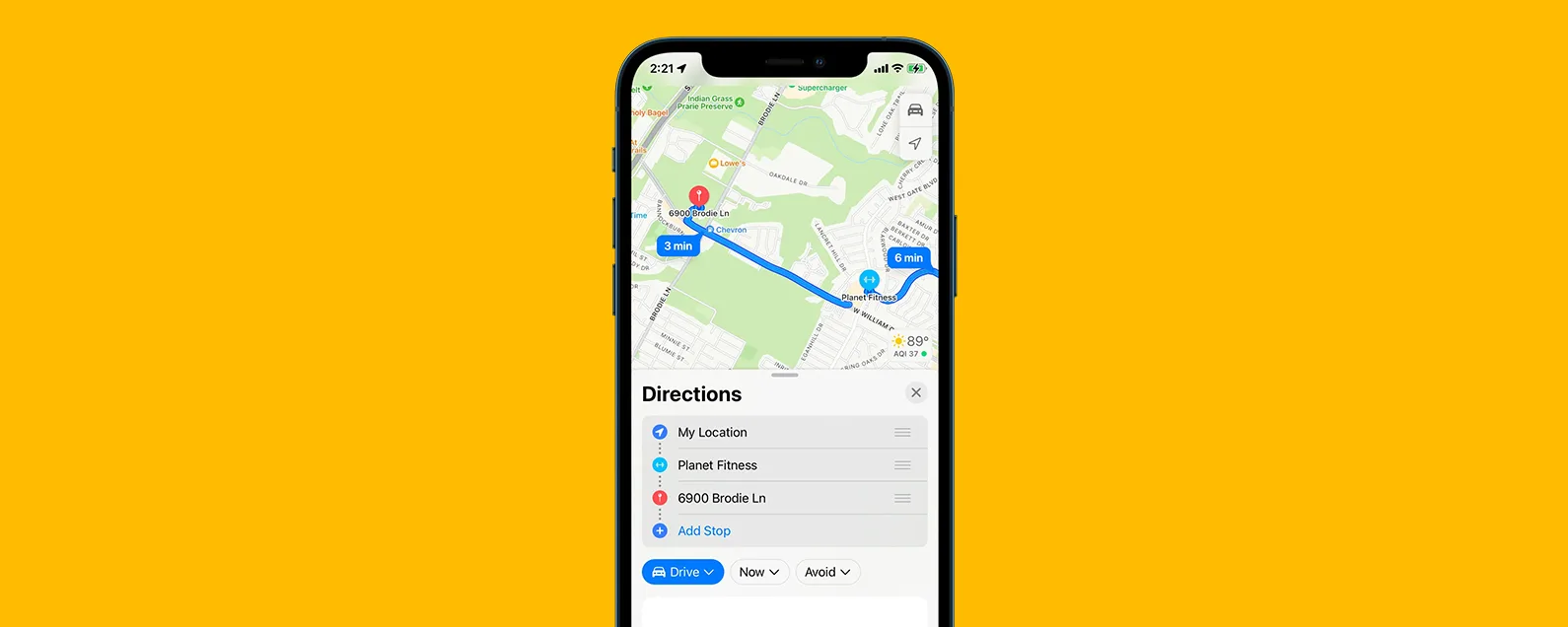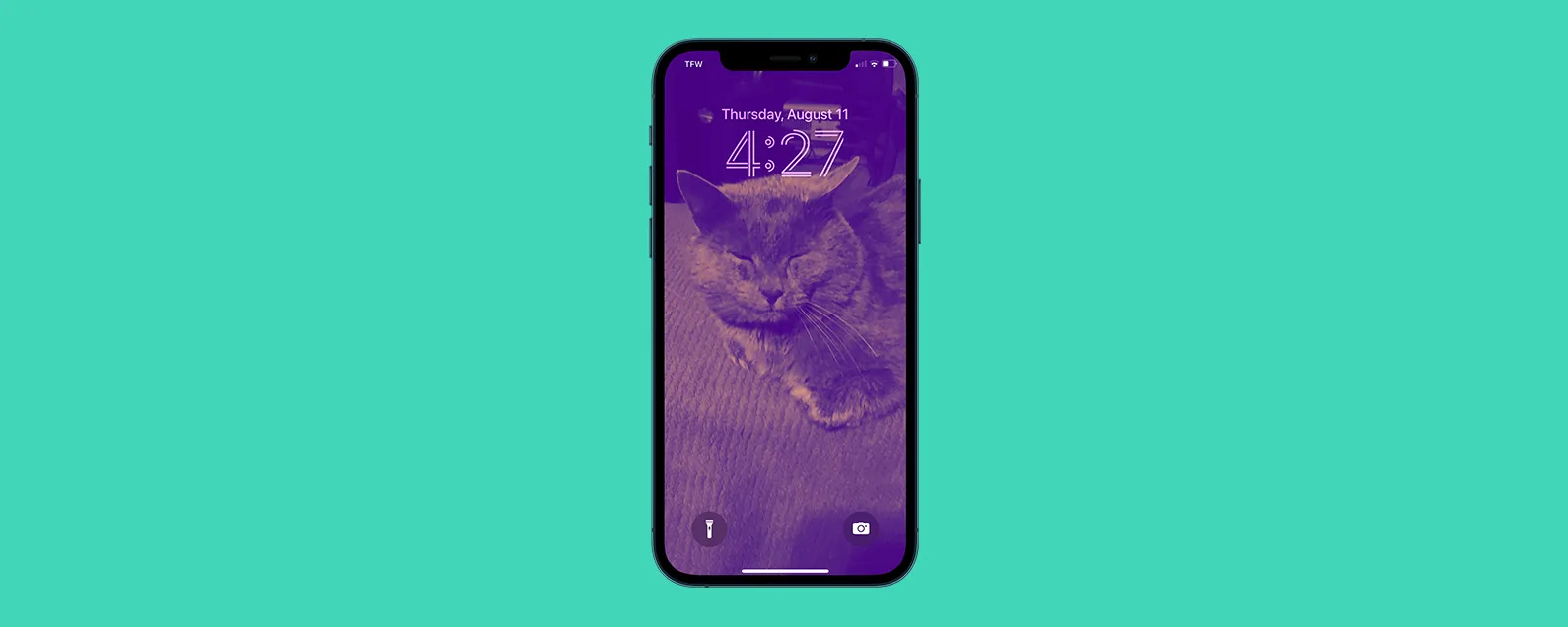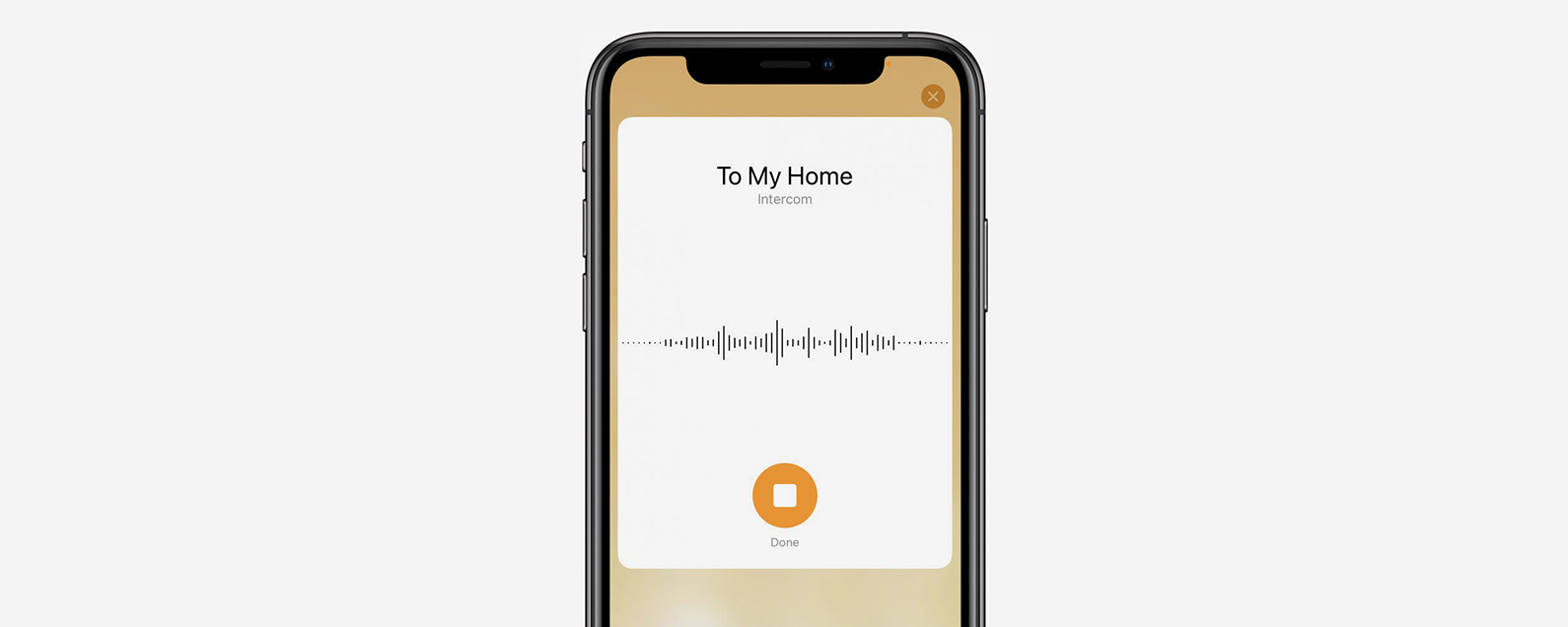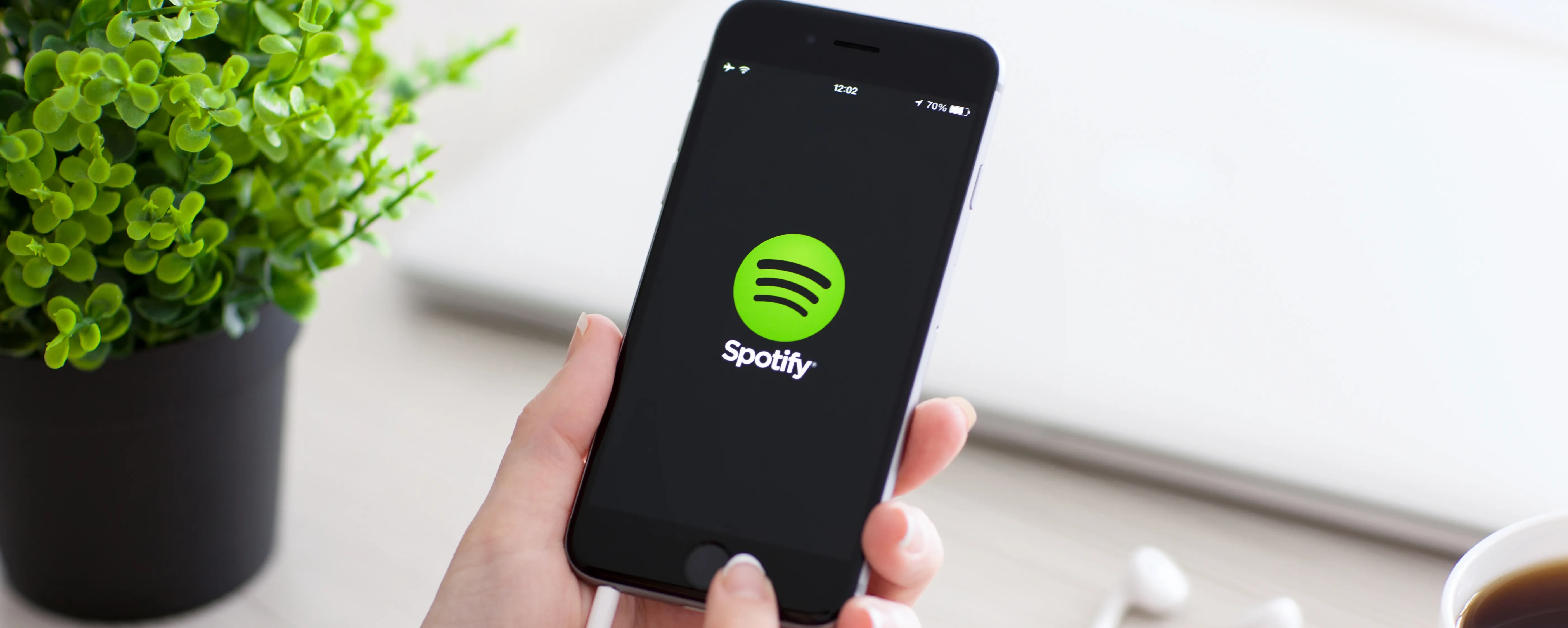要知道什麼
- 您可以透過進入「獲取資訊」標籤並自訂資料夾圖像圖示來更改 Mac 上資料夾的顏色。
- 若要變更 Mac 上的資料夾顏色,您需要在名為「預覽」的 Mac 原生應用程式中開啟資料夾映像的副本。
- 要更改圖像,您只需複製並貼上新圖像!

擁有 Mac 的最大好處之一就是能夠自訂每個細節。您知道可以在 Mac 上更改資料夾顏色嗎?實際上,您可以透過多種不同的方法來更改 Mac 上的資料夾圖標,一旦您學會如何操作,就不難了!首先,我們將介紹如何更改 Mac 上資料夾的顏色,然後我們將介紹如何使用您自己的自訂圖像作為 Mac 資料夾圖示!
跳轉至:
如何在 Mac 上更改資料夾顏色
如果您喜歡 Mac 上標配的內建資料夾圖標,但又想更新顏色,可以使用預覽應用程式來編輯顏色。但是,如果您有其他常用的照片編輯軟體,則可以將此方法與該應用程式結合使用。
- 首先,要將資料夾複製到預覽中,請右鍵單擊該資料夾。
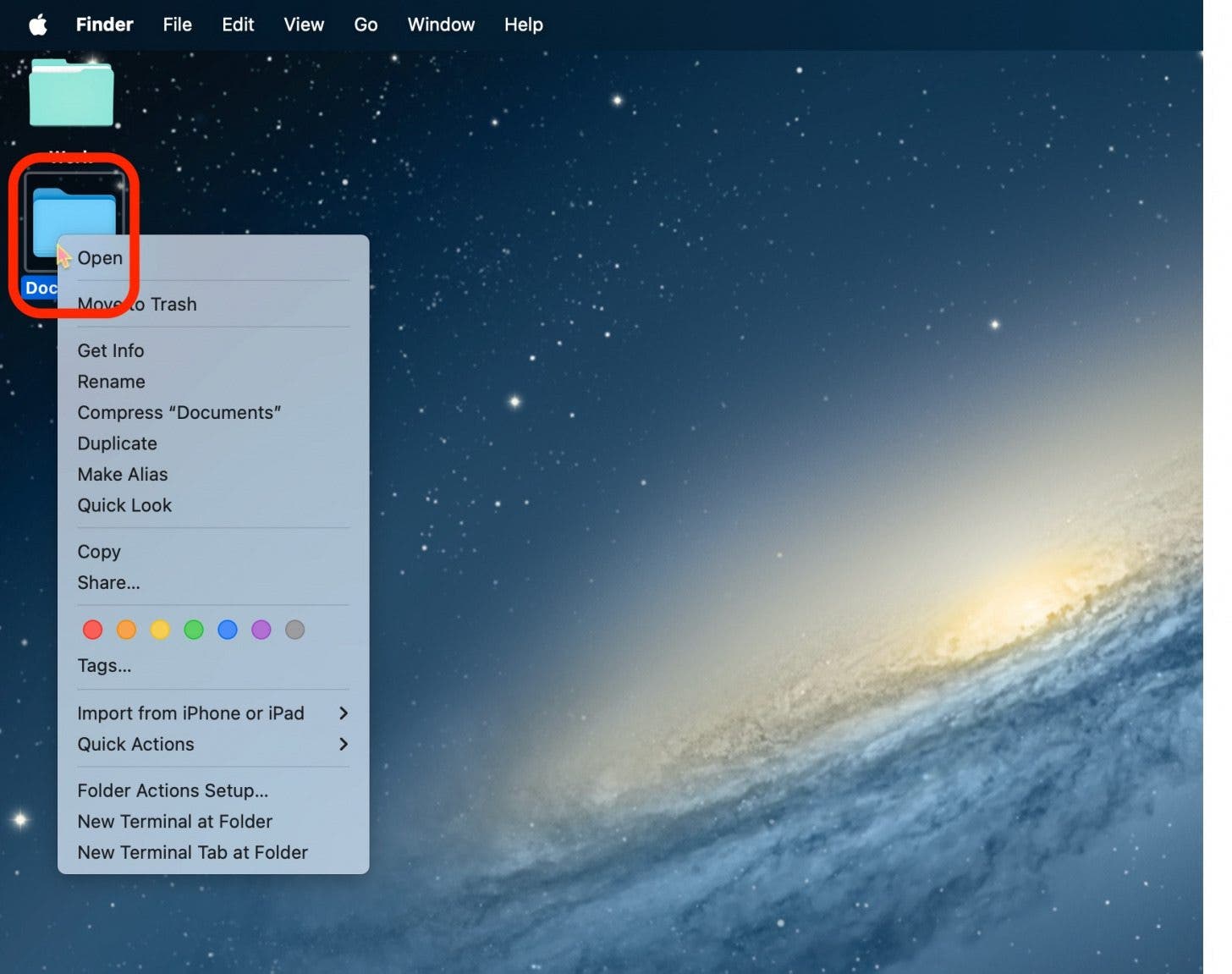
- 點選獲取資訊。

- 選擇頂部的資料夾。

- 按複製資料夾指令+C。
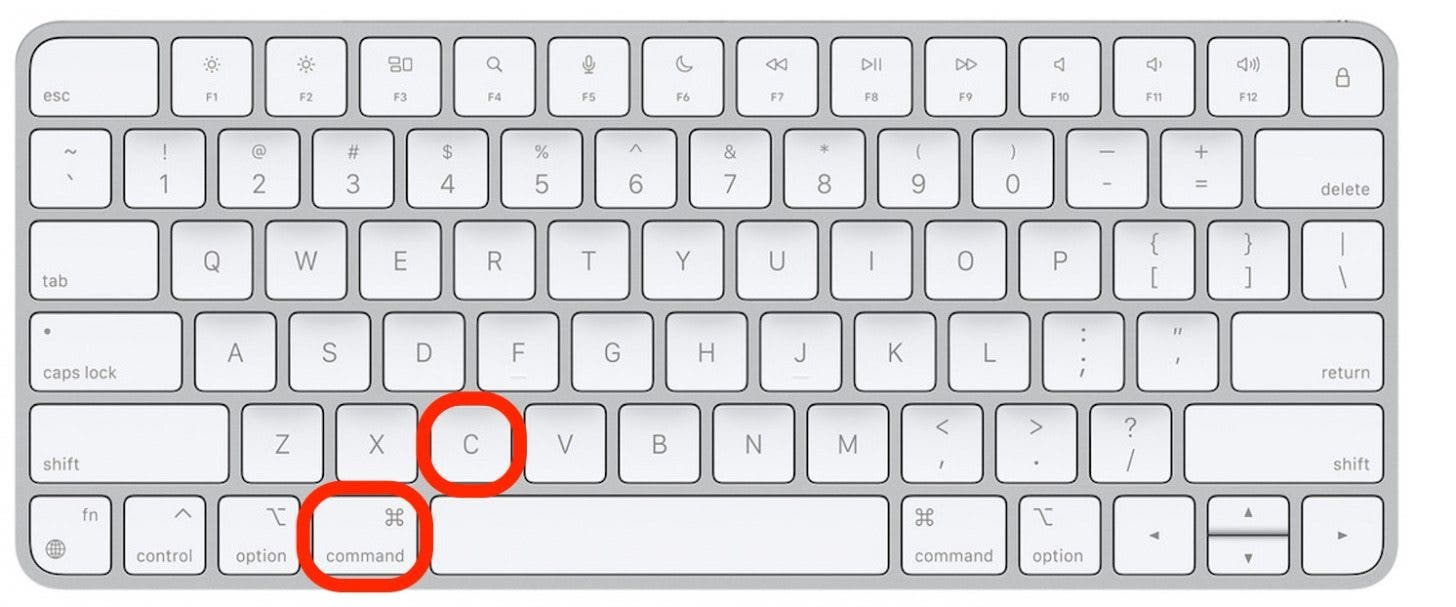
- 不關閉任何東西,打開預覽應用程式。
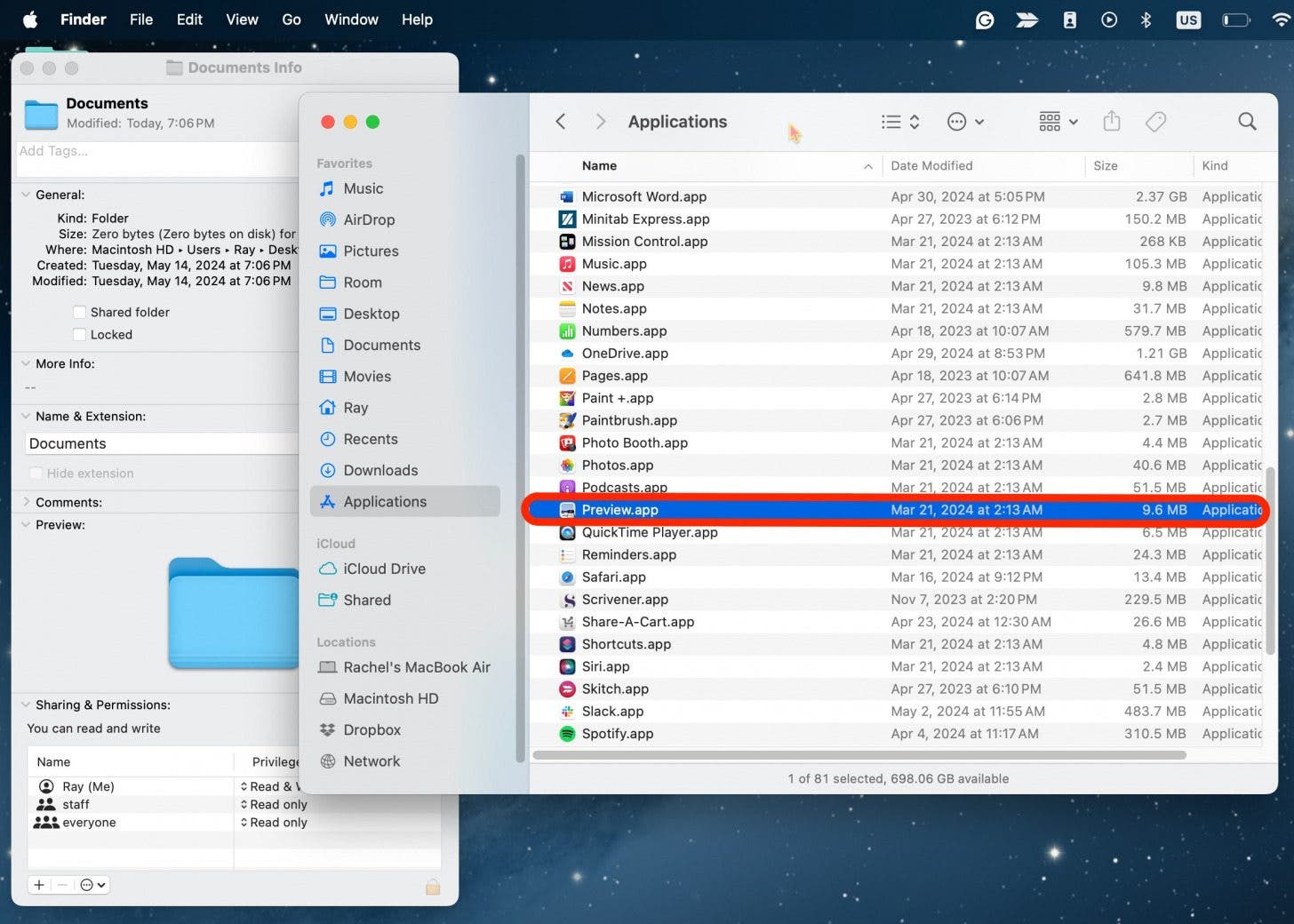
- 在功能表列中,按一下文件。
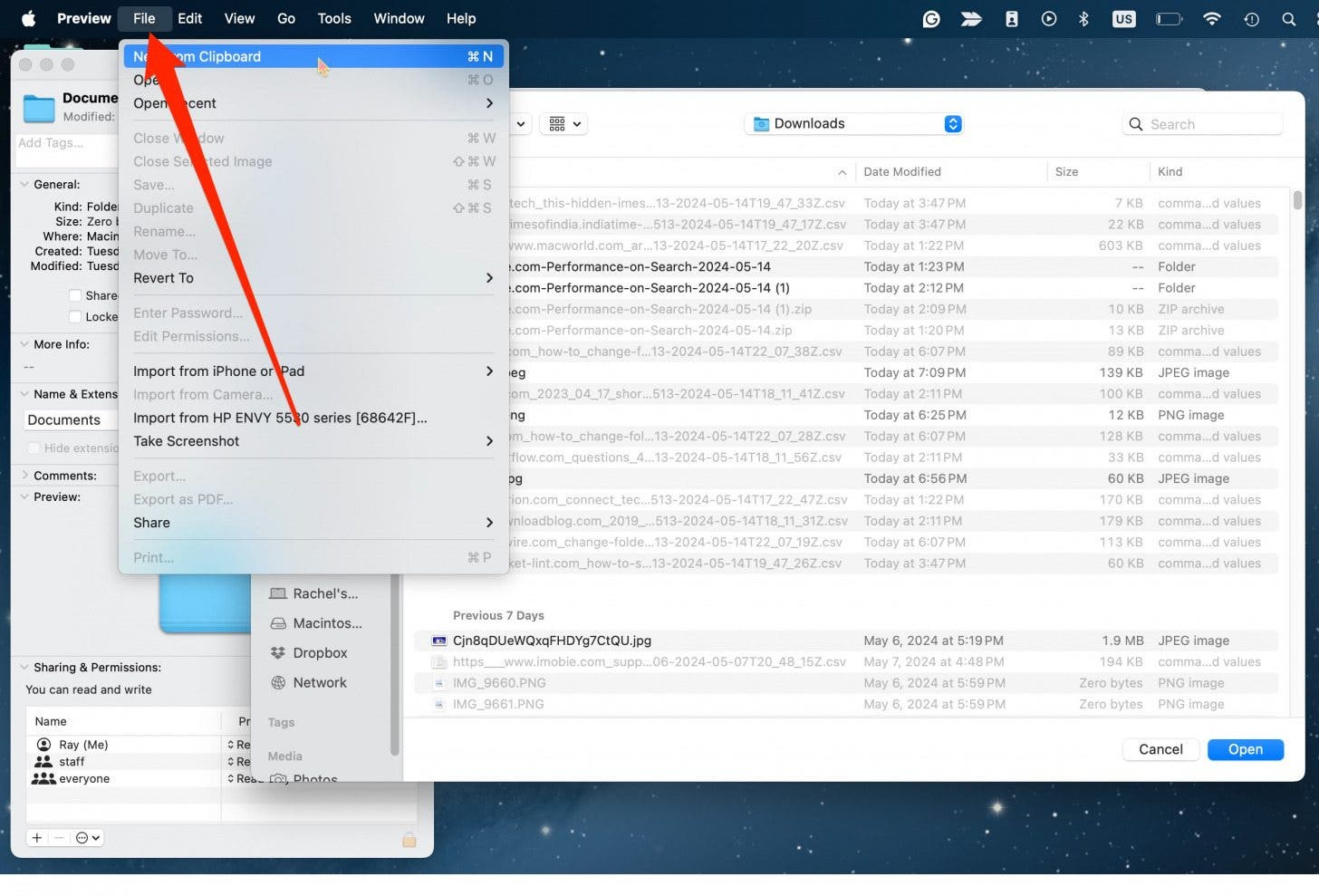
- 點選從剪貼簿新建。
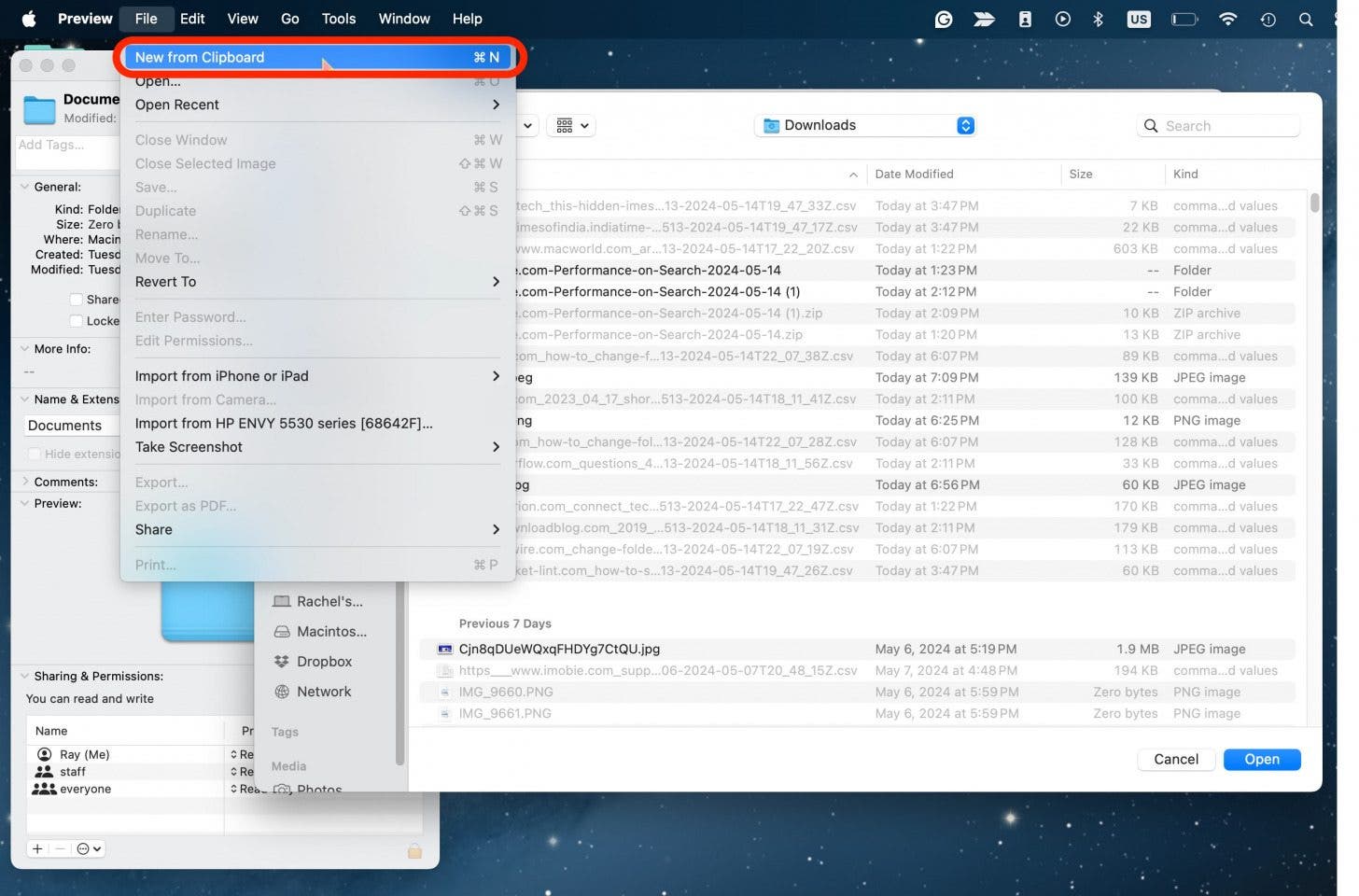
- 點選標記。
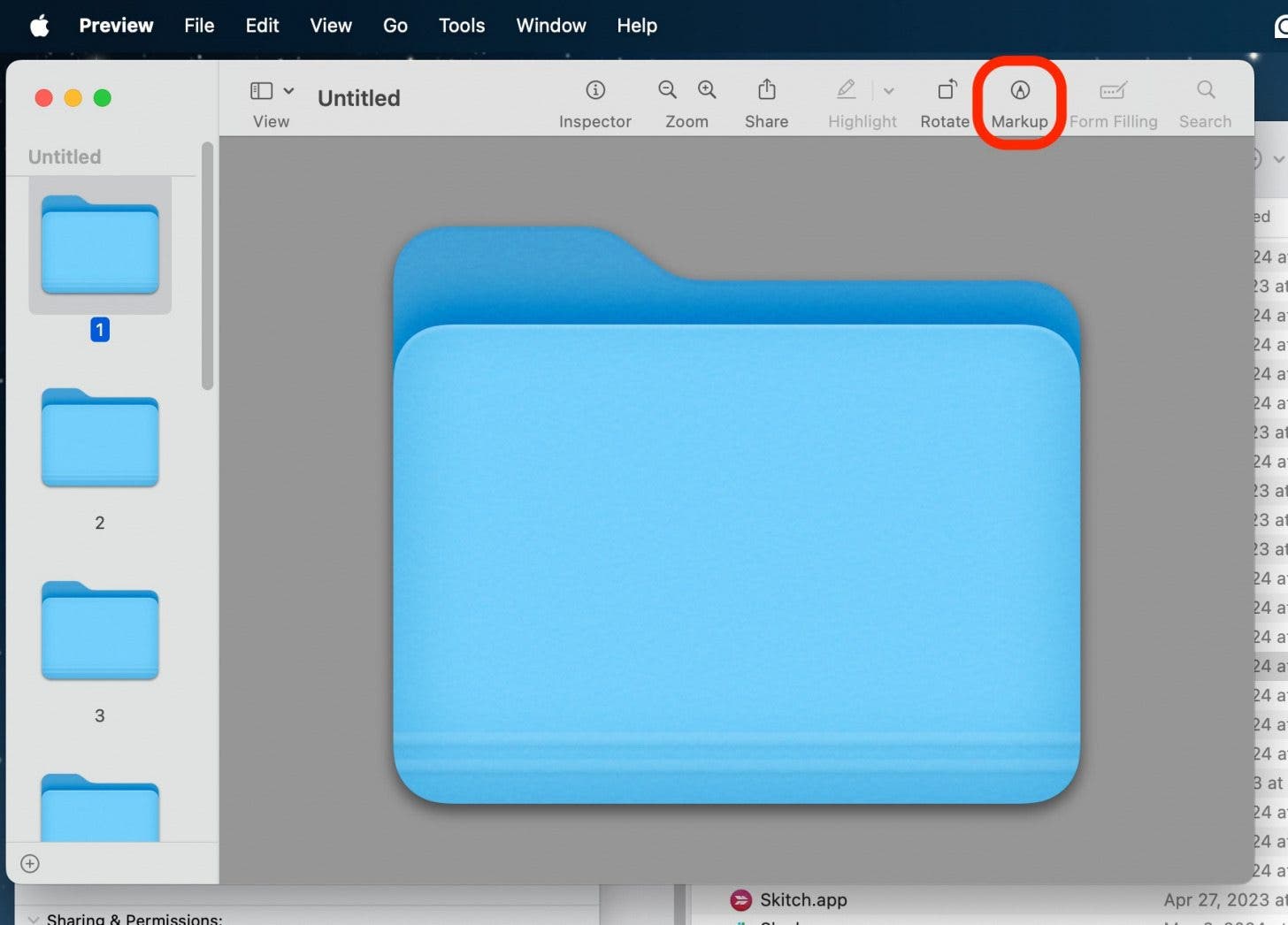
- 點選顏色編輯器按鈕。
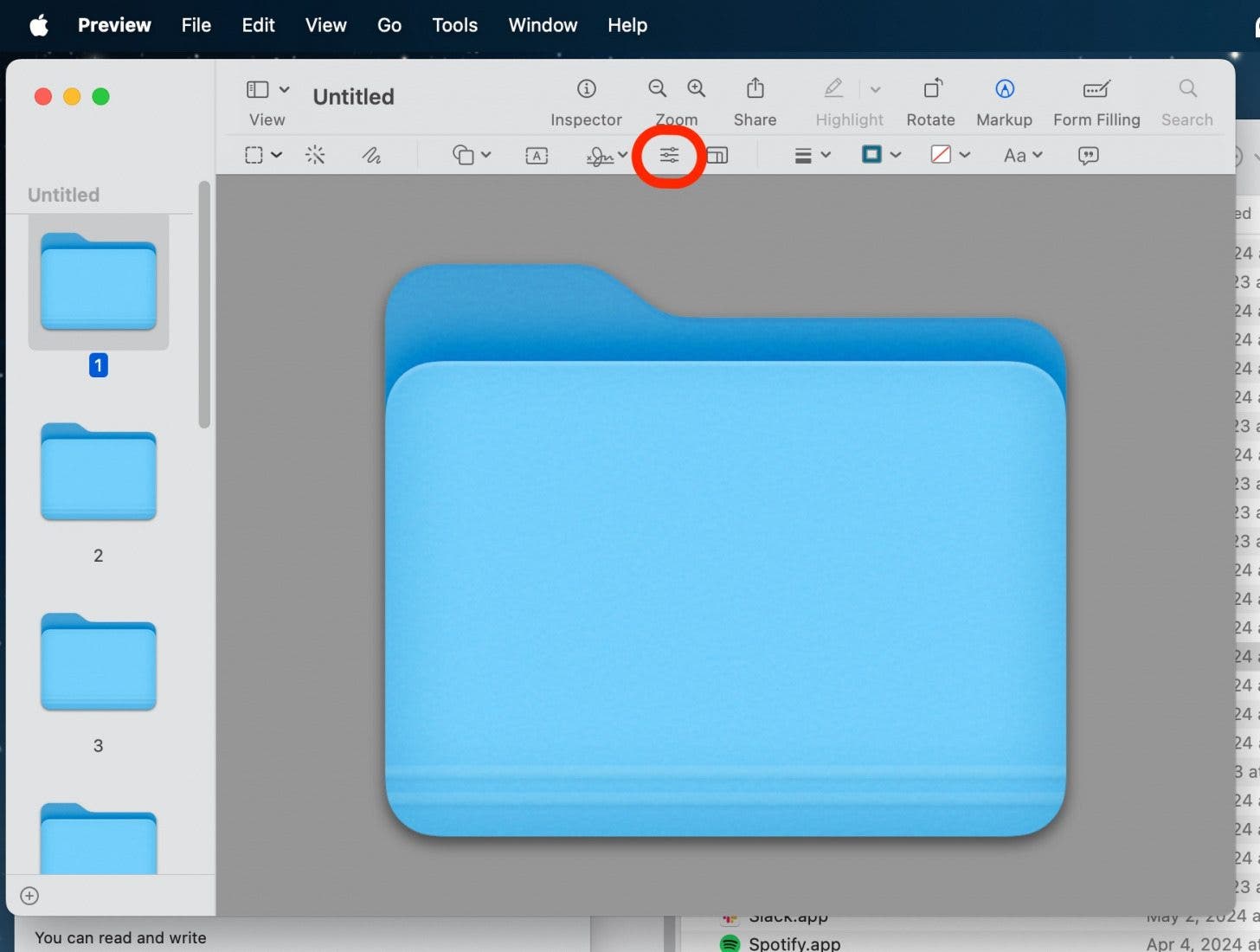
- 調整所有滑桿,直到獲得所需的顏色。
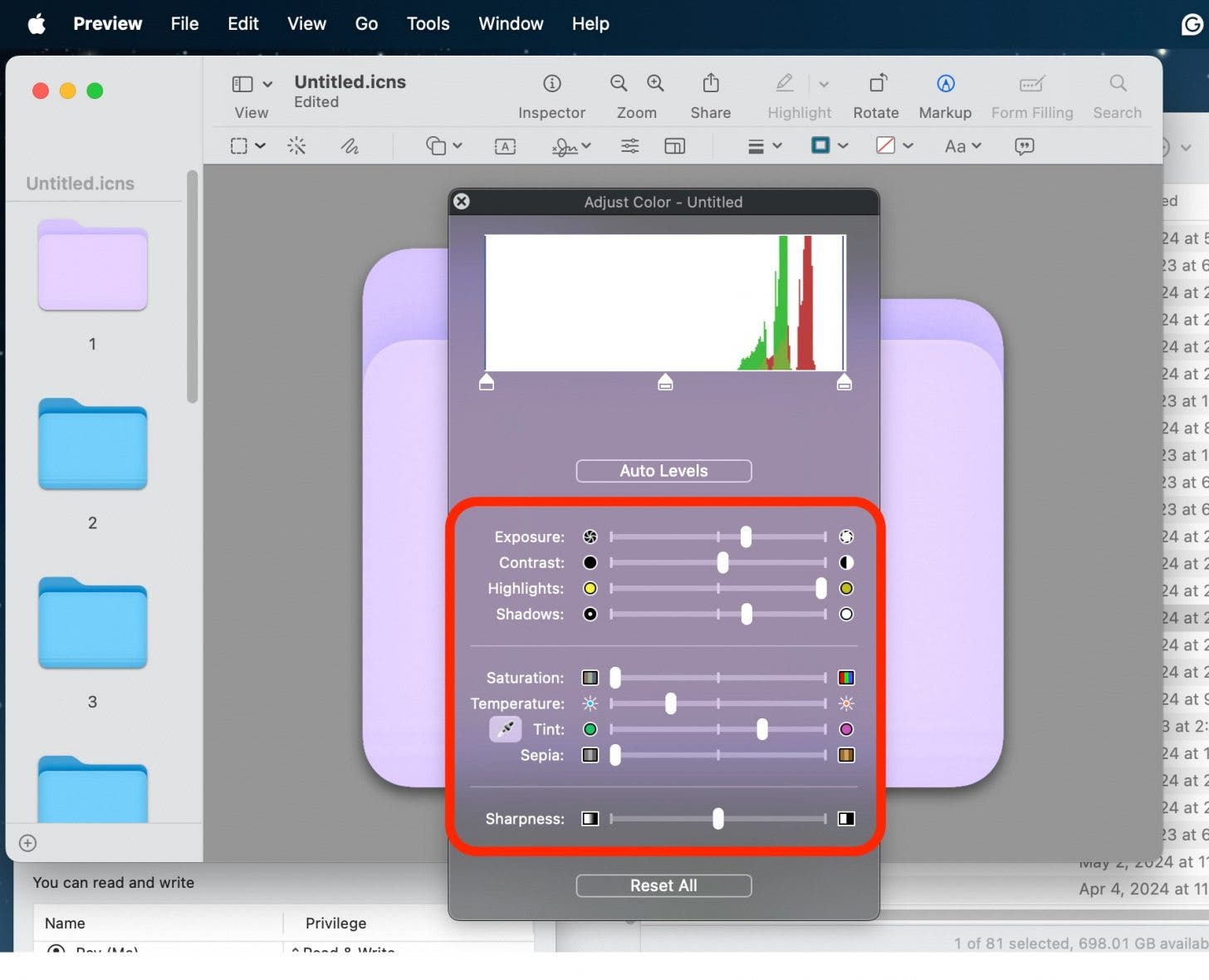
- 當您喜歡該顏色時,請退出顏色編輯器。
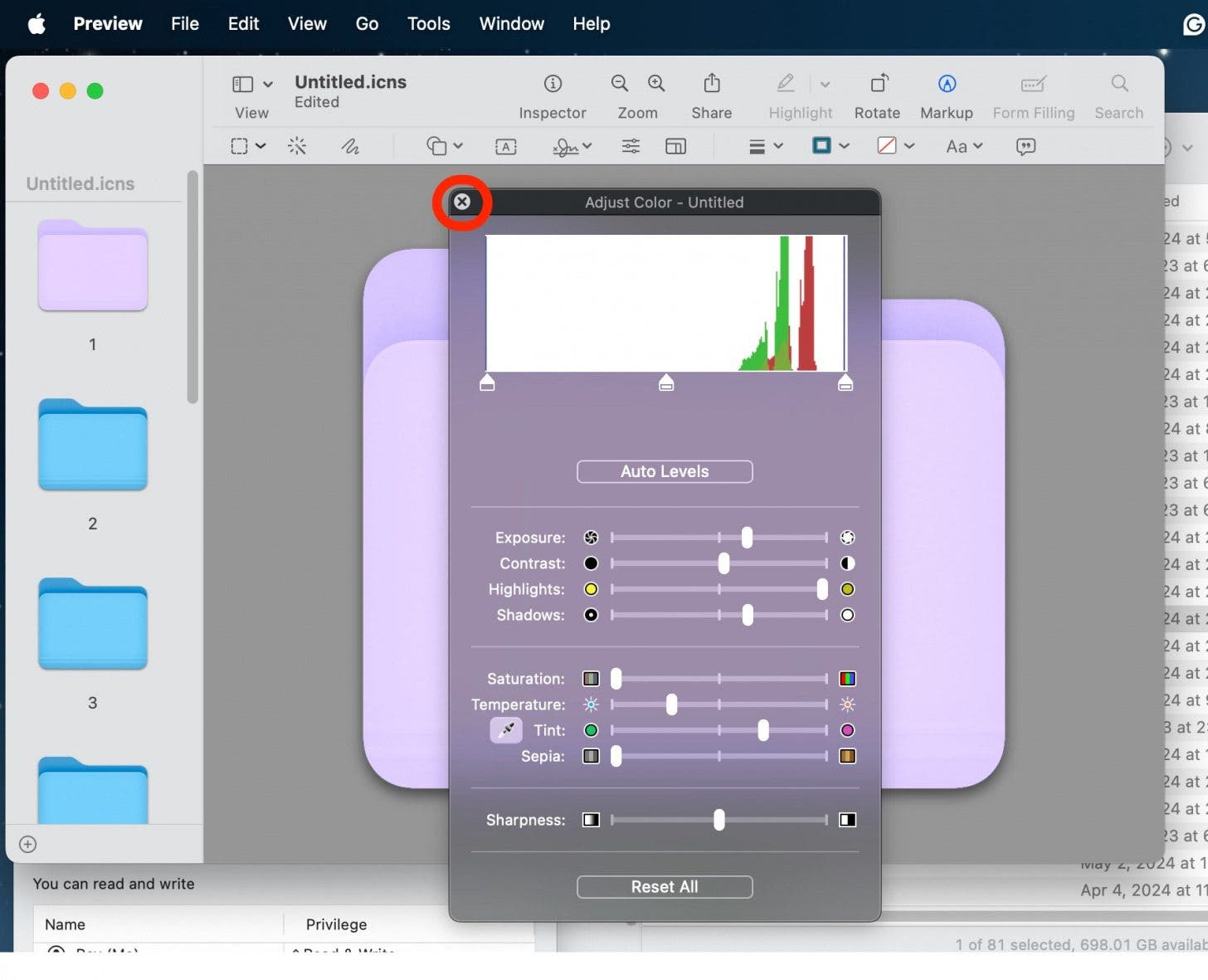
- 選擇新資料夾或只需確保在預覽中選擇包含新資料夾的圖層。
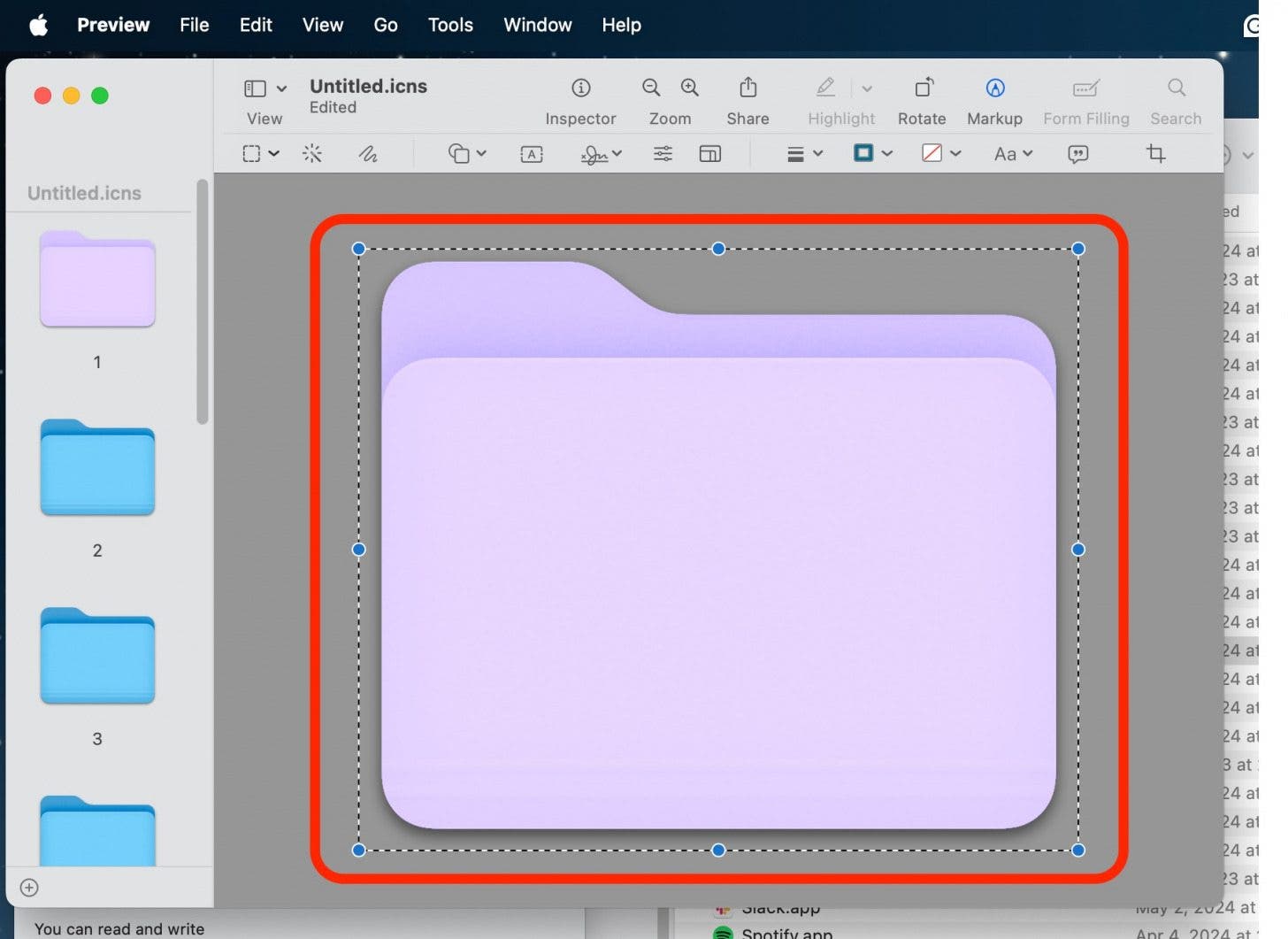
- 按複製影像指令+C。
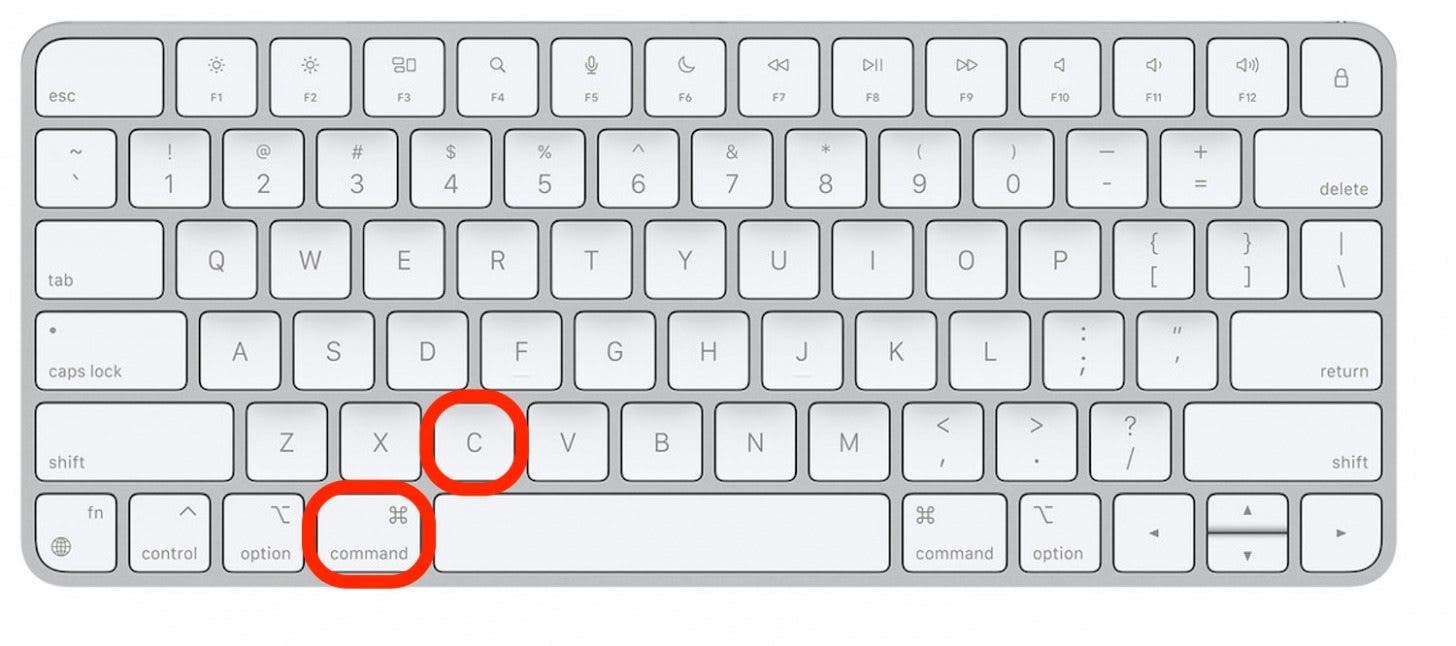
- 按一下返回該資料夾的「獲取資訊」視窗。
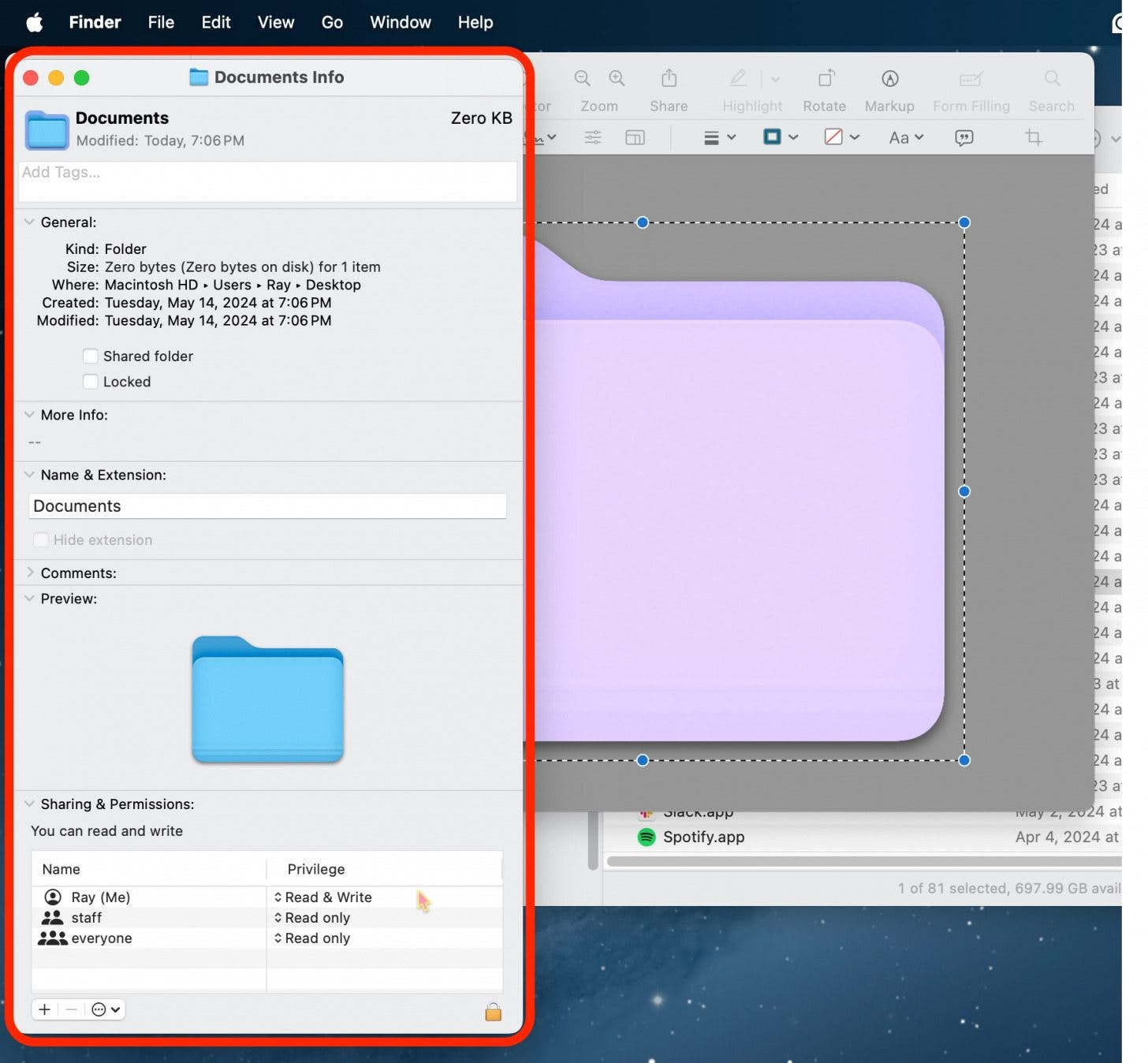
- 再次選擇頂部的資料夾。
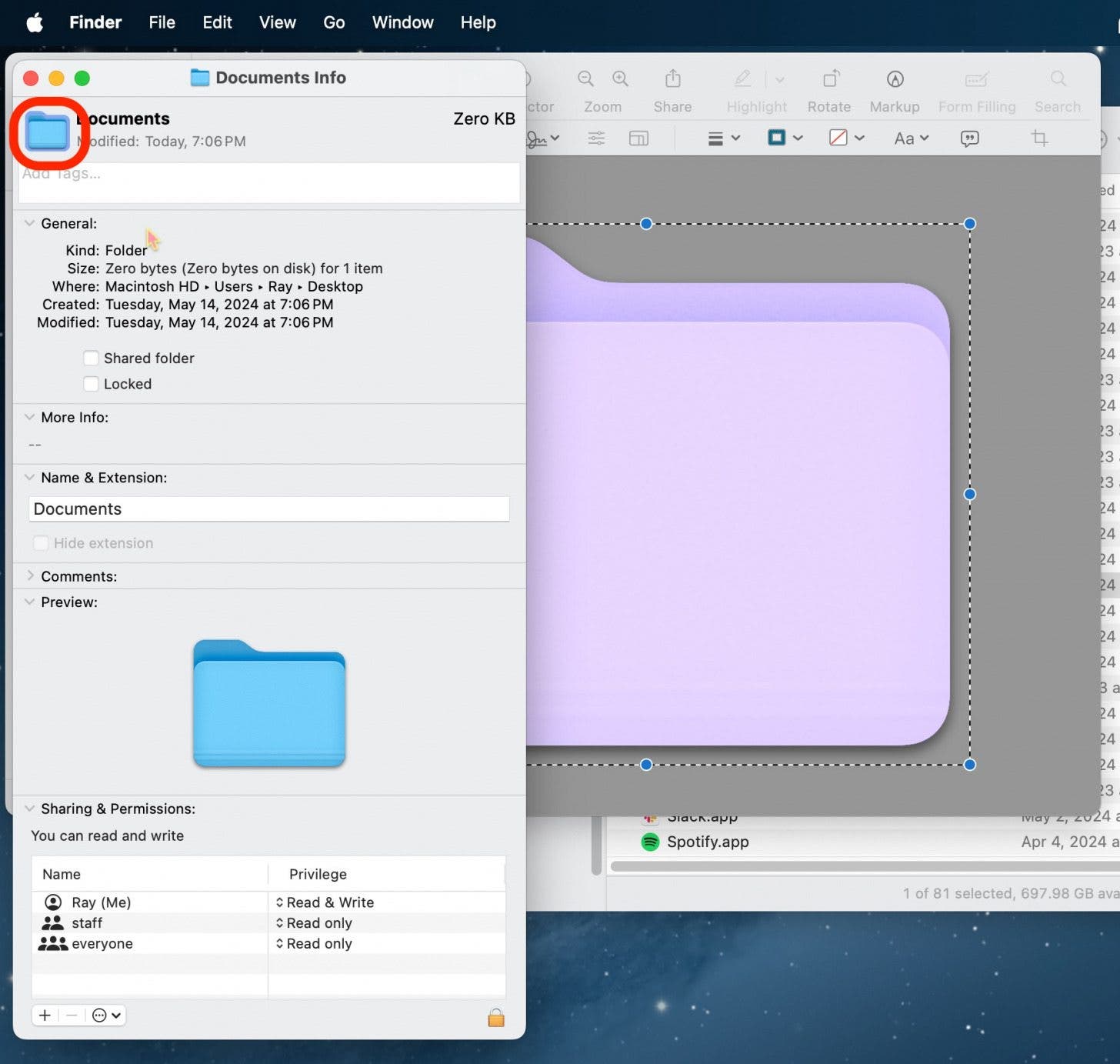
- 按指令+V貼上新的資料夾圖像。
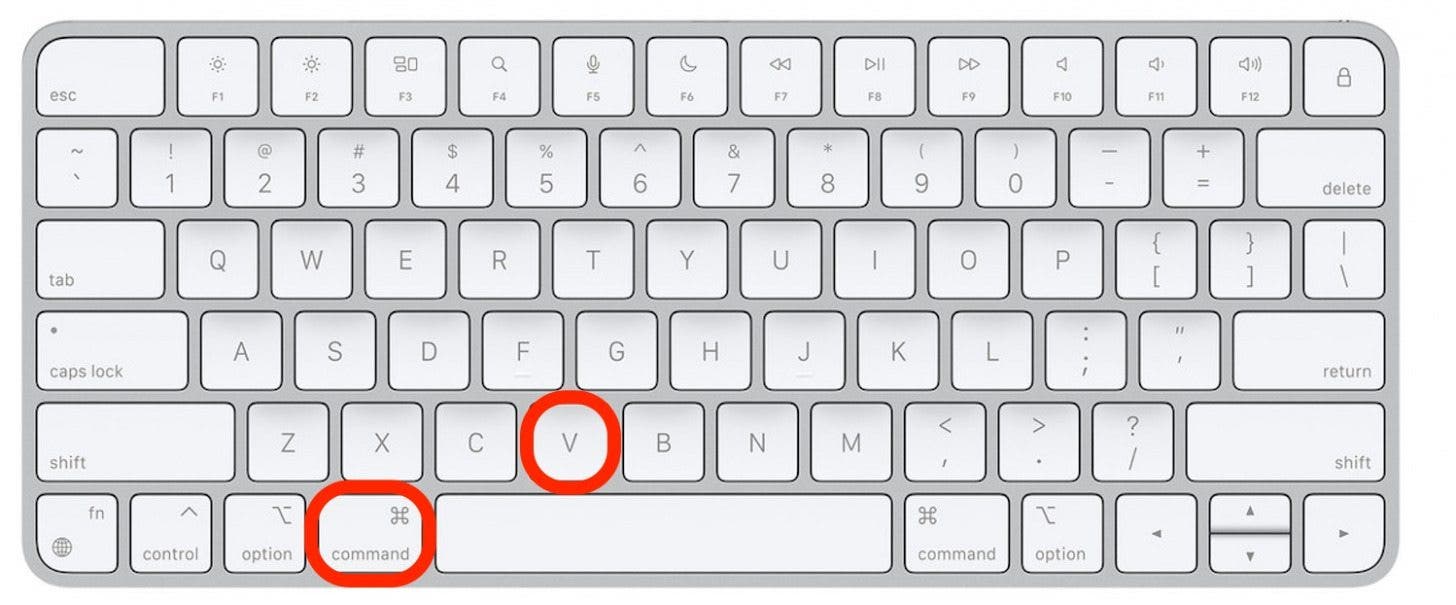
- 現在,點擊出口。
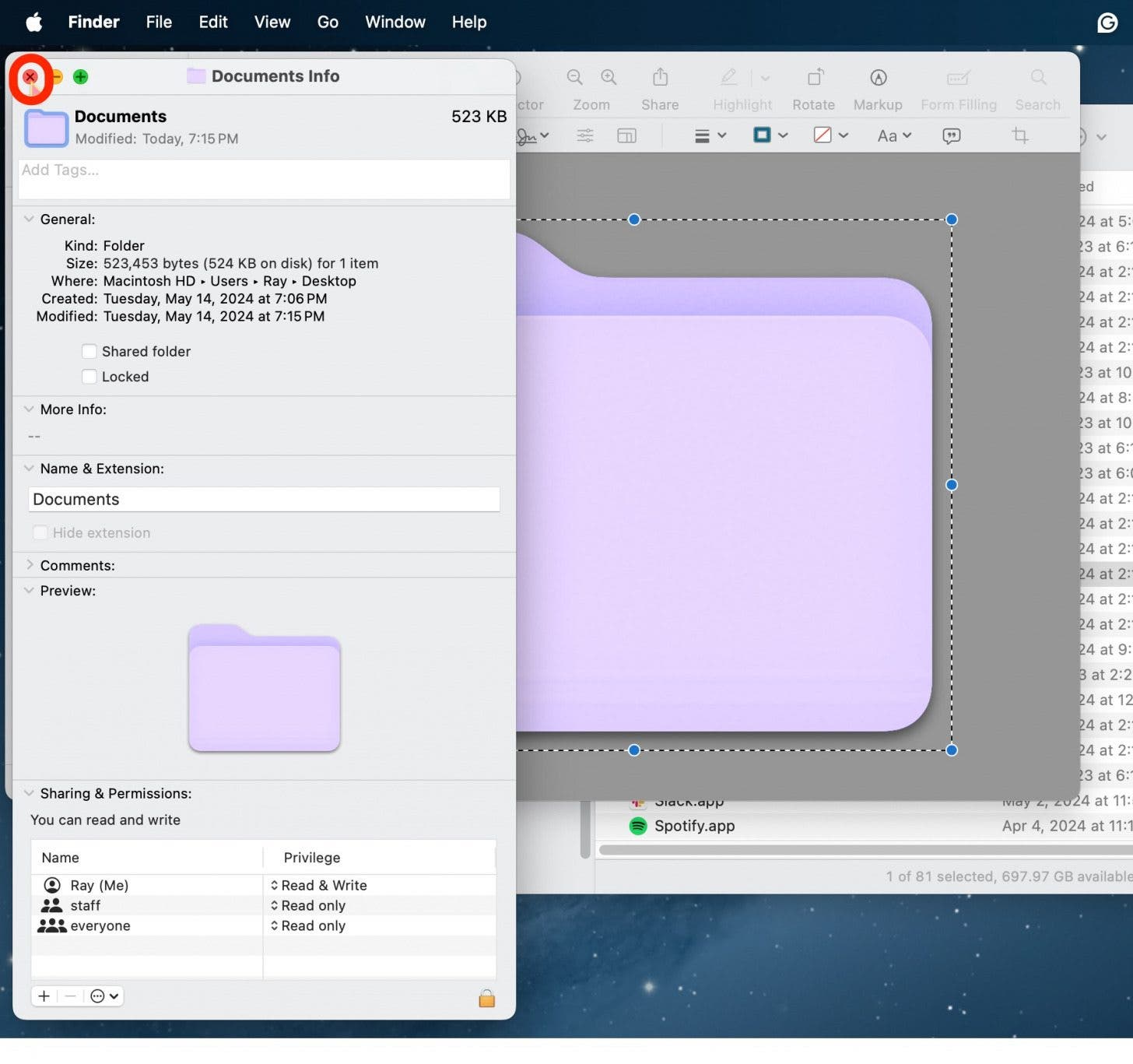
正如我上面所說,如果您喜歡不同的照片編輯軟體,您可以使用它而不是預覽。然而,對於我們這些不太懂照片的人來說,使用 Apple 的原生預覽應用程式就足夠了。如果您想了解有關 Apple 裝置的其他精彩內容,請務必免費註冊每日提示!

發現 iPhone 的隱藏功能
獲取每日提示(帶有螢幕截圖和清晰的說明),以便您每天只需一分鐘即可掌握您的 iPhone。
如何在 Mac 上更改資料夾圖標
如果您是特別有創意的人或您喜歡自訂您的 Apple 設備,那麼您可能會對如何簡單地更改資料夾圖示而不是僅更改其顏色感興趣。要查找圖像,我建議使用照片應用程式中的照片或在網路上搜尋圖像。
- 首先,找到您想要使用的圖像而不是預設資料夾。
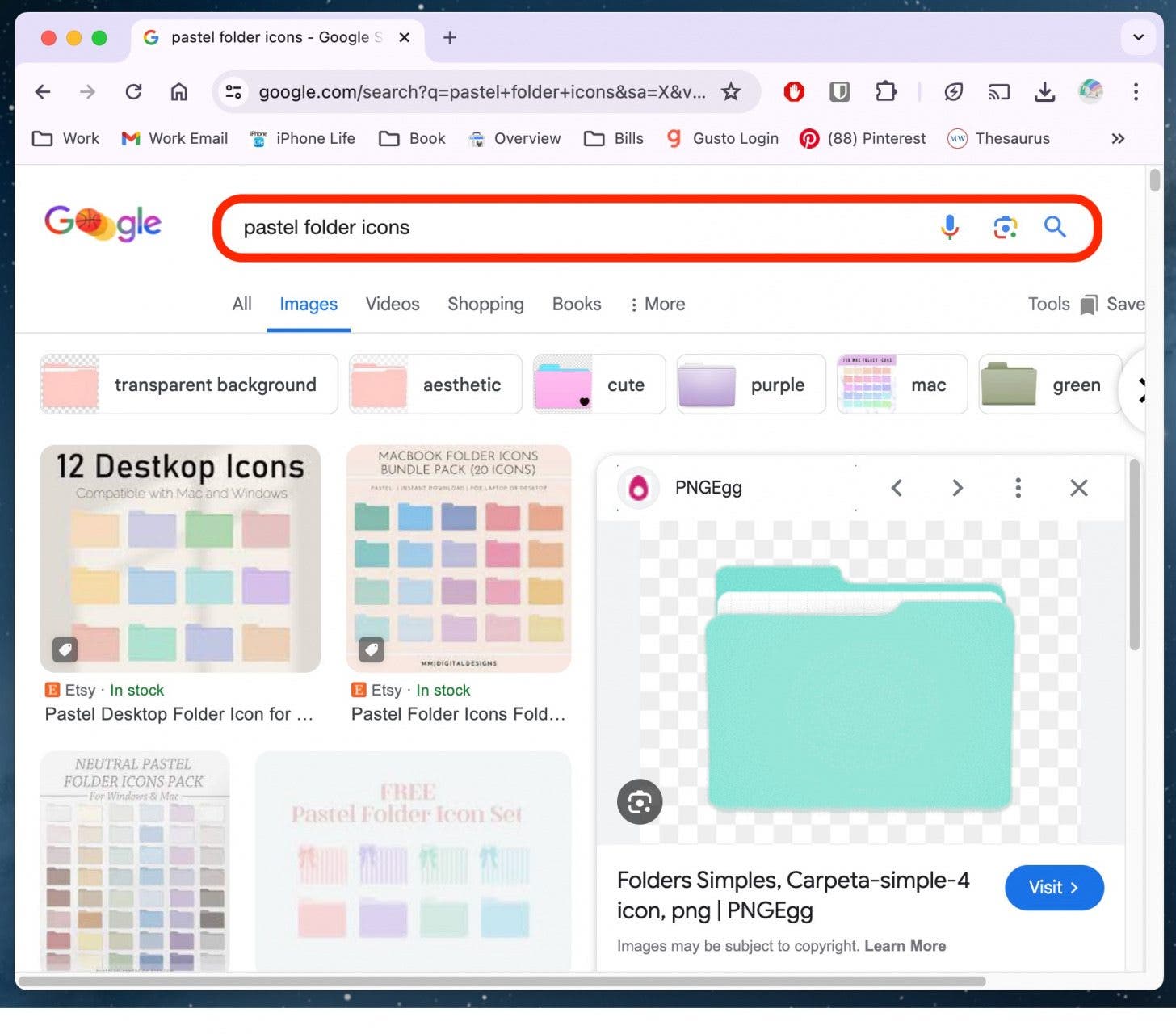
- 右鍵單擊圖像並單擊複製影像。
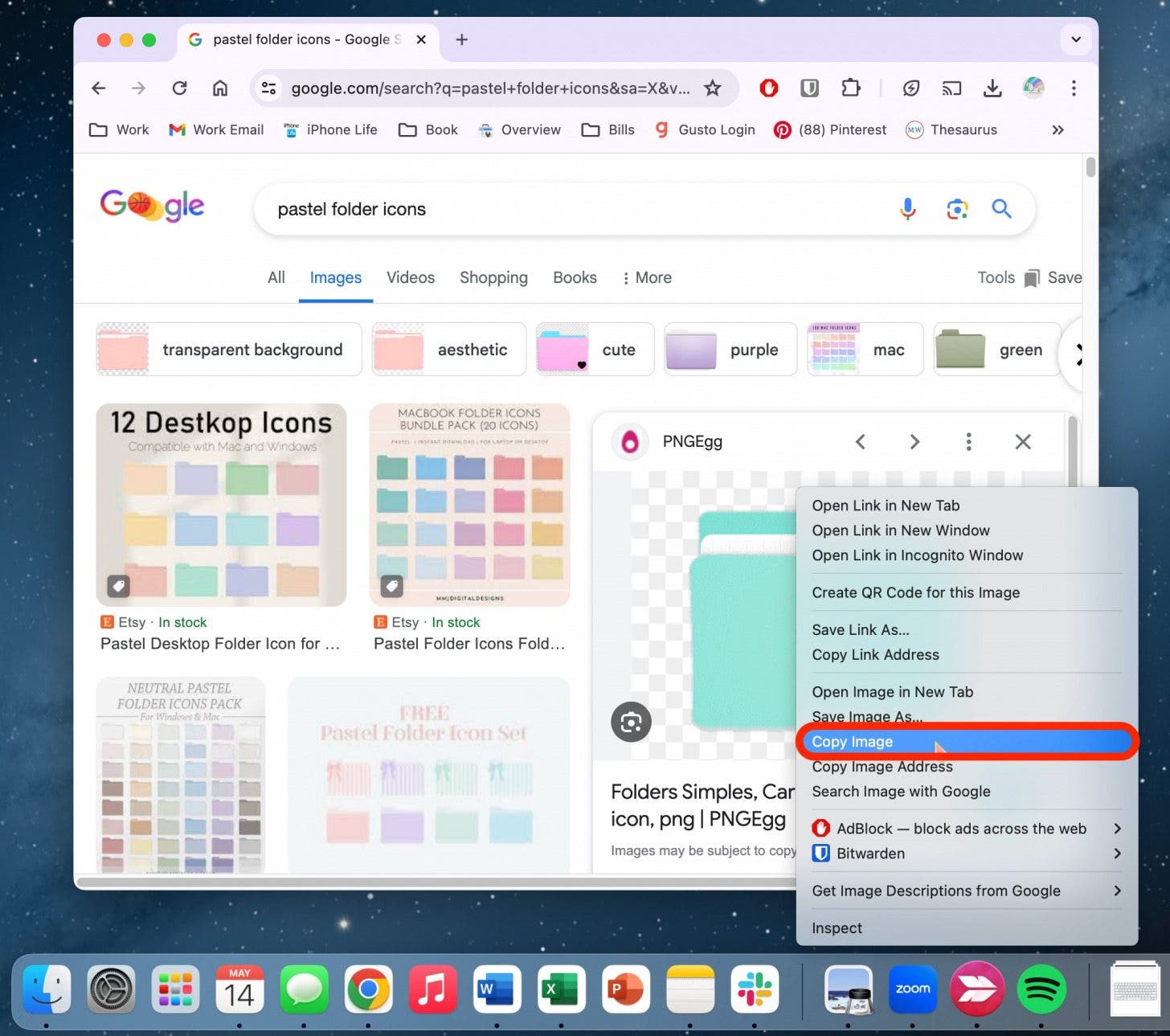
- 右鍵單擊要更改圖示的資料夾。
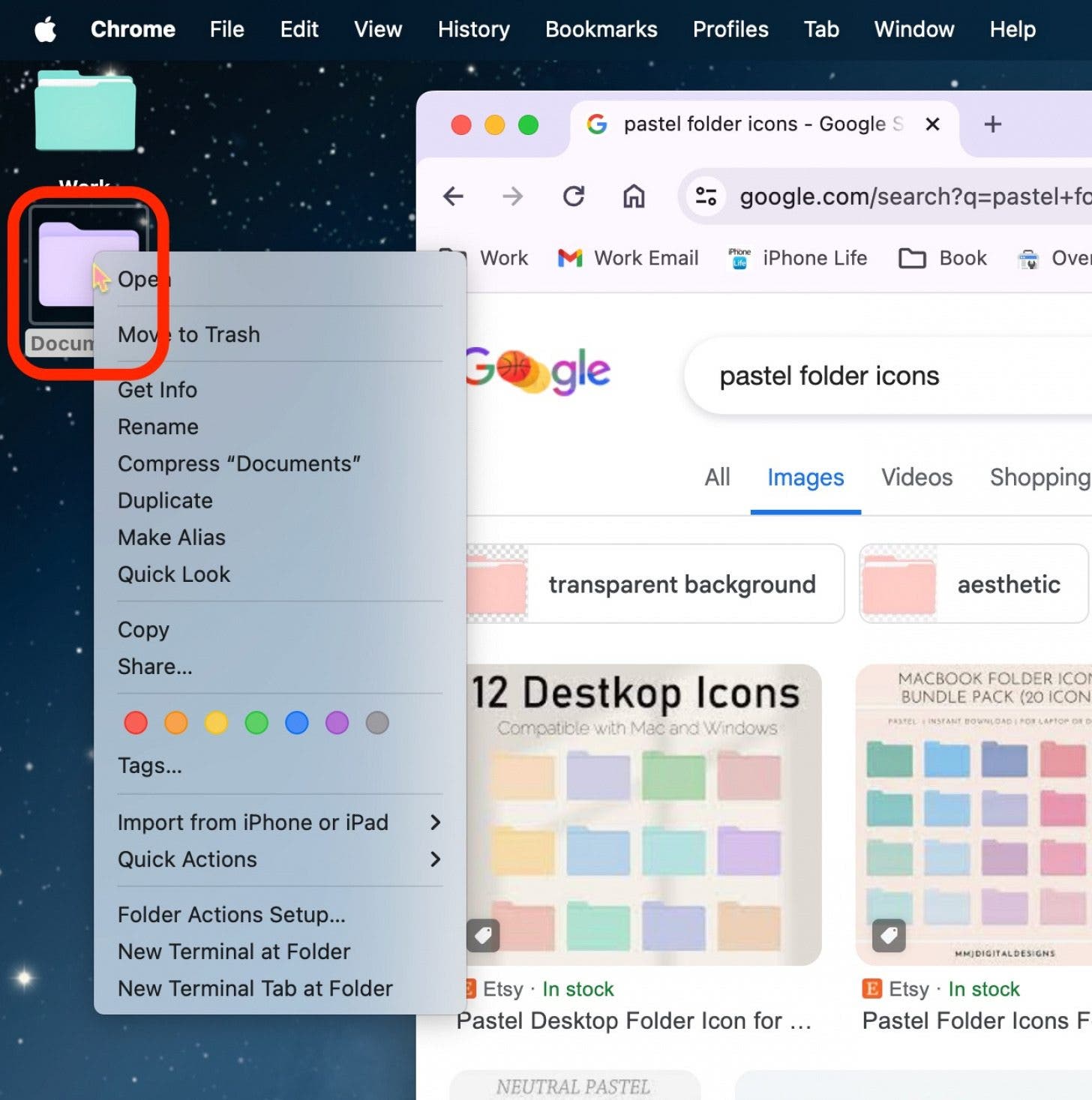
- 點選獲取資訊。
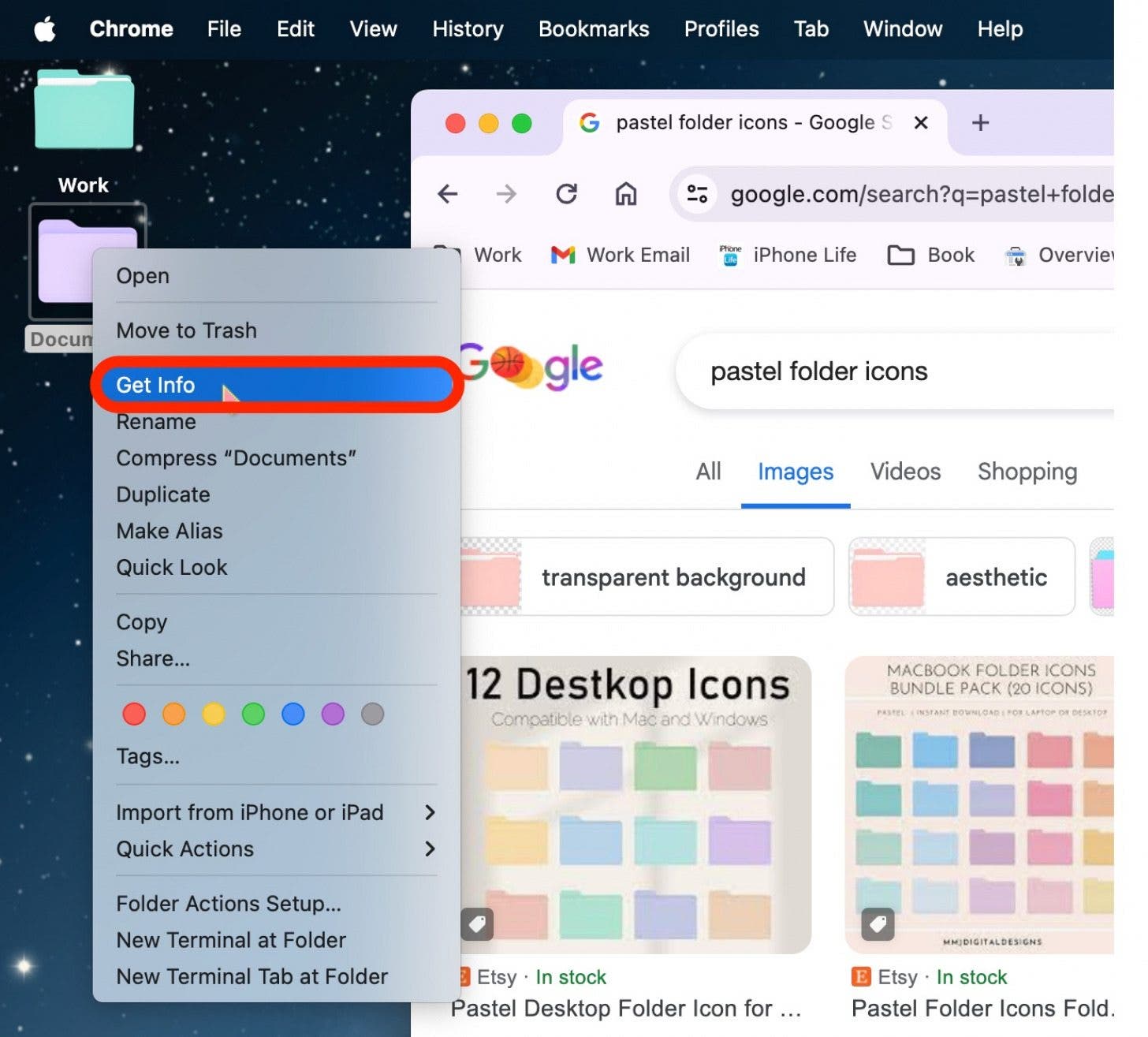
- 選擇頂部的資料夾。
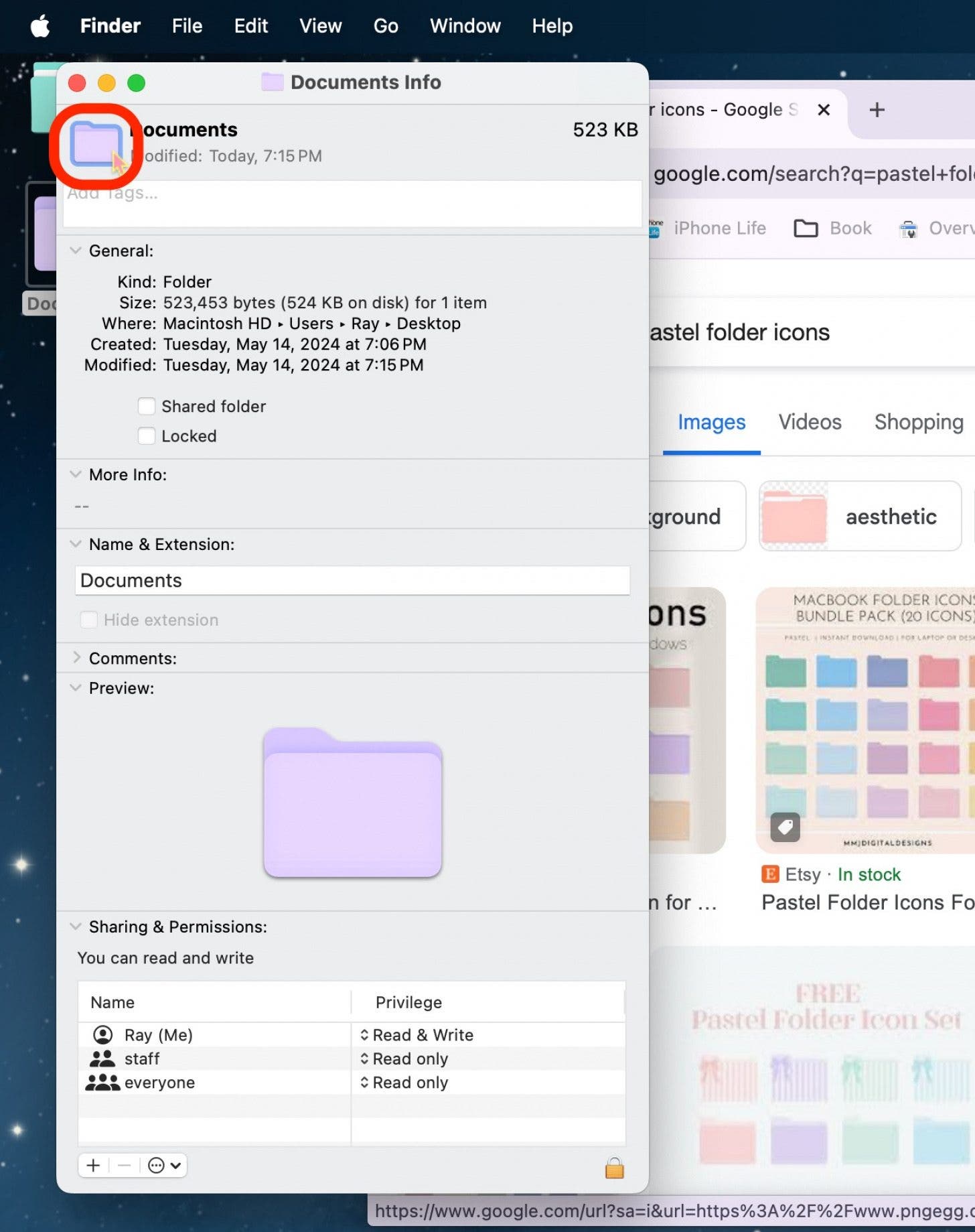
- 按指令+V貼上新的資料夾圖像。
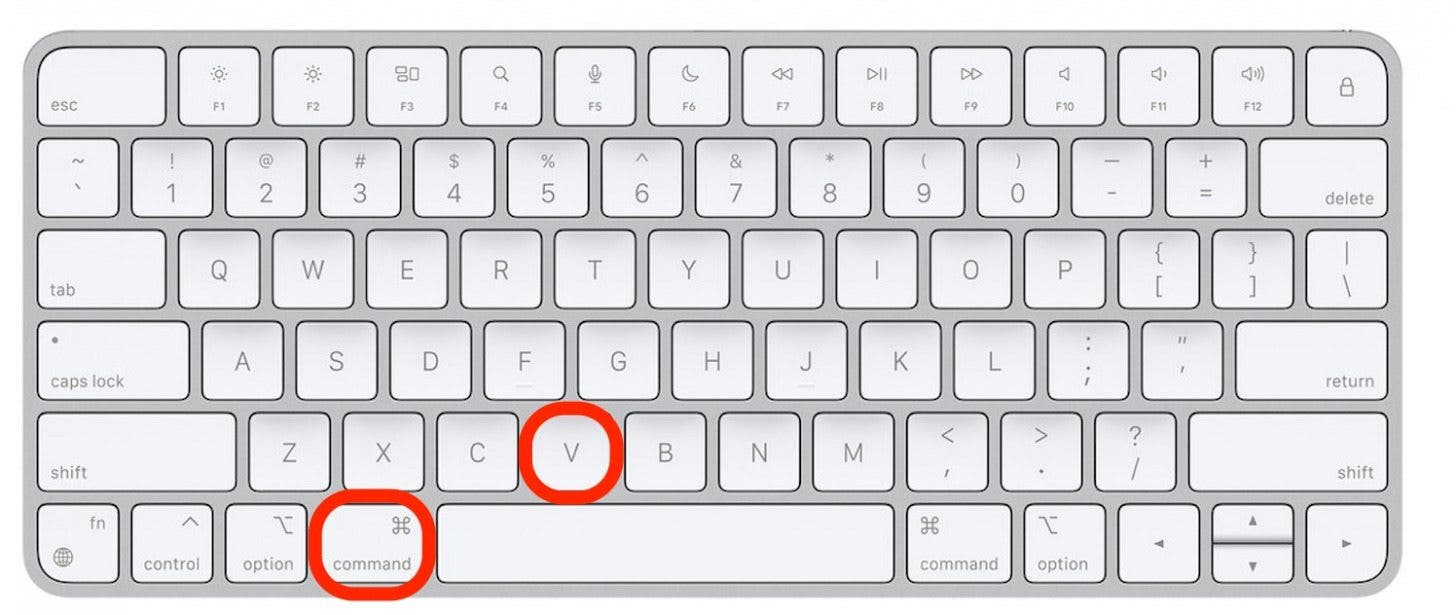
這就是您在 Mac 上更改資料夾顏色或圖像的方法!
常問問題
- 如何自訂我的 Mac Dock?在系統設定中,選擇“桌面和擴充座”。在那裡,您會發現許多選項自訂您的 Mac Dock。
- 如何在 Mac 上整理桌面?有許多不同的方法來組織桌面。您可能想查看我們的整理 Mac 桌面的最佳技巧提高生產力和輕鬆性。
- 如何隱藏/取消隱藏 Mac Dock?有時,您可能會意外啟用或停用 Mac Dock。至升了解如何隱藏或取消隱藏 Mac Dock,將滑鼠懸停在其上,然後右鍵單擊不存在應用程式的位置。從那裡,選擇“關閉隱藏”或“打開隱藏”。