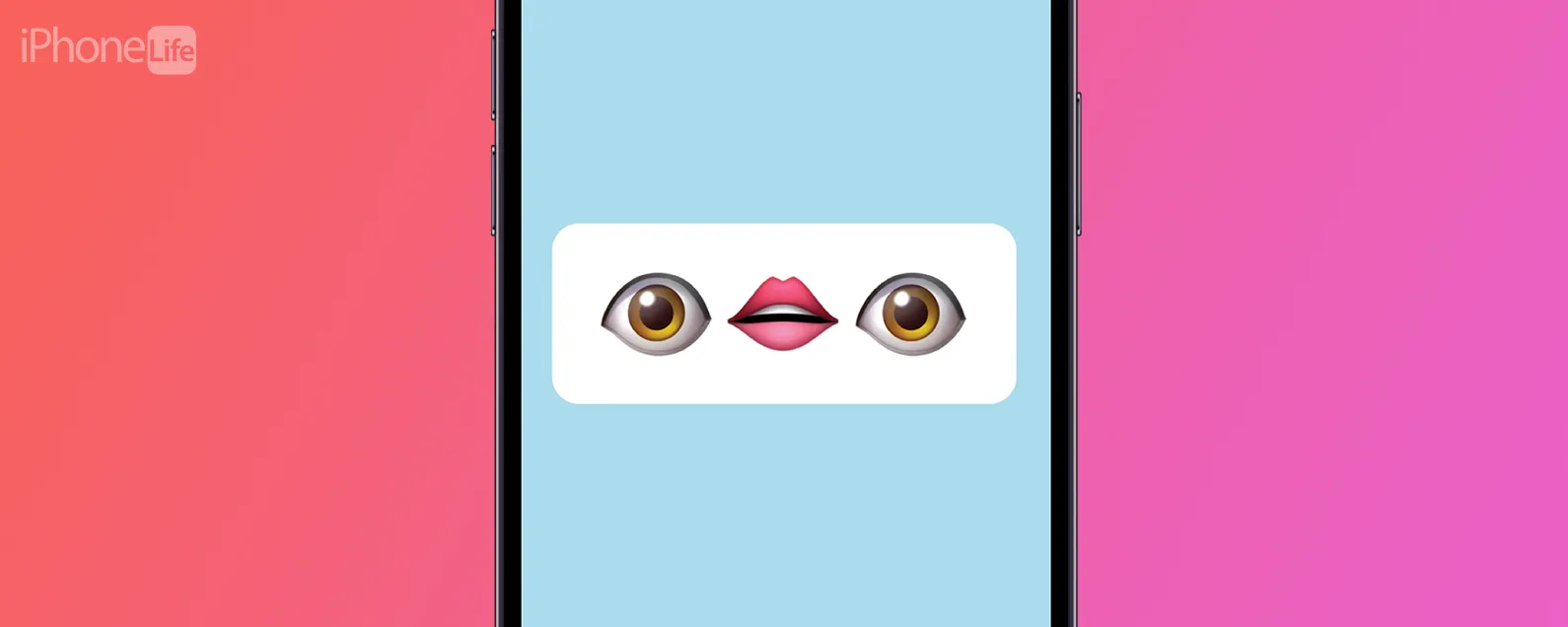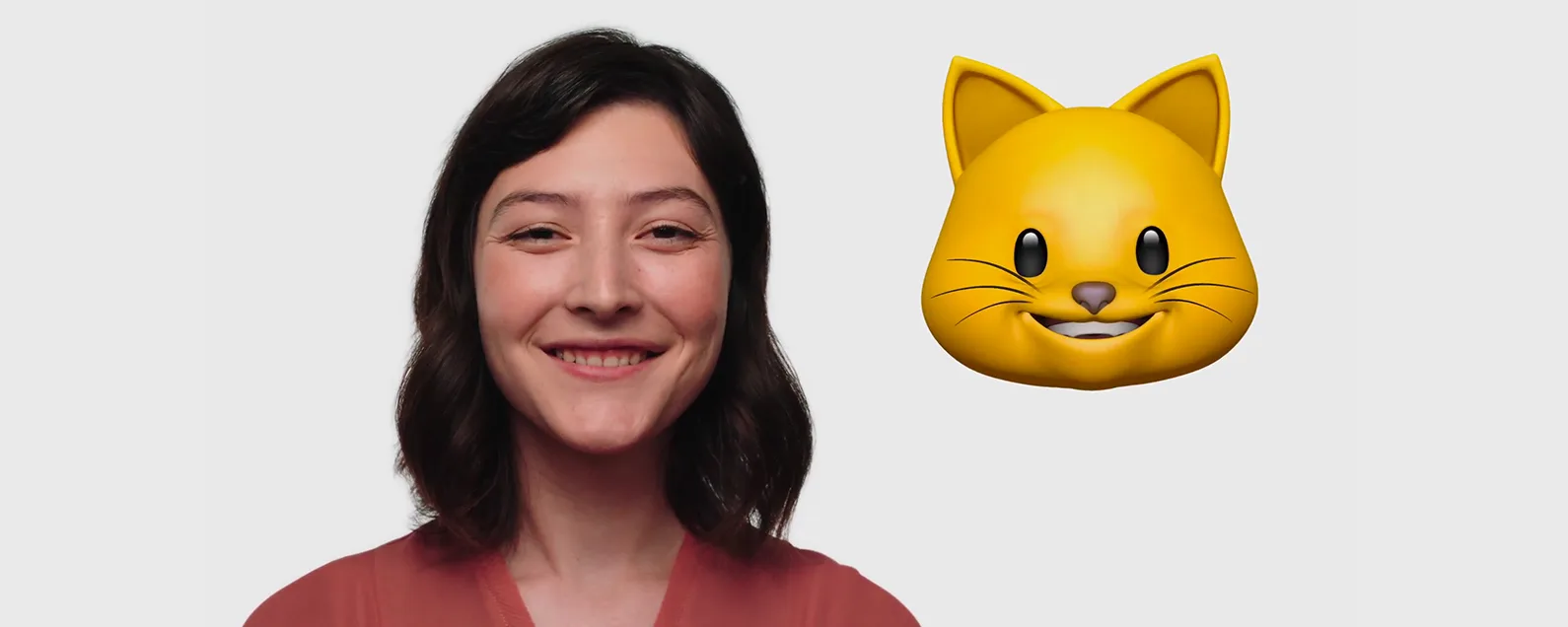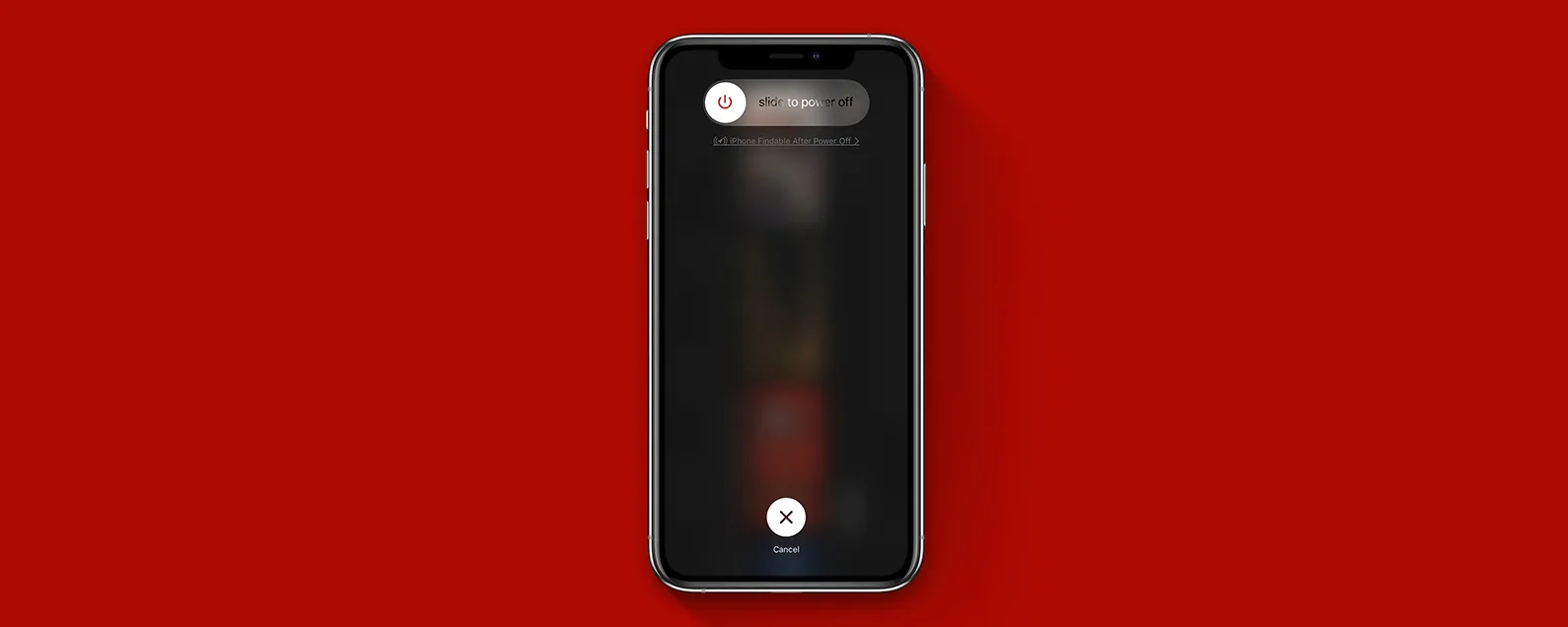經過艾米·斯皮茨法登 兩人 更新於 2022 年 3 月 30 日
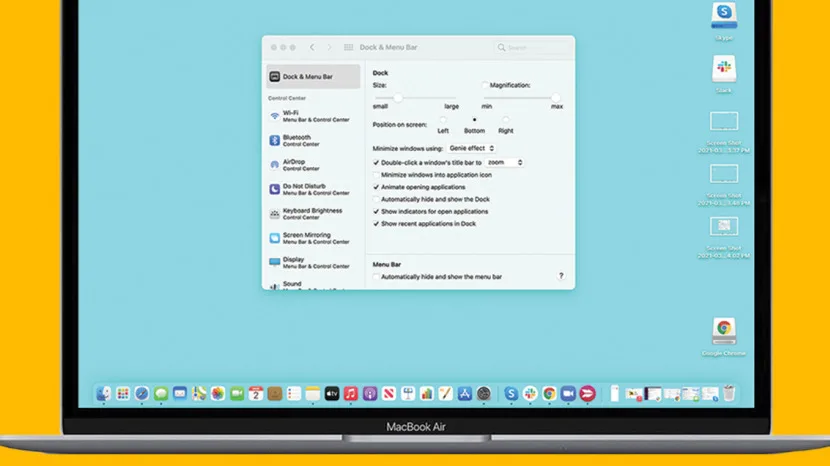
Dock 是 Mac 螢幕底部的欄位(通常我們稍後會介紹),可用於快速存取應用程式。讓我們看看如何在 Dock 中新增和刪除應用程式、預設顯示哪些應用程式及其原因,以及如何在主螢幕上移動 Dock 和更改其大小。
跳轉至:
什麼是 MacBook 擴充座?
Mac 上的 Dock 是預設位於螢幕底部的欄位。從這裡,您可以存取某些應用程式(預設設置,但可以自訂,如下所示)、從網路下載的內容、啟動板和垃圾箱。它還可以顯示最多三個最近打開的應用程序,即使它們沒有固定到 Dock 上。有關自訂 MacBook 的更多方法,請查看我們的每日提示。
如何自訂您的擴充座
您需要先開啟 Mac Dock 的「設定」。請依照以下步驟自訂其外觀:

發現 iPhone 的隱藏功能
獲取每日提示(帶有螢幕截圖和清晰的說明),以便您每天只需一分鐘即可掌握您的 iPhone。
- 點擊蘋果菜單。
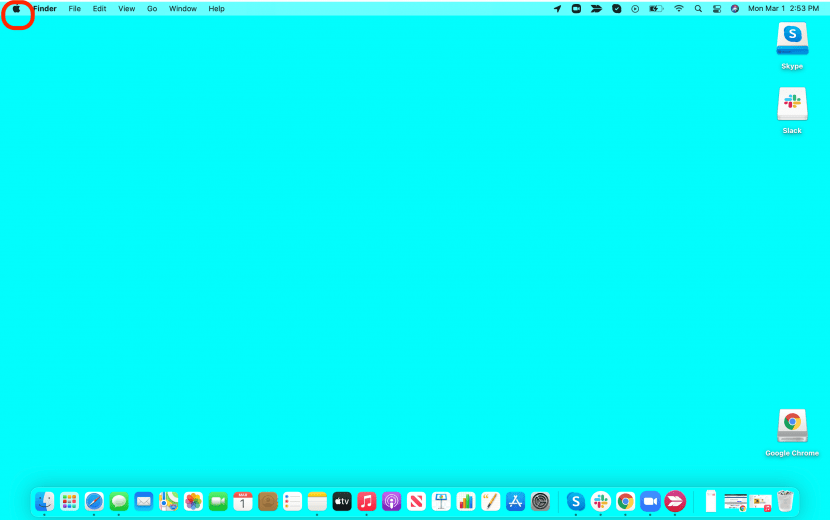
- 點選系統偏好設定。
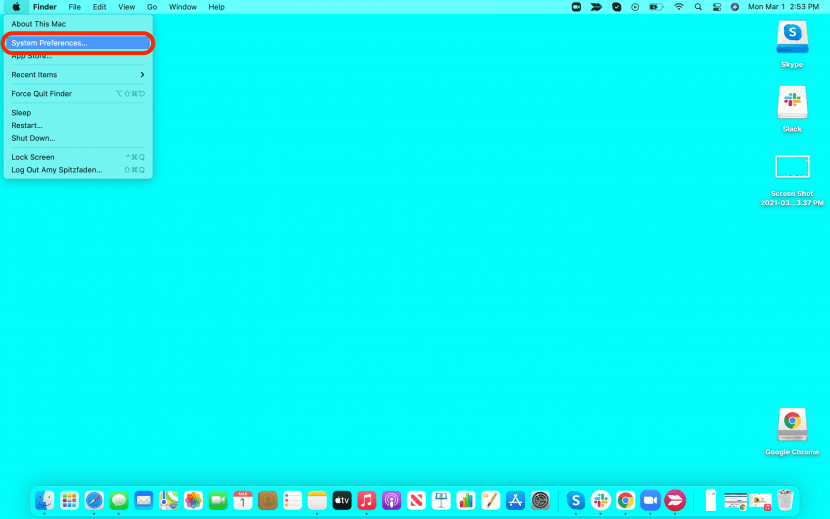
- 點選Dock 和選單欄首選項。
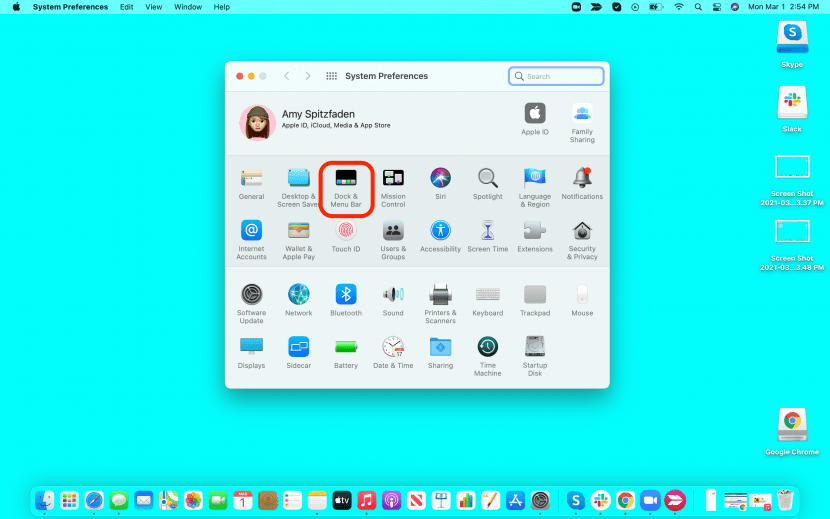
- 探索可用選項的選單。
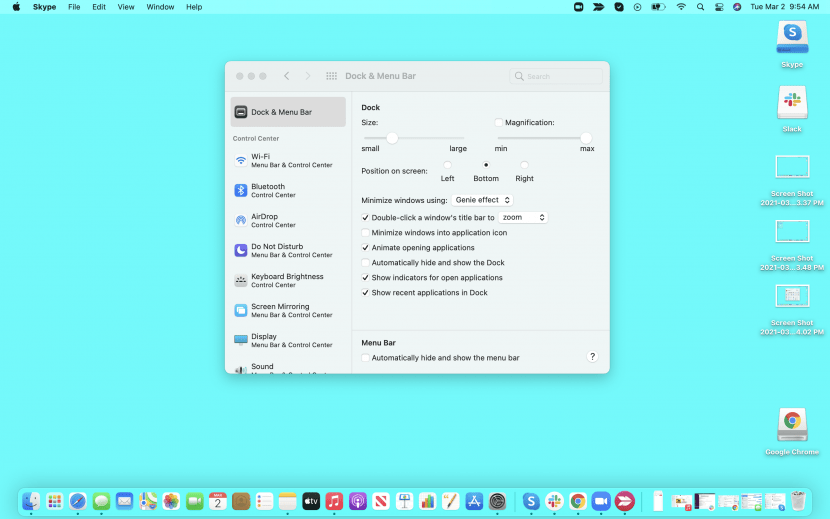
以下是您可以從 Dock 和選單列首選項選單執行的一些選項:
- 使用左上角的滑桿選擇 Dock 大小。一旦它填滿螢幕底部空間,即使您將滑桿移動得更大,它也不會變得更大。由於我的預設為全尺寸,所以我根本無法增加邊長,但我可以將其縮小。
- 選擇 Dock 在螢幕上的位置。您可以選擇將 Dock 放置在螢幕的左側、右側或底部(預設)。
- 選擇您的最小化效果。選擇是否需要精靈效果(即視窗從一點出現的預設效果,就像《阿拉丁》中的精靈一樣)或縮放效果(視窗保持方形)。
- 顯示打開的應用程式的指示器。這允許打開的應用程式的圖示出現在您的 Dock 中。您還可以在 Dock 中顯示最近的應用程式它將最近關閉的應用程式的圖示保留在您的 Dock 中。
有關的:如何在 iOS 14 整理你的 iPhone Dock
將項目新增至 Dock
若要將項目新增至 Dock:
- 打開您想要新增到 Dock 的應用程式。
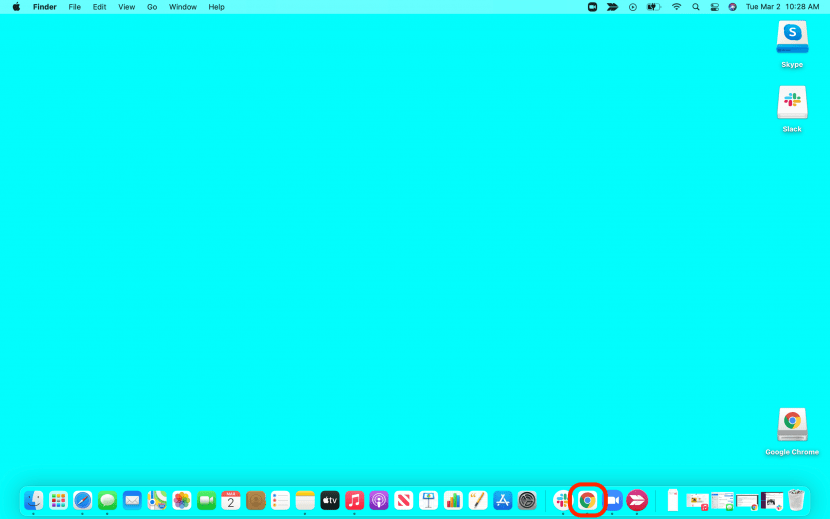
- 在 Dock 中,將圖示從目前和最近開啟的應用程式部分拖曳到左側,越過標記這兩個部分的欄位。
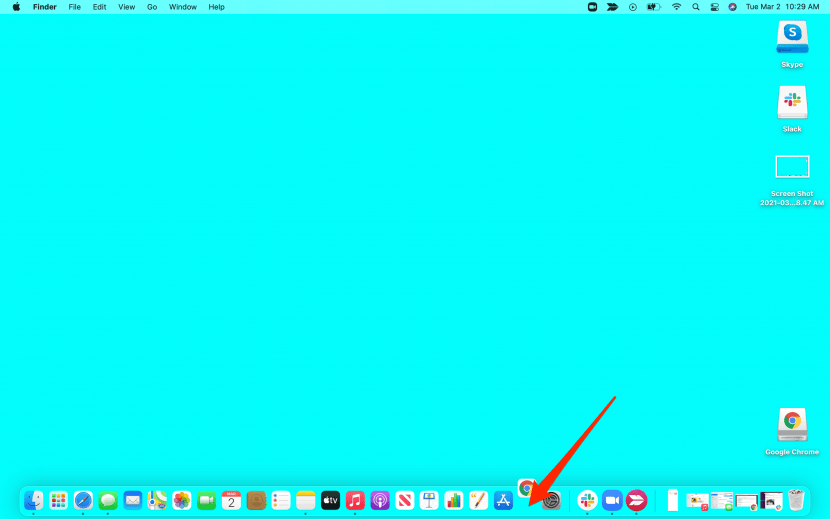
如何從 Mac Dock 中刪除圖標
如果您想了解如何從 Mac Dock 中刪除應用程式:
- 點擊並按住您想要從 Dock 中刪除的應用程式。
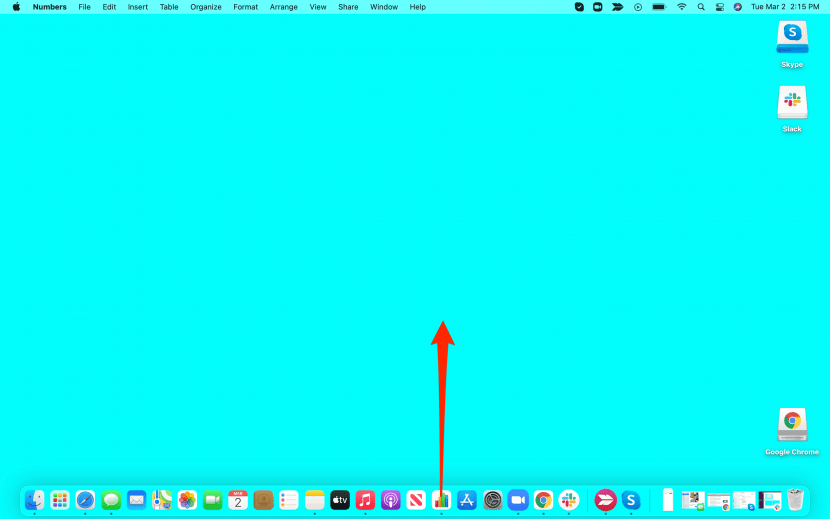
- 將其從 Dock 中向上拖出,直到您在其上看到“刪除”一詞。釋放就會被刪除。
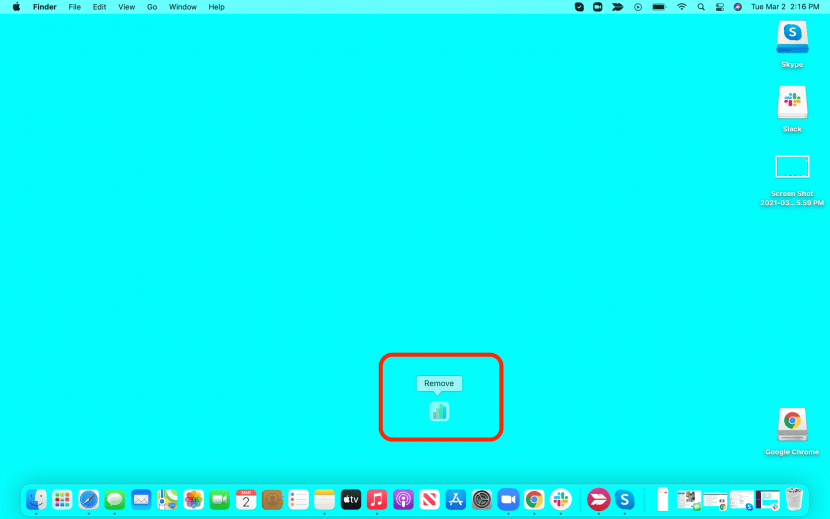
重新排列 Dock 圖標
- 按一下並按住要移動的圖示。
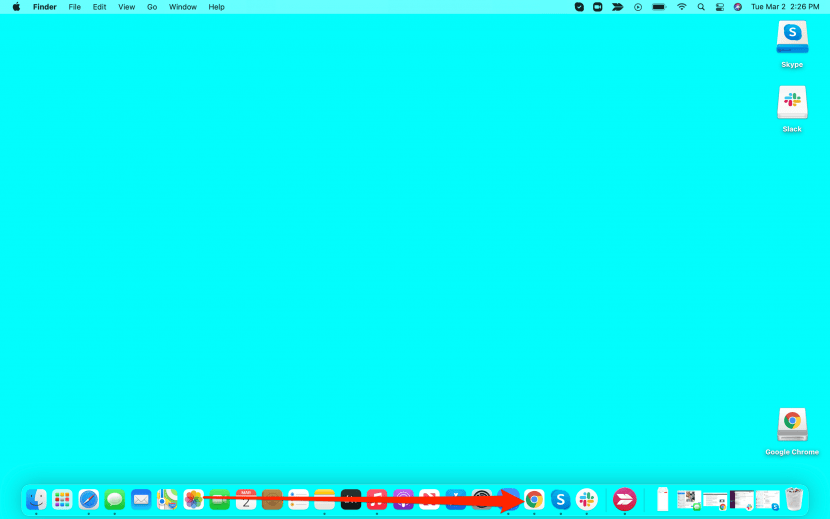
- 將其拖曳至新位置並釋放。
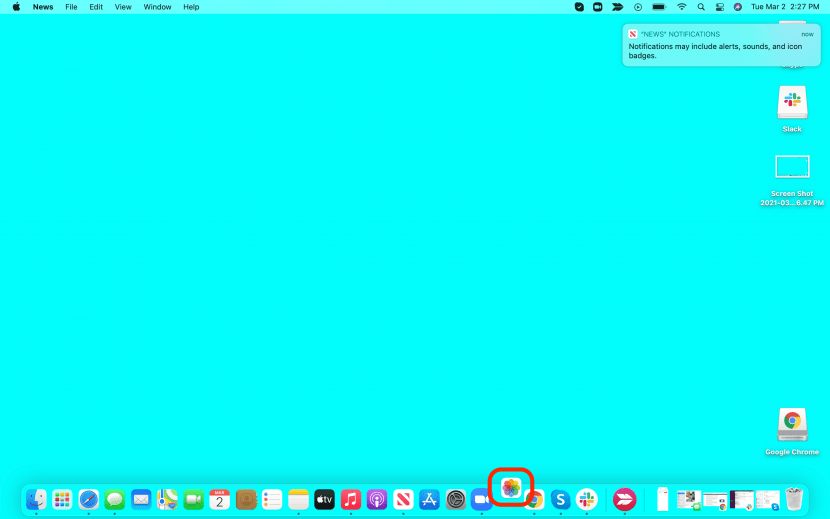
接下來學習一下如何將通用控制項新增至 Mac 功能表列並定制它!
每天一分鐘掌握你的 iPhone:在這裡註冊將我們的免費每日提示直接發送到您的收件匣。