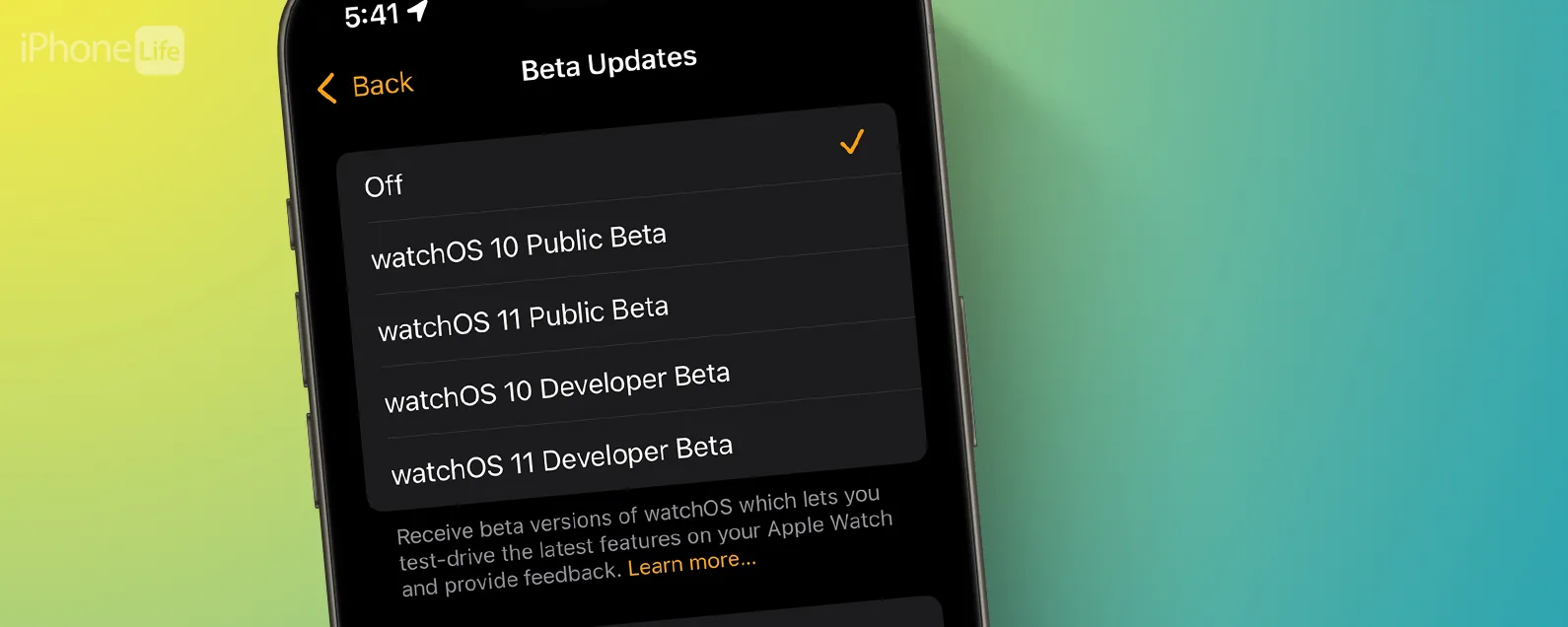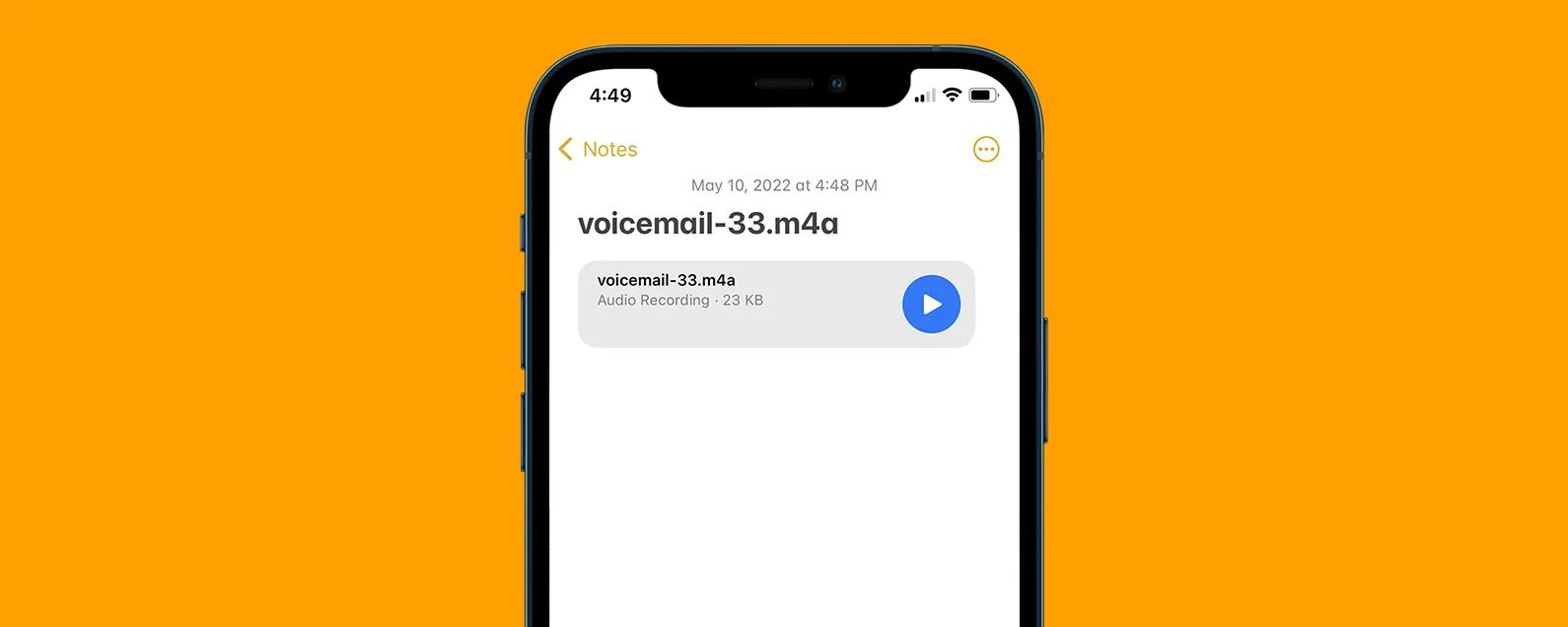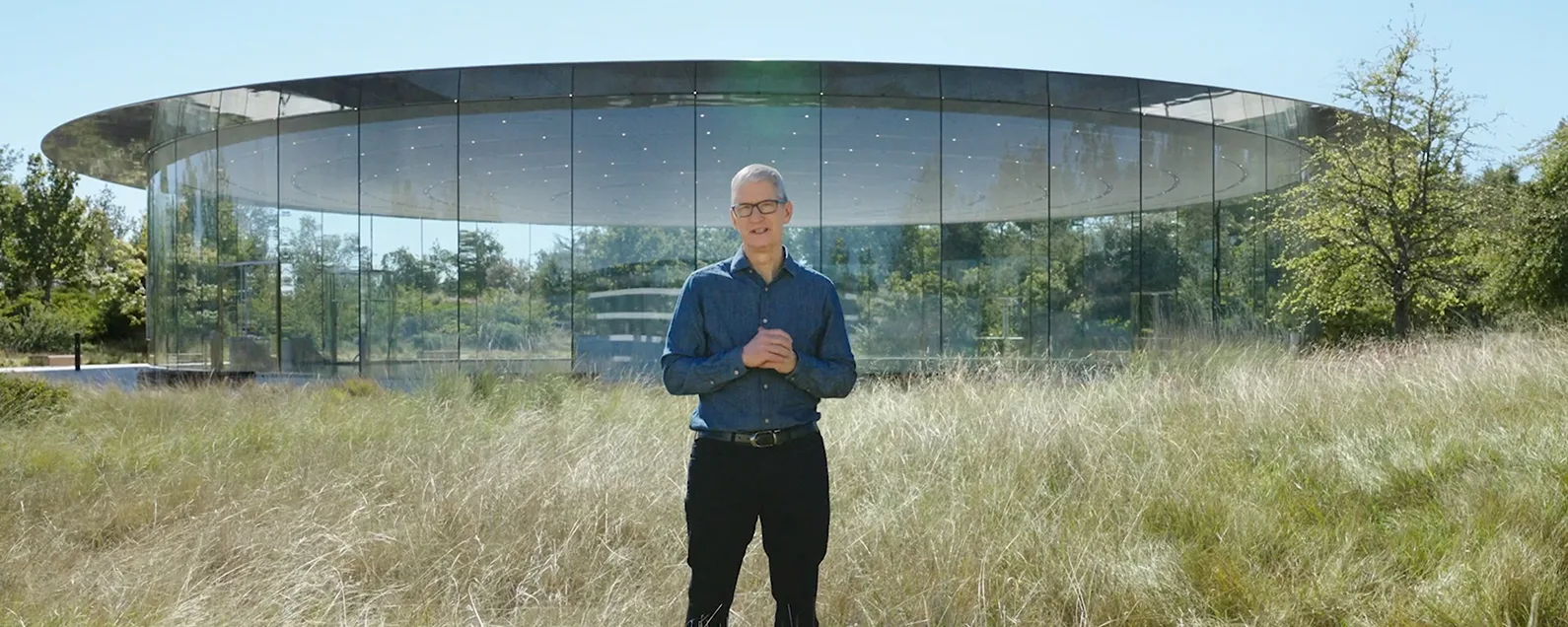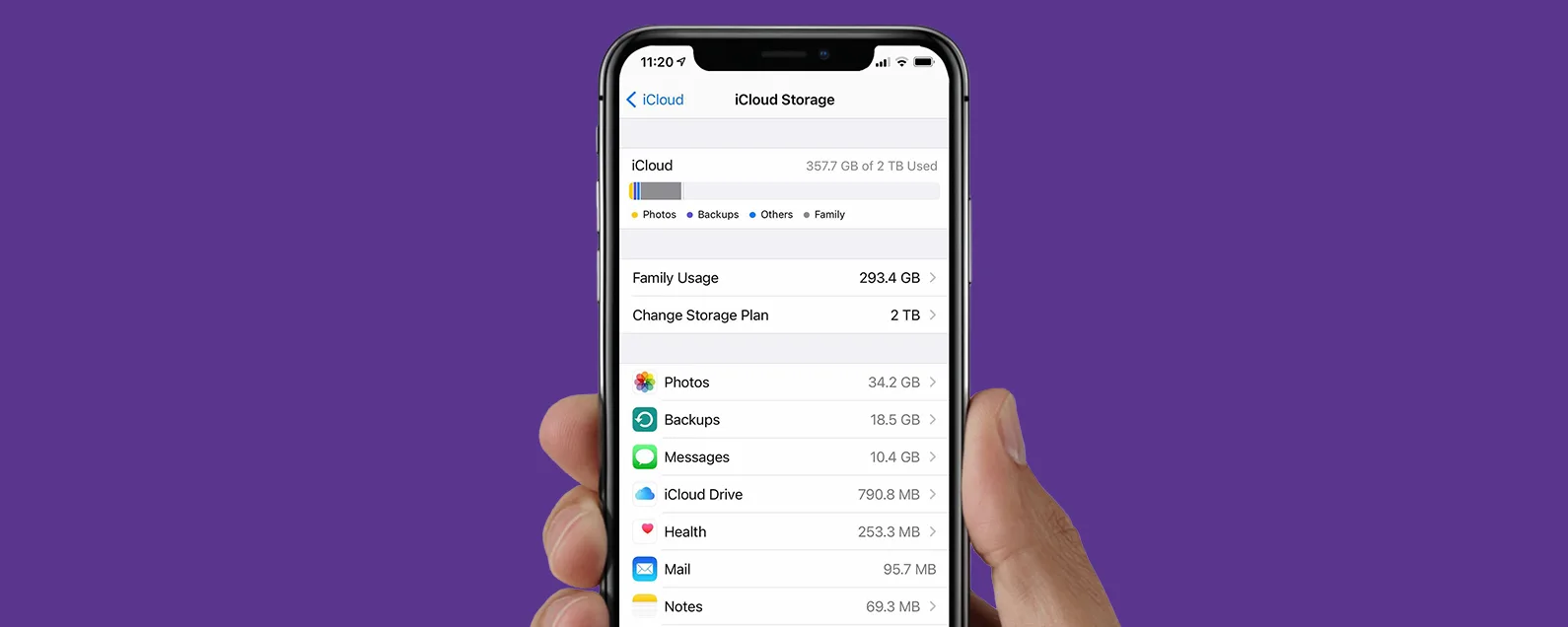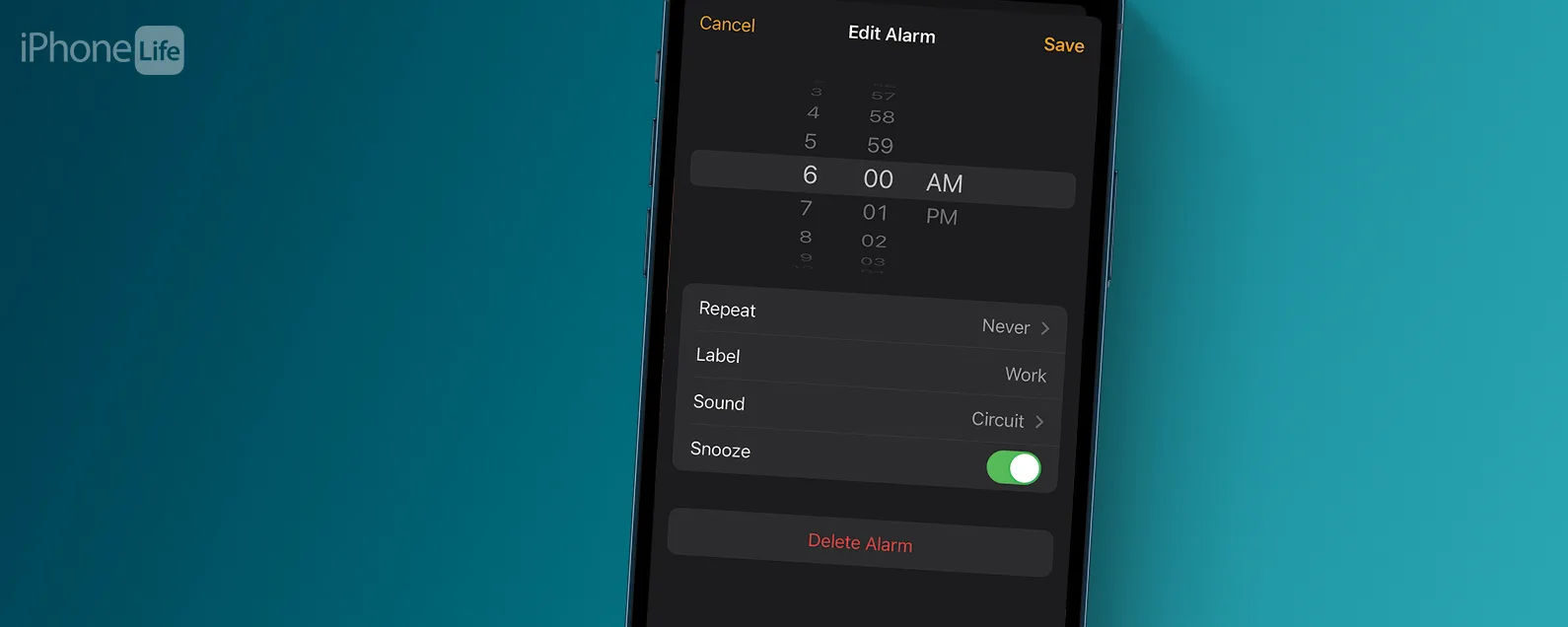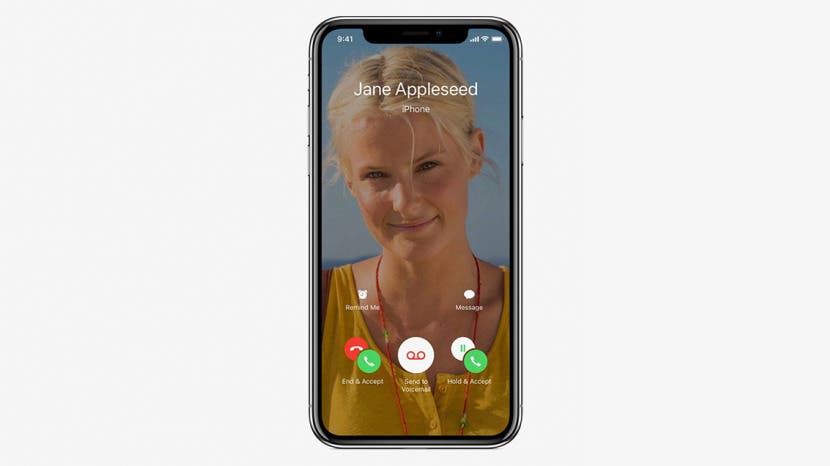
多年來,FaceTime 不斷發展和改進,包含更多設備和功能。借助 Apple 的 iOS 15,我們終於可以透過連結向 Android 用戶發起 FaceTime 通話,更不用說 SharePlay 現在提供的所有酷炫功能了。在本指南中,我們將介紹如何使用 FaceTime 應用程式撥打電話、如何與 Android 用戶進行 FaceTime、如何分享螢幕等等!
有關的:FaceTime 使用資料嗎?是的。以下是關閉 FaceTime 資料的數量和方法
跳轉至:
- FaceTime 有何出色之處?
- 適用於 iPhone 和 iPad 的 FaceTime:入門
- 從 iPhone 或 iPad 撥打 FaceTime 電話的三種方法
- 如何與 Android 用戶或透過連結進行 FaceTime
- FaceTime 通話開始後
- 與 Apple SharePlay 互動
- 讓 FaceTime 更有趣的其他方法
FaceTime 有何出色之處?
在與朋友、親人和同事交談時看到他們的能力本身就令人驚嘆,但還有更多理由讓您喜愛 FaceTime。

發現 iPhone 的隱藏功能
獲取每日提示(帶有螢幕截圖和清晰的說明),以便您每天只需一分鐘即可掌握您的 iPhone。
FaceTime 隱私
FaceTime 透過一對一通話和群組 FaceTime 功能的音訊和視訊通訊進行安全的端對端加密來提供隱私。
FaceTime 是免費的,即使撥打國際電話也是免費的
如果您關閉 FaceTime 的蜂窩數據使用並僅使用 Wi-Fi 選項,則除了 Wi-Fi 帳單外,您無需支付任何額外費用即可使用 FaceTime。如果你使用免費 Wi-Fi,那就更好了!這使得 FaceTime 成為與遠方的朋友和家人交談的絕佳方式,而且無需花費大量國際通話套餐費用。請記住,您應該確保使用的是 Wi-Fi 而不是蜂窩網路連線。這也適用於使用 Apple Watch 撥打 FaceTime 通話!
FaceTime 很有趣
FaceTime 具有各種功能,可讓您翻轉相機視圖、使用貼紙和濾鏡、在通話期間使用擬我表情或動話表情面具,以及 Apple SharePlay 的所有新有趣功能。 SharePlay 讓您在 FaceTime 通話中分享您在 iPhone 螢幕上看到的內容、播放影片和聽音樂。我們將在下面介紹所有這些選項,以便您可以充分利用 FaceTime 通話。
適用於 iPhone 和 iPad 的 FaceTime:入門
設備和覆蓋範圍要求
讓我們從基礎開始:
- 您的裝置需要 Wi-Fi 連線或蜂窩數據方案。
- 要透過 Wi-Fi 使用 FaceTime,您需要 iPhone 4 或更高版本、任何 iPad Pro、iPad 2 或更高版本或任何 iPad mini。
- 您的設備需要至少更新至 iOS 8,如果您想使用 FaceTime 群組聊天功能,則需要更新至 iOS 12.1。
- 如果您想將 FaceTime 與新的擬我表情和動話表情功能結合使用,您需要一台 iPhone X 或更新機型,或更新至 iOS 12 的 iPad Pro 11 吋或 iPad Pro 12.9 吋。
- 為了使用許多較新的 FaceTime 功能(例如 SharePlay 或網格視圖),請確保您的裝置已更新至 iOS 15 或更高版本。
確保滿足這些必要條件後,請繼續閱讀以了解如何設定 FaceTime。
如何開啟和關閉 FaceTime、設定可及性和來電顯示
- 打開設定應用程式在您的 iPhone 或 iPad 上。
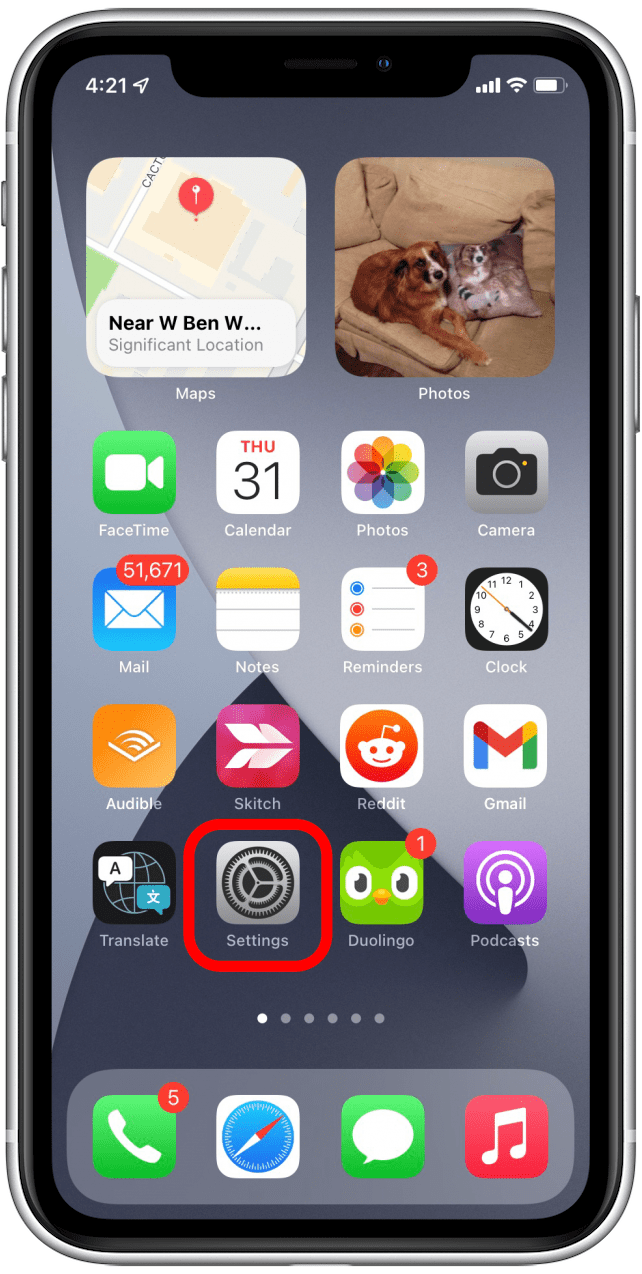
- 點選視訊通話。
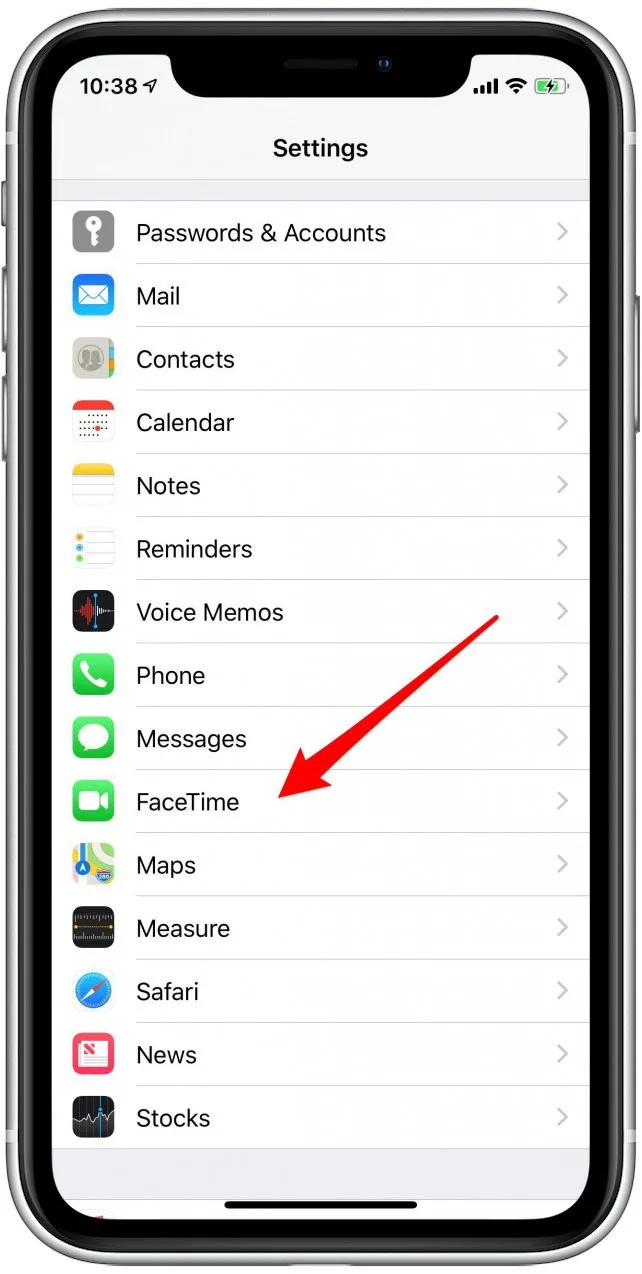
- 開啟FaceTime(如果還沒有)。
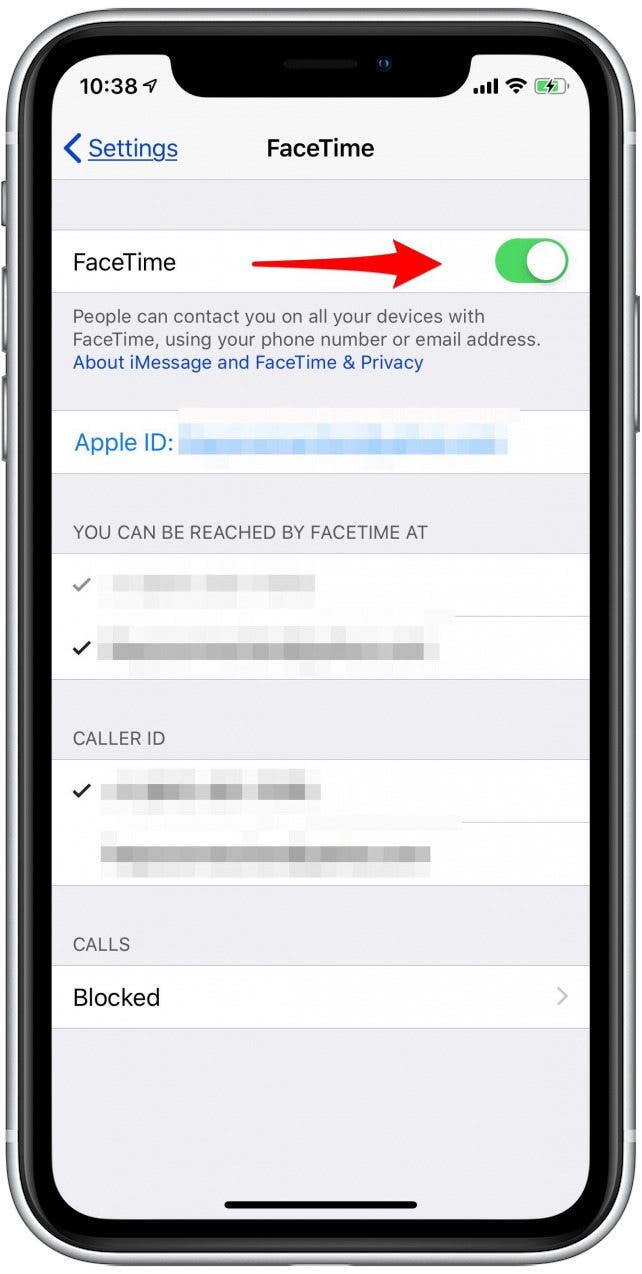
- 您也可以選擇如何透過 FaceTime 聯絡您。如果您只想包含一些聯絡管道,只需點選複選標記您要刪除的電話號碼或電子郵件地址旁。當複選標記消失時,表示無法再透過 FaceTime 聯絡該地址或電話號碼。
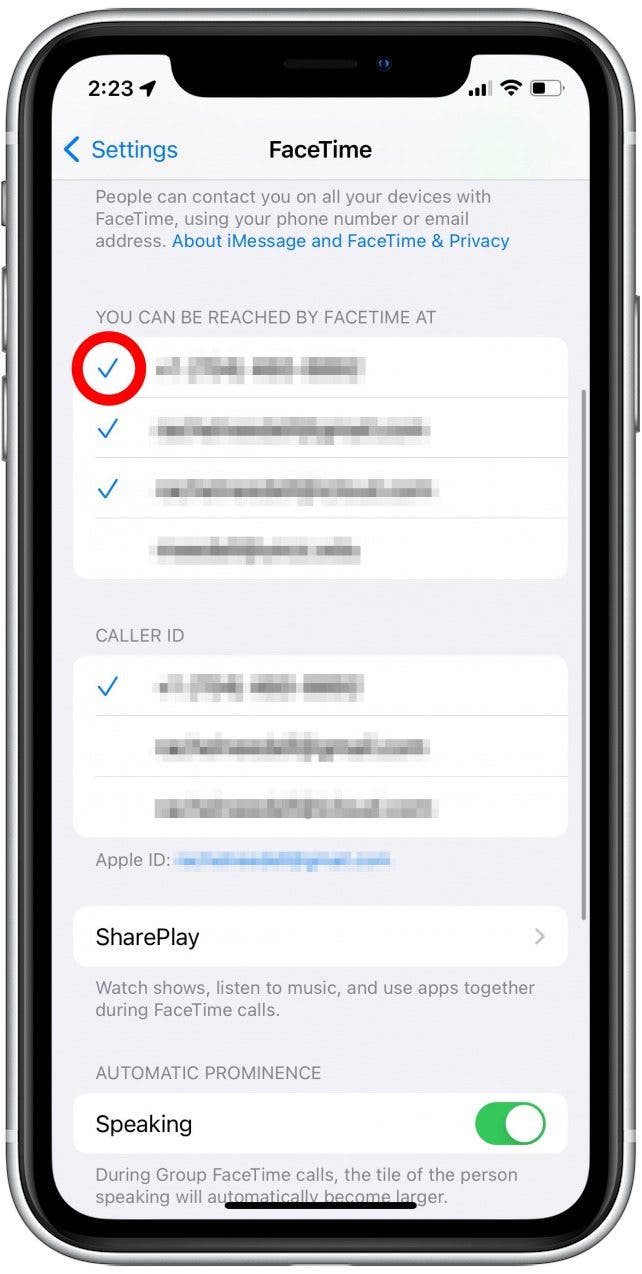
- 下來電顯示部分,點擊您想要使用的號碼或地址並確保已選中它;取消選取您不想用於來電顯示的任何資訊。
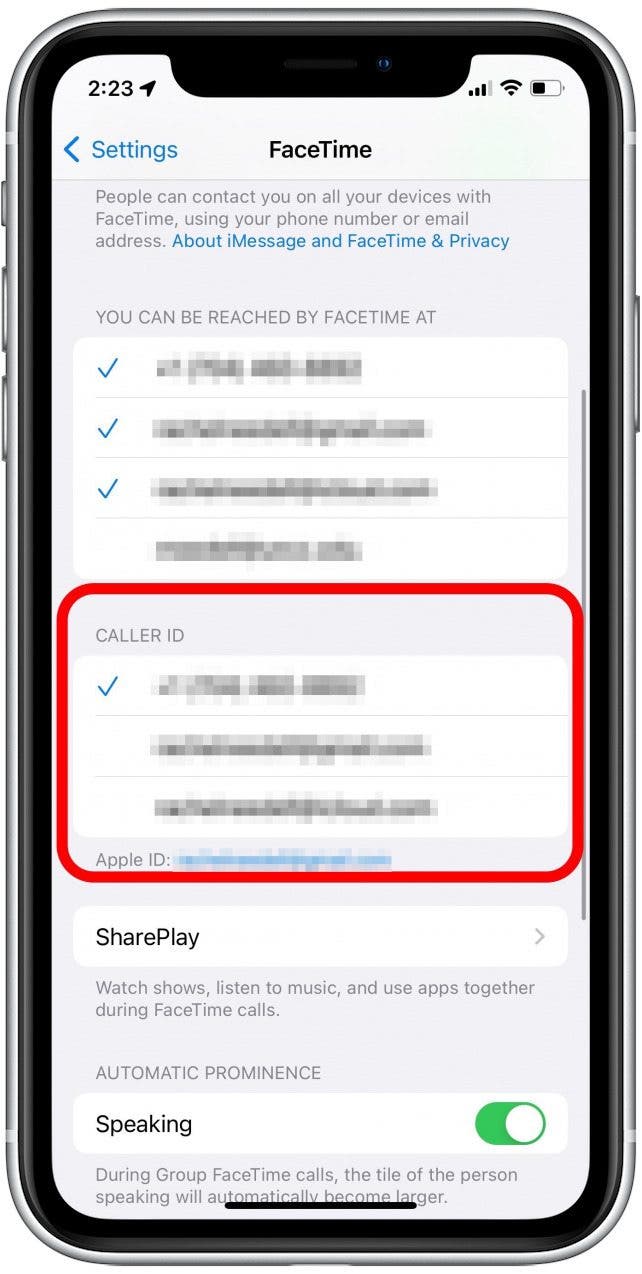
如果您想關閉 FaceTime,只需再次按照步驟操作並關閉 FaceTime。如果您想閱讀對方在說什麼,請學習如何使用iOS 16 中的即時字幕。
如何僅允許透過 Wi-Fi 進行 FaceTime
如前所述,FaceTime 可以透過 WiFi 或蜂窩連接進行工作。如果您想確保 FaceTime 通話不會耗盡數據:
- 打開設定應用程式。
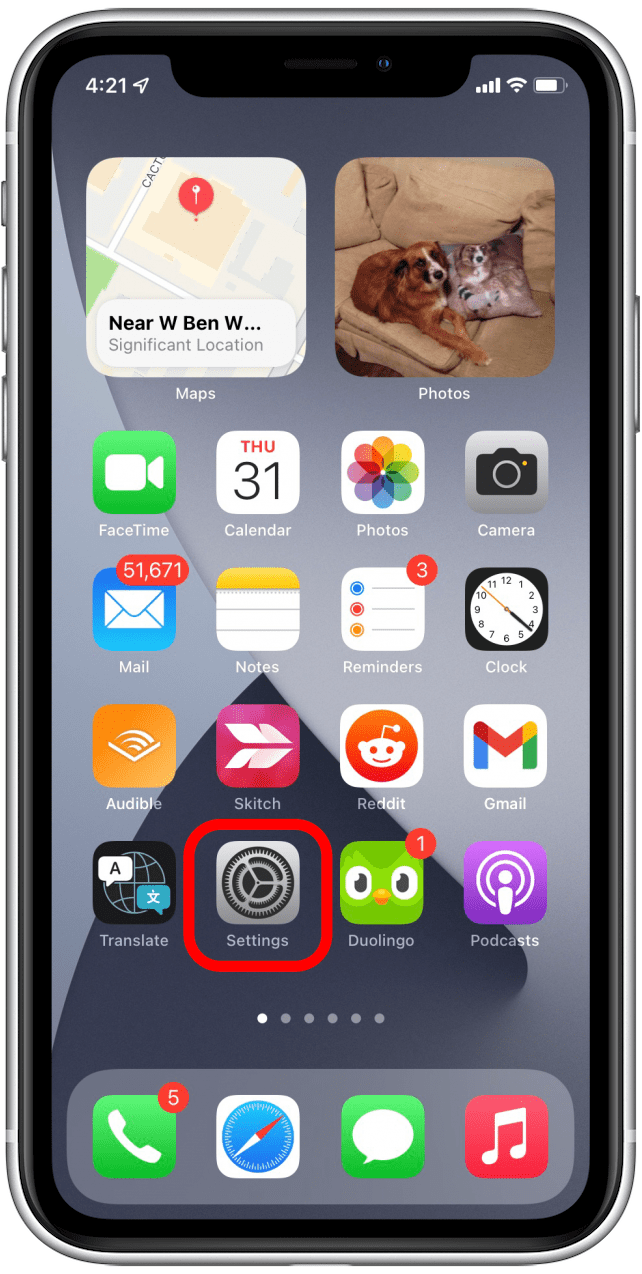
- 向下捲動並點擊蜂窩網路。
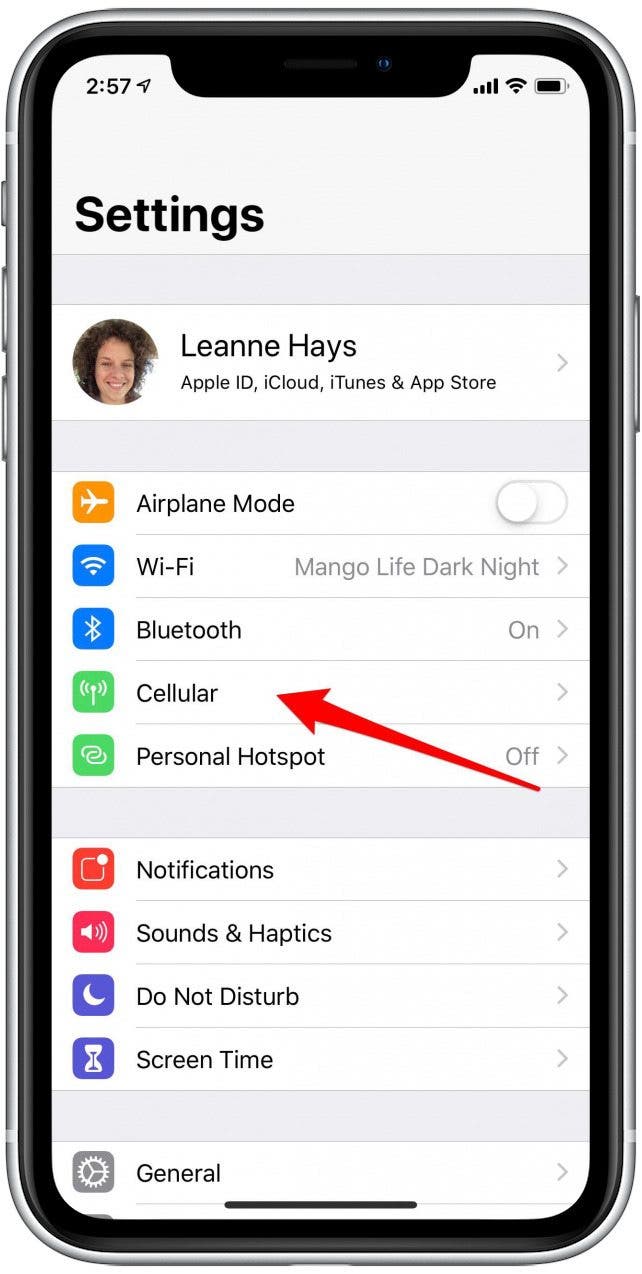
- 看下面的蜂窩數據部分;您將看到您的裝置使用資料的所有應用程式和功能。
向下滾動並關閉 FaceTime。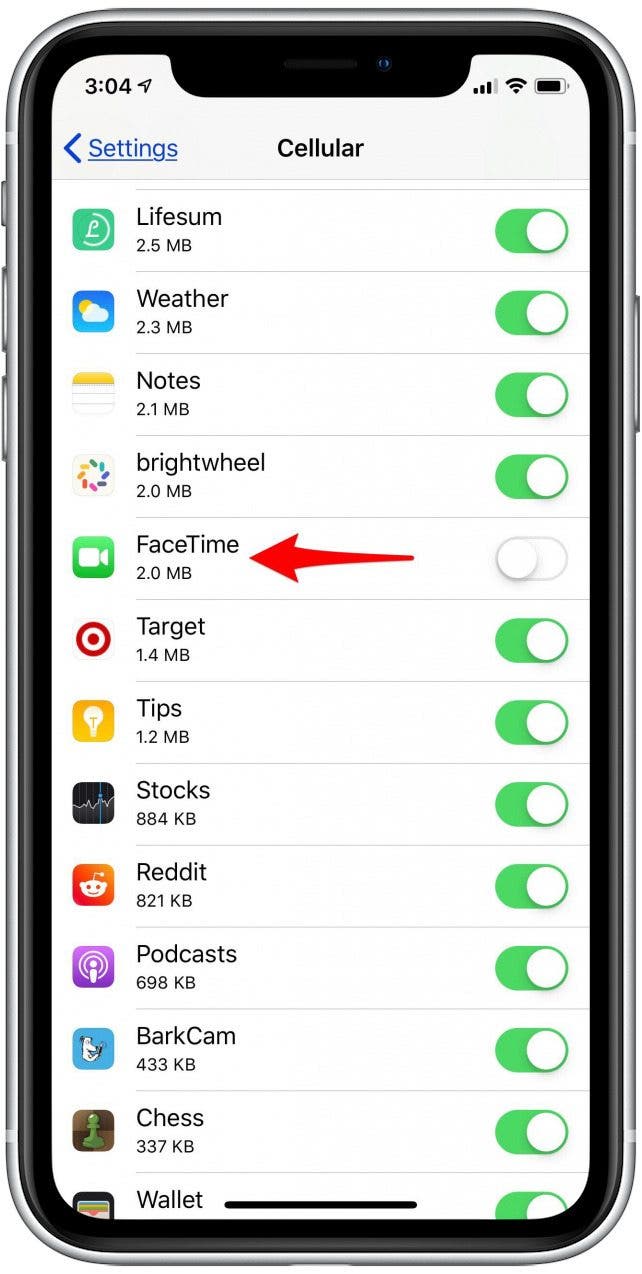
現在,您只能透過 Wi-Fi 連線使用此功能。當然,您可以隨時使用相同的步驟重新開啟蜂窩網路並重新開啟。
如何在 FaceTime 應用程式中阻止其他人
您可能不希望任何人透過 FaceTime 與您聯繫,幸運的是,您確實可以阻止那些您不想與之聊天的人。要在 FaceTime 中封鎖某人:
- 打開FaceTime 應用程式。

- 點選綠色資訊按鈕號碼旁邊。
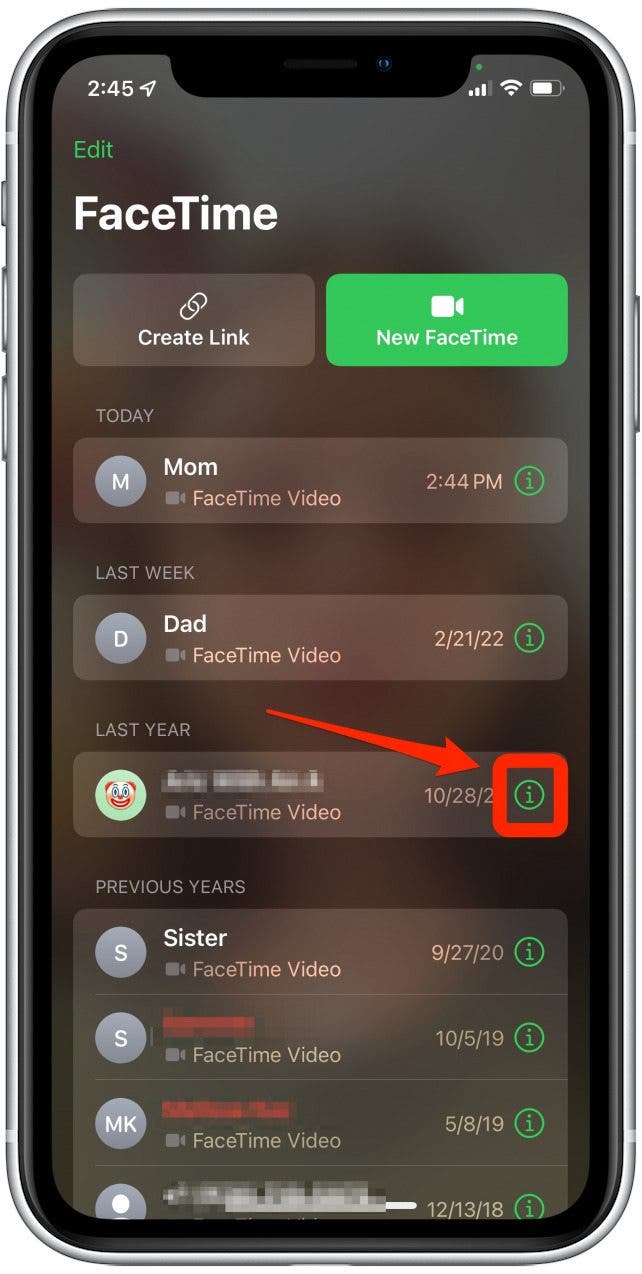
- 在底部,選擇阻止此來電者。
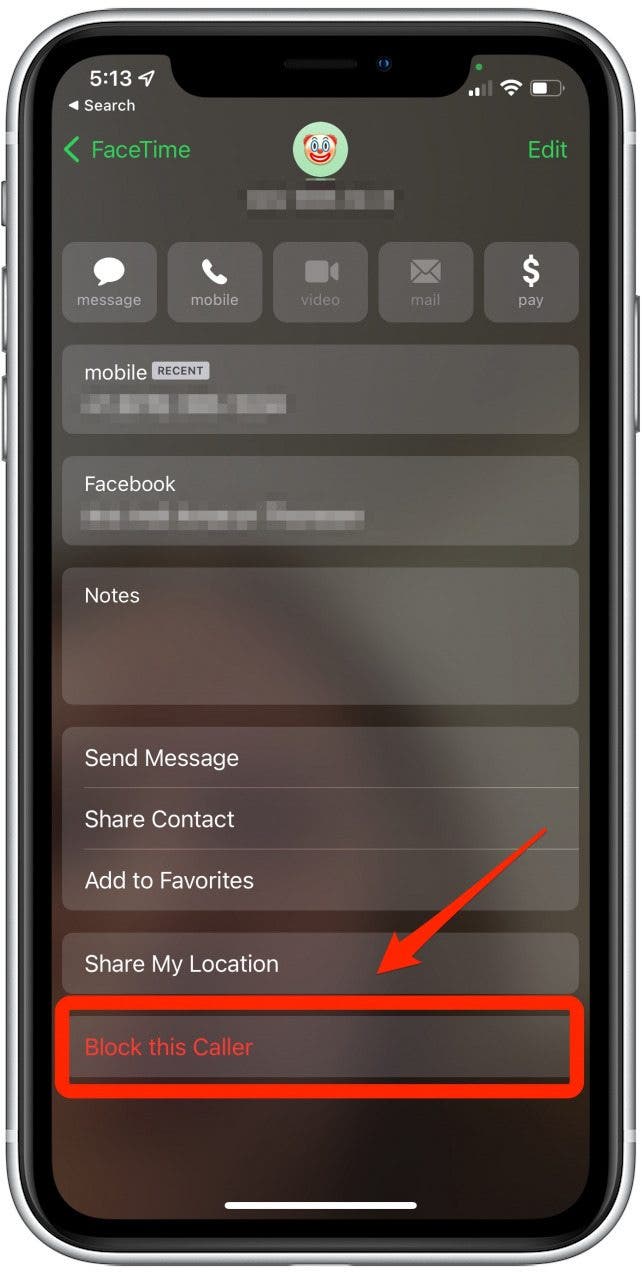
這將阻止此人進行 FaceTime、電話和簡訊。當您封鎖某人時,FaceTime 不會通知您,您可以按照相同的步驟隨時取消封鎖某人。
從 iPhone 或 iPad 撥打 FaceTime 電話的三種方法
從 FaceTime 應用程式進行 FaceTime 通話
現在您可以開始使用 iPhone 或 iPad 撥打 FaceTime 電話;讓我們先學習如何使用 FaceTime 應用程式。
- 首先,您將打開FaceTime 應用程式。
- 點擊綠色按鈕,上面寫著新的 FaceTime。
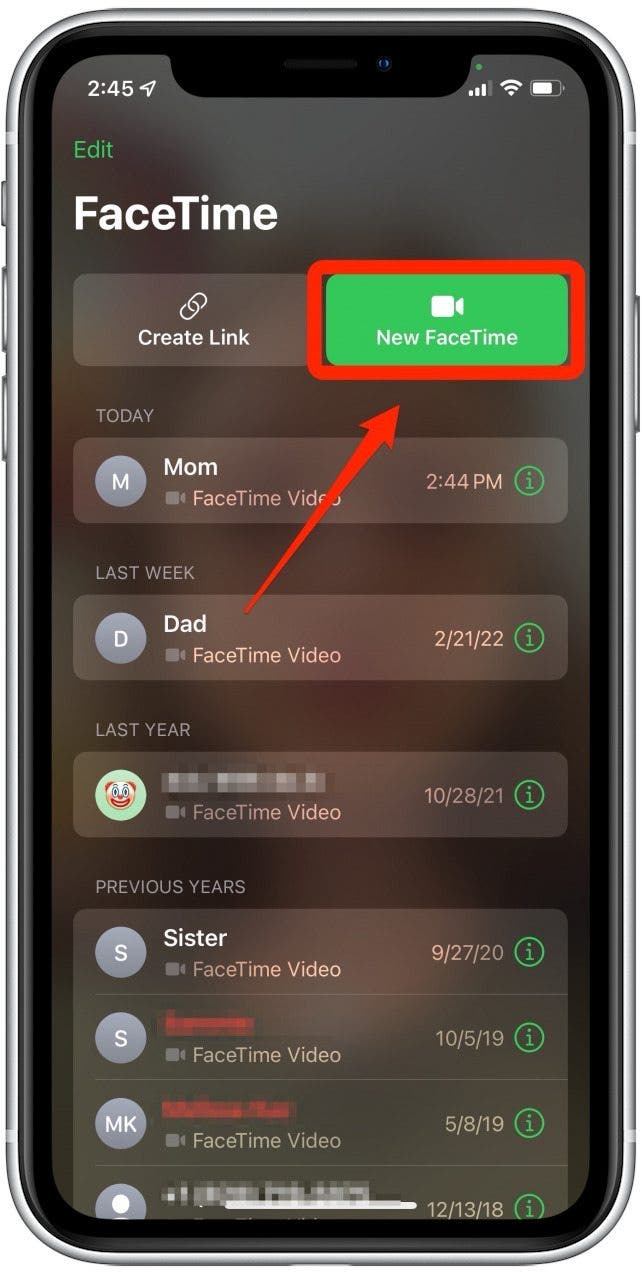
- 選擇一個聯絡人,然後點擊“FaceTime”按鈕“音訊”或“視訊”。
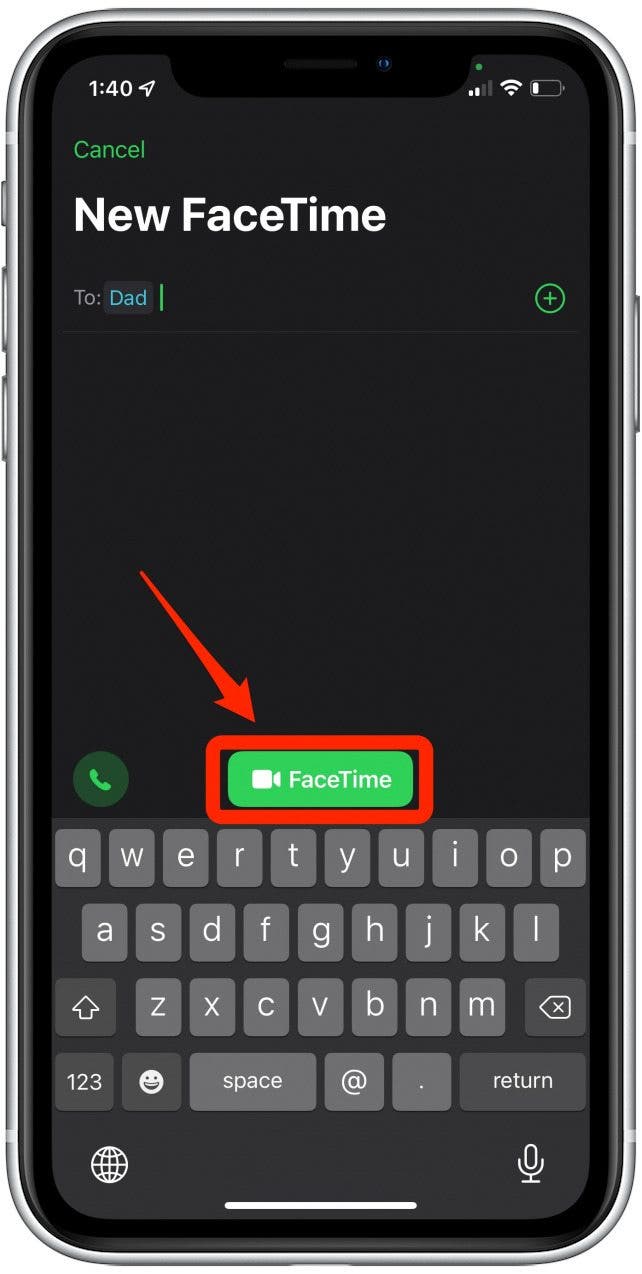
從電話和訊息應用程式撥打 FaceTime 電話
如果您想從普通電話轉為 FaceTime 通話,您也可以這樣做。
- 當您正在打電話時,只需點擊 FaceTime 按鈕螢幕上會顯示,您將開始 FaceTime 通話。
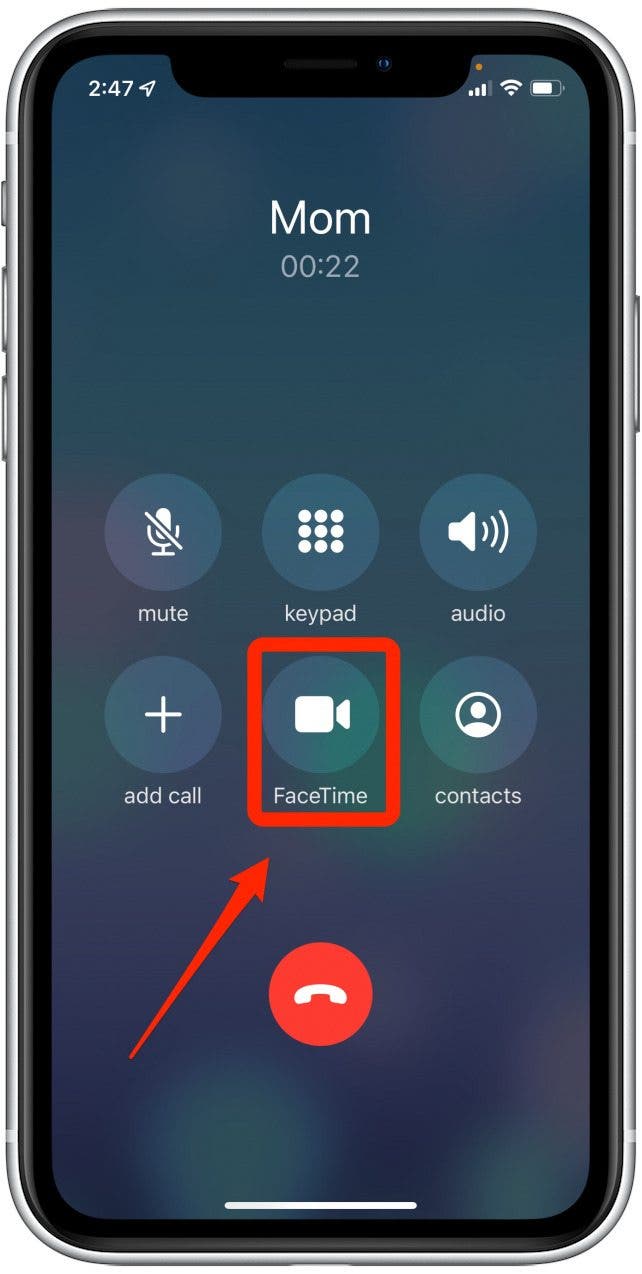
或者,您可以從「訊息」應用程式發起 FaceTime 通話。
- 轉到訊息線程,點擊視訊按鈕透過聯絡人資訊。
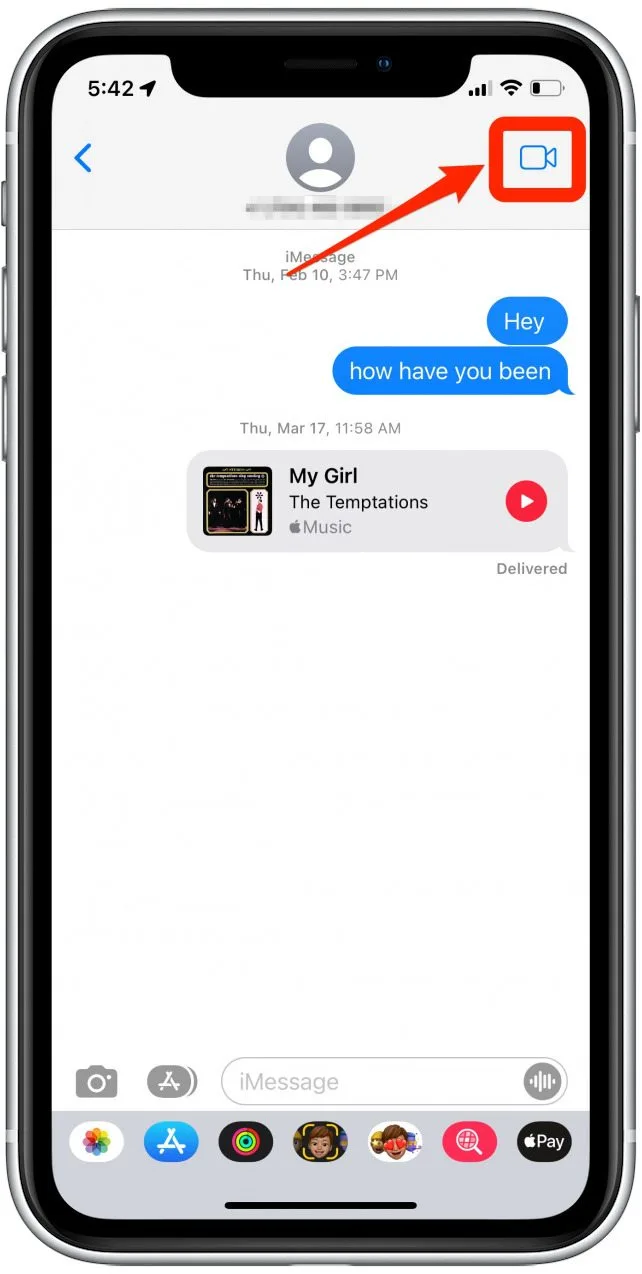
- 選擇其中之一FaceTime 音訊或 FaceTime 影片。
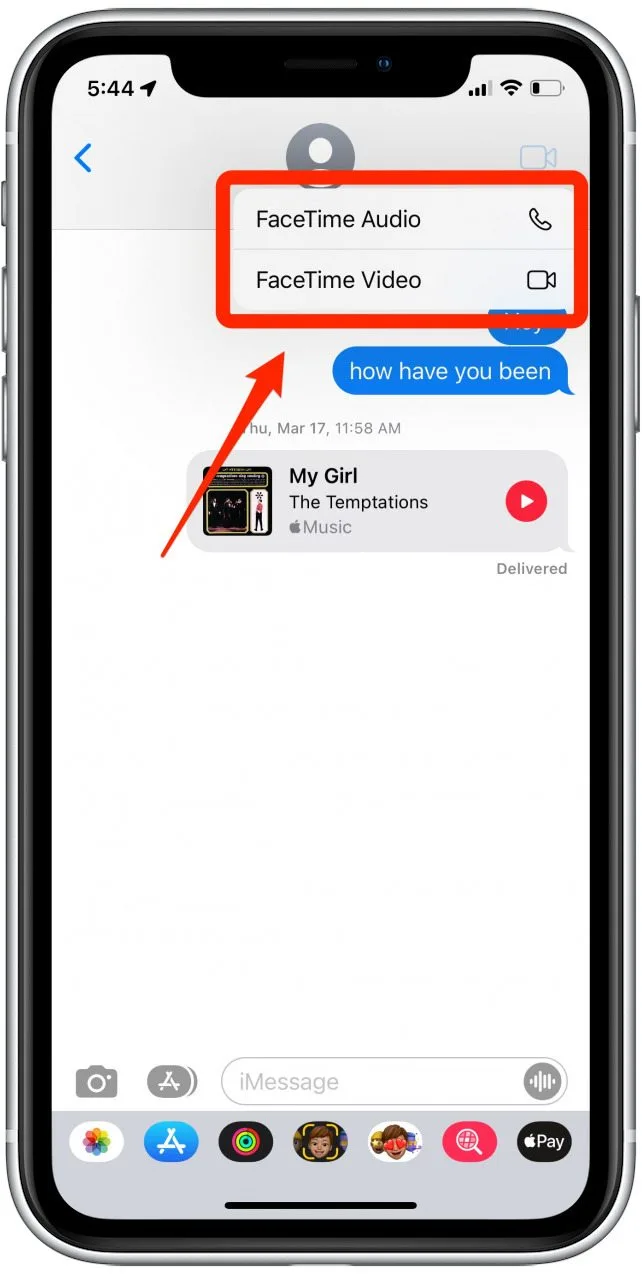
使用 Siri 進行 FaceTime 通話
此外,您也可以使用 Siri 發起 FaceTime 通話。為此,您首先需要確保已啟用 Siri。
- 向下捲動到Siri 和搜尋在設定。
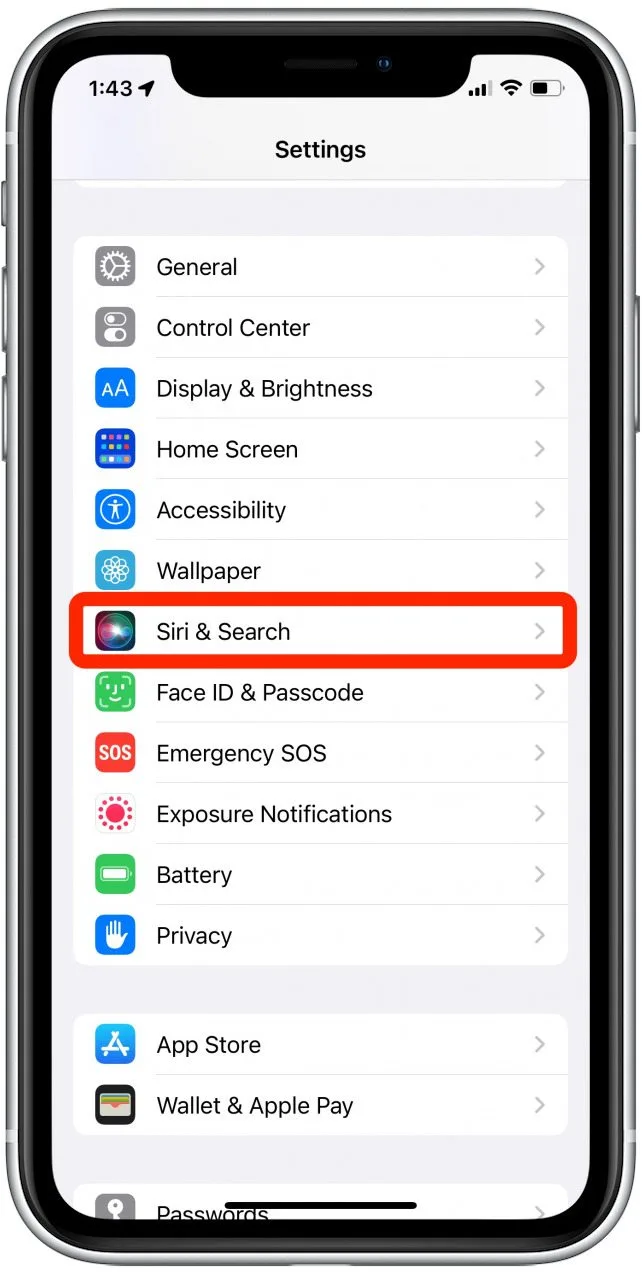
- 然後打開聆聽“嘿 Siri”。
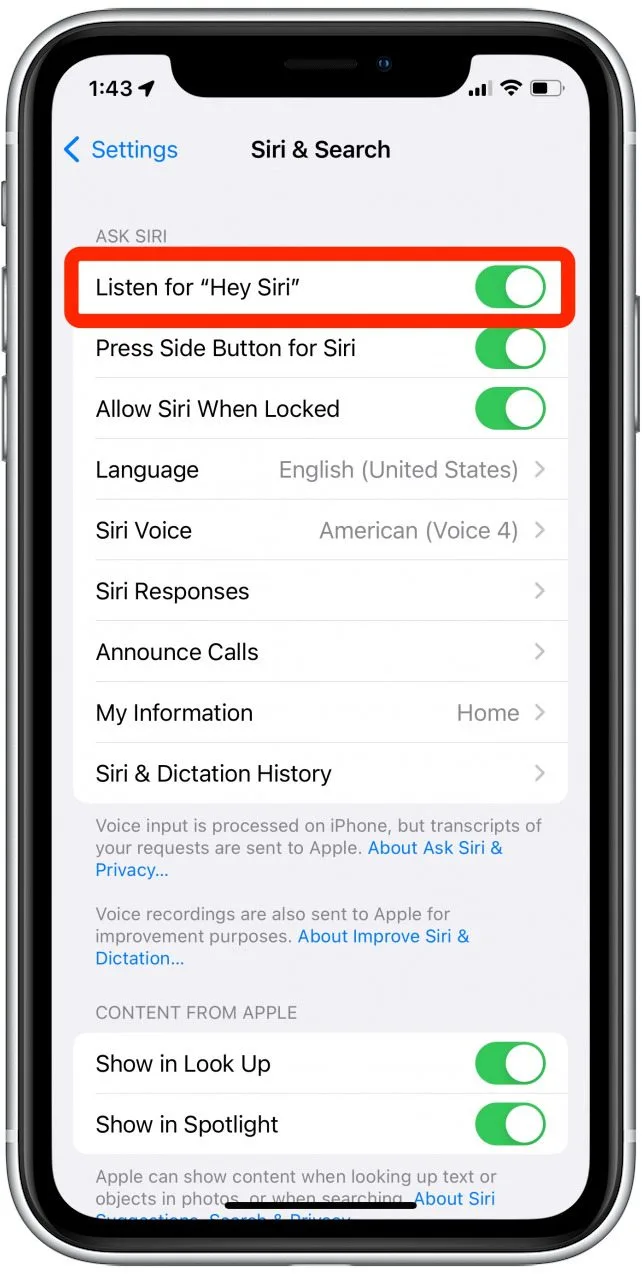
- 現在您只需說「嘿 Siri,撥打 FaceTime 電話」即可。
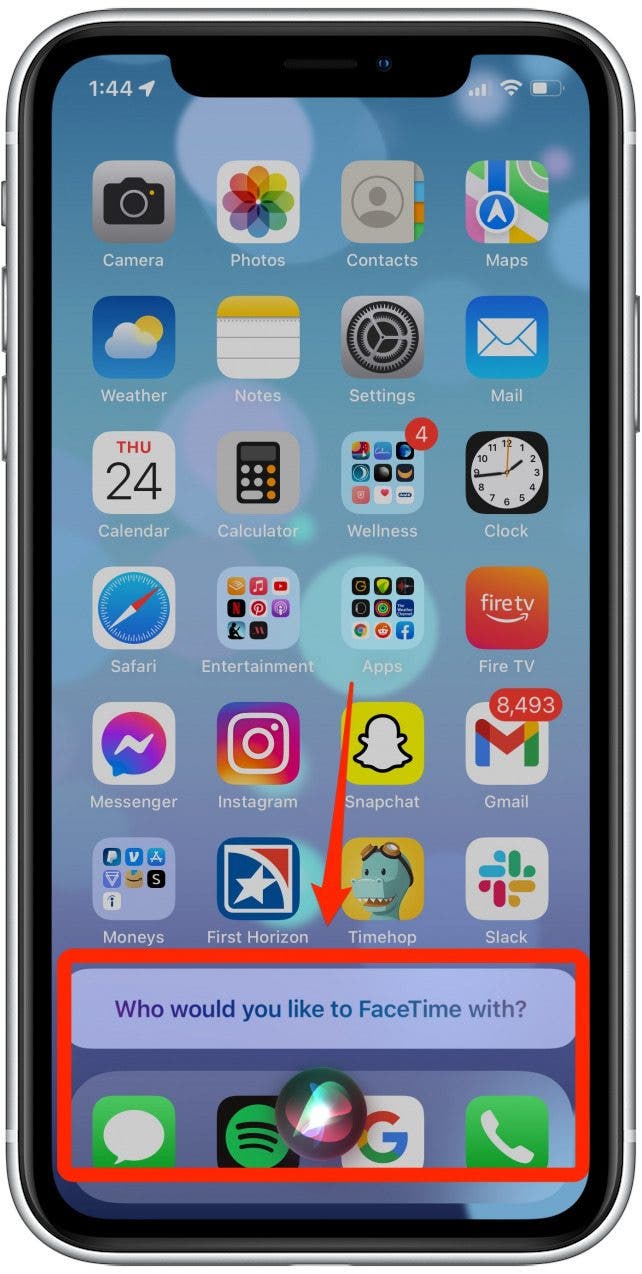
- 您可以說出聯絡人的姓名,Siri 將開始與他們進行 FaceTime 通話。
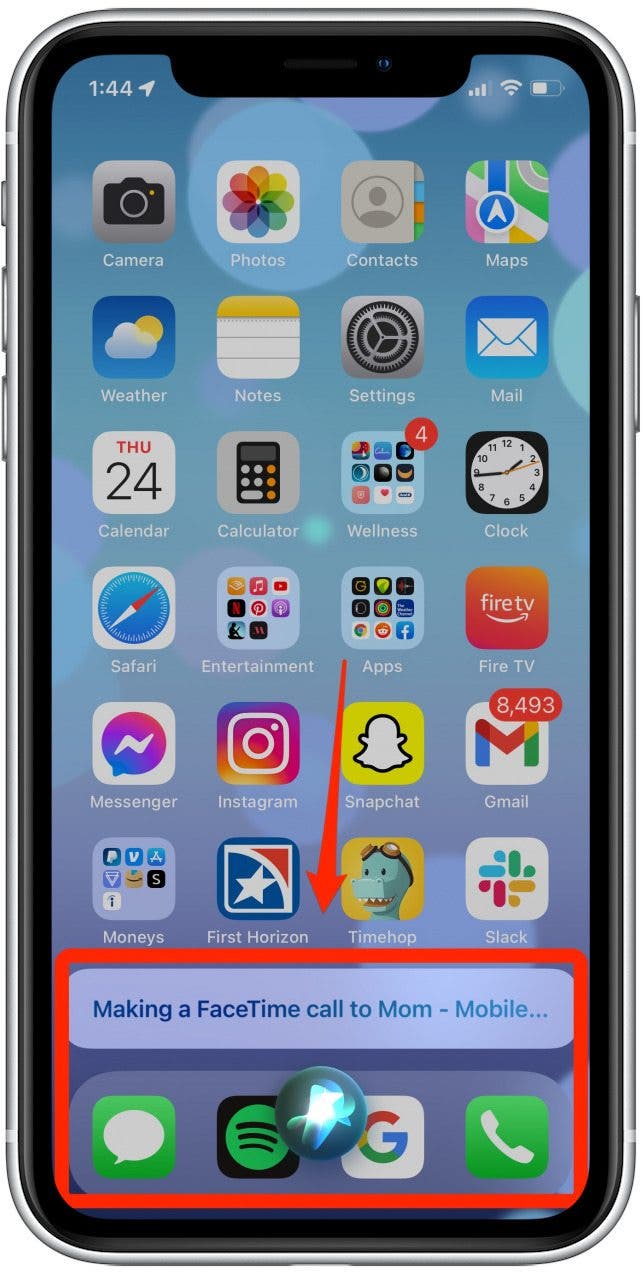
- 或者,您可以透過以下方式啟動 Siri:按住側邊按鈕或主頁按鈕,取決於您的 iPhone 型號。

- Siri 圖示將會出現,您可以說“向媽媽撥打 FaceTime 電話”,Siri 將開始撥打 FaceTime 電話。
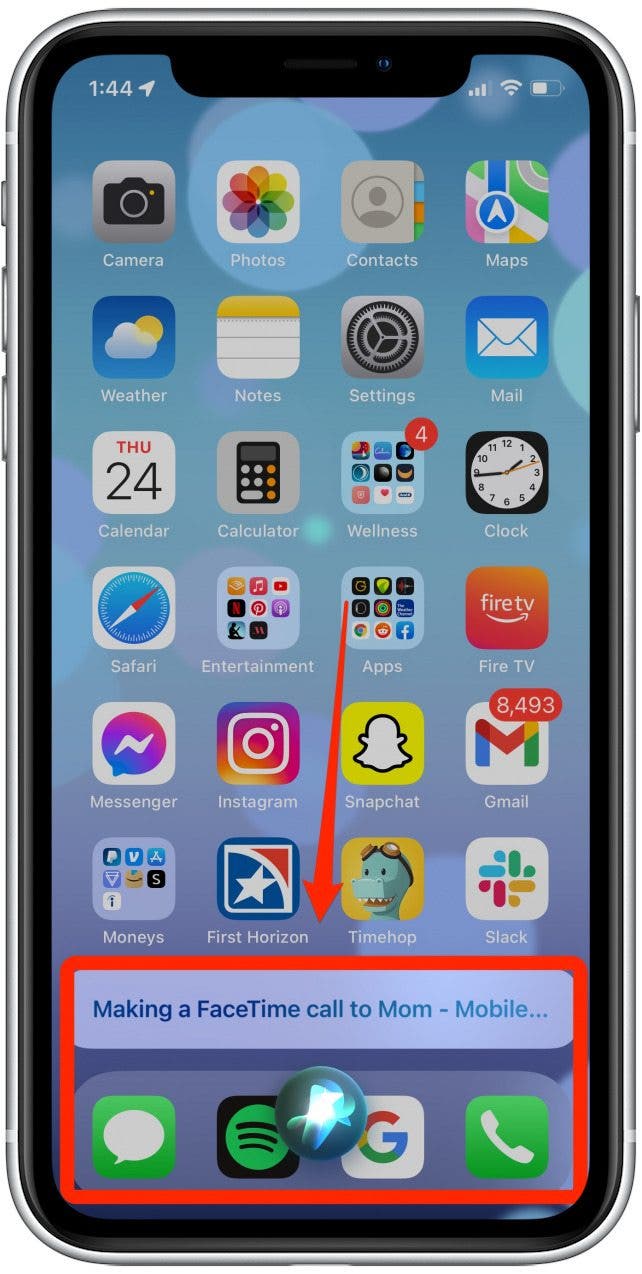
- 如果您希望在手機鎖定時能夠使用 Siri 進行 FaceTime 通話,請務必切換鎖定時允許 Siri到。

如何與 Android 用戶或透過連結進行 FaceTime
與 Android 或非 iPhone 用戶進行 FaceTime 通話
與 Android 用戶和 Windows 智慧型手機用戶進行 FaceTime 通話就像發送連結簡訊一樣簡單。對於由蘋果用戶和非蘋果用戶組成的家庭和朋友團體來說,這個選項確實改變了遊戲規則。
- 首先,打開FaceTime 應用程式。
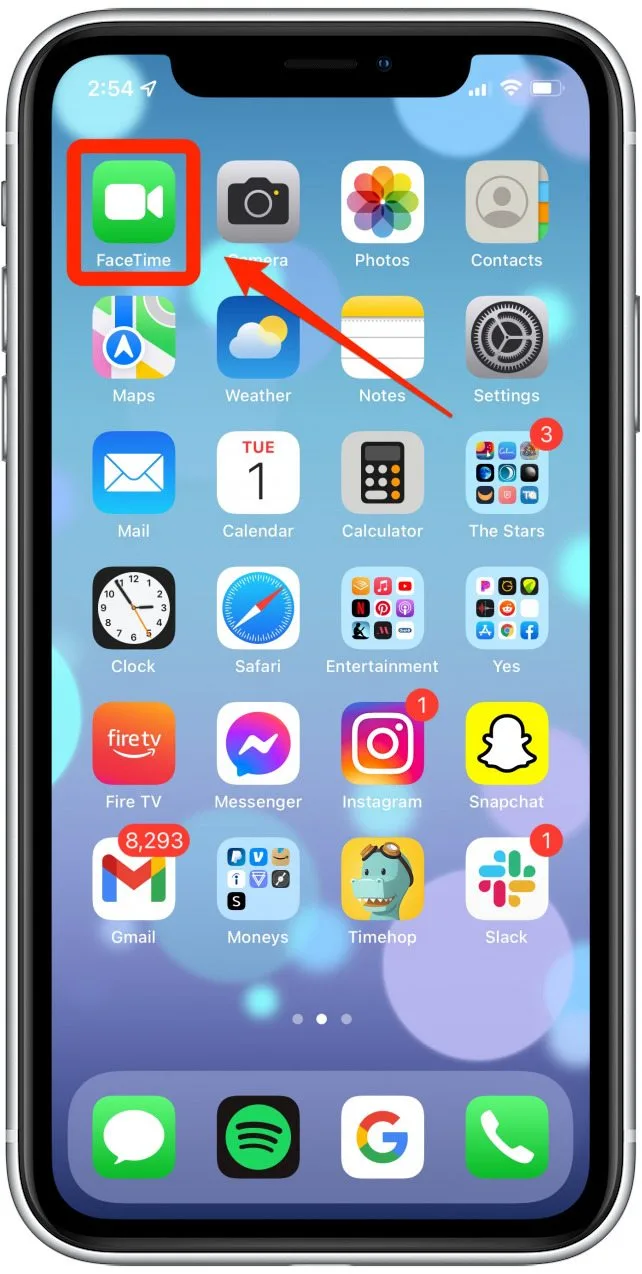
- 點選新的 FaceTime。
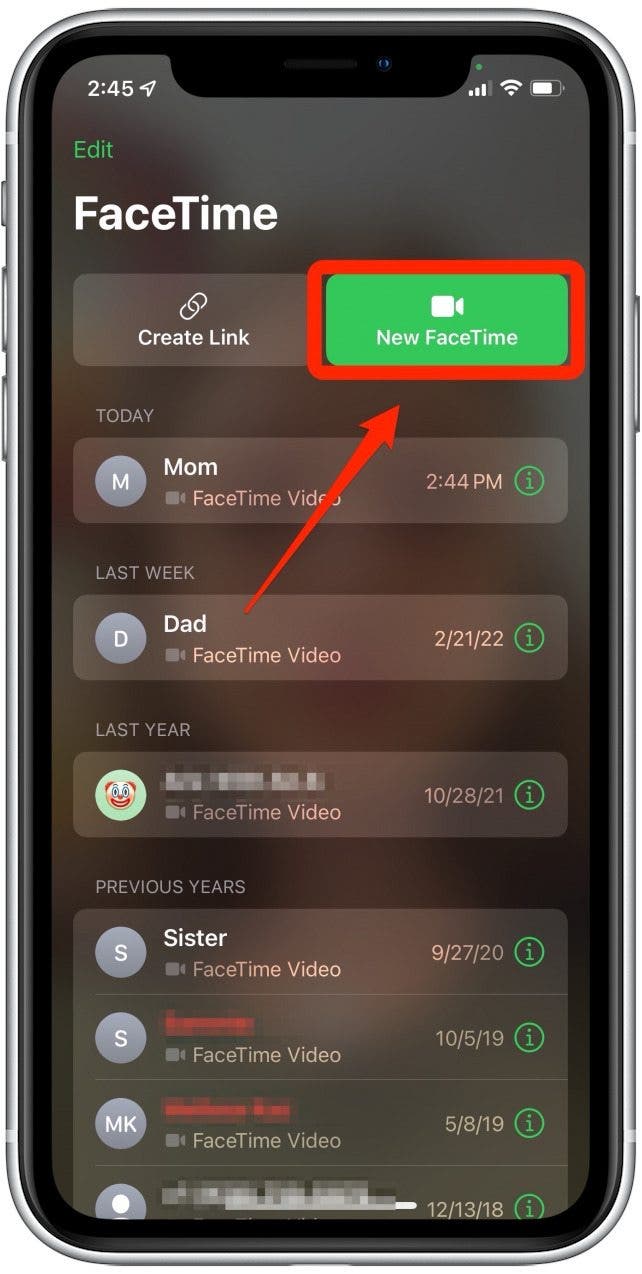
- 輸入您要邀請的聯絡人的姓名。
- 新增非 Apple 聯絡人時,點選綠色使用訊息按鈕邀請出現在鍵盤上方。

- 撰寫短信或保留預設文本,然後點擊發送圖示發送您的邀請。
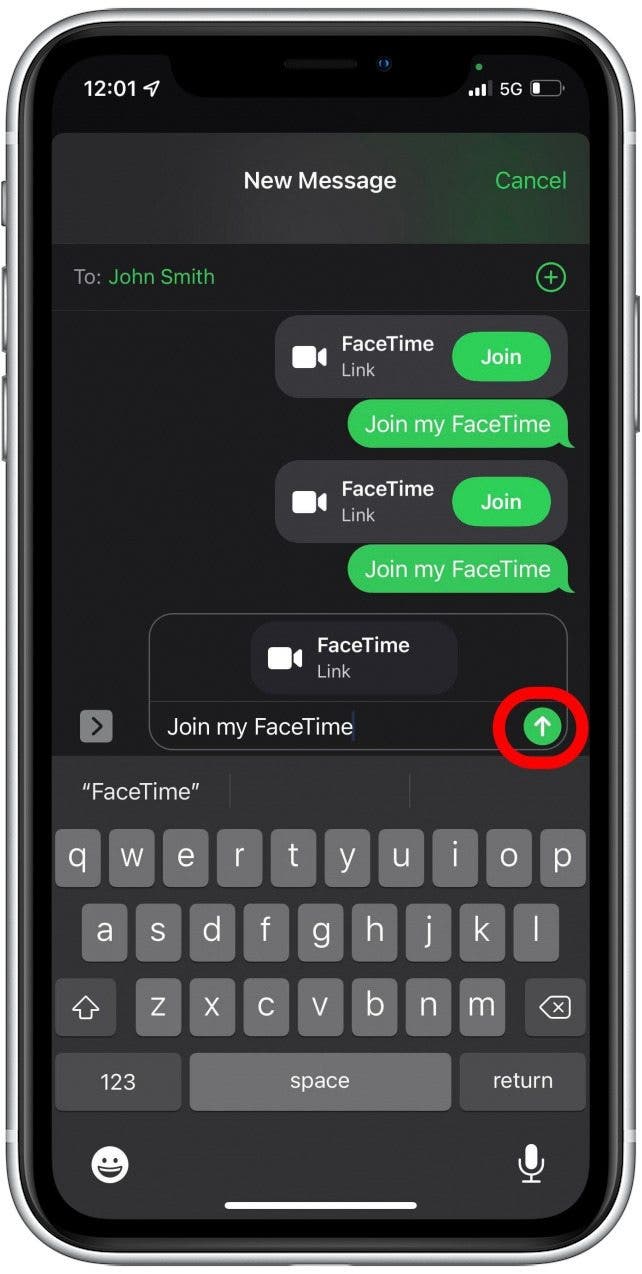
建立連結以開始 FaceTime 通話
在 FaceTime 應用程式中,您現在可以建立 FaceTime 通話的連結。您可以使用郵件或訊息或透過其他應用程式將連結發送給朋友或群組。收件人可以使用此連結加入或發起通話。此連結的功能就像 Zoom 連結一樣,使其成為透過 FaceTime 連接的便捷方式。
- 首先,打開 FaceTime 並選擇建立連結。
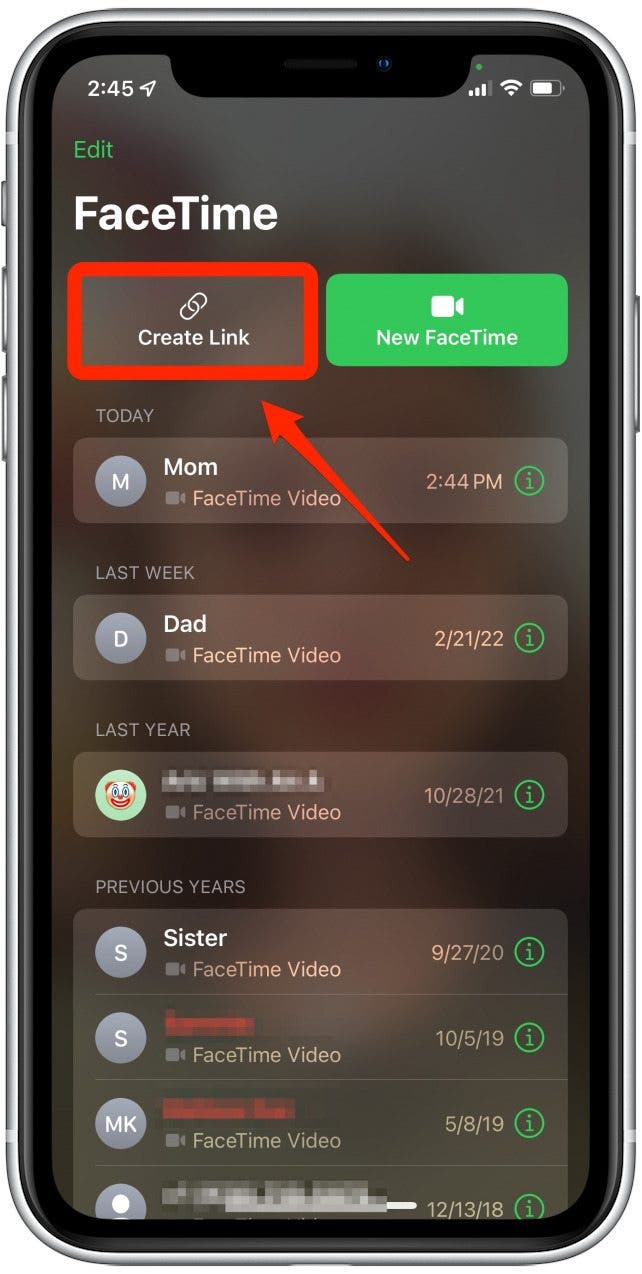
- 從那裡,您也可以選擇發送地點或發送對象,以及將連結複製並貼上到您喜歡的任何位置的選項。
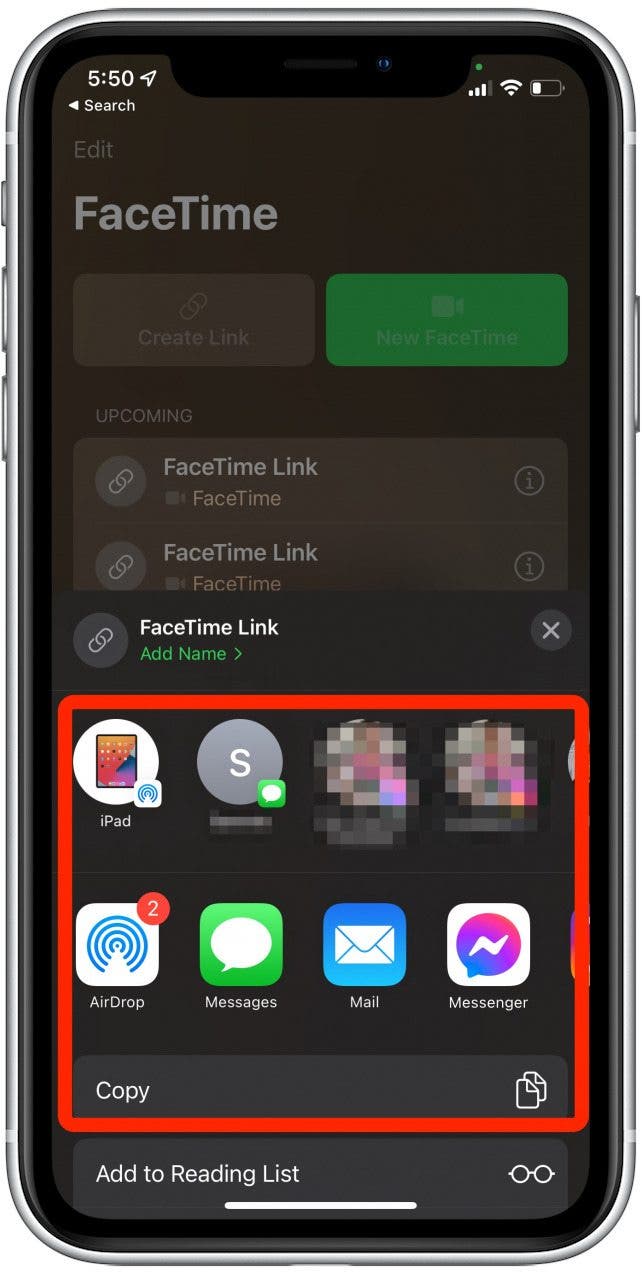
FaceTime 通話開始後
在 FaceTime 通話期間可以進行多項更改;讓我們回顧一下您的選擇。
靜音和暫停音頻或視頻
如果您不想使用 FaceTime 視訊而只想進行音訊聊天,則可以選擇在開始通話之前發起 FaceTime 音訊通話。這對於使用 Wi-Fi 撥打國際電話特別有用。
- 選擇綠色電話圖標FaceTime 按鈕左側。
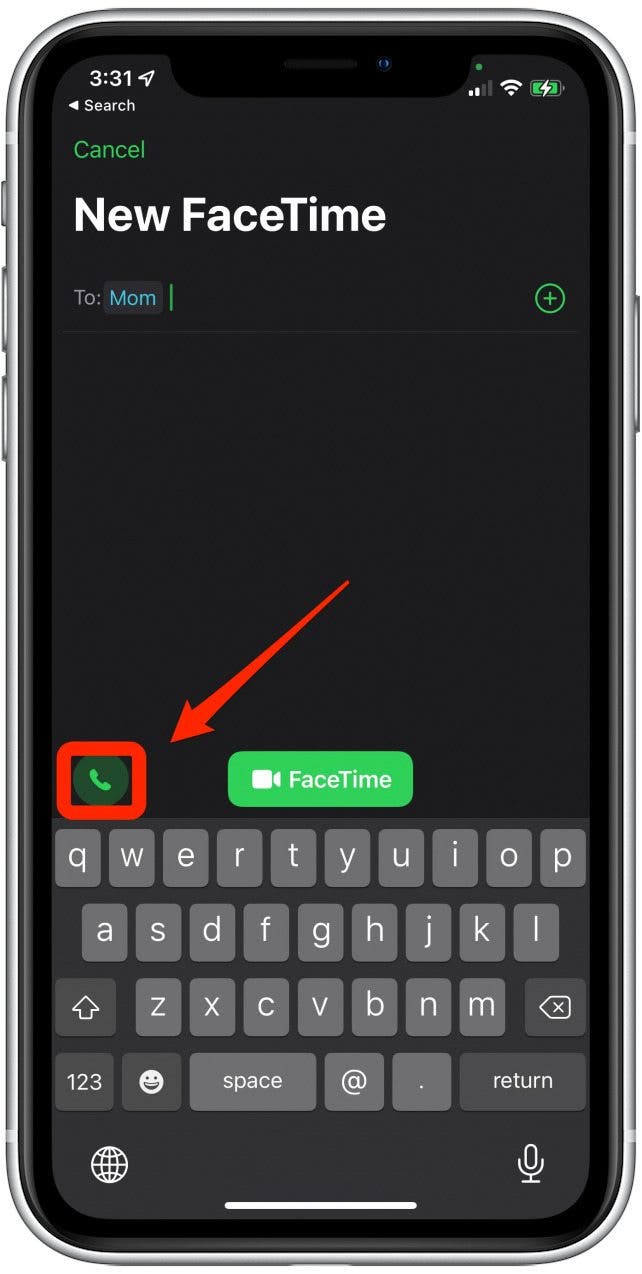
- 如果您想將音訊靜音,只需點擊螢幕,然後點擊麥克風圖標出現在螢幕頂部的選單中。

如果您已經開始視訊通話並想要切換到音訊或關閉攝影機:
- 點擊螢幕,然後點擊攝影機圖示出現在螢幕頂部的選單中。

什麼是肖像模式?打開和關閉它
人像模式可以模糊背景,同時保持臉部和身體清晰。 iOS 15 對 FaceTime 的更新旨在增強您通話的專業、清晰度和樂趣。肖像模式不會在整個螢幕上添加濾鏡,但它會模糊您的背景,以便相機聚焦在您身上(這樣其他人就看不到您身後混亂或分散注意力的場景)。若要開啟此功能:
- 打開 FaceTime 並加入通話或開始通話。
- 在實際加入通話之前,您可以點擊肖像模式圖標螢幕底部的以啟用過濾器。

- 或者,您可以在 FaceTime 通話期間啟用肖像模式:點擊你的照片, 進而點擊肖像模式圖標在圖片的左上角。

- 啟用肖像模式後,圖示將為白色,背景將變得模糊。

若要從控制中心啟用縱向模式,請啟動 FaceTime 通話並從螢幕左上角向下滑動。如果您的裝置帶有主頁按鈕,請從螢幕底部中心向上滑動。
- 從控制中心,點擊視訊效果。
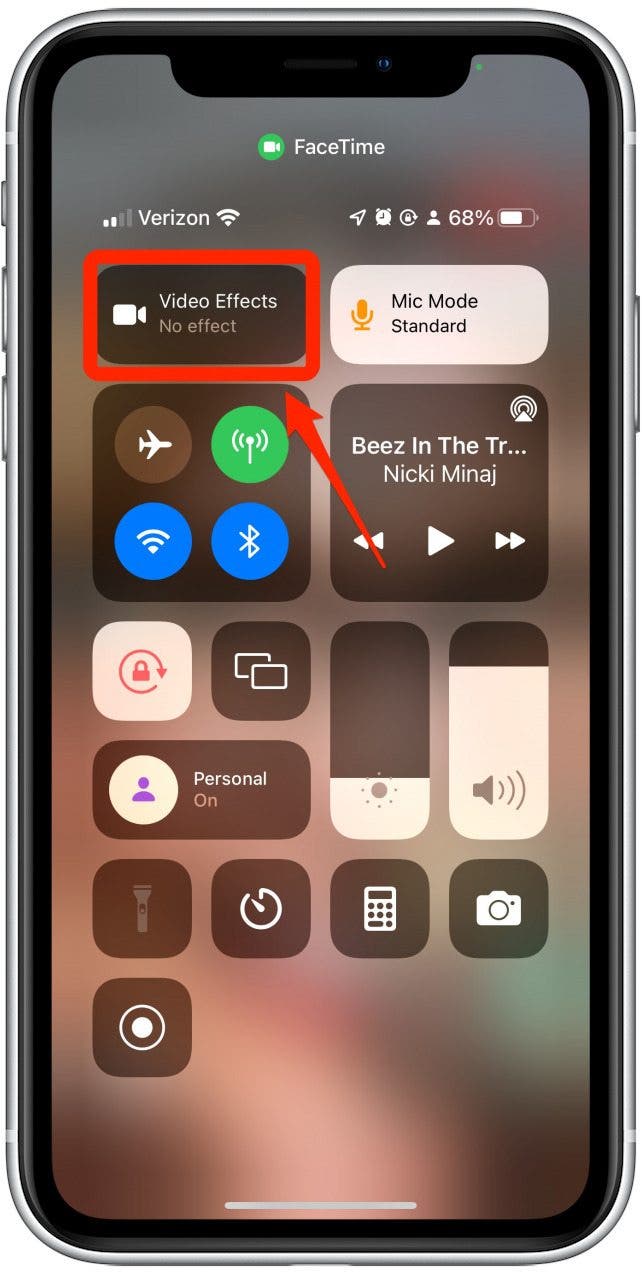
- 然後,點擊肖像時尚。
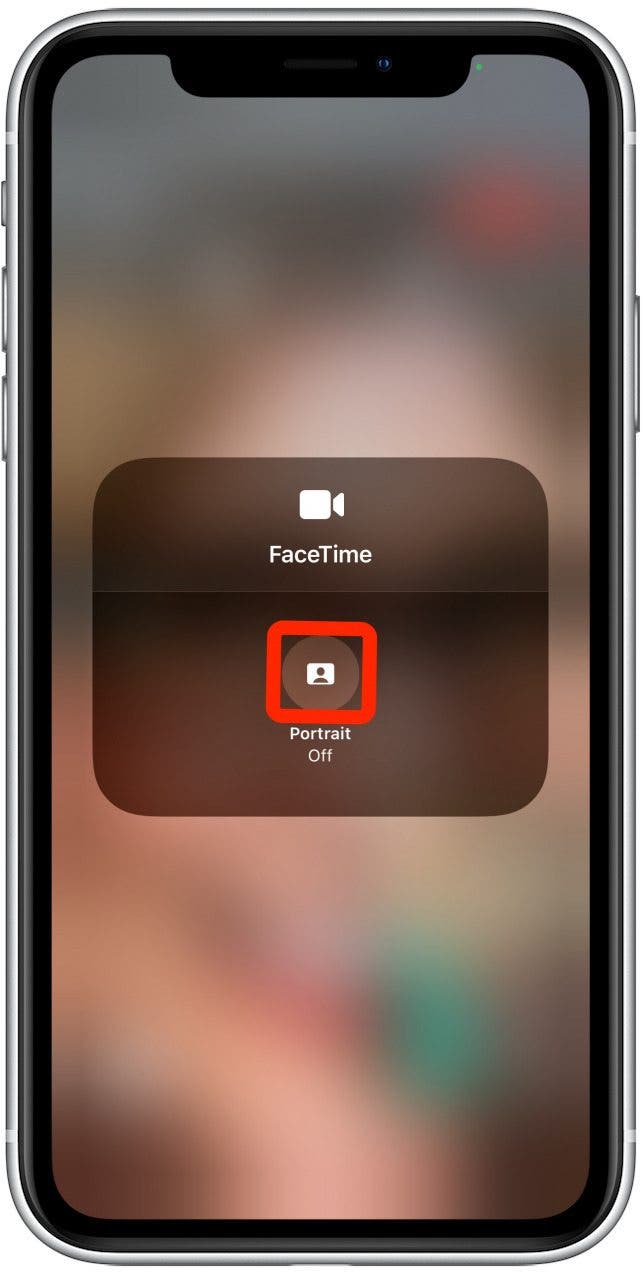
- 啟用縱向模式時,按鈕將顯示為藍色。
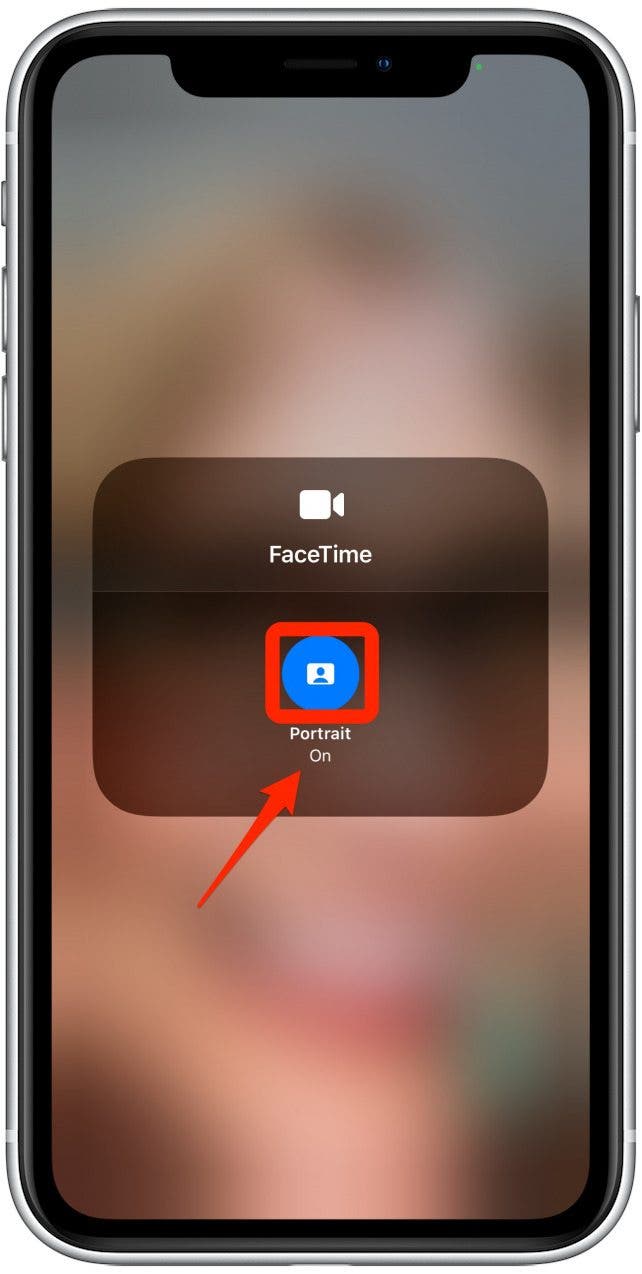
- 在 FaceTime 通話期間,可以隨時啟用或停用人像模式,因此,如果您改變主意,只需點擊該圖示即可反轉效果。
透過語音隔離和寬頻譜提高音訊品質
兩個音訊設定選項可讓您更能控制 FaceTime 通話的音訊品質。尤其是在這些天,當人們不可能親自去餐廳、聽音樂會或看表演時,這些功能對於保持團聚的感覺非常有用。
第一個功能稱為語音隔離。如果您曾經嘗試在吵雜的地方進行 FaceTime 通話,您就會知道 FaceTime 的音訊清晰度有許多不足之處。在 iOS 15 中,Apple 旨在透過為 FaceTime 提供語音隔離麥克風模式來解決這個問題,讓你的聲音在背景噪音中脫穎而出。
第二個新功能稱為廣譜音訊。此功能會引入並增強您周圍的所有背景噪音,以便您的朋友或家人可以以更好的品質聽到您所在區域的聲音,例如音樂會或電影。您可以透過相同的步驟存取這兩個功能。
- 首先打開 FaceTime。然後,從螢幕右上角向下滑動以打開控制中心。如果您的手機有主頁按鈕,請從螢幕底部中心向上滑動。
- 點選麥克風模式按鈕。
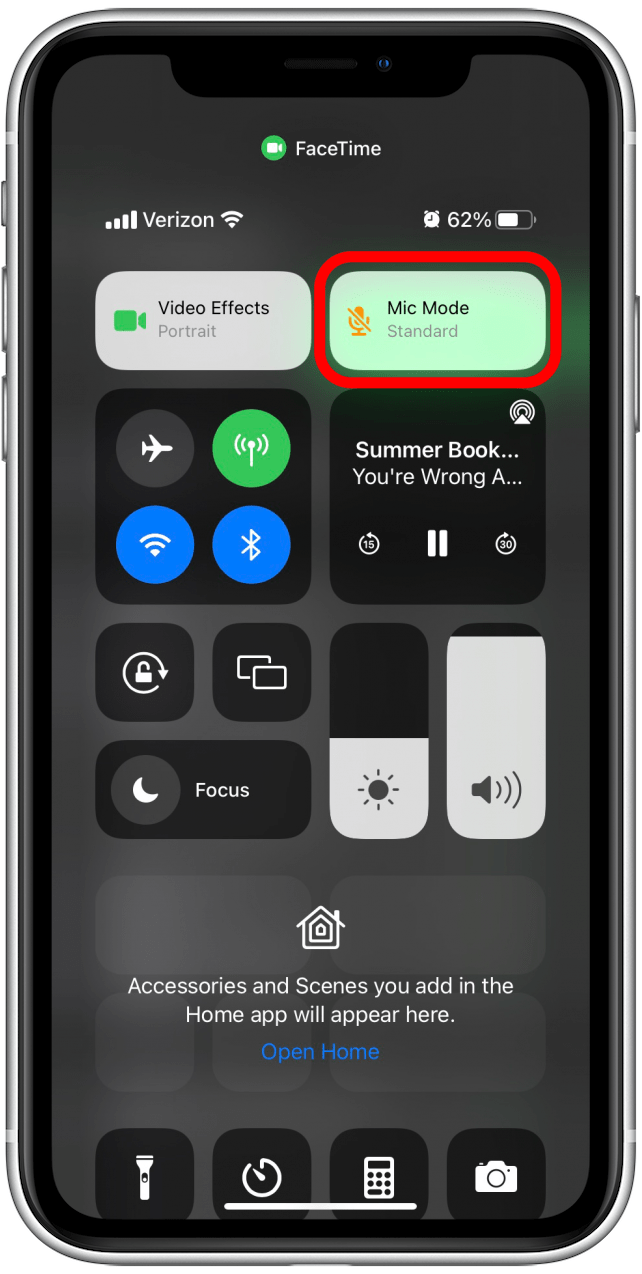
- 從那裡,您可以選擇標準麥克風模式,或兩個新功能之一。選擇聲音隔離。
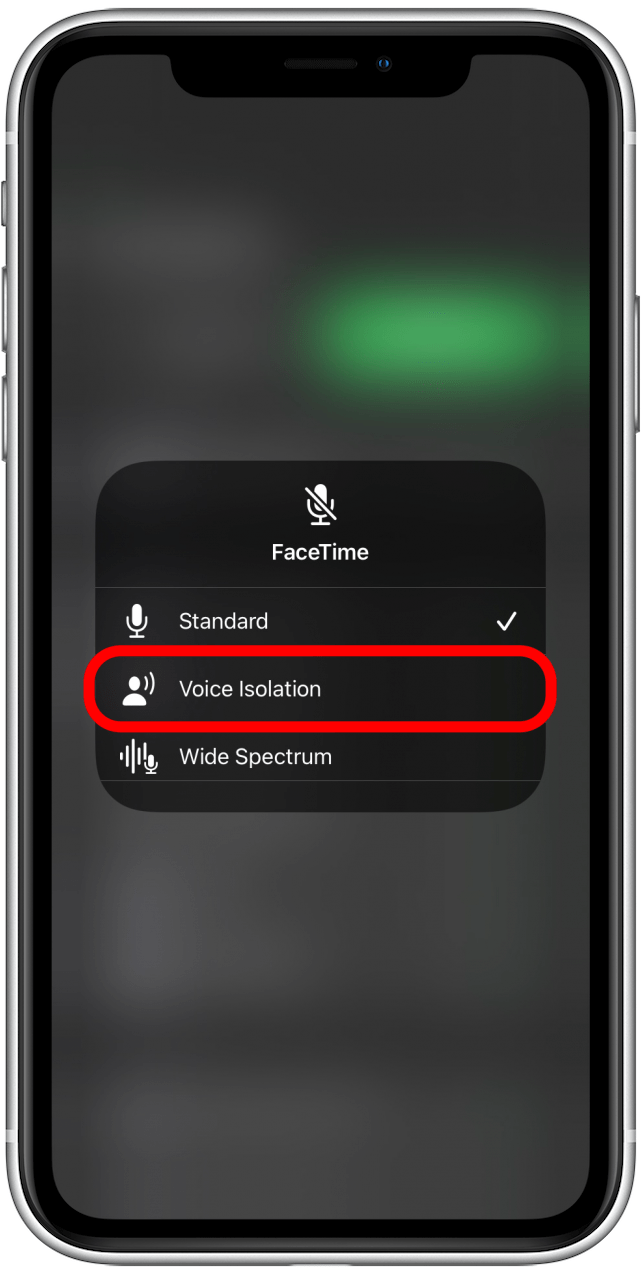
- 或選擇廣譜音訊。
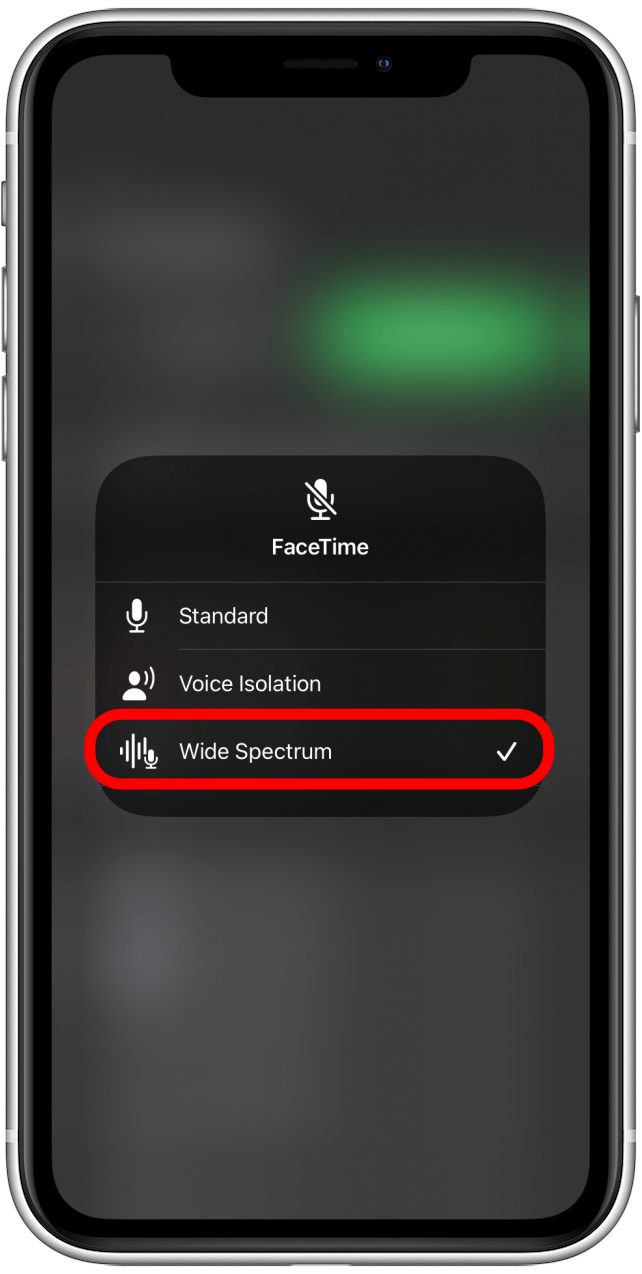
*重要提示:語音隔離和寬頻音訊僅適用於運行 iOS 15 或更高版本的 iPhone XR、XS 或 XS Max 及更新版本。
與 Apple SharePlay 互動
您可能想知道什麼是 SharePlay?此功能可讓您在 FaceTime 通話中分享您在 iPhone 螢幕上看到的內容、播放影片和聽音樂。
螢幕分享
在 FaceTime 通話期間分享 iPhone 螢幕非常方便。
- 若要在 FaceTime 通話時分享螢幕,請執行以下操作:點擊螢幕顯示將出現在手機頂部的隱藏式選單。
- 選擇最右側的按鈕,該按鈕看起來像一個正方形,旁邊有一個小人。這是螢幕分享按鈕。
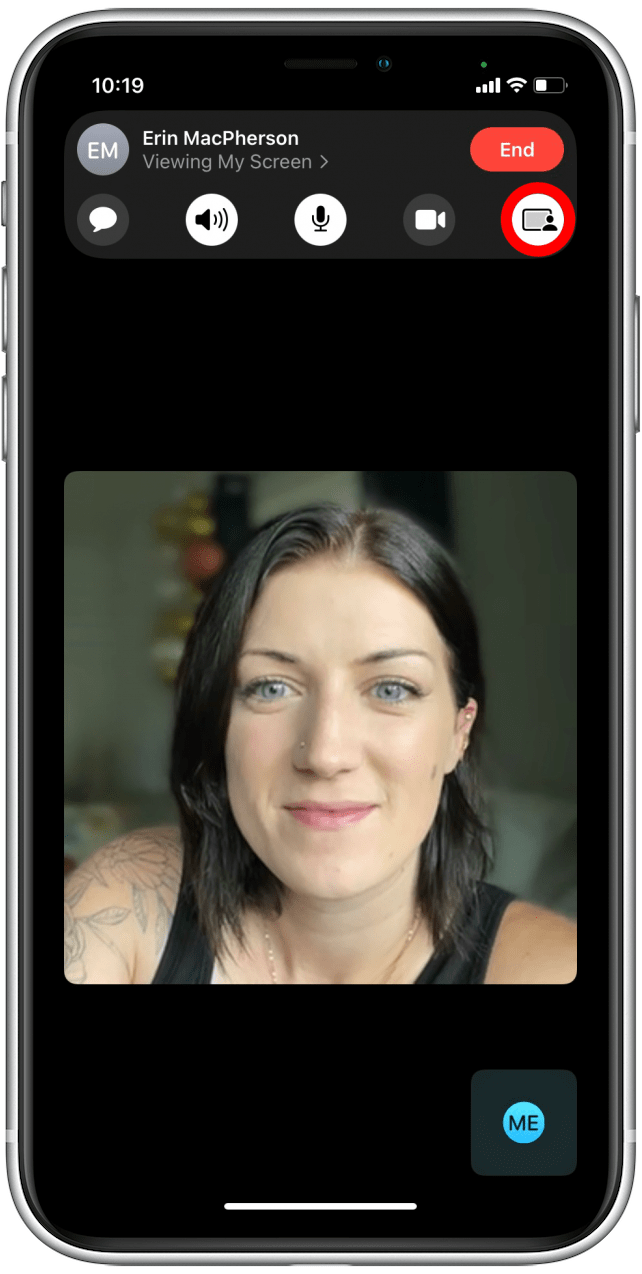
- 選擇分享我的螢幕。

- 在您的螢幕開始分享之前,將會有三秒倒數計時。
當您返回主畫面時,FaceTime 通話中的其他人現在可以看到您在手機上所做的事情。現在,您可以在 iPhone 上執行您需要執行的任何操作,同時向其他人顯示通話內容。您的通知將在螢幕分享期間關閉,因此不必擔心個人訊息會被所有人看到!要停止共享,請用朋友的臉部點擊圖塊以返回通話。然後,再次點擊螢幕共享圖示以停止共享螢幕。
使用 iPhone 或 iPad 在 FaceTime 上播放音樂
曾經想透過 FaceTime 發起虛擬聆聽派對或約會之夜嗎?有了 Apple SharePlay,您就可以!要使用 Apple SharePlay,FaceTime 通話中的所有人員都需要擁有 iPhone 或 iPad,並將其軟體更新至 iOS 15.1 或 iPadOS 15.1。他們還需要訂閱受支援的音樂串流服務,例如 Apple Music。目前,SharePlay 不支援 Spotify 和 YouTube。
- 首先,您需要開始 FaceTime 通話並返回主畫面。
- 從此處選擇受支援的串流服務(例如 Apple Music),然後選擇歌曲或專輯。

- 將出現一條彈出訊息。點選共享播放。

- 通話中的其他人也會收到一則彈出訊息,要求他們加入 SharePlay。

您選擇的歌曲或專輯將開始向通話中接受您邀請的所有人員播放。如果多個人有興趣添加歌曲,您也可以一起建立共享播放清單。
使用 SharePlay 在 FaceTime 上觀賞電影
透過 SharePlay,您也可以在 FaceTime 上一起觀看 TikTok 甚至電影!多個串流媒體服務已加入 SharePlay 陣容。據蘋果公司稱,SharePlay 將與 Apple TV Plus、Disney Plus、Hulu、HBO Max、ESPN Plus、NBA 應用程式、Twitch、TikTok、MasterClass、Paramount Plus 和 Pluto TV 配合使用。如果您要在付費串流服務上觀看某些內容,則 FaceTime 通話的所有各方都必須訂閱該串流媒體服務並登入其裝置上才能正常運作。
- 第一的,開始 FaceTime 通話和你的電影好友(或好友)。
- 開始通話後,向上滑動即可返回主螢幕,然後打開串流媒體服務由您選擇。
- 選擇您想觀看的節目或電影,然後點擊播放。
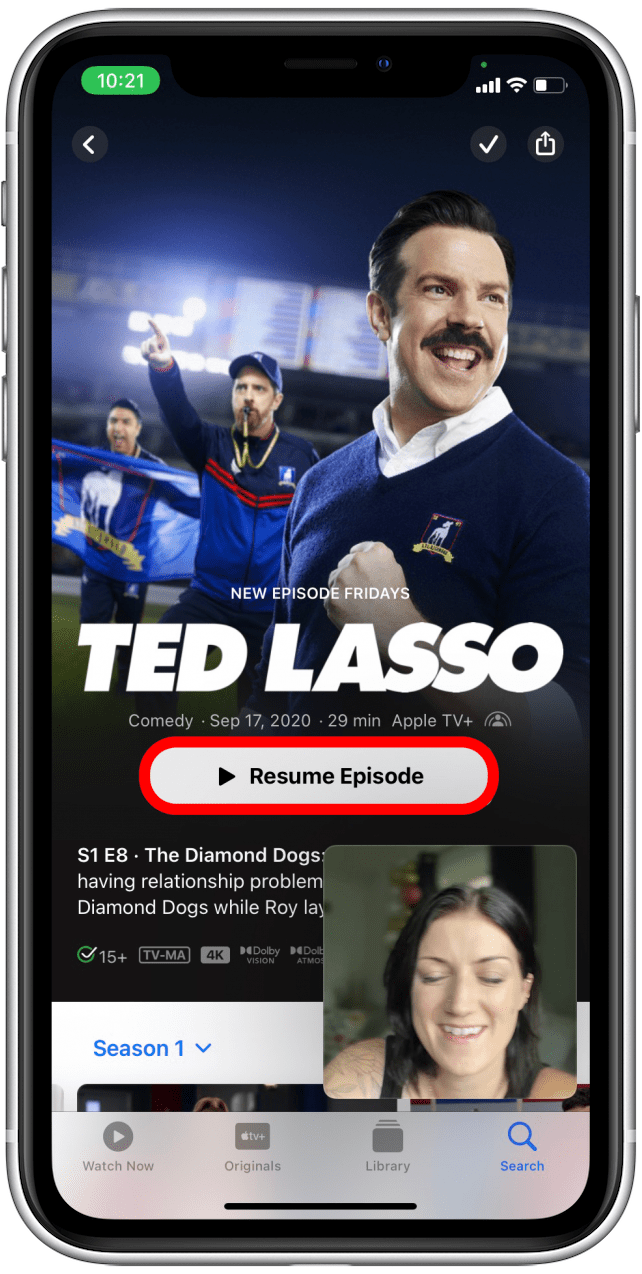
- 您將收到一則通知,告知 FaceTime 上的影片已開始播放,並在左上角看到一個綠色的 SharePlay 圖示。 FaceTime 上的任何人都可以播放、暫停、快退、快轉或停止影片。
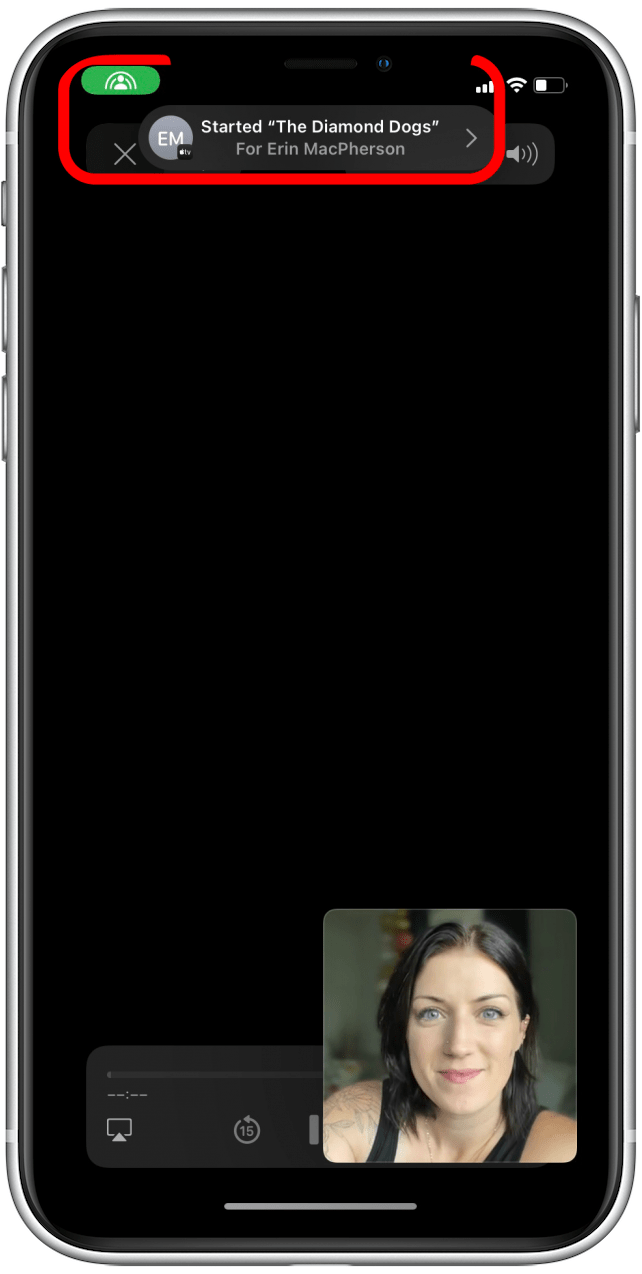
- 關閉影片時,您可以選擇是為所有人結束播放還是僅為您結束播放。
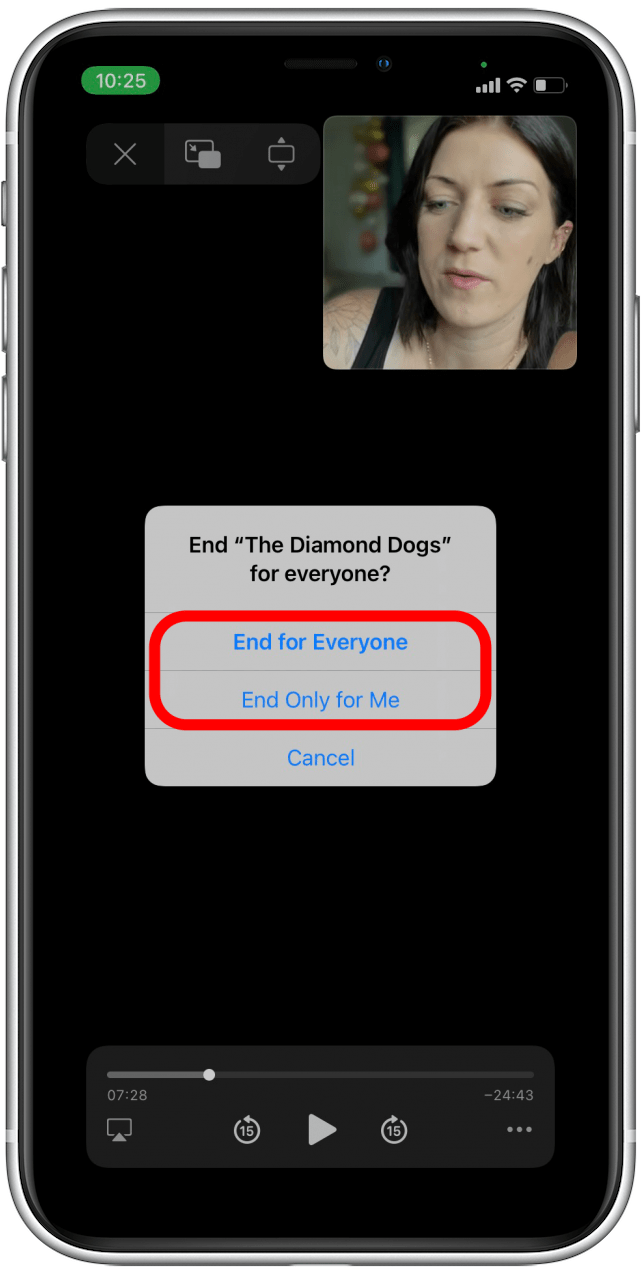
不幸的是,Apple 的版權法禁止我們為您截取實際電影或節目的螢幕截圖。對此我們深表歉意,但這些步驟仍將為您提供指導。觀看愉快!
讓 FaceTime 更有趣的其他方法
FaceTime 中有許多奇特的隱藏功能,可以為您的通話增添樂趣。您可以新增濾鏡、文字、動畫形狀和動話表情貼紙。
- 要存取這些功能,您可以在 FaceTime 通話中點擊螢幕,或點擊角落裡您自己的圖像,然後點擊效果按鈕。
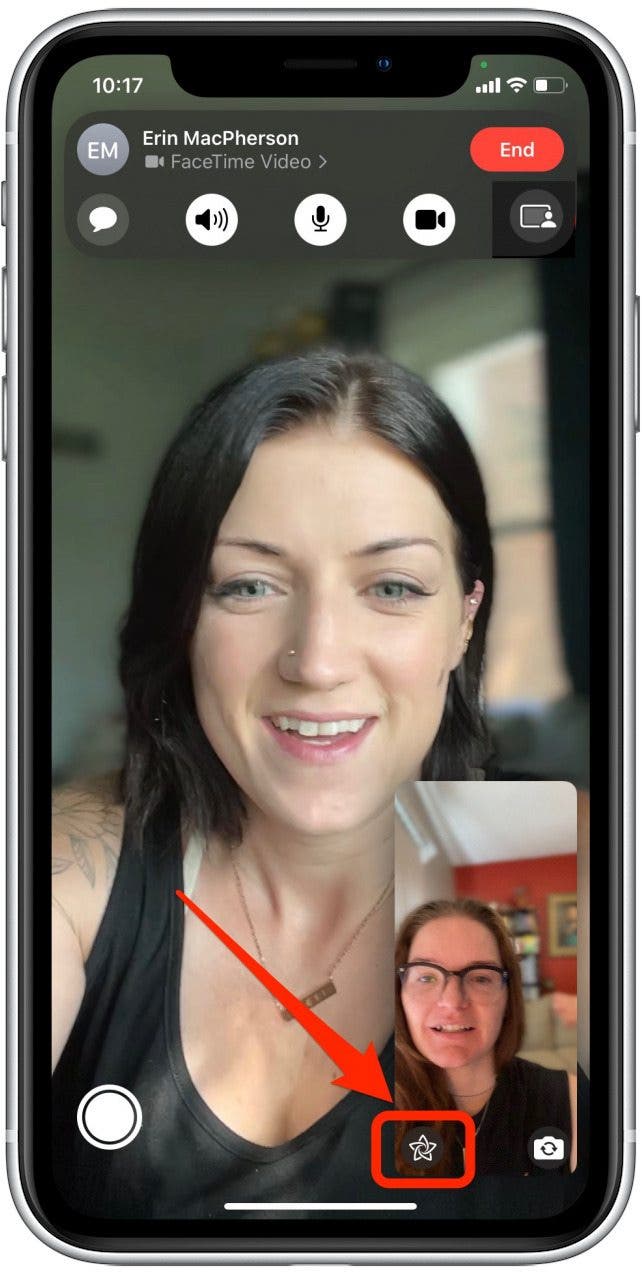
- 您會看到一些選項彈出,其中一個特別受歡迎的功能是擬我表情臉部動畫。
擬我表情臉部動畫
透過擬我表情過濾器,您可以將自己的臉變成動畫角色,例如老鼠或章魚,甚至是霸王龍!
- 為此,請點擊最左側選單上的第一個圖示「擬我表情」圖示。

- 您可以水平捲動選項,也可以向上滑動以查看完整選單。
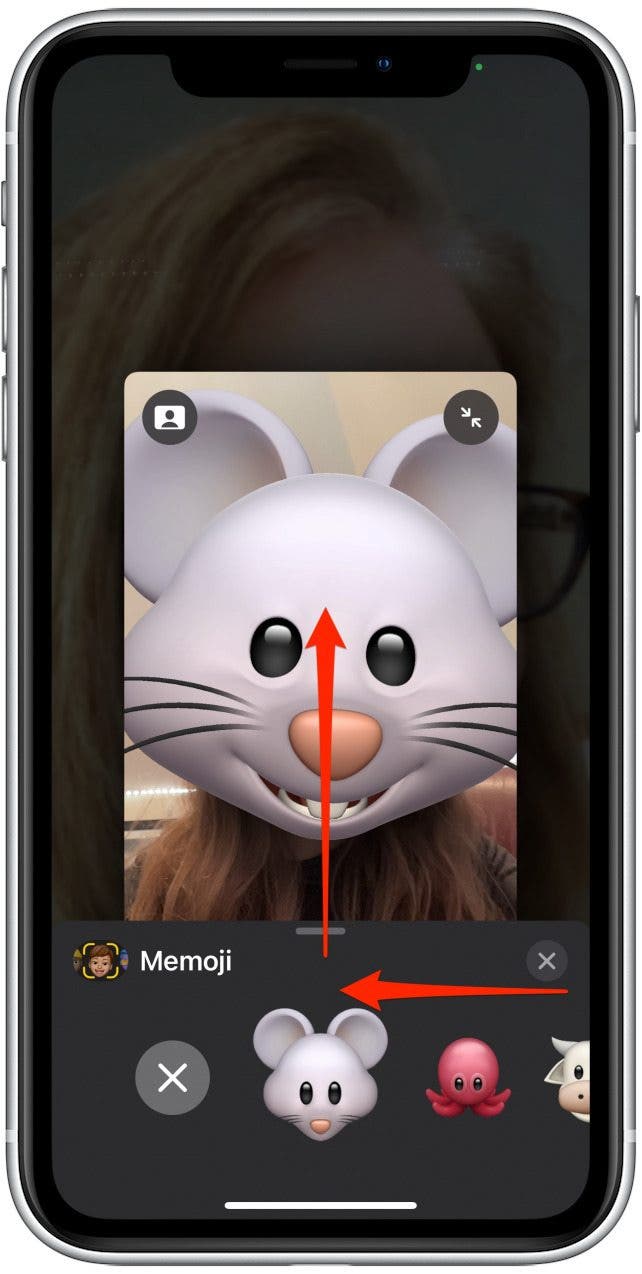
- 選擇您想要的貼紙,然後將您的臉放在螢幕上勾勒出的黃色框內的相機視野中。

- 您選擇的臉部將根據您的臉部動作進行動畫處理。它既可愛又有趣,但也有點令人毛骨悚然。
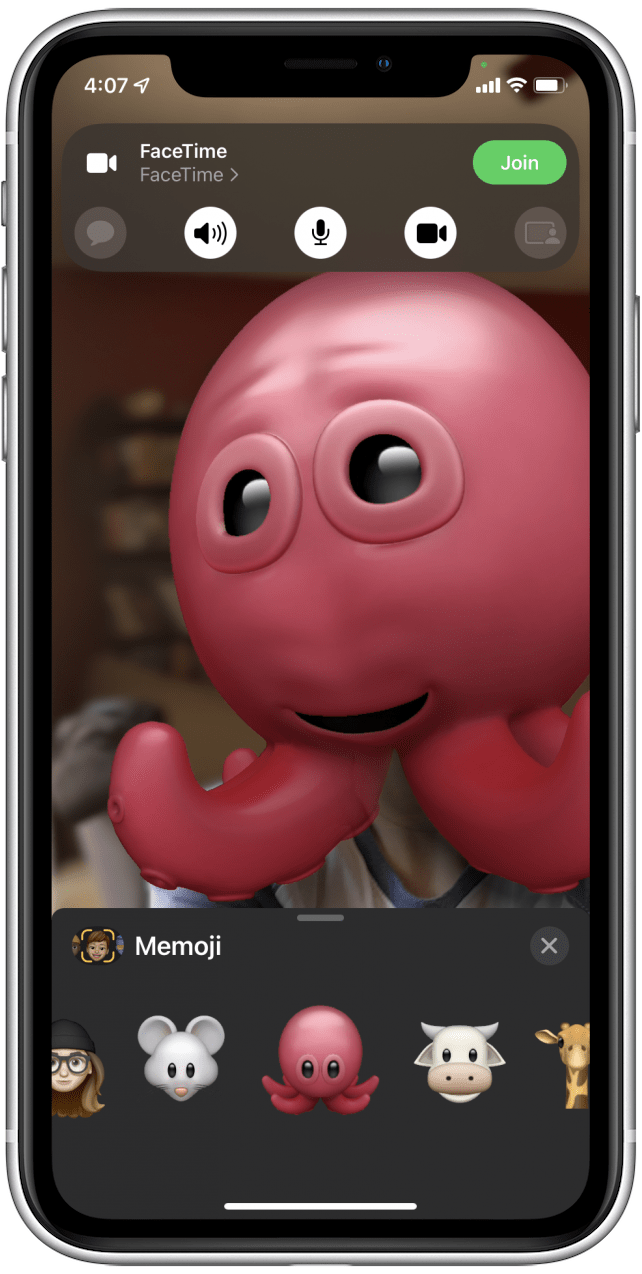
既然您是 FaceTime 專家,請邀請所有朋友加入使用行事曆應用程式與您進行 FaceTime 通話。與任何軟體一樣,FaceTime 可能並不總是按預期工作。查看這些 FaceTime 故障排除技巧。如果您使用的是 iOS 15 並擁有 iPhone X 或更高版本,您還可以使用廣譜音訊升級您的 FaceTime 體驗。