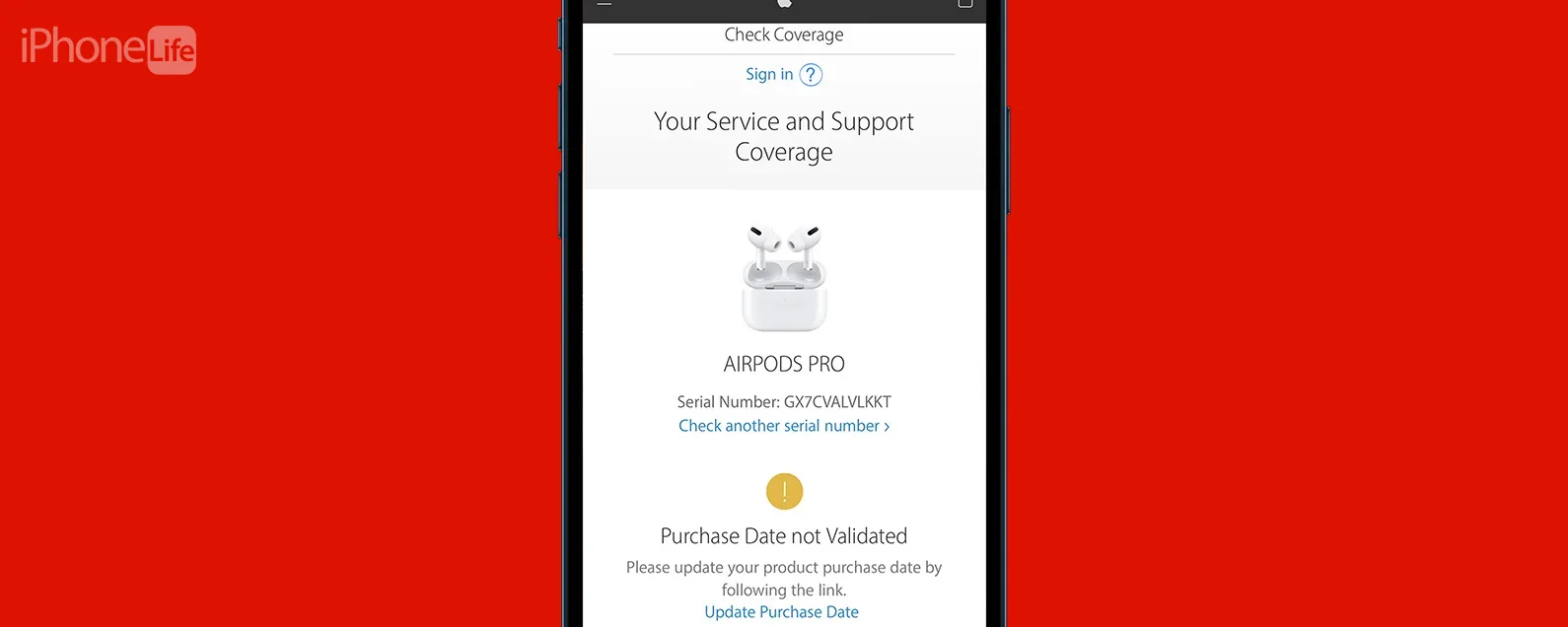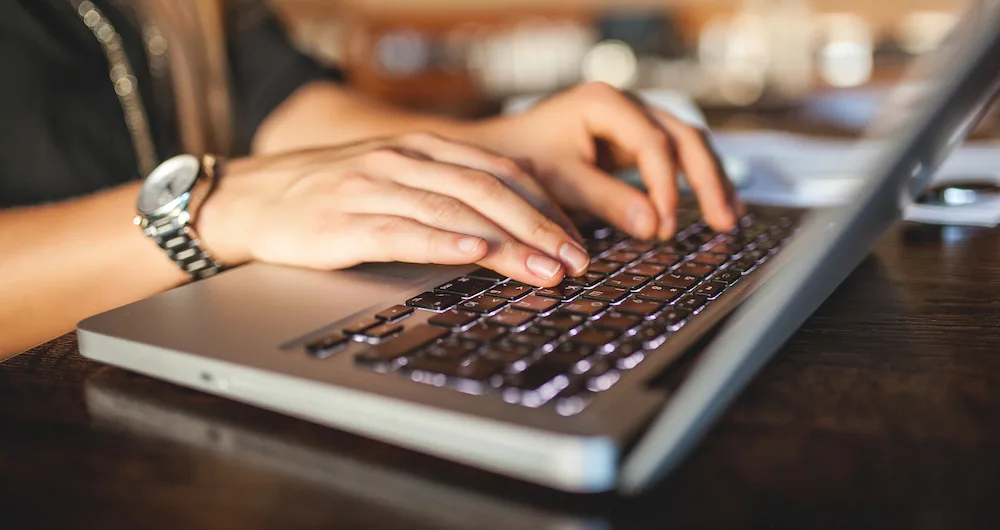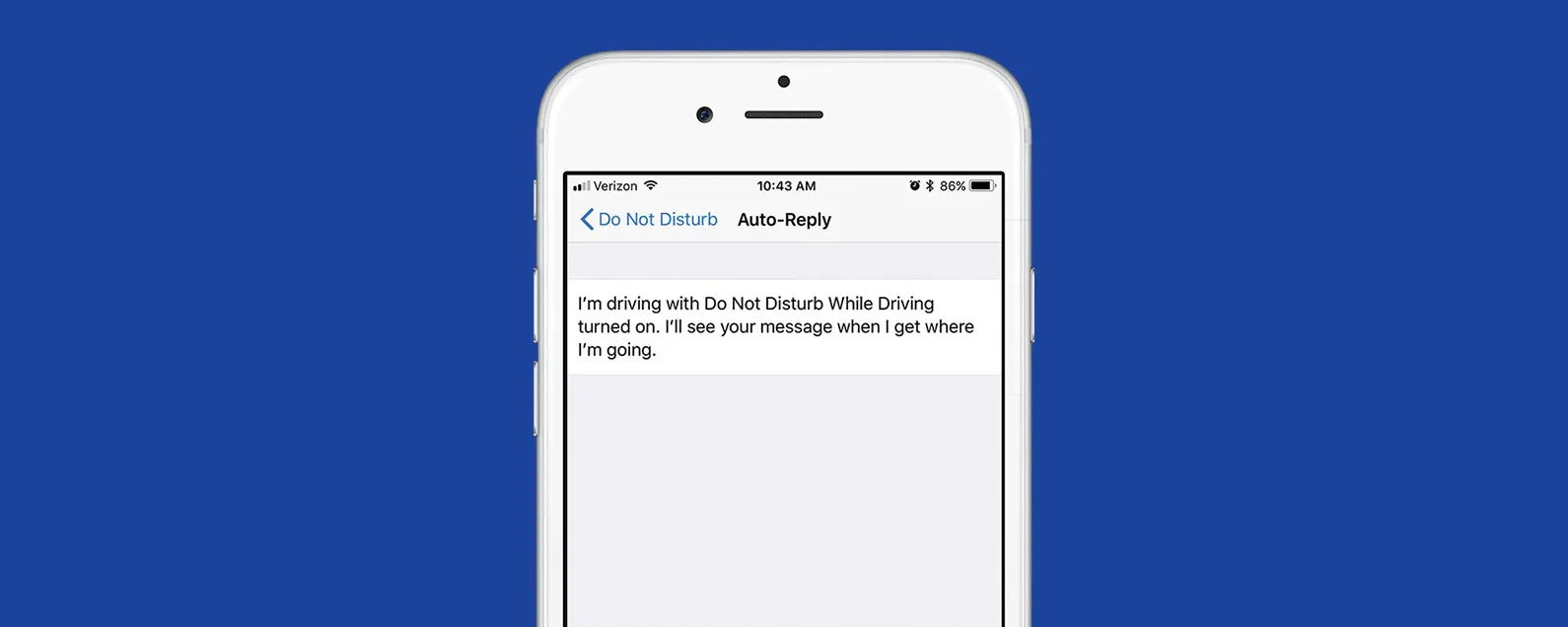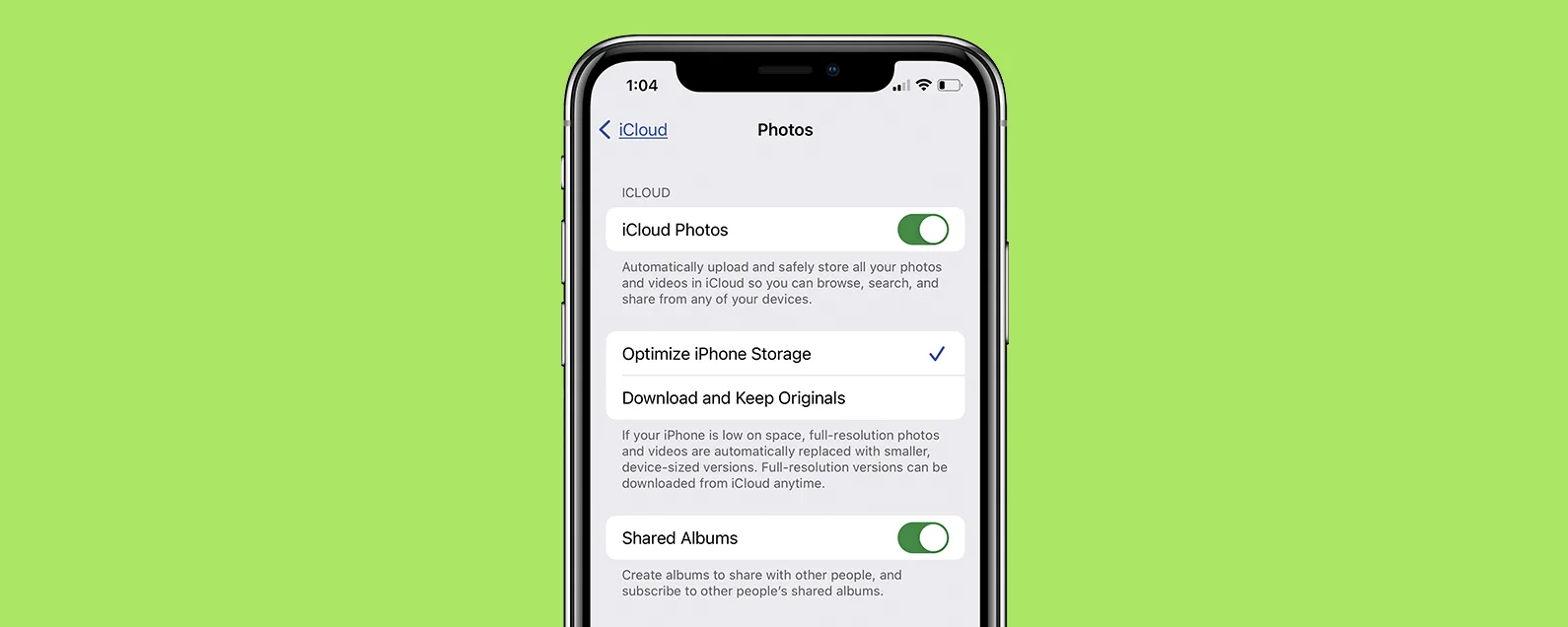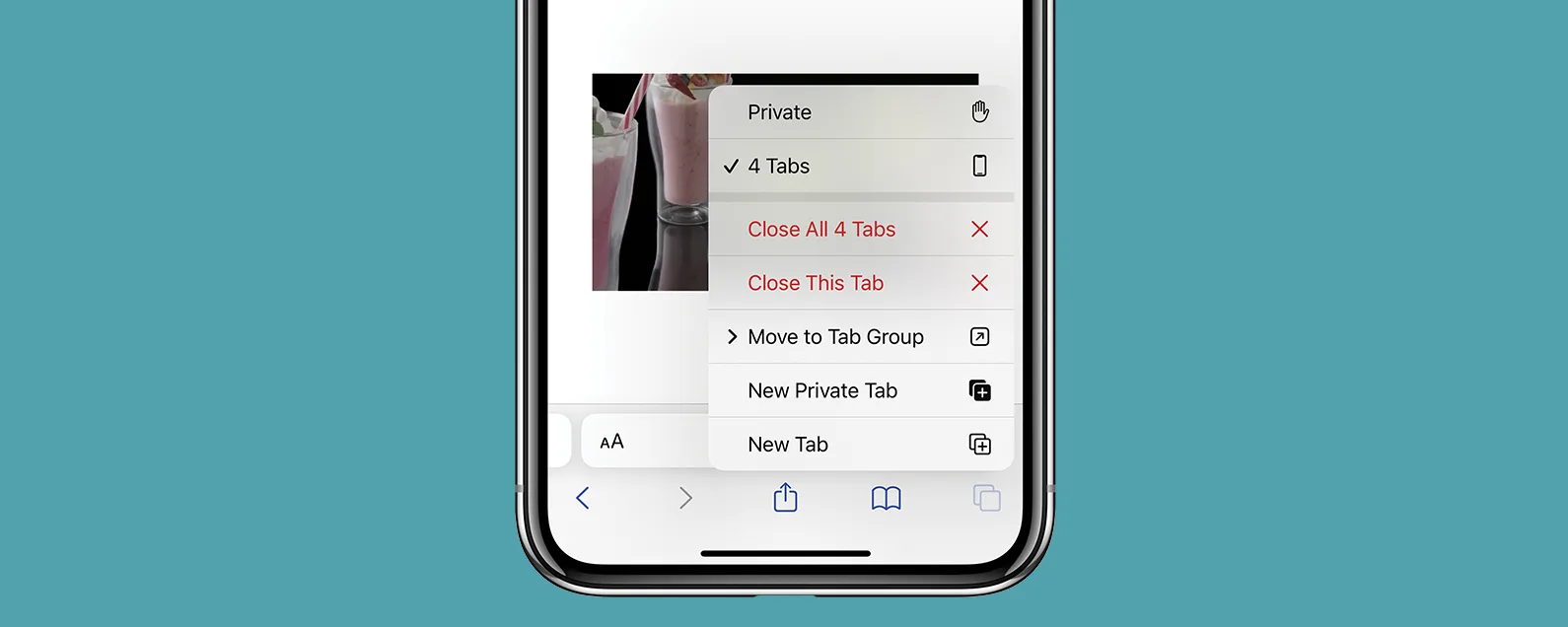經過雷切爾·尼德爾 更新於 09/18/2024
要知道什麼
- iPadOS 17 帶來了自訂 iPad 鎖定畫面的功能,就像 iOS 16 讓我們可以對 iPhone 進行自訂一樣。
- 現在,您可以自訂主題、時鐘、字體和顏色,並在 iPadOS 17 上的鎖定畫面中新增小工具。
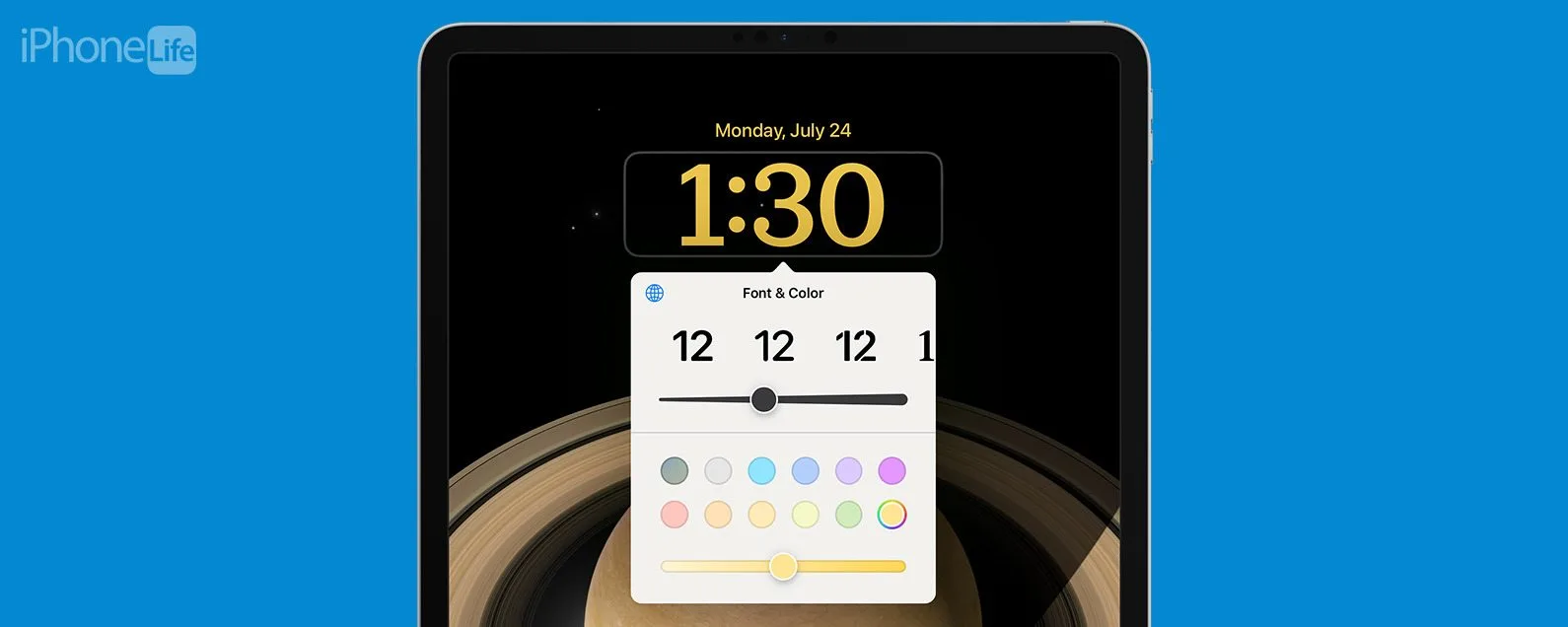
自從iOS 16發布以來,iPhone用戶已經能夠添加小部件、調整字體以及更改鎖定螢幕的時鐘樣式,但此功能在iPad上不可用。現在,借助 iPadOS 17,您終於可以自訂 iPad 鎖定畫面了。以下是如何在 iPad 上編輯鎖定畫面。
跳轉至:
如何自訂 iPad 鎖定螢幕
系統需求
- iPad Pro 12.9 吋(第 2 代及更高版本)
- iPad Pro 10.5 吋。
- iPad Pro 11 吋(第一代及更高版本)
- iPad Air(第 3 代及更高版本)
- iPad(第 6 代及更高版本)
- iPad mini(第 5 代及更高版本)
令人非常興奮的是,iOS 16 附帶的最受歡迎的功能之一,即使用小部件、主題和字體自定義鎖定屏幕的功能,現在可以在裝有iPadOS 17 的iPad 上使用。確保您擁有iPadOS 17 測試版已安裝。 iPadOS 17 的出貨版本將於 2023 年 9 月發布。每日提示!以下是如何在 iPad 上自訂鎖定畫面。
透過設定自訂 iPad 鎖定螢幕
自訂 iPad 鎖定畫面的第一種方法是進入「設定」。

發現 iPhone 的隱藏功能
獲取每日提示(帶有螢幕截圖和清晰的說明),以便您每天只需一分鐘即可掌握您的 iPhone。
- 在 iPad 上,打開設定。

- 輕敲壁紙。

- 輕敲客製化編輯現有的 iPad 桌布。
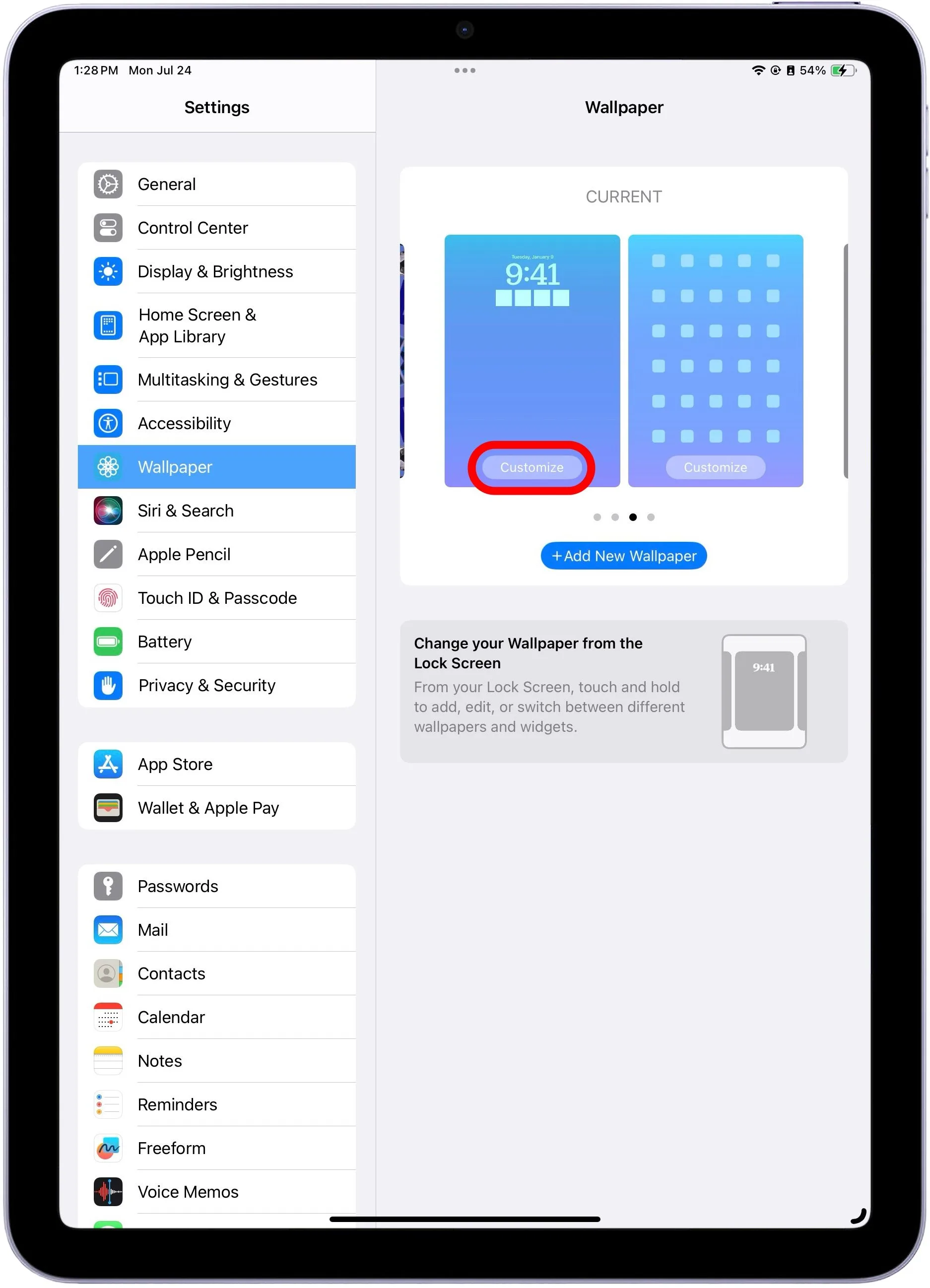
- 如果這是您第一次自訂 iPad 鎖定畫面和壁紙,您可能需要選擇是否自訂自訂當前壁紙或者新增壁紙。 任何一個選項都可以。
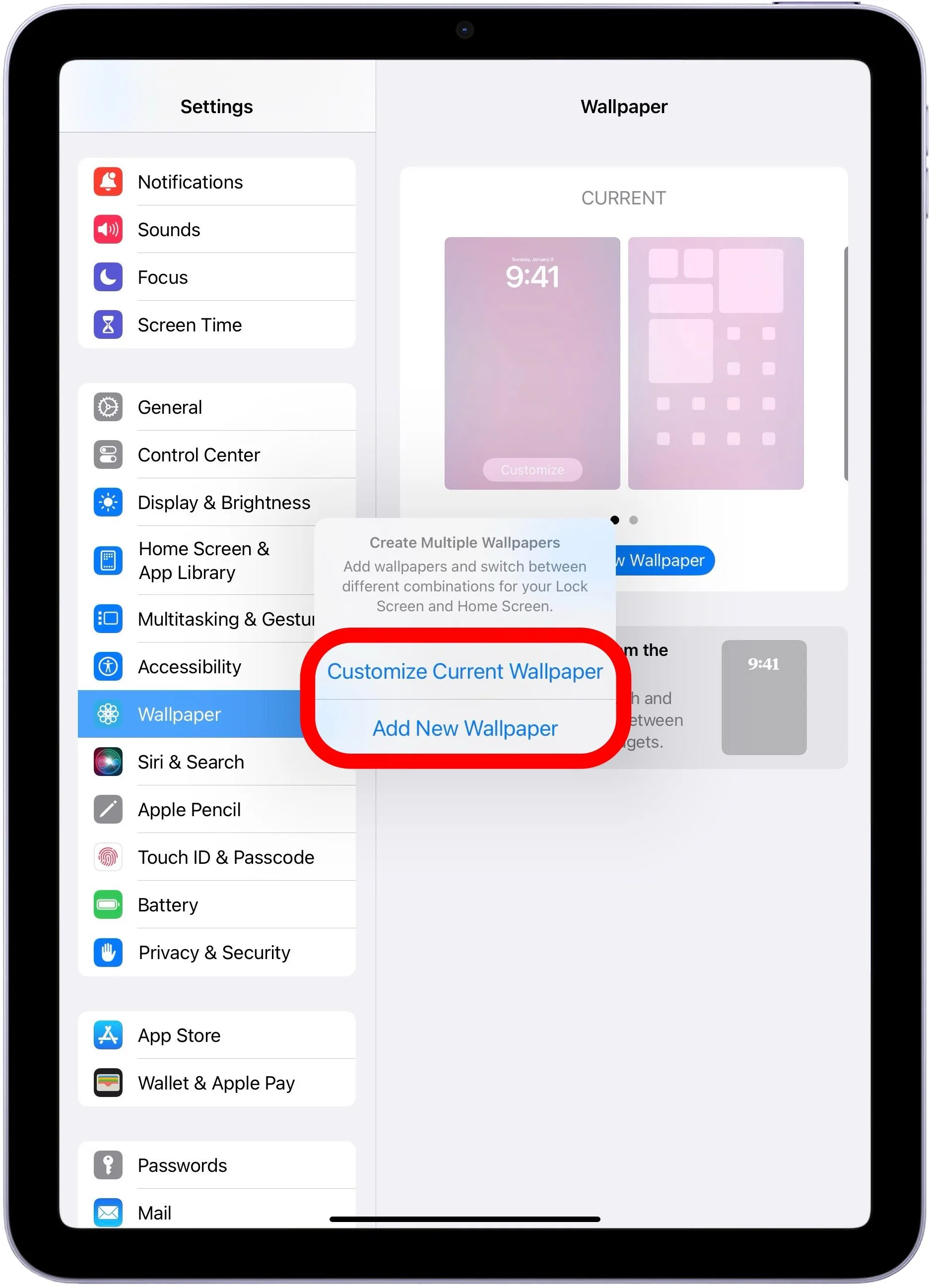
- 從這裡,您將可以選擇主題。
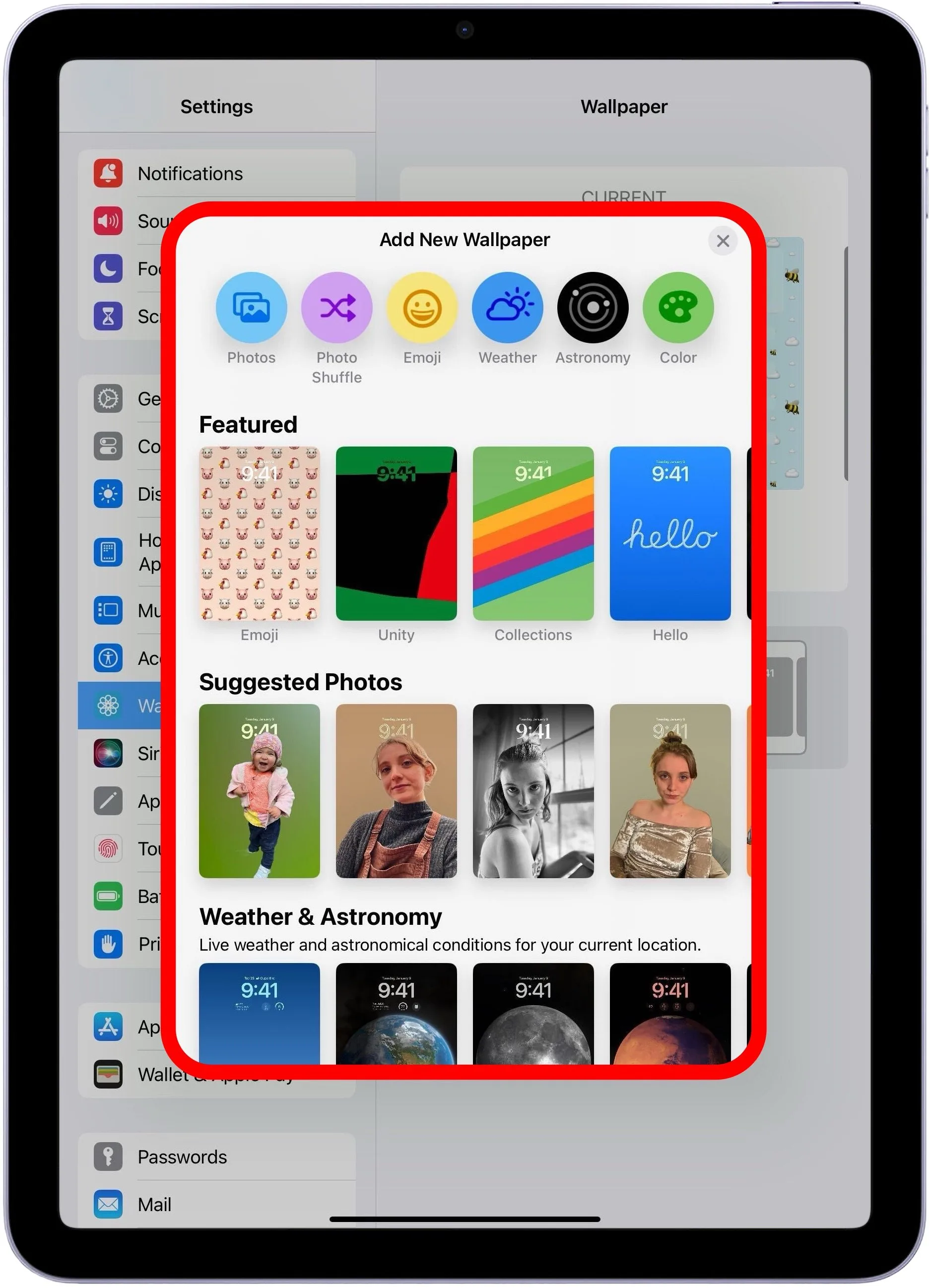
- 選擇後,您可以添加可互動的小工具。

- 自訂時鐘的字體和顏色。

- 並選擇要在頂部顯示的小工具。

- 完成後,點擊添加。
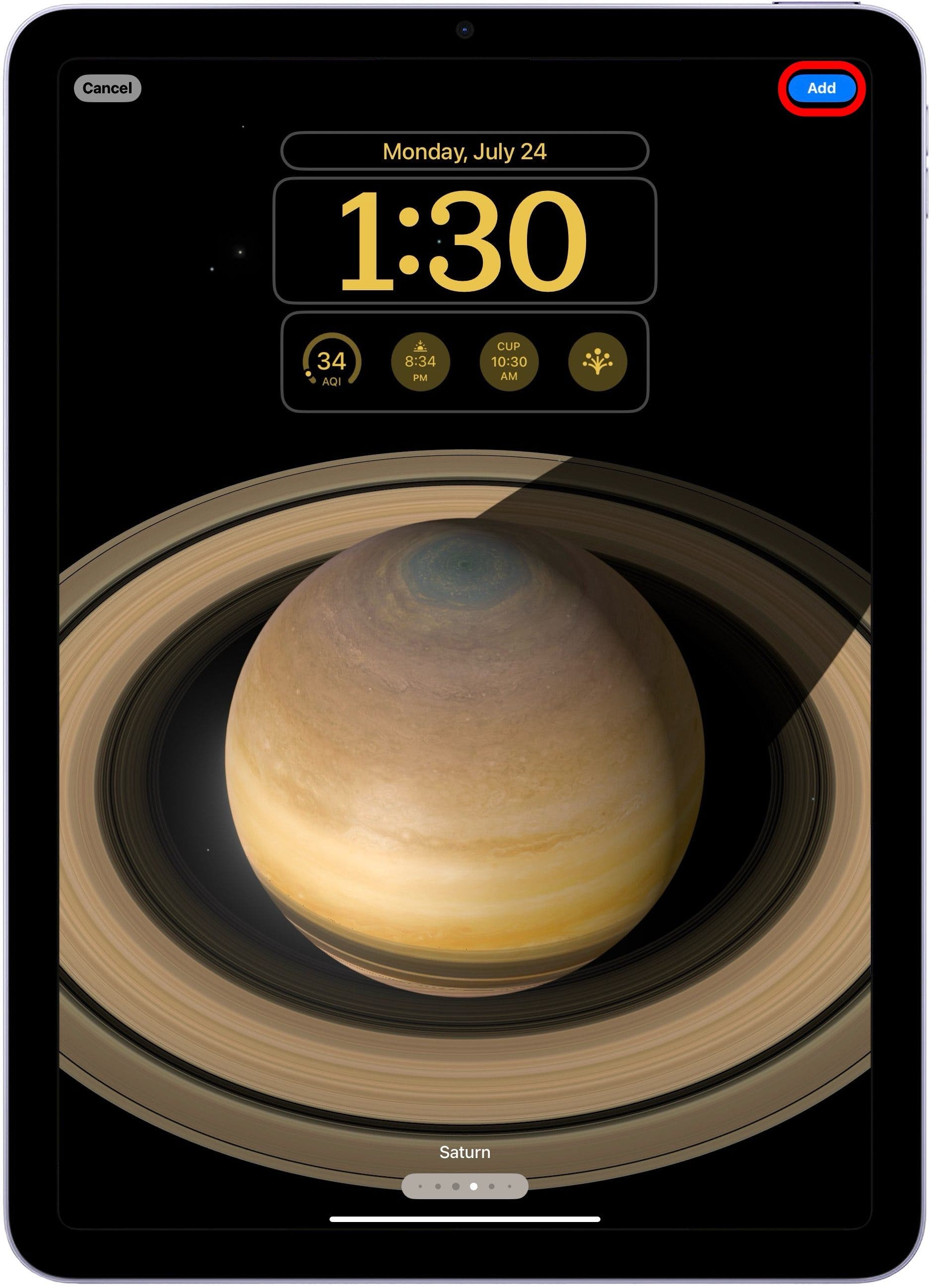
- 系統將提示您是否要設定為壁紙對或單獨設定主螢幕。
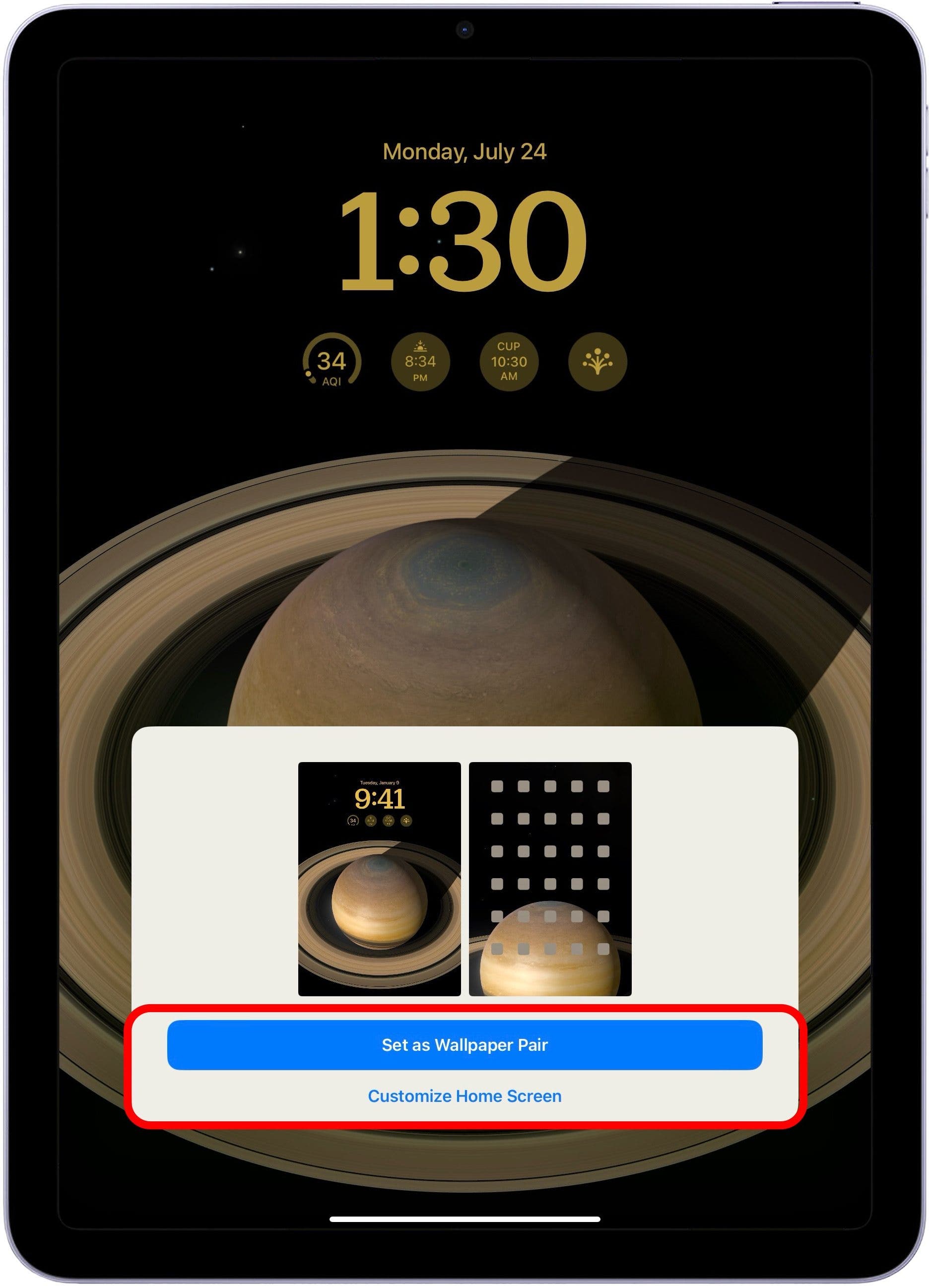
這就是您使用 iPadOS 17 自訂 iPad 鎖定畫面所需要做的全部工作!若要更快地編輯 iPad 鎖定螢幕,請繼續閱讀。
透過「鎖定螢幕」在 iPad 上自訂鎖定螢幕
編輯 iPad 鎖定畫面的另一種超級方便的方法是透過鎖定螢幕本身。這是快速編輯或更改或在旅途中添加新鎖定畫面的好方法。方法如下:
- iPad 解鎖但仍顯示鎖定畫面後,按住螢幕上的任何位置。
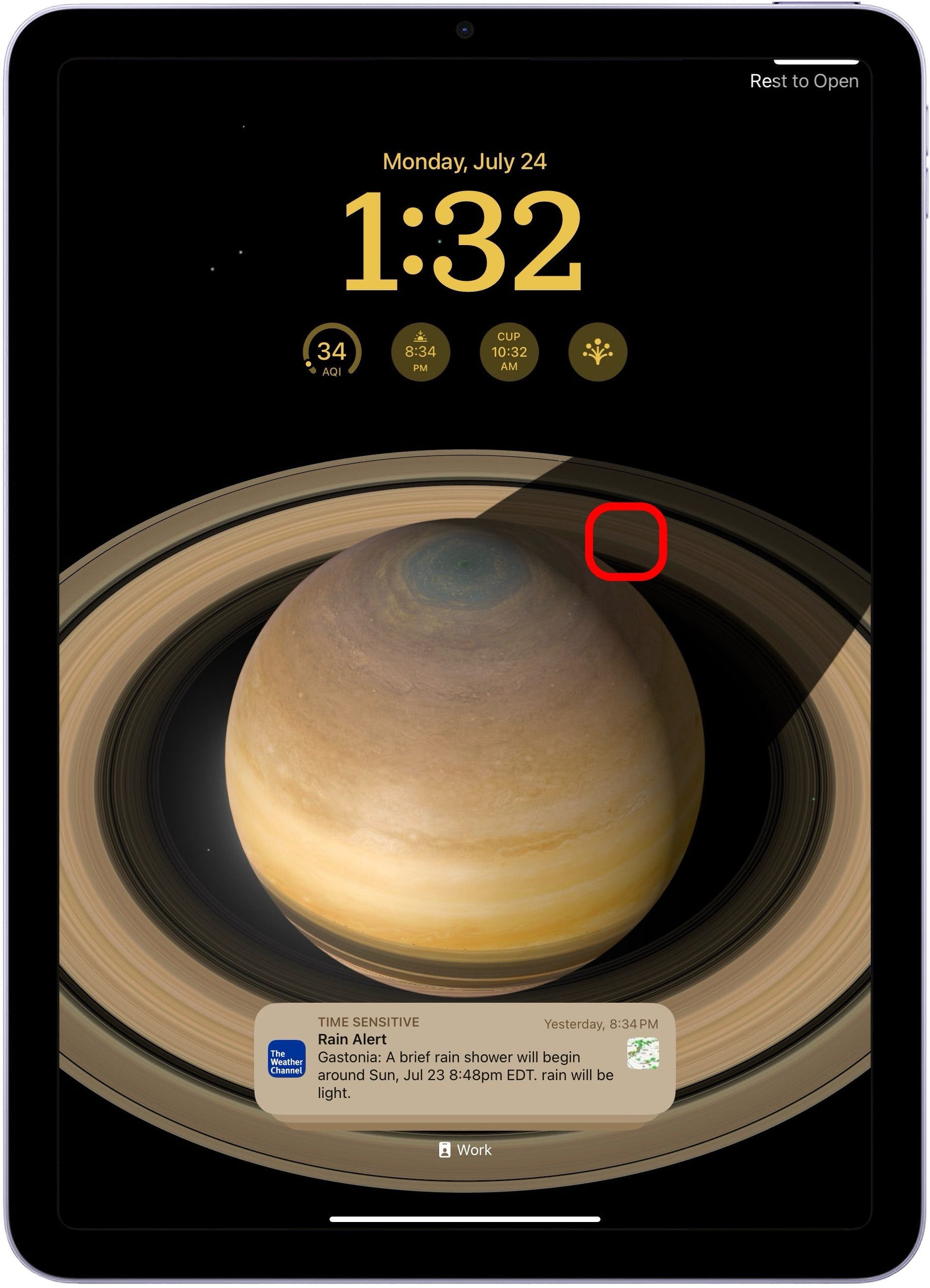
- 從這裡,點擊客製化編輯目前的鎖定畫面。

- 或者,點擊藍色加號按鈕以建立新的鎖定畫面。

這就是您如何使用 iPadOS 17 在 iPad 上建立自訂鎖定畫面!
常問問題
- 可以自訂iPad鎖定畫面iPadOS 16嗎?不可以,您無法在運行 iPadOS 16 或更早版本時自訂 iPad 鎖定畫面。這就是 iPadOS 17 更新的令人興奮之處。現在,正如您在 iOS 16 之後的 iPhone 上所做的那樣,您可以自訂所有相同的功能並創建適合您的鎖定畫面。
- 可以在 iPad 鎖定畫面上放置小工具嗎?是的!透過 iPadOS 17,您可以為 iPad 鎖定畫面添加許多不同的小工具,包括天氣、新聞、電池、主頁等等!
- 可以在 iPad 鎖定畫面之間切換嗎?建立多個鎖定畫面後,您可以在解鎖時按住鎖定螢幕,然後向右或向左滑動,直到找到您想要使用的鎖定螢幕,從而在它們之間進行切換。
每天一分鐘掌握你的 iPhone:在這裡註冊將我們的免費每日提示直接發送到您的收件匣。
主題
特色產品
如果您有未償還的信用卡債務,獲得新的 0% 年利率信用卡可以幫助您緩解還清餘額時的壓力。我們的信用卡專家確定了頂級信用卡,對於想要償還債務而不是增加債務的人來說是完美的!點擊查看所有炒作的內容。
現在,您可以免費試用 Informant 5,透過任務和筆記管理專案、在所有裝置之間同步日曆、享受使用者友好的 30 天日曆視圖等等,體驗生產力的提升。 Informant 5 具有 SmartBar 導航功能,這使得使用和掌握此日曆應用程式變得更加容易。另外,借助深色模式,您幾乎可以在任何地方使用它。借助深色背景,您可以在任何地方(甚至是電影院)檢查任務並安排日程。升級到 iOS 上最好的日曆應用程式和任務管理器!秉持著「辭舊迎新」的精神線人5。