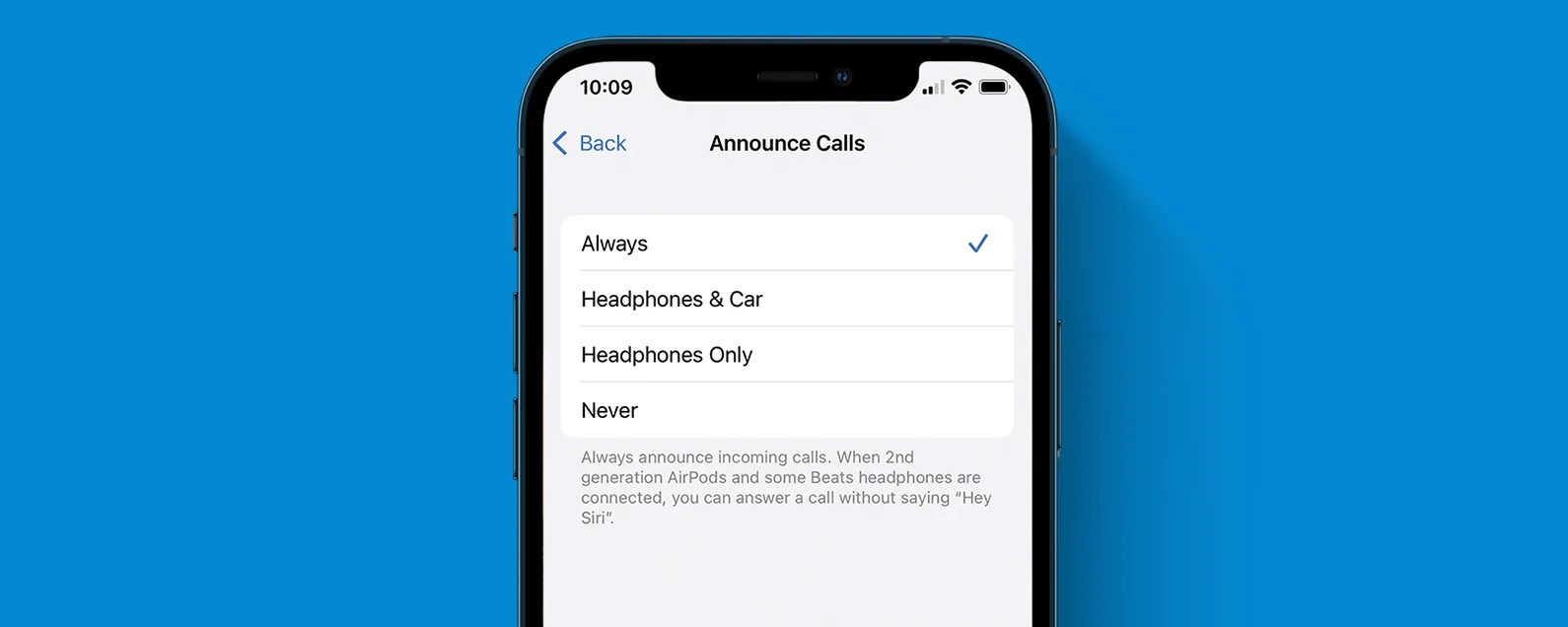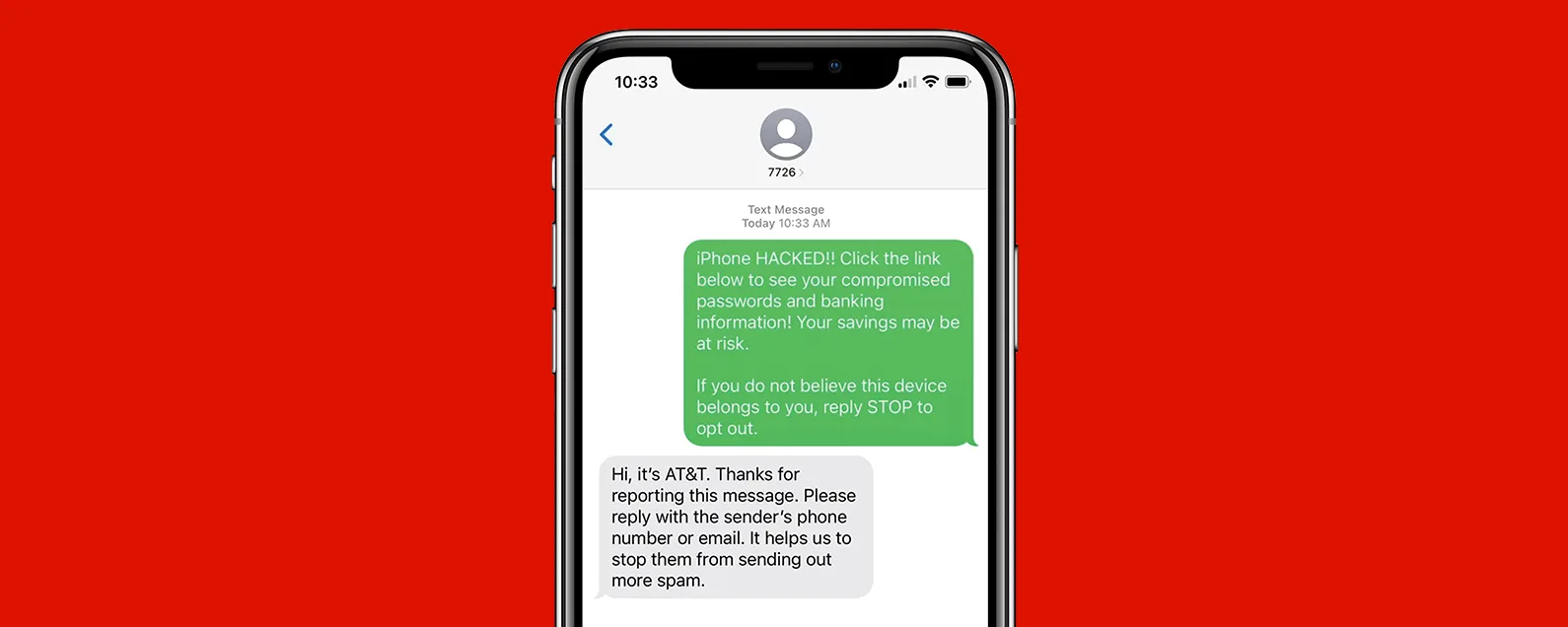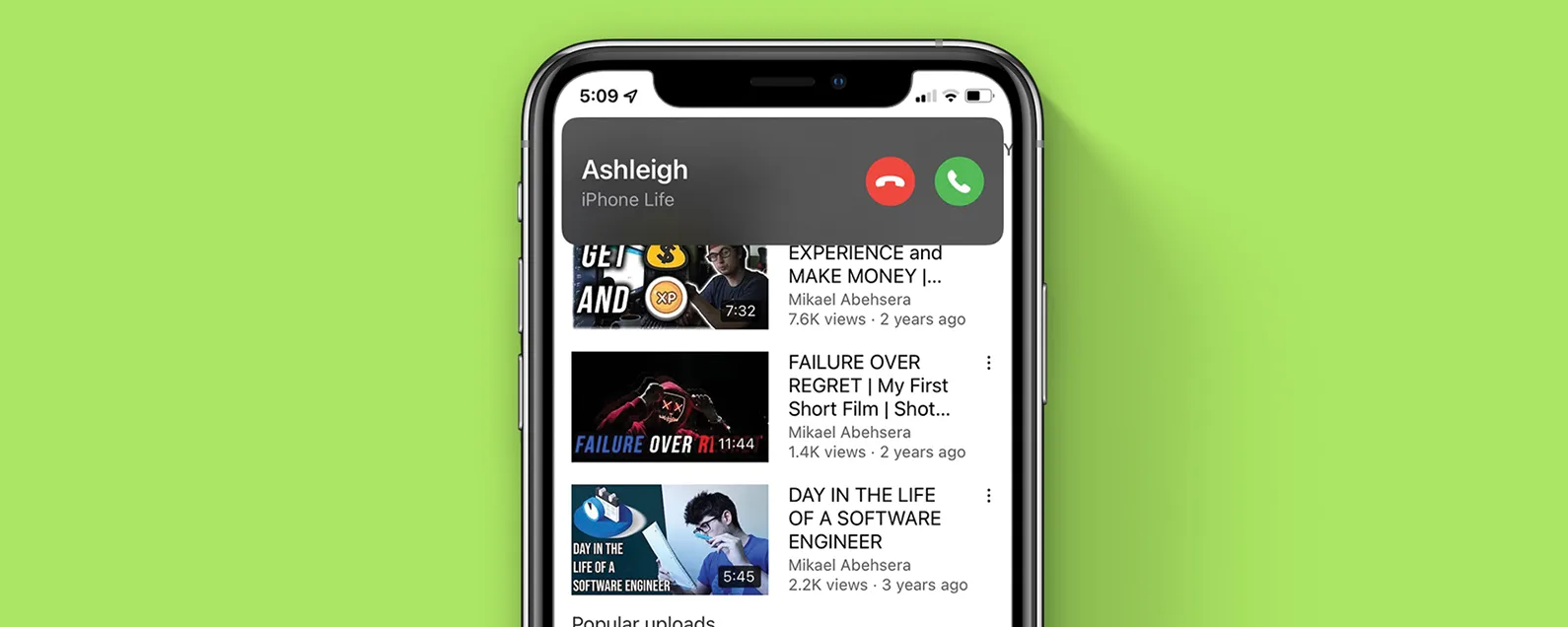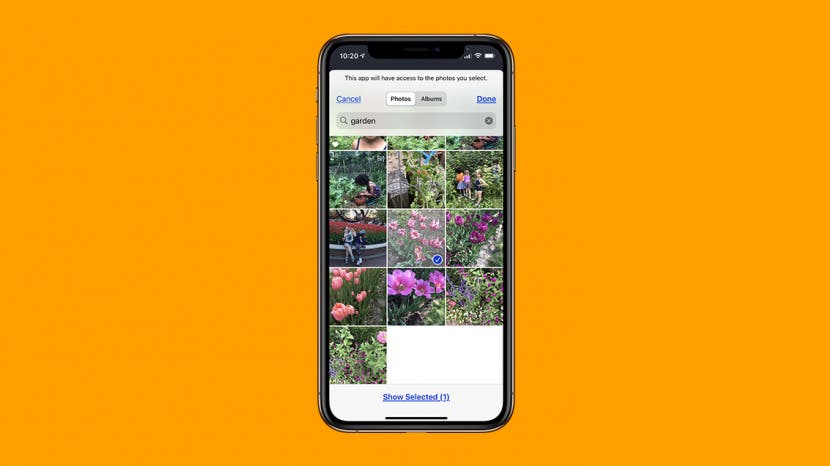
您是否參加過 Zoom 會議並注意到其他與會者俱有酷炫的 Zoom 背景,並想知道如何設定自己的虛擬背景?以下是如何在 Zoom 上放置背景以及更改 Zoom 背景。無論您想要有趣的 Zoom 背景還是更專業的外觀以讓您看起來像是在辦公室,都有大量壁紙可供選擇。
有關的:解決縮放問題:視訊和連線問題
讓我們了解如何為會議設定 Zoom 背景,以及如何更改 Zoom 上的背景。有關更多 Zoom 教程,請查看我們的免費每日提示。

發現 iPhone 的隱藏功能
獲取每日提示(帶有螢幕截圖和清晰的說明),以便您每天只需一分鐘即可掌握您的 iPhone。
如何將縮放背景變更為圖像或視頻
跳轉至:
縮放背景系統要求
縮放列出了要求深入了解 Zoom 桌面用戶端和行動應用程式。縮放版本和硬體需求會根據您是否想要背景圖像或影片以及是否有實體綠幕而有所不同。
縮放背景圖像和影片的推薦設置
無論您要使用靜態圖像還是視頻,虛擬背景的某些設定都是相同的。對於這兩種情況,Zoom 建議:
- 設定純色背景,最好是綠色。如果您不想創建自己的背景,您甚至可以購買綠幕。注意:在 iPhone 或 iPad 上使用背景時,使用綠幕或純色背景會產生更清晰的效果,減少周圍的模糊/光線,但這對於 Zoom 桌面用戶端至關重要。
- 一個相當高品質的相機。
- 均勻的照明和顏色(參見“如何在 Zoom 和視訊通話中保持良好形象”以獲得具體建議)。
- 確保您的衣服不會與背景融為一體(否則,您的背景圖像或影片將投影在與您的背景相符的衣服區域上)。
設定的其他方面會有所不同,具體取決於您想要背景圖像還是影片。
背景圖片
如果您將使用免費縮放背景或者Zoom 免費虛擬背景從第三方來看,長寬比和解析度已經處理。您可以從以下網站免費找到大量縮放背景圖片未飛濺和皮克斯。如果您想新增自己的虛擬背景:
- 確保影像的最小解析度為 1280 x 720 像素。
- 縮放對自訂虛擬背景沒有尺寸限制,但您的影像應與相機的寬高比相符。例如,如果寬高比設定為 16:9,則 1280 x 720 像素或 1920 x 1080 像素的比例即可。
背景影片
也有很多來源免費縮放影片背景在線,在這種情況下您不需要檢查寬高比和解析度。如果您想創建自己的影片用作虛擬背景:
- 您的影片必須採用 MP4 或 MOV 檔案格式,最小解析度為 480 x 360 像素,最大解析度為 1920 x 1080 像素。
在 iPhone 和 iPad 上使用縮放背景和濾鏡
我們將在本文後面介紹 Zoom 桌面,但現在讓我們回顧一下如何在 iPhone 和 iPad 上使用 Zoom 應用程式。具體來說,如何在 iPhone 或 iPad 上設定 Zoom 通話的背景,既快速又簡單。注意:使用綠幕或純色背景會產生更清晰的效果,在使用背景時周圍的模糊/光線較少,但縮放背景在沒有綠幕的情況下仍然可以工作。你也會想知道如何更改您的 Zoom 名稱這樣您的外觀和顯示名稱就如您所願。
在 iPhone 或 iPad 上開啟 Zoom 應用程式並登入。
- 點選設定選項卡螢幕底部,然後點擊一般的。

- 輕敲保留虛擬背景。
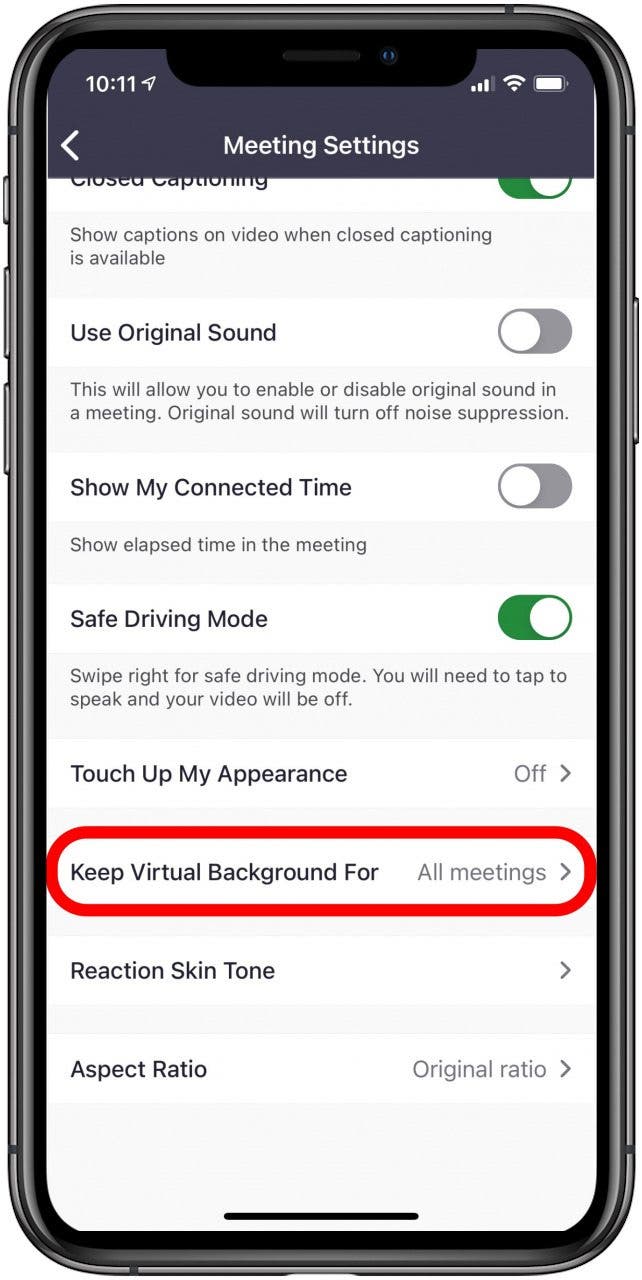
- 輕敲所有會議或者僅當前會議。
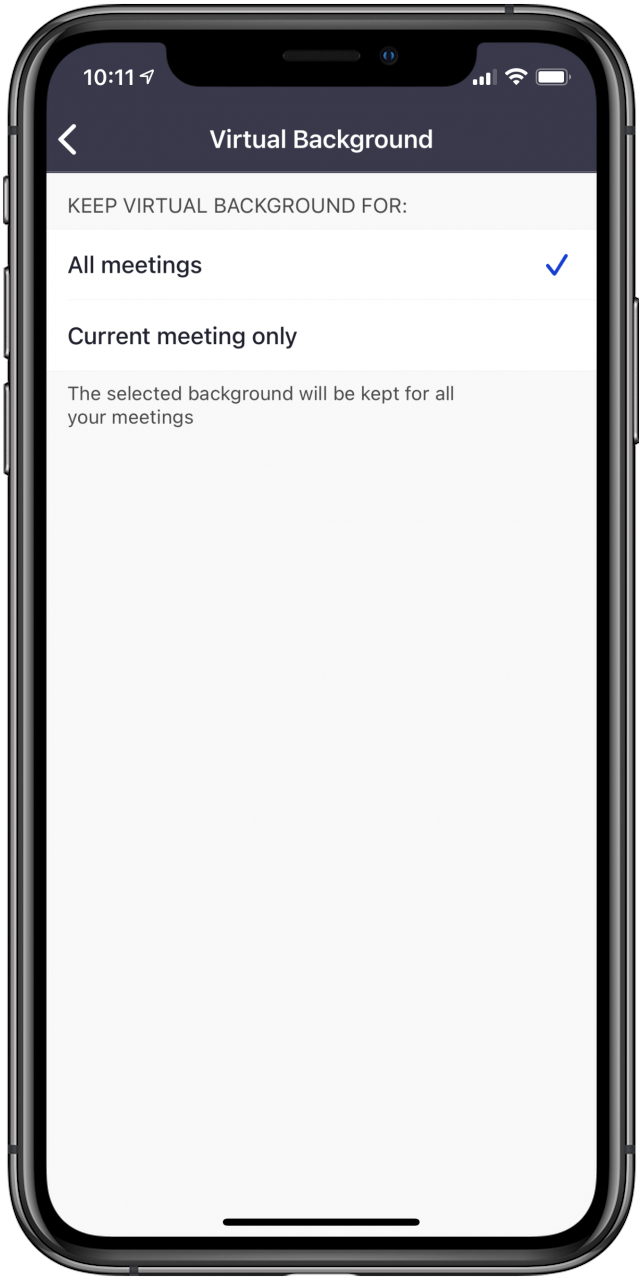
- 現在,加入會議,然後點擊更多的圖示.
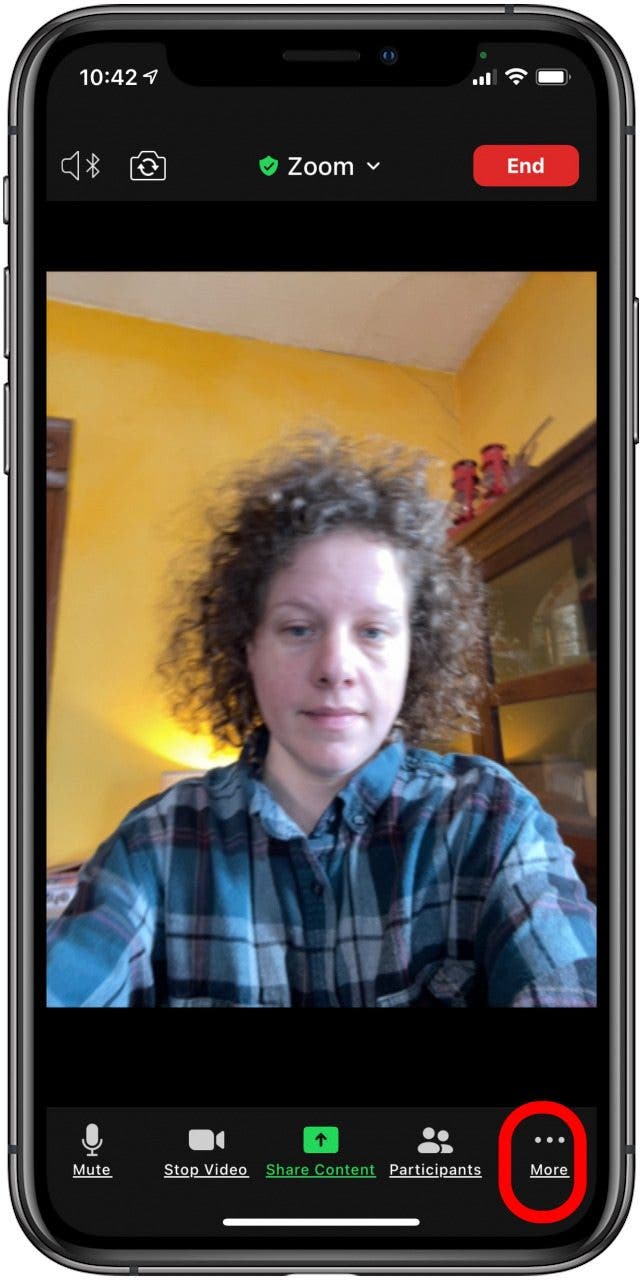
- 輕敲背景濾鏡。
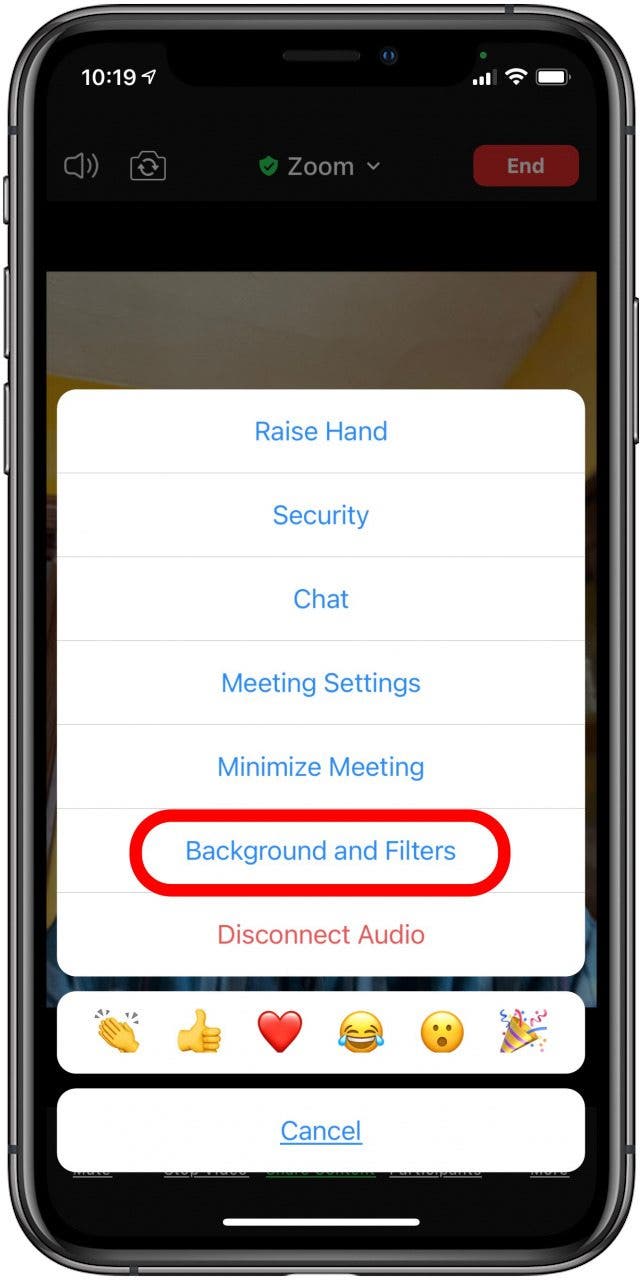
- 輕敲背景並從照片選項中進行選擇,或點擊加號新增自訂背景。
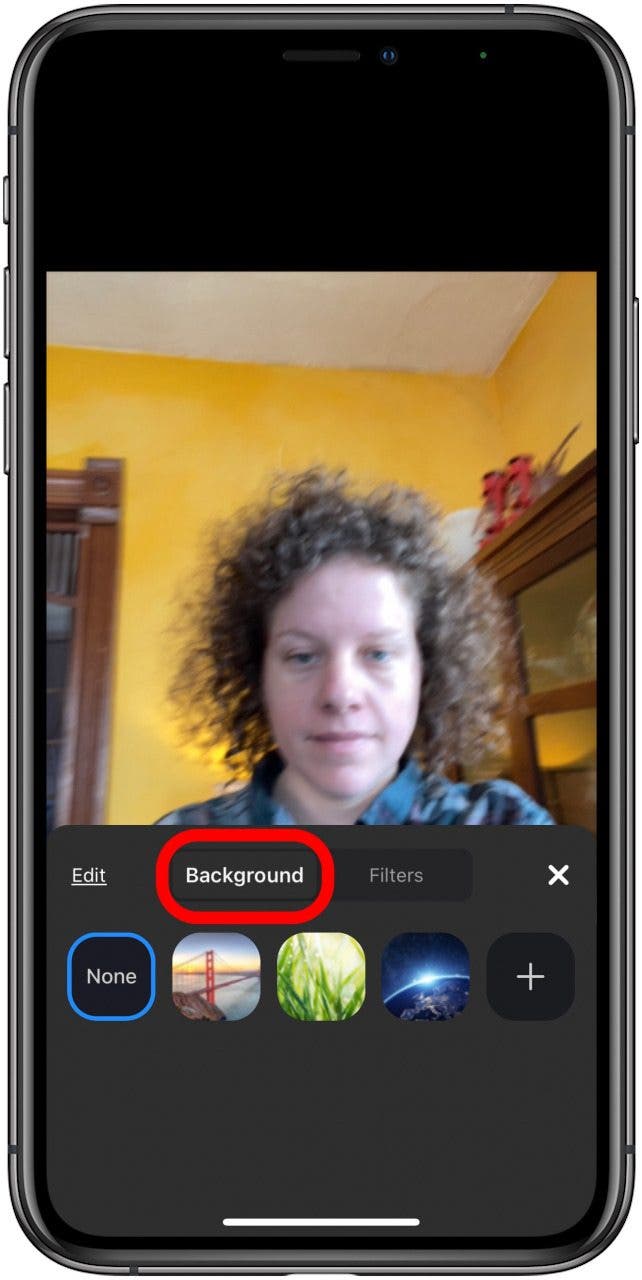
- 輕敲選擇照片選擇您的背景照片或允許存取所有照片讓 Zoom 存取您的整個相機膠卷。
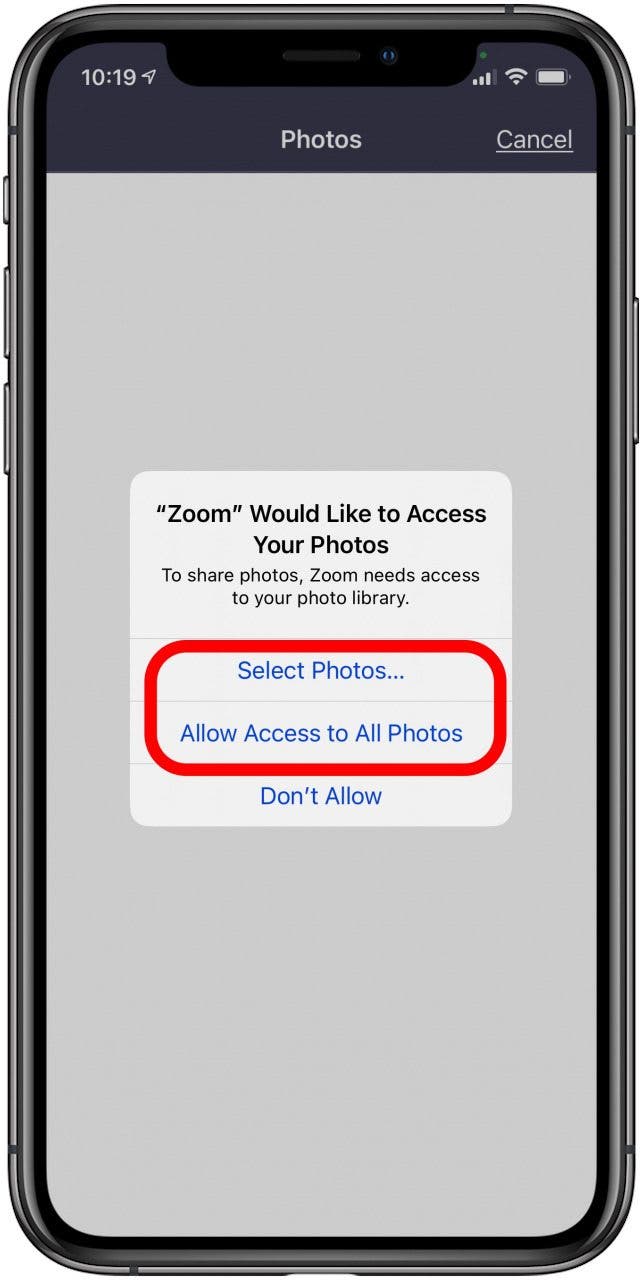
- 輕敲選擇照片,然後點擊搜尋欄螢幕頂部可找到特定類型的照片。
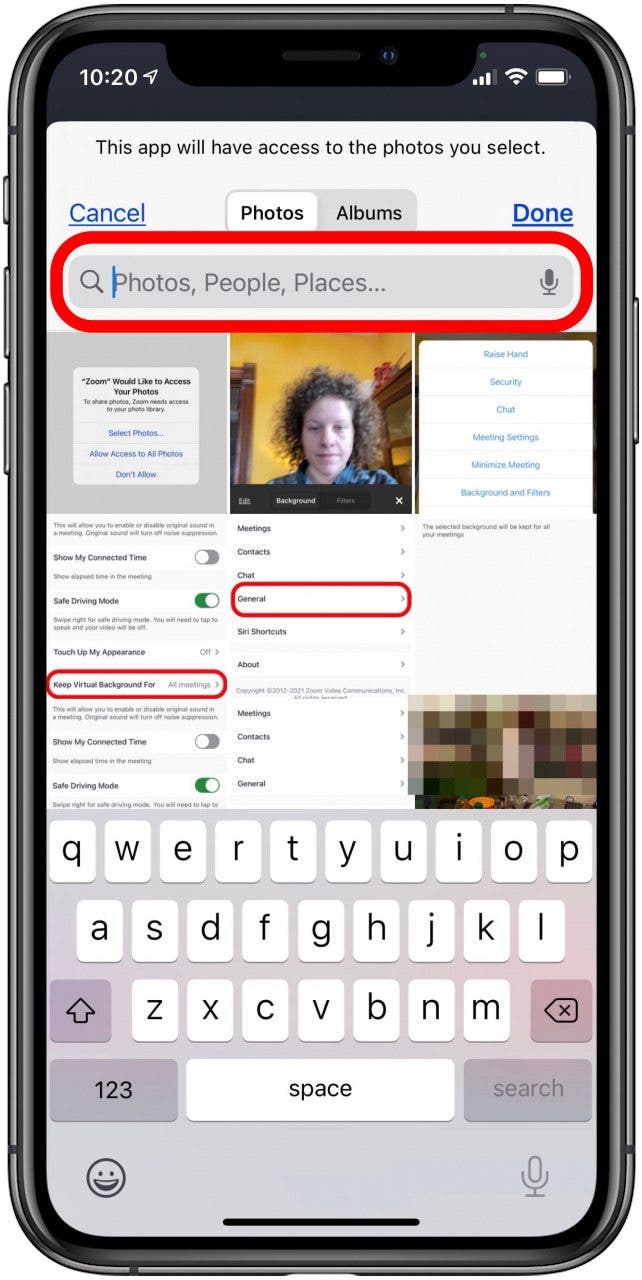
- 點按您想要用作背景的照片,然後點按完畢。

- 點擊確認您想要哪些照片,然後點擊完畢。
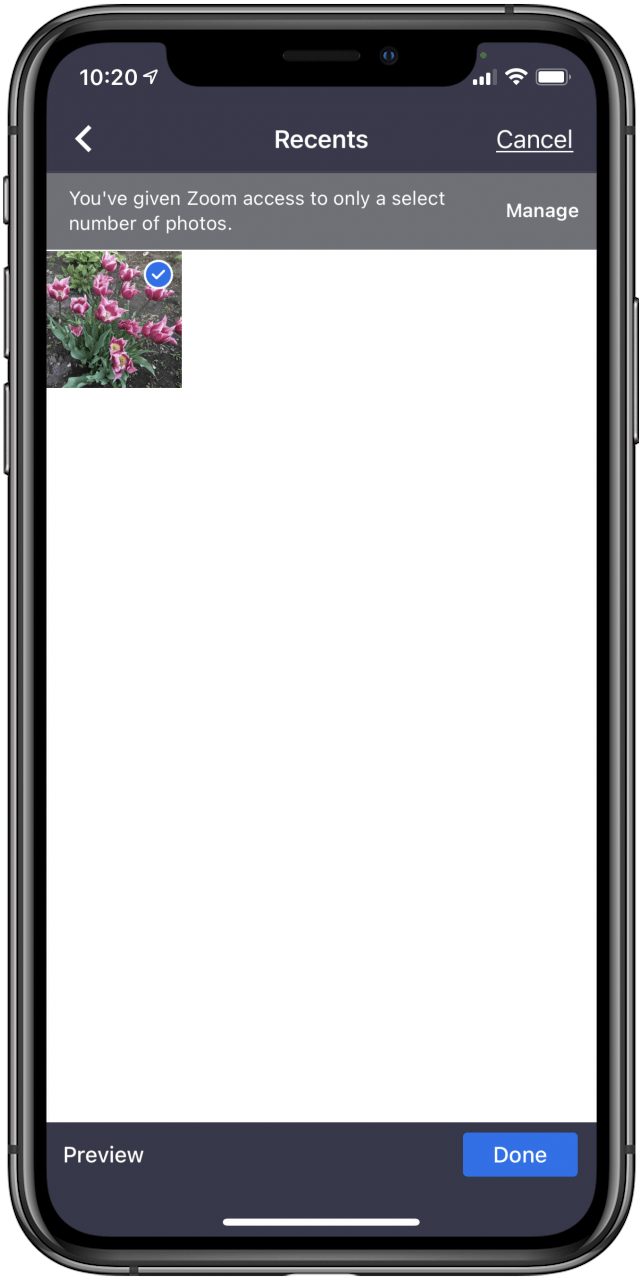
- 現在,點擊您的自訂背景將其打開!
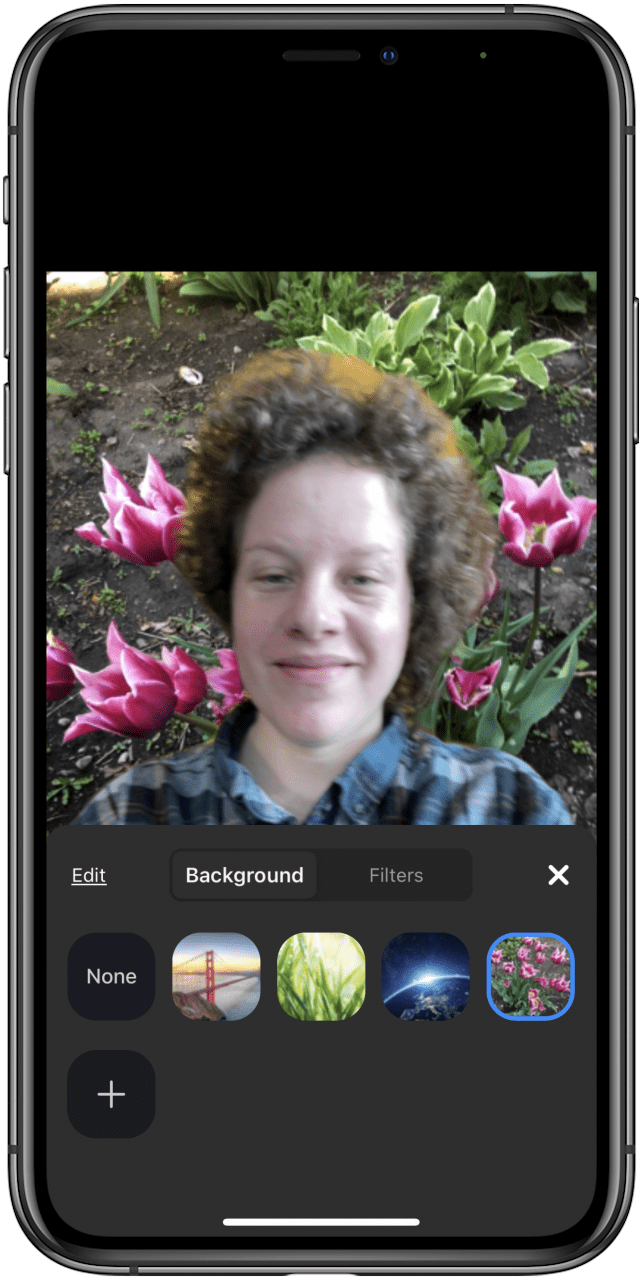
- 現在您可以為背景新增濾鏡,或點擊沒有任何關閉背景,然後點擊過濾器。
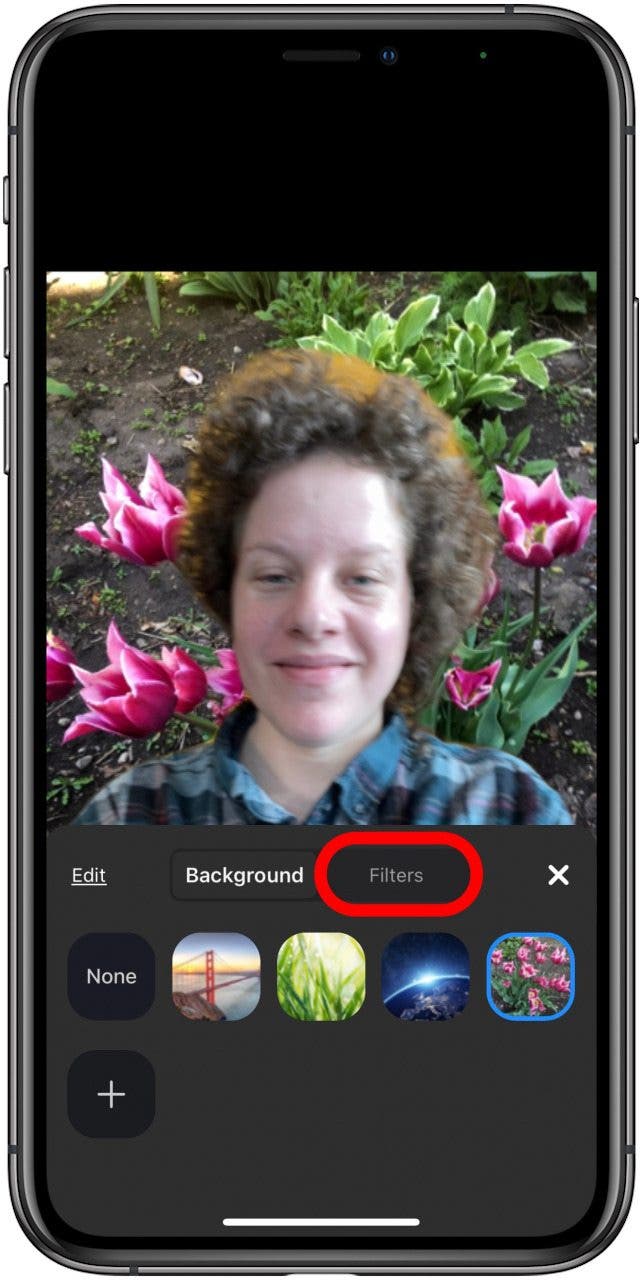
- 點擊您想要的過濾器,然後打開適用於所有會議,如果需要的話。
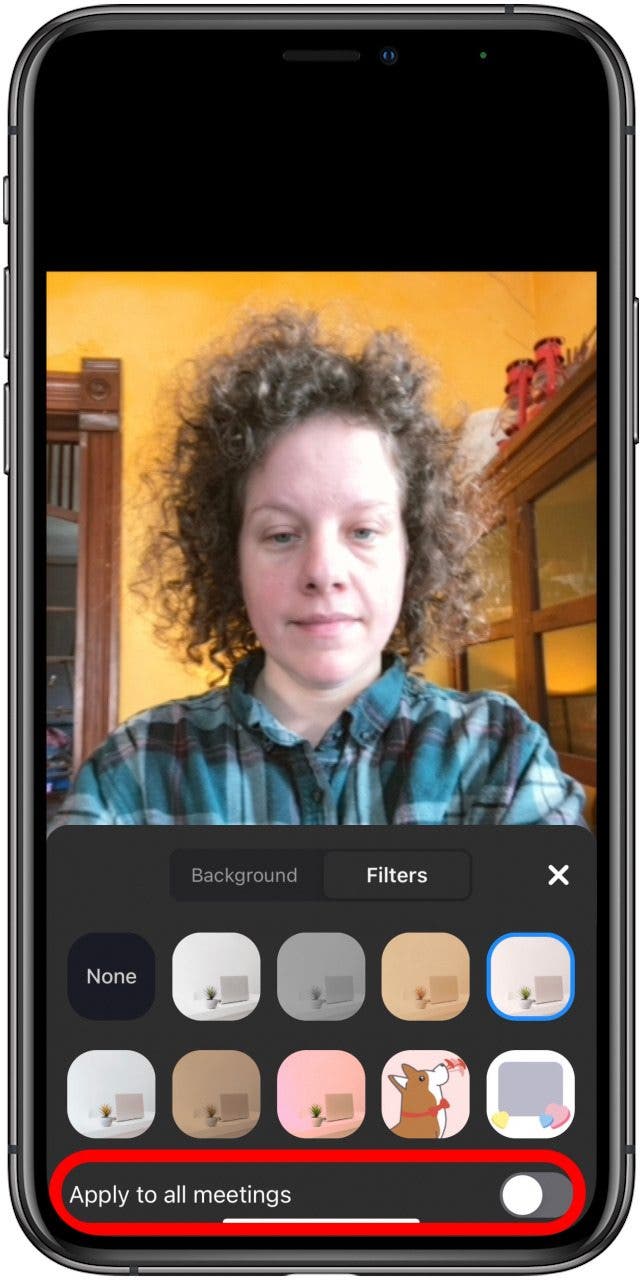
在您的桌上型電腦和筆記型電腦上啟用虛擬背景和視頻
以下是如何在 Zoom 桌面用戶端中為您的帳戶啟用虛擬背景。
注意:變更這些設定後,您需要登出 Zoom 桌面用戶端,然後重新登入以使背景生效。
- 登入Zoom 桌面用戶端照常。
- 點擊您的個人資料圖片,然後按一下設定。
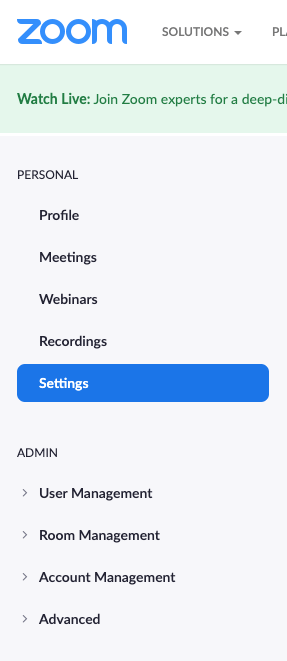
- 向下捲動到會議中(高級),打開虛擬背景,並檢查允許使用視訊作為虛擬背景。
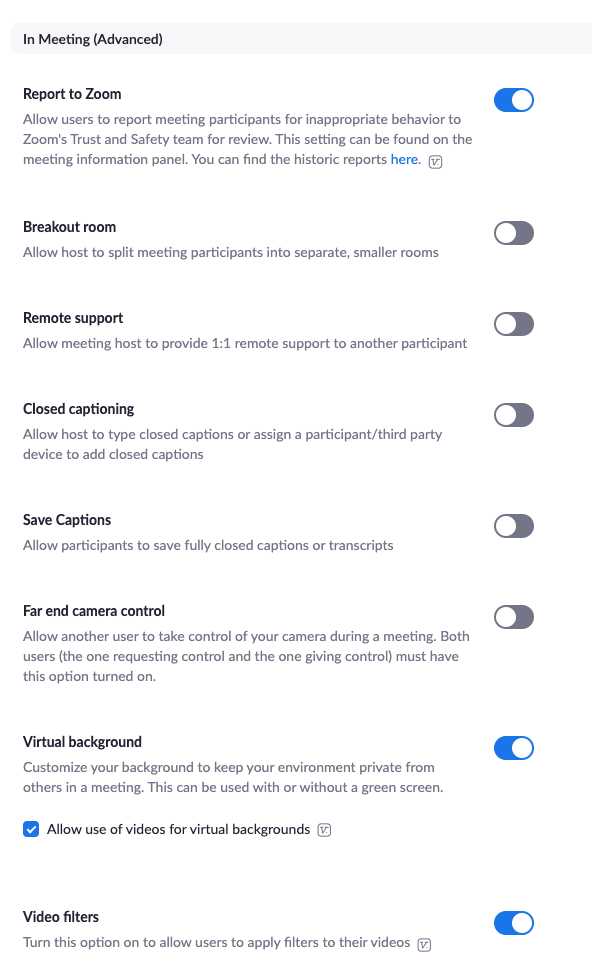
- 如果這些選項呈灰色,您需要聯絡您的 Zoom 管理員來解鎖它們。
如何在電腦上使用縮放背景、視訊和濾鏡
- 照常開始或加入 Zoom 會議,確保選擇視訊開啟當選項彈出時。
- 點擊旁邊的小箭頭圖標停止視頻在螢幕底部,然後選擇選擇虛擬背景或者選擇視訊濾鏡。
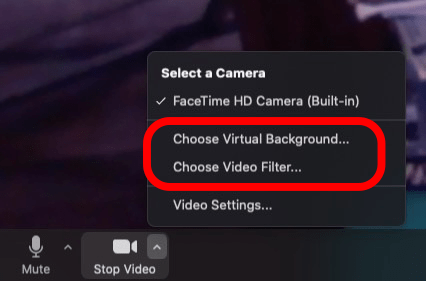
- 輕敲模糊,然後選擇下載當被問及是否願意時下載智慧型視訊包。

- 現在,點擊加號圖示並決定是否要添加圖像或影片。
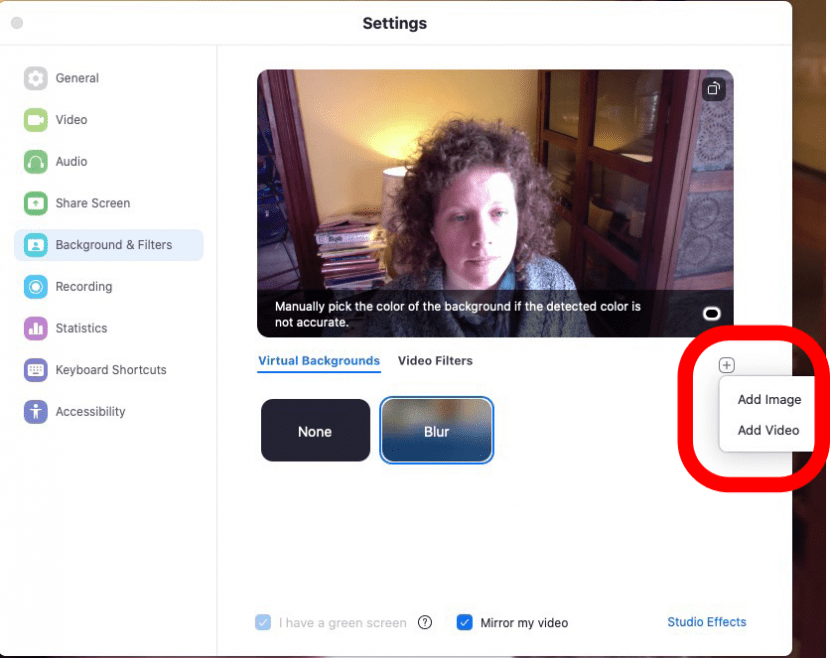
- 從下載、桌面、照片或其他應用程式中選擇您的圖像或影片。
- 點按您選擇的圖片或視頻,然後點按打開。

- 現在,當您返回“虛擬背景”選單時,您將能夠選擇影片或圖片用作背景。
- 若要選擇視訊濾鏡,請點擊視訊濾鏡選項,然後點擊您的選擇。
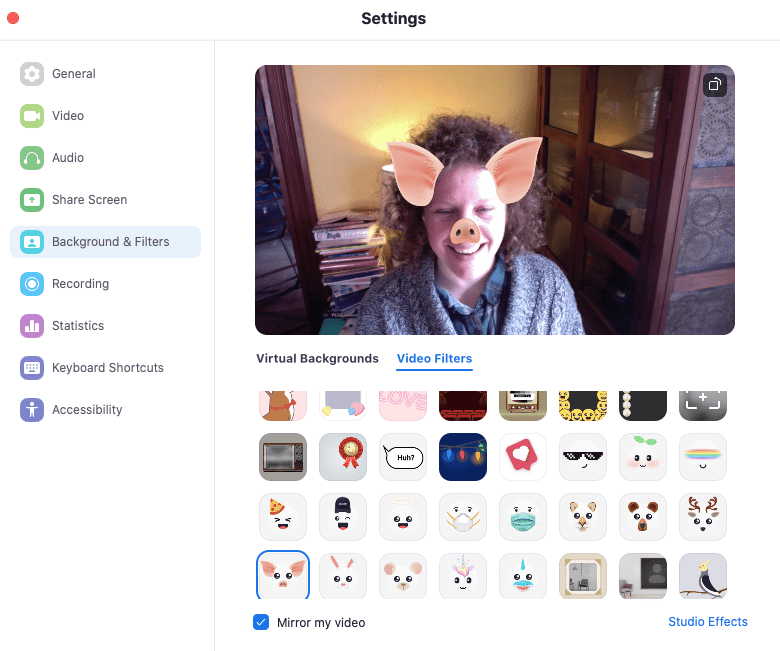
- 輕敲工作室效果過濾器選項底部可開啟 Studio Effects 選項。
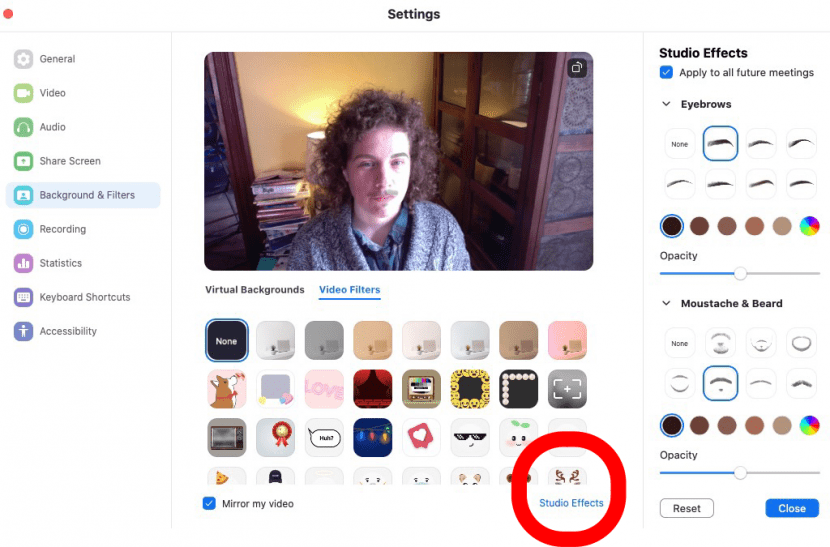
- 輕敲重置重新開始並且關閉完成您的選擇後。