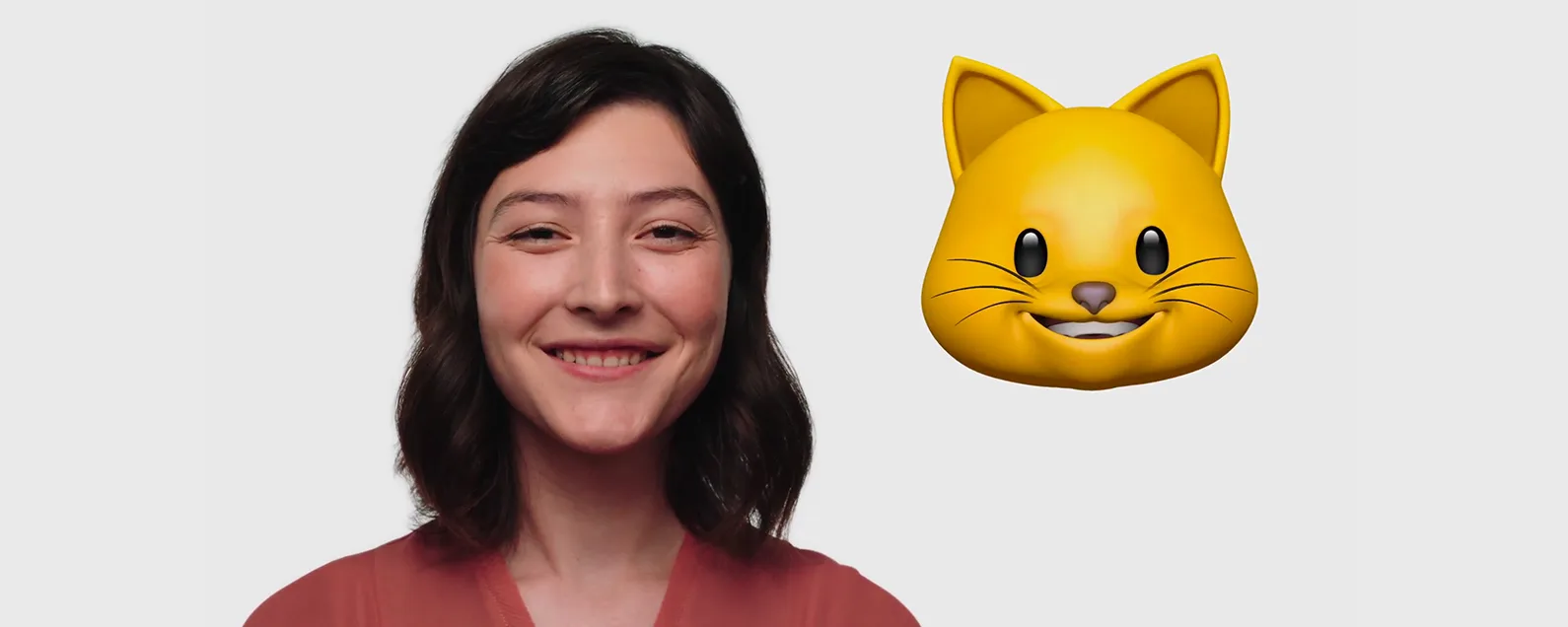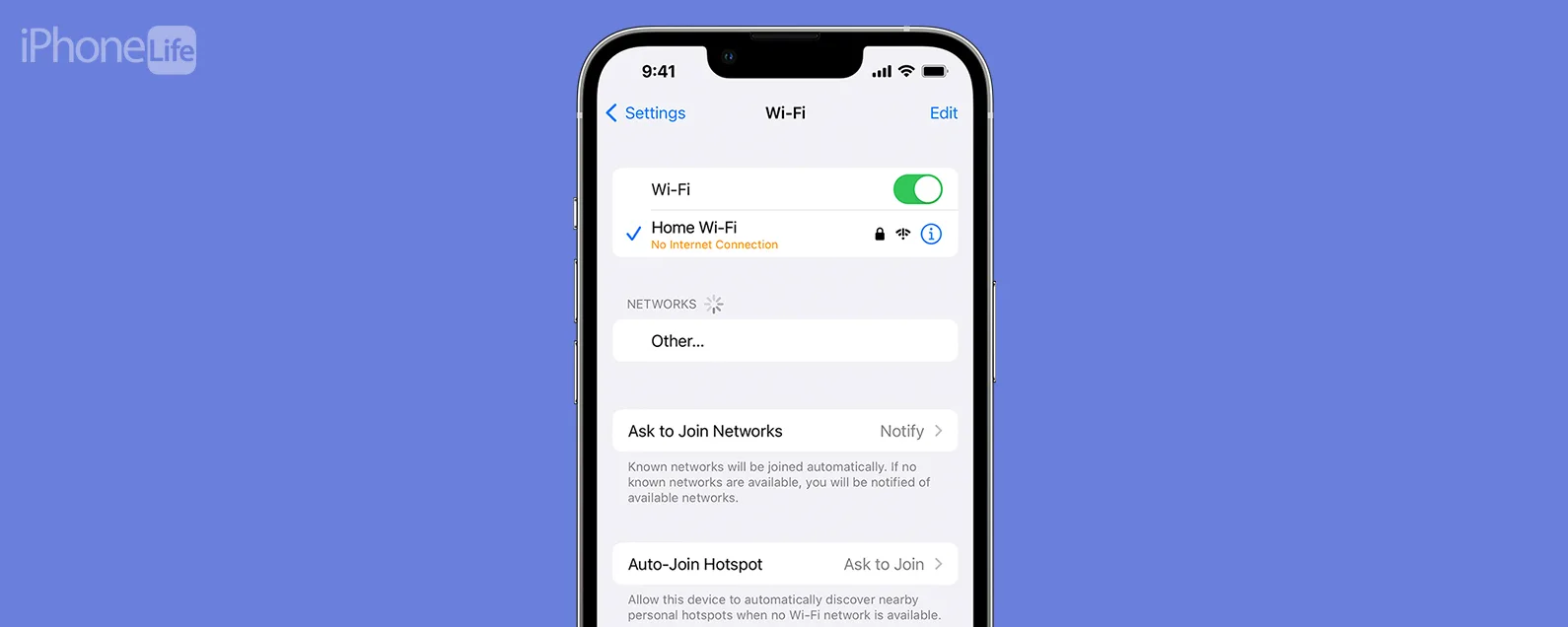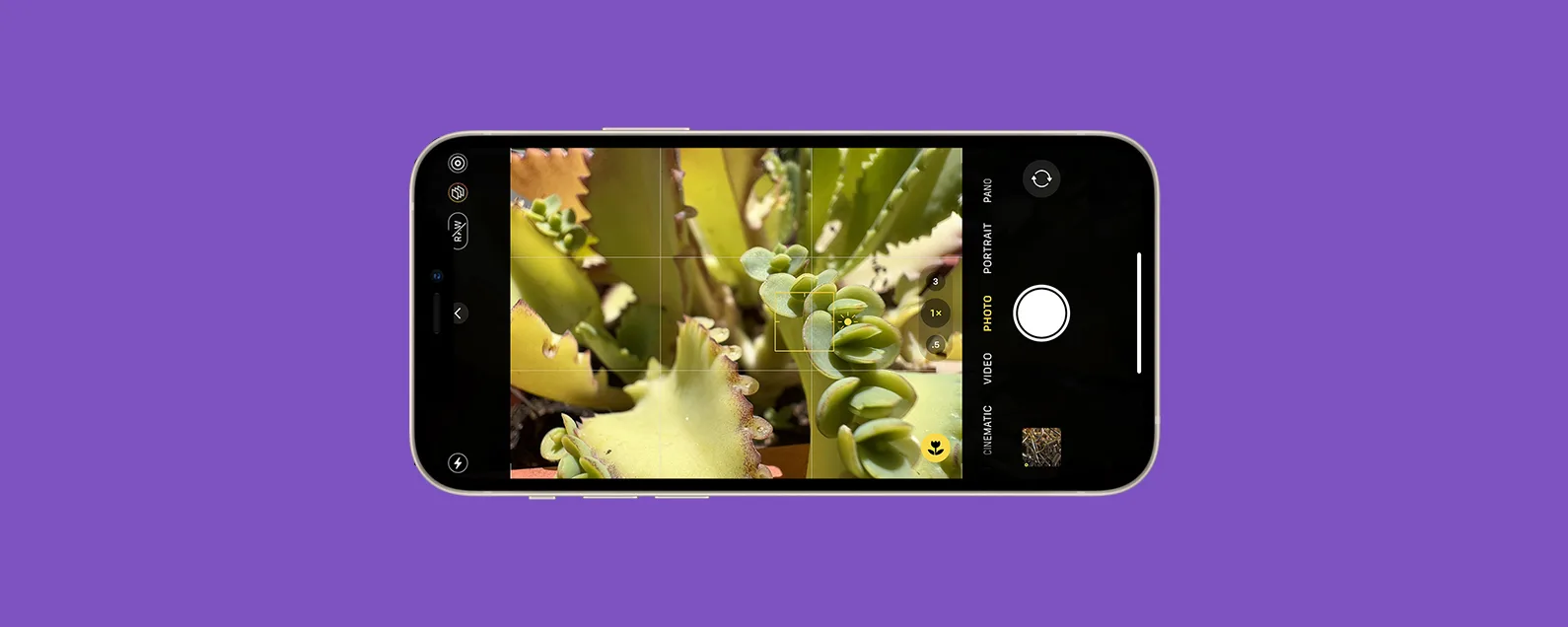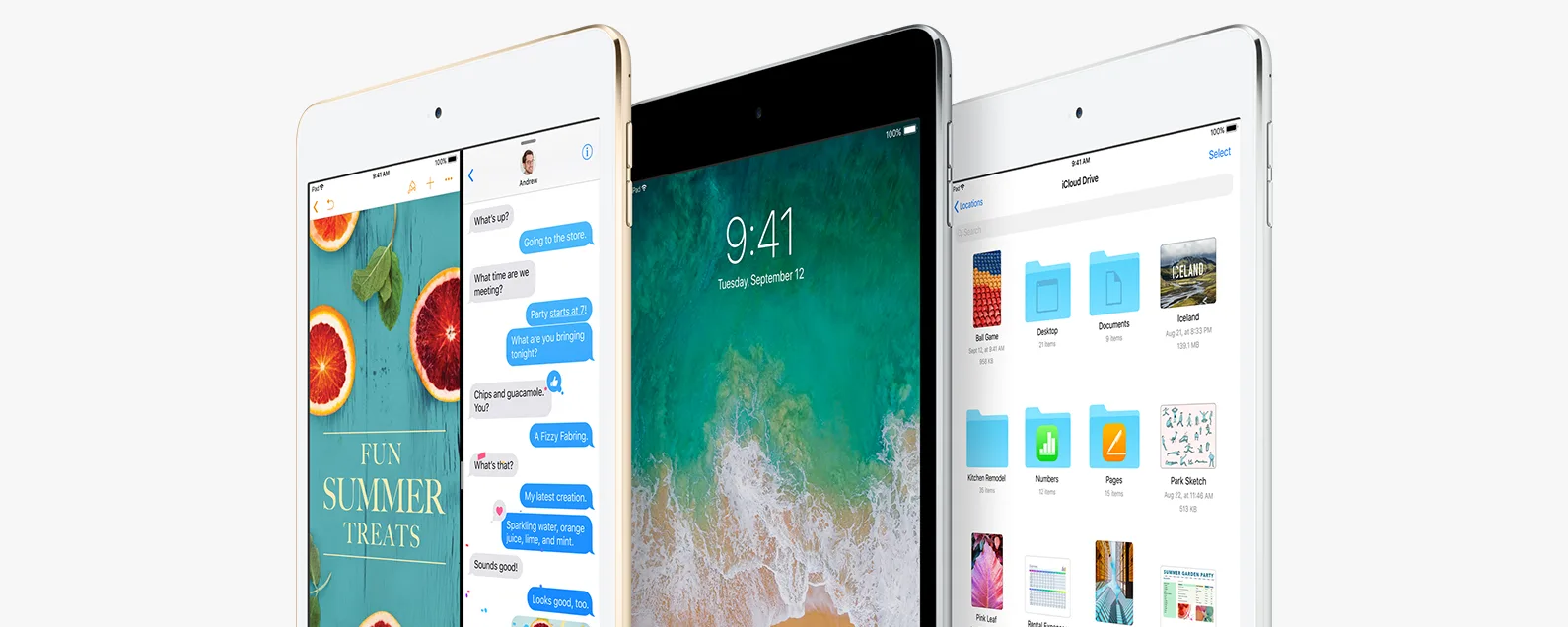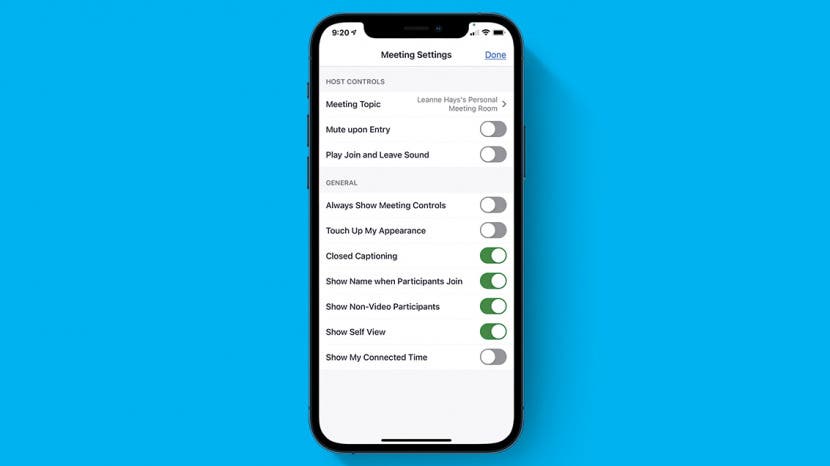
Zoom 是一項基於網路和應用程式的服務,提供與世界各地的人們聊天、打電話、舉辦網路研討會、創建虛擬會議室以及主持或參加線上音訊和視訊會議的功能。您可以使用 iPhone 和 iPad 上的 Zoom 在兩個人之間或與最多一百人的團體之間進行音訊或視訊聊天。 Zoom 適用於 Android 和 iPhone、PC 和 Mac,因此您的所有聯絡人都可以進行交流。
有關的:適用於 iPhone 和 iPad 的 FaceTime 指南:進行群組通話、使用音訊或視訊等
我們寫了一個音訊 Zoom 故障排除指南, 一個Zoom 影片與凍結故障排除指南,以及指南Zoom 通話中看起來不錯。如需更多精彩的 Zoom 教程,請查看我們的免費每日提示。現在,讓我們開始學習如何使用 Zoom,包括如何下載、建立 Zoom 帳戶、登入、參加會議、使用 Zoom 背景,以及成功導航平台所需了解的所有 Zoom 功能和設定。

發現 iPhone 的隱藏功能
獲取每日提示(帶有螢幕截圖和清晰的說明),以便您每天只需一分鐘即可掌握您的 iPhone。
跳轉至:
Zoom 系統需求:iPhone、iPad、iPod Touch
如果您的 iPhone、iPad 或 iPod Touch 包含以下功能和軟體,您可以將其與 Zoom 結合使用。
硬體
不含前置鏡頭的 iPhone 3GS、iPhone 4 及更新機型、iPod Touch 第 4 代及更新機型、iPad 2 或更新機型、iPad Pro、iPad mini
軟體
運行 iOS 8 或更高版本的 iPhone、iPod Touch 或 iPad。
運行 iPadOS 13 或更高版本的 iPad。
瀏覽器
Safari 5+ 或 Chrome
處理器
1 GHz 或更高單核心處理器(非 Intel)
頻寬
變焦可針對 Wi-Fi 或 3G 自動調整。如果您透過 Wi-Fi 連接,則需要:
- 一對一高視訊品質通話速度為 600kbps,高畫質通話速度為 1.2 Mbps。
- 600kbps 或 1.2Mbps 用於高視訊品質的群組通話。在群組通話中使用圖庫視圖需要 1.5Mbps。
如果您不確定自己的網路速度是否足夠,可以在線上進行許多不同的速度測試。一些流行的選項包括快速地和奧克拉。
如何在 iPhone 和 iPad 上下載和安裝 Zoom 並建立 Zoom 帳戶
如果您想在 iPhone 或 iPad 上安裝和使用 Zoom,請造訪 App Store 並下載Zoom 雲端會議(自由的)。如果您對此不熟悉,請查看我們的提示如何下載應用程式。下載並開啟 Zoom 應用程式後,就可以建立帳戶了。
- 當您開啟 Zoom 應用程式時,您會看到三個選項;輕敲報名。
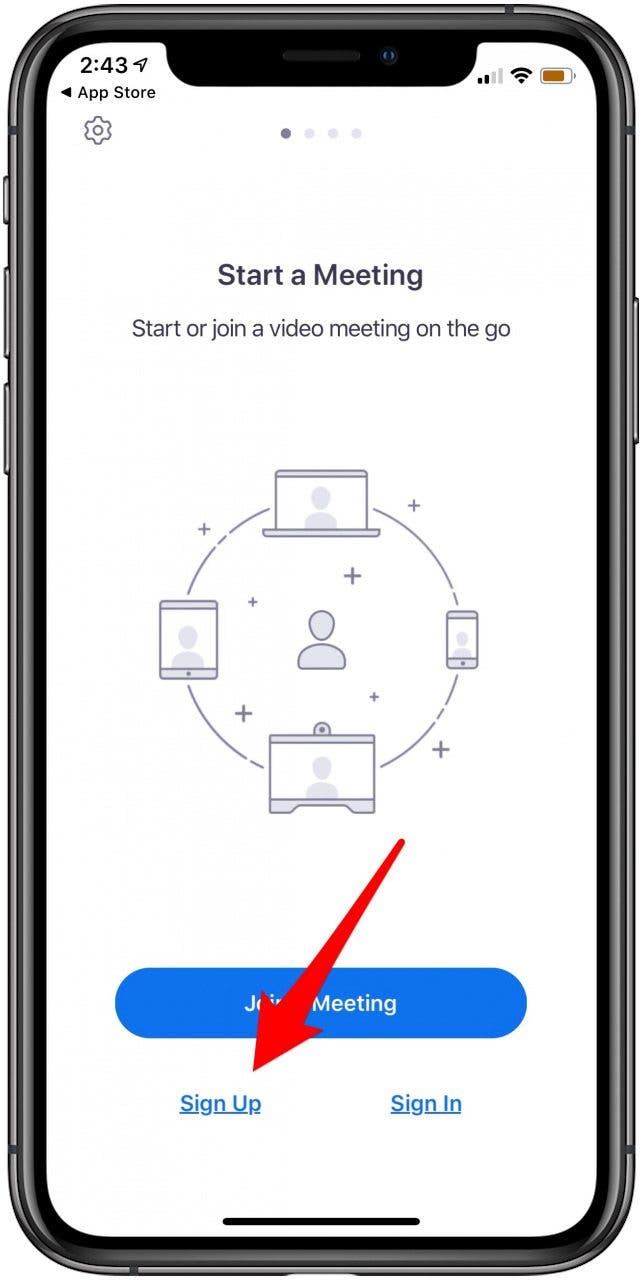
- 輸入您的出生日期並點擊確認。
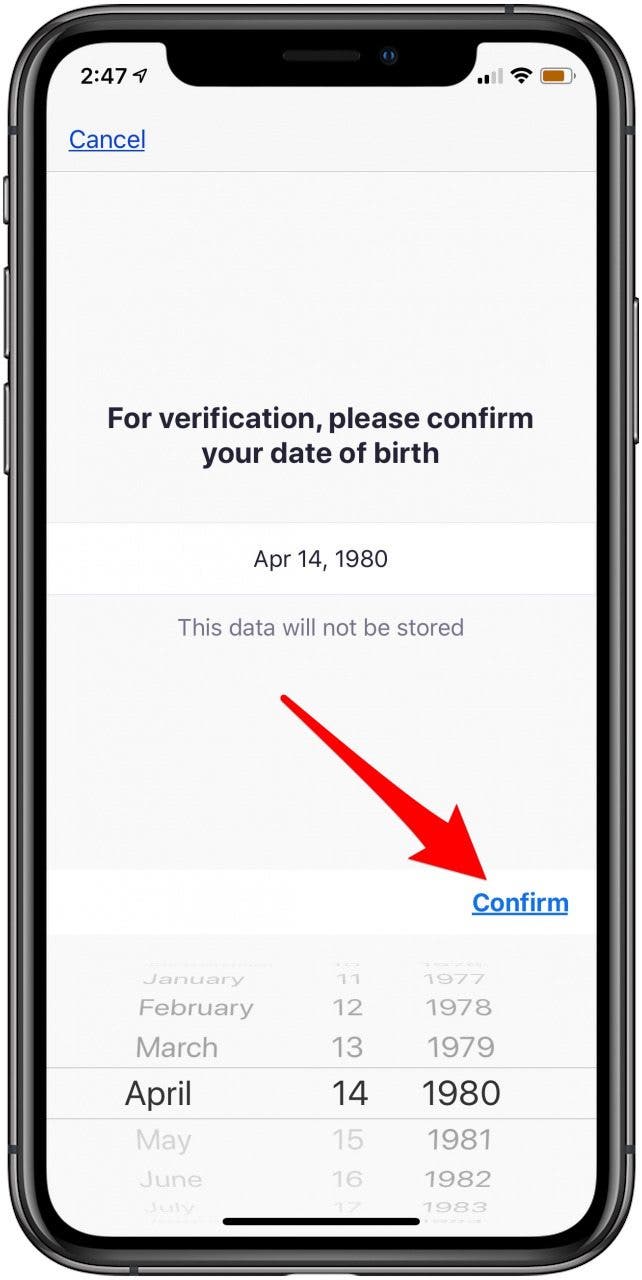
- 輸入您的姓名和電子郵件地址,同意服務條款,然後點擊報名。
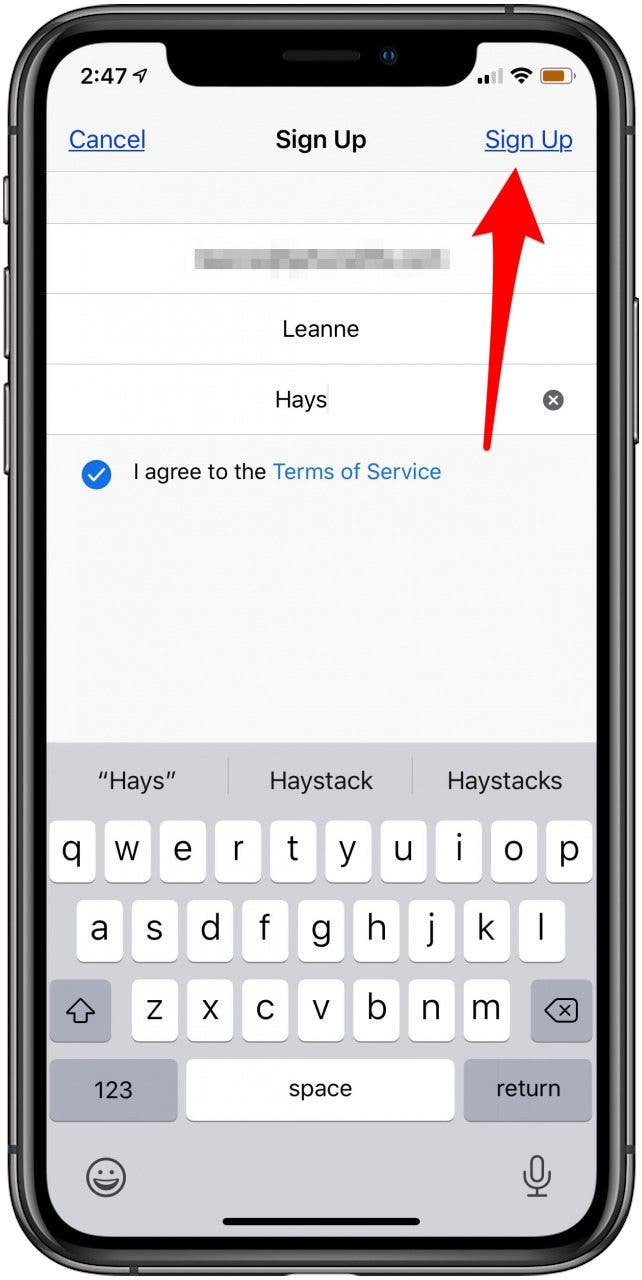
- 輕敲好的,然後轉到與您輸入的電子郵件地址關聯的收件匣,並且點擊連結啟動您的 Zoom 服務。
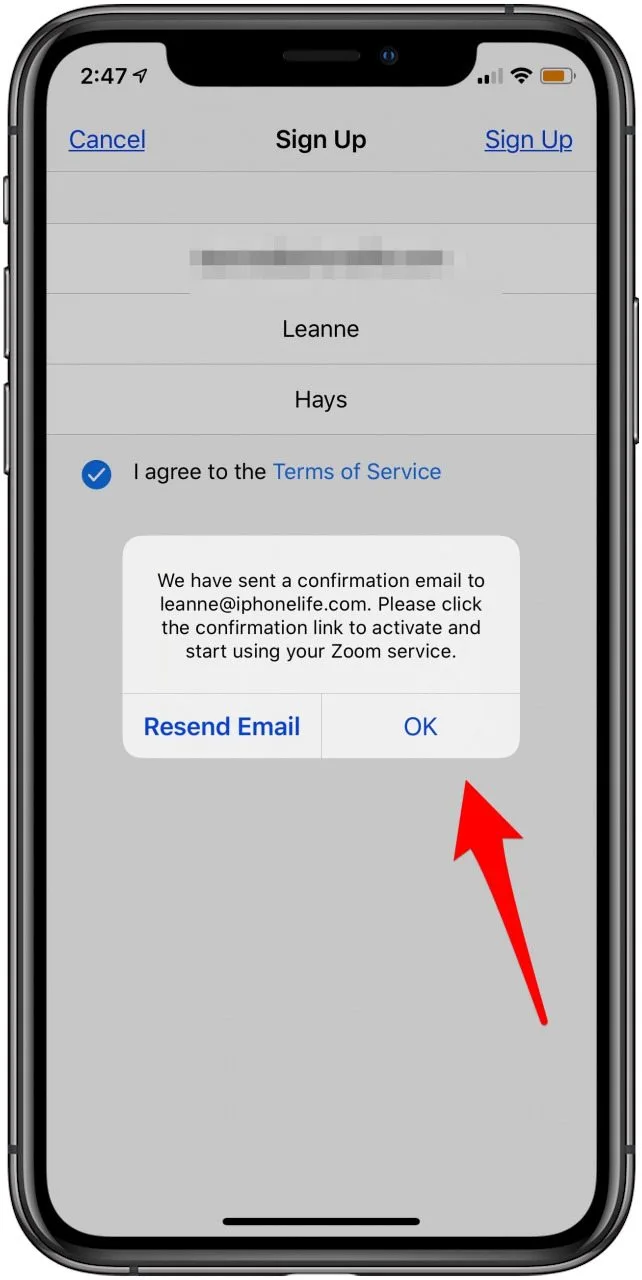
您將設定一個密碼,並將其儲存到您的 iCloud 鑰匙圈中。如果您需要啟用您的 iCloud 鑰匙串,我們有關於如何做到這一點的提示。
Zoom 應用程式會詢問是否可以發送通知並存取您的日曆,以幫助您安排和記住會議。您也可以選擇啟用 Zoom 使用 Siri,這樣您就可以使用 Siri 發起 Zoom 通話。如果您的裝置啟用了 Touch ID 或 Face ID,您可以選擇使用這些功能登入。
如何加入 Zoom 會議
如果其他人設立了 Zoom 會議,則有不只一種加入方式,因為有不只一種受邀方式。如果您透過電子郵件或簡訊收到邀請,請點擊其中的 Zoom 鏈接,然後按照提示操作。如果有密碼,則需要輸入密碼。如果您沒有鏈接,但有會議 ID,請按照以下步驟操作。
- 打開縮放應用程式並點擊加入。
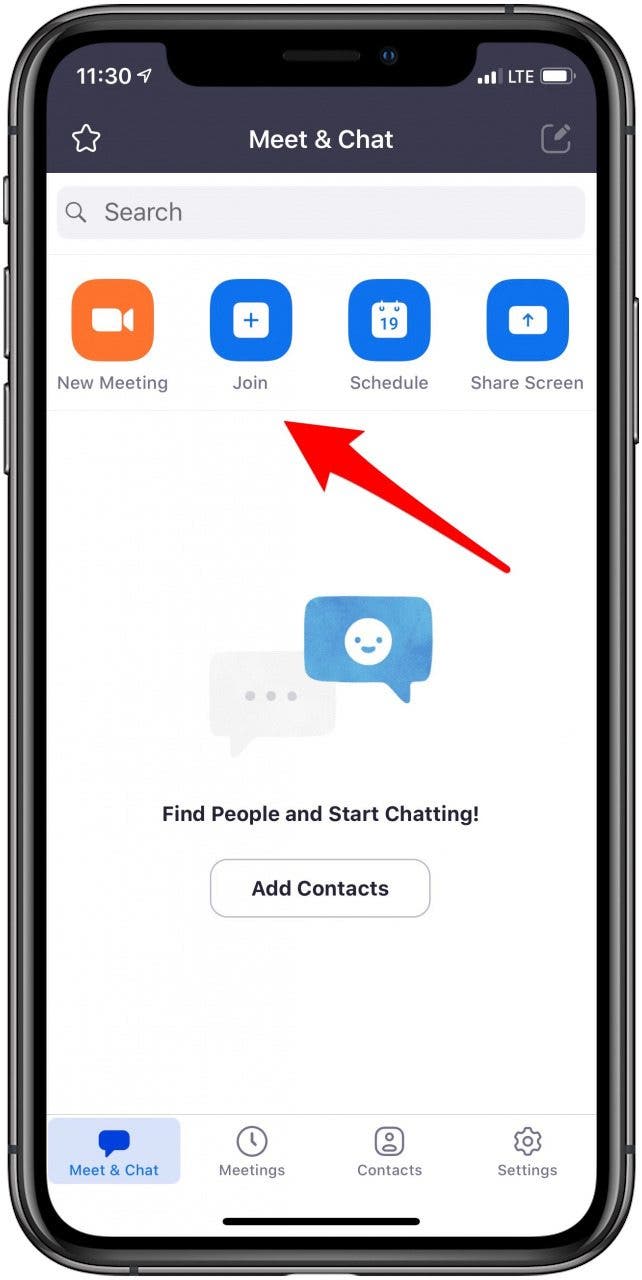
- 輸入會議ID如果您是第一次參加會議。
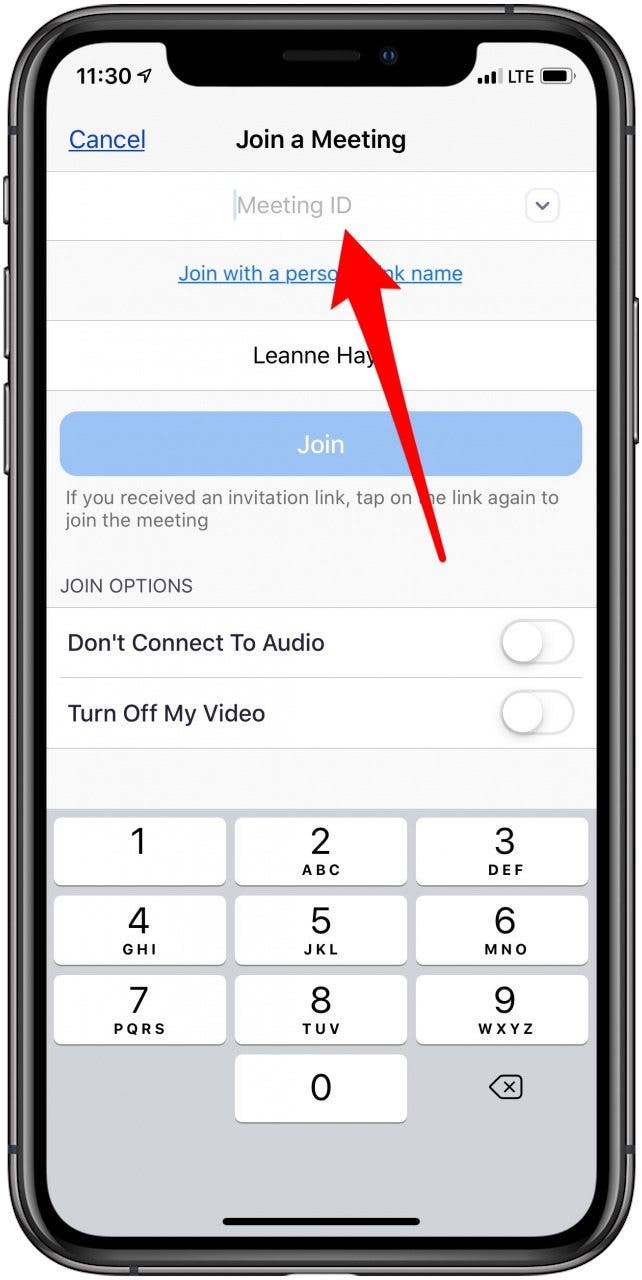
- 如果這是您之前加入的會議,請點擊小箭頭以顯示您之前加入的所有會議。
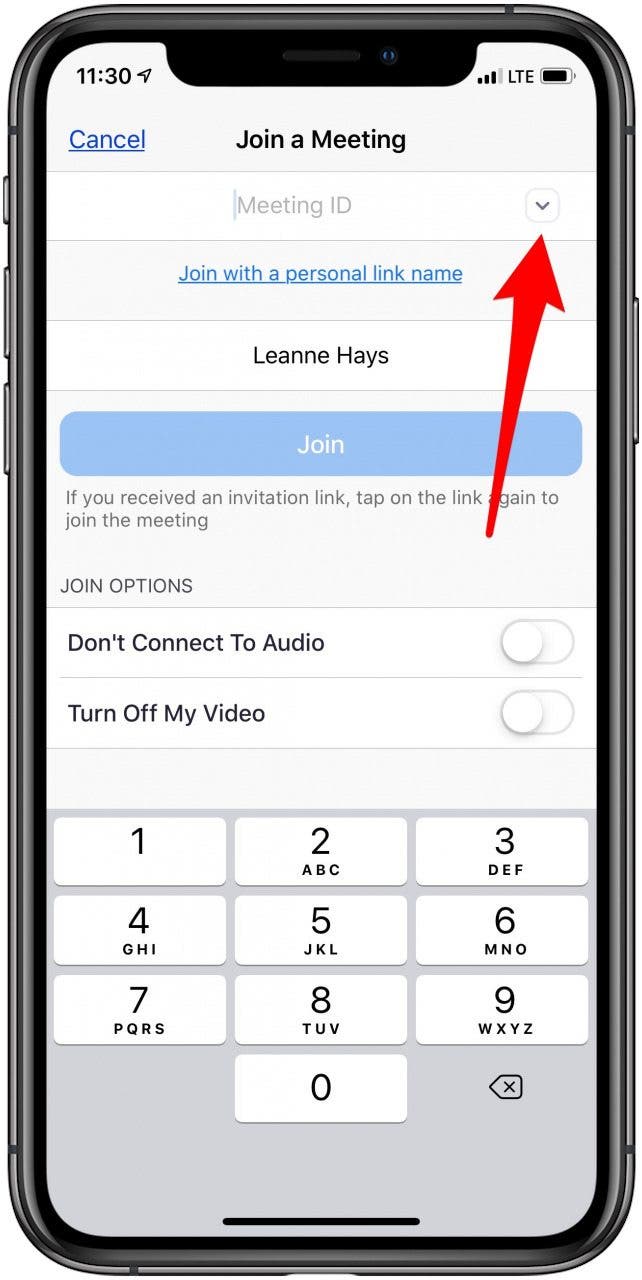
- 輕按您想要的會議,然後輕一點完畢。
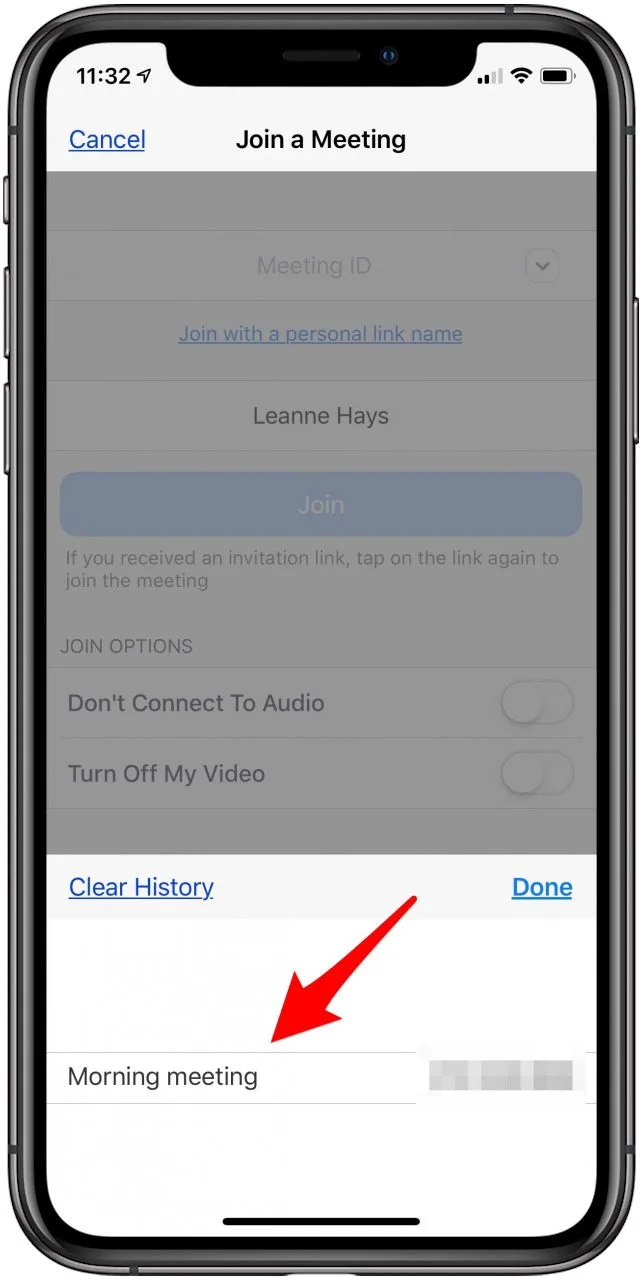
- 您可以選擇不使用音訊、視訊或兩者。
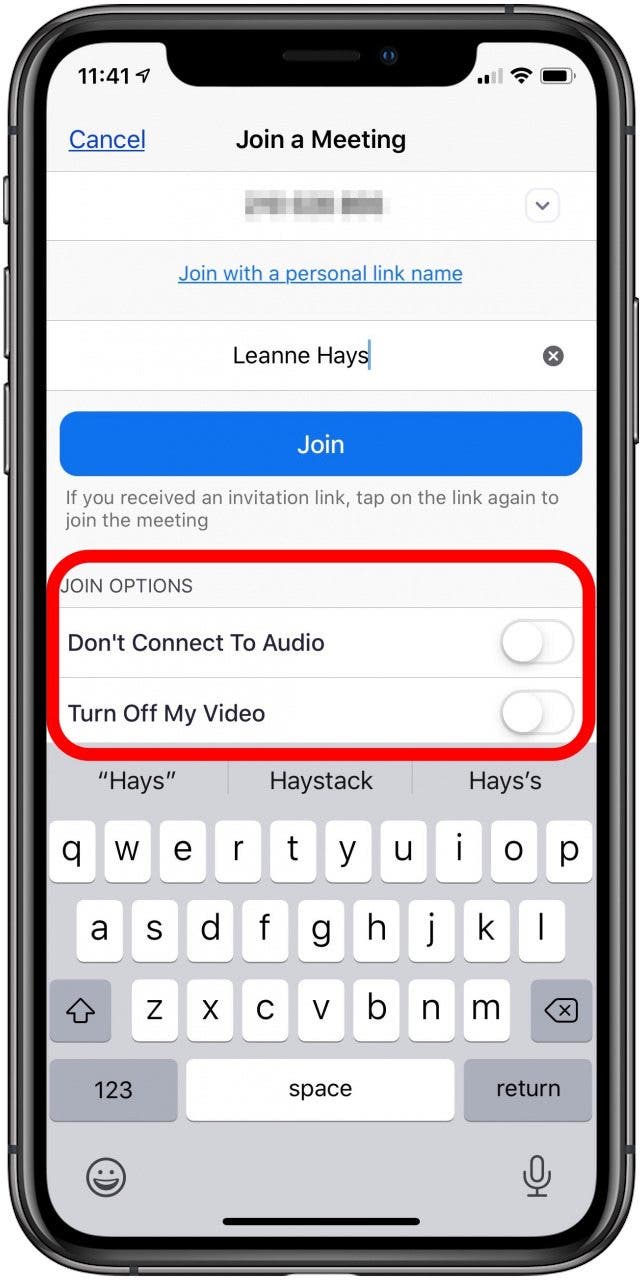
- 輕敲加入。
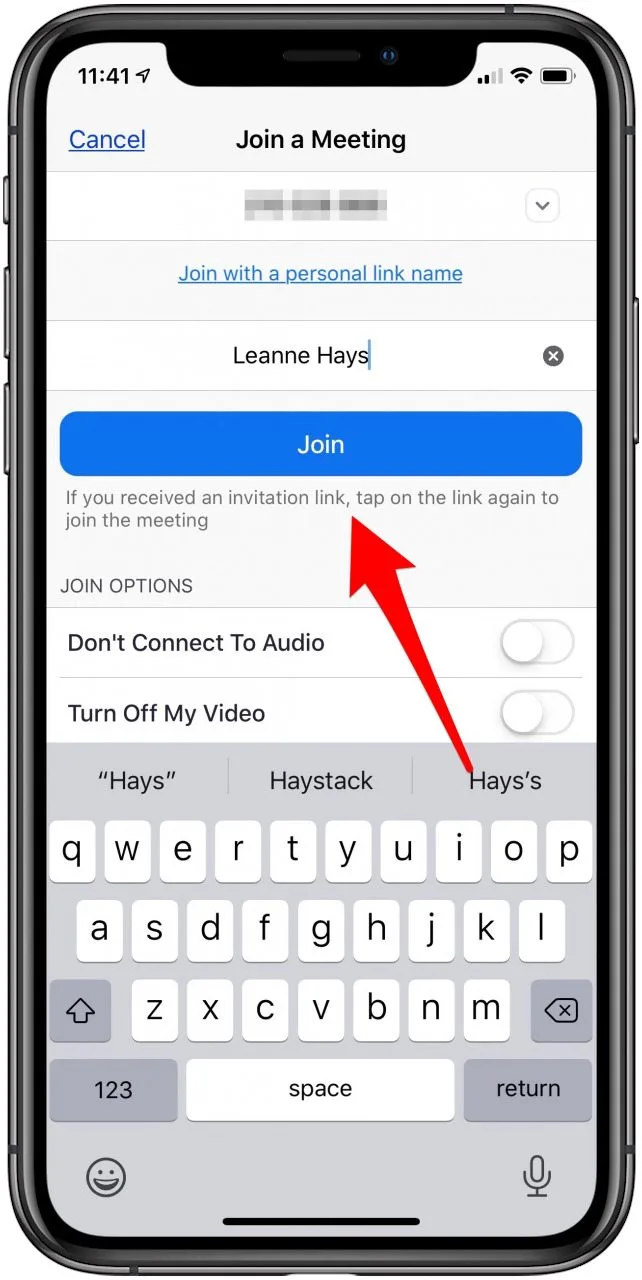
*注意:許多人在 Zoom 通話期間會感到困惑,因為如果您有一段時間沒有觸摸圖標,圖標就會從顯示屏上消失。只需點擊螢幕一次,所有控制就會重新出現。 *
如何建立個人會議 ID (PMI) 以設定預定或即時 Zoom 會議
Zoom 提供兩種類型的會議:預定會議或即時會議。如果您需要主持任一類型的 Zoom 會議,請設定個人會議 ID (PMI)。使用 PMI 設定一個在該位址 (PMI) 始終可用的虛擬會議室。此虛擬會議室始終可使用其連結和 PMI 進行訪問,因此您與之共享此登入資訊的人員可以隨時加入此個人會議室中的會議。個人會議 ID 也很方便,因為您可以根據每個 PMI 的需求自訂音訊、視訊、錄製和安全設置,而不必在每次會議之前從頭開始。
如果您要召開多種不同類型的會議,例如為朋友召開的會議,另一個為家人召開的會議,或一個為您的客戶召開的會議,另一個為執行團隊召開的會議,您將需要建立一個單獨的虛擬會議室,並擁有自己的PMI每一個。此外,請務必僅與需要加入該特定會議的人員分享連結和 PMI。
不要將您想要用於個人會議或工作會議的 PMI 用於公共活動(例如在社交媒體上分享 Zoom 連結)。保存該連結的任何人都可以在此後隨時進入您的會議室,並與其他人共享,其他人也可能會破壞您的會議。您將在下面找到有關如何使用密碼保護您的 Zoom 會議室的說明,但即便如此,如果您邀請的人與您未邀請的人共享連結和密碼,事情很快就會失控。
以下是使用個人會議 ID 設定會議室的說明。
- 打開縮放應用程式並點擊新會議。
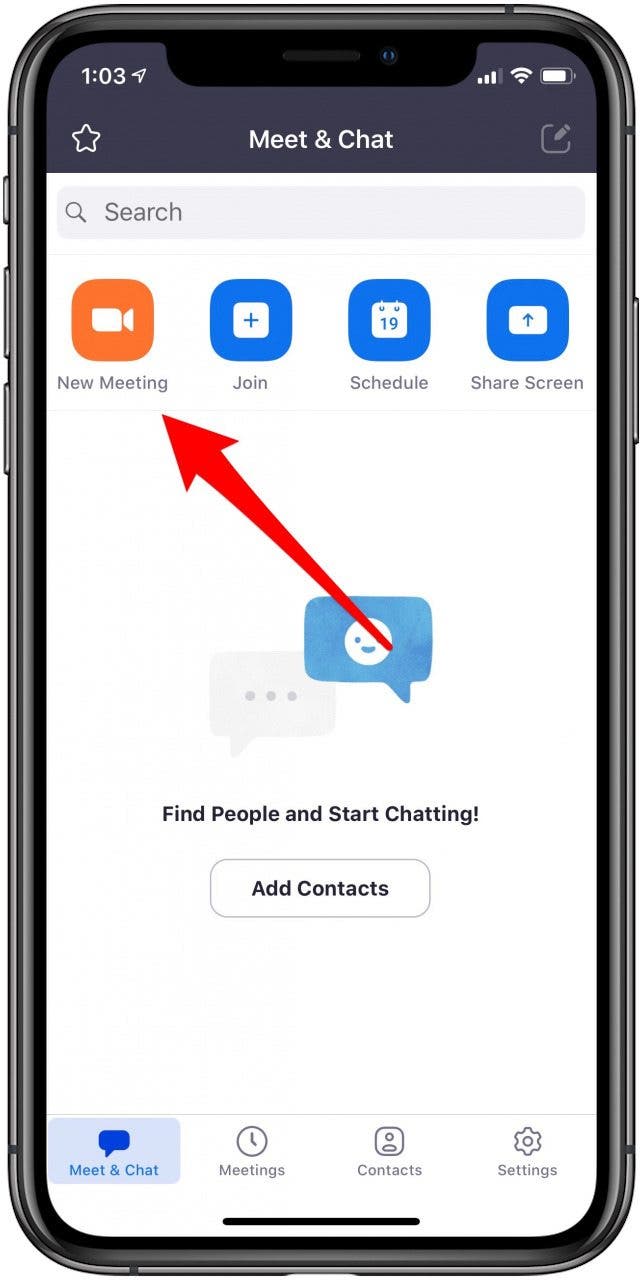
- 開啟使用個人會議 ID。
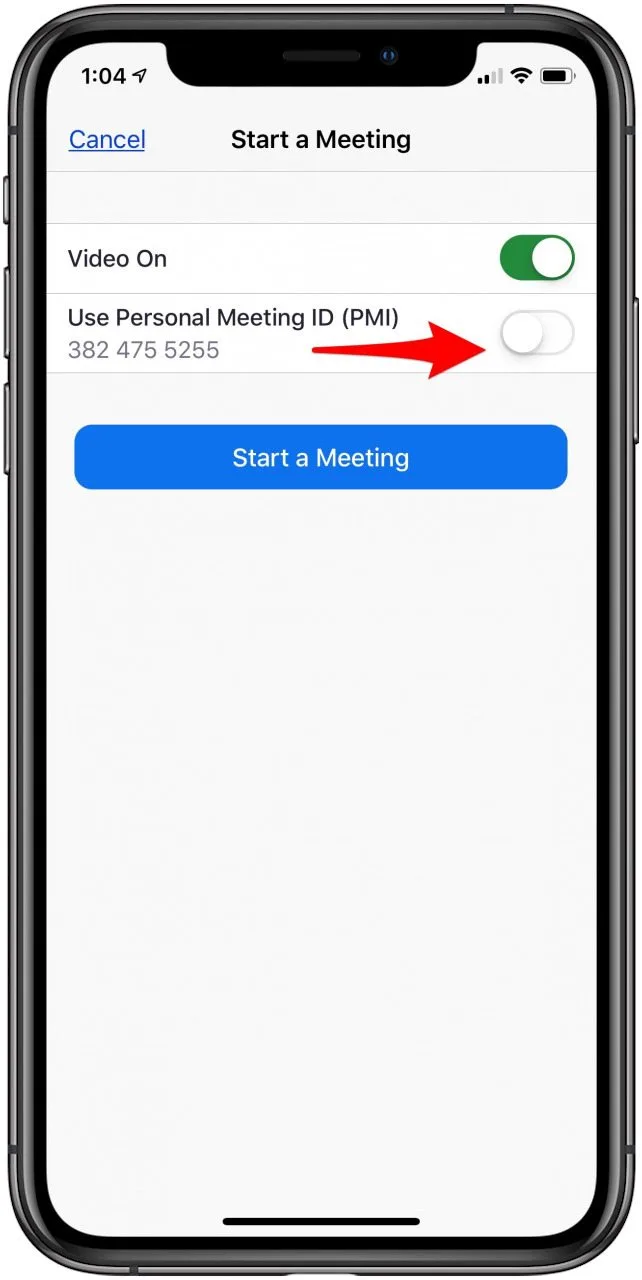
- 輕敲開始會議。
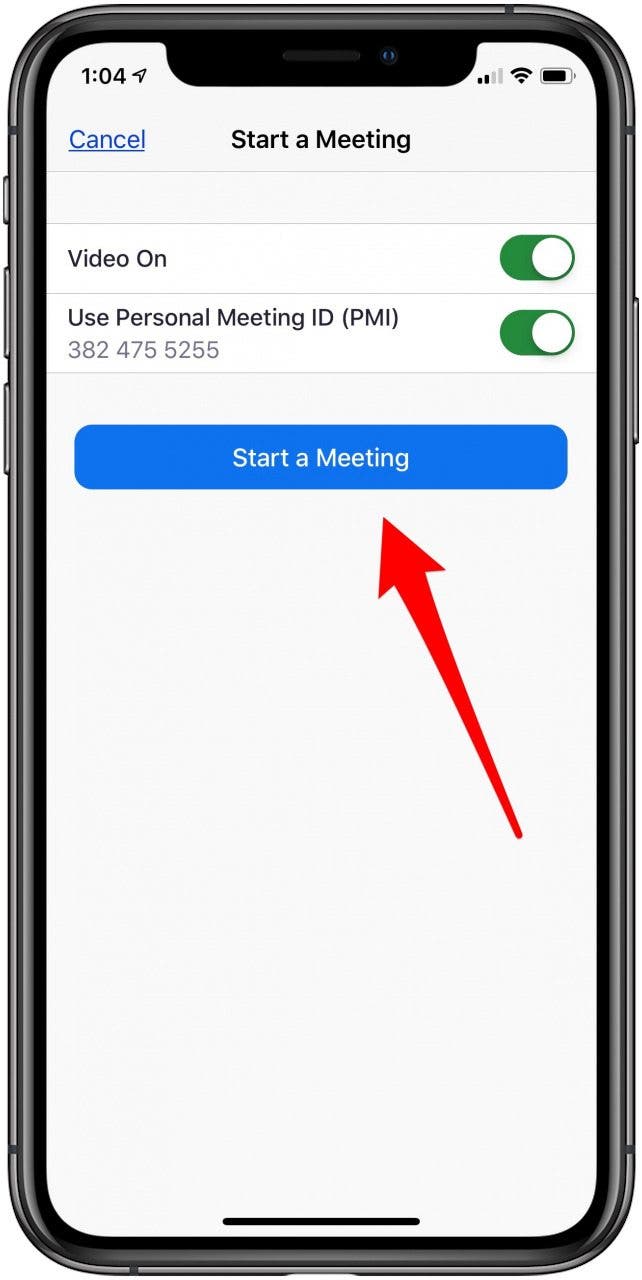
- 如果您想要視頻,請點按好的當應用程式請求訪問相機。
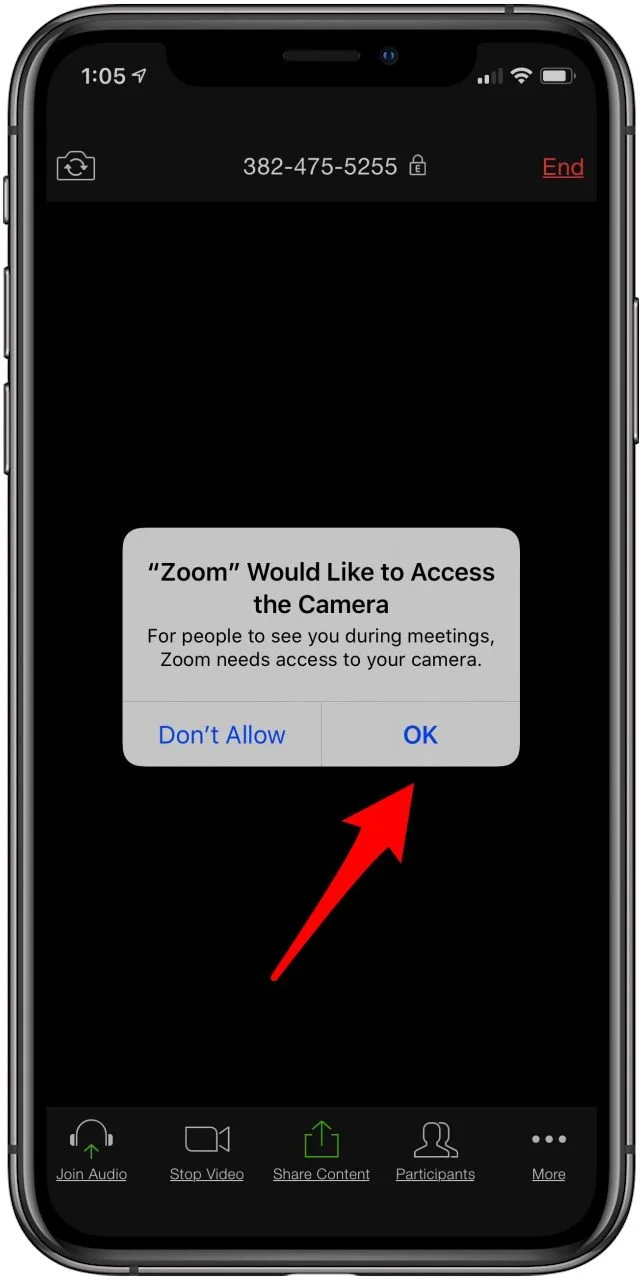
- 輕敲使用網路音訊通話啟用聲音。

- 點擊螢幕以顯示底部的控件,然後點擊參加者。
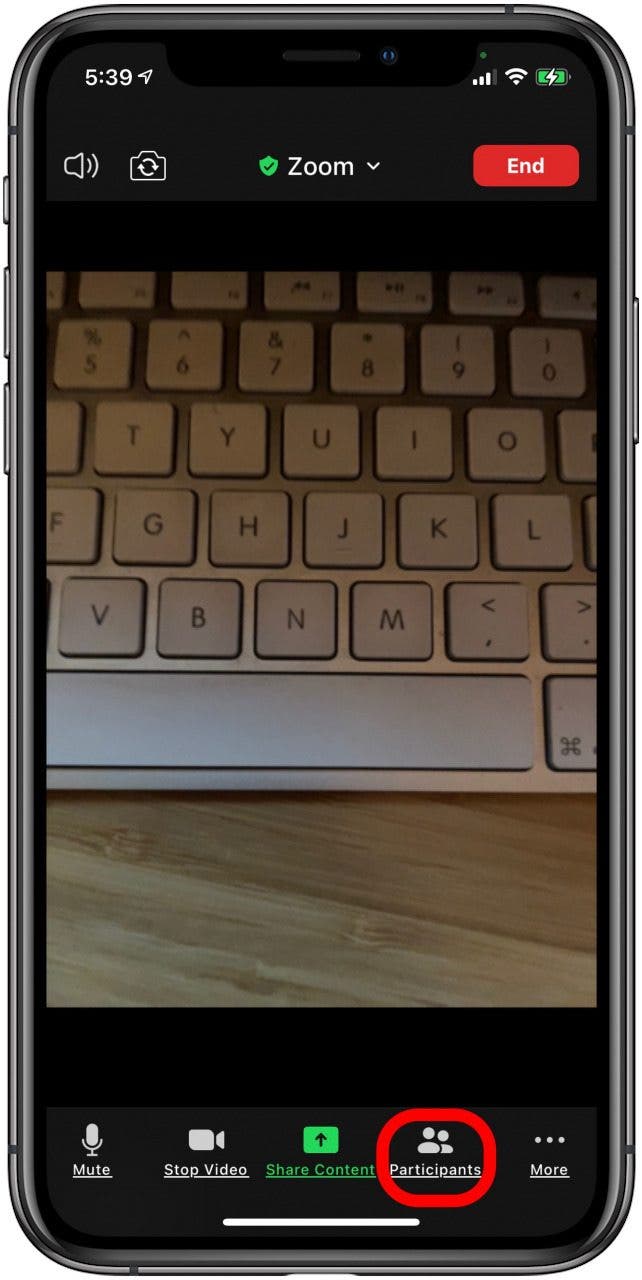
- 輕敲邀請向人們發送您的會議的連結。
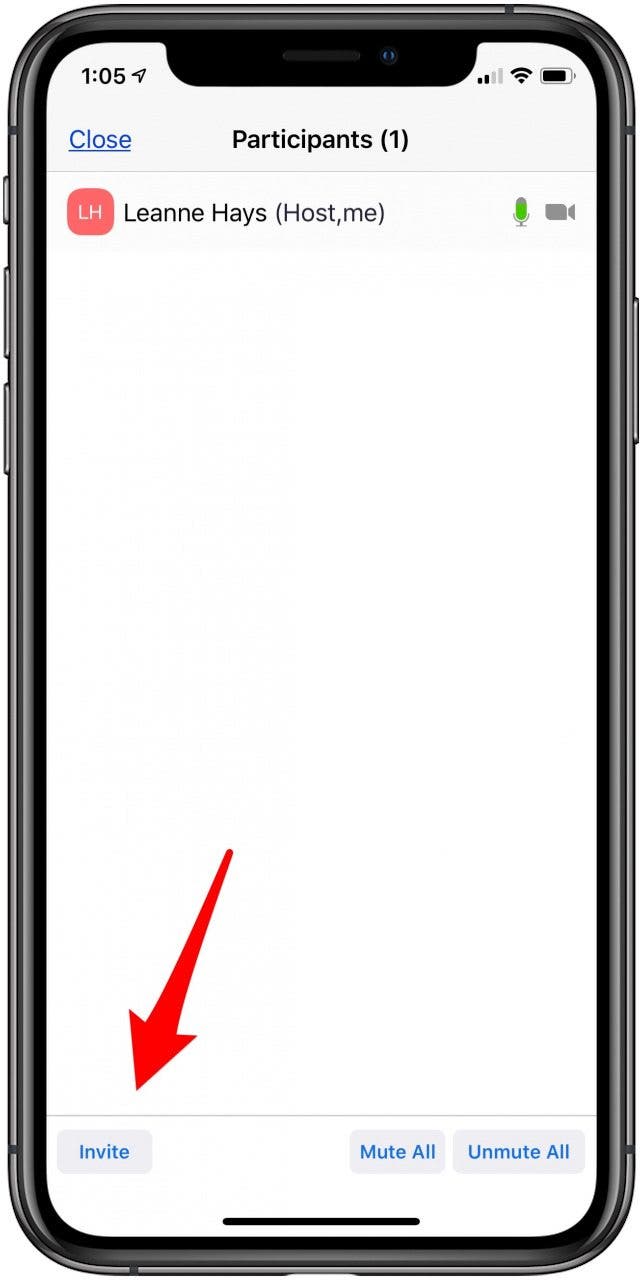
- 方法包括傳送電子郵件,傳送訊息,邀請聯絡方式, 或者複製邀請連結。

現在,您可以將此 PMI 用於未來的會議,無論是預定會議還是即時會議。您可以稍後邀請更多人,設定會議密碼,並根據需要更改多個其他音訊、視訊和安全設定。
如何主持預定的 Zoom 會議
您可以使用先前建立的個人會議 ID (PMI) 開始安排的會議,也可以不使用個人會議 ID。為此:
- 點選行程Zoom 應用程式主畫面上的標籤。
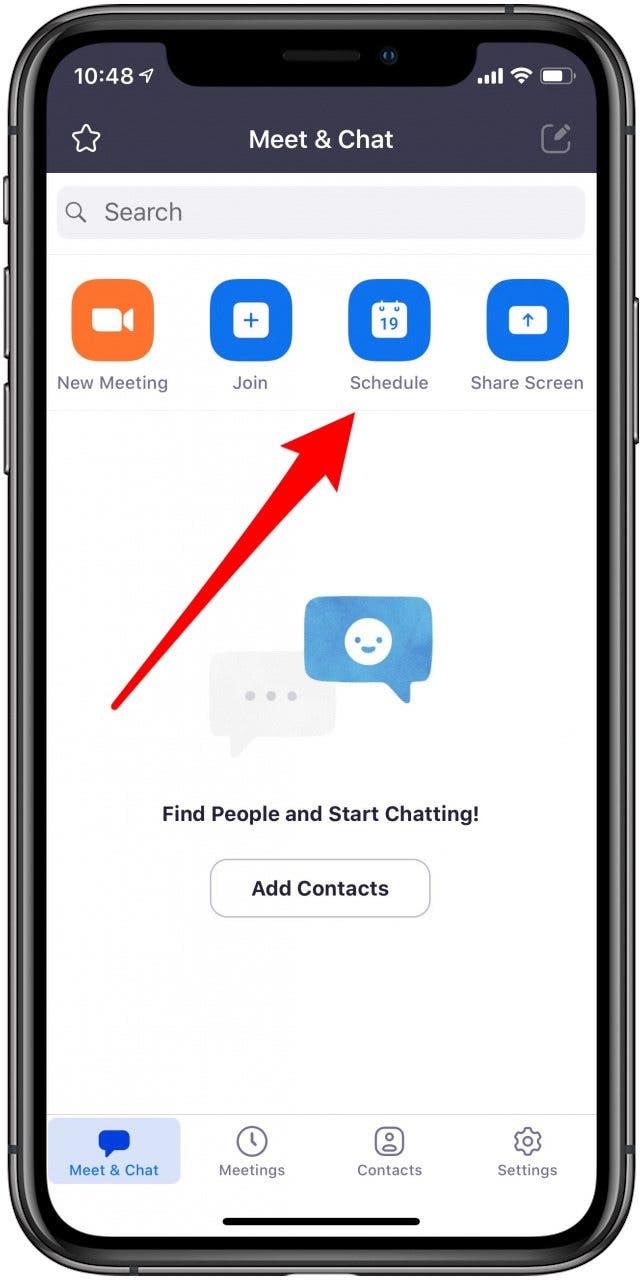
- 填寫會議名稱、選擇開始時間和持續時間、決定是否使用 PMI、設定密碼、啟用等候室以及其他會議選項。
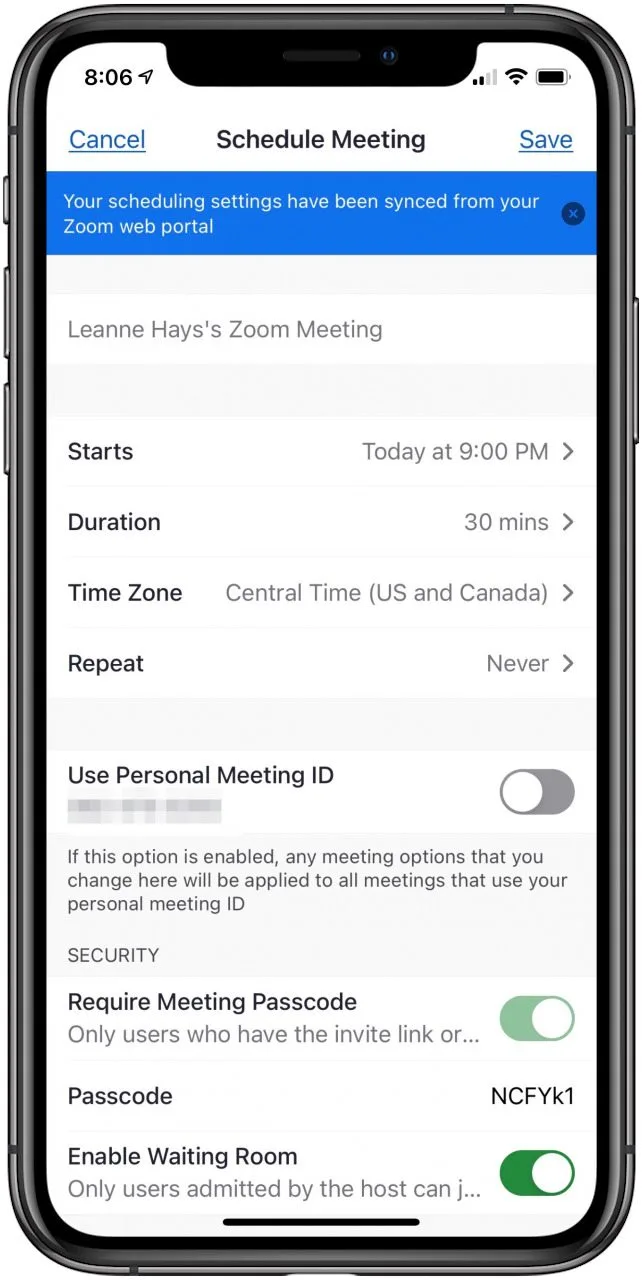
- 輕敲進階選項如果您希望允許會議成員在您之前加入,或自動錄製您的會議。輕敲節省當完成時。
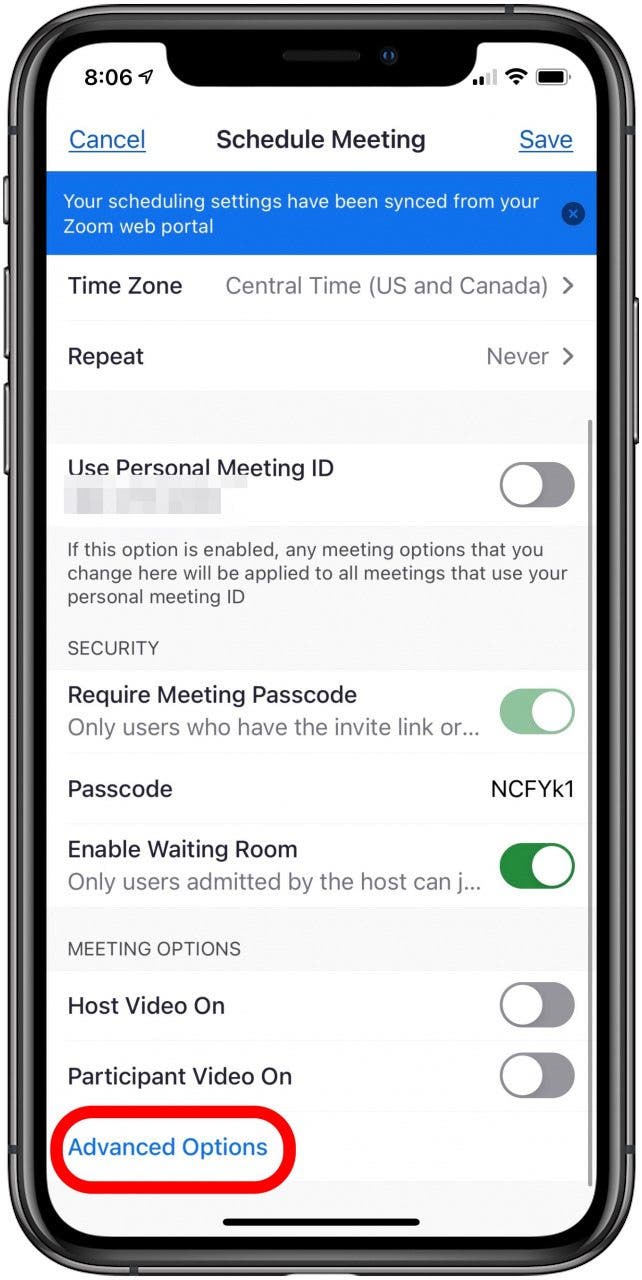
- 將產生 Zoom 連結和邀請;在「收件人:」欄位中輸入收件人,然後點擊「傳送」圖示。
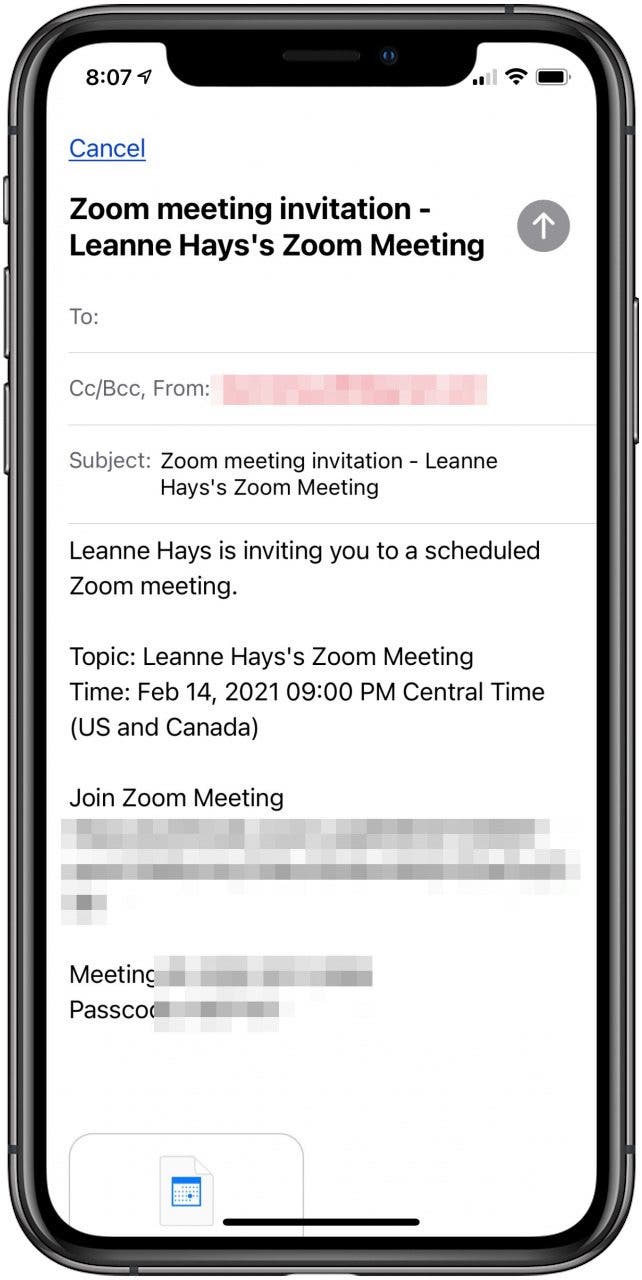
- 當會議開始時,點擊開始Zoom 主畫面上其會議 ID 旁邊。
如何編輯個人會議室設置
若要在會議開始前編輯會議設定:
- 輕敲會議在 Zoom 應用程式主畫面上。
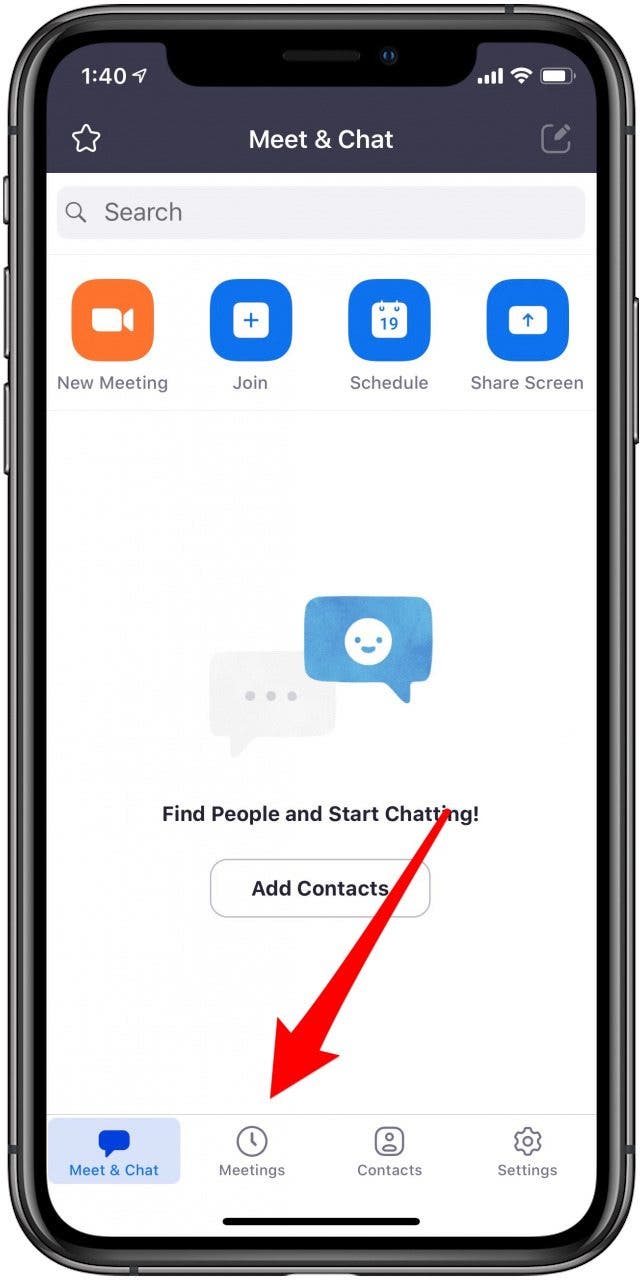
- 點選個人會議 ID,然後點選編輯。
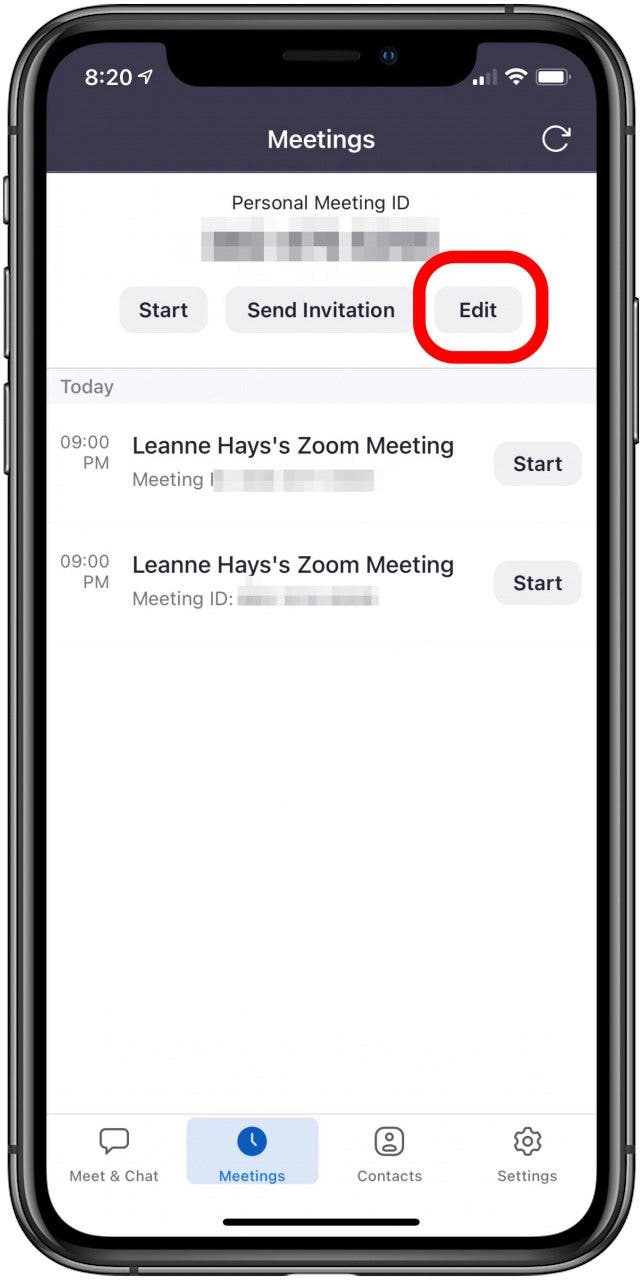
- 從這裡,您可以提前開始會議、新增受邀者或刪除會議。輕敲編輯再次更改更多設定。
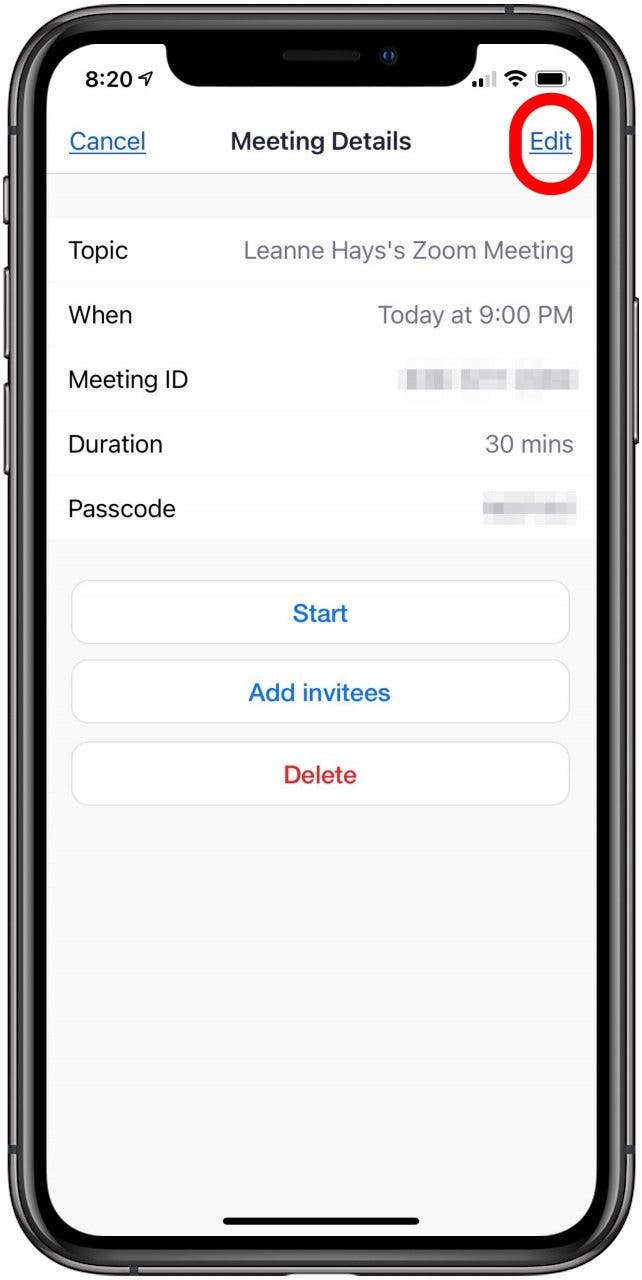
- 您可以在此處更改會議開始時間、持續時間、時區、是否重複、需要會議密碼的選項、啟用等候室、允許參與者先於主持人加入以及自動錄製會議。
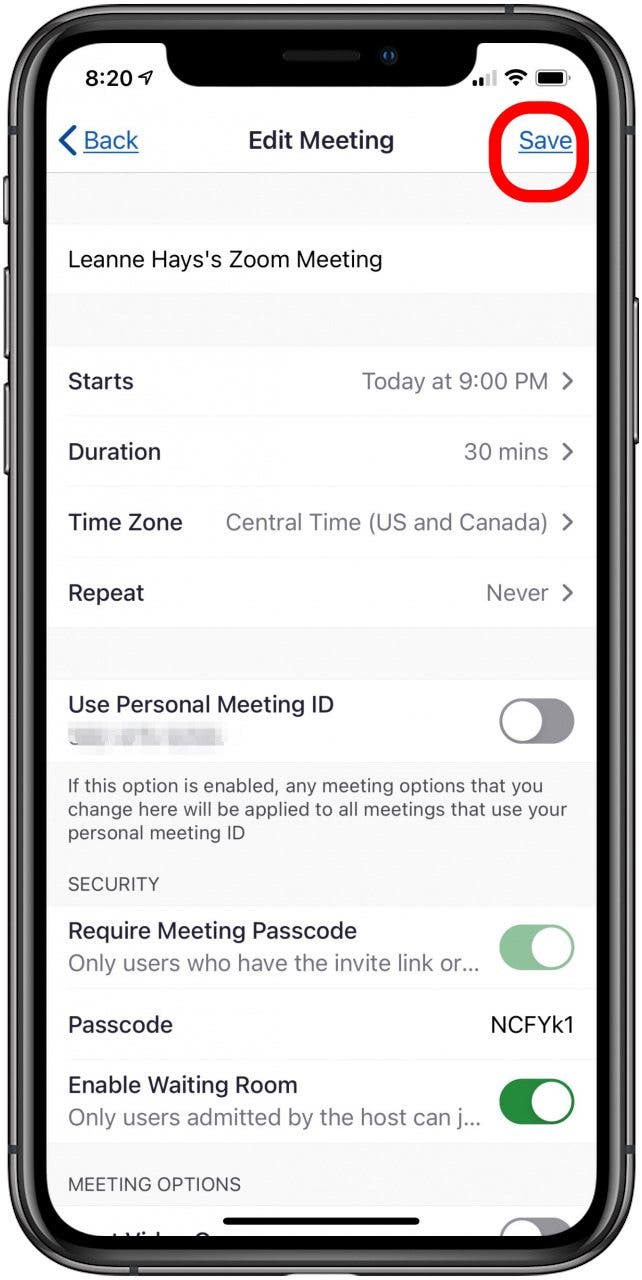
當您打開時需要會議密碼,將出現一個字段,您可以在其中輸入每個會議成員在進入虛擬會議室之前都需要輸入的密碼。
開啟啟用等候室,Zoom 會建立一個頁面,參與者將在其中等待,直到您(主持人)批准他們加入。
允許在主持人之前加入使會議受邀者能夠先於主持人進入虛擬會議室。
自動錄製會議允許主持人選擇 Zoom 會議副本的儲存位置。
額外變焦設定和功能
*注意:許多人在 Zoom 通話期間會感到困惑,因為如果您有一段時間沒有觸摸圖標,圖標就會從顯示屏上消失。只需點擊螢幕一次,所有控制就會重新出現。 *
如何在 Zoom 上分享螢幕
你可以在 Zoom 會議期間螢幕分享您的 iPhone 或 iPad 顯示器到另一個iPhone、iPad 或 Mac。請依照上述步驟開始 Zoom 會議,然後照常邀請參與者並分享邀請。從這裡:
- 點選分享內容螢幕底部的圖示。
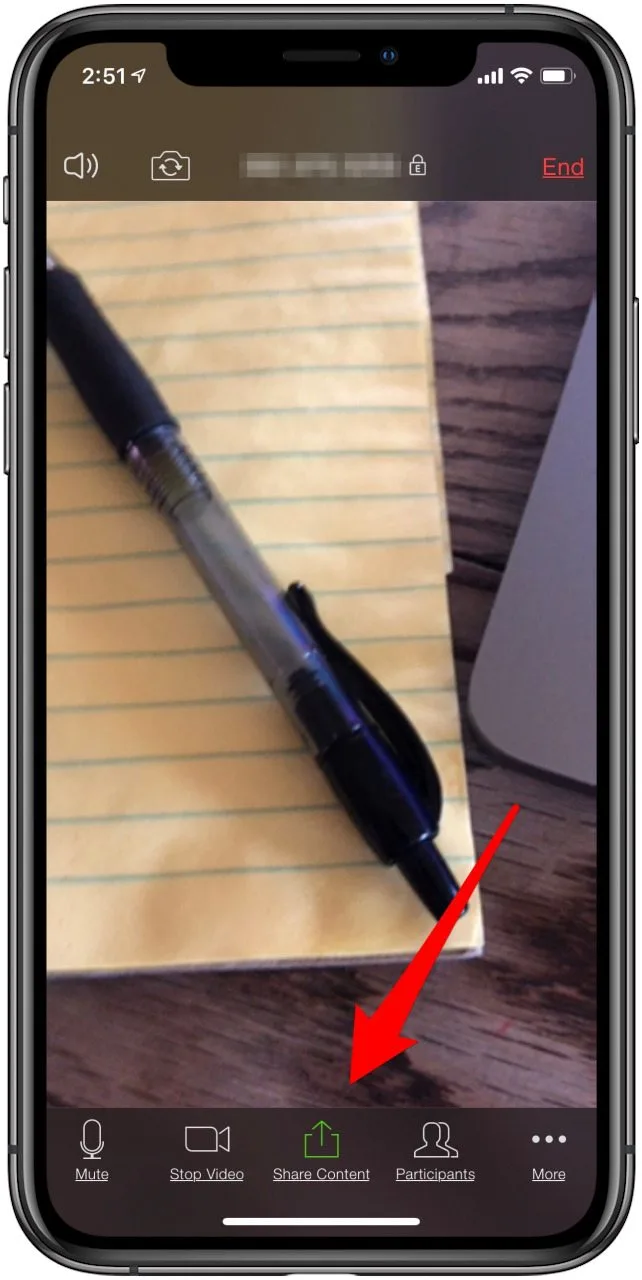
- 輕敲螢幕。
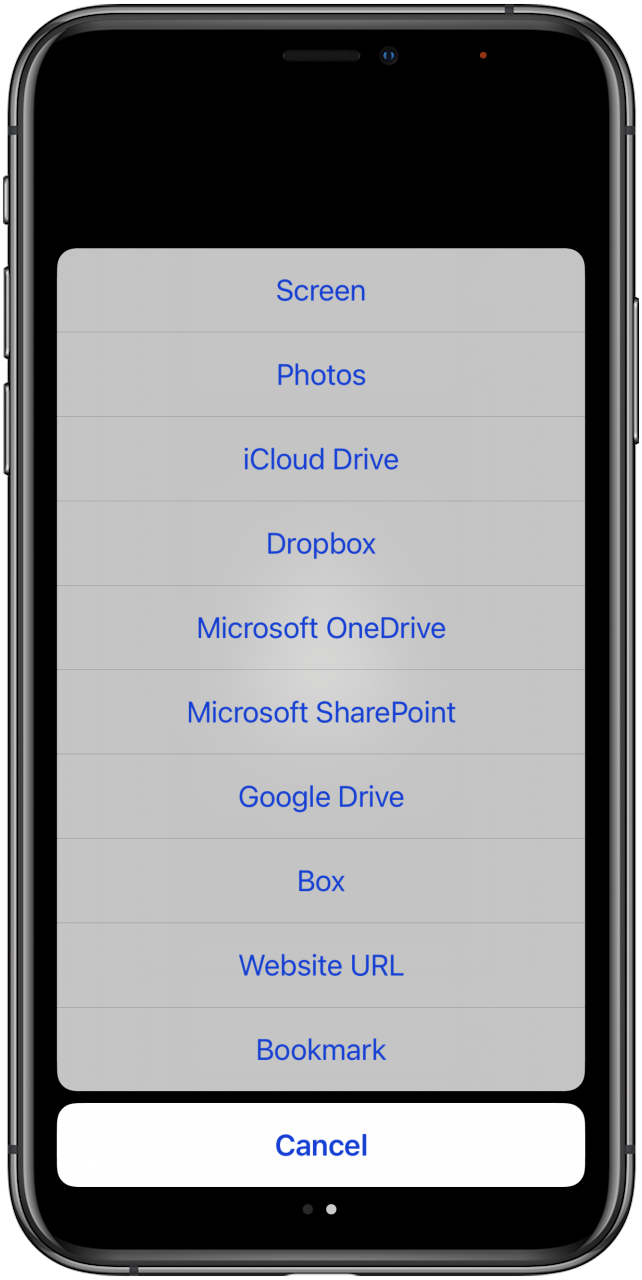
正如您從第二個螢幕截圖中看到的那樣,您可以使用此共享圖示執行更多操作,而不僅僅是螢幕共享。使用此功能可以分享 iCloud Drive、Dropbox、Google Drive 等中的照片、內容。
有關更詳細的步驟和螢幕截圖,請查看我們的綜合螢幕分享指南,其中包括逐步縮放教程。
如何在會議期間聊天
另一個有用且有趣的 Zoom 功能是聊天選項。要存取此功能:
- 點選更多圖標在螢幕底部。
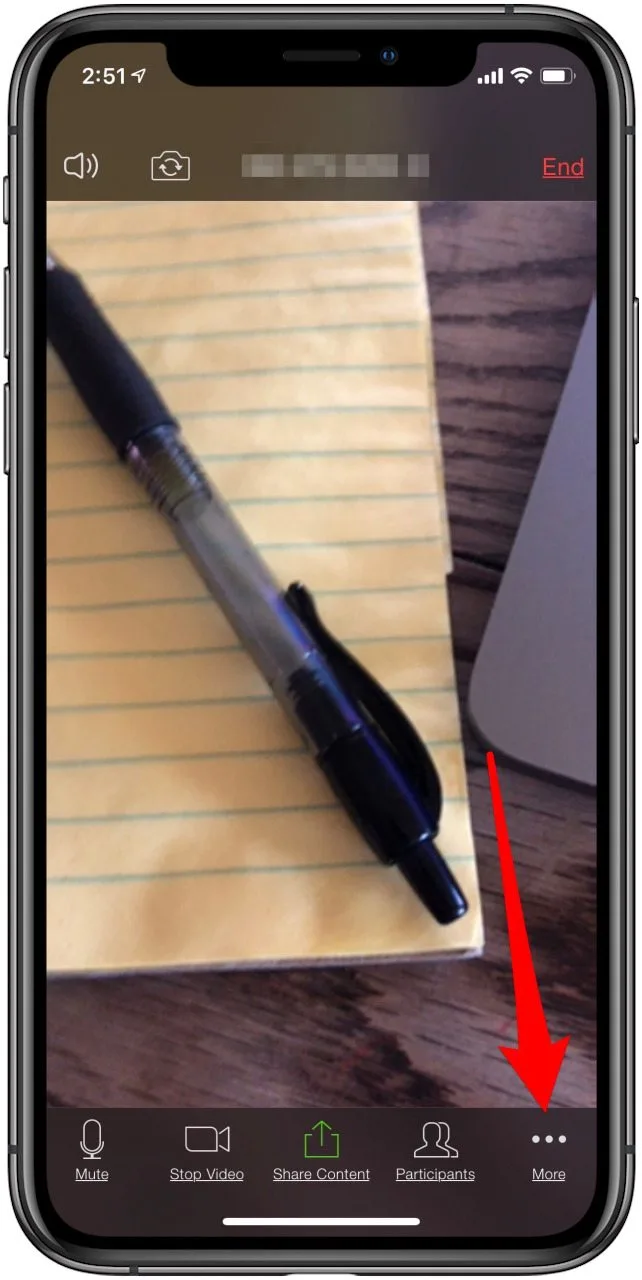
- 輕敲聊天。
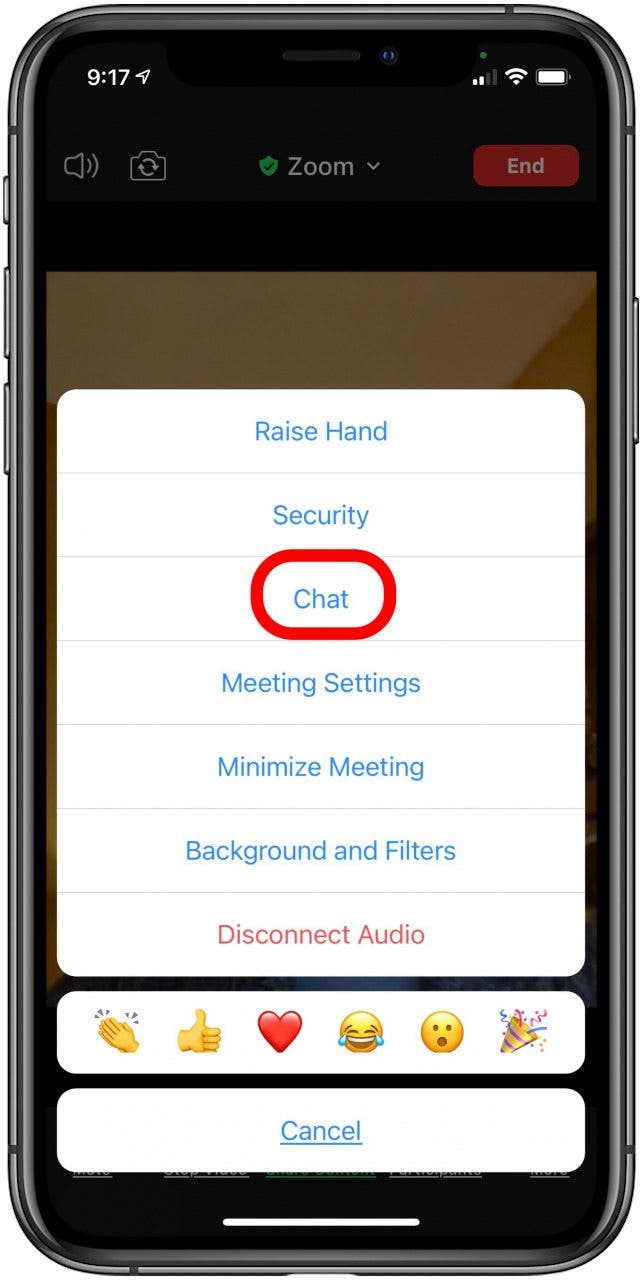
與“共享”圖標一樣,“更多”圖標會導致許多其他會議選項。
- 點選會議設置進入時靜音,始終顯示會議控件,等等。
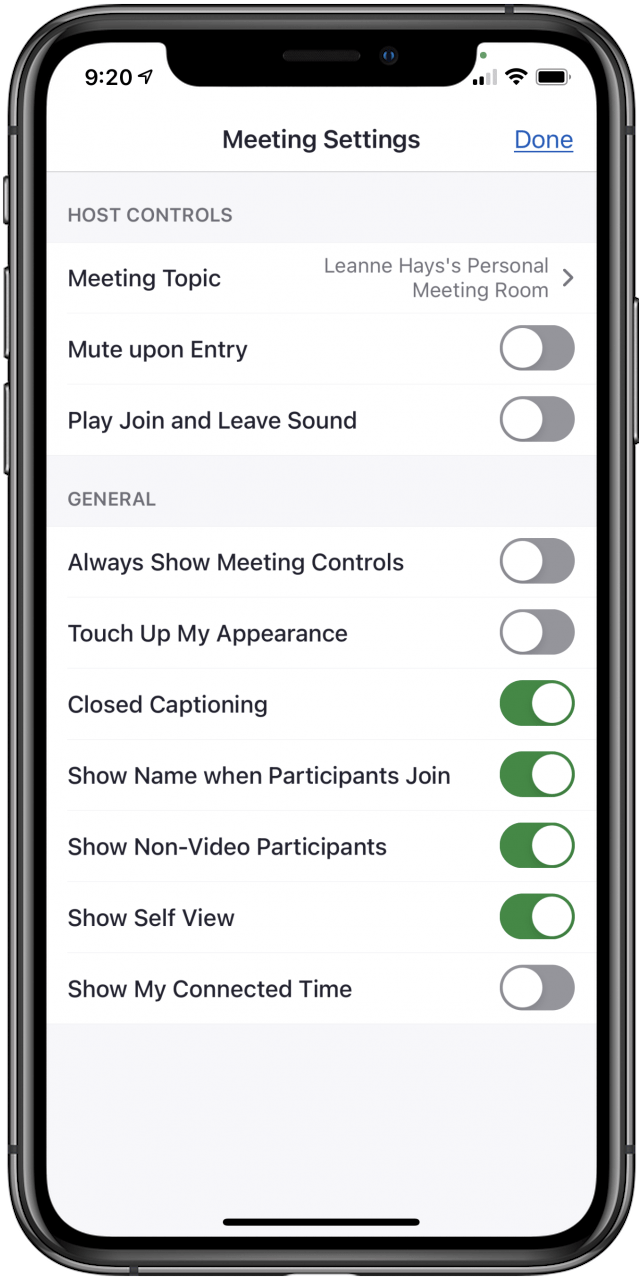
- 輕敲盡量減少會議將會議顯示縮小到螢幕的一小部分。
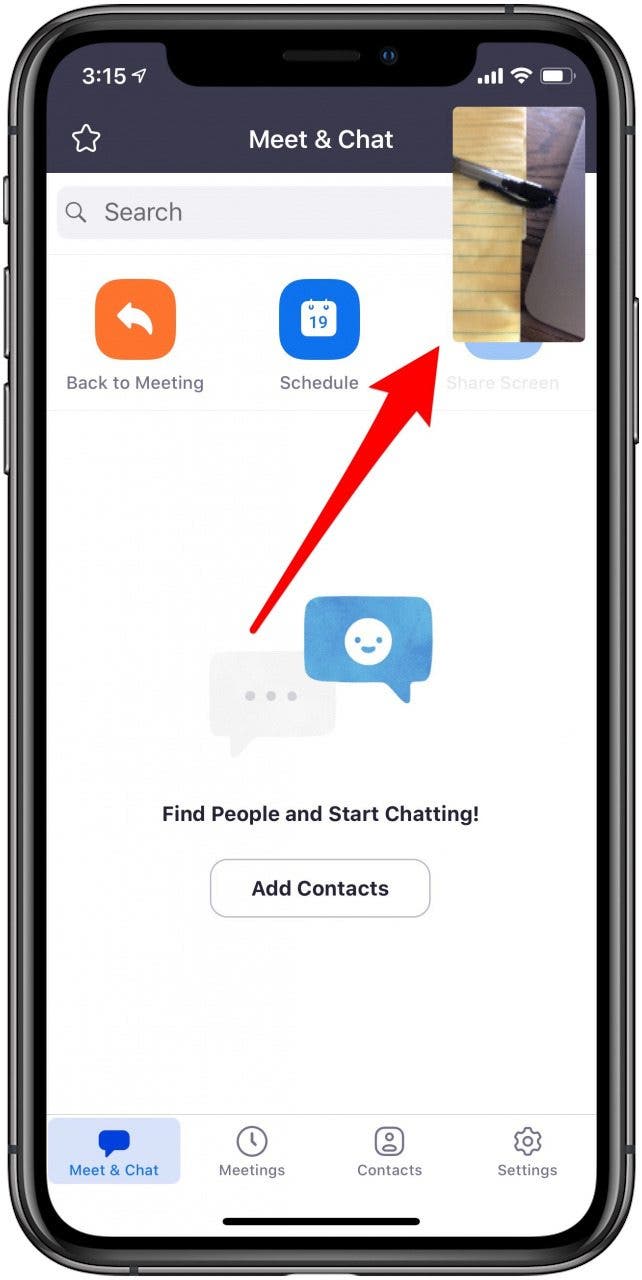
- 輕敲背景和濾鏡使用 Zoom 背景、建立自己的背景或添加濾鏡。我們還有完整的新增指南預設和自訂縮放背景和濾鏡。
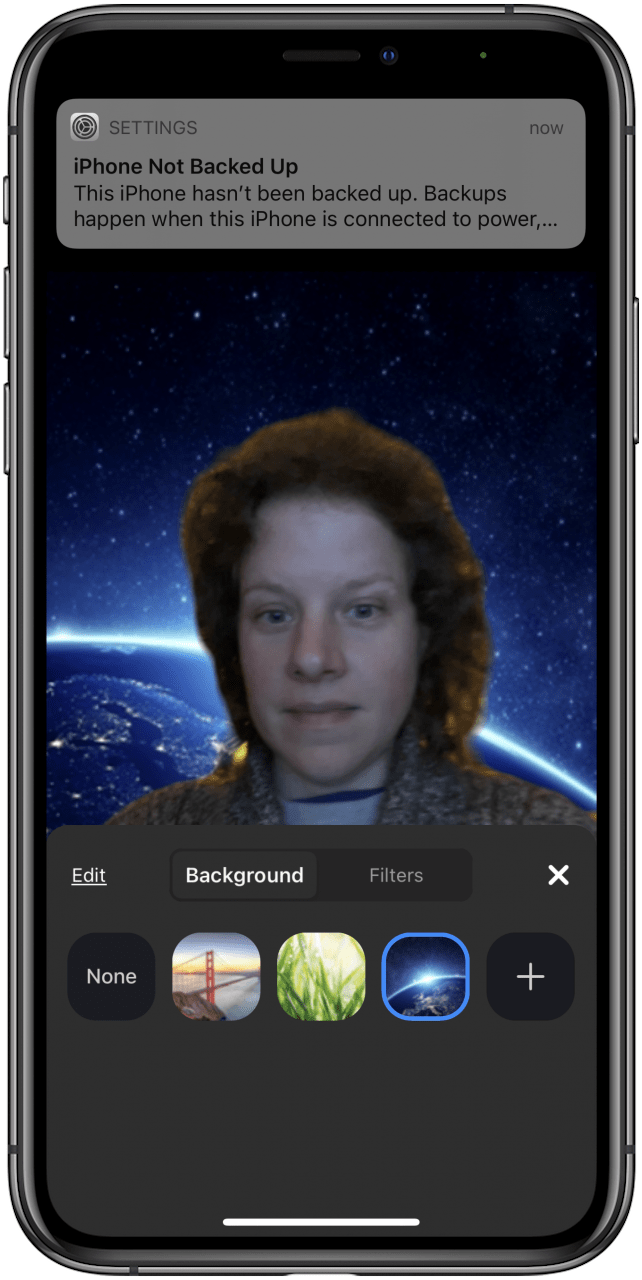
除了使用背景之外,您還可以使用濾鏡。了解如何使用 Zoom 在 Zoom 上看起來不錯修飾我的外觀功能。
Siri 捷徑與縮放
Siri 和 Zoom 配合得很好;您可以設定快捷方式來查看當天的會議、加入下一個安排的會議或開始個人會議。為此,您需要有嘿 Siri 已啟用在您的 iPhone 或 iPad 上。若要在您的裝置上設定 Siri 捷徑:
- 輕敲設定位於 Zoom 應用程式主畫面的底部。
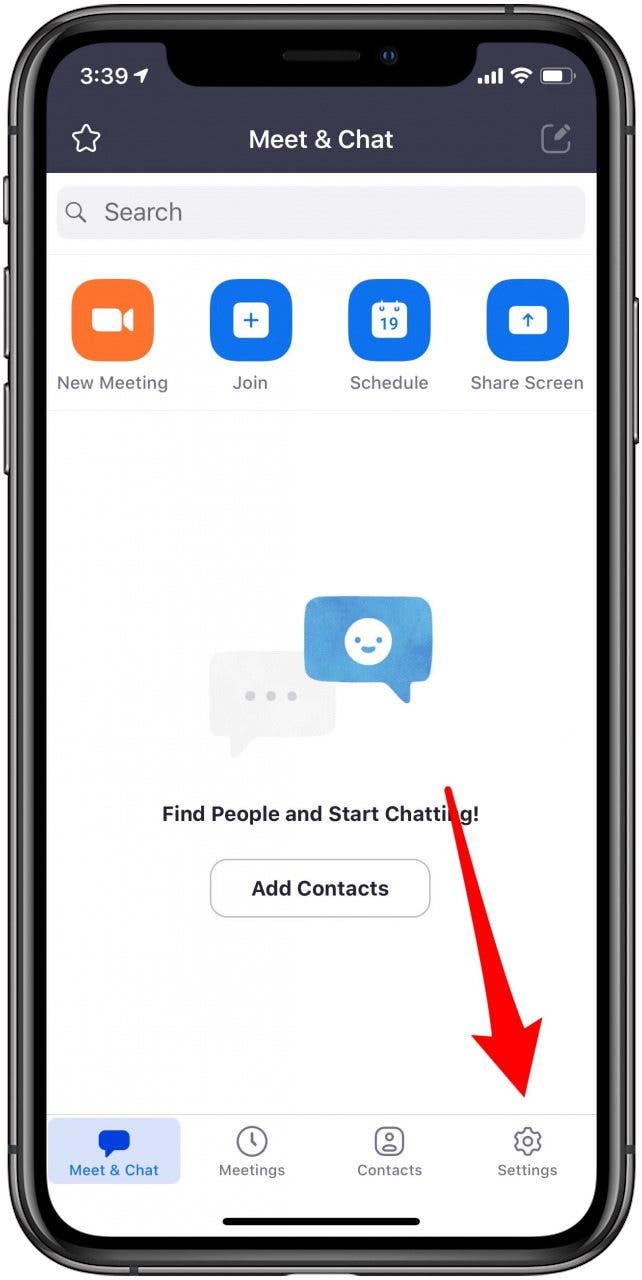
- 輕敲Siri 捷徑。
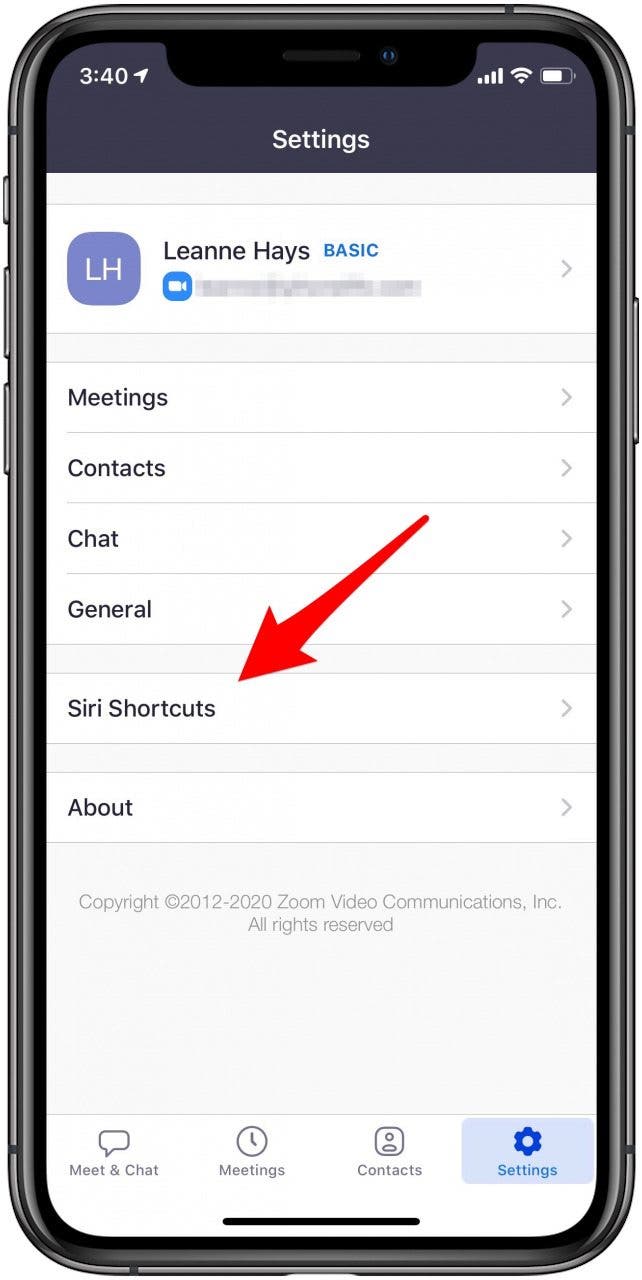
- 點選您想要加入 Siri 曲目中的片語。
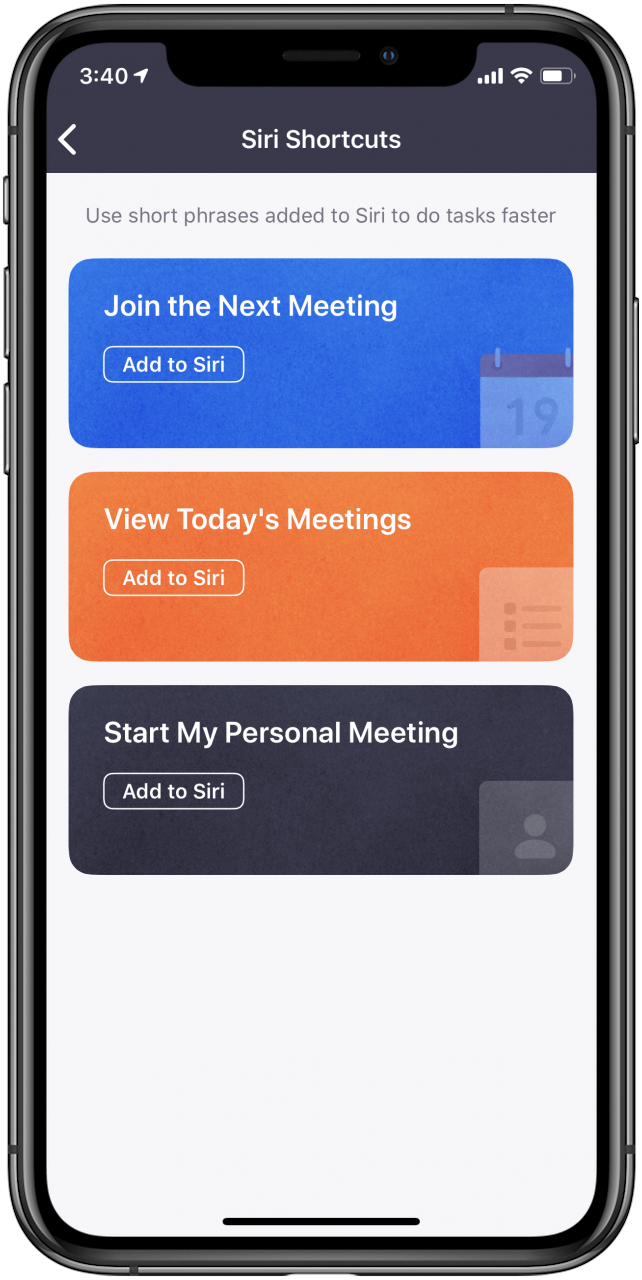
- 輕敲添加到 Siri,然後點擊紅色按鈕並記錄快捷方式的短語。
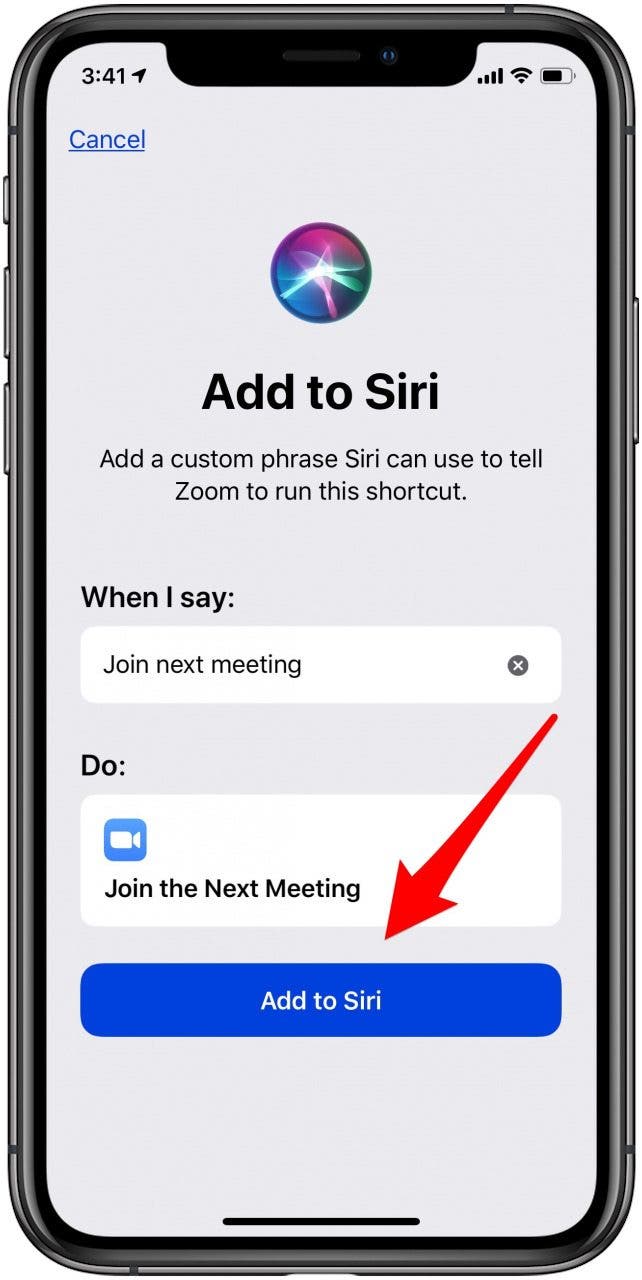
要使用快捷方式,只需說:“嘿,西里”,然後使用您為所選 Siri 快捷方式錄製的短語。
Zoom 到目前為止進展如何?
我希望本指南能夠幫助您開始使用 Zoom,並提高您使用應用程式的舒適度。如果我錯過了任何內容(與 iPhone 或 iPad 相關),請告訴我,我會盡力提供協助。