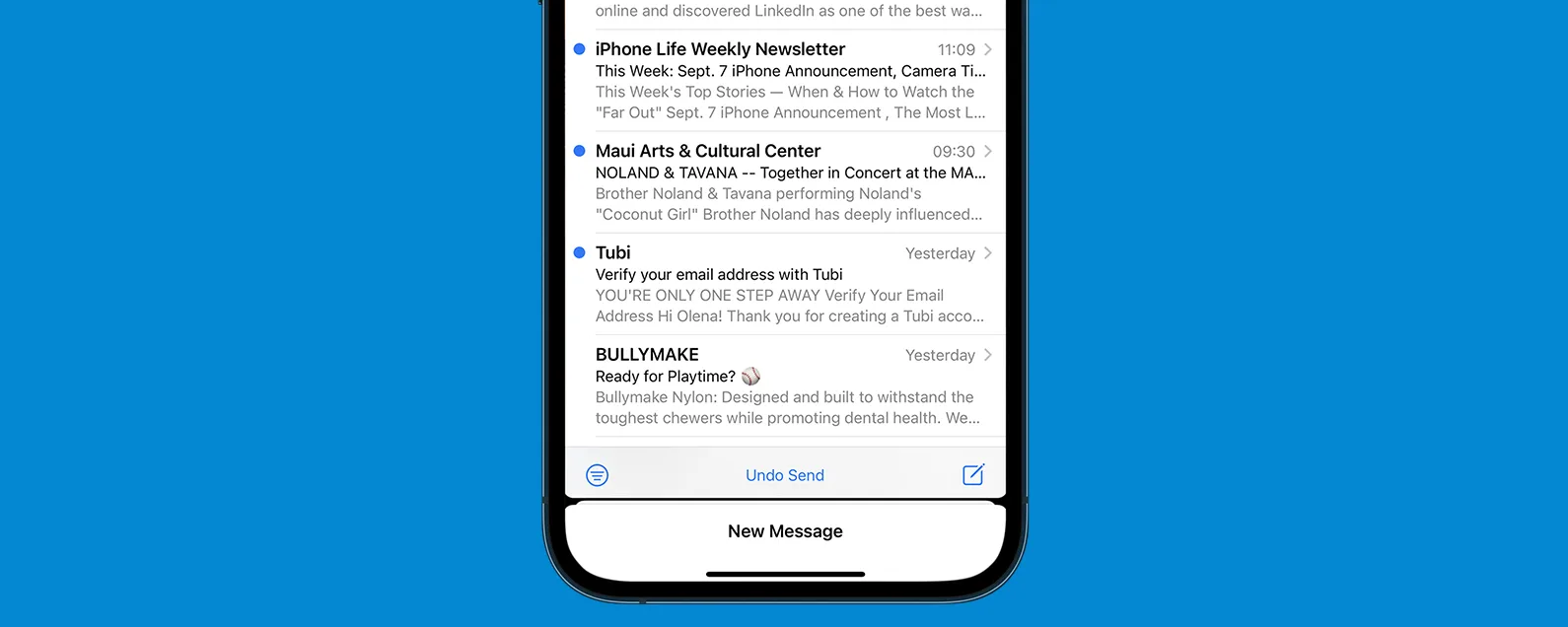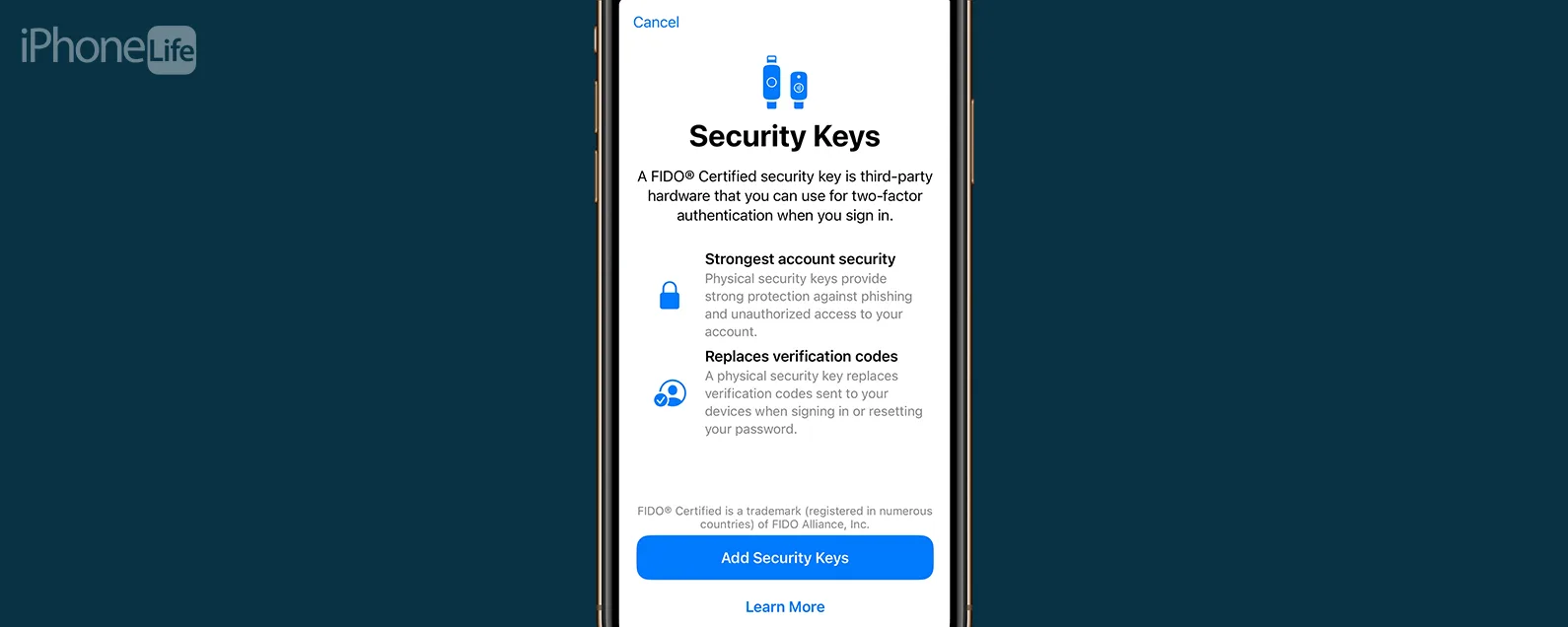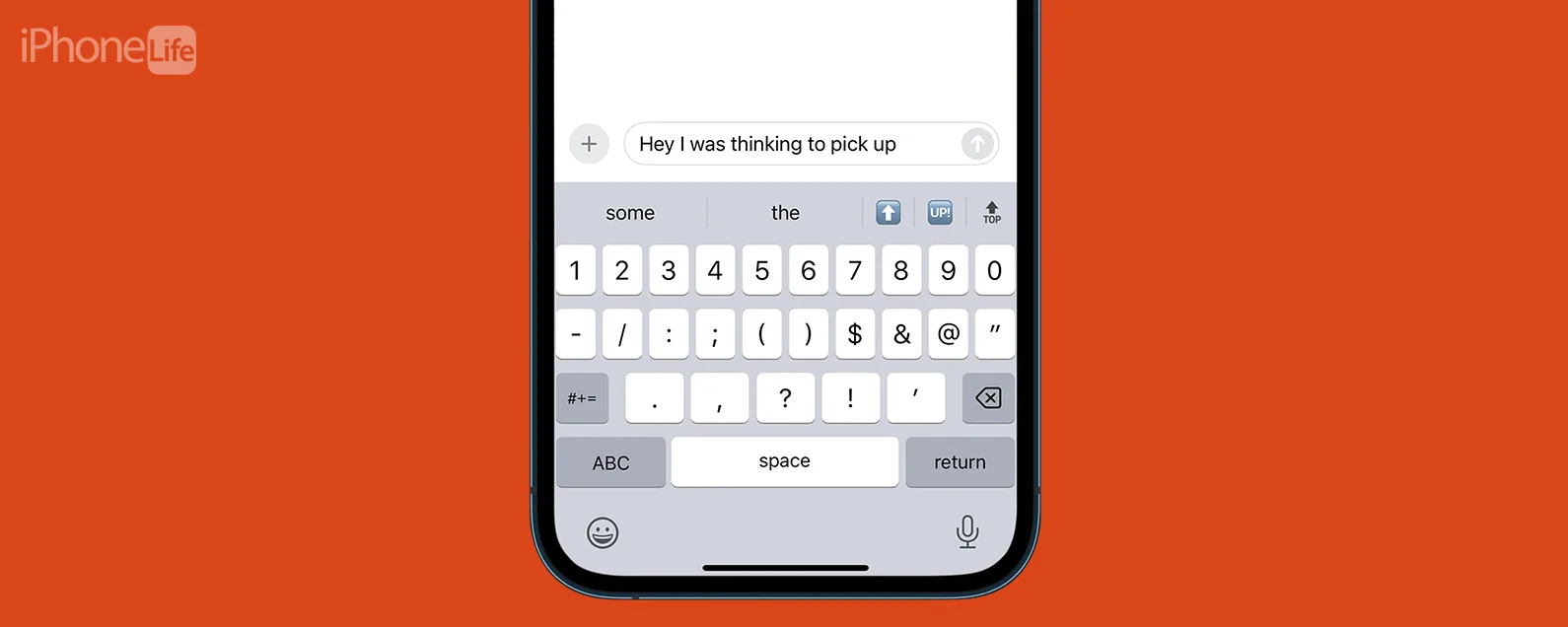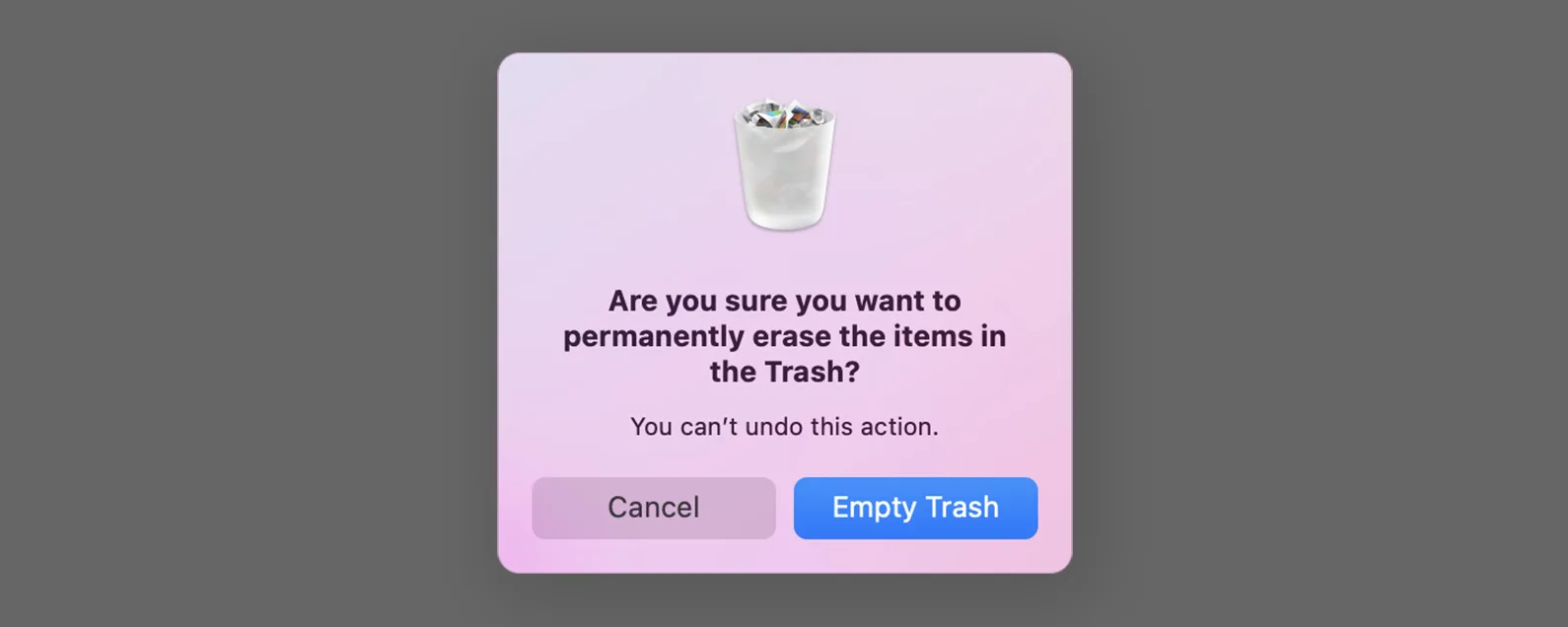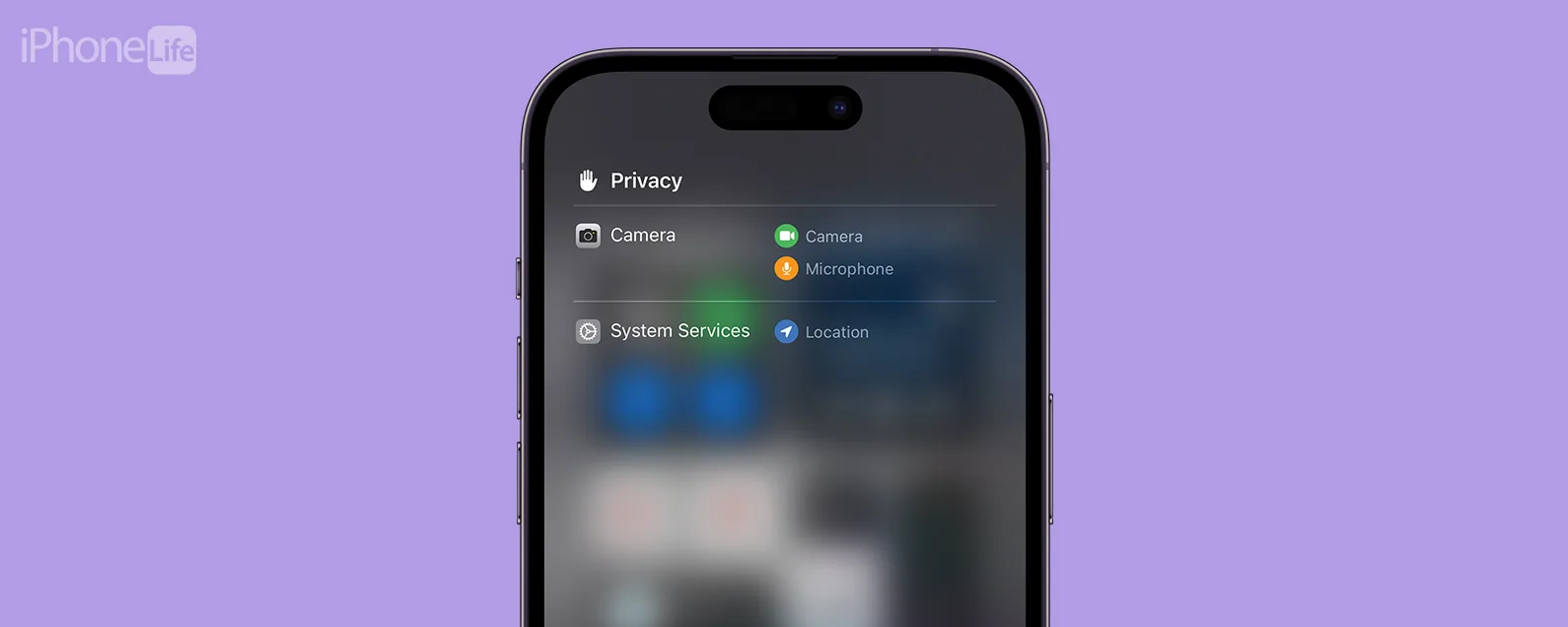經過莉安·海斯 更新於 01/16/2024

* 本文來自我們的每日提示電子報。報名。*
您的 Safari 閱讀清單包含您已儲存以供稍後閱讀的網路文章。在本文中,我們將介紹如何在 iPhone 上的 Safari 中找到閱讀清單、如何搜尋已儲存的文章以及如何儲存文章以供離線閱讀。讓我們開始吧!
為什麼你會喜歡這個技巧
- 透過搜尋 Safari 閱讀清單輕鬆找到已儲存的文章。
- 將已儲存的文章排序,以僅顯示您尚未閱讀的項目。
- 下載閱讀清單文章以供離線閱讀。
如何查看 Safari 閱讀清單和管理閱讀清單內容
如果你還不知道如何將文章儲存到 Safari 閱讀列表,最好先了解這一點,然後再回來學習如何在 Safari 中找到閱讀清單並管理其內容。由於這個過程在新的 iOS 15 軟體中有點不同,如果您有早期版本,則需要更新至 iOS 15在使用此技巧之前。如需其他實用的 iOS 15 和 iPadOS 15 操作方法內容,請嘗試免費註冊我們每日提示通訊。

發現 iPhone 的隱藏功能
獲取每日提示(帶有螢幕截圖和清晰的說明),以便您每天只需一分鐘即可掌握您的 iPhone。
現在,讓我們學習如何在 iPhone 和 iPad 上找到閱讀列表,以及如何在 Safari 中管理已儲存文章的列表。
- 打開Safari 應用程式。

- 點選書籤圖標。

- 點選閱讀眼鏡圖示查看您的閱讀清單。

- 點擊一篇文章即可開啟並閱讀。

- 如果您想在 Safari 中搜尋閱讀列表,請向下滑動以存取搜尋欄。

- 輸入文章中的短語或關鍵字,相關文章將顯示在下面。

- 若要從閱讀清單中刪除文章,請向左滑動文章並點擊刪除。

- 若要儲存文章以供離線閱讀,請向左滑動文章並點擊離線保存。 (如果您沒有看到此選項,則表示您已經擁有設定文章自動離線儲存.)

- 若要隱藏您已讀過的文章,請點選顯示未讀在螢幕底部。

- 若要查看已讀文章和未讀文章,請點選顯示全部在螢幕底部。

- 如果您想將文章標記為已讀或未讀,請在文章上向右滑動,然後點擊馬克·里德或者標記為未讀。 (顯示的選項將取決於文章的當前狀態。)

- 輕敲完畢退出您的閱讀清單。

就是這樣!如何使用 Safari 閱讀器模式閱讀沒有廣告的文章。
每天一分鐘掌握你的 iPhone:在這裡註冊將我們的免費每日提示直接發送到您的收件匣。