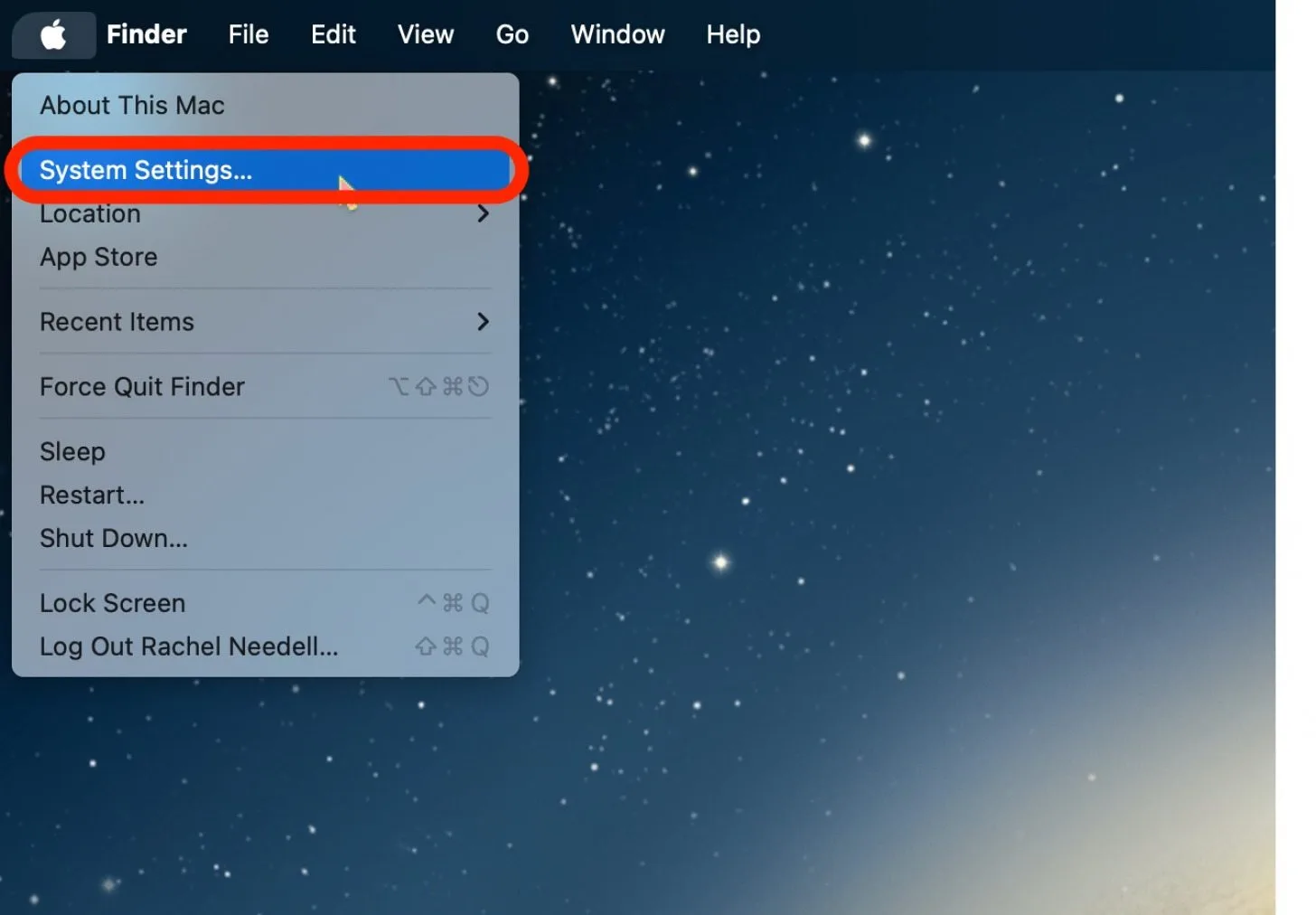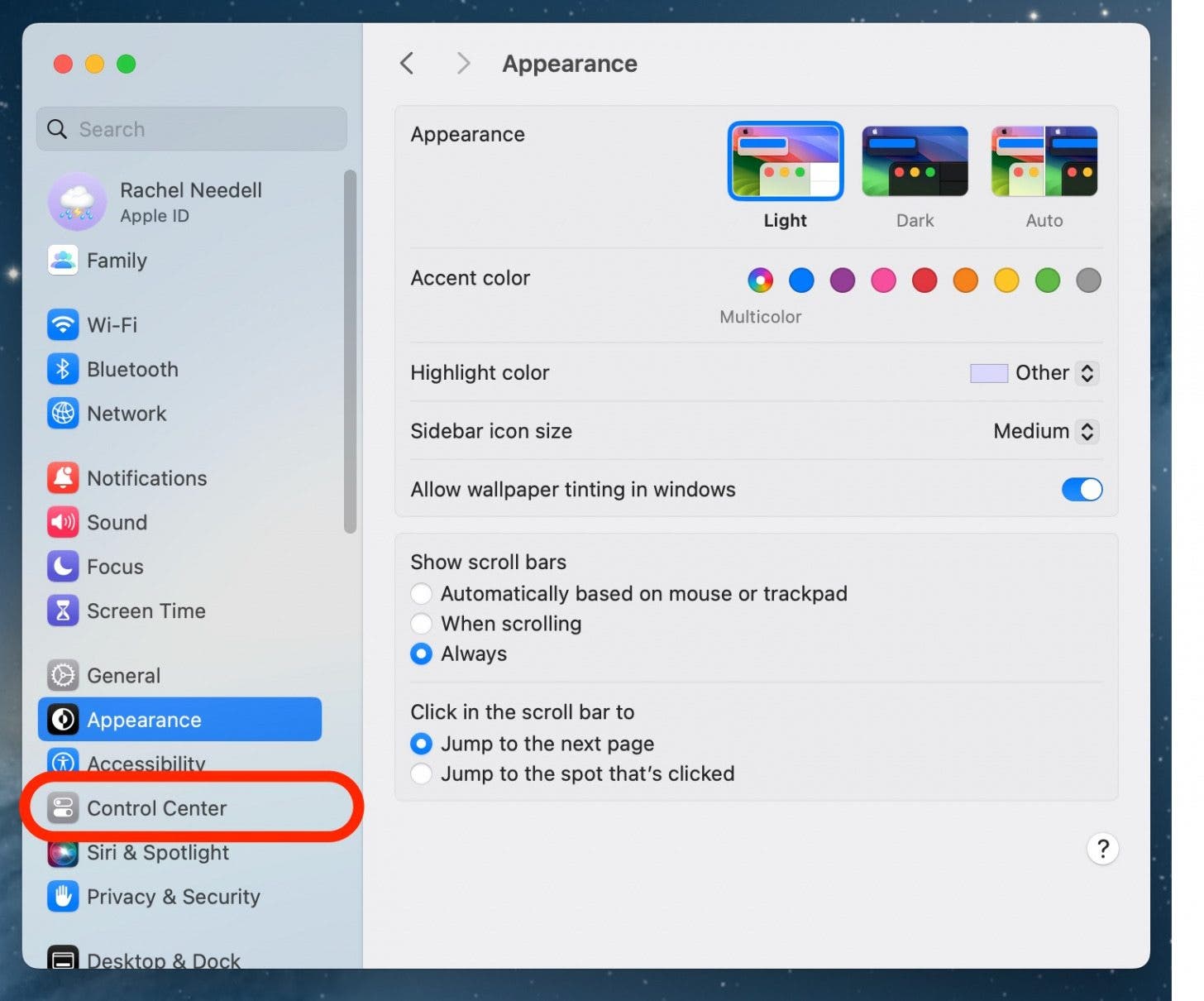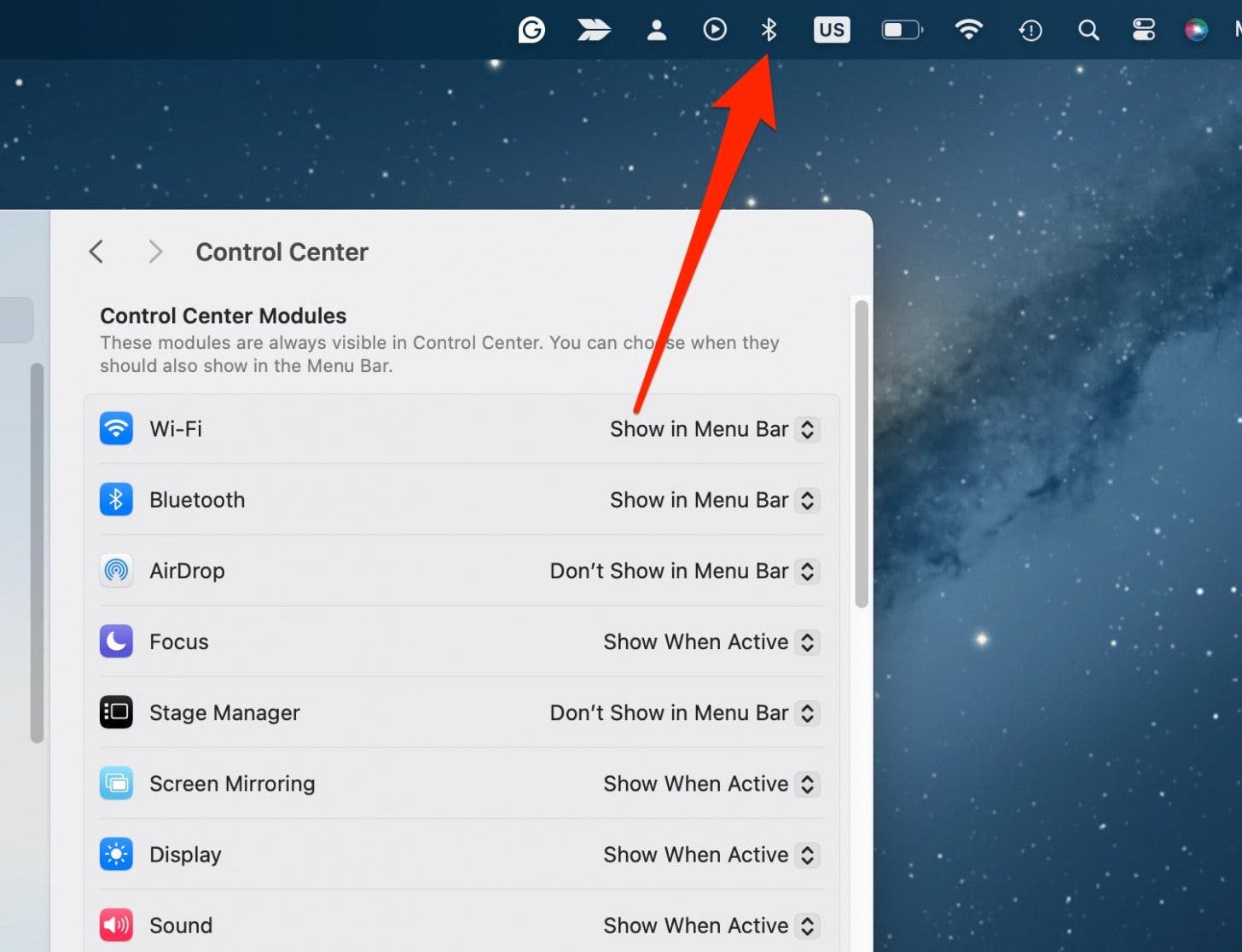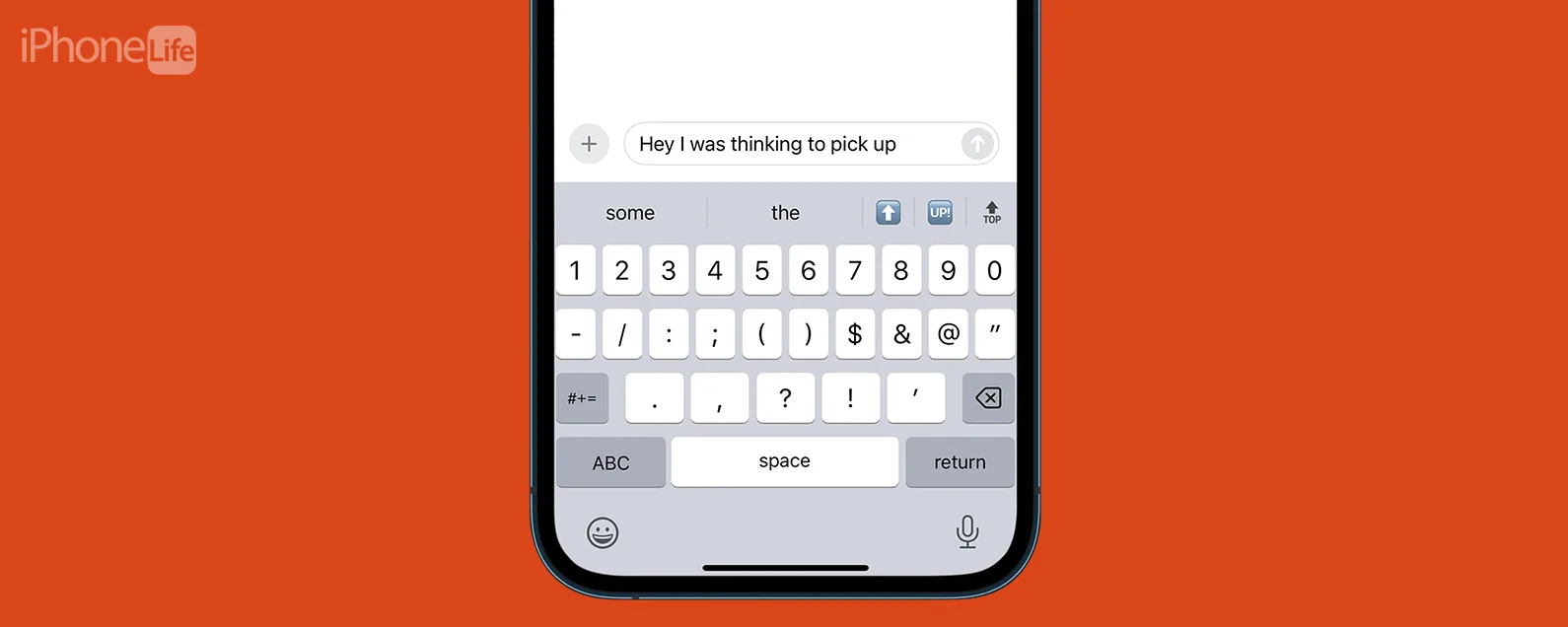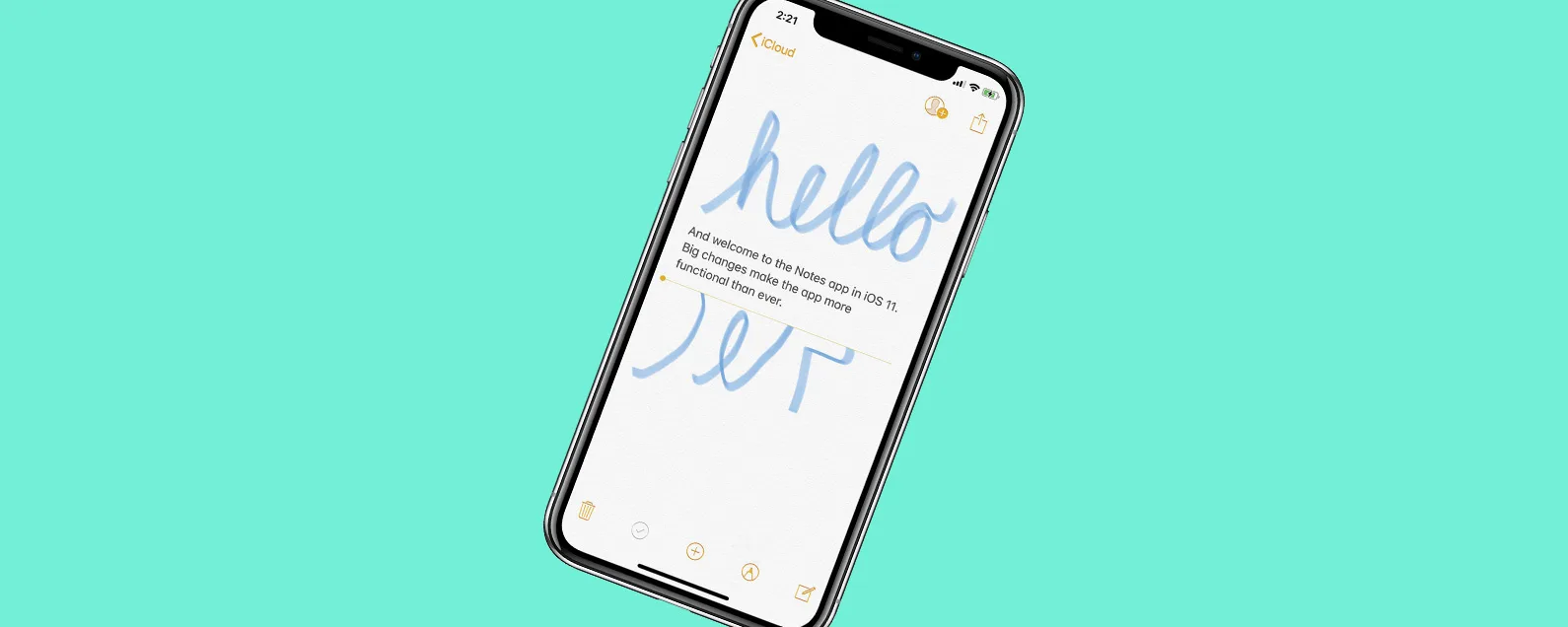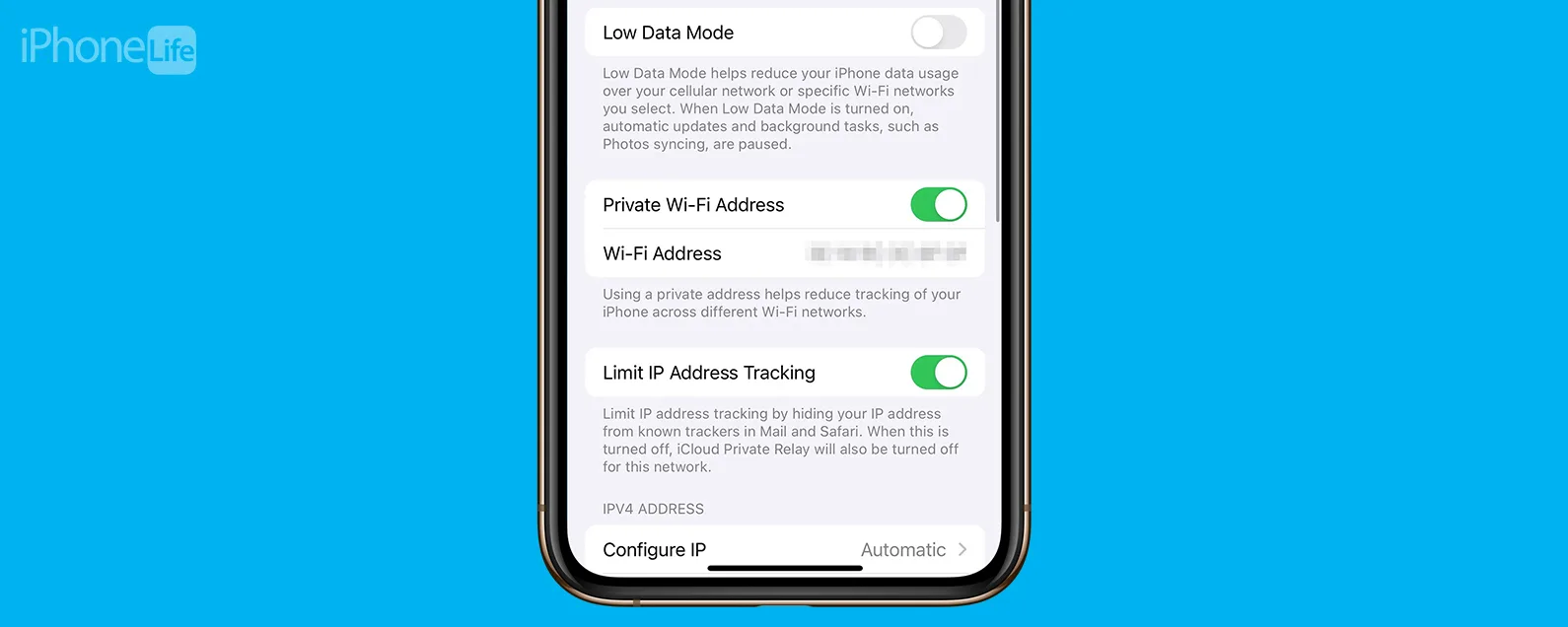經過艾希莉·佩吉 更新於 05/07/2024
要知道什麼
- 您可以自訂在螢幕頂部的 Mac 選單列中顯示(或隱藏!)的設定和應用程式。
- 開啟 Mac 上的“系統設定”,選擇“控制中心”,然後設定要在選單列中顯示的藍牙圖示。
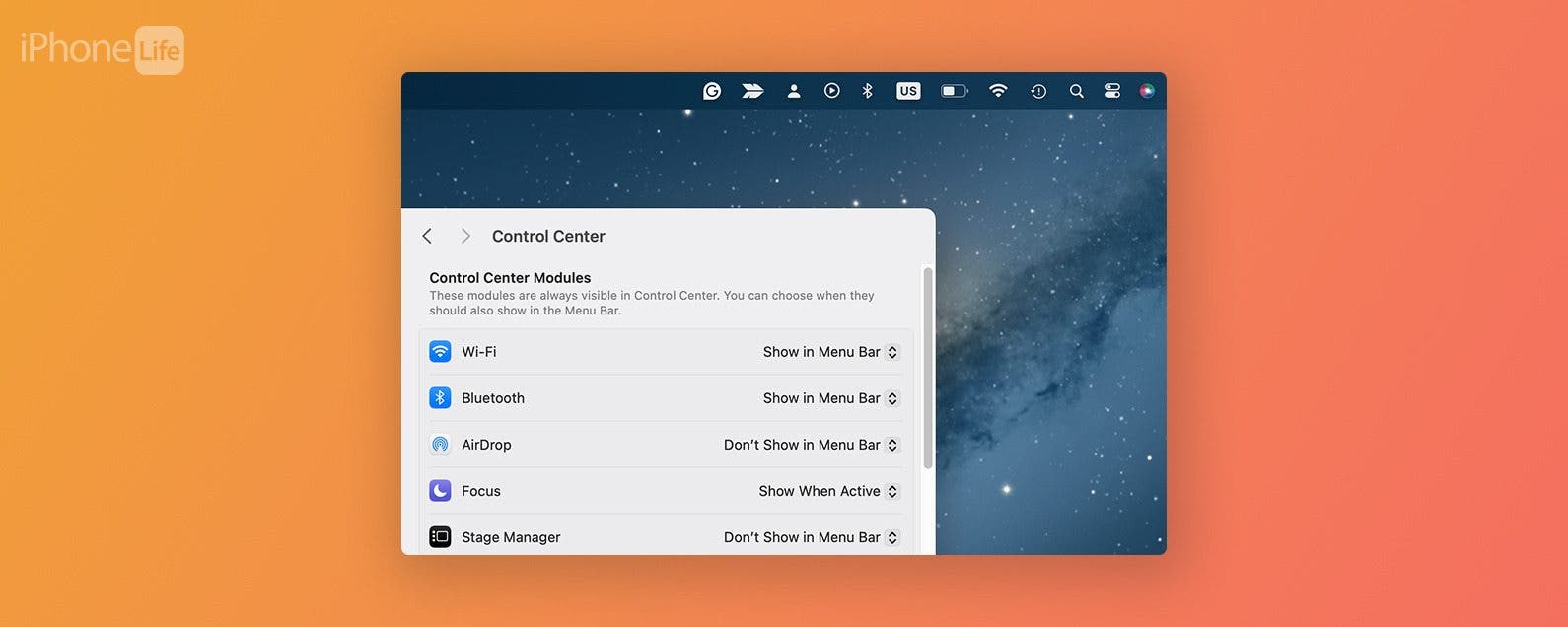
* 本文來自我們的每日提示電子報。報名。*
如果您喜歡在使用電腦時透過無線耳機聽音樂或播客(就像我一樣),您可能需要將藍牙圖示新增至 Mac 選單列!這將允許您將藍牙耳機連接到 Mac 或開啟藍牙設置,而無需瀏覽系統偏好設定。我們將向您展示如何操作。
將藍牙新增至 Mac 上的頂部欄
將藍牙按鈕新增至 Mac 上的工作列可輕鬆連接和斷開各種裝置。如果您喜歡學習如何使用 Mac,請務必免費註冊每日提示!

發現 iPhone 的隱藏功能
獲取每日提示(帶有螢幕截圖和清晰的說明),以便您每天只需一分鐘即可掌握您的 iPhone。
現在您知道如何將藍牙圖示新增至工作列,您可以更輕鬆地管理 Mac 的藍牙裝置。此外,對於無線和藍牙揚聲器,您可以了解如何選擇 Mac 輸入和輸出音頻。
常問問題
- 如何將項目新增至 Macbook 上的功能表列?您可以透過 Mac 上的系統設定自訂控制中心,從而在 Mac 上的功能表列中新增或刪除項目。
- 為什麼我的 Mac 選單列不顯示所有圖示?有時,如果功能表列上顯示的應用程式過多,應用程式可能會被 Mac 螢幕上的凹口隱藏。您可以刪除或刪除功能表列上的其他應用程式或設置,以為隱藏的應用程式騰出空間。
- 如何重置我的 Mac 欄?清理 Mac 上的功能表列的最簡單方法是前往「控制中心」設定並刪除功能表列中的所有項目。
每天一分鐘掌握你的 iPhone:在這裡註冊將我們的免費每日提示直接發送到您的收件匣。