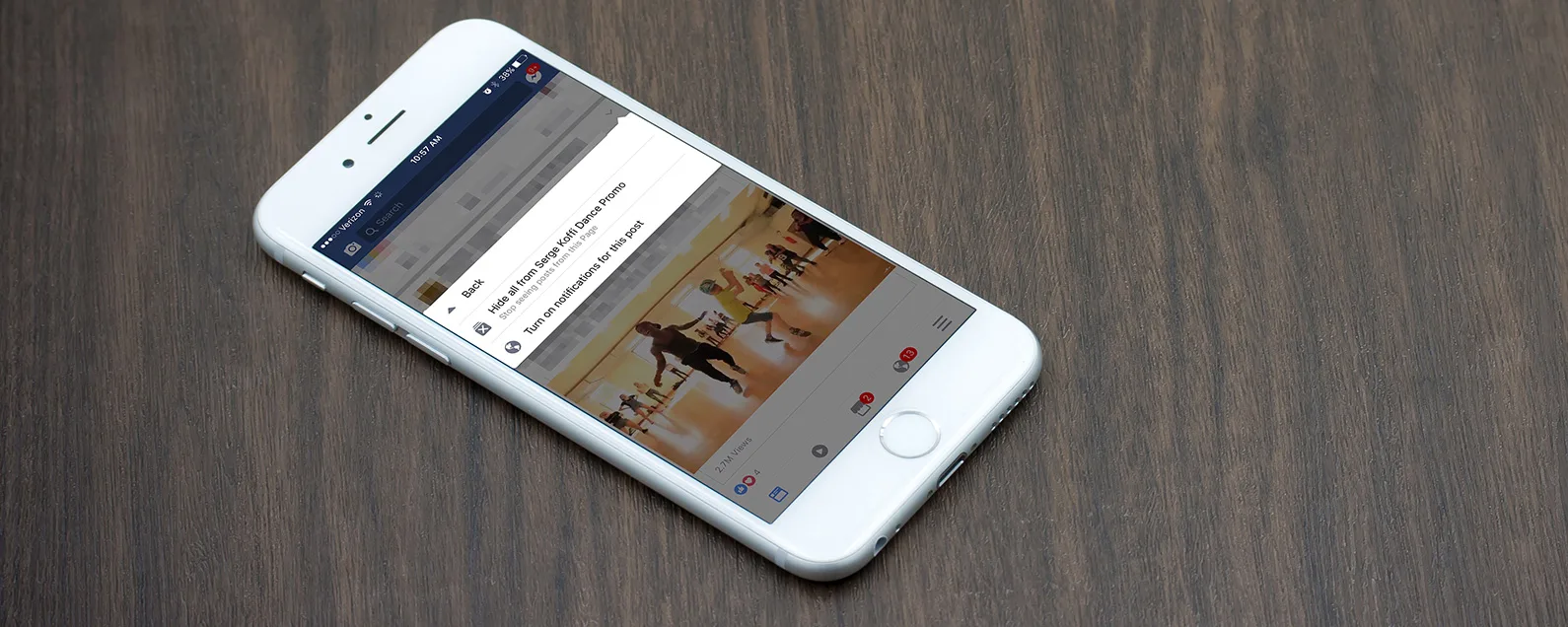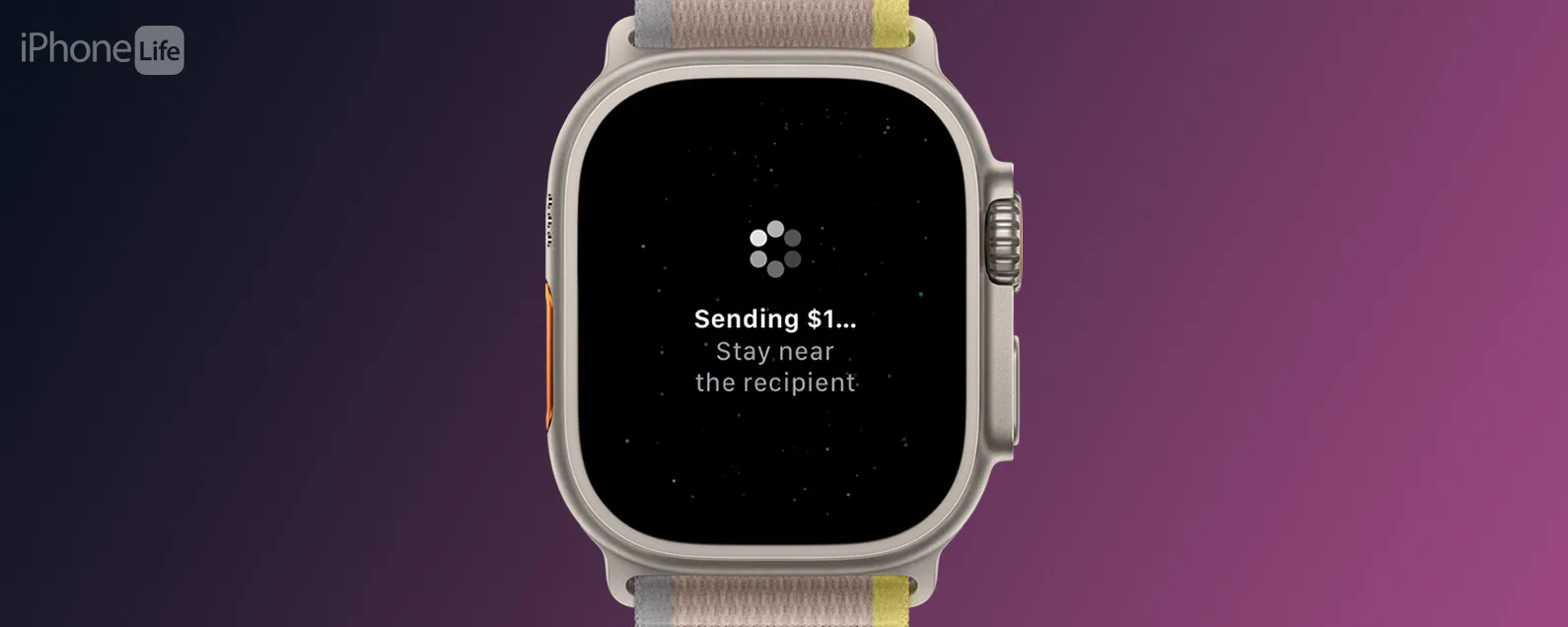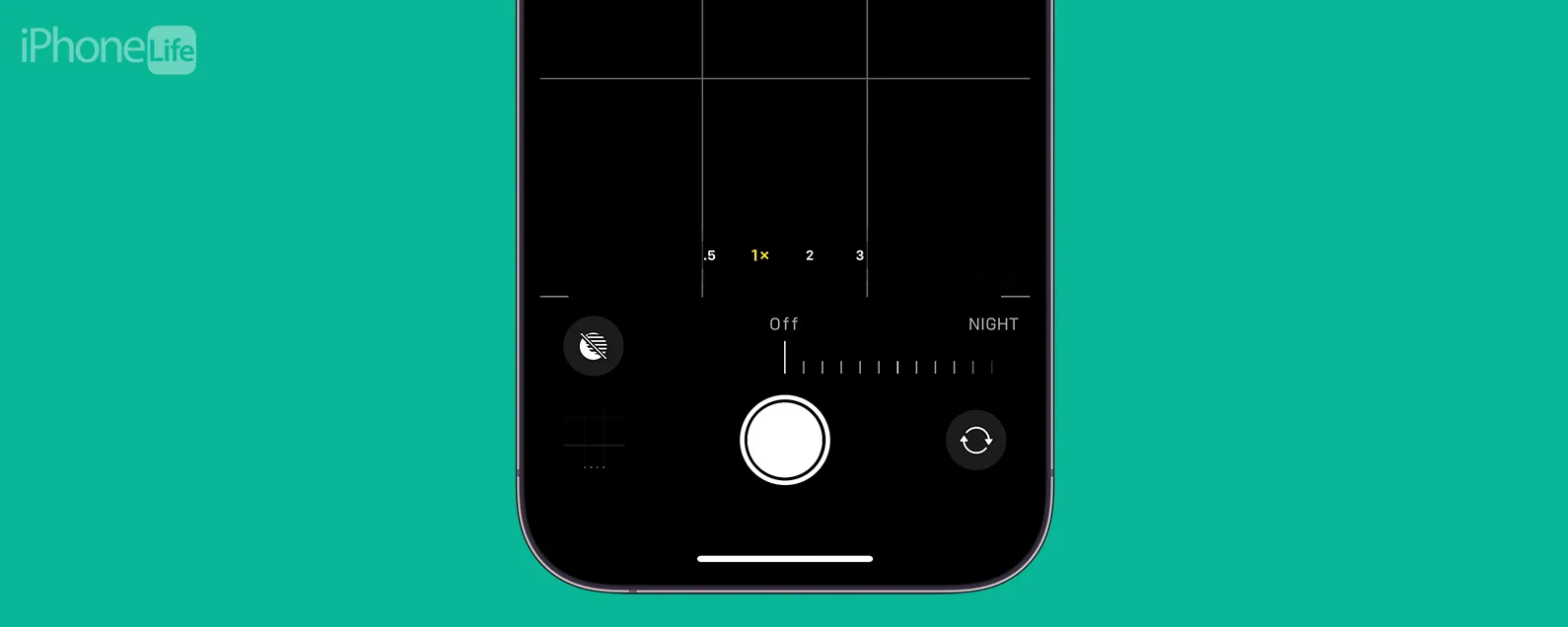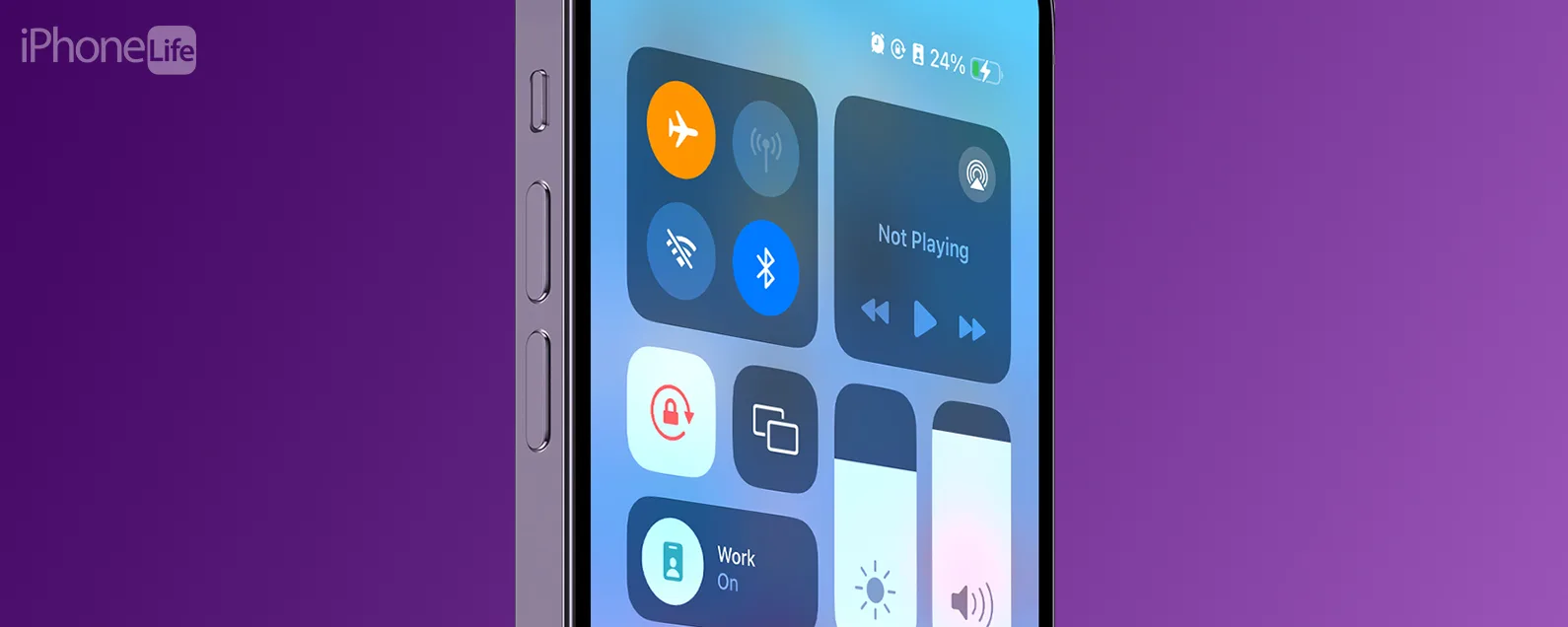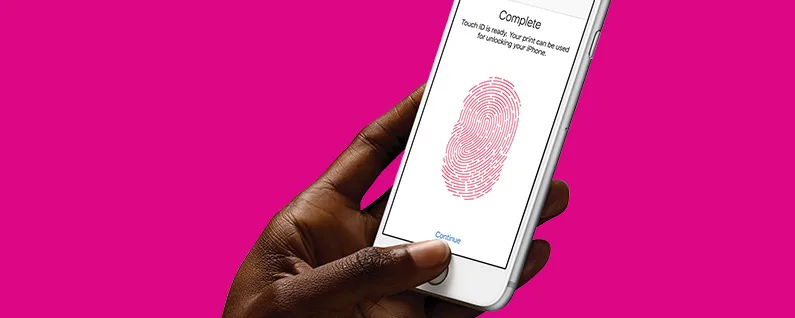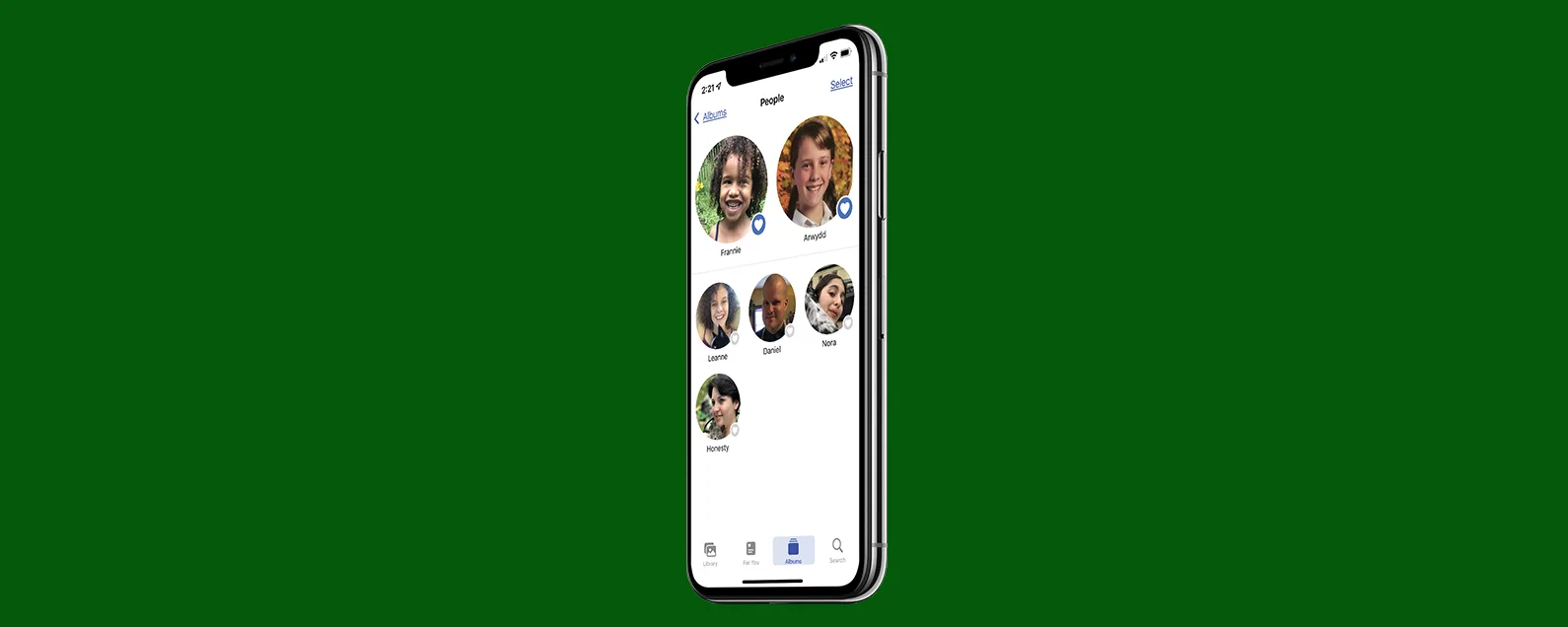要知道什麼
- 通用剪貼簿可讓您在一台裝置上複製某些內容並將其貼到另一台裝置上。
- 如果您遇到通用剪貼簿功能無法正常運作的情況,請仔細檢查您的裝置是否相容並執行最新的軟體。
- 最後,確保兩台裝置上都有 Handoff 和藍牙。
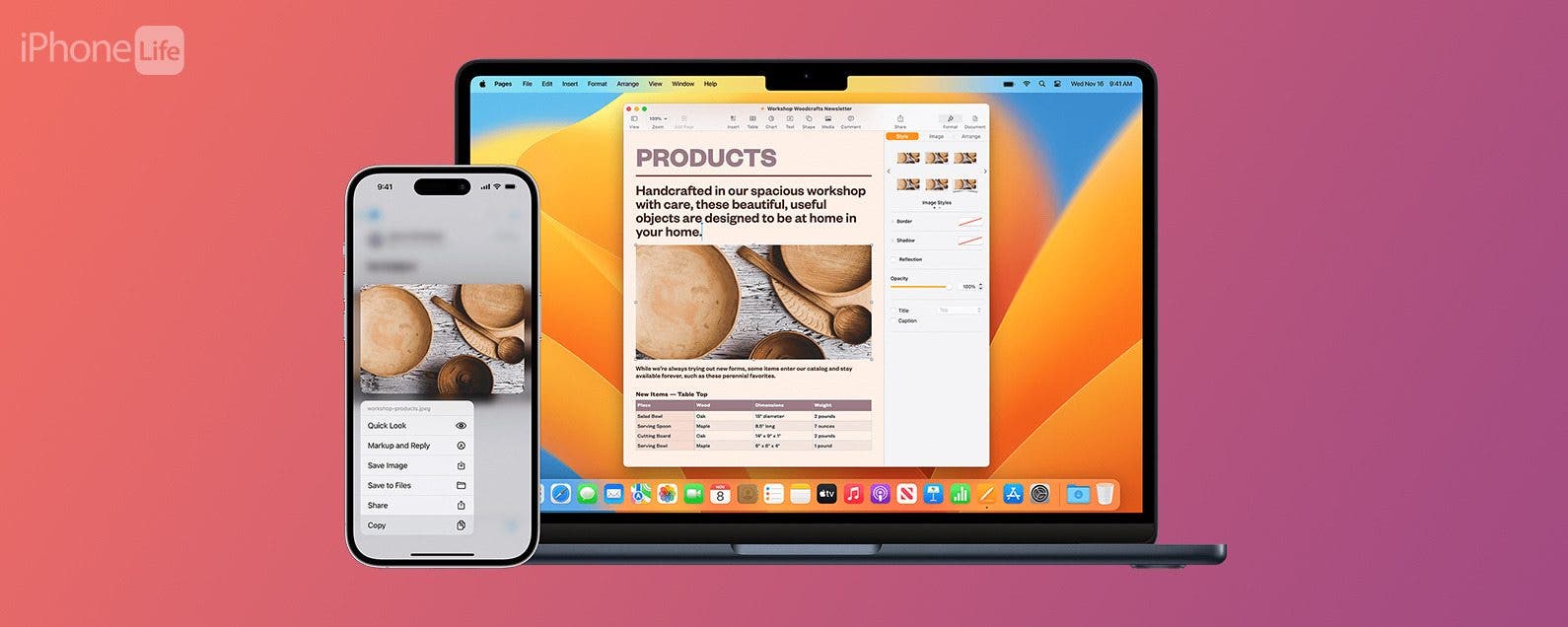
如果通用剪貼簿功能在您的 Apple 裝置上無法使用,我們可以協助您解決問題。我們將引導您完成兩個場景:當通用剪貼簿功能停止正常工作時以及如果它一開始就無法正常工作時如何修復它。
跳轉至:
設定後通用剪貼簿無法運作
如果您設定了通用剪貼簿並發現無法在一台裝置上複製並在另一台裝置上貼上,則可能是由於多個問題造成的。首先,請確保您設定 Apple 通用剪貼簿在您的所有設備上都能正確使用。這意味著檢查相容的裝置和軟體,並確保所有裝置都設定在同一 Apple ID 下並運行最新的軟體,以便它們可以彼此相容。最後,確保您嘗試複製和貼上的內容實際上可以複製和貼上,例如連結、照片和大文字。
通用剪貼簿不會出現在所有 Apple 裝置上。您需要一台運行iOS 10 或更高版本的iPhone SE(第一代)或更高版本、一台運行iPadOS 10 或更高版本的第五代或更高版本的iPad,以及一台運行macOS Sierra或更高版本的Mac。確認硬體和軟體相容性後,請務必檢查您的設置,主要是在您嘗試複製的裝置和您嘗試貼上的裝置上啟用切換和藍牙。最後,您可以嘗試重新啟動設備,關閉接力功能和藍牙,然後重新開啟。有關更詳細的步驟,請按照以下說明進行操作。

發現 iPhone 的隱藏功能
獲取每日提示(帶有螢幕截圖和清晰的說明),以便您每天只需一分鐘即可掌握您的 iPhone。
如何修復通用剪貼簿停止工作
一旦您掌握了設備上的通用剪貼簿功能,您將永遠不想回去!因此,當您遇到通用剪貼簿無法工作時,這是非常令人沮喪的,但我們會幫助您修復它。
筆記
應在複製來源和貼上目標設備上執行以下步驟;在 iPhone 和 iPad 上,大多數步驟即使不相同,也非常相似。
1. 確保所有裝置上的藍牙均已啟用。您也可以嘗試將其關閉然後重新開啟。
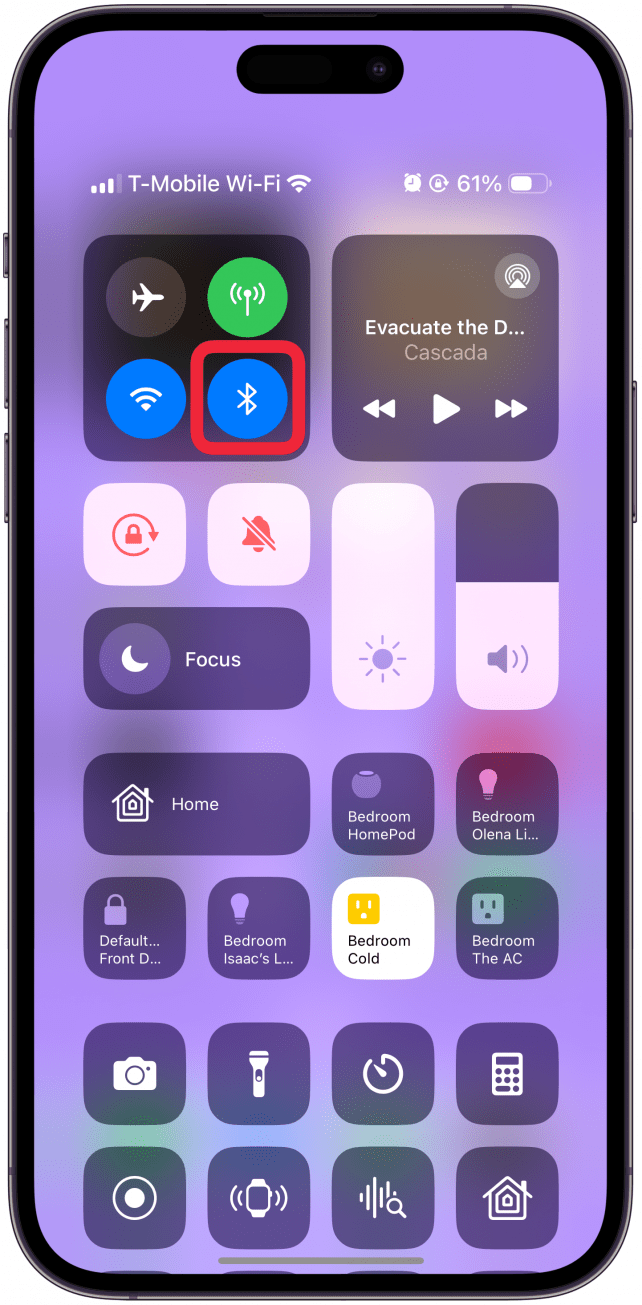
藍牙設定可以在所有 Apple 裝置的控制中心中找到。如果您需要複習如何關閉藍牙然後重新開啟您的設備,我們提供了針對特定設備的文章。iPhone 或 iPad並在你的蘋果。你甚至可以將藍牙圖示新增至選單欄以便於訪問。
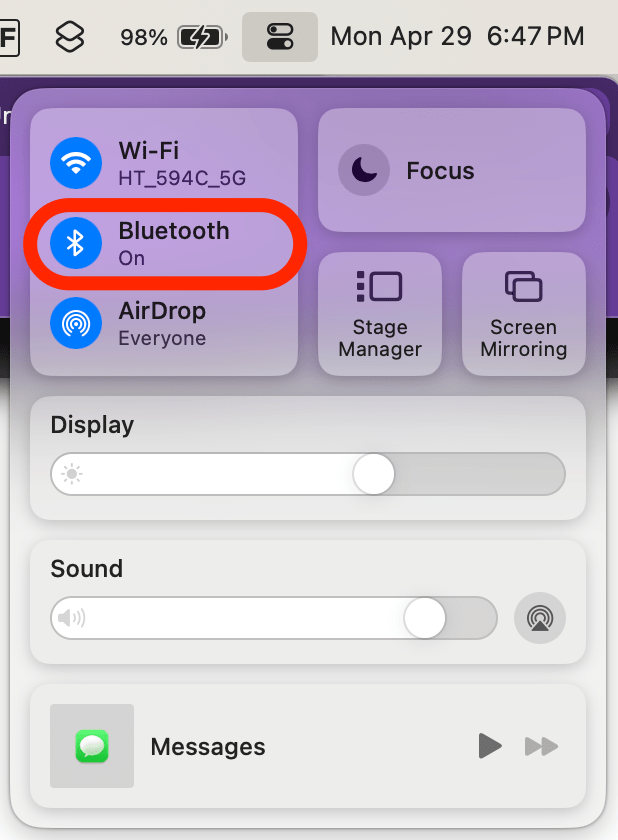
2. 重新啟動您的裝置。

關閉裝置然後重新開啟可以修復 iPhone、iPad 和 Mac 上的隨機故障和其他軟體問題。到重新啟動 iPhoneX 或更高版本,同時按住側邊按鈕和音量增大按鈕,然後使用滑桿關閉手機電源。然後按住側邊按鈕,直到出現 Apple 標誌,將其重新開啟。
步驟關閉 iPad取決於型號及其具有的按鈕。如果您的 iPad 帶有「首頁」按鈕,請長按 iPad 的頂部按鈕約三秒鐘,然後使用滑桿將其關閉。在配備 Face ID 或 Touch ID 的 iPad 上,同時長按音量按鈕之一和頂部按鈕,然後使用滑桿關閉電源。若要重新開啟 iPad,請按住頂部按鈕(電源按鈕),直到出現 Apple 標誌。
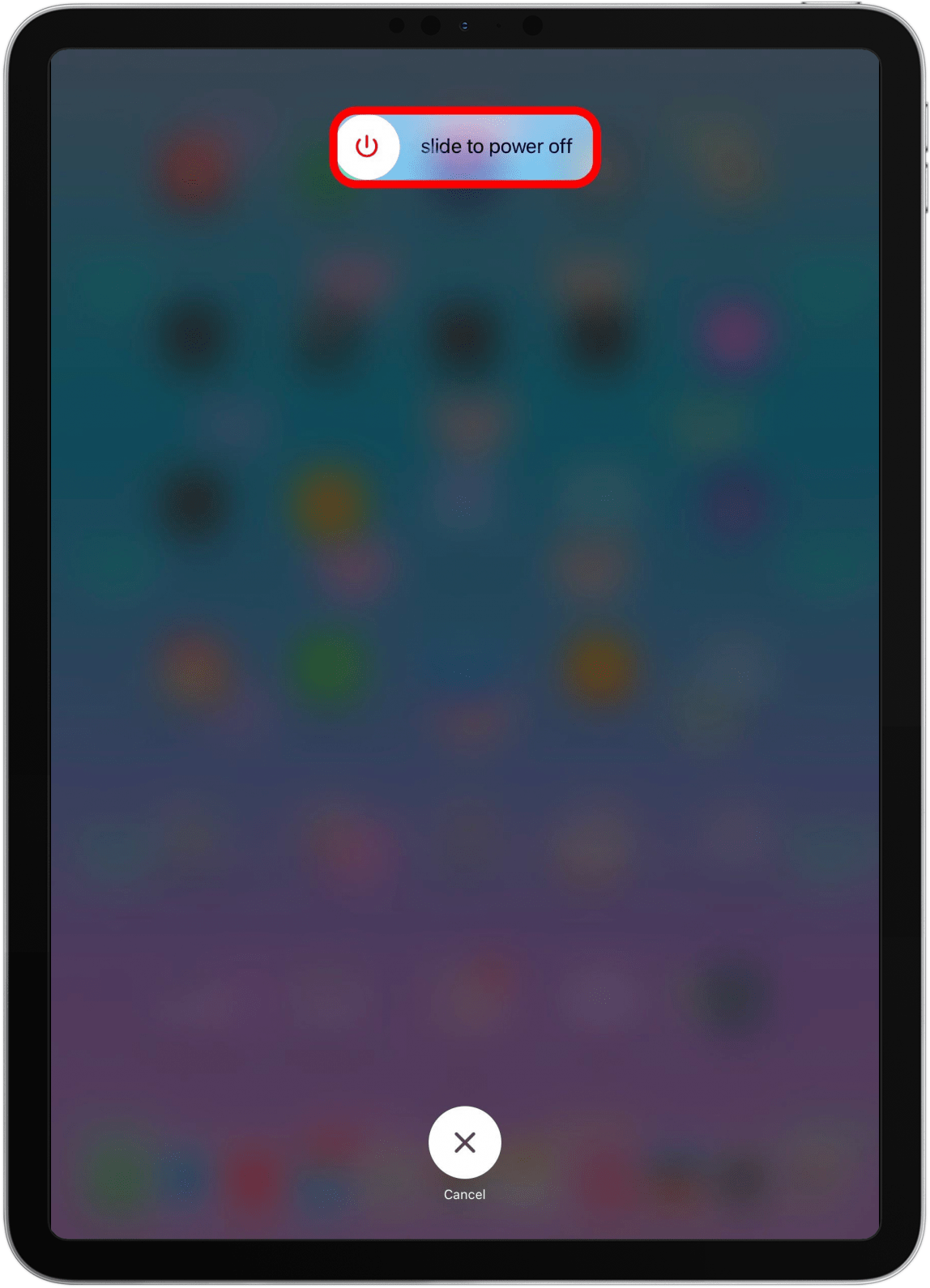
重新啟動 Mac 更容易,因為有一個指定的重啟按鈕。只需單擊選單列左側的 Apple 圖標,然後選擇重新啟動,並確認您要重新啟動它。如果您的 Mac 當機,您可以按住電源按鈕關閉你的Mac(並再次將其重新打開)。如果您喜歡這樣的提示,請務必註冊我們的每日提示通訊。
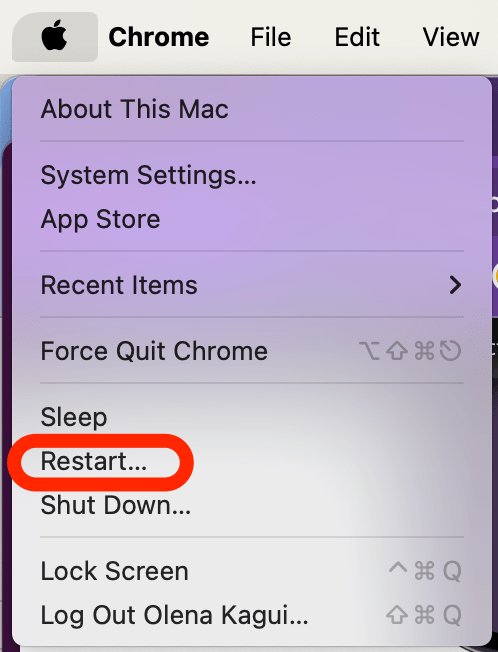
3. 確保您的所有設備都是最新的。
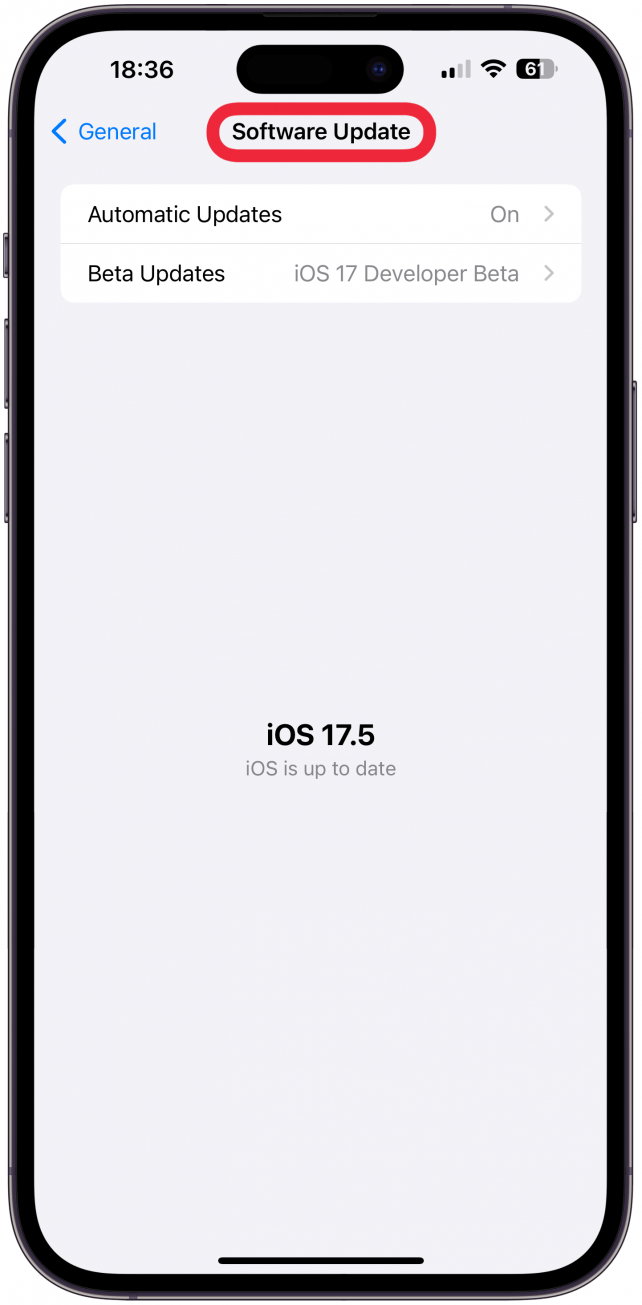
有時,已知的故障可能是導致通用剪貼簿功能無法在裝置之間複製貼上等問題的原因。更新您的裝置將解決已知的錯誤。出於安全原因,讓您的裝置保持最新狀態也是一種很好的做法。您可以更新您的iPhone和iPad進入“設定”,然後進入“常規”,然後點擊“軟體更新”。
到更新你的 Mac,點擊選單列左上角的 Apple 標誌,然後選擇系統設定。從那裡導航到“常規”,然後點擊“軟體更新”。
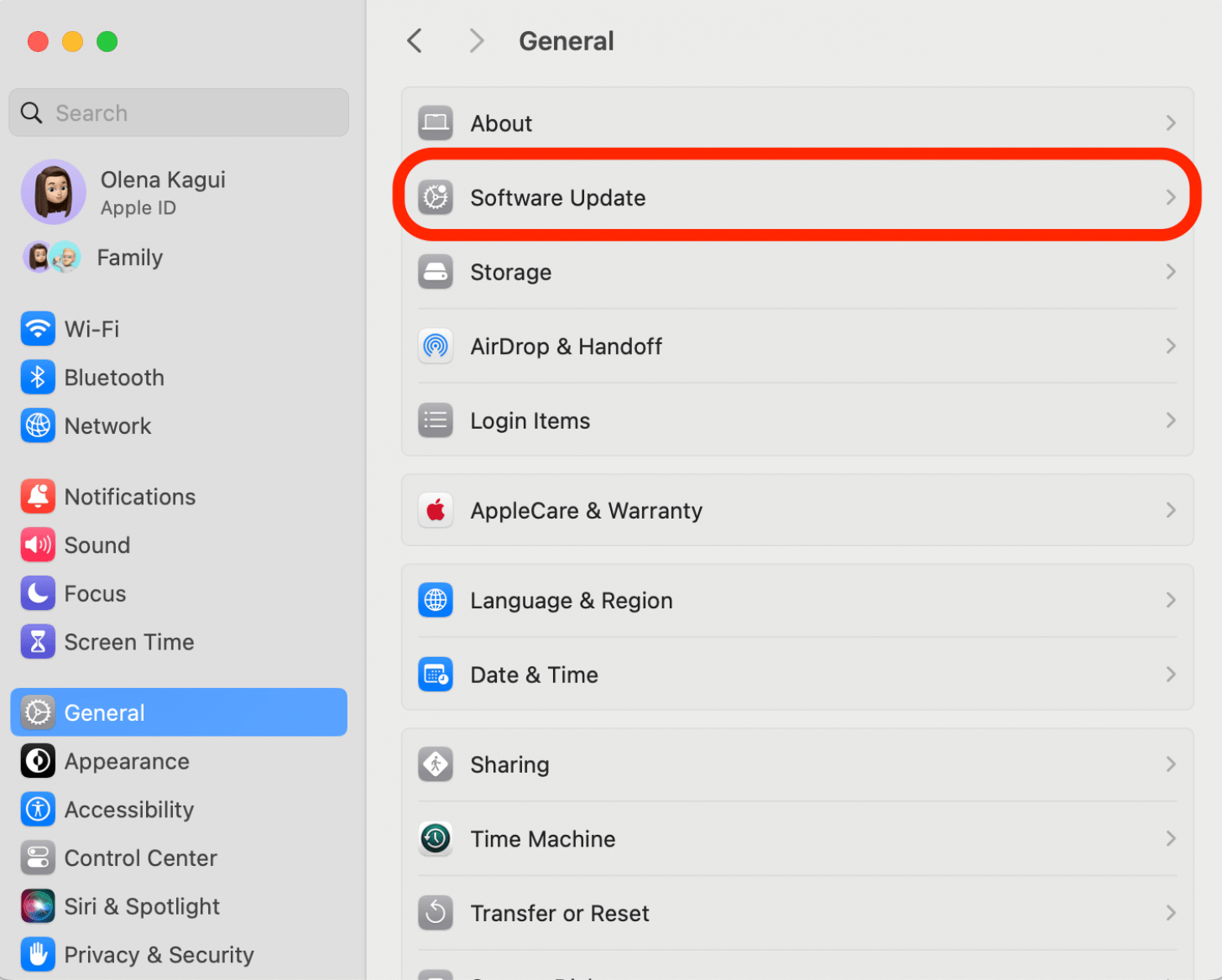
4. 確保您的裝置已啟用 Handoff。您也可以嘗試將其關閉然後重新開啟。
當您最初設定通用剪貼簿時,您在裝置上啟用了「接力」。您可能不小心關閉了這些設置,因此最好檢查它是否確實已啟用。在 iPhone 和 iPad 上:
- 打開設定並點擊一般的。
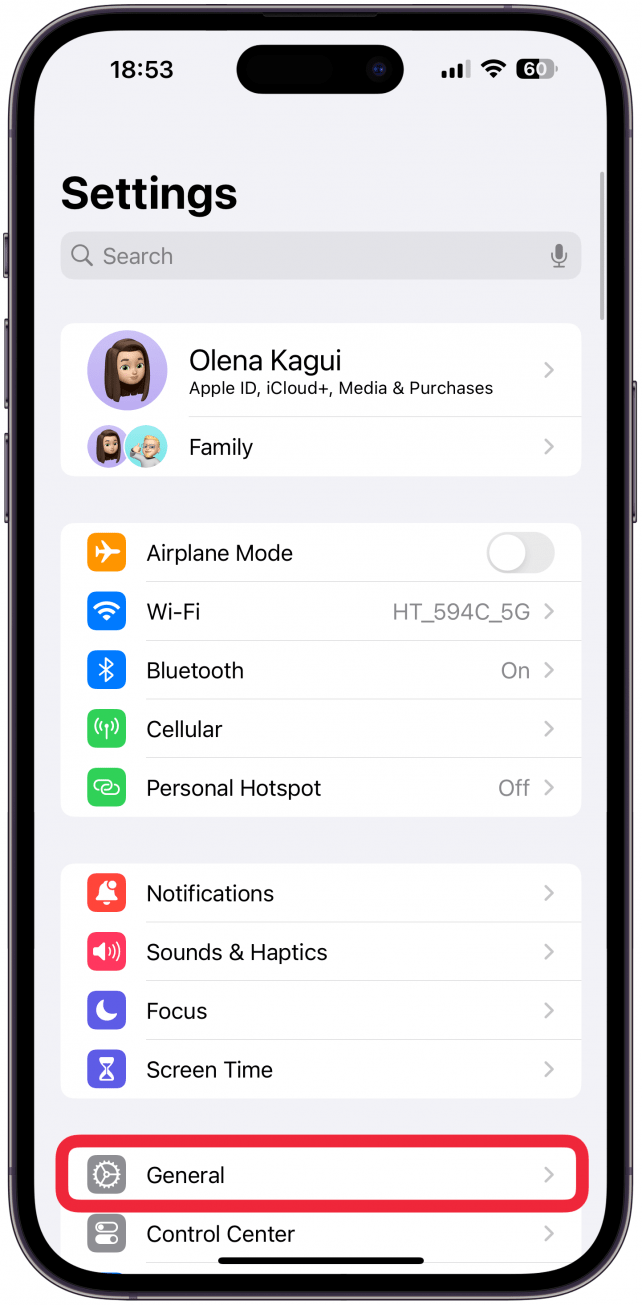
- 選擇隔空播放和切換。
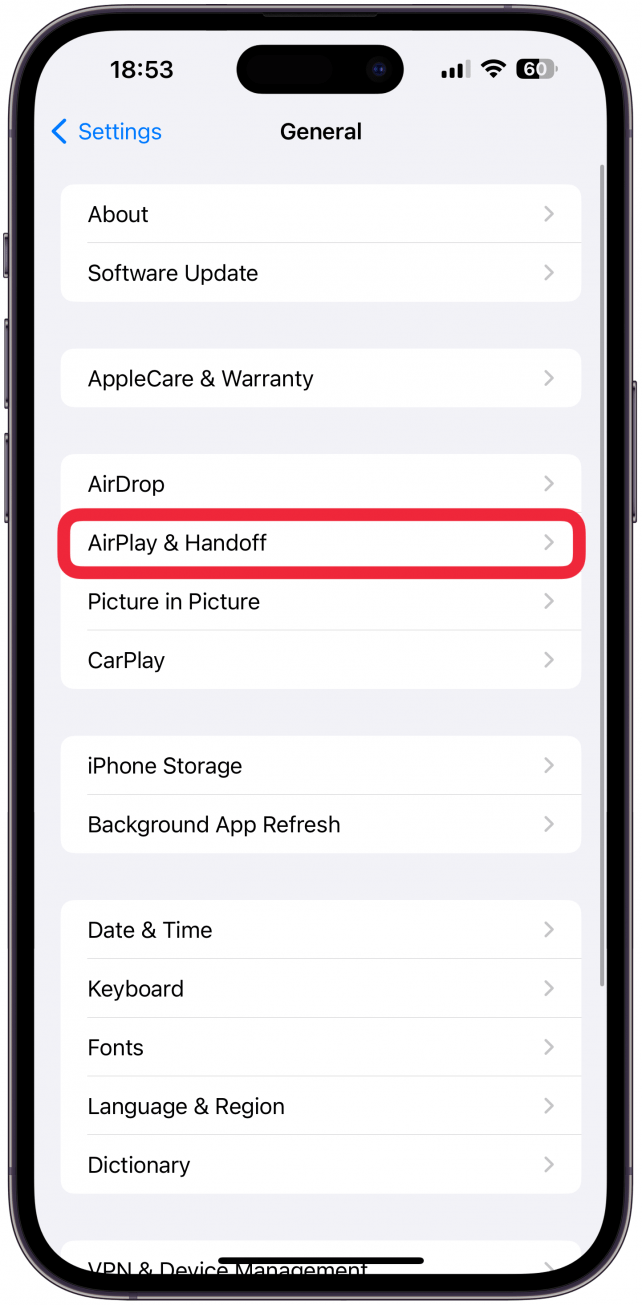
- 確保不可觸摸已開啟。將其關閉然後再次打開以查看是否會重新啟動這些功能可能是個好主意。

若要確保 Mac 上啟用了「接力」功能,請執行以下操作:
- 點選蘋果標誌選單列左上角並選擇系統設定。
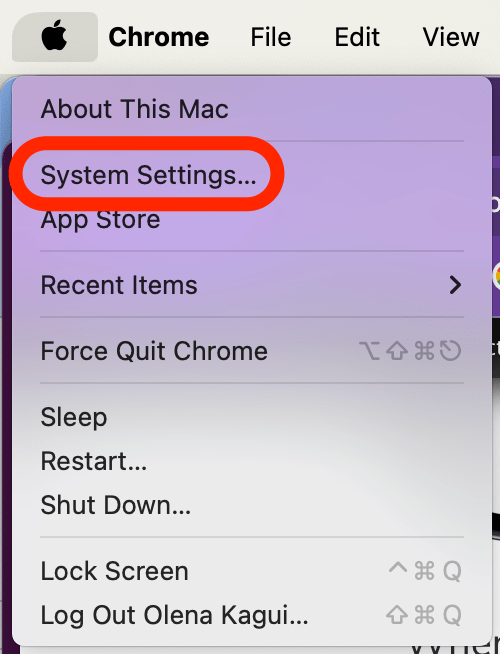
- 導航至一般的並點擊隔空播放和切換。
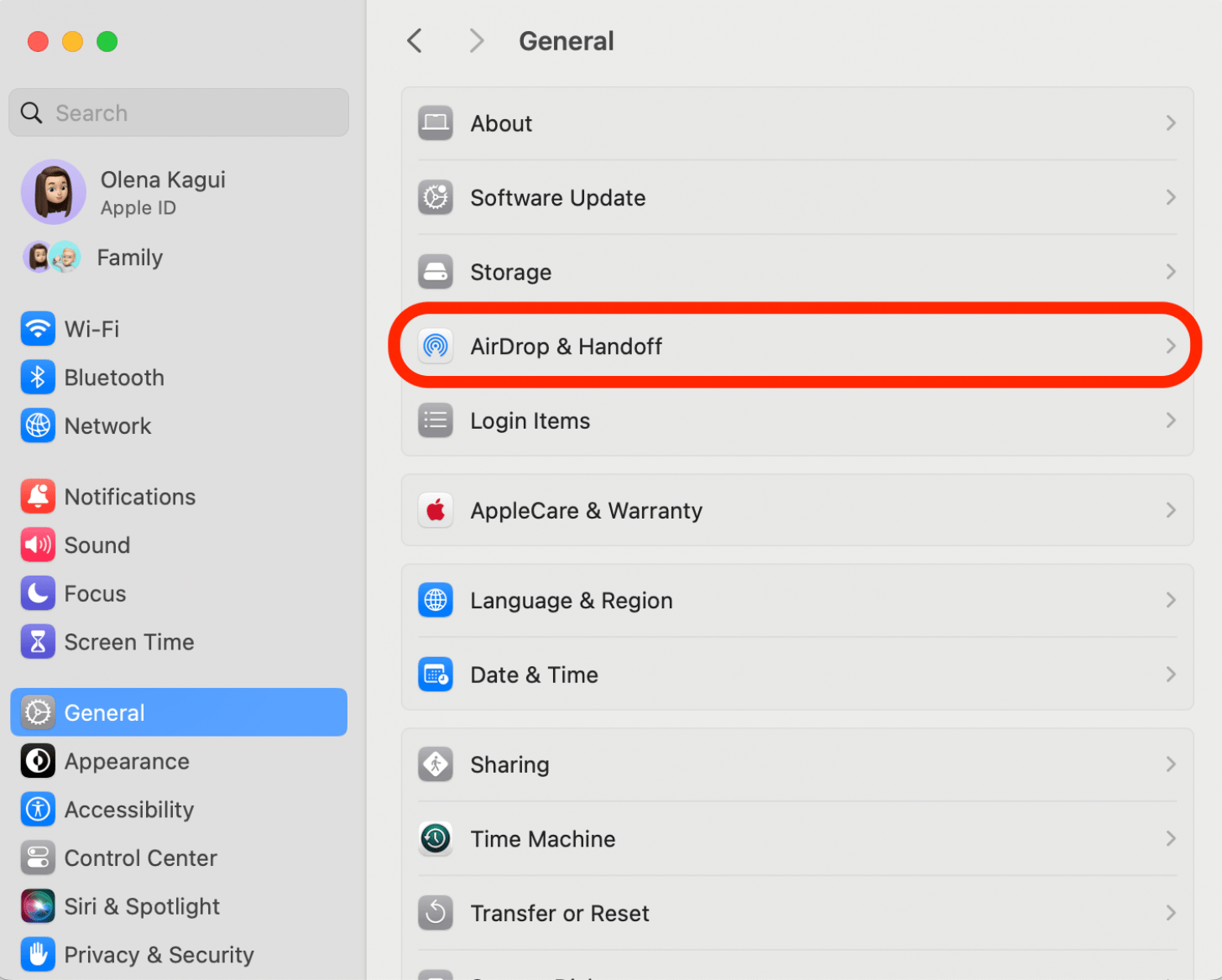
- 確保允許在這台 Mac 和您的 iCloud 裝置之間進行切換已啟用。將其關閉然後再次打開以查看是否會重新啟動這些功能可能是個好主意。
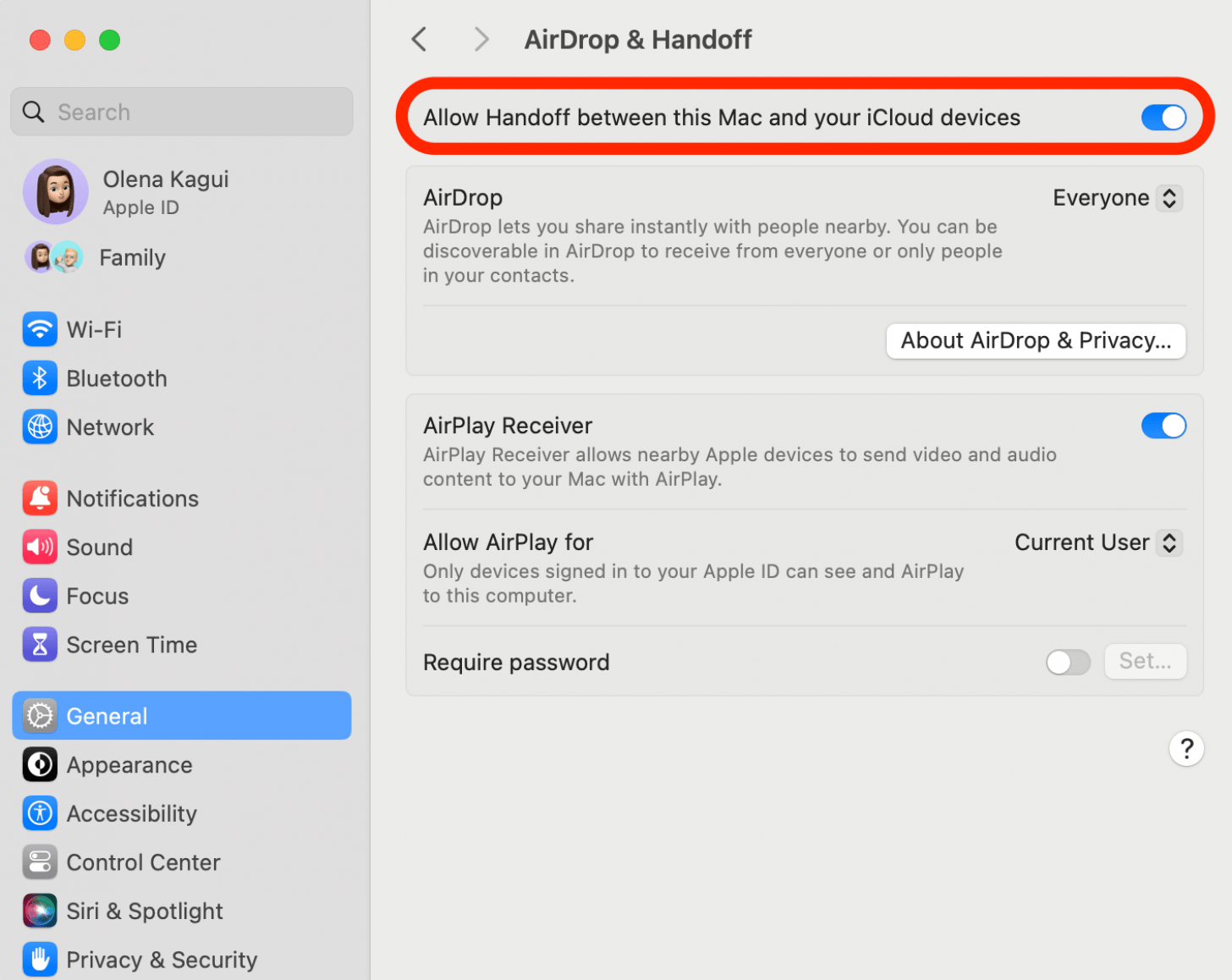
5. 如果通用剪貼簿仍然無法運作,請重設裝置上的網路設定。

下一步要嘗試的是重置網路設定在您的 iPhone 和 iPad 上。請記住,重設網路設定會刪除已儲存的 Wi-Fi 連接,並且表示您必須在重置後再次輸入 Wi-Fi 密碼。
6. 在裝置上登出您的 Apple ID,然後重新登入。
為了使通用剪貼簿能夠正常運作,您想要複製和貼上到的所有裝置都必須登入相同 Apple ID。如果其他方法都不起作用,您可能需要嘗試在想要使用通用剪貼簿的裝置上登出您的 Apple ID,然後重新登入。
- 打開設定並點擊你的名字在螢幕頂部。
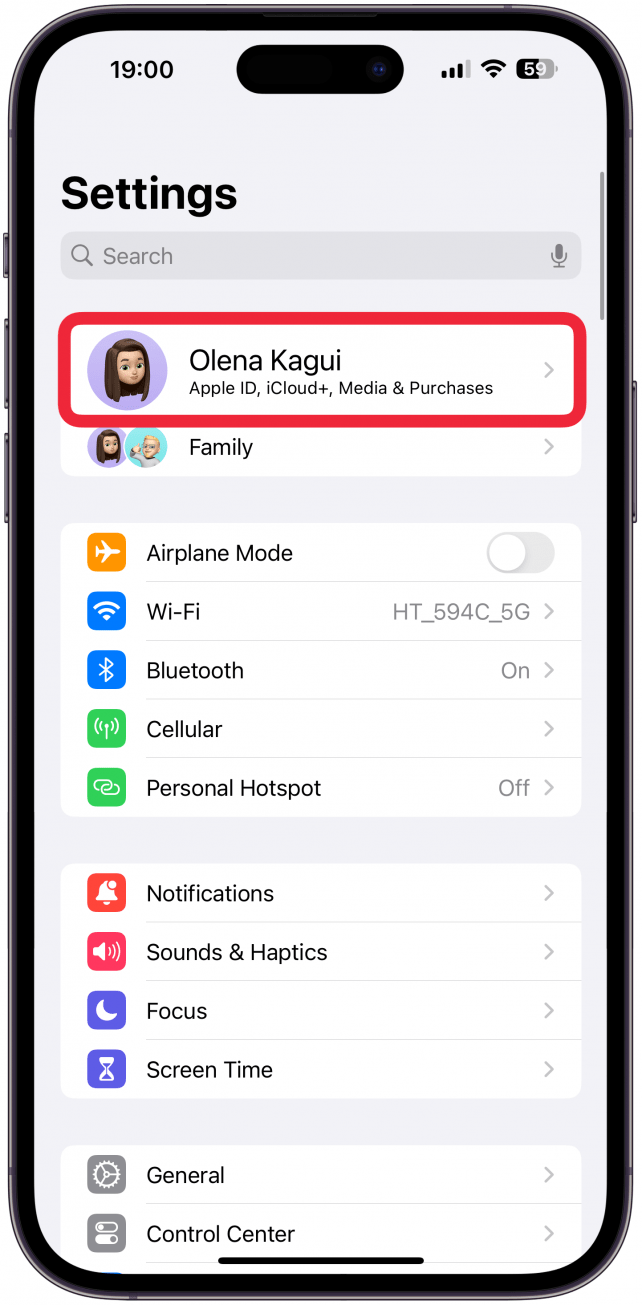
- 捲動到最底部並選擇登出,然後按照螢幕上的指示完成註銷程序。您將需要密碼才能登出並重新登入。
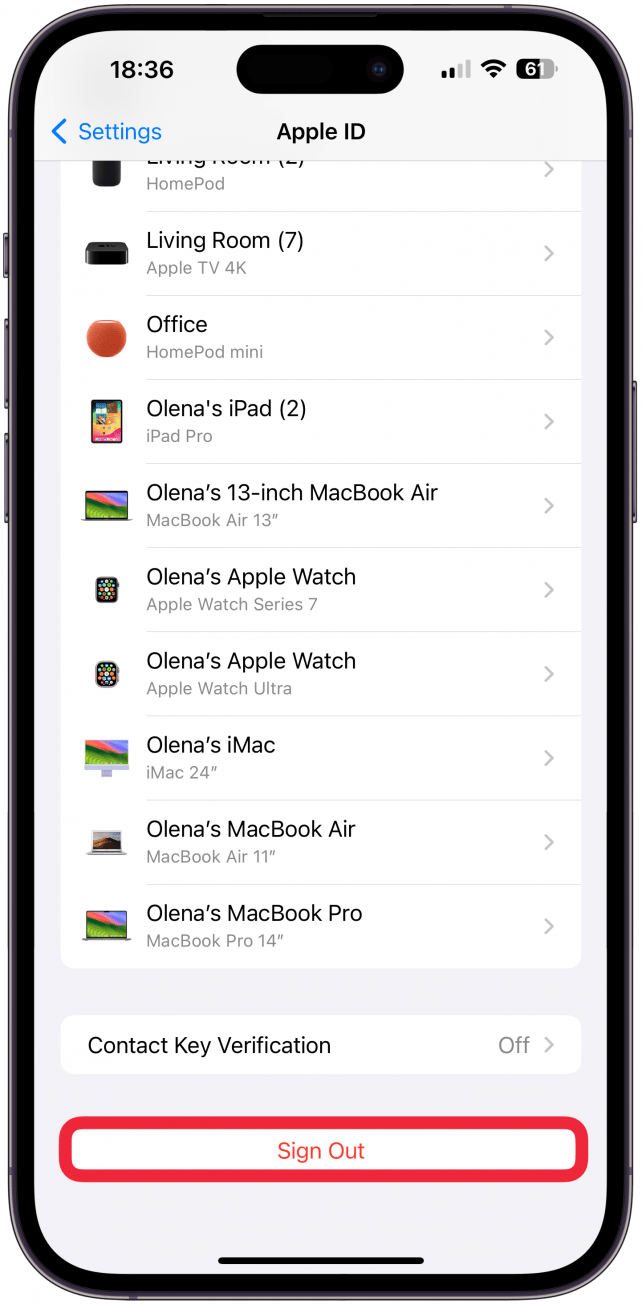
要在 Mac 上登出您的 Apple ID:
- 點選蘋果標誌選單列左上角並選擇系統設定。然後點擊你的名字在設定的頂部。
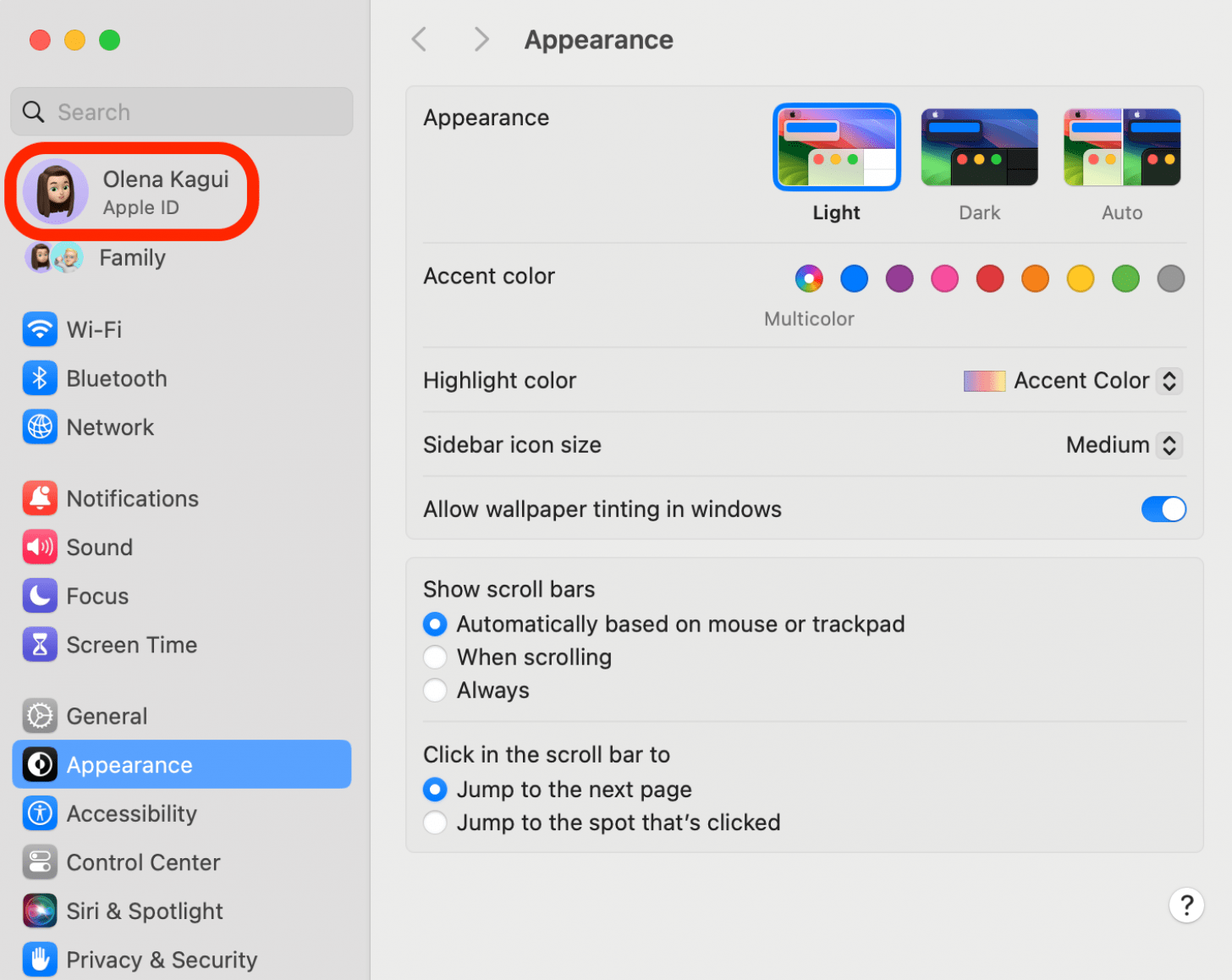
- 捲動到最底部並選擇登出,然後按照螢幕上的指示完成註銷程序。您將需要密碼才能登出並重新登入。

7. 使用本機終端應用程式重設 Mac 的剪貼簿。
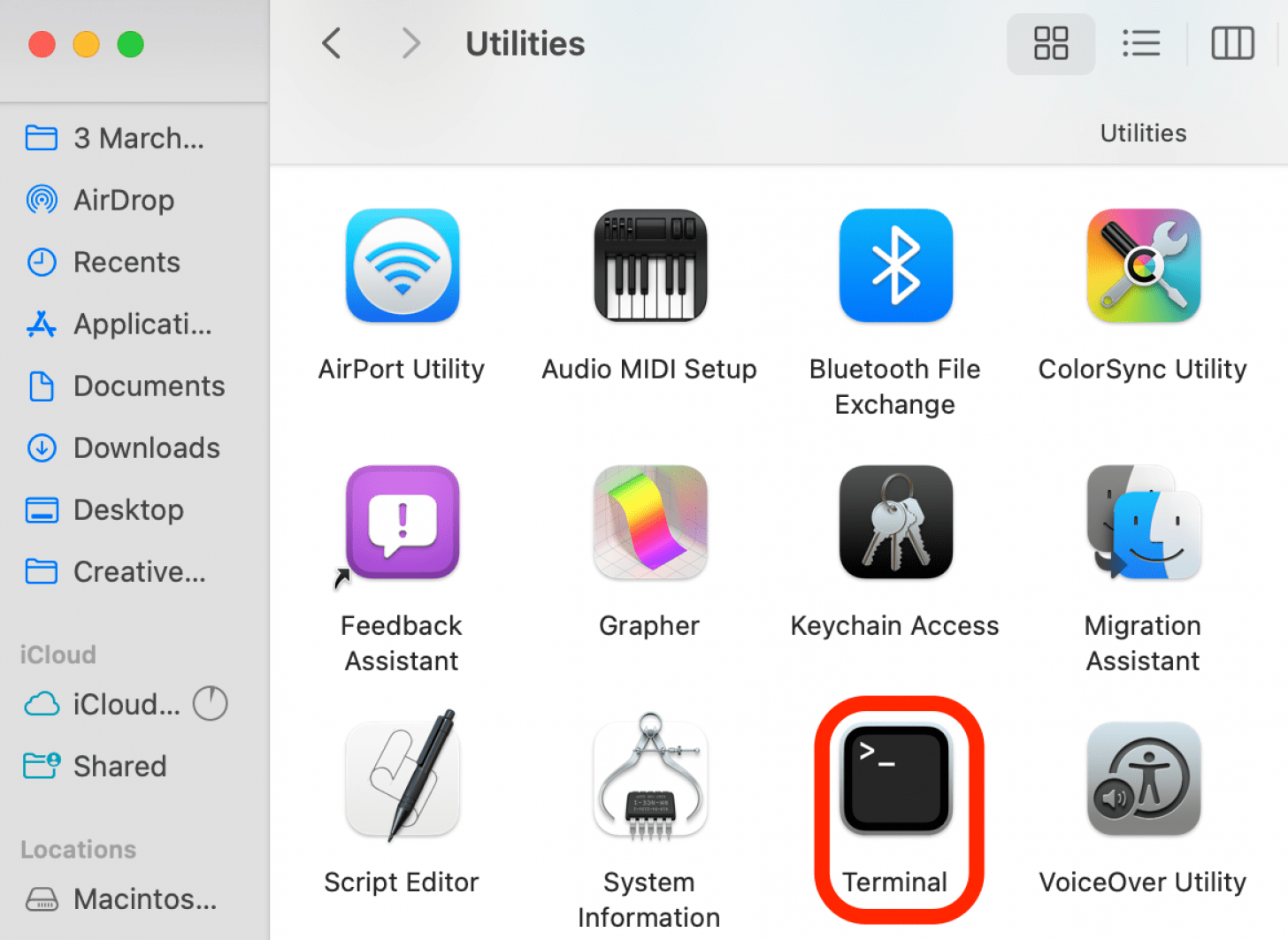
之前嘗試的最後一步聯絡 Apple 支持是嘗試使用本機終端應用程式重置 Mac 的剪貼簿。您可以透過在搜尋列或「實用程式」內的 Finder 的「應用程式」資料夾中鍵入「終端」來找到該應用程式。
- 打開終端應用程式。
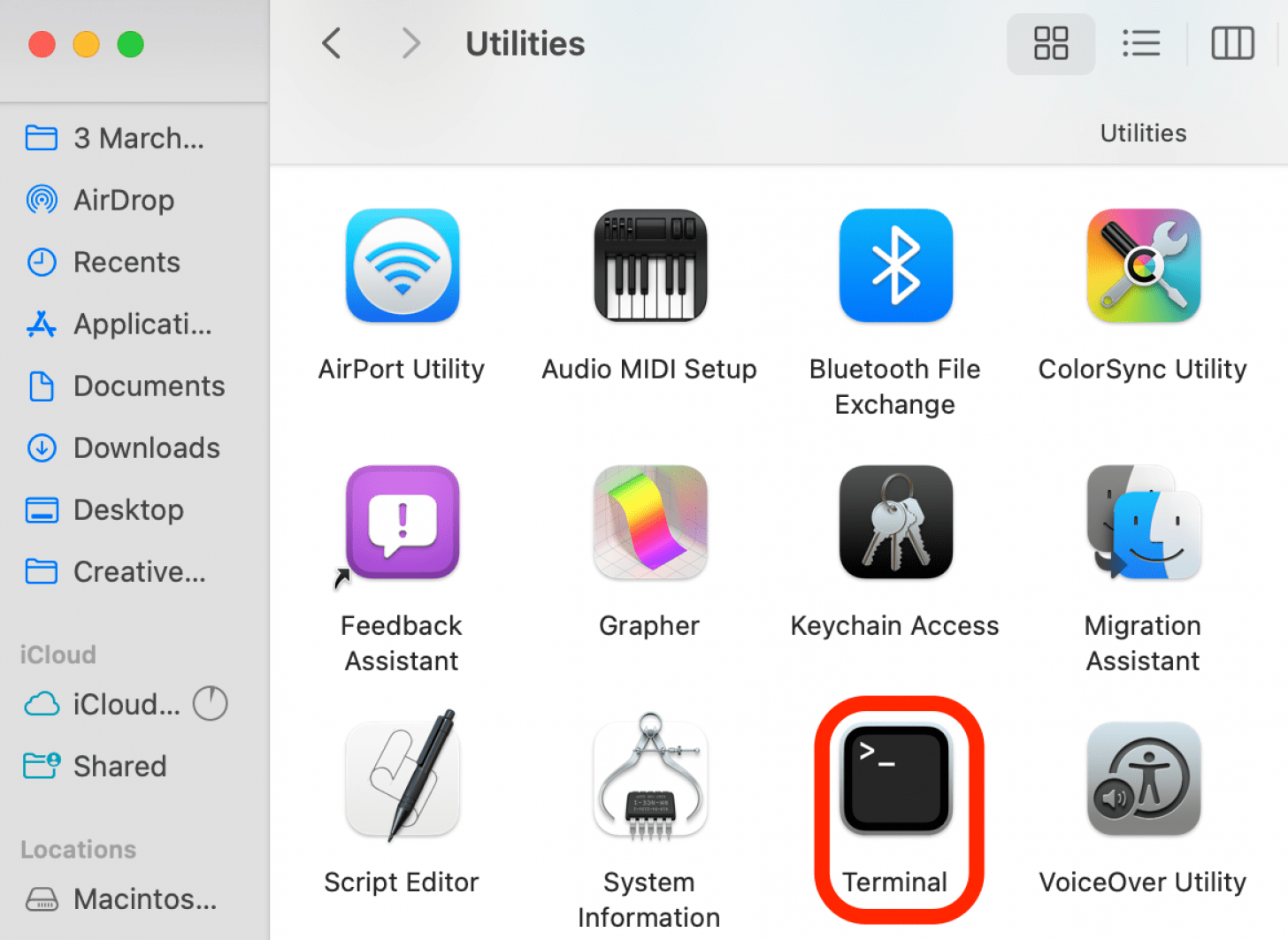
- 在終端機中輸入指令“pbcopy < /dev/null”,然後按 Enter。
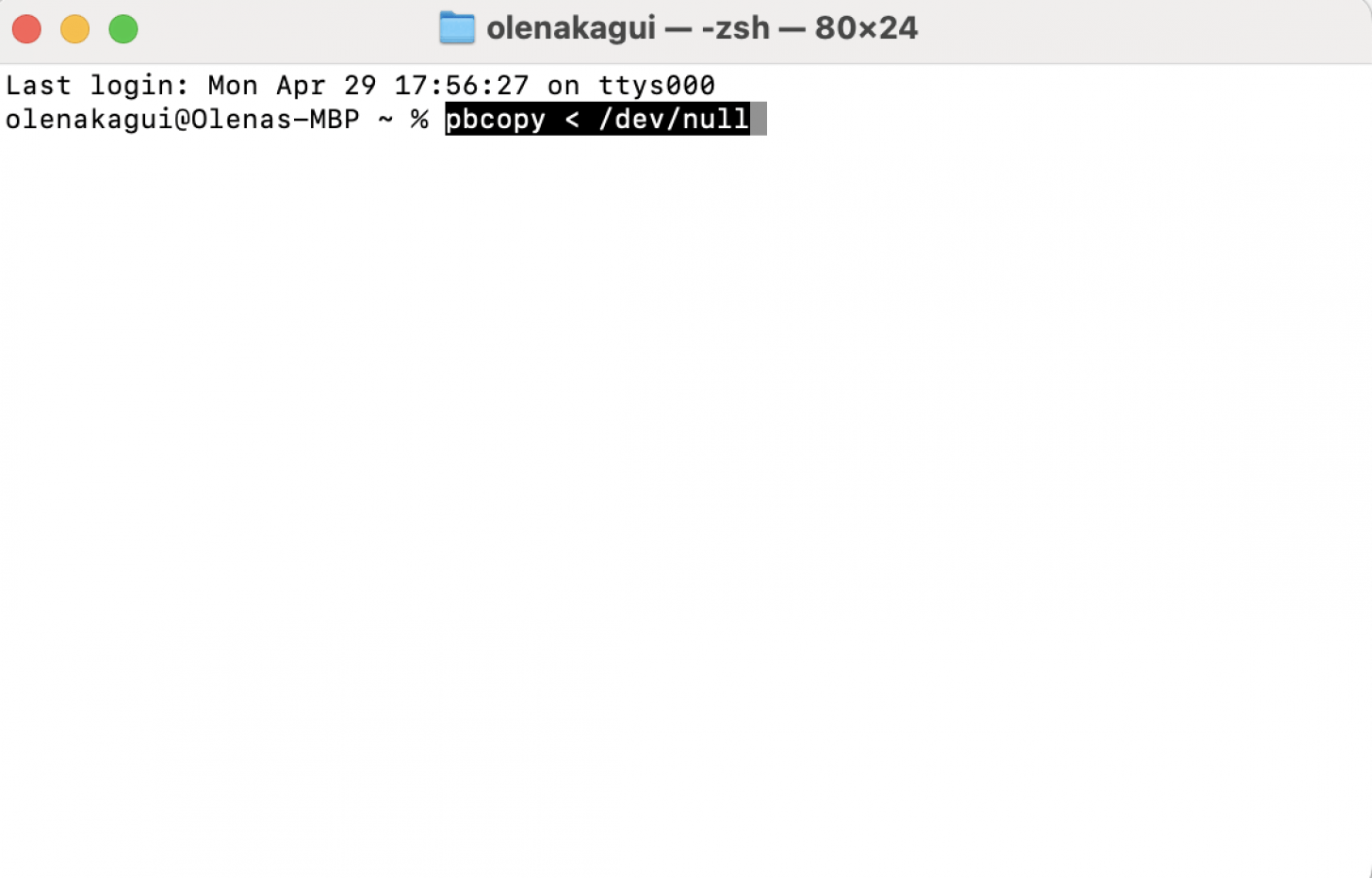
- 按返回在鍵盤上輸入 (Enter)。
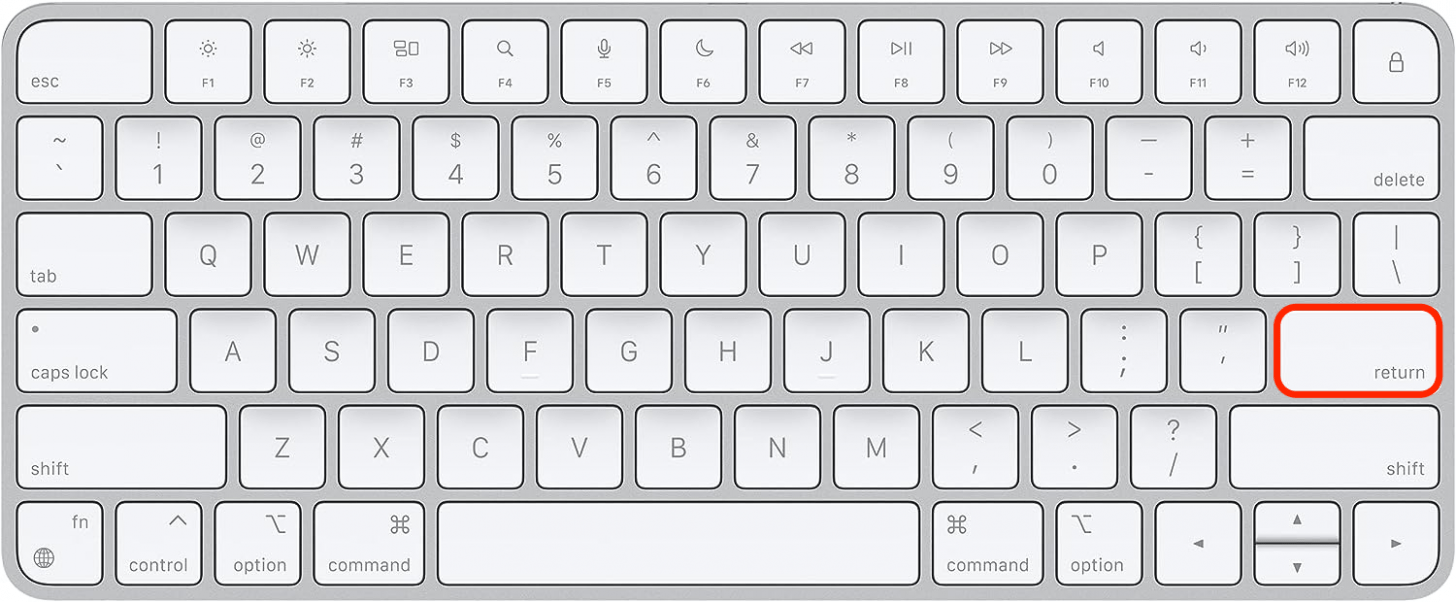
圖片由蘋果公司提供。 - 現在您可以透過開啟來檢查剪貼簿是否為空發現者然後點擊編輯。
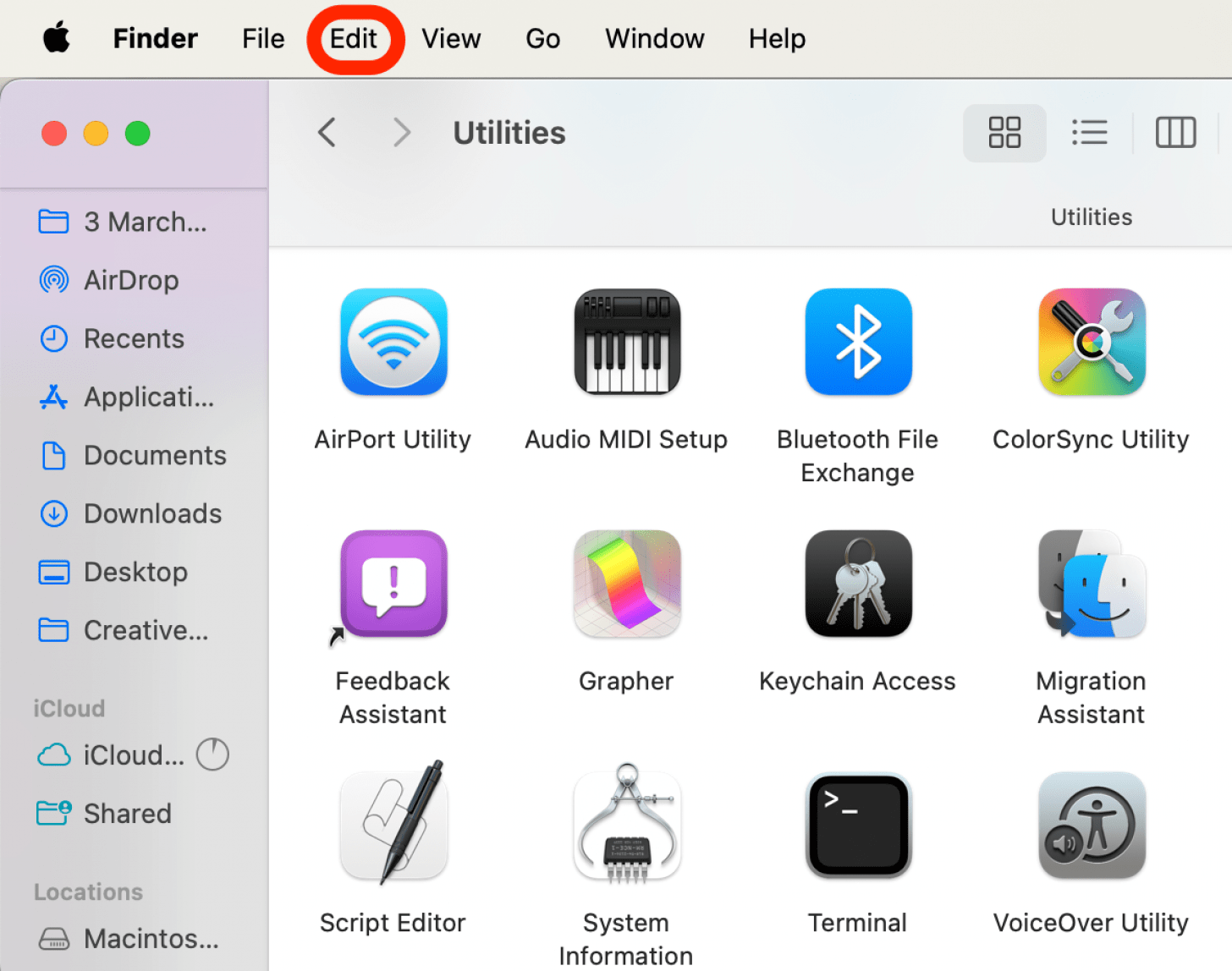
- 點選顯示剪貼簿。在這裡,您將看到 Mac 剪貼簿中是否保存了任何內容。
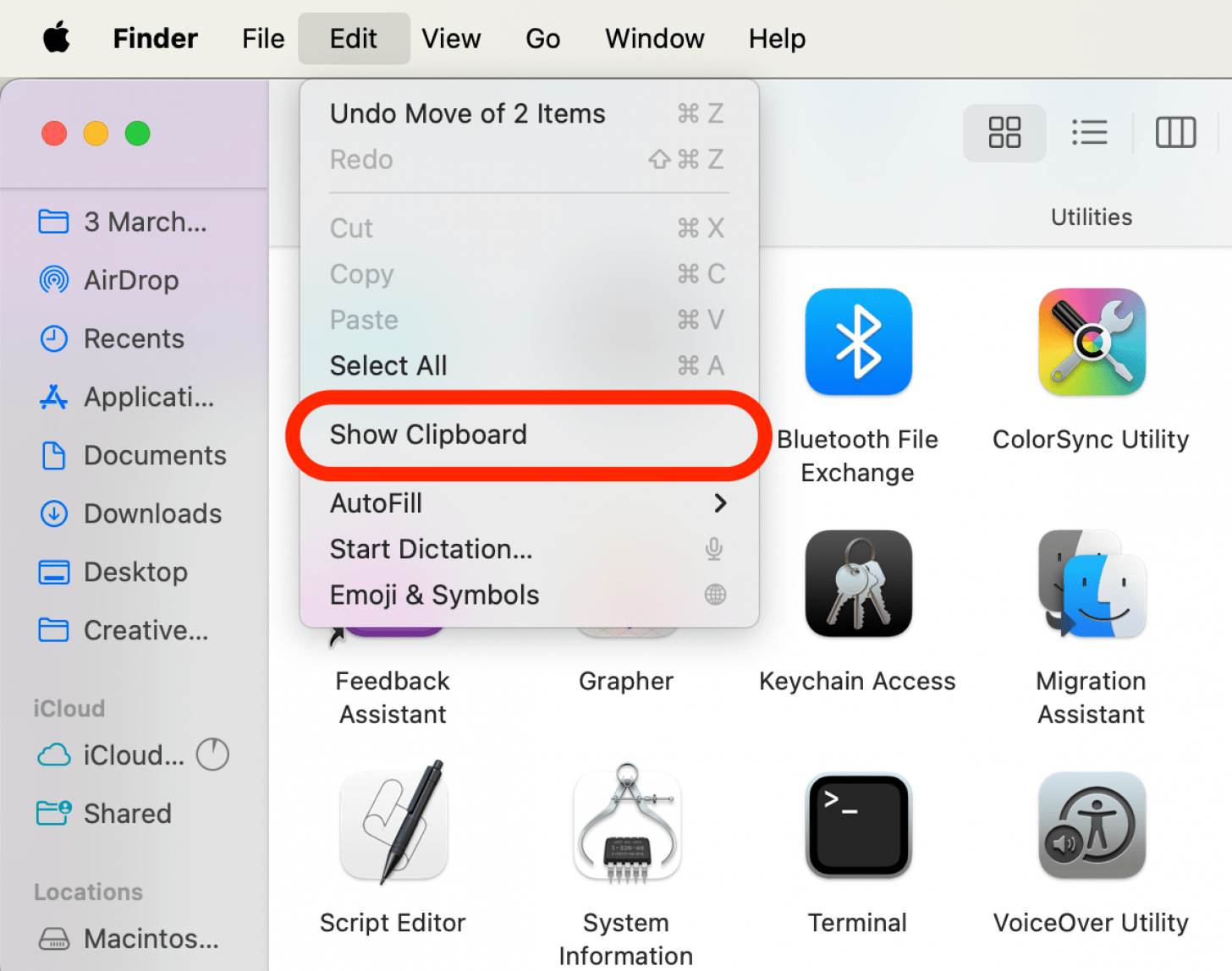
現在您知道如何解決裝置的通用剪貼簿無法運作的問題。通用剪貼簿功能確實非常有用,也是蘋果生態系統如此受歡迎的原因之一。我喜歡從一台裝置複製內容並將其貼到另一台裝置上,而無需自己進行 AirDrop 或發送簡訊。接下來學習一下如何將開啟的應用程式從 iPhone 移至 Mac。