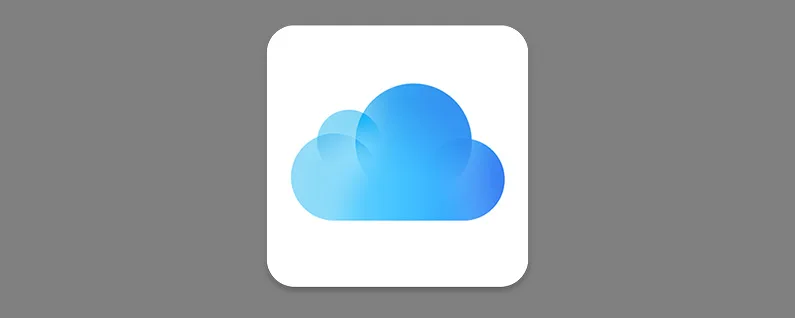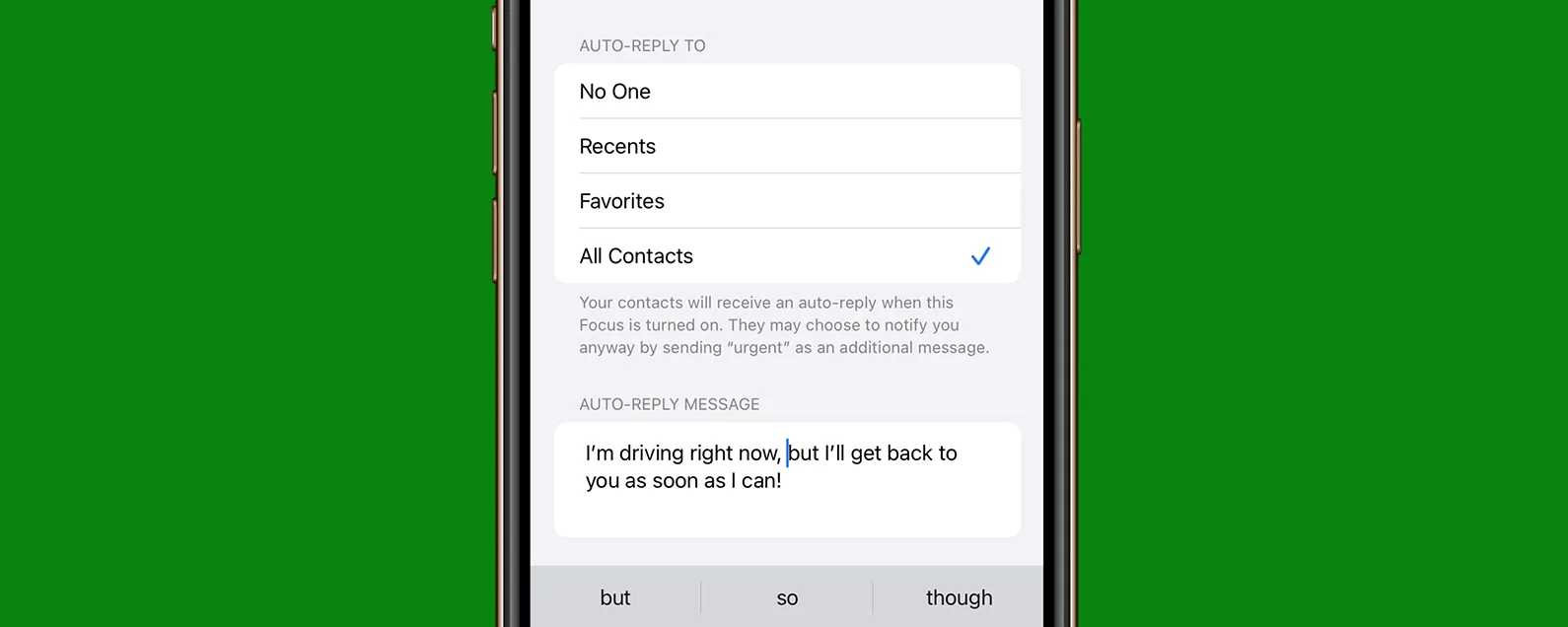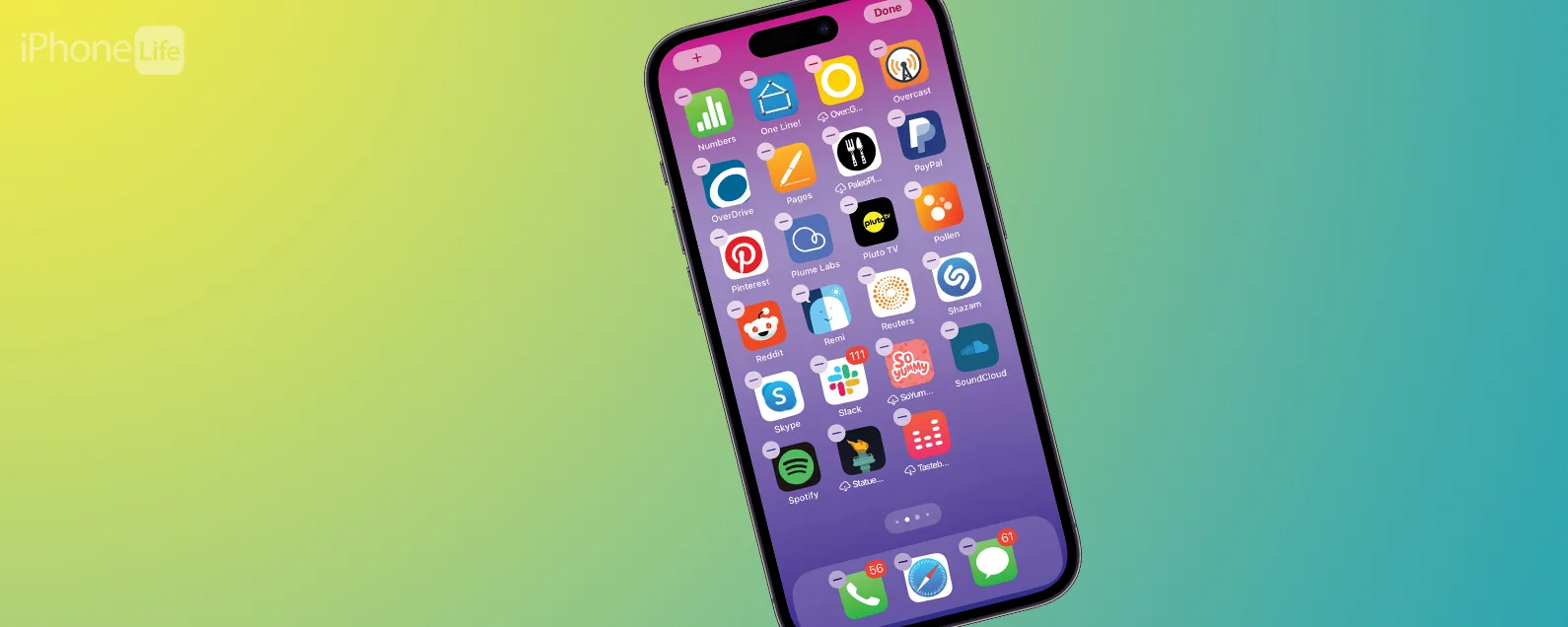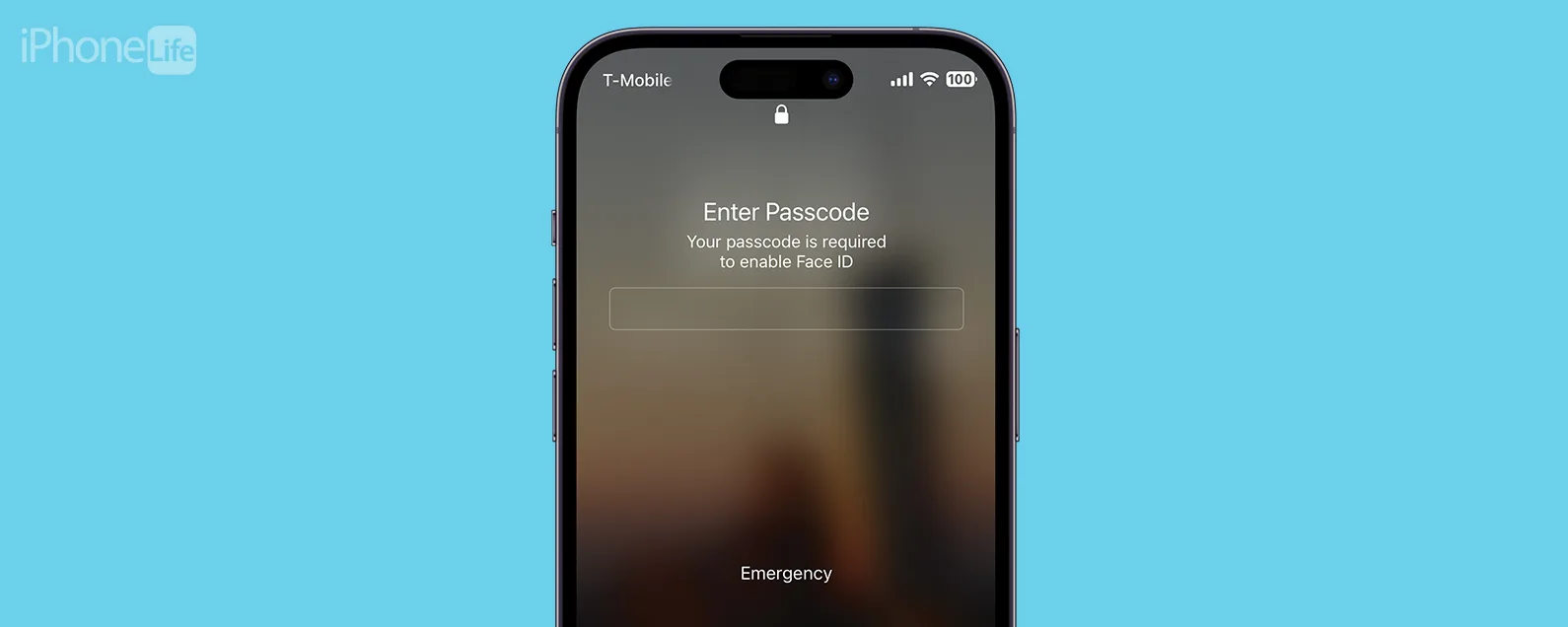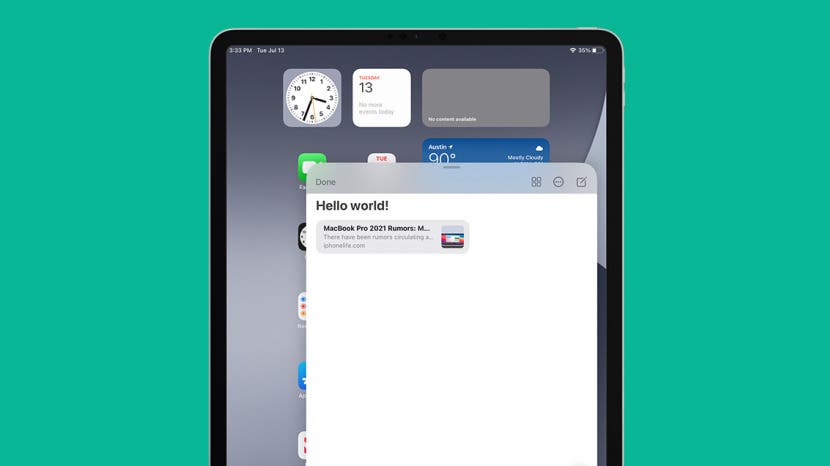
我喜歡 Notes 應用程序,因為無論我身在何處,都可以在 iPad 上做筆記。但到目前為止,要將 Notes 應用程式與其他應用程式一起使用,您需要進入「分割視圖」。現在,iPadOS 15 將於 2021 年秋季向公眾推出,您可以在任何地方從任何應用程式中提取快速筆記。讓我們了解一下新的快速筆記工具可以做什麼。
有關的:我有什麼 iPad?如何識別 Apple 的不同 iPad 型號和世代
跳轉至:
快速筆記和筆記應用程式
快速筆記並不能取代筆記應用程式。可以將其視為添加和升級:Quick Note 與 Notes 應用程式配合使用,讓您在 iPad 上做筆記的功能更加豐富、更強大。現在,您不必為了在其他應用程式中工作時做筆記而笨手笨腳地設定分割視圖。相反,您可以直接從任何應用程式打開快速筆記,只需點擊一下即可添加筆記鏈接,讓筆記隨時輕鬆訪問等等。您也可以從“筆記”應用程式存取所有“快速筆記”。要了解有關 iPadOS 15 新功能的更多信息,請查看我們的每日提示通訊。

發現 iPhone 的隱藏功能
獲取每日提示(帶有螢幕截圖和清晰的說明),以便您每天只需一分鐘即可掌握您的 iPhone。
我不可能涵蓋在 iPad 上使用「快速記事本」的所有方法,但我將介紹一些基礎知識,幫助您開始使用「快速記事本」。在我們開始之前,請確保您已經更新了您的 iPad 以運行 iPadOS 15(目前提供公開測試版)。
從任何應用程式呼叫快速筆記
您不會在主畫面或應用程式庫中找到“快速筆記”應用程序,但您可以隨時從任何應用程式甚至在應用程式根本未打開時調用“快速筆記”。方法如下:
- 打開您想要記下的應用程式(例如 Safari),或者如果您願意,只需停留在主畫面上。
- 從 iPad 的右下角向上滑動。應該會打開一個快速註釋。
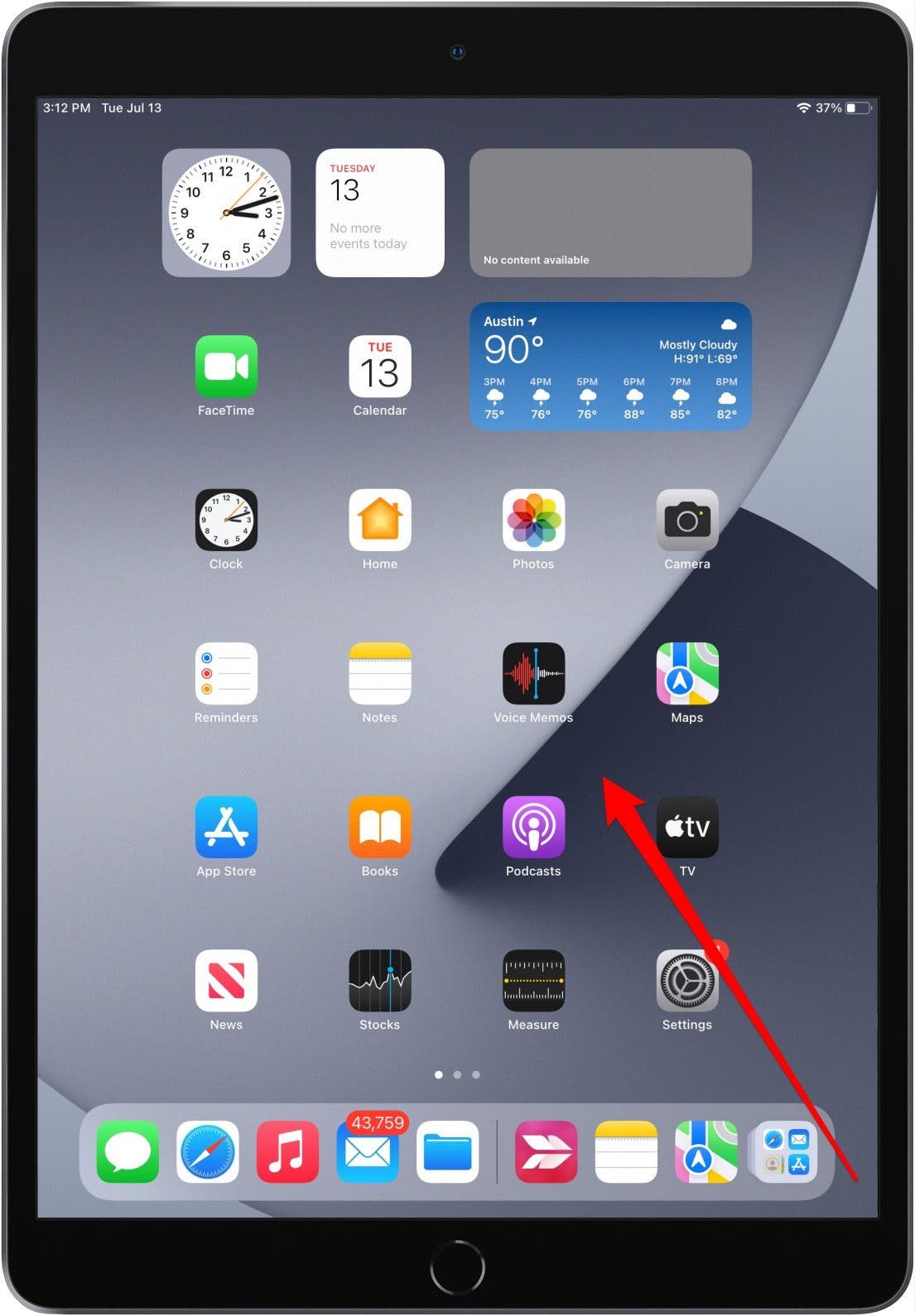
- 輕按「快速筆記」視窗中的任何位置即可開始輸入,或直接使用 Apple Pencil 或第三方手寫筆開始書寫。
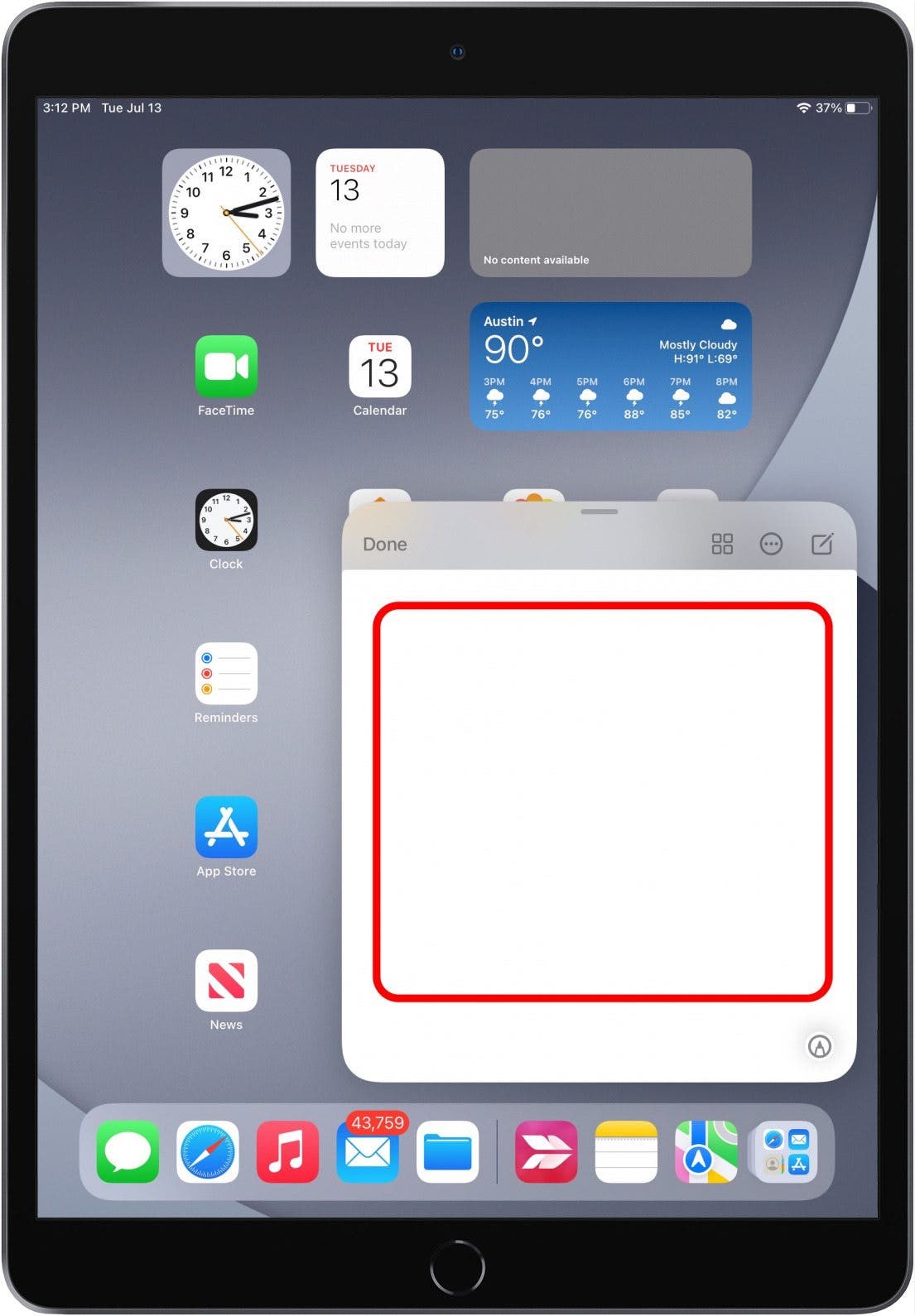
- 點選網格圖示在筆記應用程式中查看您的快速筆記。
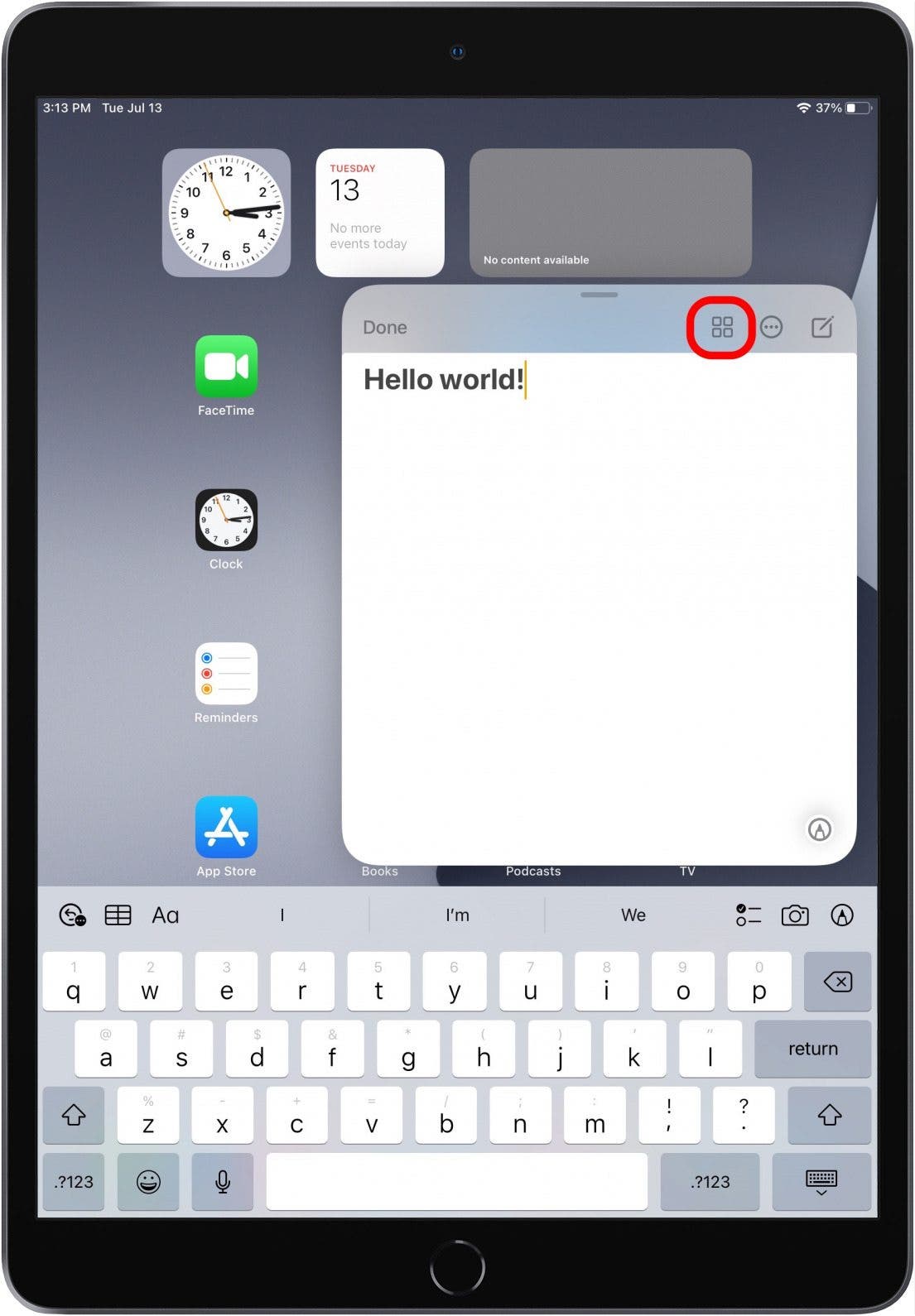
現在您可以記下您想到的任何內容!
添加連結到您的快速筆記
Quick Note 具有一些非常酷的功能,可與 Safari 和其他應用程式搭配使用,讓編輯帶有連結的筆記變得比以往更容易。
創建快速筆記時創建鏈接
您只需在 Safari 中建立新的快速筆記即可新增指向快速筆記的連結。
- 打開野生動物園。
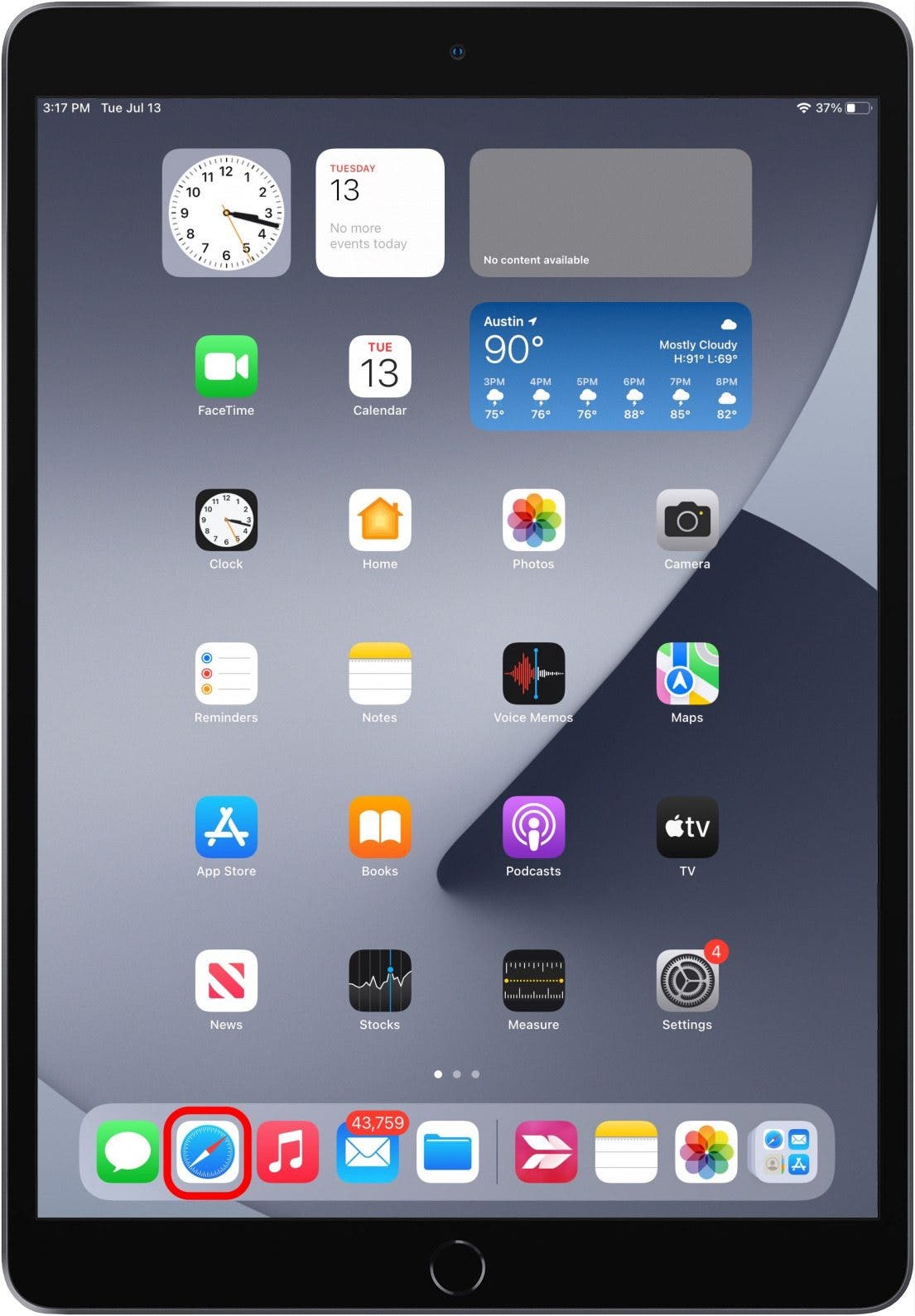
- 導航到您想要儲存連結的網頁。
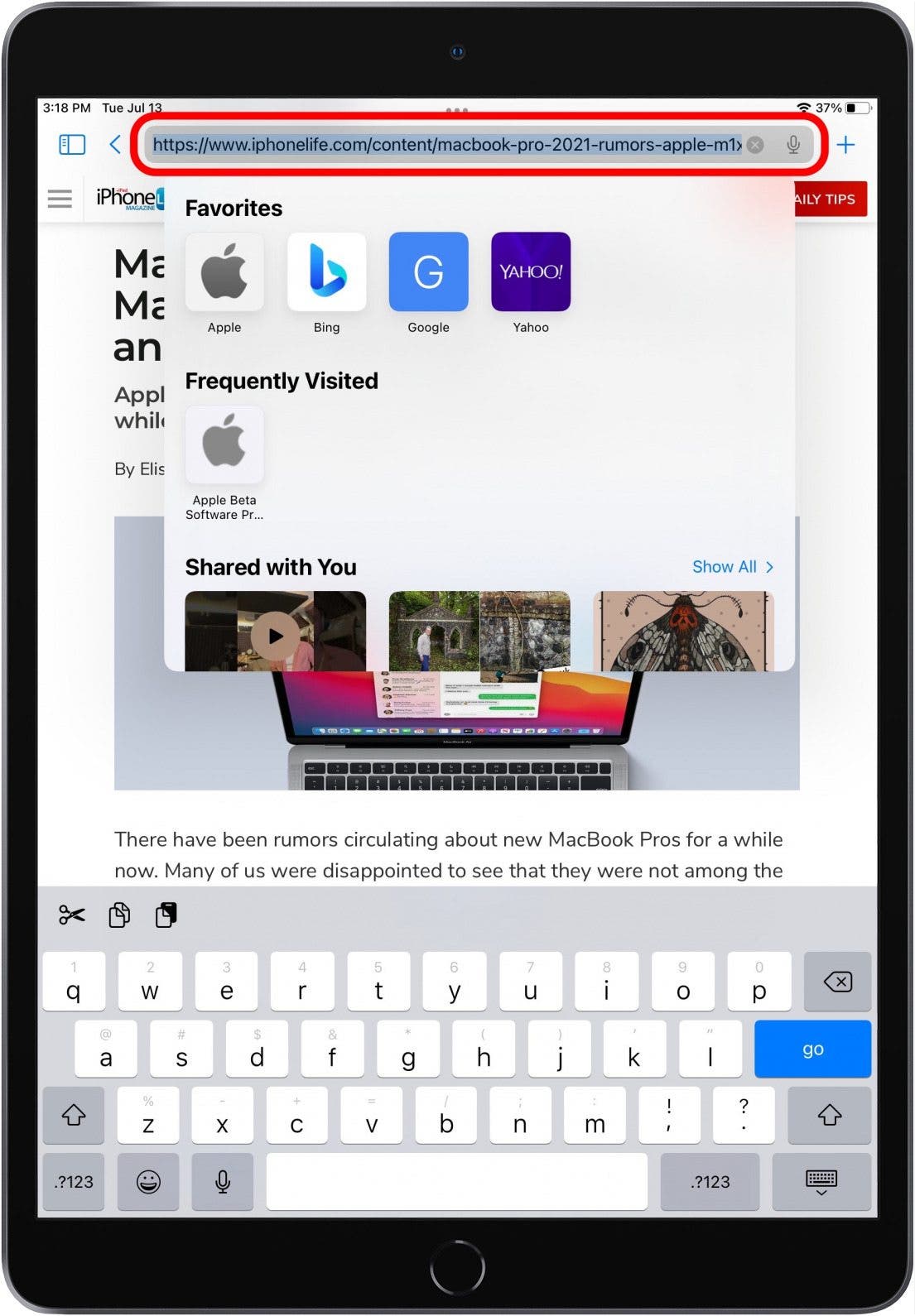
- 從右下角向上滑動可開啟快速筆記。
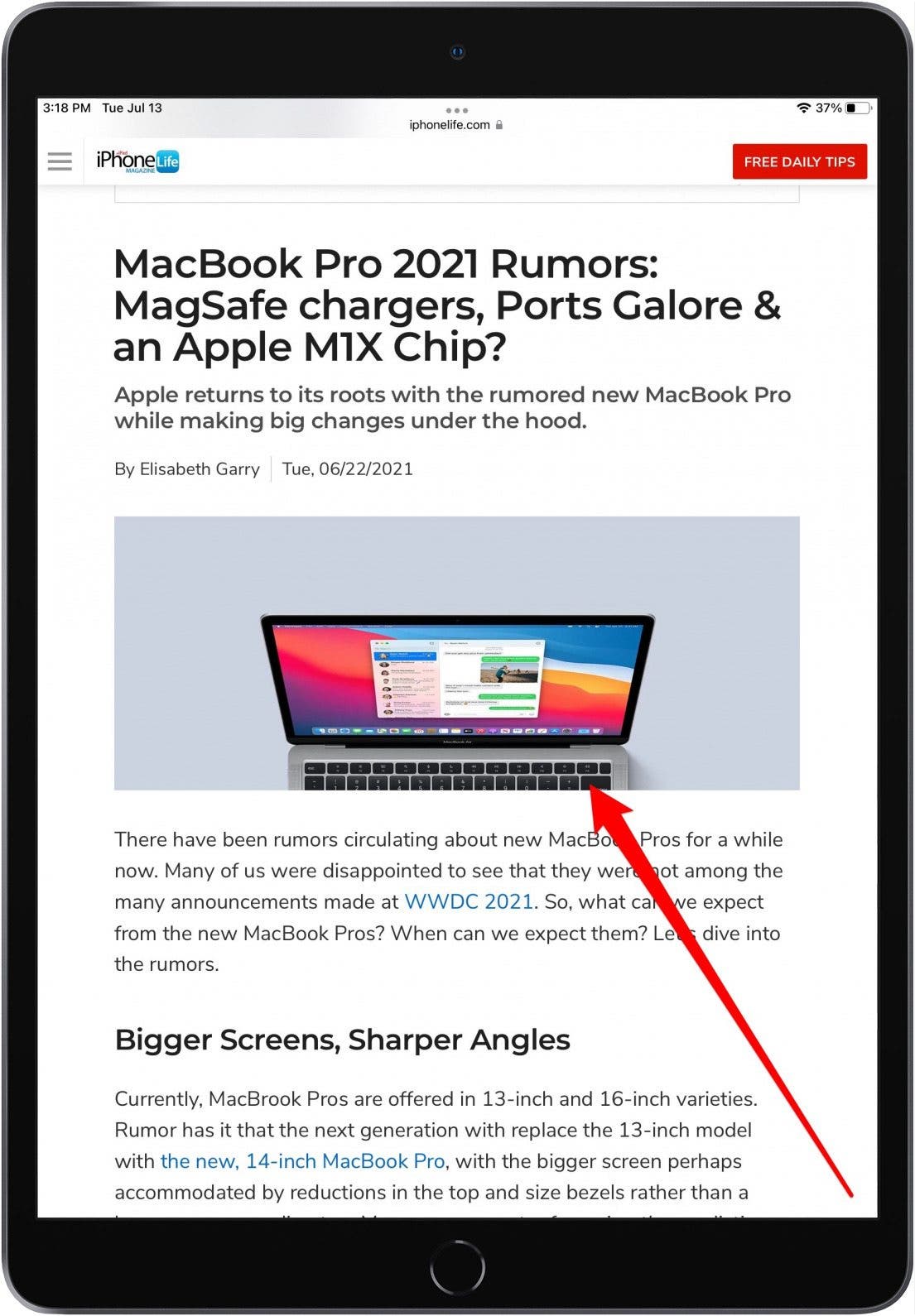
- 如果您已開啟快速筆記,則可以新增指向現有筆記的連結或點擊新筆記圖標。
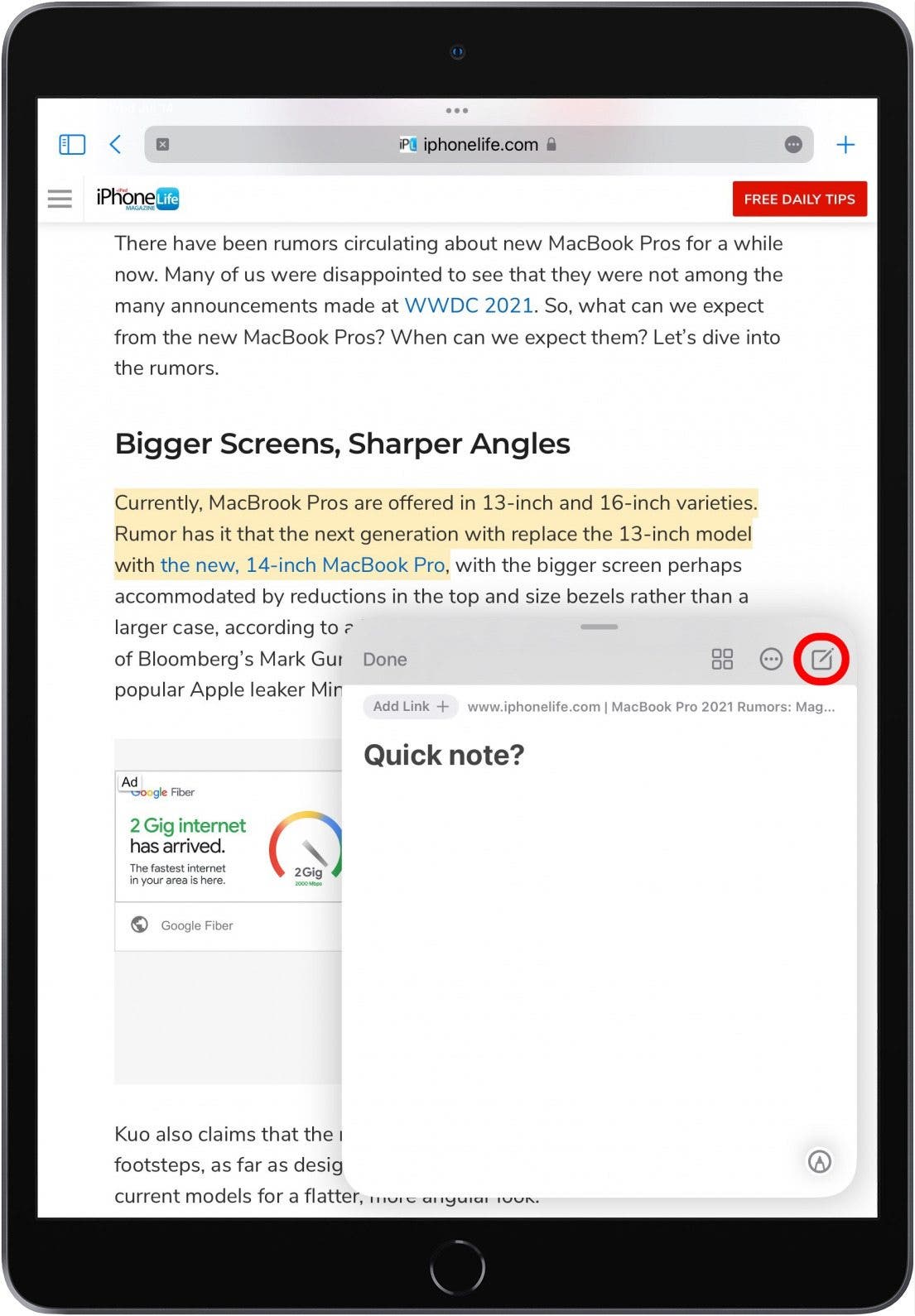
- 輕敲添加連結。
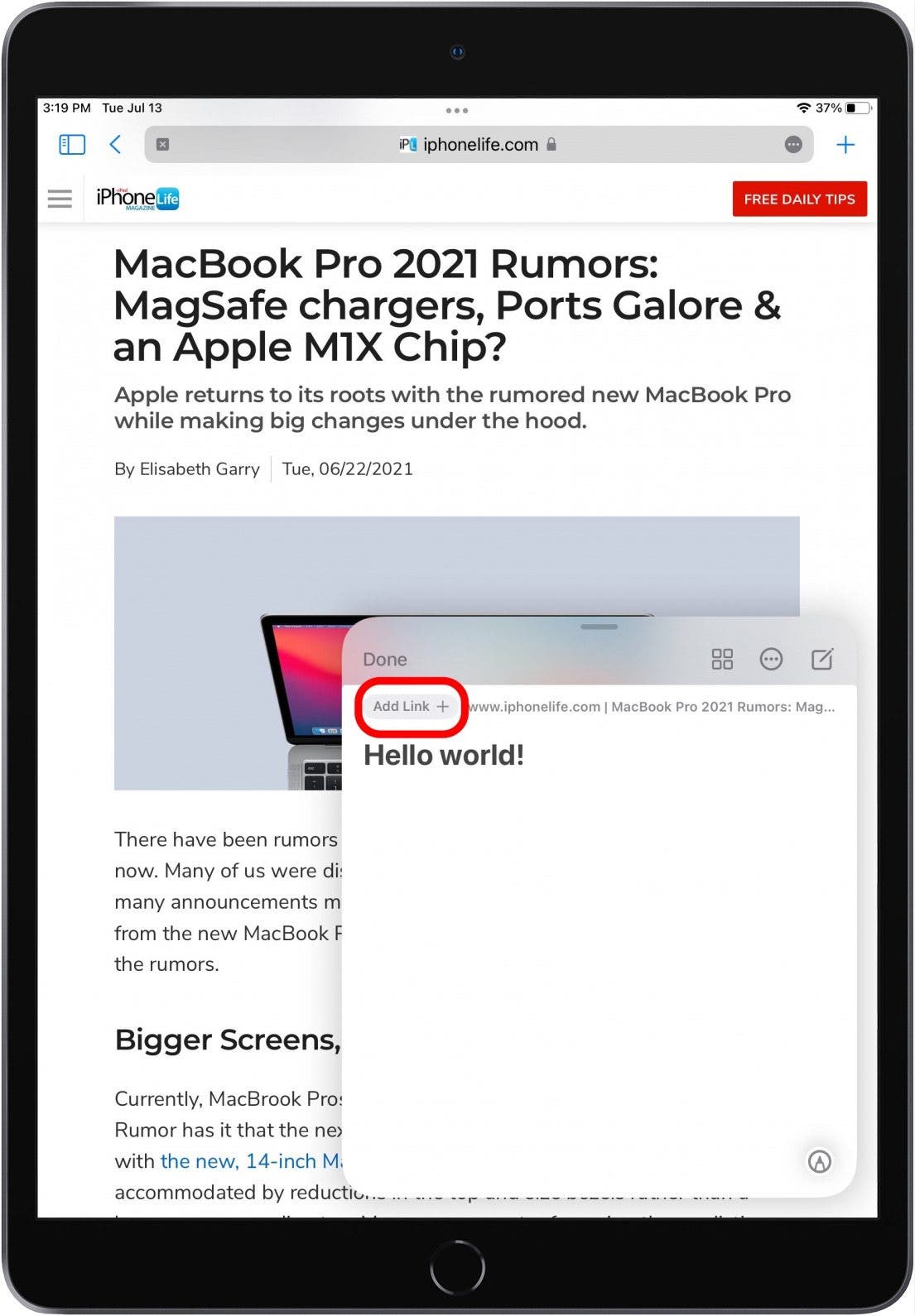
- 現在,一個連結已添加到您的快速筆記中。

無論您在何處開啟此快速註釋,都可以點擊連結並返回該頁面。您甚至可以在 Apple 地圖中使用此功能來保存指向特定位置的鏈接,或者在訊息中使用此功能來添加指向特定對話的鏈接。
在快速註釋中建立帶有文字的鏈接
您還可以突出顯示文字並將文字添加到快速註釋中,這也會在快速註釋中創建一個鏈接,將您直接帶回網頁上的位置。
- 確保您仍在要從中複製文字的 Safari 頁面。
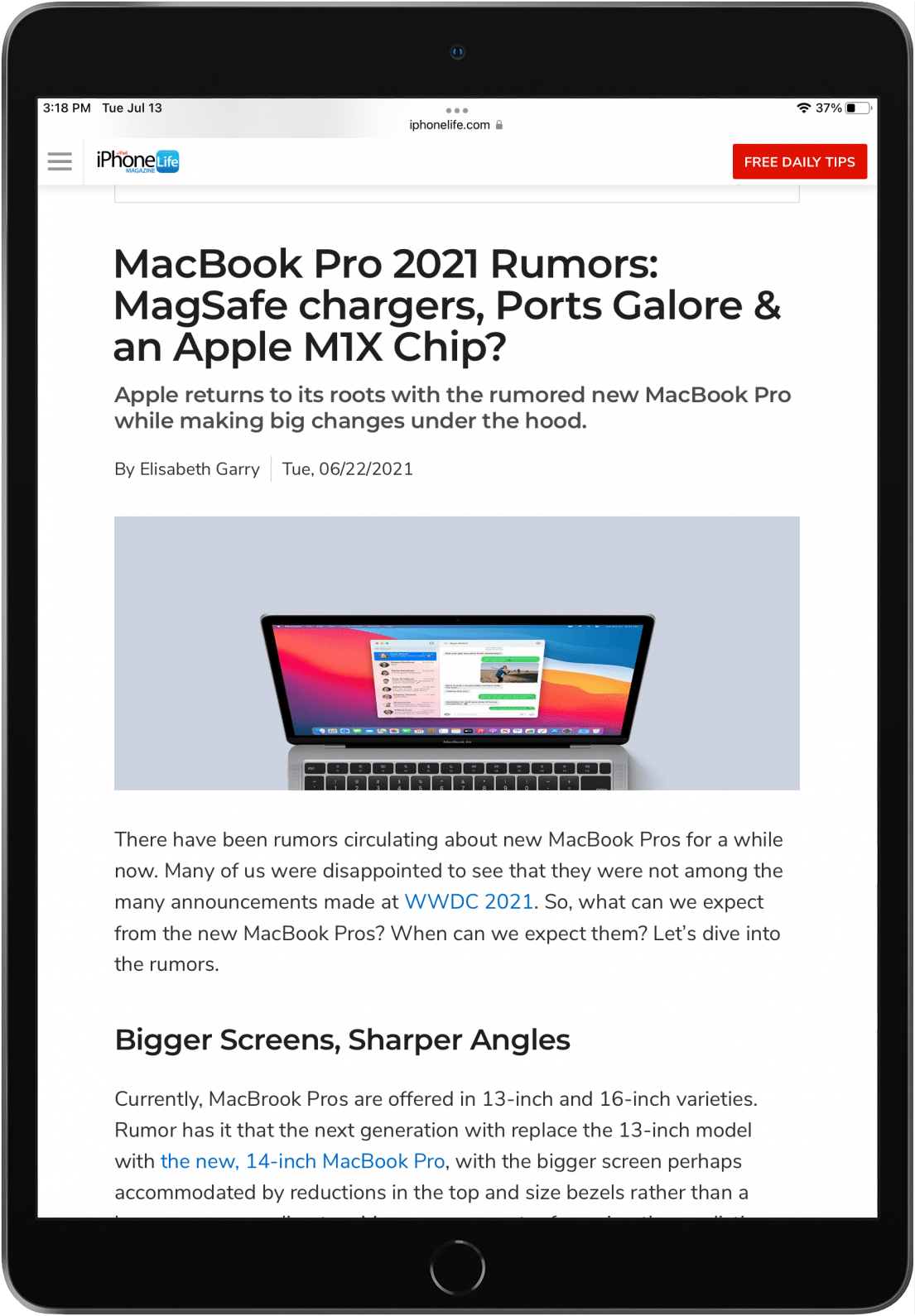
- 從 iPad 右下角向上滑動即可開啟「快速筆記」。
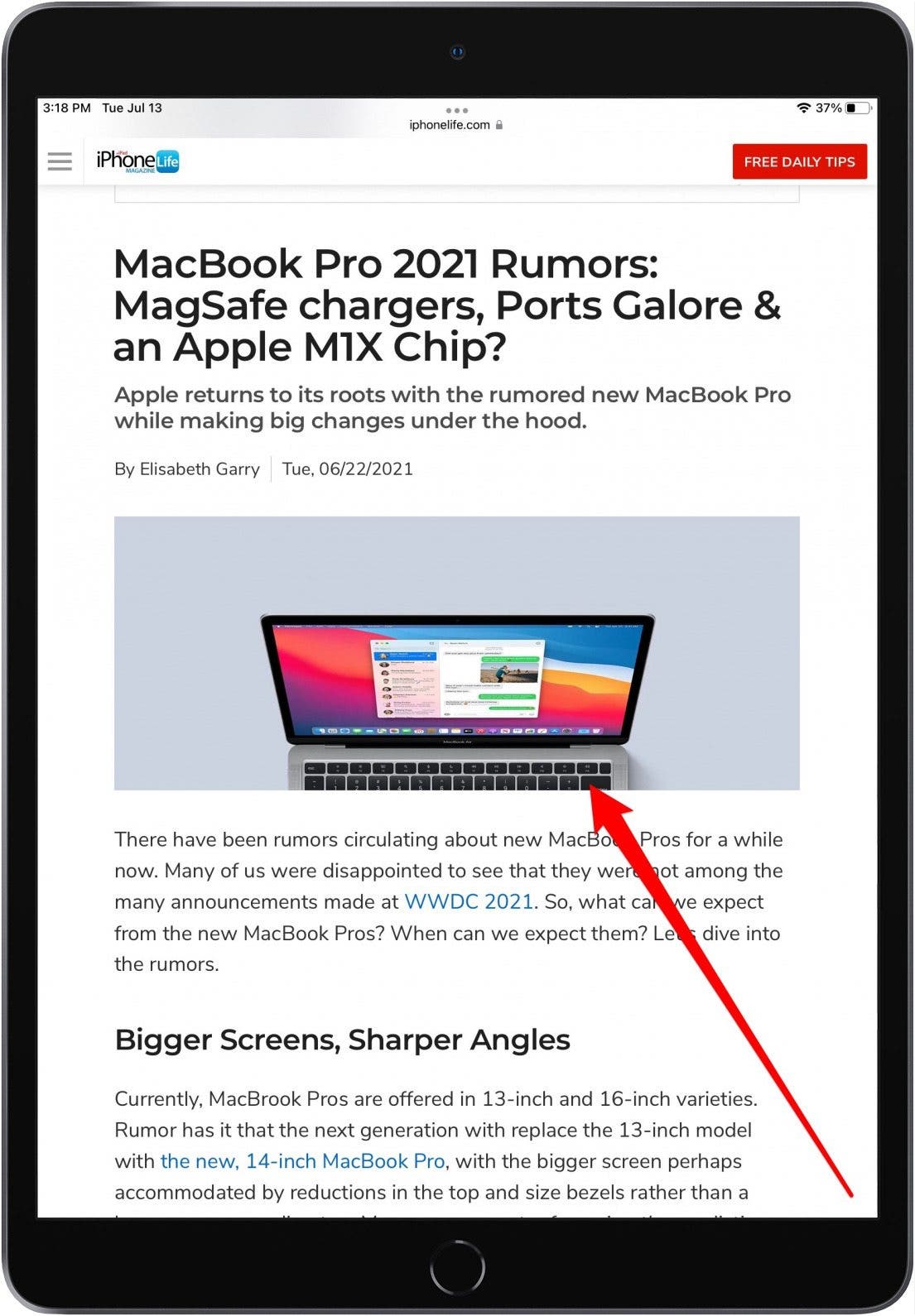
- 透過點擊並按住文字來選擇您想要複製到快速筆記中的文字。
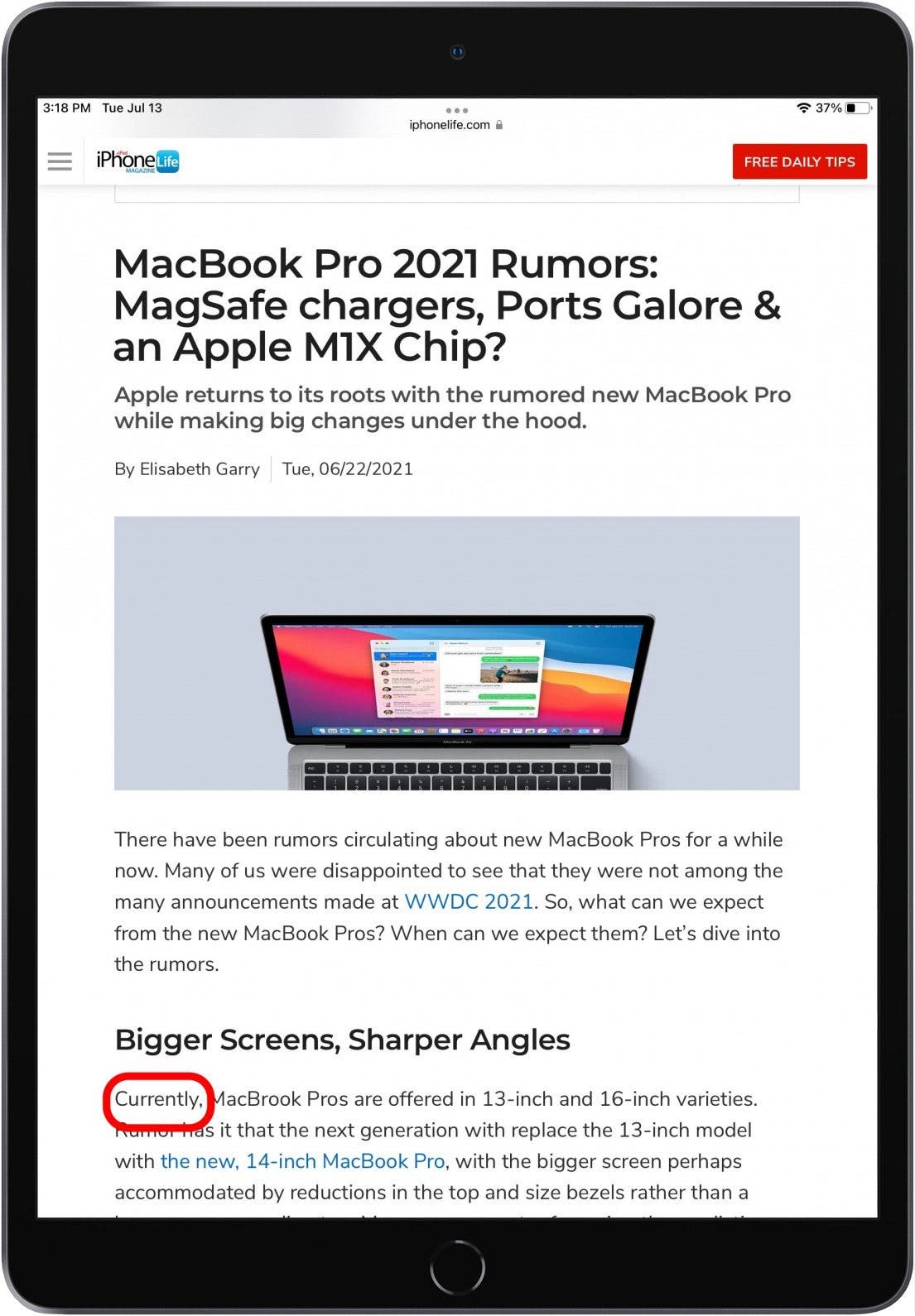
- 拖曳遊標以包含所需數量的文字。
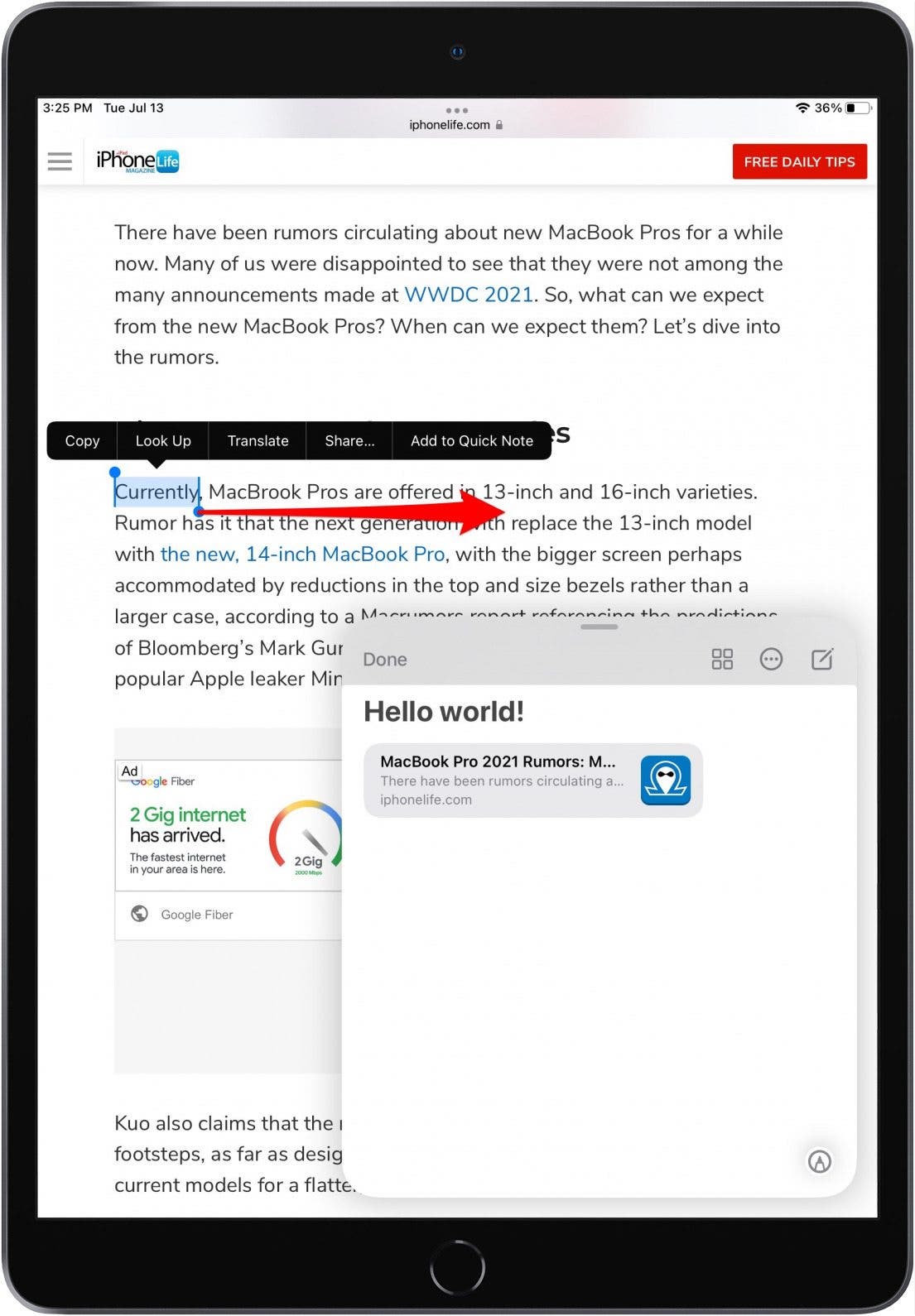
- 輕敲新增到快速筆記。
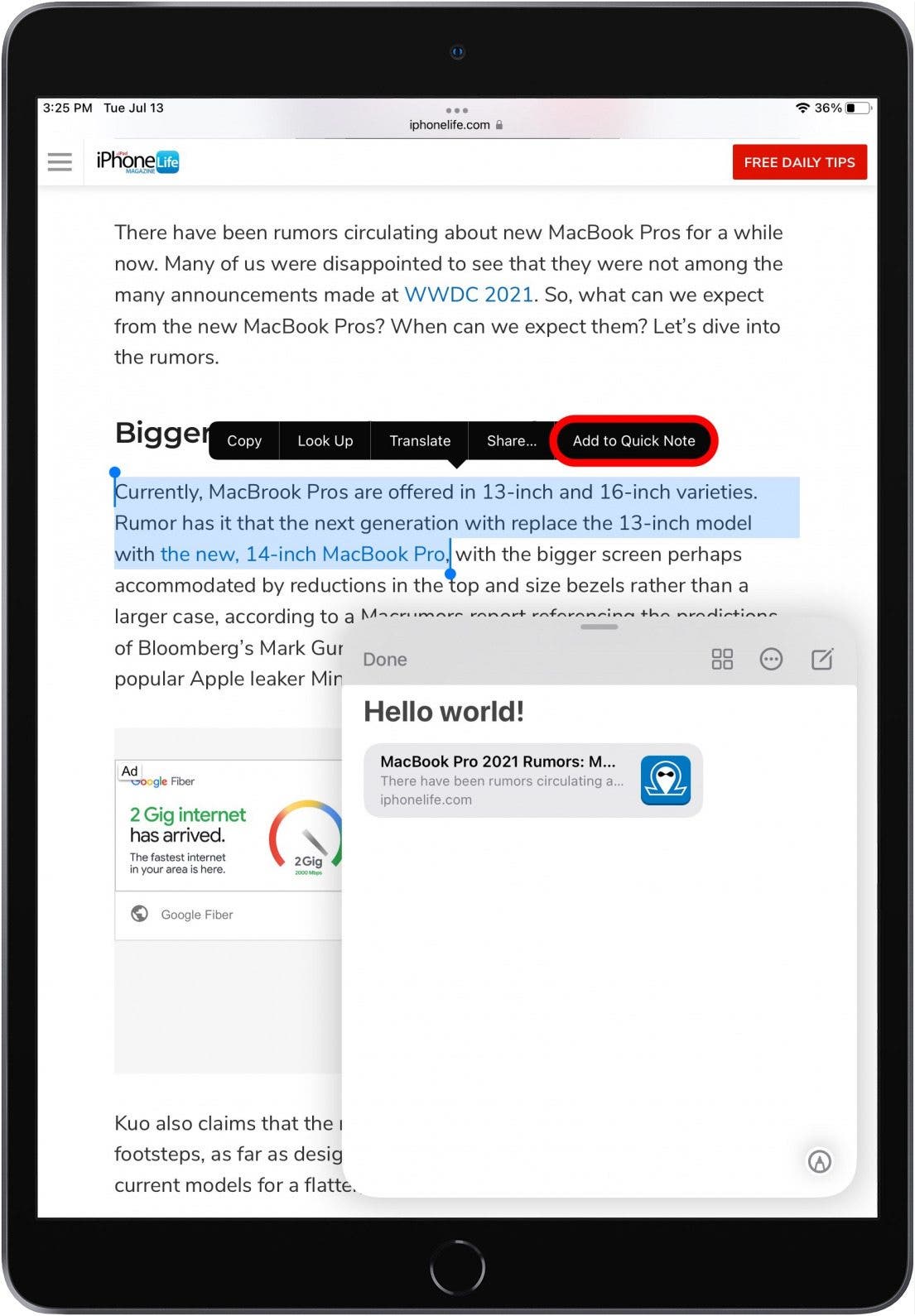
- 該文字將複製到您的快速註釋中,並附有指向您從中複製文字的頁面的連結。
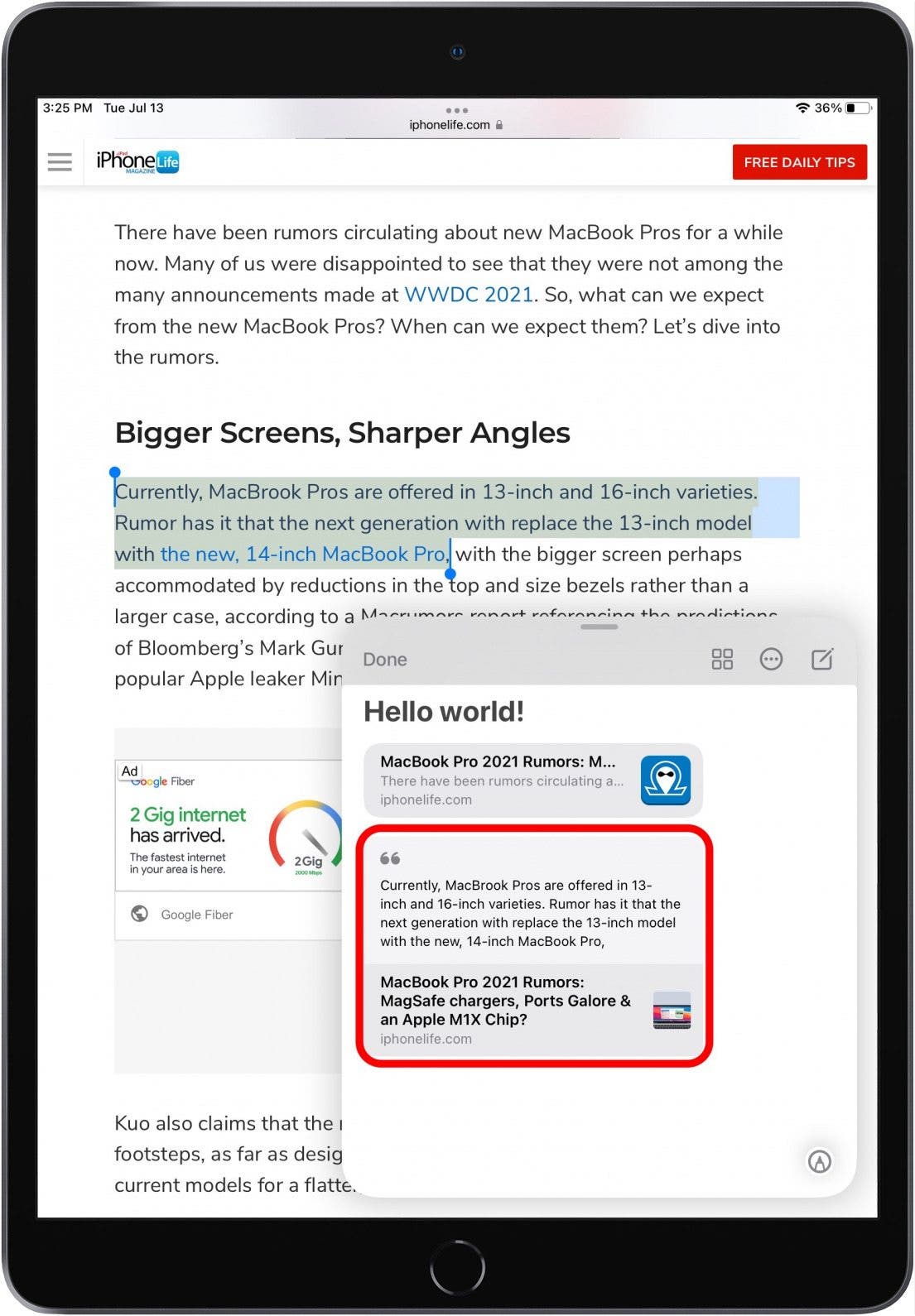
您可以在 iPad 上的其他任何位置調出此快速註釋,然後點擊連結即可返回頁面上複製文字的確切位置。
調整快速筆記大小
我對「快速筆記」的一個抱怨是,該視窗有時會妨礙我在其他應用程式中嘗試執行的操作。如果您想讓快速筆記變小,以便可以看到其背後的應用程式的更多內容,只需快速捏一下手指即可做到這一點。如果您有相反的問題並且希望您的快速筆記更大,您也可以這樣做。方法如下:
- 從 iPad 右下角向上滑動即可開啟快速筆記。
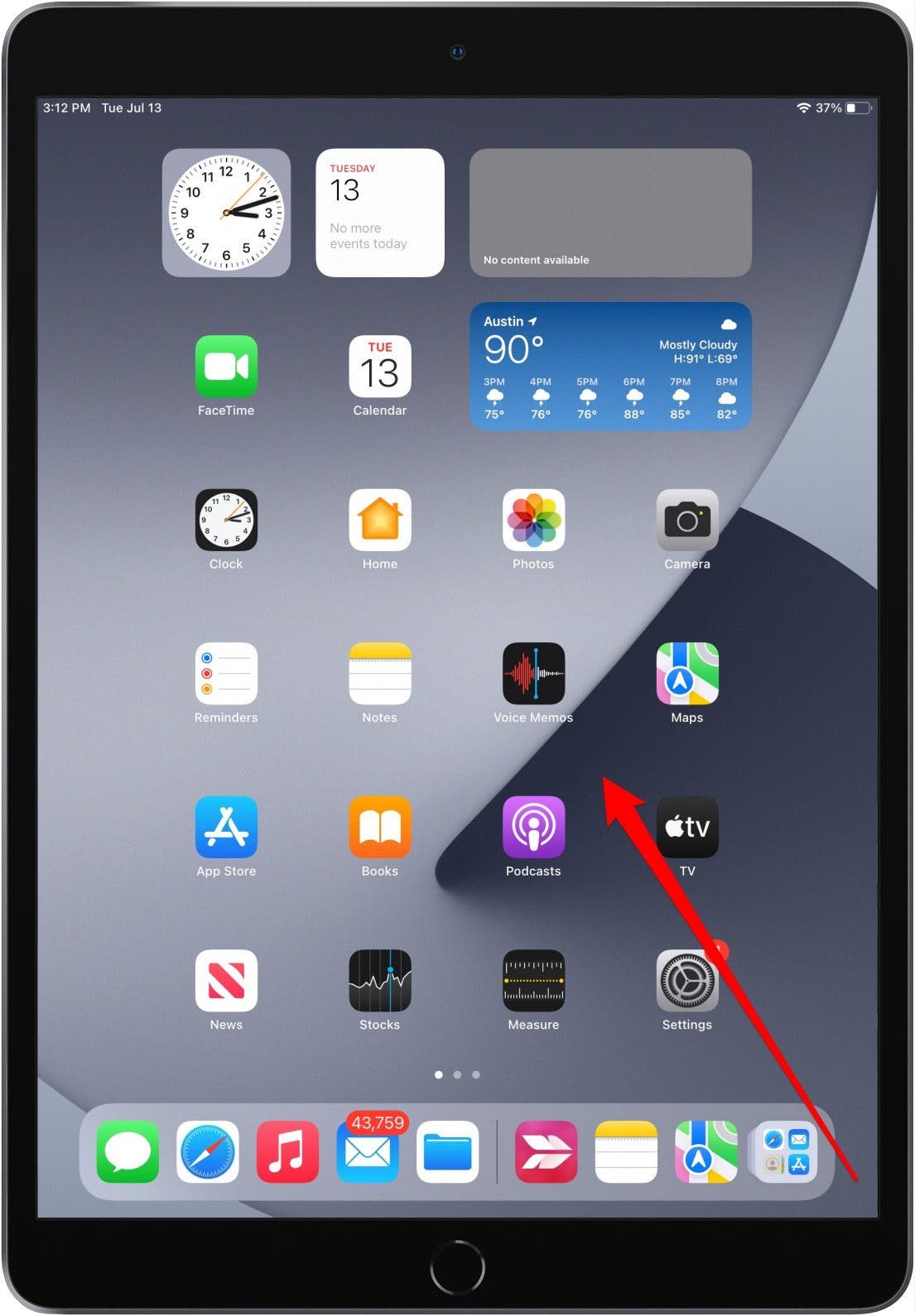
- 將兩根手指放在螢幕上的「快速筆記」視窗頂部,然後捏合手指以縮小「快速筆記」視窗。
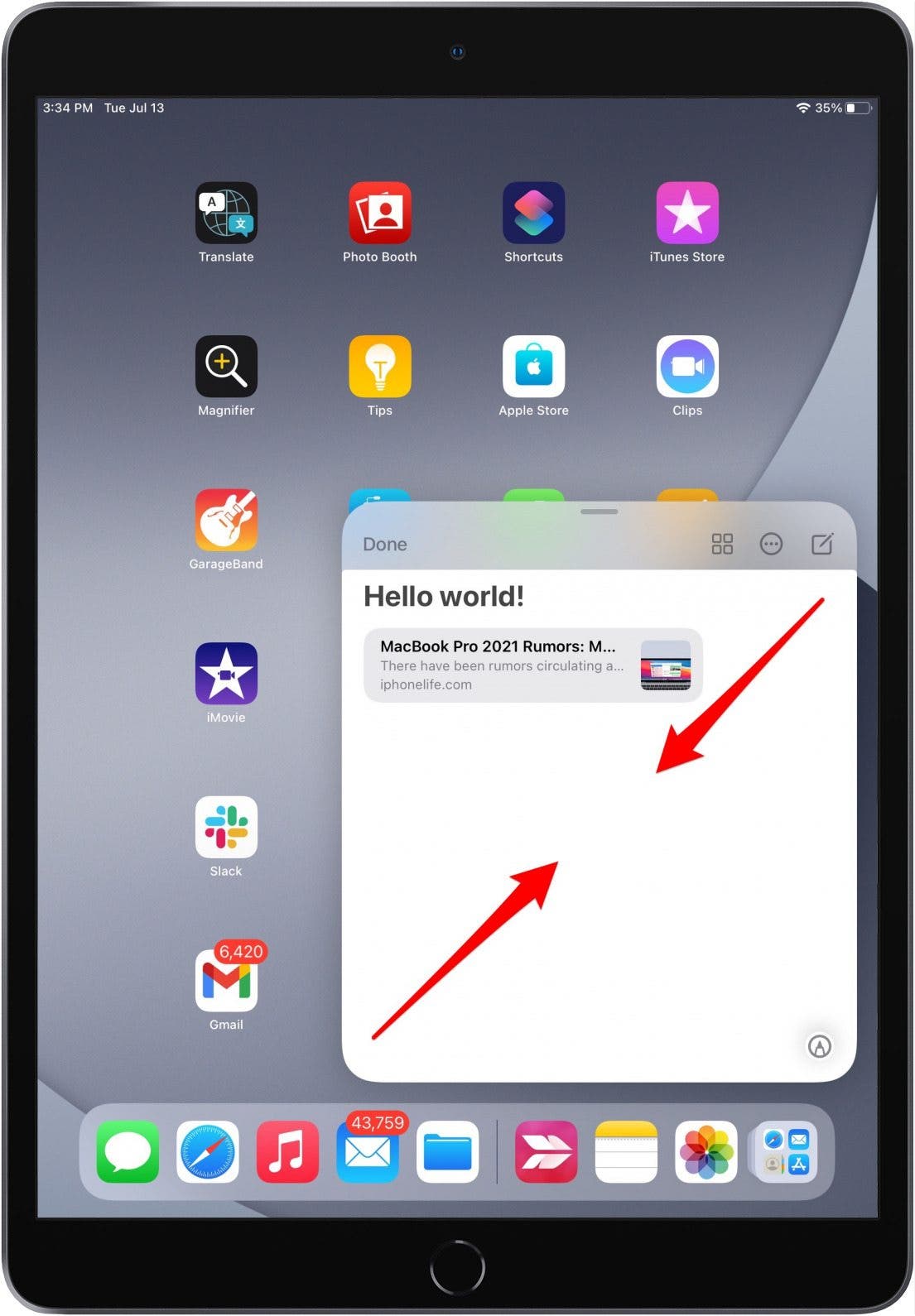
- 向外拖曳手指以放大“快速筆記”視窗。
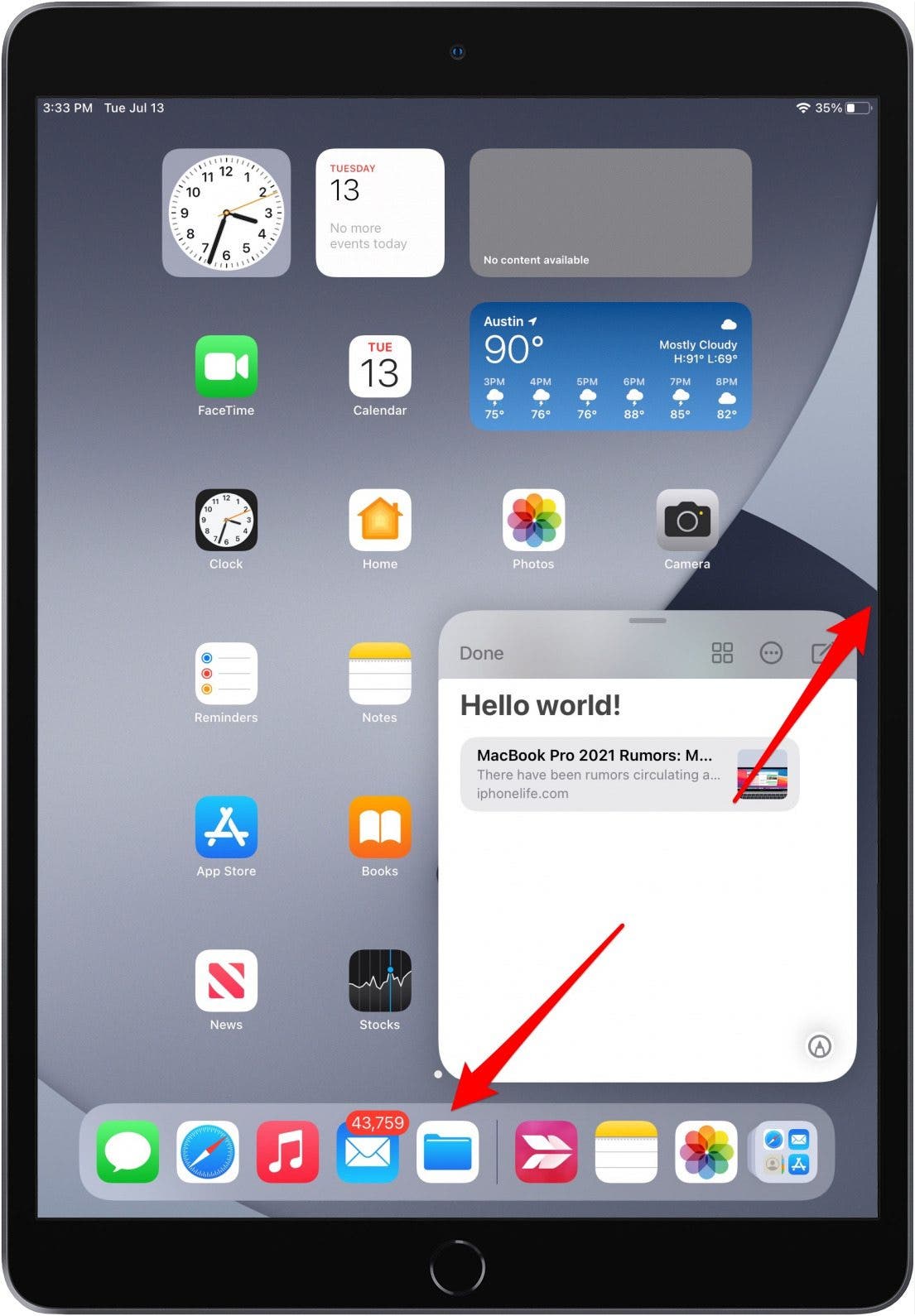
- 當視窗達到您喜歡的大小時,鬆開手指。
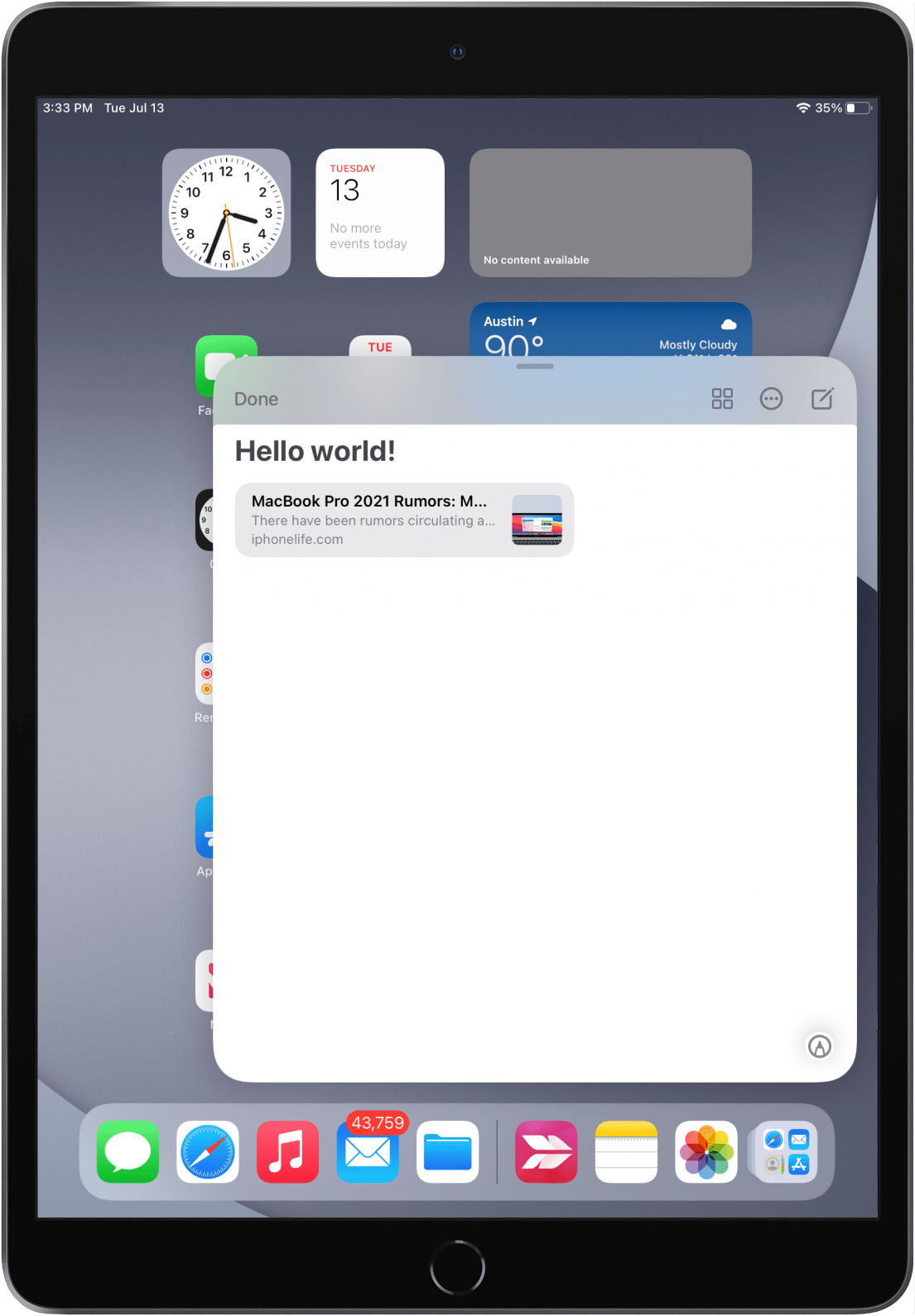
在快速筆記之間切換
如果您建立了多個快速筆記,則可以從「快速筆記」視窗輕鬆地在它們之間捲動,或者可以在筆記應用程式中一起查看它們。
捲動快速筆記
- 從 iPad 右下角向上滑動即可開啟快速筆記。
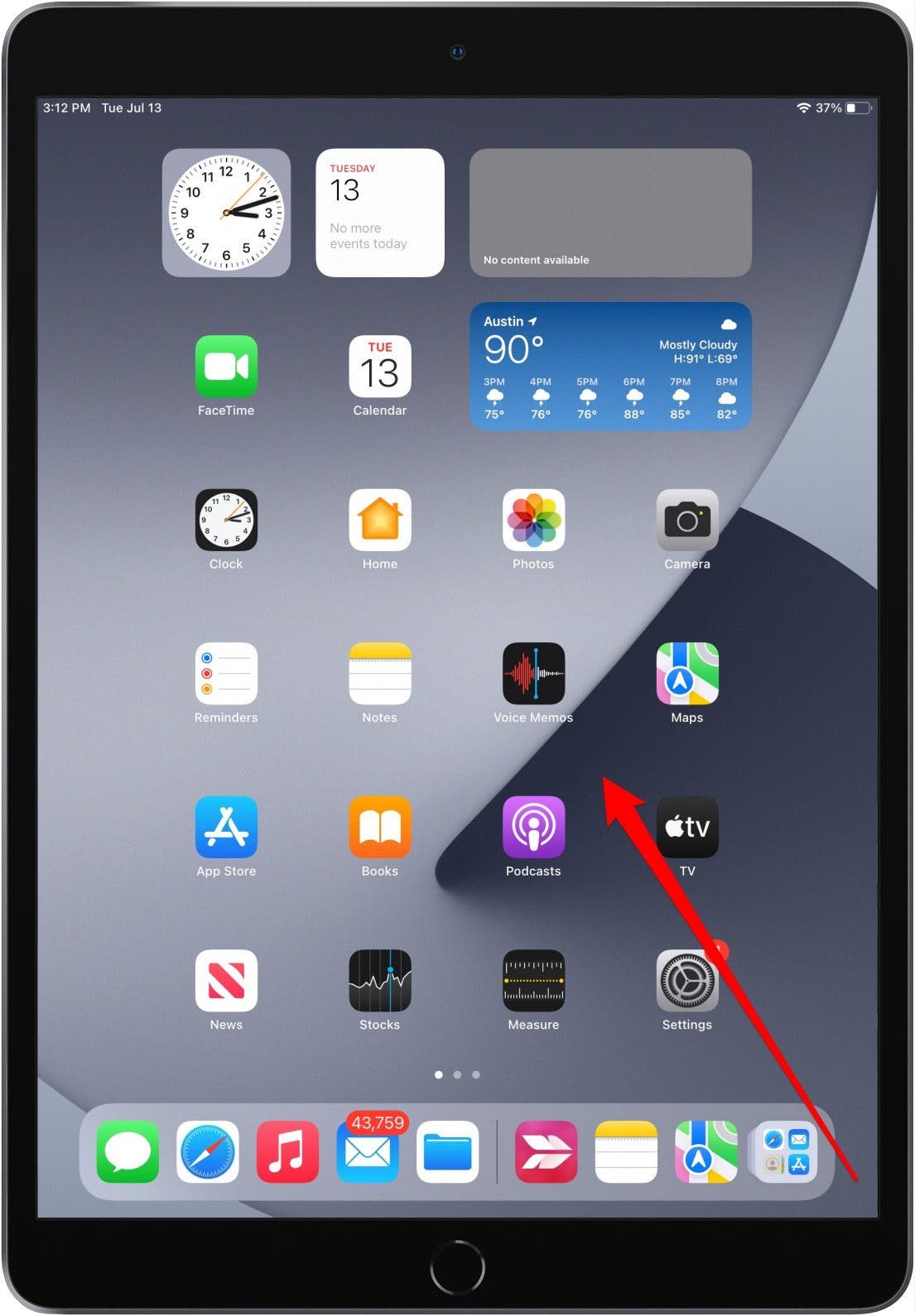
- 如果您建立了多個快速筆記,您將在視窗底部看到一排灰點(這些點會在片刻後消失)。
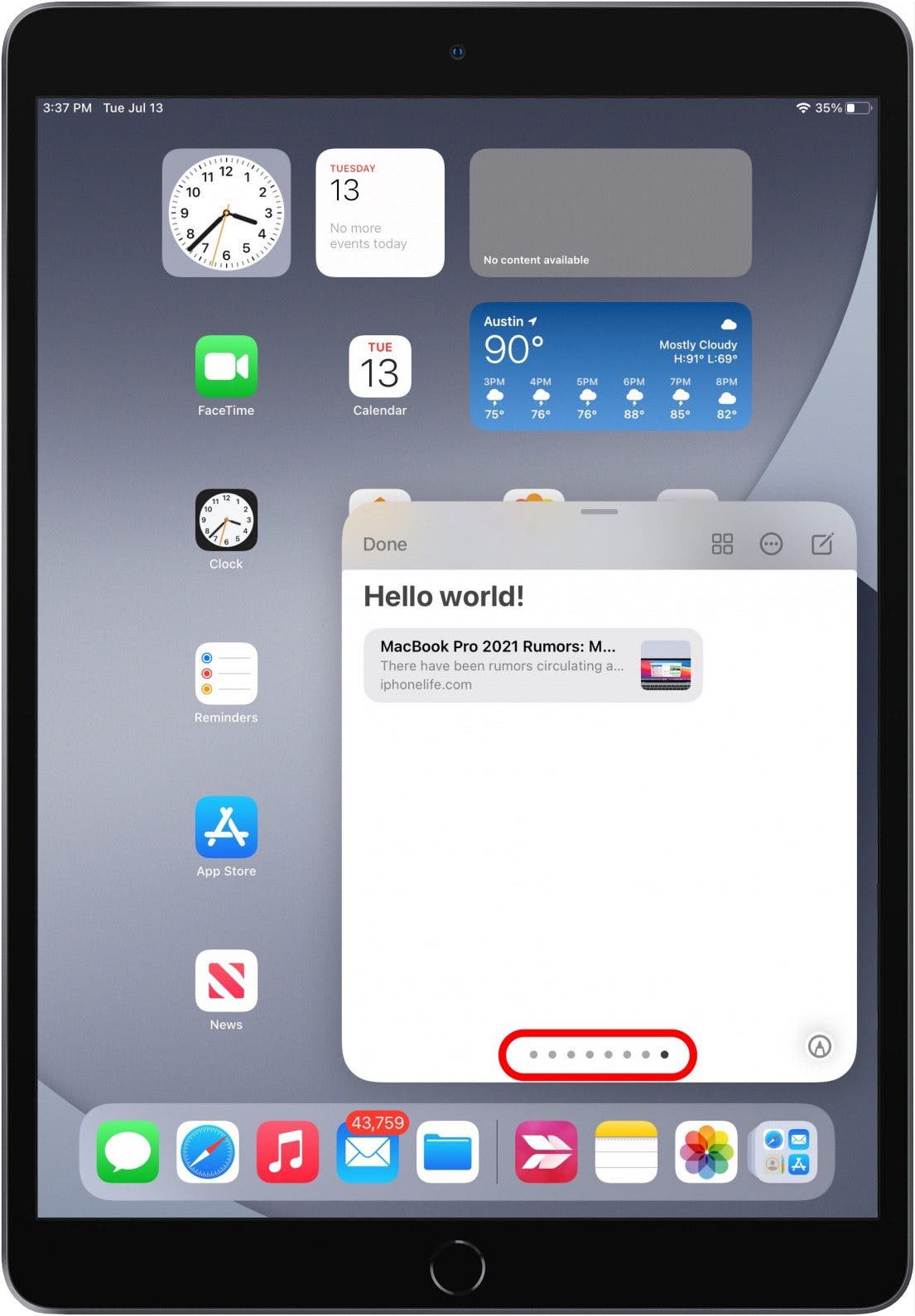
- 向左或向右滑動可捲動所有可用的快速筆記。
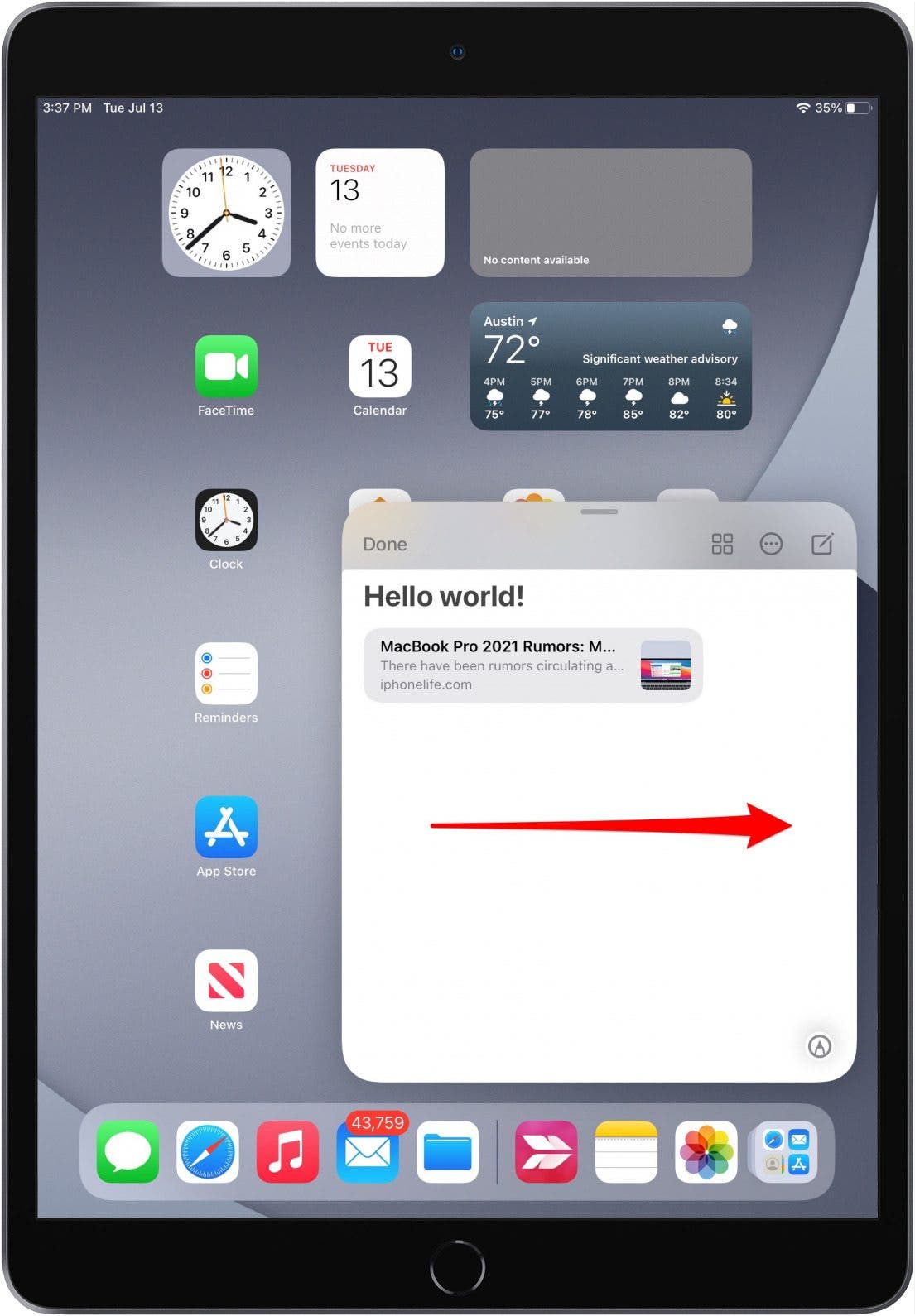
在筆記應用程式中尋找快速筆記
- 打開筆記應用程式。
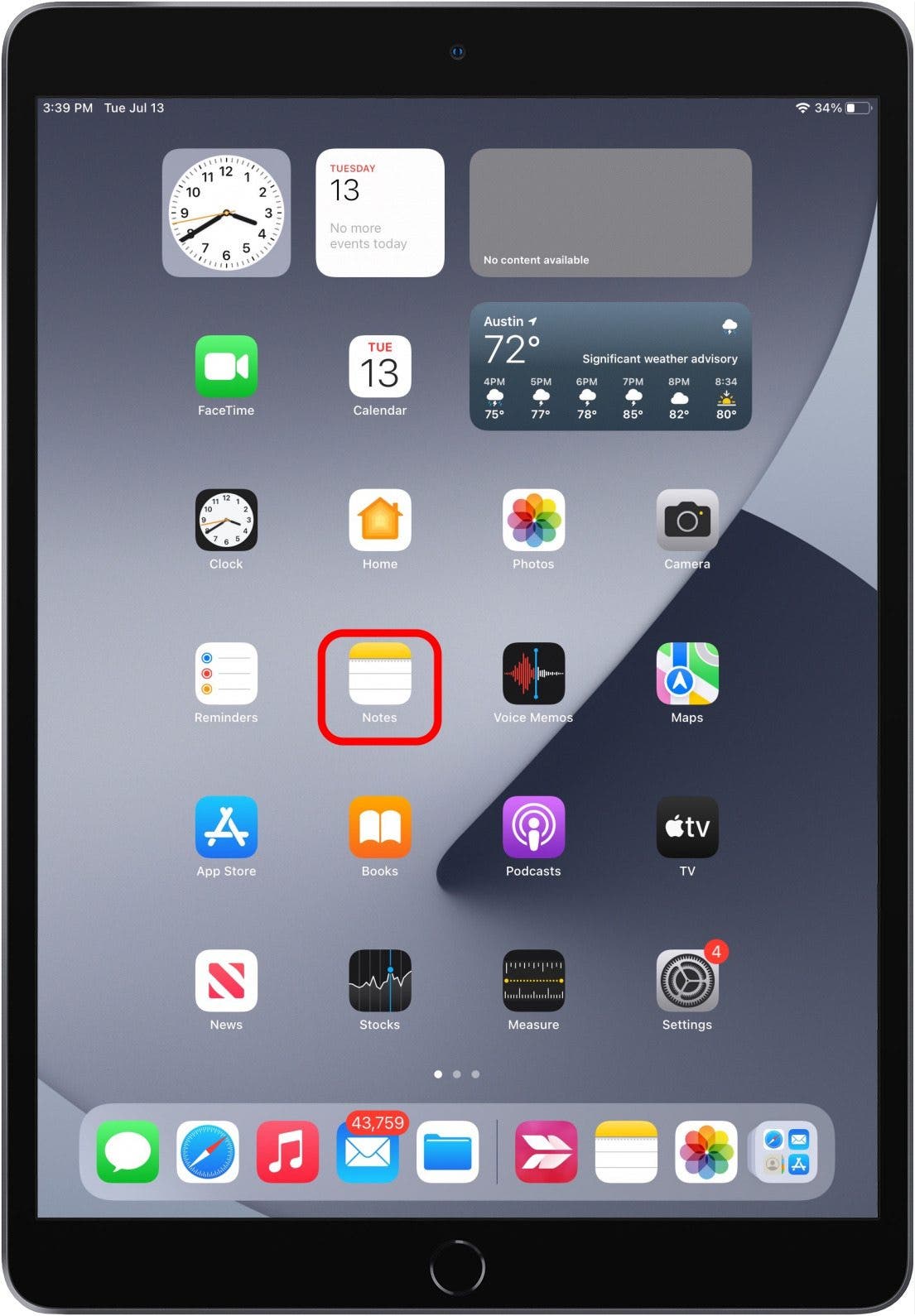
- 如果您已開啟現有筆記,請點選筆記在左上角。
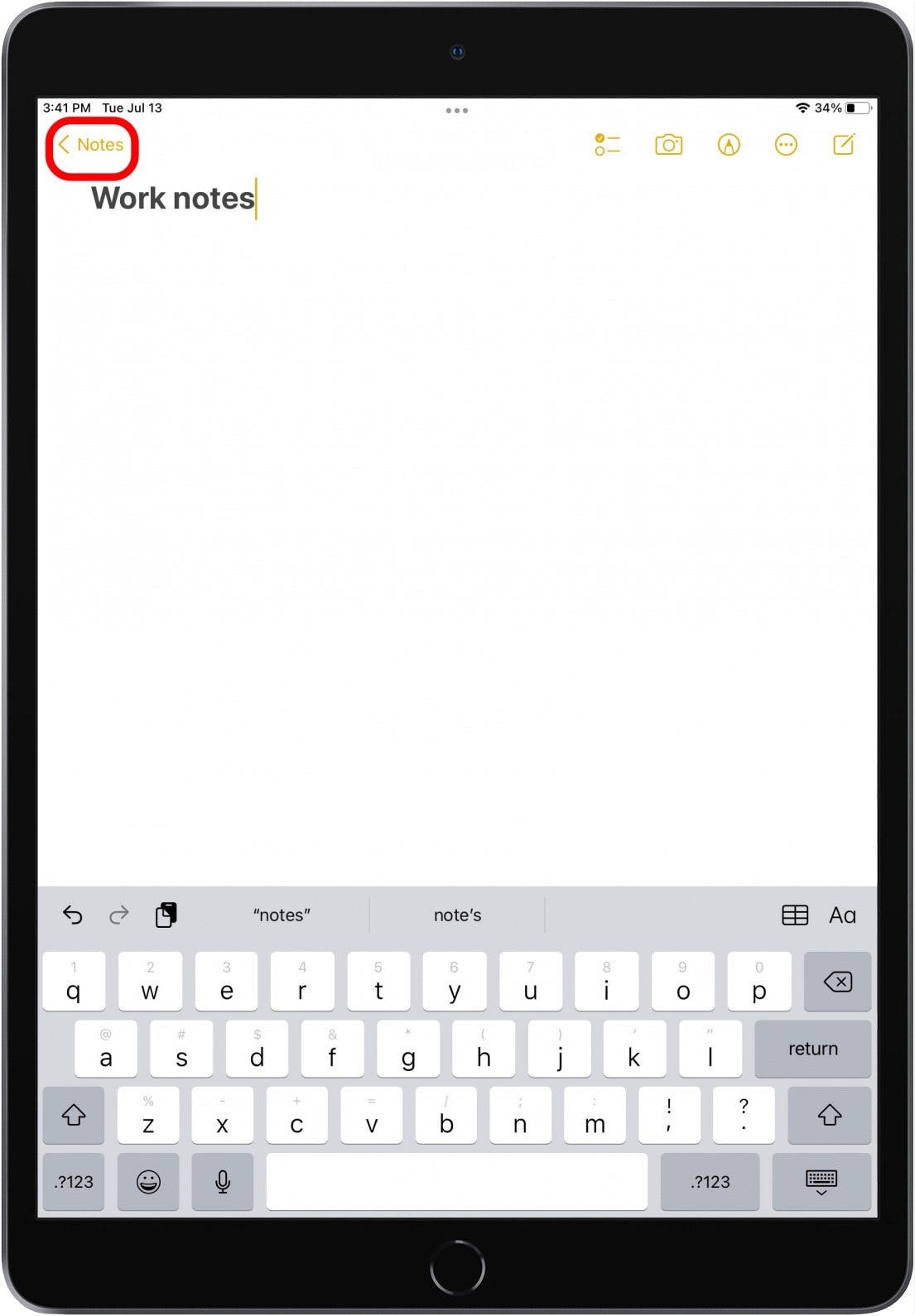
- 輕敲資料夾。

- 輕敲快速筆記。
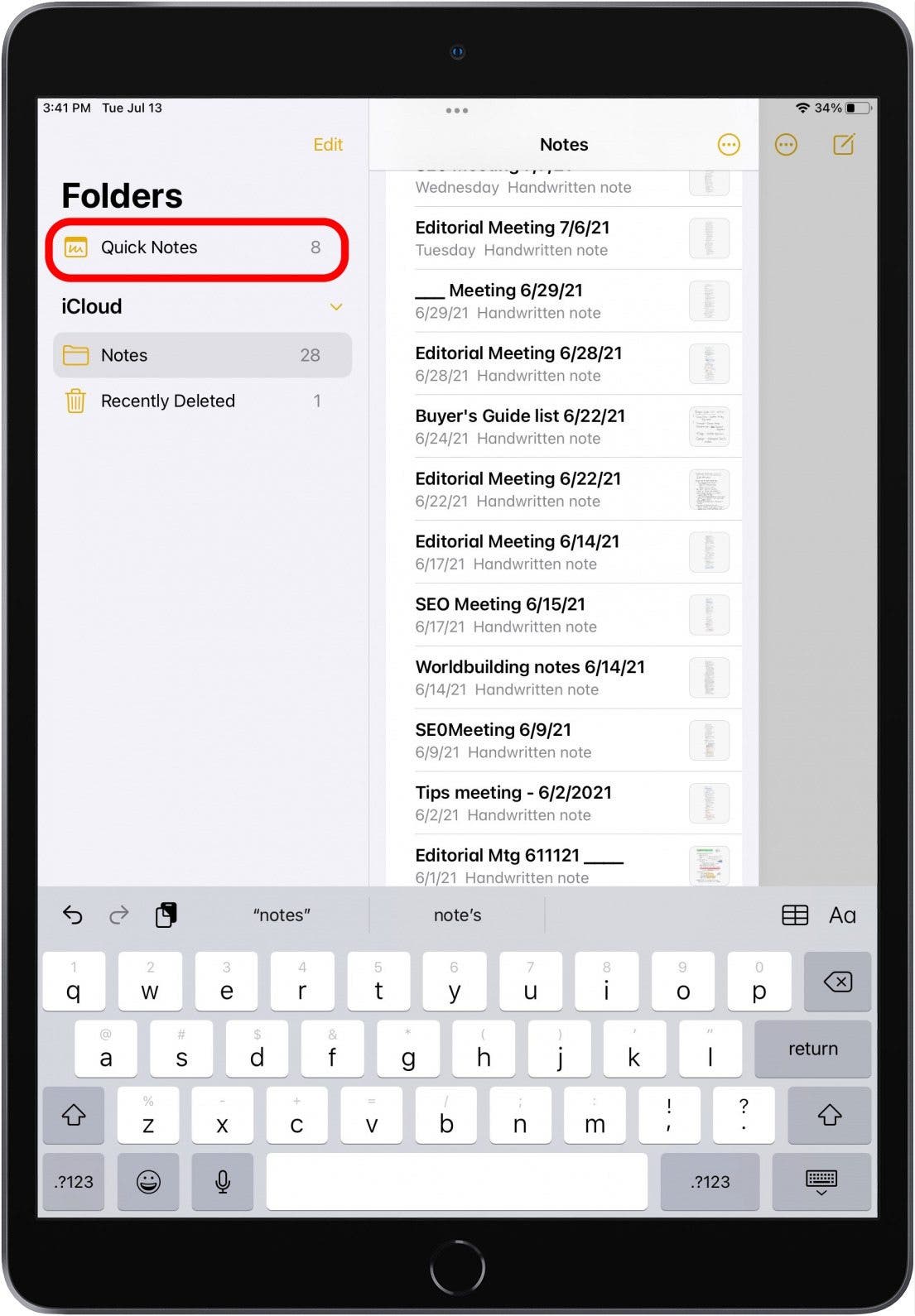
- 您將看到您所做的所有快速筆記的清單。
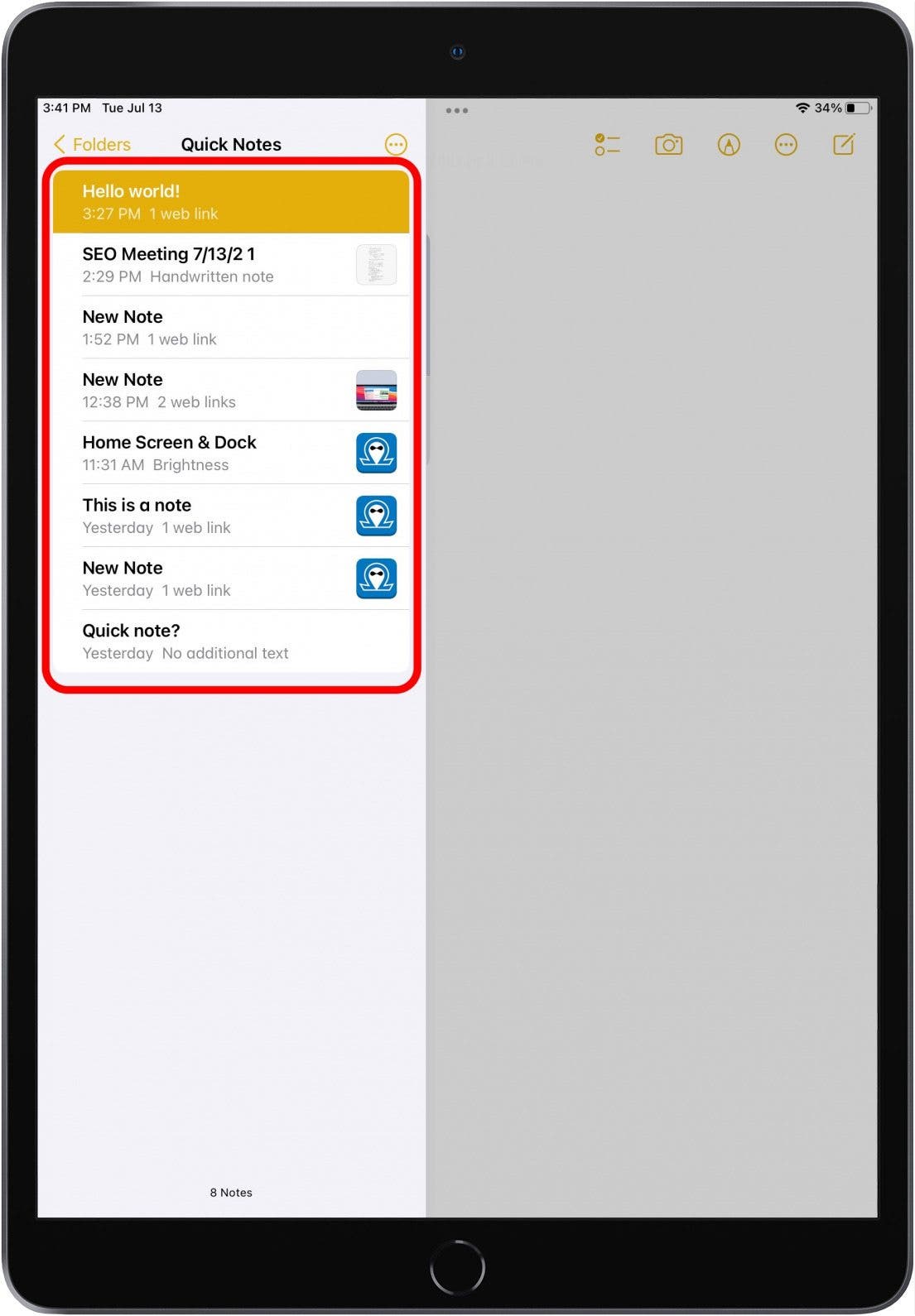
忽略快速註釋
現在您已經打開了快速筆記,如何刪除它?您可以透過多種方式關閉快速註釋並返回您的應用程式。
透過關閉應用程式來取消快速註釋
每當您關閉目前正在使用「快速筆記」的應用程式時,您都可以最小化「快速筆記」。
- 從 iPad 底部向上滑動可關閉應用程式並最小化快速筆記。

- 您將在螢幕一側看到一個選項卡,其中“快速註釋”被最小化。點選選項卡。
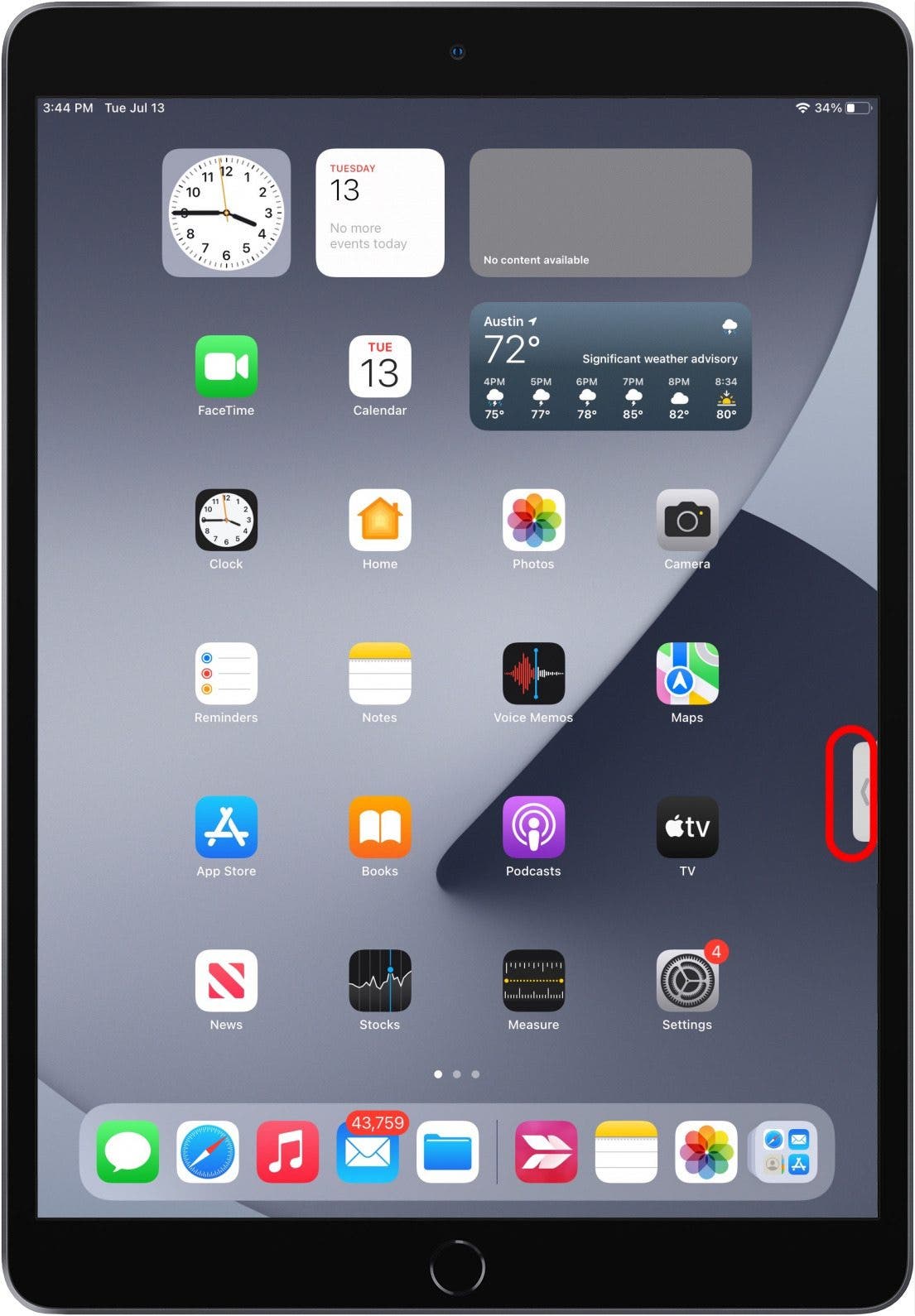
- 您的快速筆記將重新開啟。
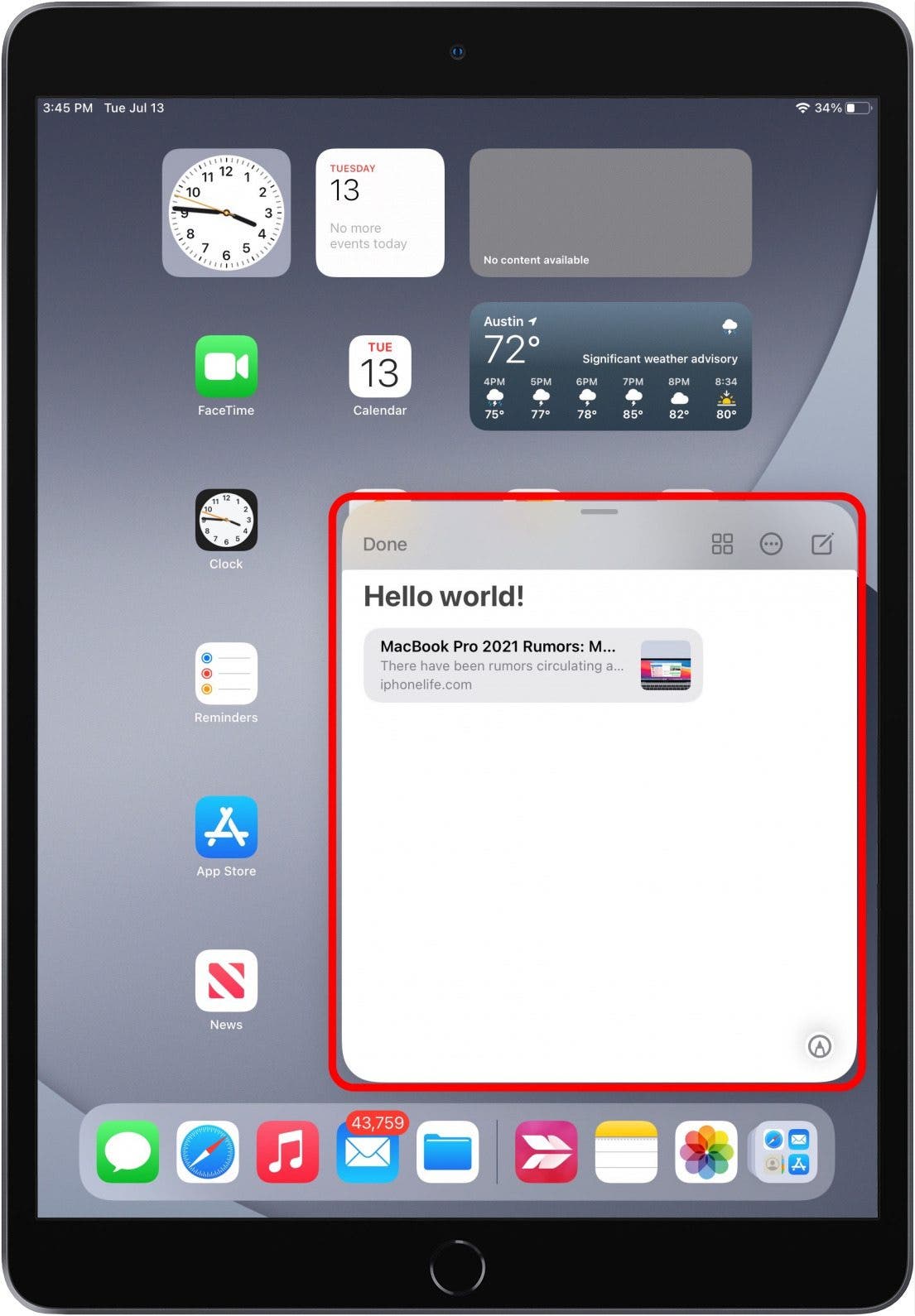
透過將其滑動到一側來取消快速註釋
您還可以透過將快速筆記滑向螢幕一側來最小化它。
- 點擊並按住快速筆記的頂部欄。

- 將快速筆記快速滑動到螢幕的任一側。
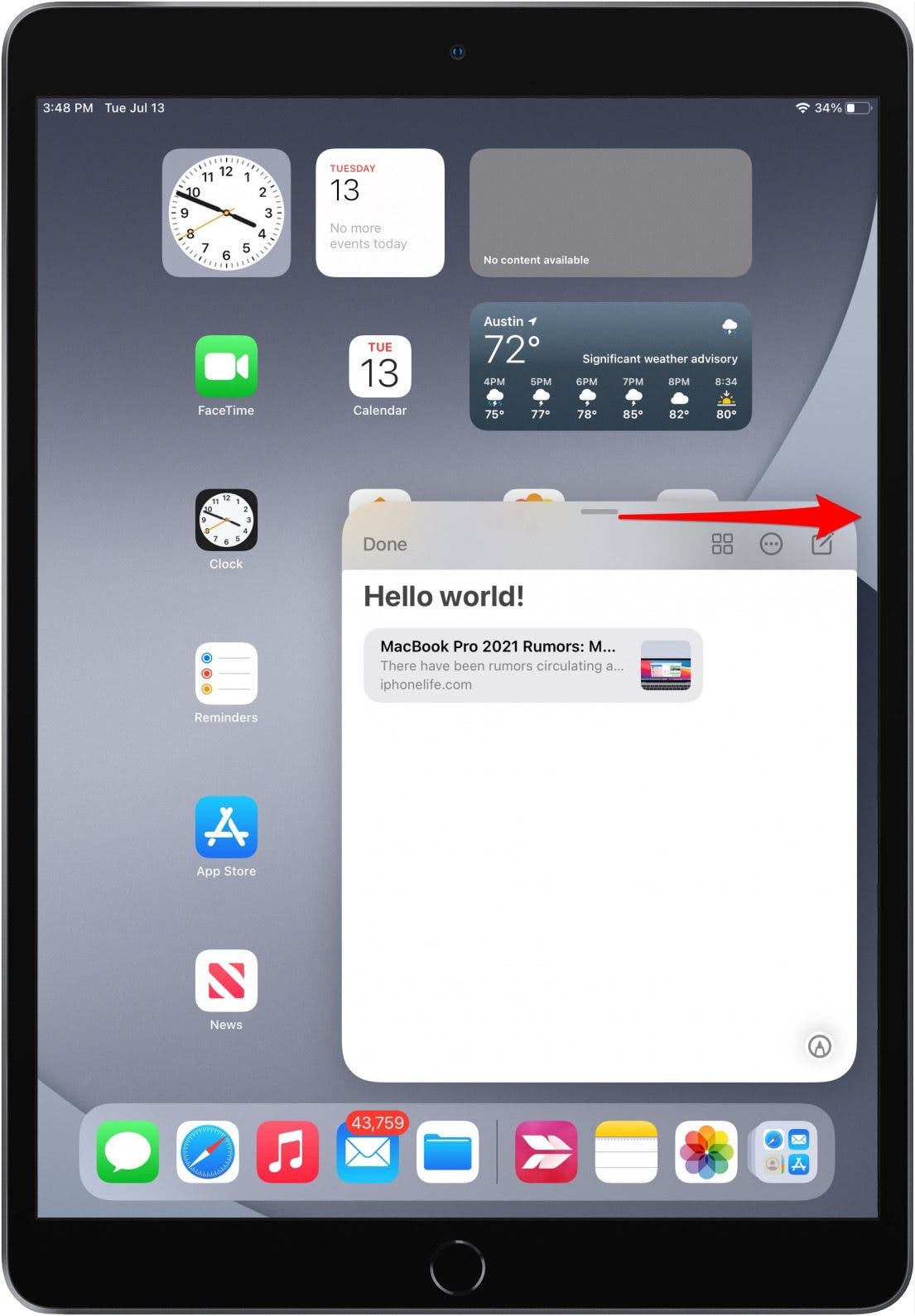
- 快速註釋將最小化為一個選項卡。點擊“快速筆記”標籤將其重新開啟。
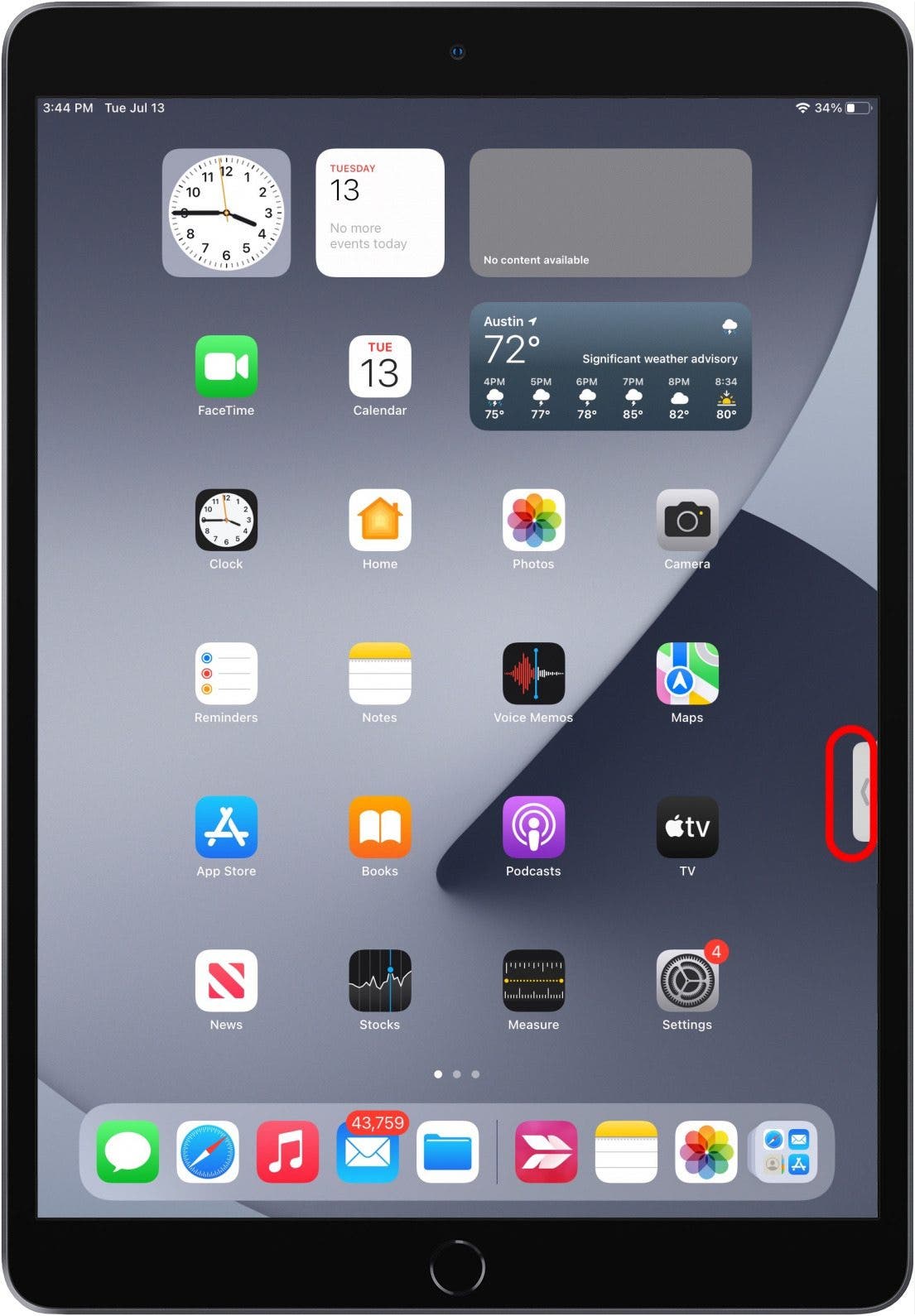
點選「完成」關閉快速筆記
與上面兩個提示不同,此方法將完全關閉快速筆記(不用擔心,很容易恢復)。
- 確保螢幕上的快速註釋已開啟。
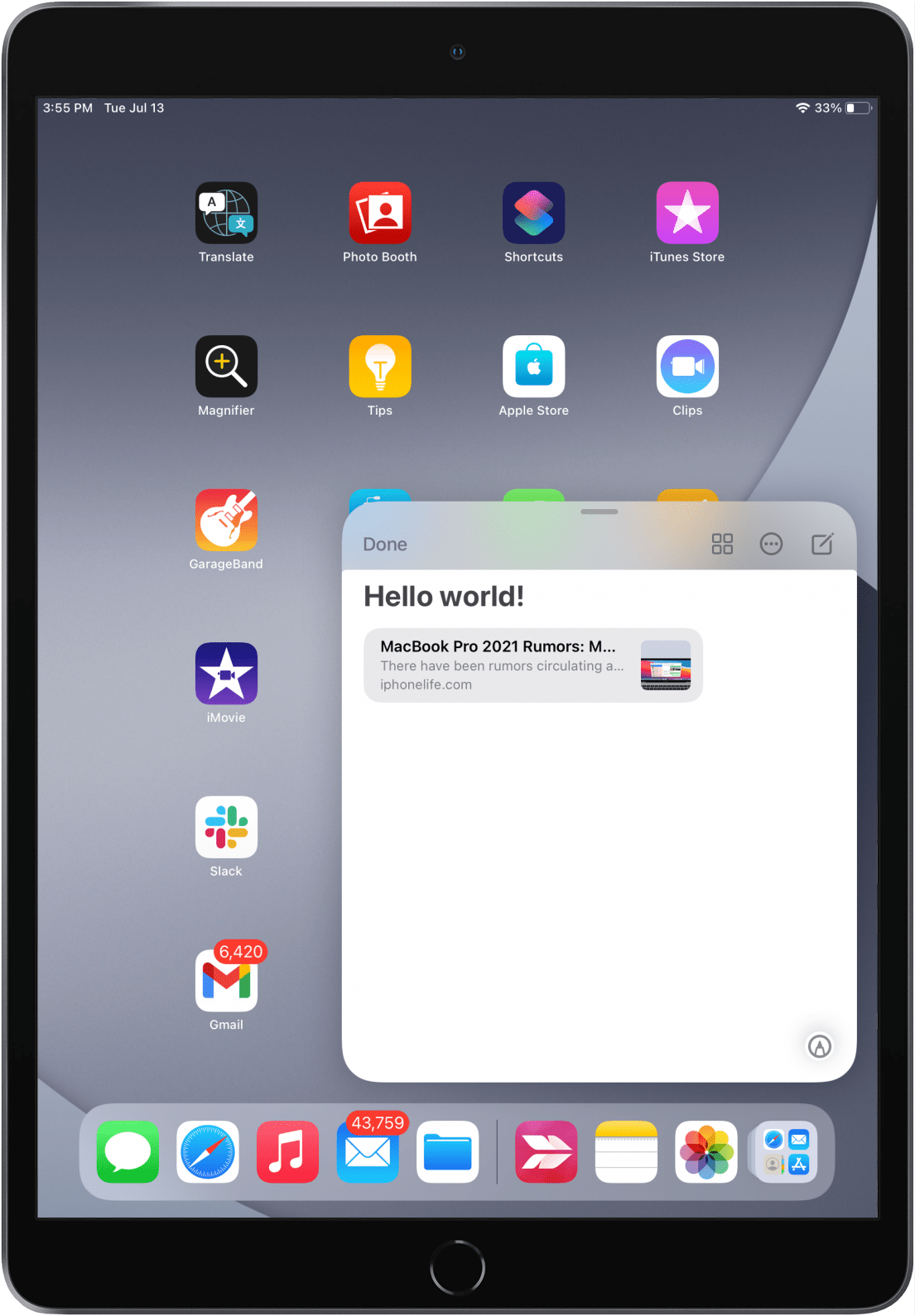
- 輕敲完畢。
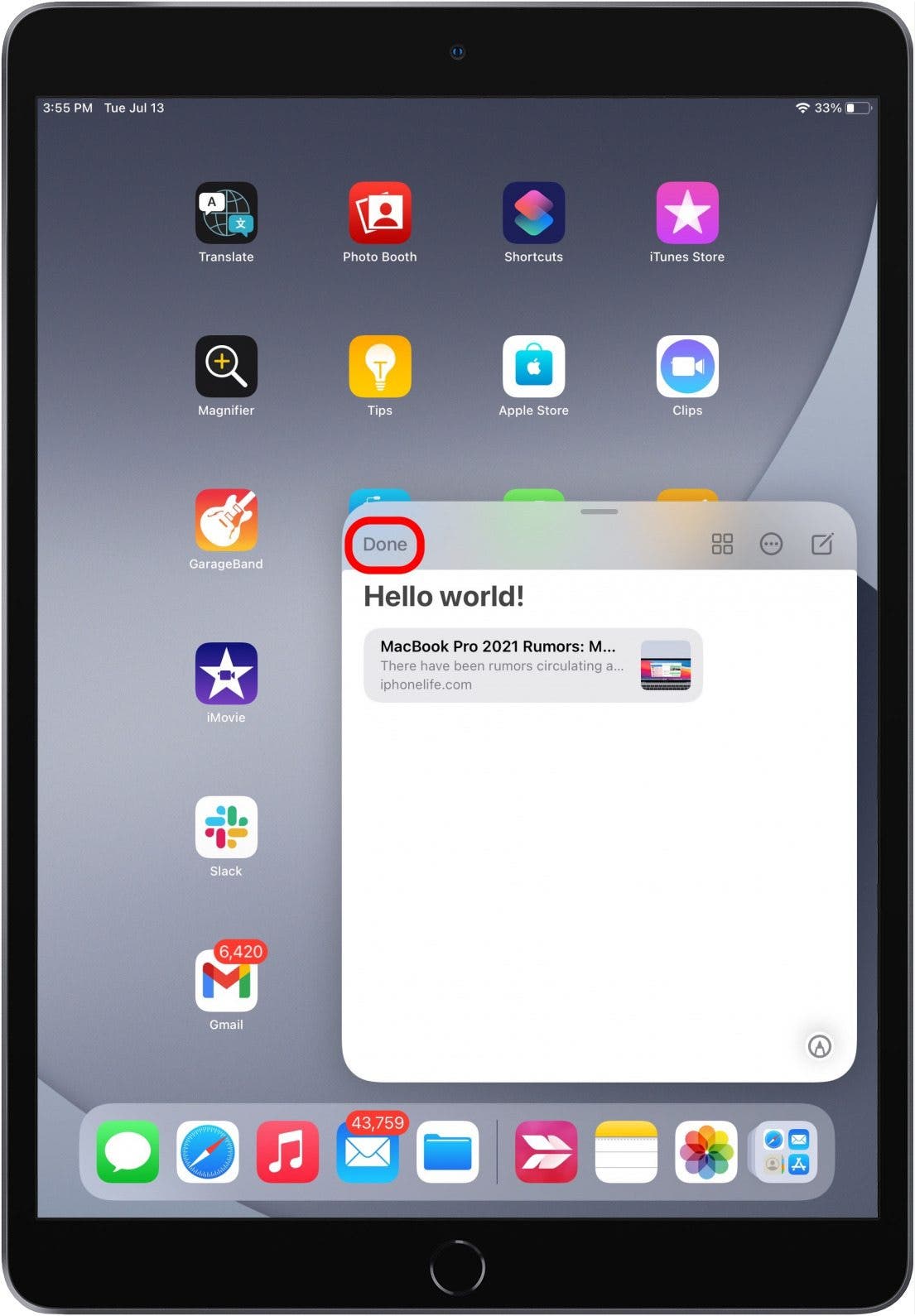
現在快速筆記已關閉,可以從螢幕右下角向上滑動來重新打開。
刪除快速筆記
如果您用完快速筆記並想要刪除它,請按以下步驟刪除它:
- 從螢幕右下角向上滑動打開快速筆記。
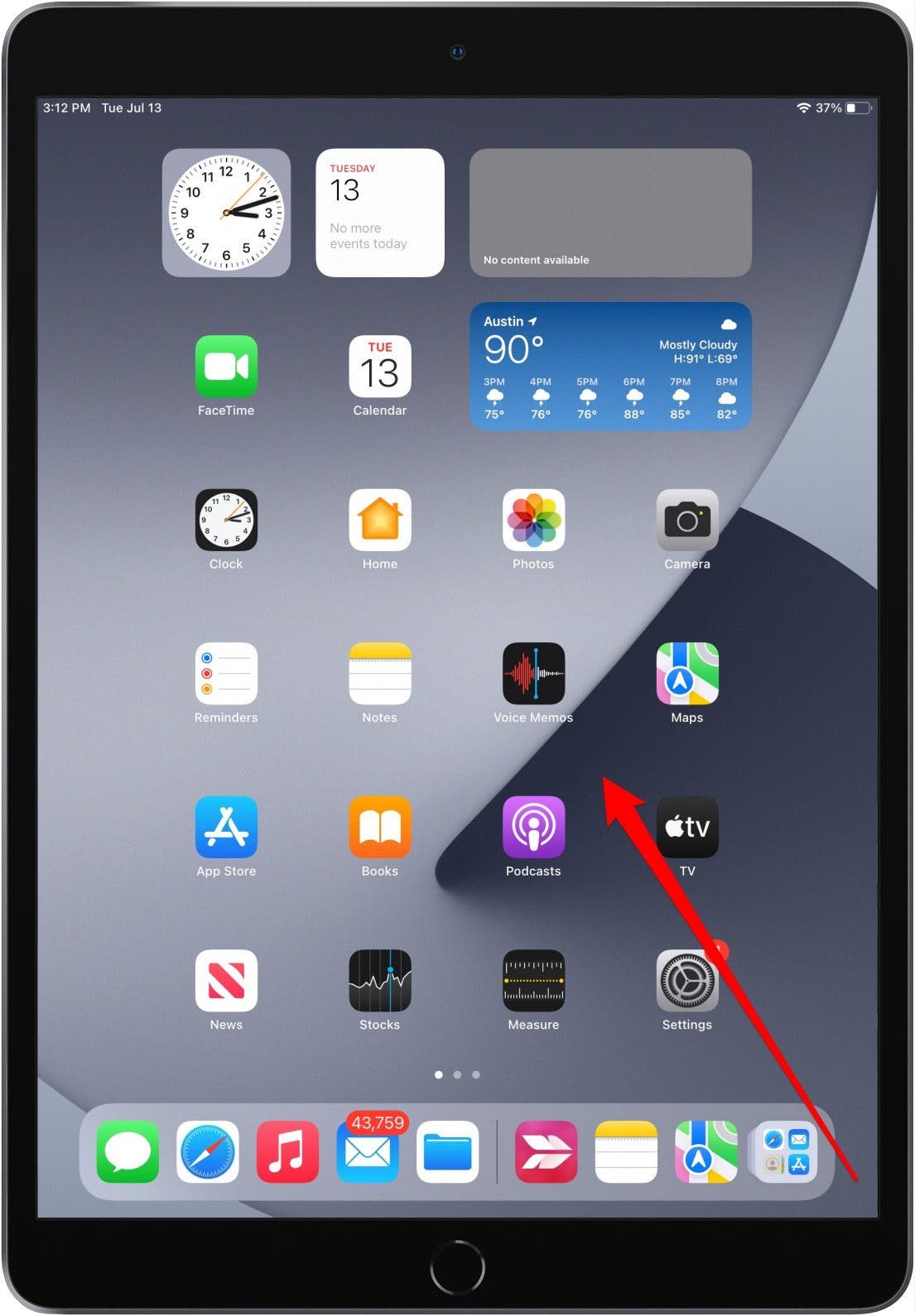
- 點選更多圖標。

- 輕敲刪除。
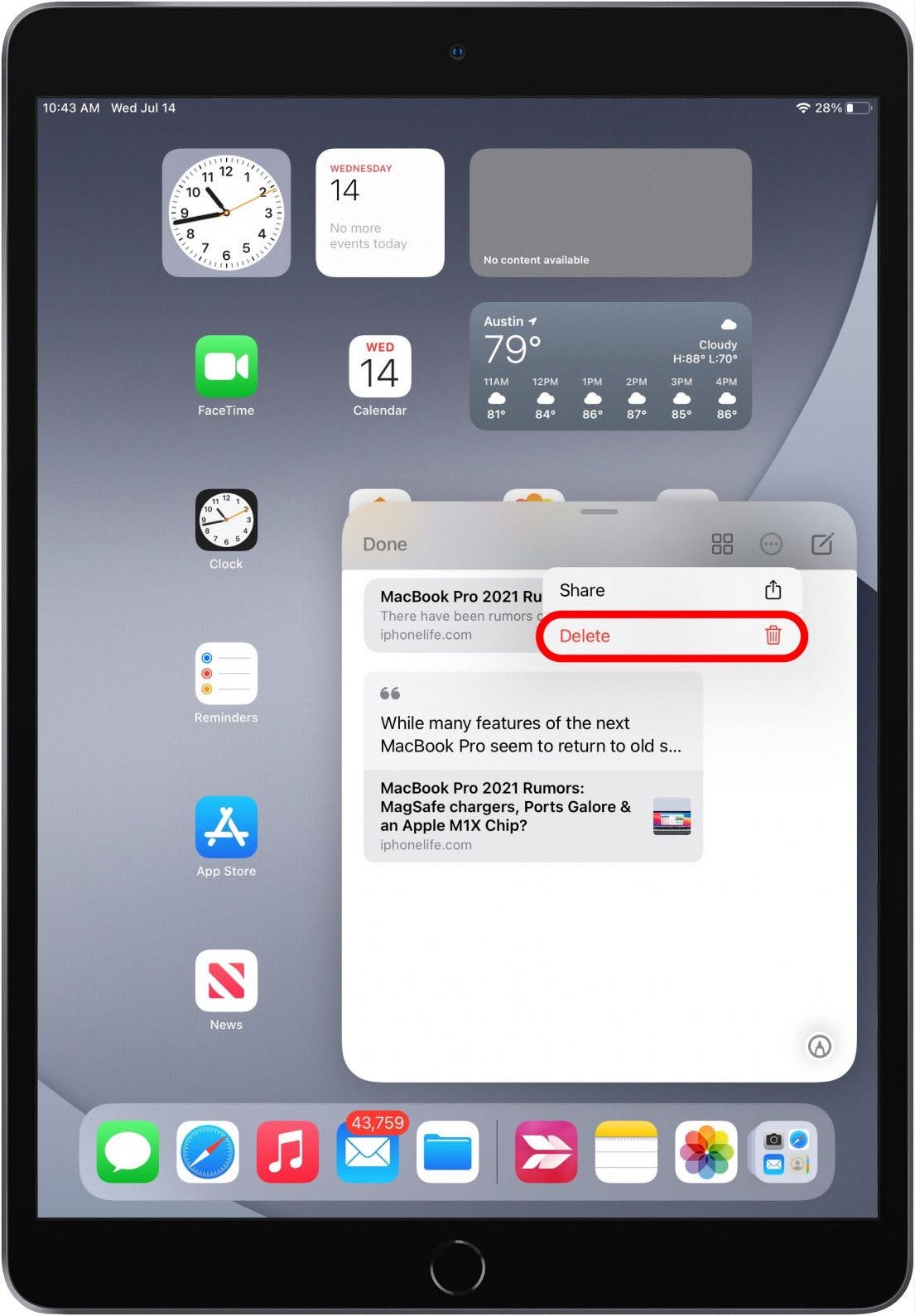
就是這樣。那個特別的快速註釋將不再打擾您!
分享和列印快速筆記
假設您已使用快速記事本為與家人一起的周末旅行製定了完美的行程。現在,您可以透過數位方式或直接從「快速筆記」直接列印來直接與家人分享。
如何分享快速筆記
- 從螢幕右下角向上滑動打開快速筆記。
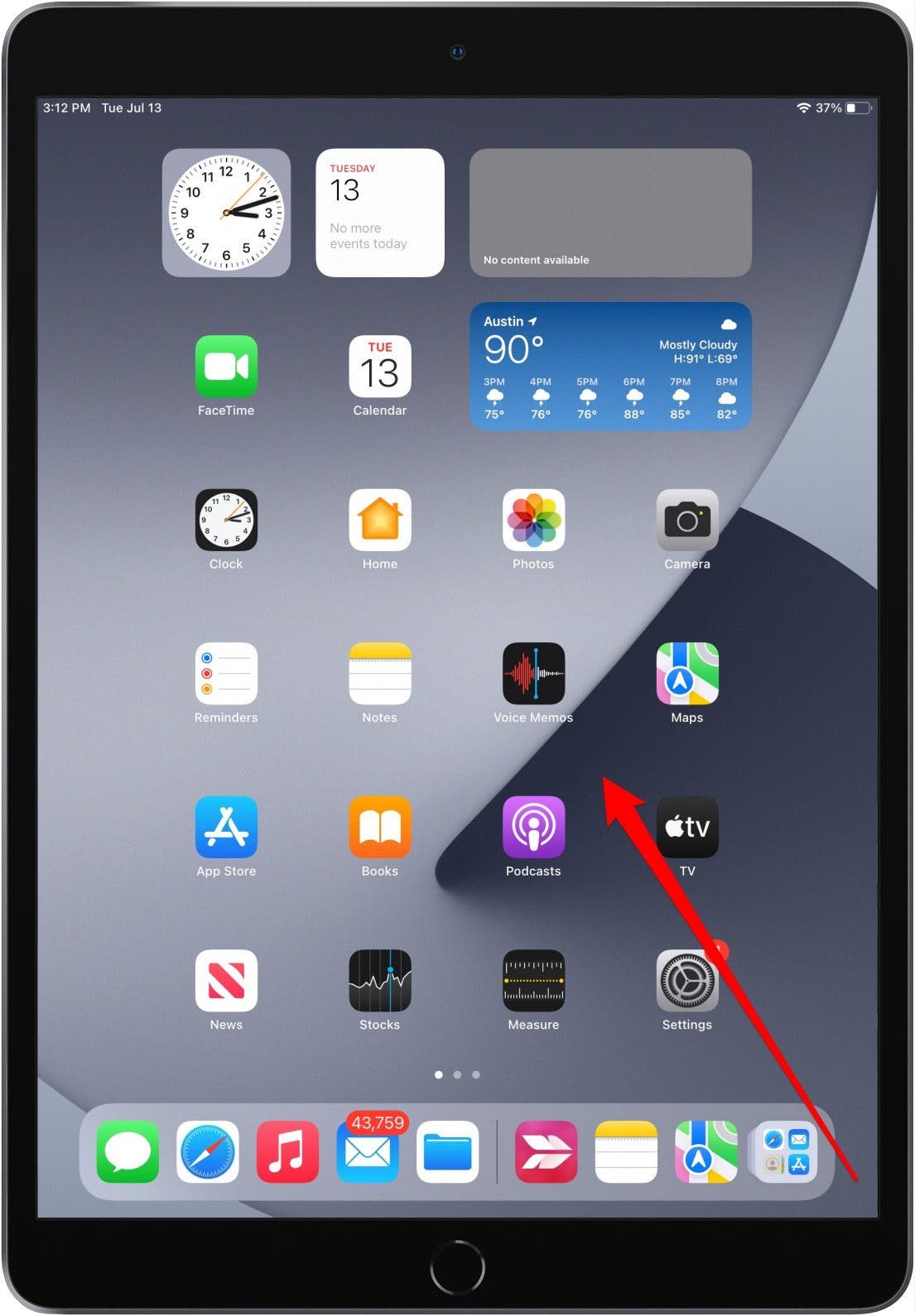
- 點選更多圖標。
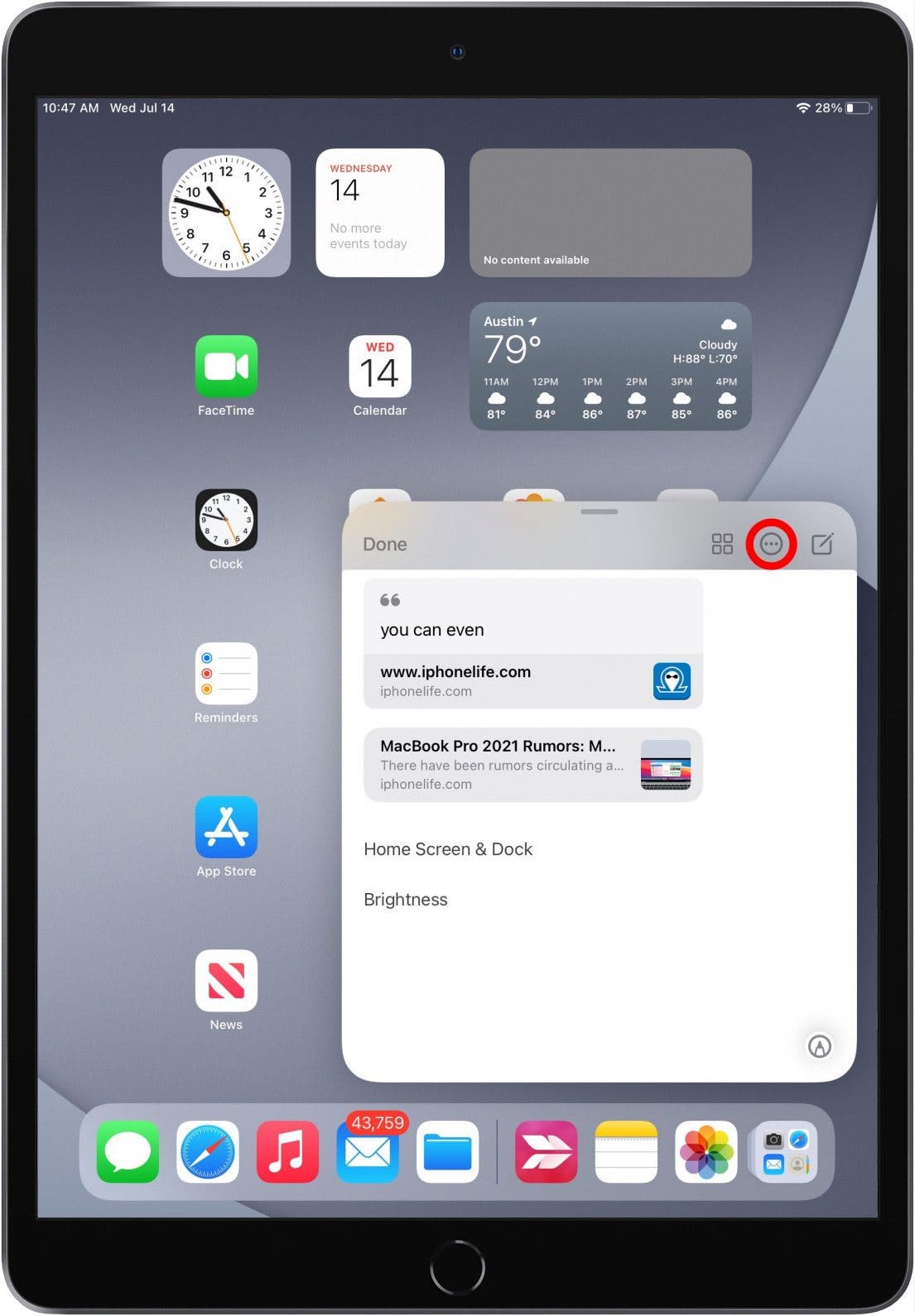
- 輕敲分享。

- 點擊要與之分享快速筆記的聯絡人,或點擊要透過其發送快速筆記的應用程式。
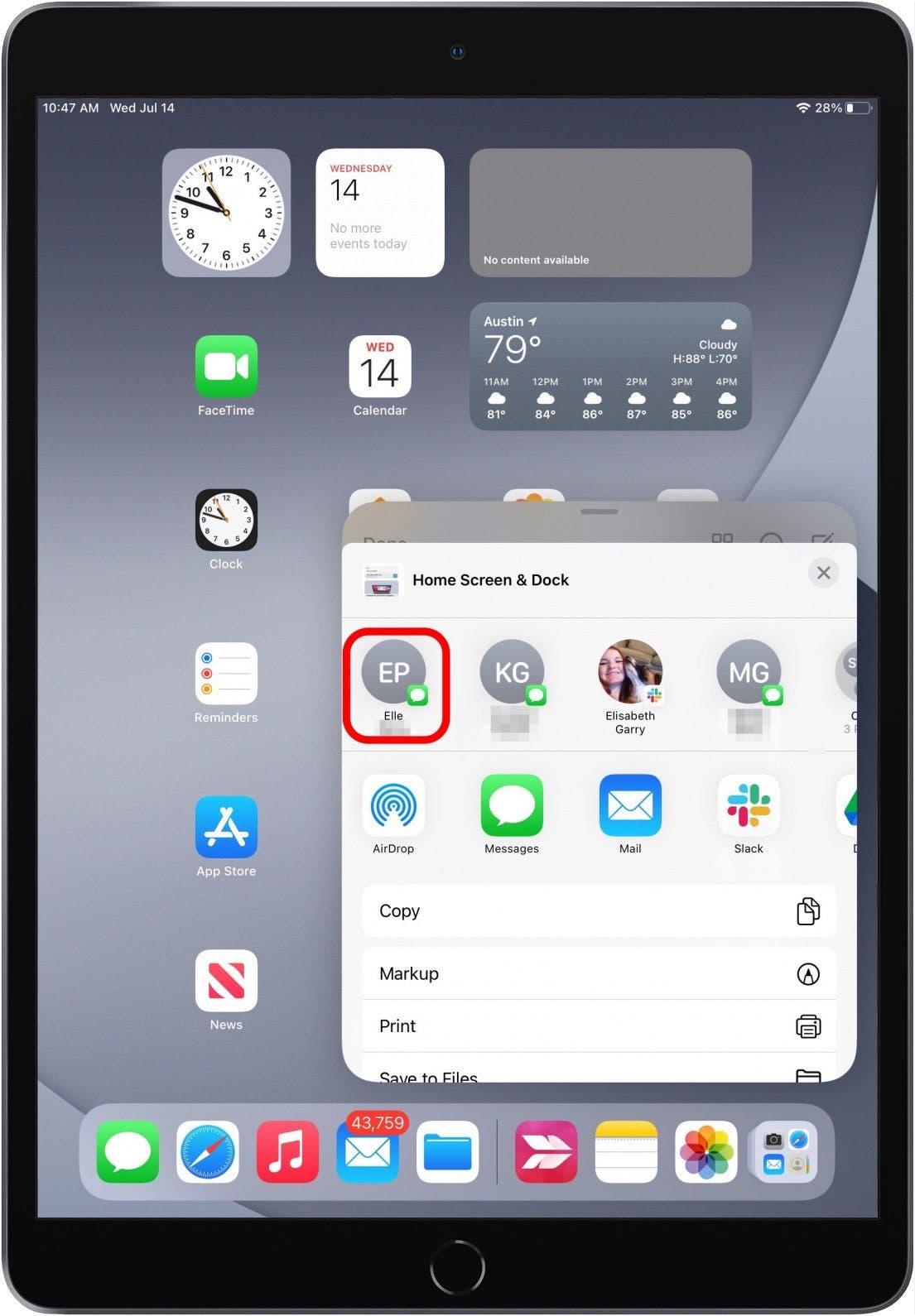
請記住,您在快速註釋中建立的任何連結都不會被共享,只會共享文字。因此,例如,如果您發送的快速註釋包含您在網上找到的文章的鏈接,則收件人只會看到文章的標題,而不會看到文章本身的鏈接。也許在未來的 iPadOS 更新中我們會獲得該功能,但現在我們必須堅持下去。
如何列印快速筆記
- 從螢幕右下角向上滑動打開快速筆記。
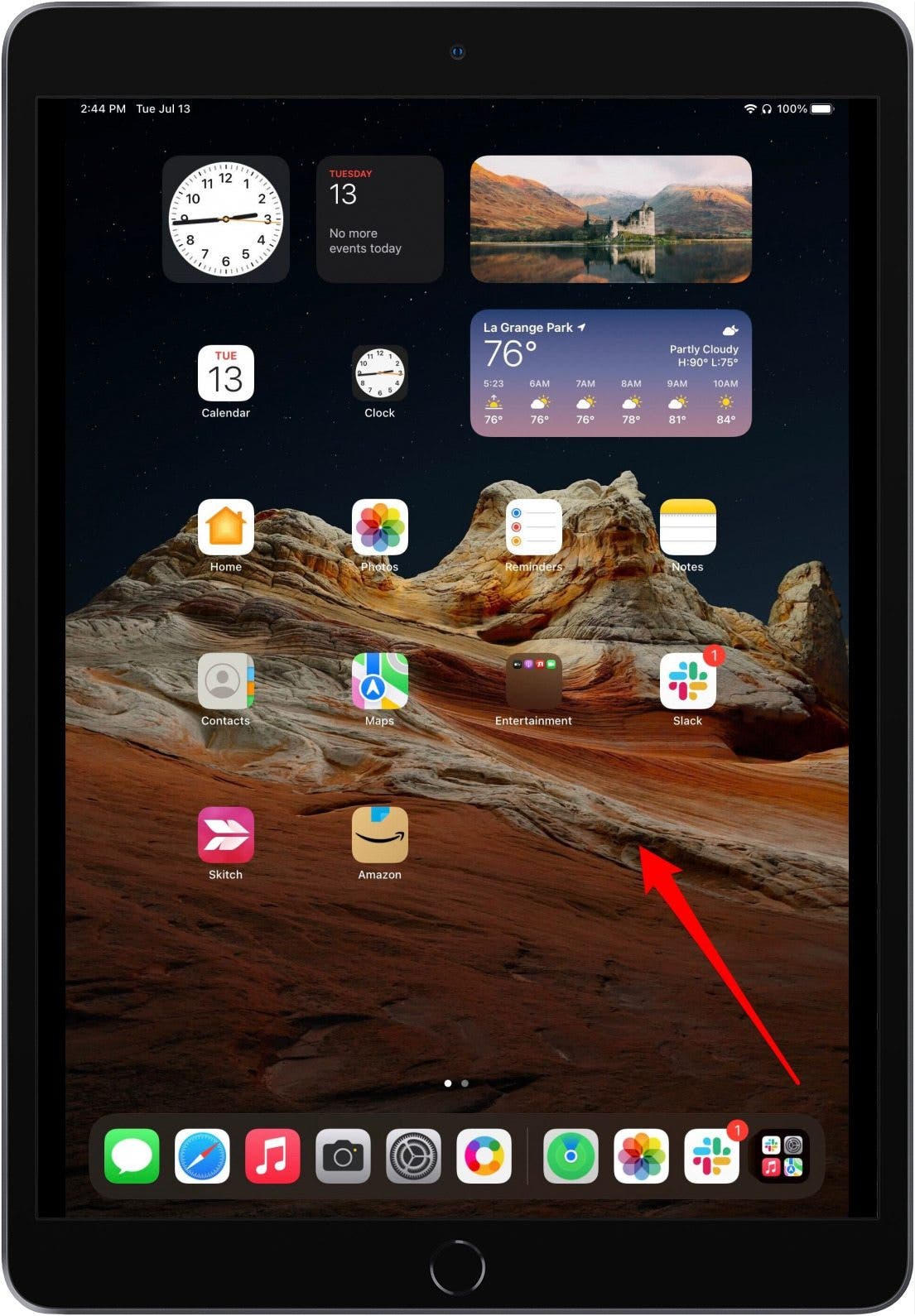
- 點選更多圖標。
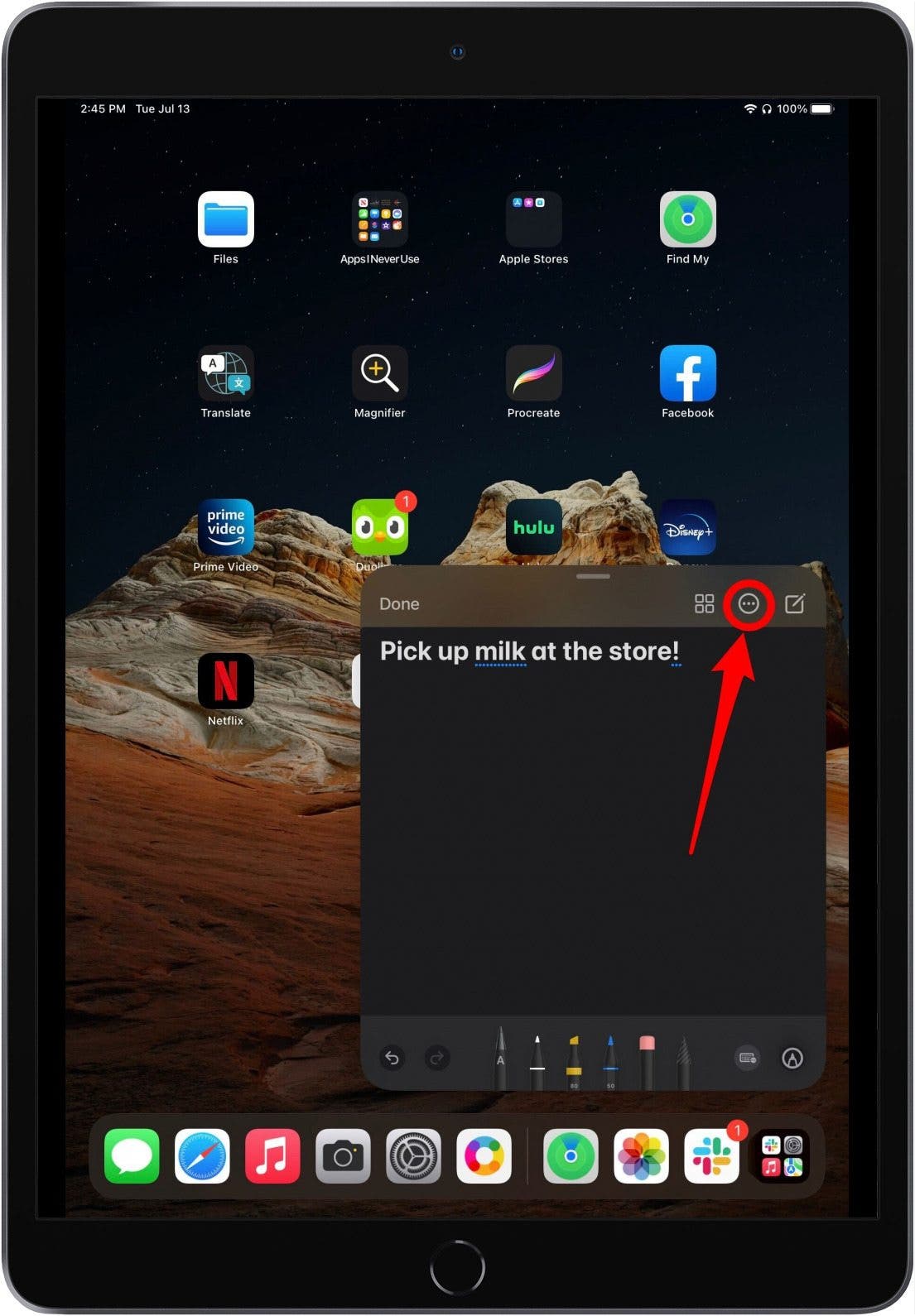
- 輕敲分享。
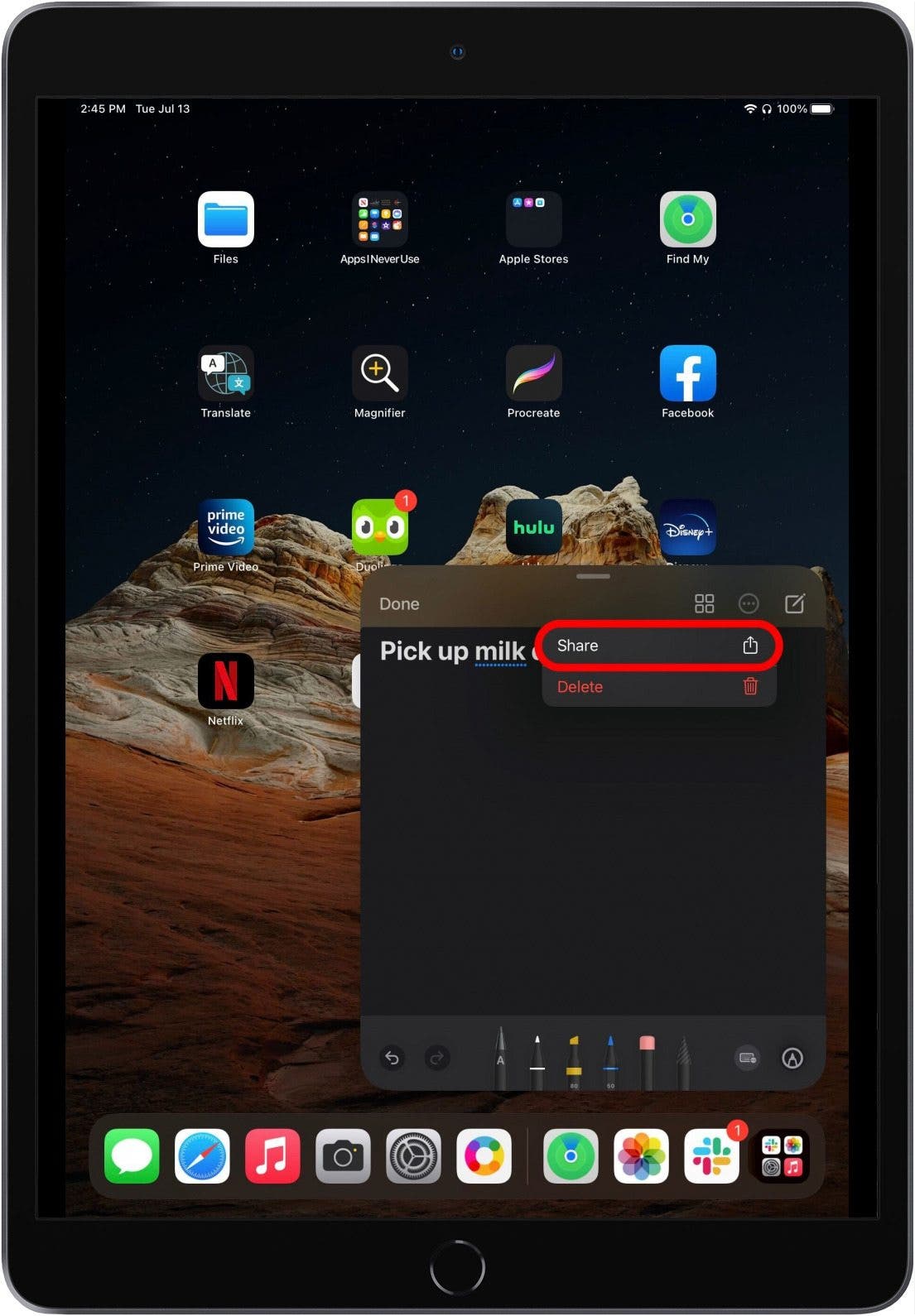
- 輕敲列印。
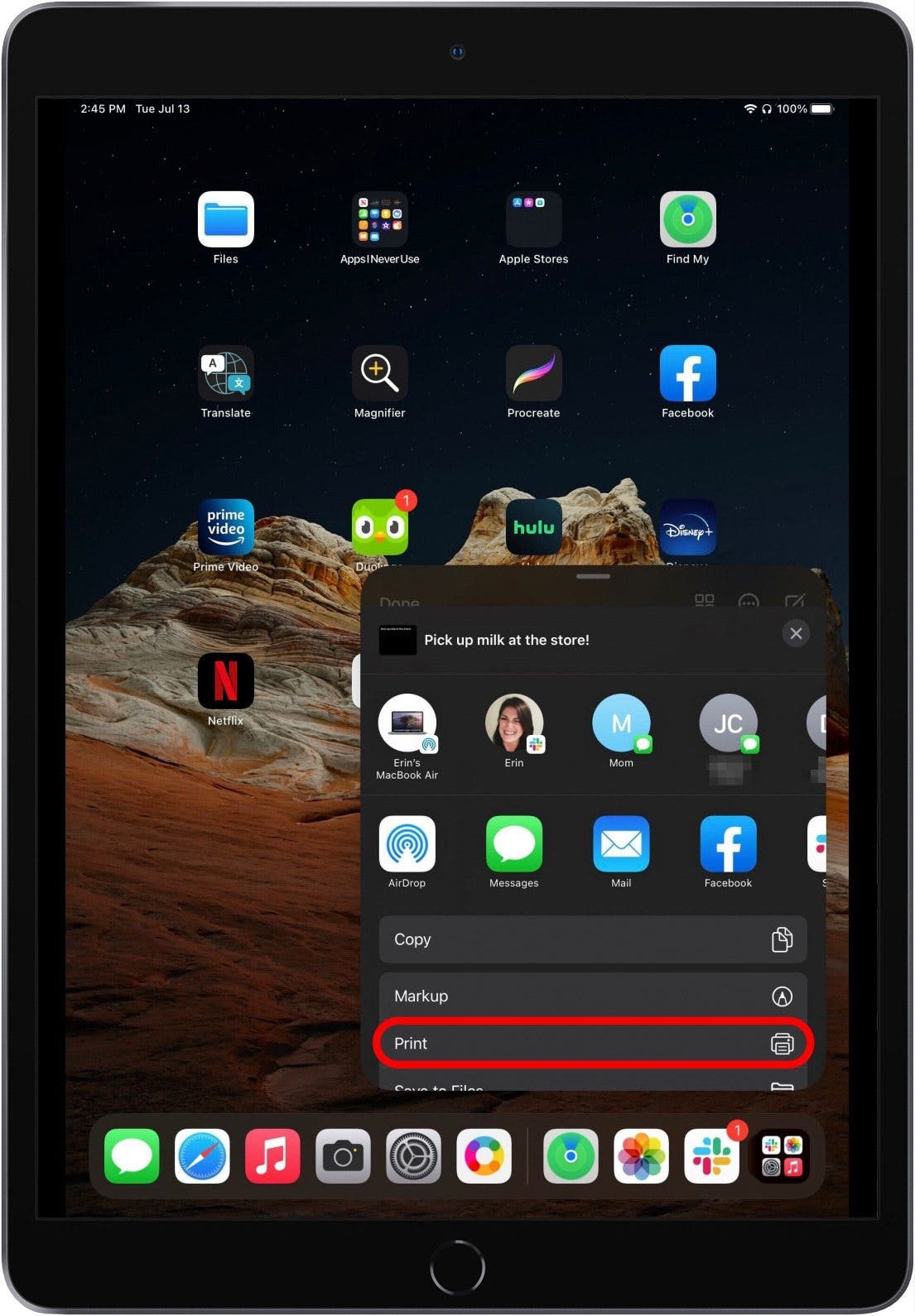
- 如果尚未選擇您的首選印表機,請點擊印表機部分選擇印表機。
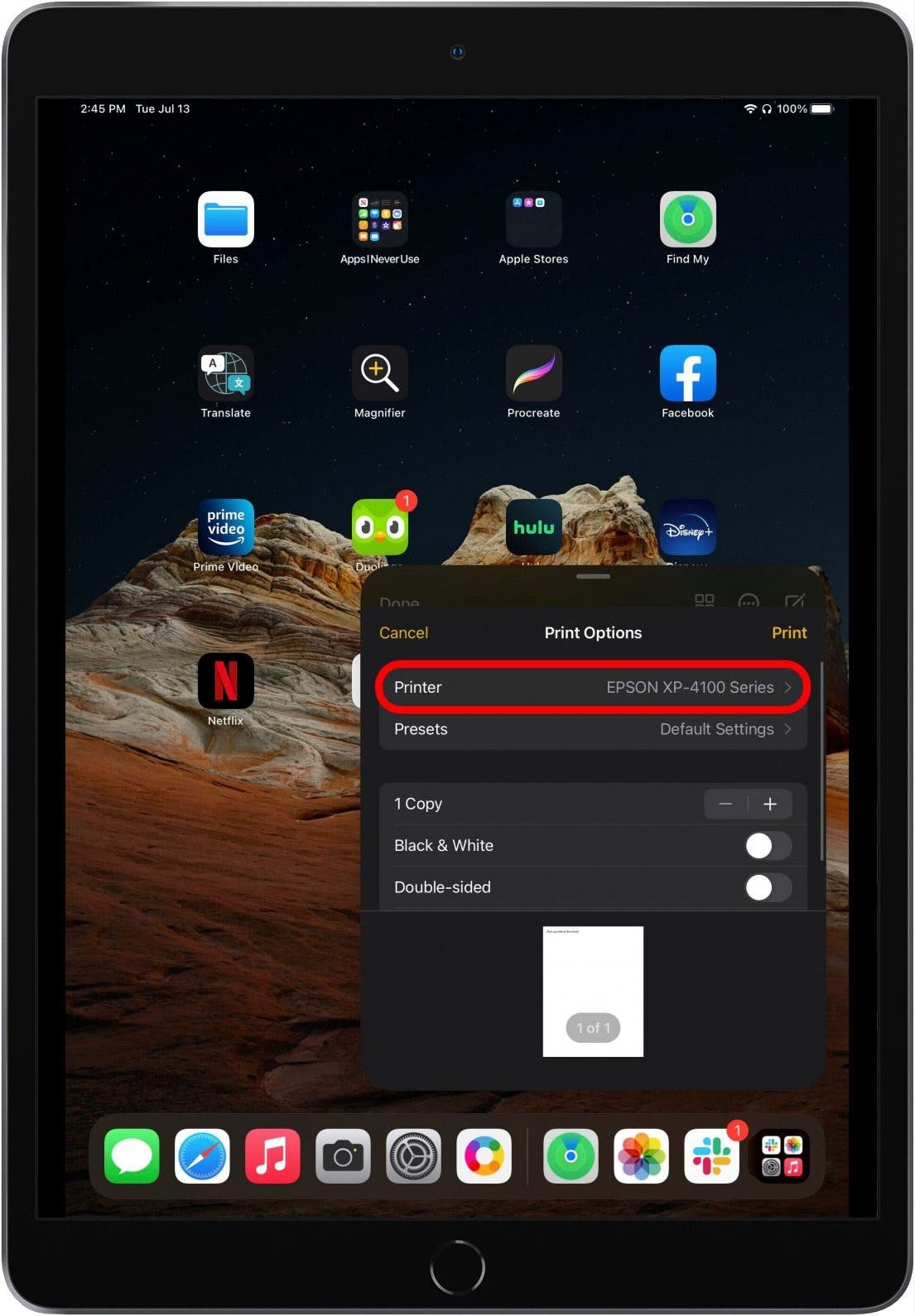
- 選擇您想要使用的印表機。
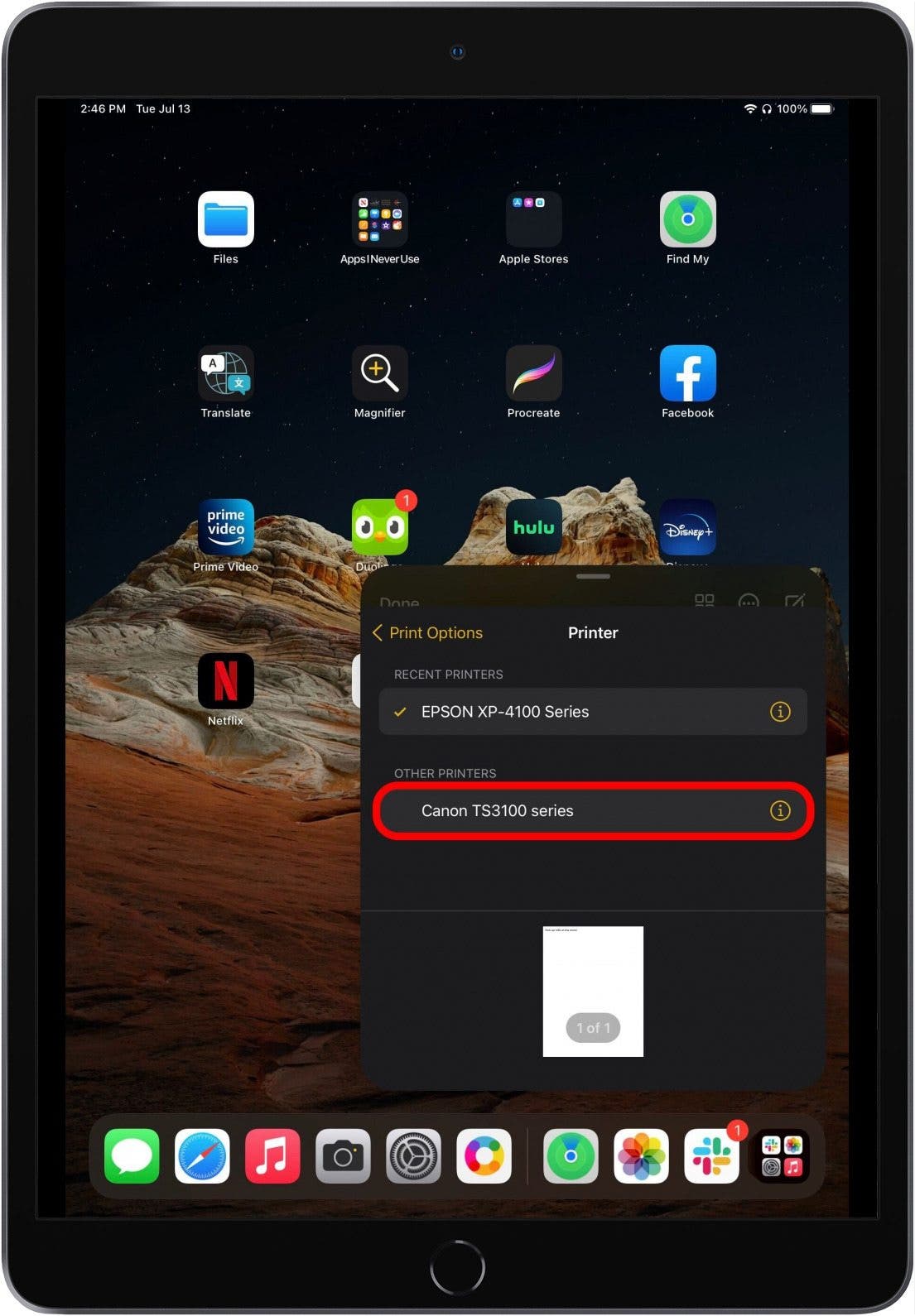
- 輕敲列印再次。
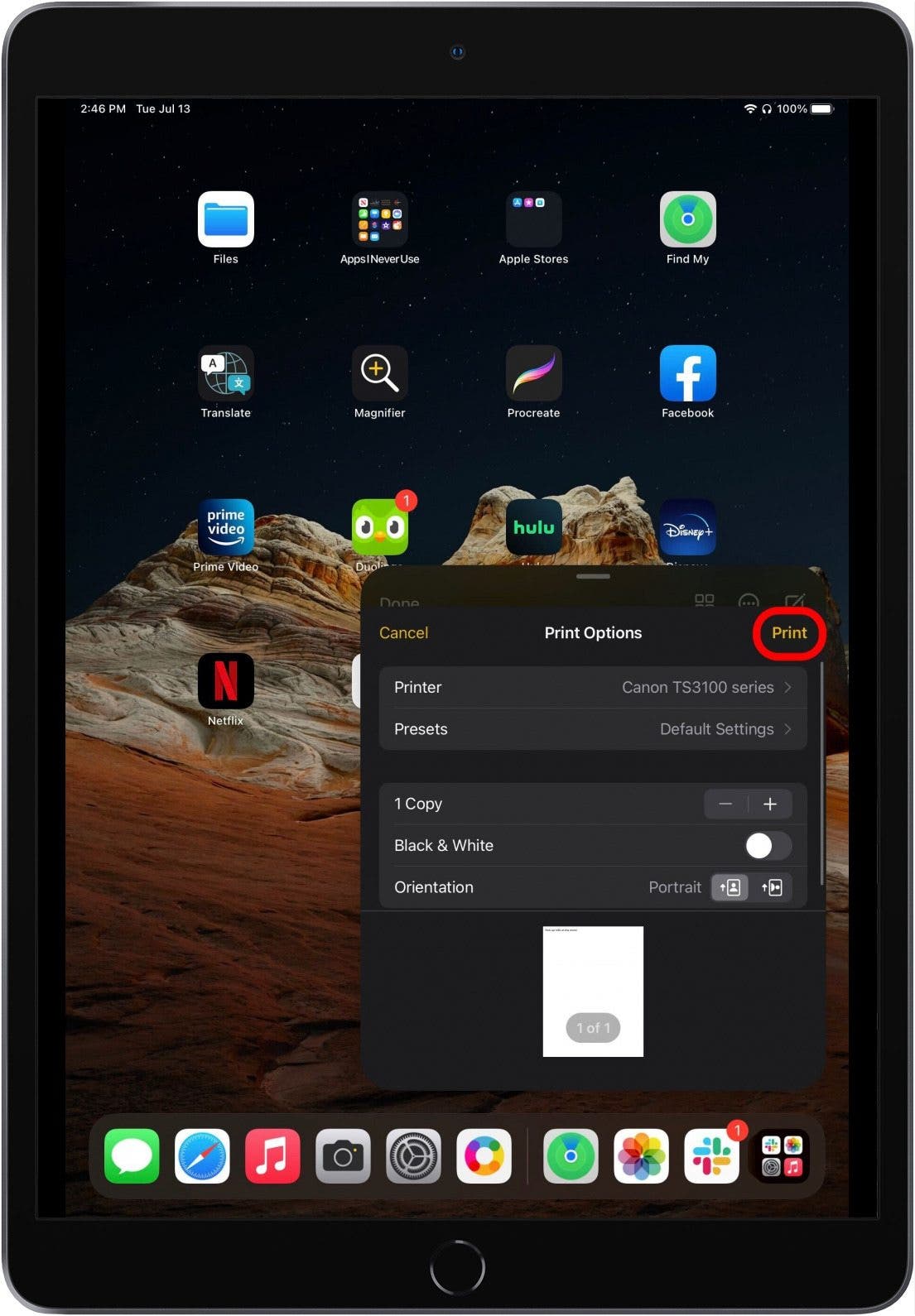
現在您應該準備好開始探索「快速筆記」並找到屬於您自己的新提示和技巧!