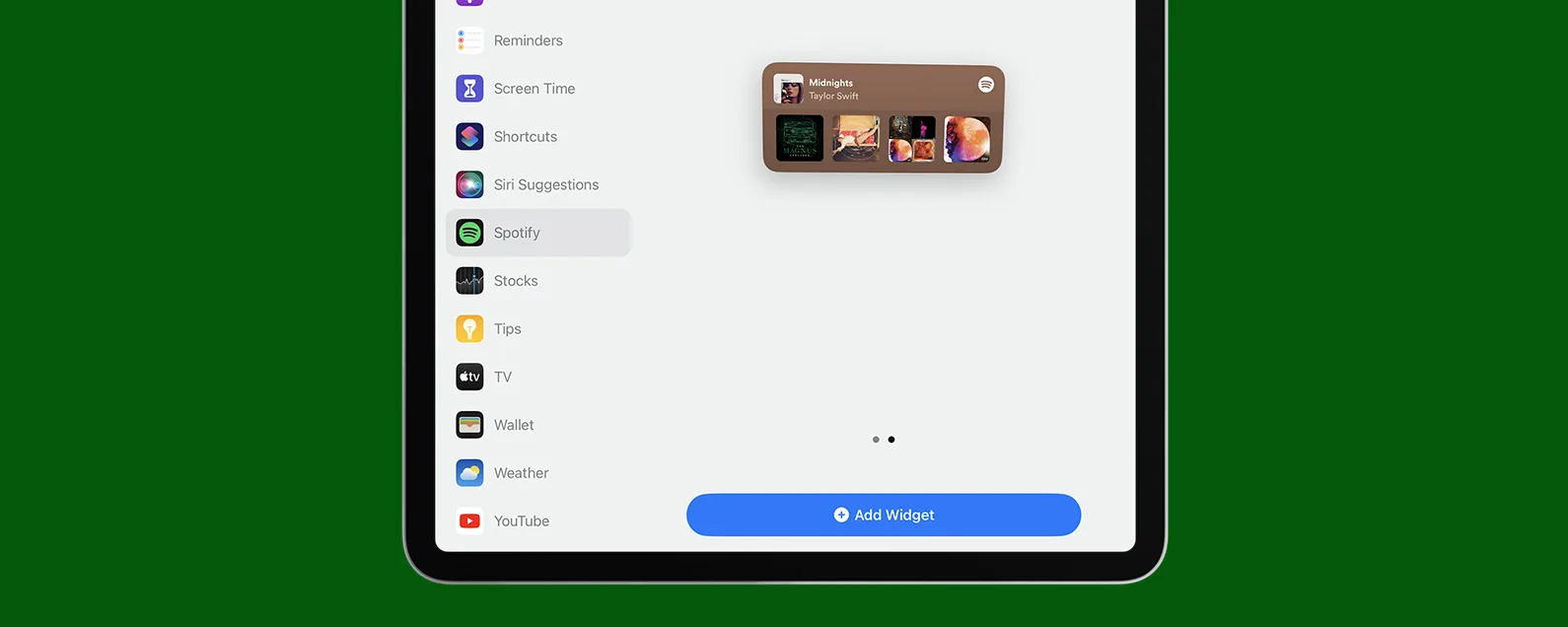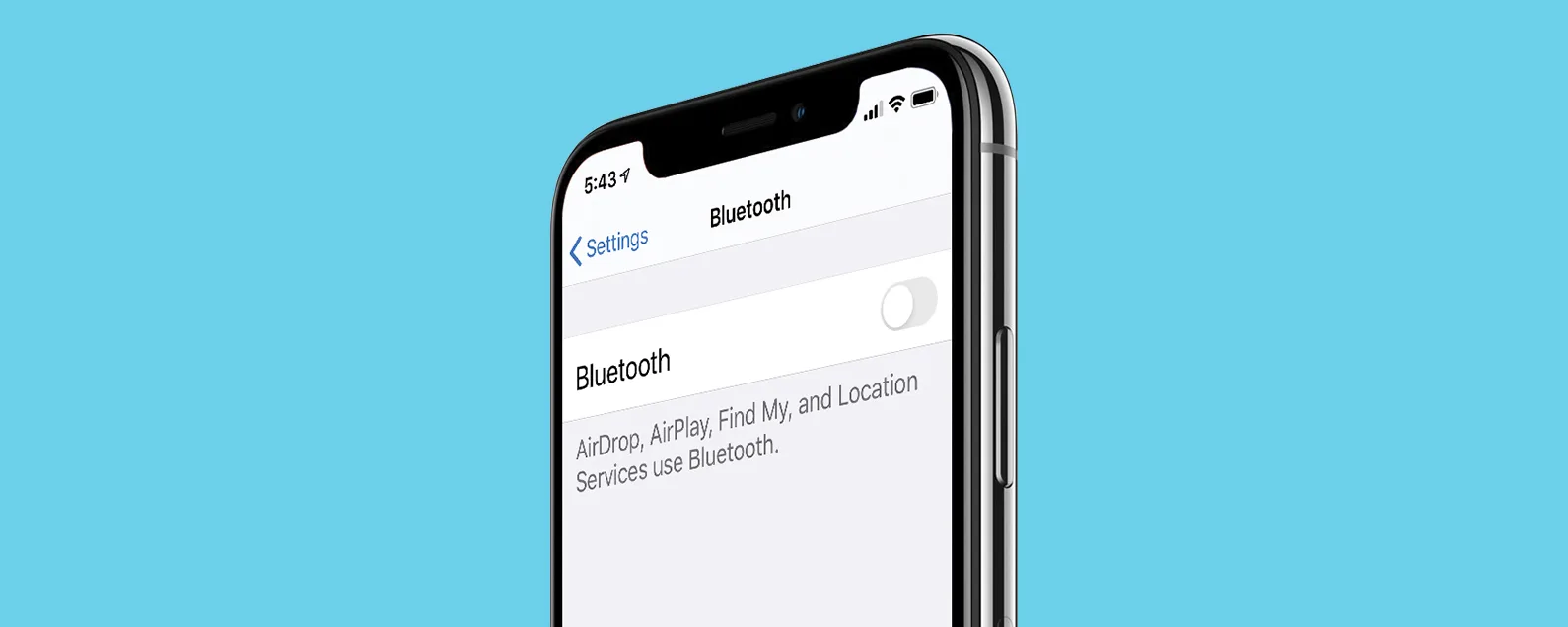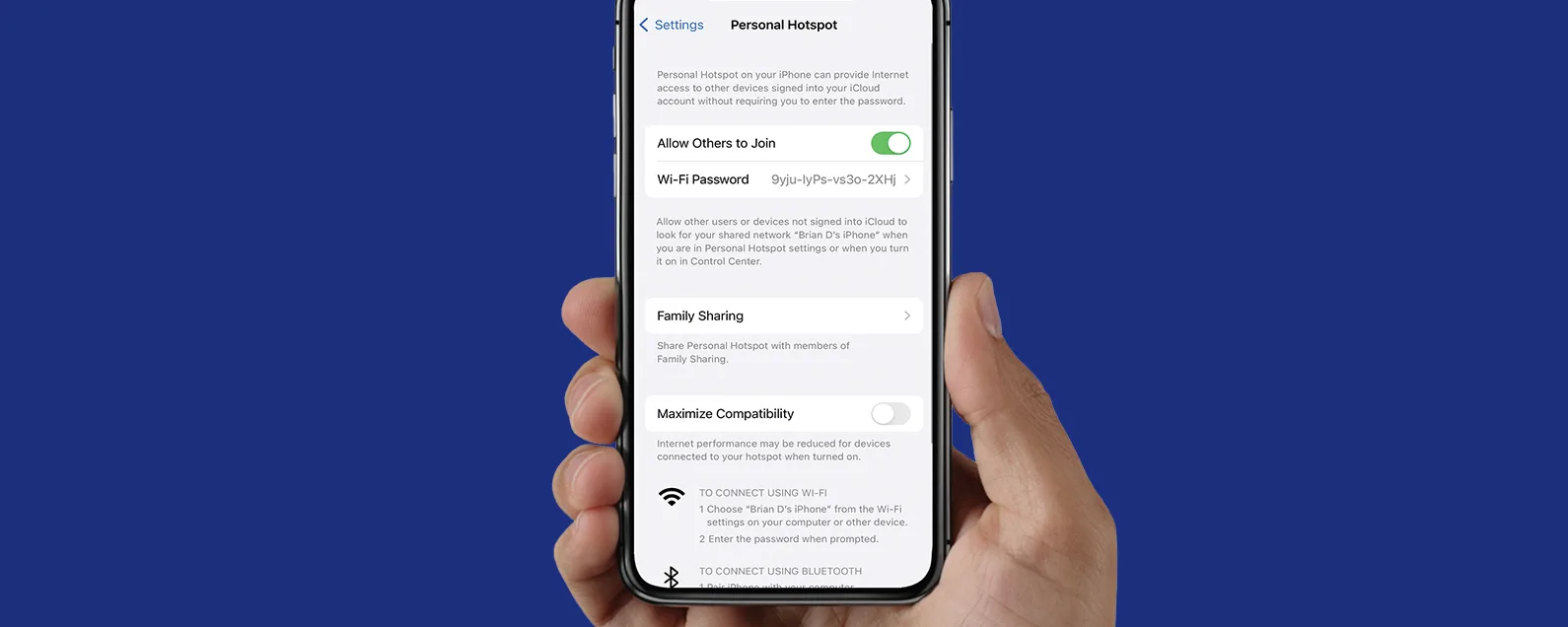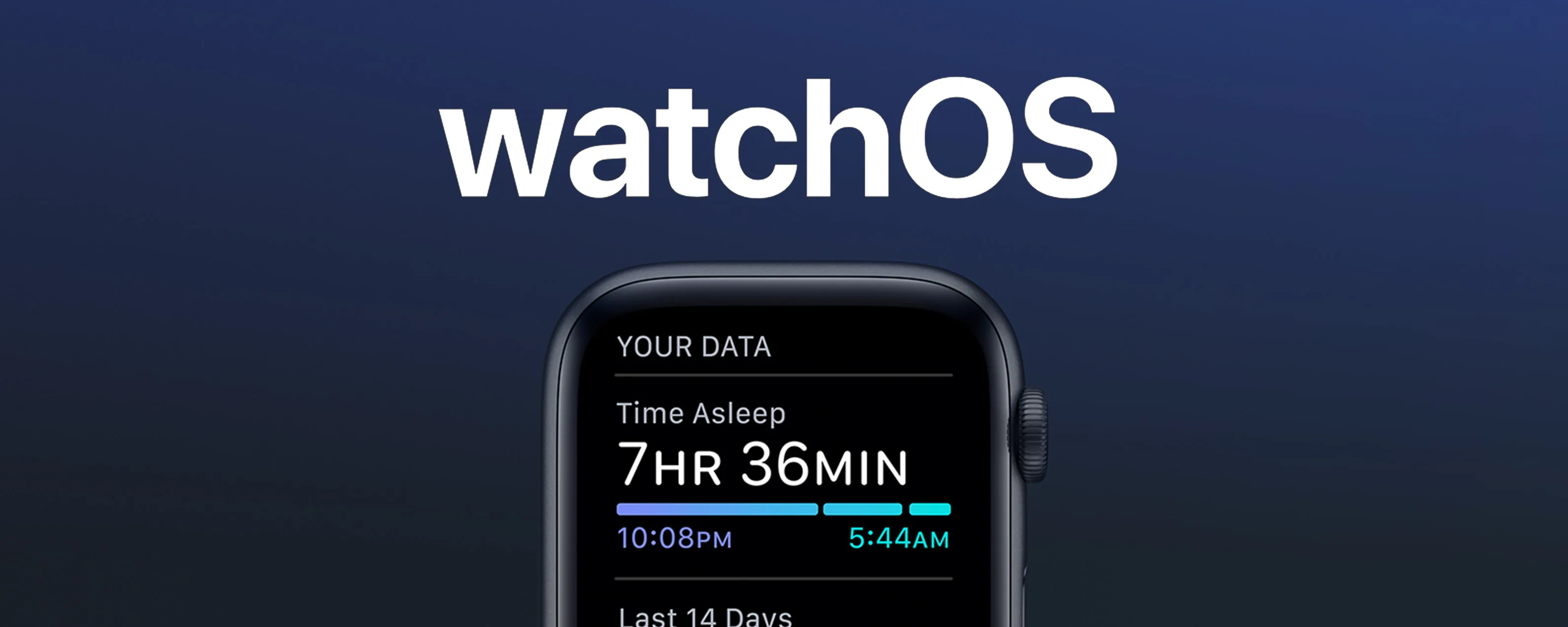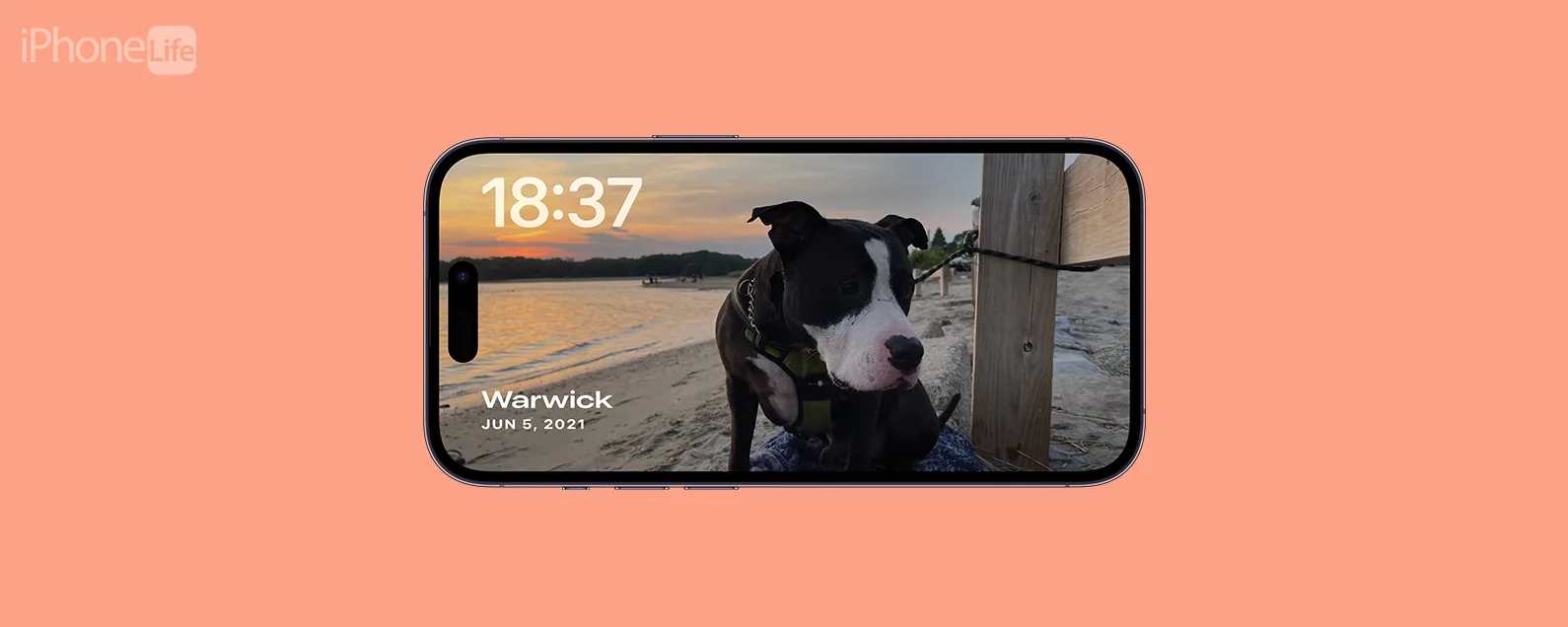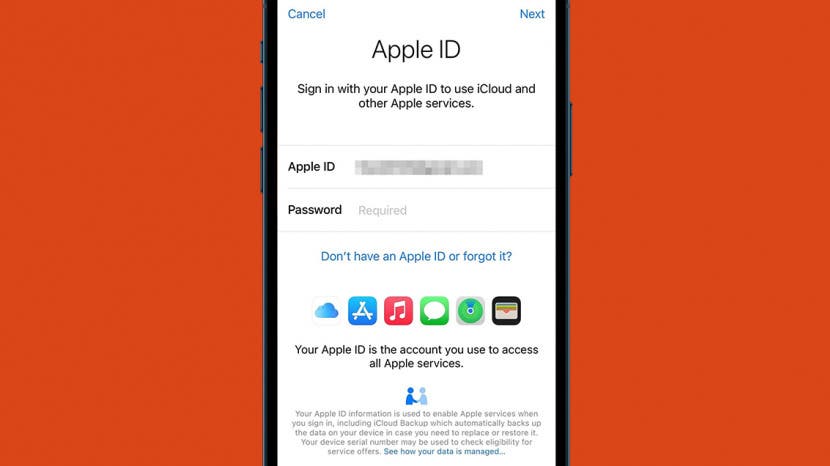
許多 iPhone 用戶遇到的一個常見問題是,即使密碼輸入正確,他們的裝置也會開始重複要求他們輸入 Apple ID 密碼。發生這種情況的可能原因有很多,但幸運的是,大多數解決方案都很簡單且易於嘗試!在本故障排除指南中,我們將按照從最簡單到最徹底的順序引導您完成故障排除步驟。
本指南包含哪些內容?
- 檢查蘋果系統狀態
- 切換網路連接
- 重新啟動你的 iPhone
- 更新 iOS 軟體
- 更新您的應用程式
- 切換 iMessage 和 FaceTime
- 登出並重新登入 iCloud
- 重設您的 Apple ID 密碼
- 備份和恢復您的 iPhone
1.檢查蘋果系統狀態
首先要檢查您的 iPhone 是否一直要求登入 Apple ID,請查看 Apple 的系統狀態網頁。您遇到的問題可能是由 Apple 端的問題引起的,如果是這種情況,則無需進行任何進一步的故障排除,直到服務正常運作。若要尋找系統狀態頁面,請執行下列步驟:
- 打開狩獵之旅(或您首選的瀏覽器)。
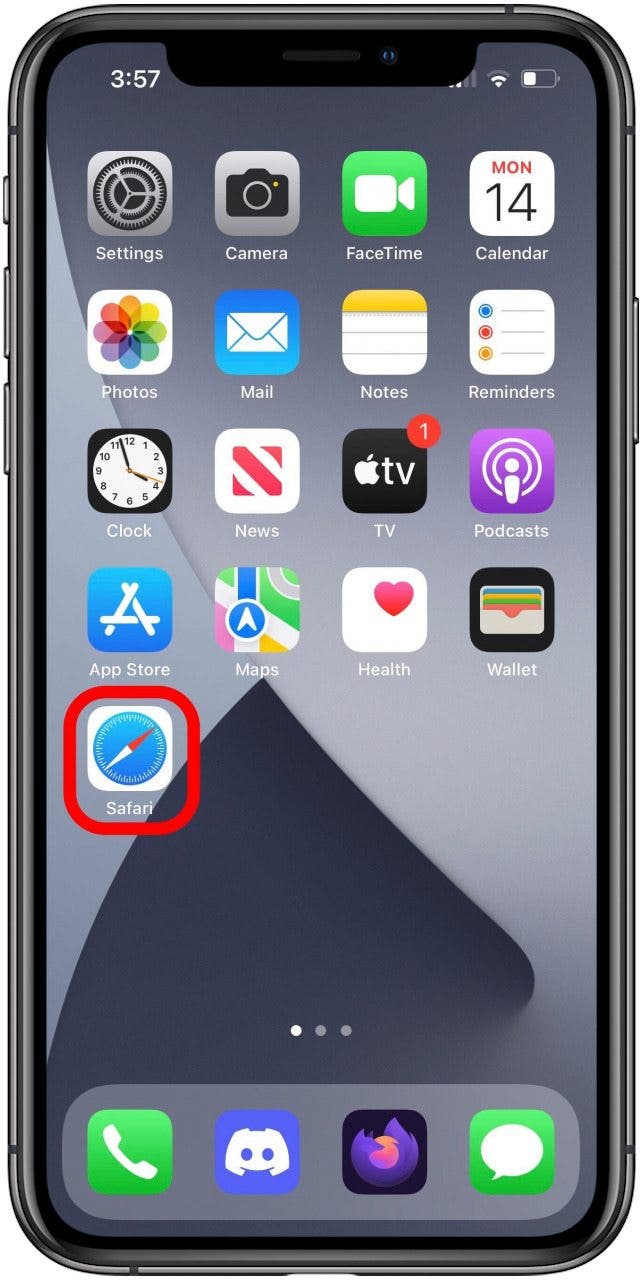
- 點選網址, 進入蘋果系統狀態,然後點選如下所示的結果。
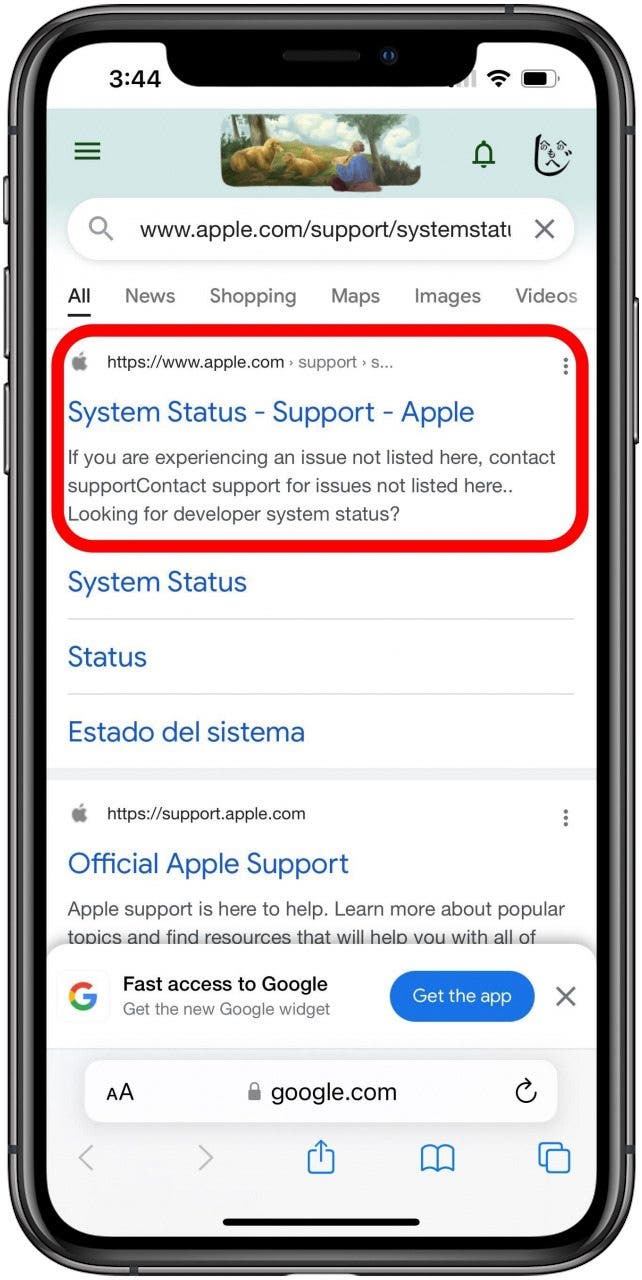
- 如果顯示“所有服務均正常運作”,則問題可能出在您這邊。如果沒有,請檢查哪些服務目前遇到困難。
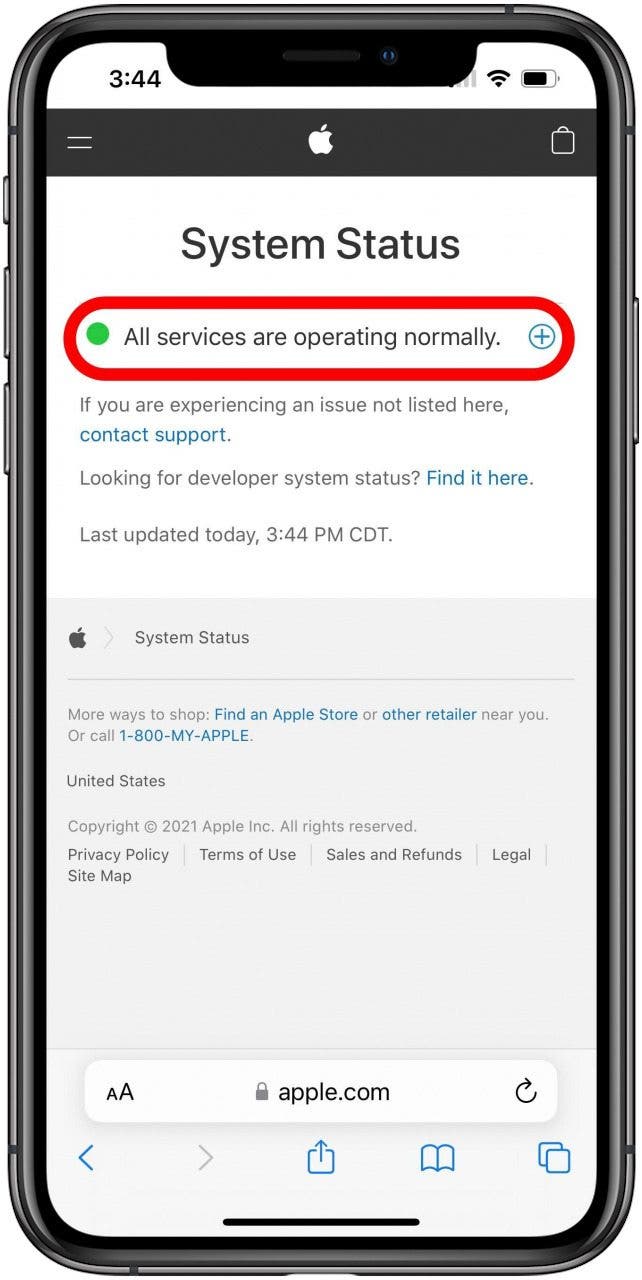
如果與 Apple ID 或 iCloud 相關的服務目前發生故障或遇到其他問題,則問題很可能出在 Apple 身上,在這種情況下,您最好等到此狀態頁面顯示它們正常運行後再繼續。此時,系統可能會再次要求您輸入 Apple ID 密碼,但如果之後再次發生這種情況,請繼續執行進一步的故障排除步驟。完成一個步驟後,預計會要求輸入密碼,但超過這個次數意味著問題仍然存在,您將需要嘗試下一步。另外,請註冊我們的免費每日提示電子報有關 Apple ID 問題和其他裝置管理技巧的更多指南。

發現 iPhone 的隱藏功能
獲取每日提示(帶有螢幕截圖和清晰的說明),以便您每天只需一分鐘即可掌握您的 iPhone。
2. 切換網路連接
接下來,檢查您的 Wi-Fi 和其他網路連接,以確保問題不是您的 iPhone 無法將 Apple ID 憑證傳送到 Apple 伺服器。斷開和重新連接網路的快速而簡單的方法是打開然後再次關閉飛行模式。
- 打開設定。

- 點選飛航模式切換以將其打開,等待片刻,然後再次點擊將其重新關閉。您應該自動重新連接到您的網路。
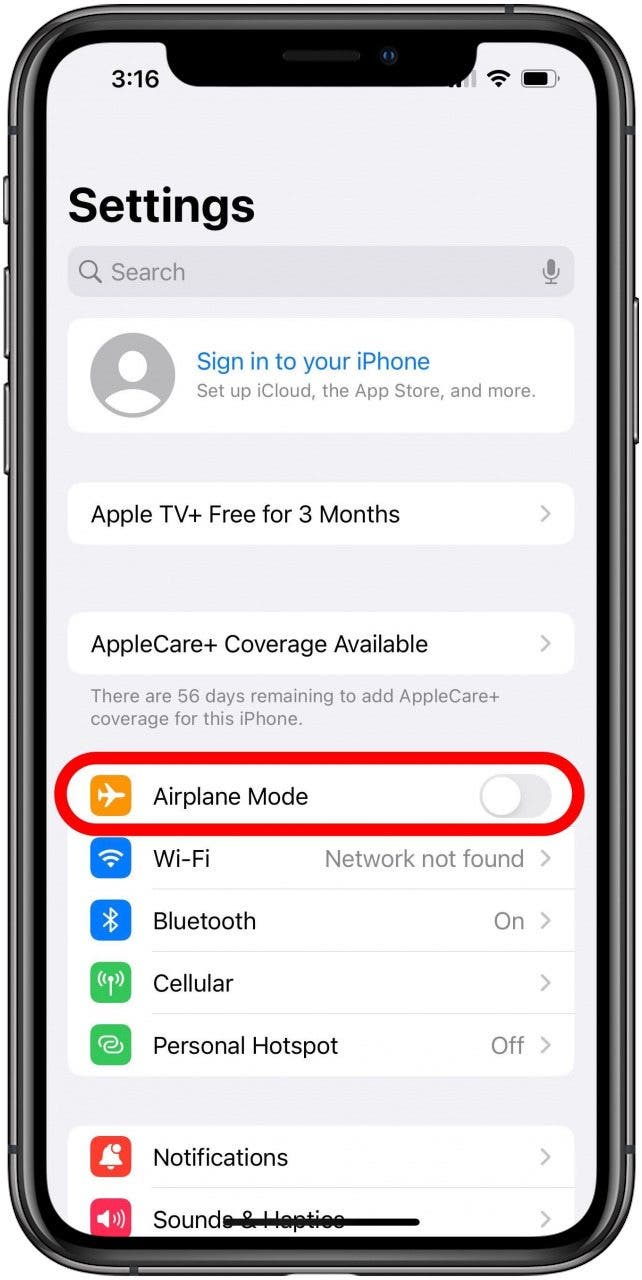
3. 重新啟動你的 iPhone
「嘗試將其關閉然後重新打開」是技術故障排除中非常常見的建議,這幾乎是一個笑話,但這並不意味著它不是一個值得嘗試的好事情。只要您使用 iPhone X 或更高版本,我們就有向您展示如何關閉和重新開啟 iPhone 電源的指南。如果您使用的是較早版本的 iPhone,步驟是相同的,只是您只需按住側面的睡眠/喚醒按鈕即可。
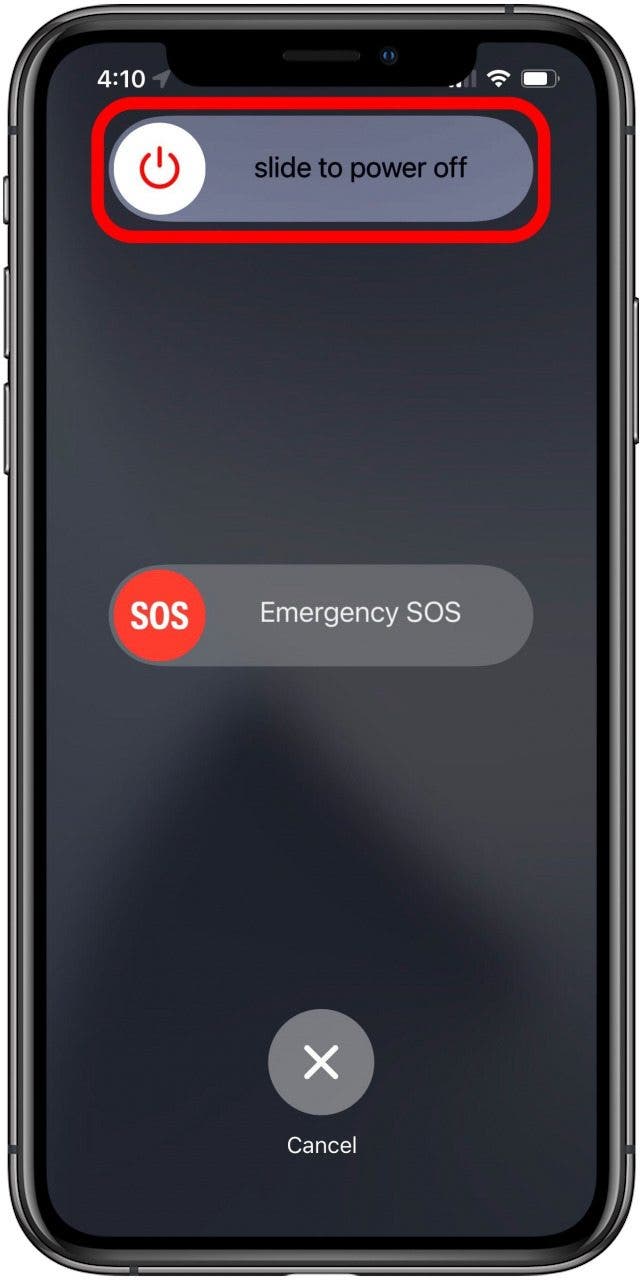
4. 更新iOS軟體
5. 更新您的應用程式
一旦您確認 iOS 是最新的,如果問題仍然存在,則可能是應用程式過時的問題。幸運的是,一次更新所有應用程式很容易,而且我們有指導您如何更新應用程式的指南。
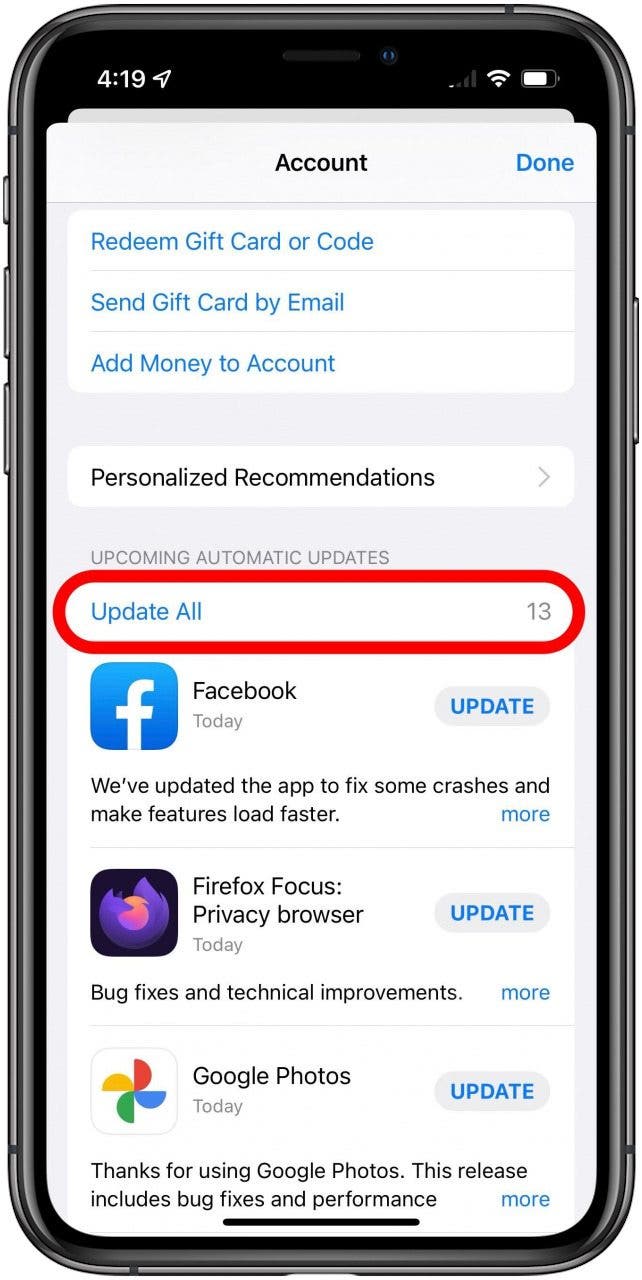
6. 切換 iMessage 和 FaceTime
另一個易於嘗試的潛在解決方案是關閉 iMessages 和 FaceTime,然後重新開啟。你可以按照本指南幫助您找到 iMessages 設置。然而,與該指南不同的是,iMessages 應該已經打開,您可以將其關閉,稍後再打開。 FaceTime 的過程實際上是相同的,其設定應位於訊息設定的正下方,如圖所示。
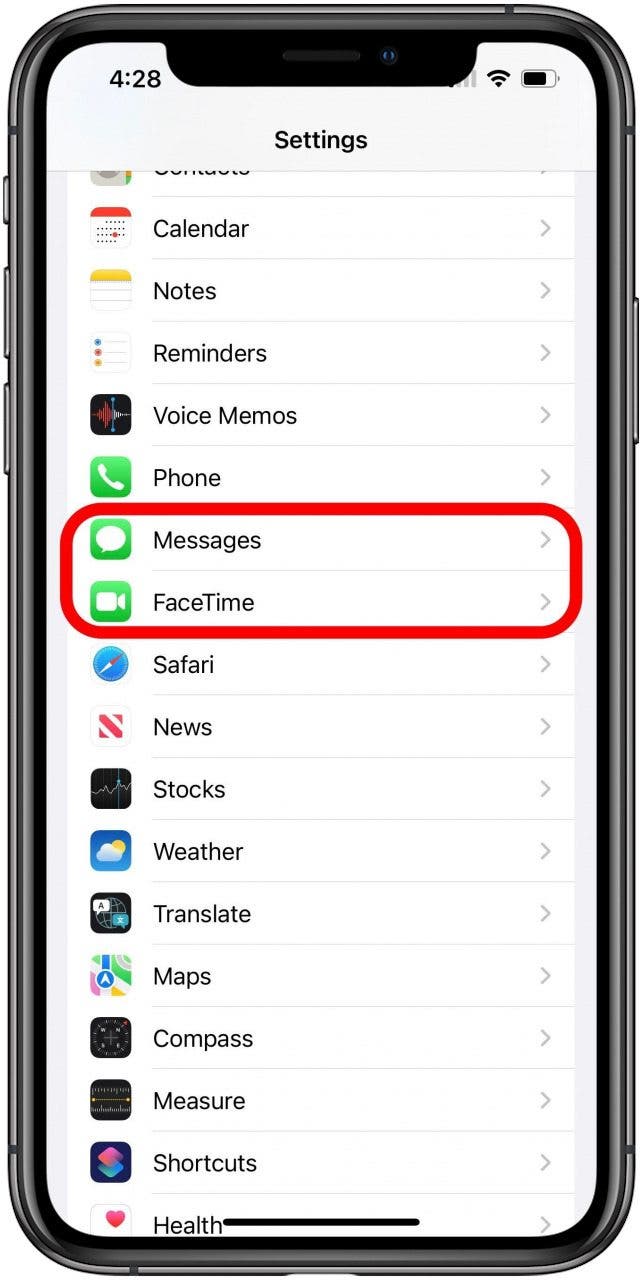
7. 登出並重新登入 iCloud
8.重設您的Apple ID密碼
此時,剩下的可能解決方案還需要做更多的工作。第一個也是最簡單的方法是重設您的 Apple ID 密碼。我們有關於重置 Apple ID 密碼的整篇文章,以及透過 iPhone 或電腦重置的方法。請務必在完成後重新登錄,並等待查看您的 iPhone 是否再次要求輸入密碼。

9. 備份和恢復你的iPhone
不幸的是,如果你的iPhone詢問你的Apple ID密碼的問題仍然發生,那麼剩下的事情就相當極端了。您可以嘗試將手機備份到電腦上,然後再恢復。通常,iCloud 備份是一個更簡單的選擇,但由於 iCloud 可能不適合您,因此您需要在這種情況下對電腦進行完整備份。我們關於此過程的指南涵蓋了兩個方面備份到 Mac和使用 iTunes 備份到 Windows PC。請按照以下步驟備份 iPhone 後,按一下「恢復」按鈕並按照螢幕上的指示操作,確保刪除手機上目前的資料和設定。
希望本指南能夠幫助您解決問題,並且您的 iPhone 不再詢問您的 Apple ID 密碼。如果您發現這有幫助,請務必查看我們的更多指南,以了解有關充分利用 Apple 產品的其他資訊。