最新版本的 OBS Studio 有一项新功能,可让您查看不同分辨率设置所伴随的宽高比。 得益于这一巧妙的添加,您将能够提升流媒体质量并避免屏幕上出现黑条等问题。 此外,您将更好地掌握出色的开源软件的工作原理。
在本教程中,我们将通过分步说明解释如何更改纵横比。 此外,我们还将向您展示如何微调其他视频设置并调整屏幕大小以获得更好的效果。 一旦掌握了这些要素,使用 OBS 的工作就会变得非常有趣。
首先,什么是纵横比,为什么它很重要? 简单来说,就是特定图像的宽度和高度之间的关系。 通常,尺寸用冒号分隔的两个数值表示,即 x:y – 其中 x 是宽度,y 是高度。 因此对于 example电视最常见的格式是 16:9,而 4:3 是电脑显示器的标准比例。
如果图像的宽高比与您的屏幕不匹配,您将无法正确查看。 相反,您要么会看到臭名昭著的黑条出现在侧面,要么图像不会完全显示。 无论哪种方式,如果您想避免流式传输时出现故障,则需要将宽度和高度设置为相应的值。
宽高比也很大程度上受分辨率设置的影响。 同样,这是因为特定图像的宽度和高度必须适应其中包含的像素或点的数量。 这就是为什么在大多数情况下,您只需切换到不同的分辨率即可更改宽高比。 OBS 也是如此。
这款流媒体软件以用户友好着称,并配备了大量高级视频设置。 我们将在下一节中介绍它们中的每一个,但现在,让我们重点关注更改纵横比。 主要是,当您调整画布或基本分辨率时,软件会将图像大小调整为最适合的比例。 它很简单,不需要您付出什么努力。 操作方法如下:
- 启动 OBS 桌面应用程序。

- 在屏幕右下角,单击“设置”。

- 将出现一个新窗口。 然后,从左侧面板中打开“视频”选项卡。

- 单击标记为“画布(基本)分辨率”的向下箭头。 您将能够在右侧下拉列表旁边看到宽高比。 更改分辨率以在不同比例之间切换。

- 完成后,按“确定”。

使用 OBS 进行流式传输的建议设置为 16:9,因此您可以尝试 1080p 或 720p 来达到要求。 还有一个中间值,例如 900p (1600 x 900),也可以达到这个目的。
此外,还有另一种方法可以从应用程序外部影响 OBS 中的宽高比。 您可以在启动软件之前更改计算机显示器的分辨率设置。 虽然效果不是那么好,但尝试一下总没有坏处。 以下是如何在运行 PC 的情况下执行此操作 Windows:
- 右键单击显示屏上的任意位置可访问下拉列表。
- 选择“显示设置”打开控制面板。

- 将打开一个新窗口。 首先,找到“显示分辨率”部分,然后单击当前设置旁边的小向下箭头。 接下来,从下拉列表中选择首选比率。

- 完成后,点击“保留更改”。

为了 Mac 用户,请完成以下步骤来更改主显示器上的分辨率:
- 打开 Apple 菜单并选择“系统偏好设置”。

- 单击“显示”选项卡,然后选择“显示”。

- 单击“缩放”,然后选择首选设置。

如何更改OBS中的视频设置?
除了画布分辨率之外,还有许多其他视频设置可以提高流的质量。 为了 example,假设您想以 720p 进行流式传输,则需要相应地缩小宽高比。 OBS 有一个特殊的过滤器,允许您执行此操作,启用方法如下:
- 启动 OBS 并打开“设置”。

- 单击左侧面板中的“视频”选项卡。

- 找到“缩小过滤器”,然后单击右侧旁边的向下箭头。

- 您将在下拉列表中看到几个选项。 推荐的过滤器是 Lanczos。 然而,它需要更多的 GPU 或 CPU 能力。 如果您不想让 PC 承受太大压力,请选择 Bicubic。

- 完成后,单击“应用”并单击“确定”进行确认。

请记住,如果您想独立于画布分辨率进行直播,则必须启用“重新缩放输出”设置。 这样,OBS 将根据您首选的输出设置(即缩小图像后而不是基本分辨率)重新缩放图像。 操作方法如下:
- 转到“设置”,然后单击侧面板中的“输出”选项卡。

- 选中“重新缩放输出”旁边的小框。

当然,OBS 不仅仅是一个流媒体软件 – 您还可以使用它进行屏幕捕获。 如果要调整屏幕录制的分辨率和宽高比,则需要更改输出分辨率。 操作方法如下:
- 打开 OBS 中的“设置”并进入“视频”。

- 在“输出(缩放)分辨率”旁边,单击向下箭头展开下拉菜单。

- 根据您想要的宽高比选择分辨率。 该号码将显示在右侧。
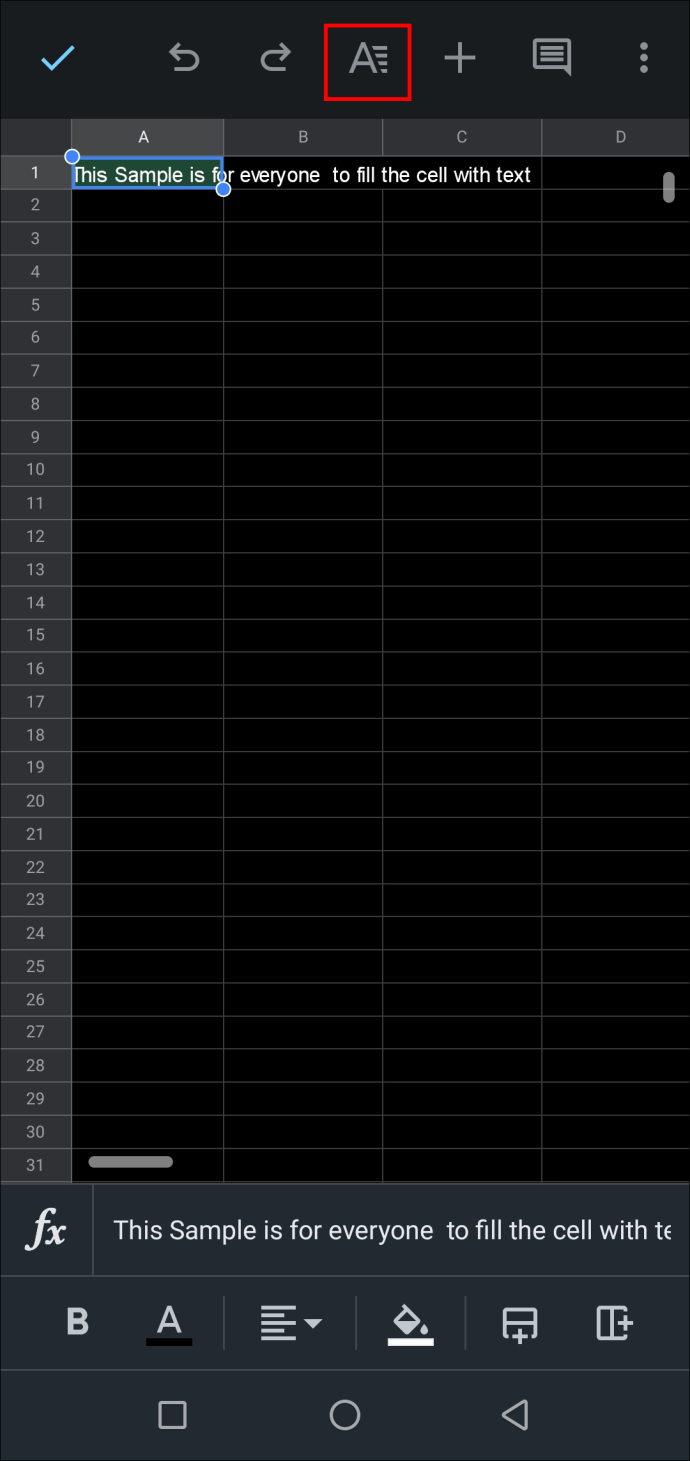
- 单击“应用”,然后单击“确定”。

该功能允许您以比基本设置更高或更低的分辨率录制视频。 然而,不同的设置有时会导致故障,稍后会详细介绍。
如果调整宽高比后视频质量不佳,请尝试更改 FPS 设置。 每秒帧数速度是流媒体的另一个重要因素。 因此,如果您的视频出现滞后或模糊,可能是因为 FPS 问题,而不是宽高比问题。 更改方法如下:
- 前往 OBS 中的“设置”。

- 打开“视频”选项卡。

- 单击“通用 FPS 值”展开下拉菜单。 接下来,从列表中选择首选设置。 默认值通常为 30 FPS,但您可以尝试其他选项,看看哪种效果最好。

其他常见问题解答
我如何 Fix OBS 出现黑条?
臭名昭著的黑条是 OBS 中的一个常见问题,与宽高比直接相关。 如果图像太小,则无法填满整个屏幕。 因此,黑条将出现在显示捕获的顶部和底部或左侧和右侧。 虽然它没有害处,但这个错误非常难看。
要解决此问题,您必须调整宽高比,使图像的宽度和高度与屏幕兼容。 如前所述,您可以通过更改画布和输出分辨率来做到这一点。 诀窍是使两者匹配:
1. 打开OBS,点击屏幕右下角的“设置”。

2. 从右侧面板中选择“视频”选项卡。

3. 检查画布和输出分辨率的宽高比是否匹配。 如果不是,请相应地重新调整。

4. 单击“应用”。

您还可以尝试的另一件事是调整显示分辨率以匹配基本和输出设置。 查看前面的部分,了解更改屏幕分辨率的步骤 Mac 和电脑。
如何让OBS适合我的屏幕?
重新调整屏幕尺寸还可以固定宽高比,而无需调整分辨率设置。 有两种方法可以执行此操作:应用“裁剪/填充”过滤器或使用键盘命令。
如果图像对于 OBS 屏幕来说太大,您可以将其裁剪为兼容的尺寸。 操作方法如下:
1. 滚动到屏幕底部并右键单击“来源”框。
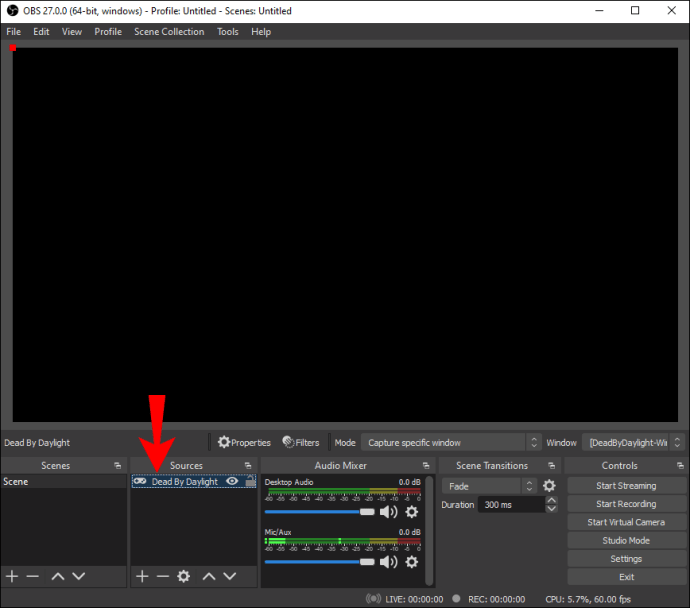
2. 将出现一个弹出窗口。 单击“过滤器”。

3. 您将被重定向到一个新窗口。 单击左下角的加号图标添加“裁剪/填充”过滤器。

4. 调整裁剪参数以适合屏幕。 完成后单击“确定”。
如果图像太小,另一种方法效果很好。 您可以使用光标拉伸角落以适合屏幕并消除黑条。 这非常简单:
1. 屏幕截图用红线标出。 单击红色小圆圈以调整大小。

2. 按住“Alt”键并移动光标。 为了 Mac 用户,按住“选项”键。

3. 拉伸图像的顶部、底部、侧面和角落以手动调整宽高比。
然而,虽然这是固定纵横比的最简单方法,但它也是最不有效的。 拉伸图像有时会使其变形,尤其是在涉及面部和几何形状时。 为了获得最佳结果,最好坚持更改分辨率设置。
选择正确的比例
OBS Studio 允许您根据自己的喜好调整视频设置。 最好的部分是——大多数功能都被编程为自动相互补充。 因此对于 example,如果你想改变宽高比,你所要做的就是设置正确的分辨率。
一旦确定哪种宽高比最适合哪种设置,您就能够提高流的质量。 OBS Studio 具有易于导航的简化界面,因此即使是初次使用的用户也能够进行管理。 如果您不想调整分辨率设置,则可以随时手动进行。 但是,它可能会导致一些失真,因此请记住这一点。
您使用OBS Studio进行直播吗? 你遇到过黑条吗? 请在下面发表评论并告诉我们是否有其他方法来修复宽高比。





