Gimp 是最流行的开源照片编辑软件之一。 它也恰好是免费的。 由于它的可定制性,如果它没有为您提供制作独特照片拼贴的机会,那就太奇怪了。
在 Gimp 中制作照片拼贴是一个彻底的过程。 没有任何应用程序或插件可以使它变得更容易,因此您必须手动执行此操作。
但是,如果您想创建漂亮的图像,请阅读本指南,您将能够立即创建您的个人马赛克。
要在 Gimp 中制作照片拼贴,您应该按照以下步骤操作:
创建空白画布
- 打开金普。
- 单击屏幕左上角的“文件”。
- 选择“新建”。 应该会出现“创建新图像”窗口。
- 在“图像大小”部分中,将“高度”和“宽度”设置为 1350 像素。

这将创建一个空白方块,您可以在其中放置许多小图片。 准确地做到这一点的最佳方法是使用“指南”。 使用此工具,您将能够将图像均匀地放置在拼贴方块中并居中。 您必须创建 2 个水平参考线和 2 个垂直参考线。
创建指南
- 单击屏幕顶部的“查看”,然后单击“显示参考线”和“对齐参考线”。
- 转到“图像”>“指南”>“新指南”。 将打开一个新窗口。
- 选择“水平”方向并输入 450 作为位置。
- 单击“确定”。
- 对于第二个指南,重复步骤 5-7,并选择 900 作为位置

- 对于第一个垂直参考线,重复步骤 5-7,但选择“垂直”方向和 450 位置。
- 对于第二个垂直参考线,重复步骤 5-7,但选择“垂直”方向和 900 位置。
添加第一张图像
是时候将第一张图像插入到这些指南中了:
- 单击左上角的“文件”。
- 选择“作为图层打开”。
- 找到图像并选择“打开”。 图像应出现在屏幕上,并带有参考线。

- 将图像调整为指南中的方块之一。
- 转到“工具”>“变换工具”>“缩放”以调整图像大小。

- 点击“工具”
- 转到“选择工具”,然后选择“矩形选择”。

- 单击并将选区拖动到正方形中的图像部分上。
- 选择“编辑”,然后选择“复制”。
- 然后转到“编辑”>“粘贴”。
- 选择“图层”,然后选择“到新图层”。
现在这将创建拼贴画的第一部分。 您应该通过在图层窗口中选择原始图像的图层并按“删除”键来删除原始图像的图层。
添加边框
剩下的就是为图像添加边框并插入其余的图片。
- 转到“工具”,然后单击“默认颜色”。 这将使你的拼贴画的背景变成白色。 如果您想要不同的背景颜色,请选择“工具”>“交换颜色”。
- 右键单击新的、修改过的图层。
- 单击“Alpha”并转到“部分”。 这将选择图像。
- 选择图像后,转到“编辑”并单击“描边选择”。 将弹出“笔画选择”窗口。
- 选择“描边线”,然后单击“纯色”按钮。
- 选择线宽,对于 example30 像素。
- 选择“描边”按钮。
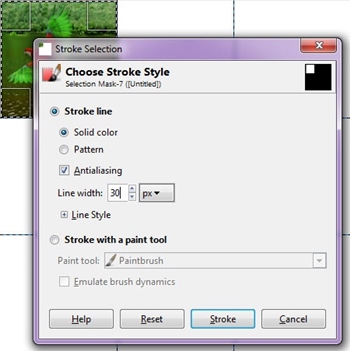
这将为拼贴画中的第一张图像创建白色边框。
添加其余图像
现在您已经知道如何添加拼贴画的各个部分,是时候完成它了。
对您添加的每个图像重复前面的步骤。 请记住将它们调整到指南以保持完美的方形形状。

完成拼贴画后,您应该删除参考线并保存图像。 为此,请按照下列步骤操作:
- 转到屏幕顶部的“图像”。
- 选择“指南”。
- 单击“删除所有指南”按钮。 现在您将能够清楚地看到您的拼贴画。

- 单击左上角的“文件”。
- 选择“保存”。
- 选择文档的保存目的地和名称。
- 单击“确定”。
这会将拼贴画保存到您的硬盘上。
是时候尝试拼贴了
乍一看,这个过程似乎漫长而疲惫。 但当你掌握了窍门之后,一切都会变得又快又顺利。
制作照片拼贴画的最佳部分之一是您可以按照自己想要的方式对其进行自定义。 在本文中,我们使用了 1350px 的正方形。 但是,您可以调整参考线以形成更小的正方形,同时选择更大的画布。
您还可以修改一些参考线使其比其他参考线更大,并尝试拼贴画的尺寸和形状。 你还在等什么? 那美丽的拼贴画不会自行形成。






