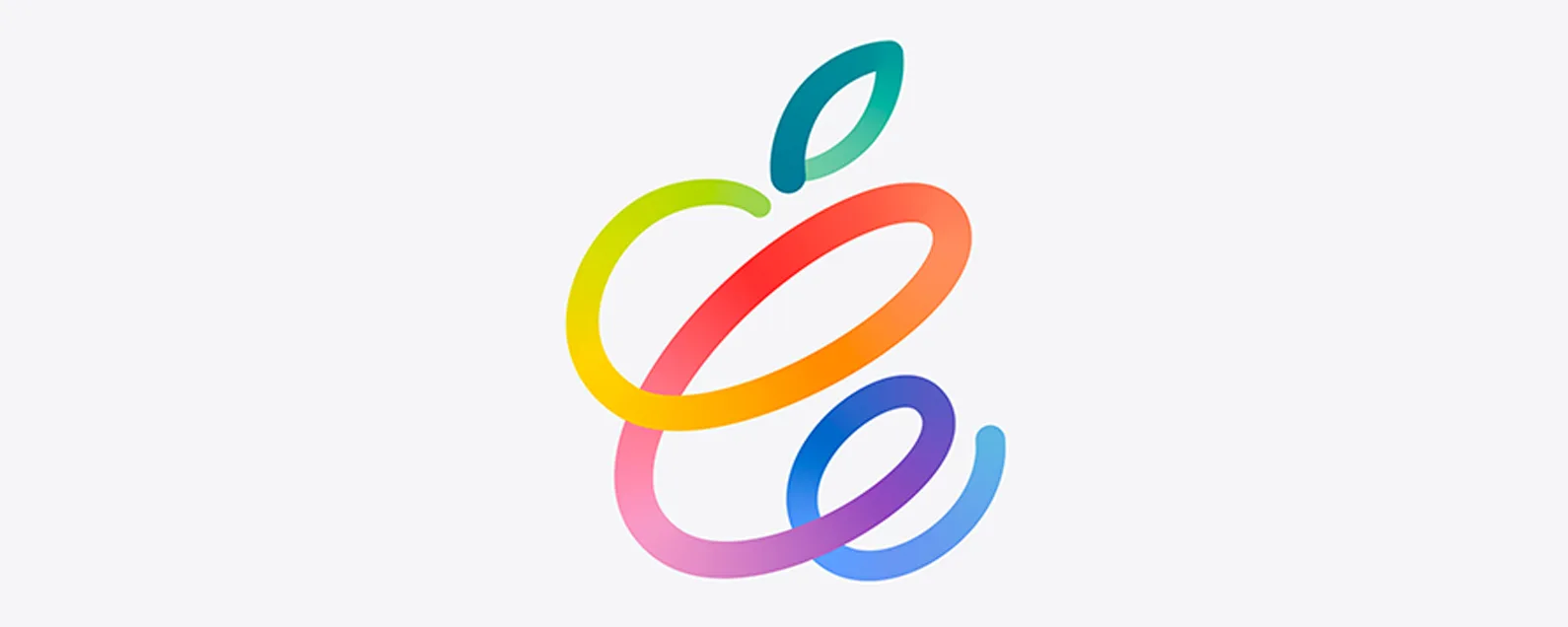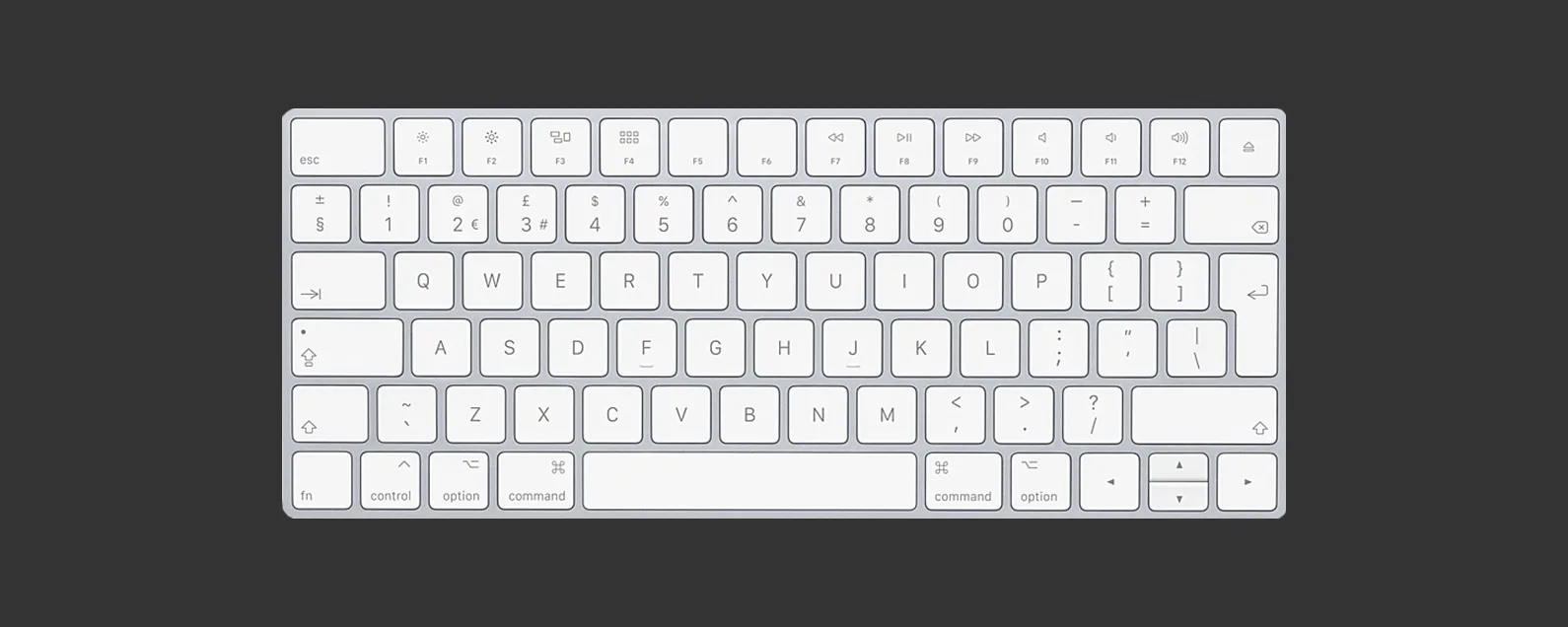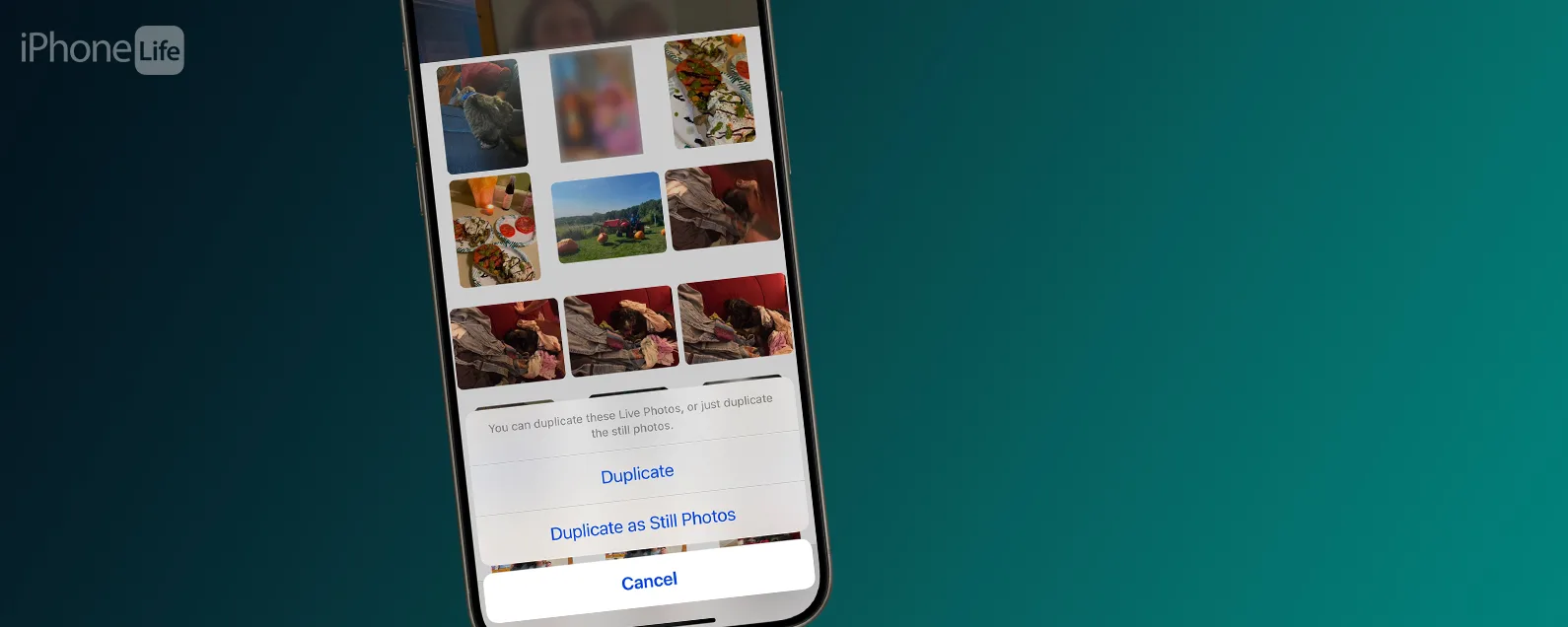要知道什麼
- 您無法停用分割畫面功能,但關閉它很容易。
- 若要退出分屏,請點擊分隔線上的灰色控制器並將其拖曳到螢幕的左側或右側邊緣。
- 如果啟用了舞台管理器,您將無法選擇使用分割視圖。
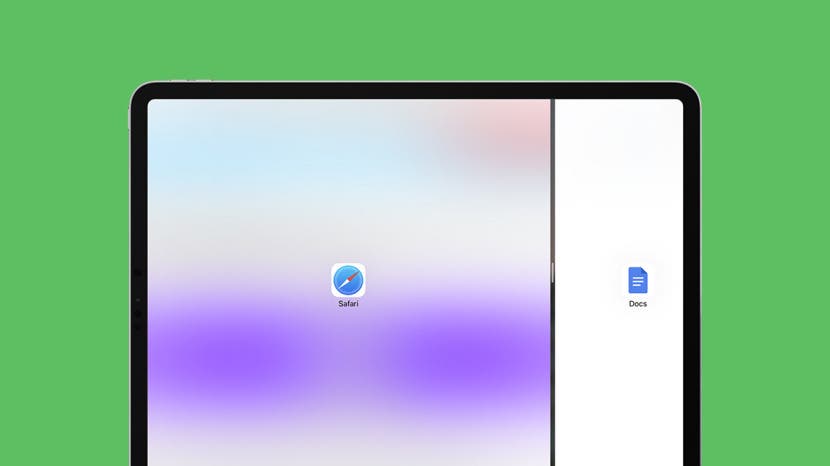
想知道如何擺脫 iPad 上的分割畫面嗎?分割視圖是一種分割畫面功能,允許在 iPad 螢幕上同時打開兩個應用程序,但許多人最終錯誤地在 iPad 上打開了分割畫面,尤其是在 Safari 應用程式中。雖然在 iPad 上使用分割畫面的有用方法有很多,但有些使用者就是不喜歡 iPad 分割畫面。以下是如何刪除 iPad 上的分割畫面。
跳轉至:
如何關閉 iPad 上的分割畫面
Split View、Slide Over 和 Stage Manager 都是適用於 iPad 的多工解決方案,可協助您同時導覽多個應用程式和活動,並提高您的工作效率。在 iPadOS 15 之前,「設定」中有一個禁用「分割視圖」的選項。如今,您無法再透過完全停用 iPad 上的分割畫面來關閉分割屏,這使得關閉分割畫面成為唯一的解決方案。
拖曳橫條關閉分割畫面
如果您不小心進入了分割畫面視圖,並且似乎無法阻止 iPad 上的分割畫面幹擾您的佈局並使您的應用程式視窗變小,您可以透過向要關閉的應用程式的方向拖曳分隔欄來撤銷分割畫面。現在,讓我們深入研究這些簡單的解決方案,以便您可以返回正常大小的應用程式。

發現 iPhone 的隱藏功能
獲取每日提示(帶有螢幕截圖和清晰的說明),以便您每天只需一分鐘即可掌握您的 iPhone。
- 在黑色分隔欄中,點選並拖曳灰色的控制器分割畫面檢視中 iPad 螢幕的左側或右側邊緣。滑動分隔板的方向將決定螢幕的哪一側關閉以及哪一側保留。
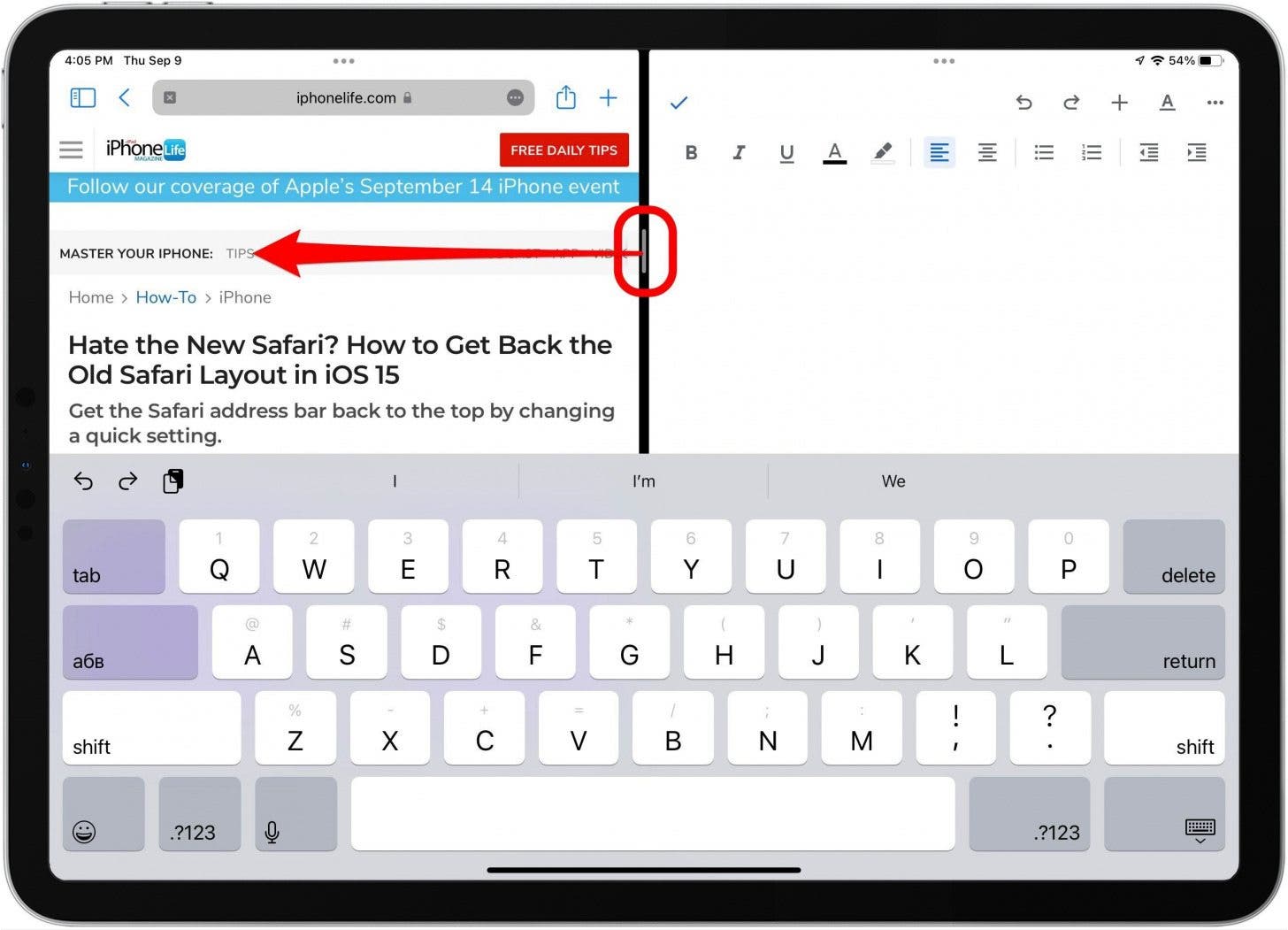
- 當您退出 iPad 分割畫面時,較小的視窗將關閉,而較大的視窗將作為全尺寸應用程式視窗保持開啟。當分隔線到達螢幕的大部分位置時放開。
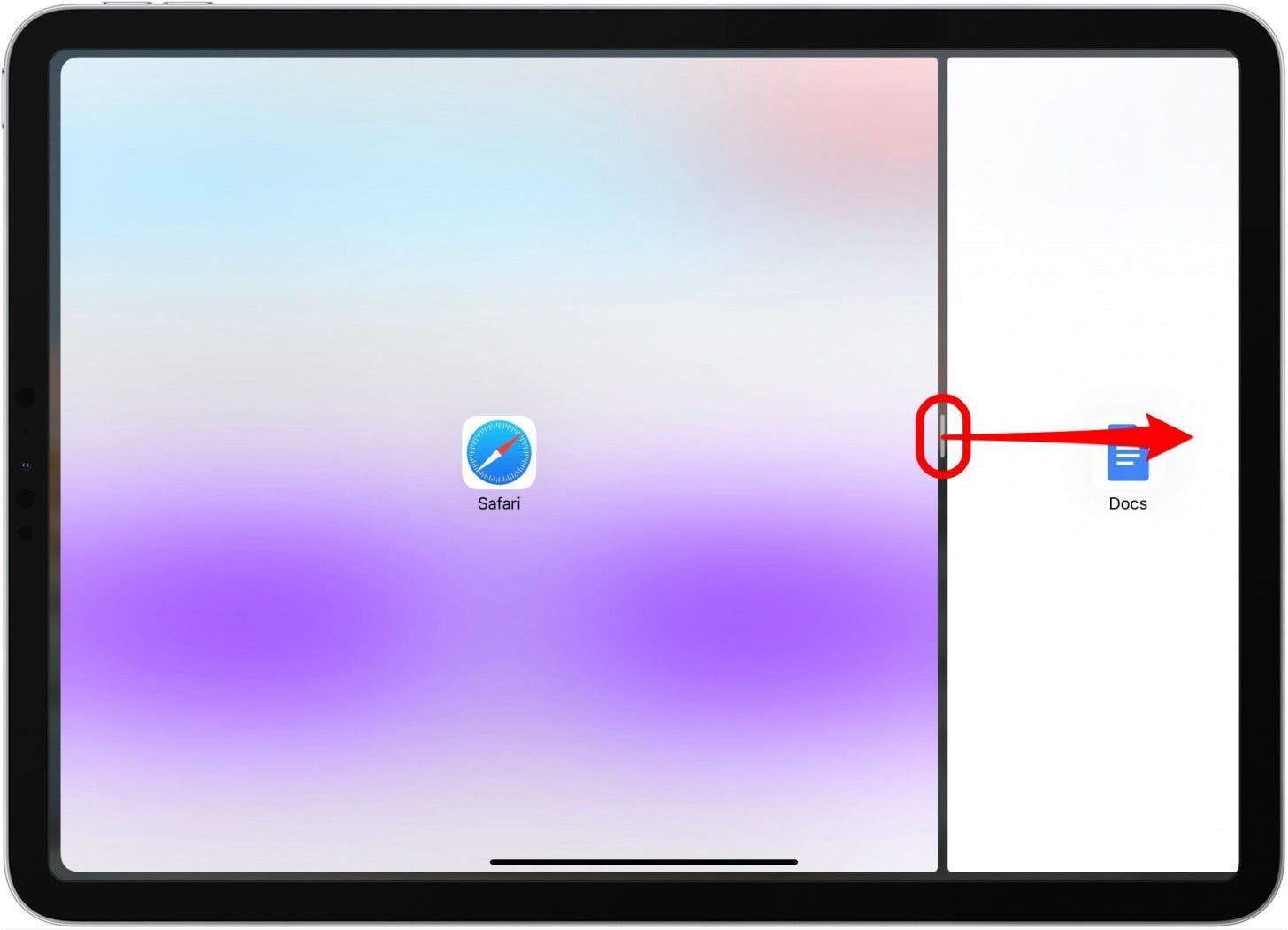
這個在iPad上關閉分割畫面的解決方案簡單快速!但還有另一個解決方案,所以請繼續閱讀以找出答案!
點選三點關閉分割畫面
關閉分割畫面的另一種方法是點擊螢幕頂部的三個點。
- 點選三個點。
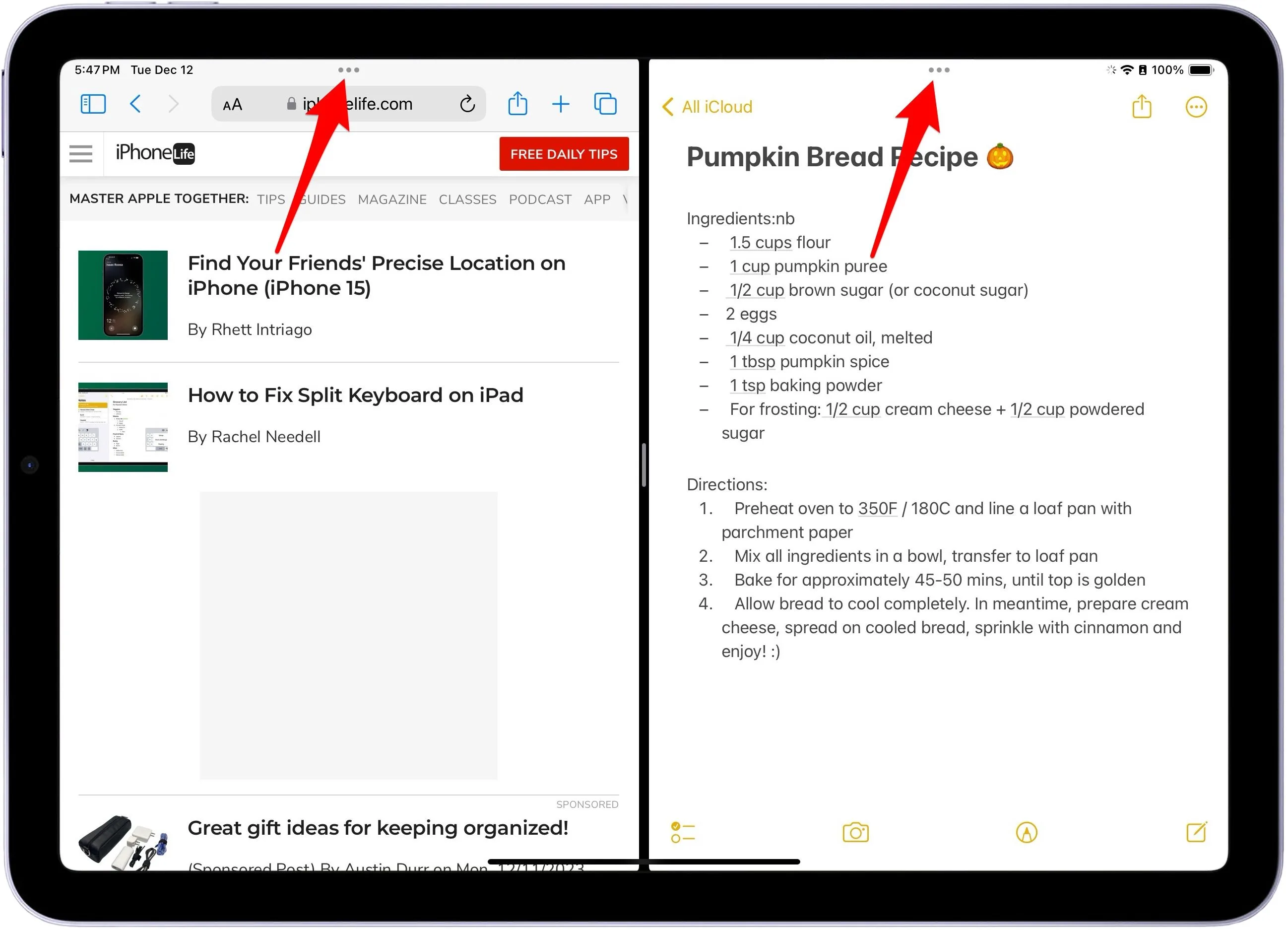
- 輕敲關閉關閉其中一扇窗戶。
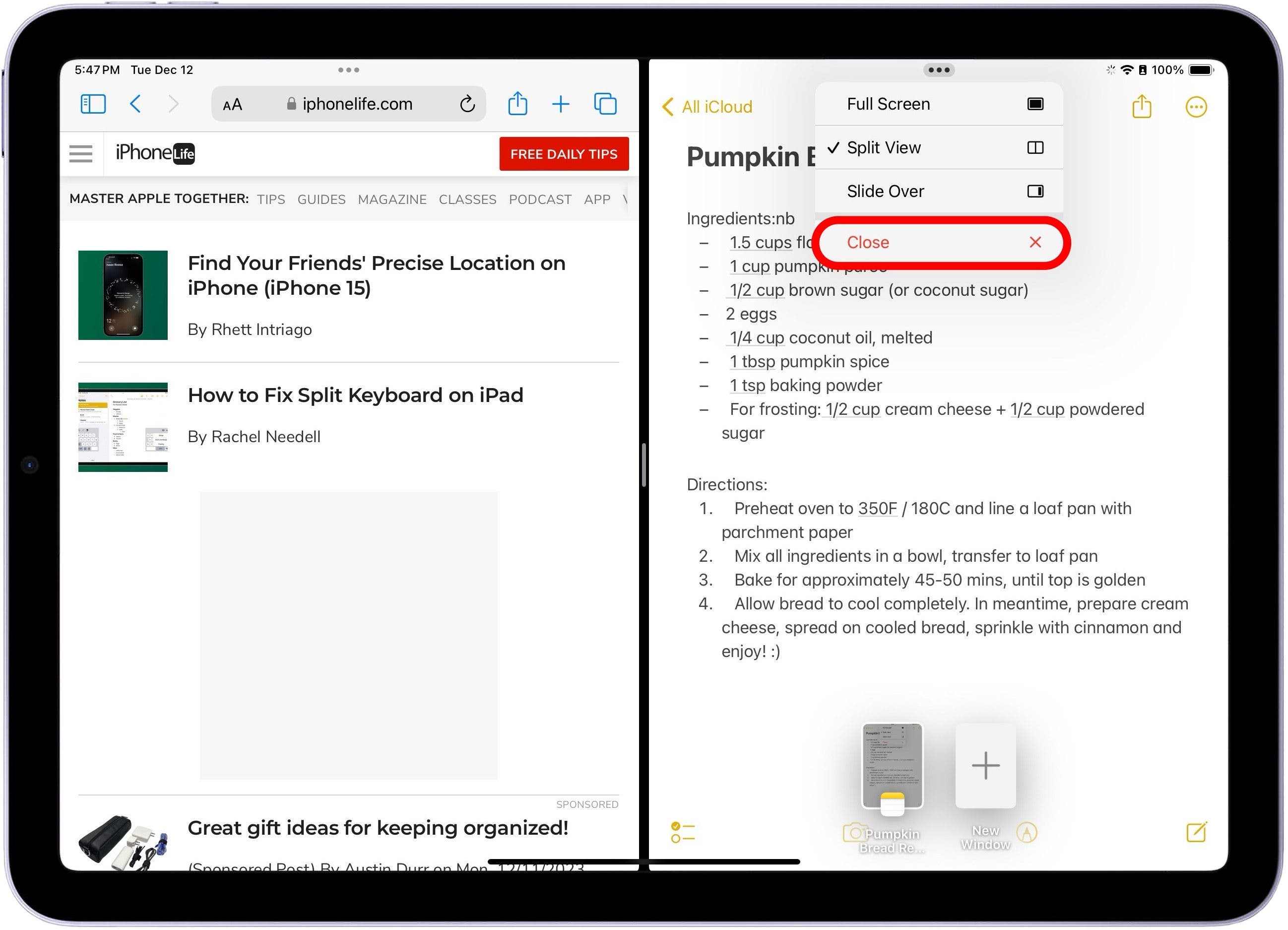
這些是在 iPad 上關閉分割畫面最常見的方法。接下來,檢查一下如何使用應用程式切換器讓您的 iPad 上的多工處理以及視窗之間的切換變得更加容易。如果您仍然遇到問題,您可能需要執行以下操作硬重啟你的iPad將其從分割畫面中取出。
如何阻止 iPad 上意外發生分割畫面
為了避免將來出現意外的 iPad 分割畫面,您可以留意應用程式視窗頂部的三個點!意外拖曳此圖示將導致視窗大小和位置發生各種變化,因此這是一個了解未來的好提示。目前,如果您發現自己的 iPad 上僅顯示半螢幕應用程式視圖,則您需要了解如何退出 iPad 上的分割畫面。下一節將向您展示如何操作。
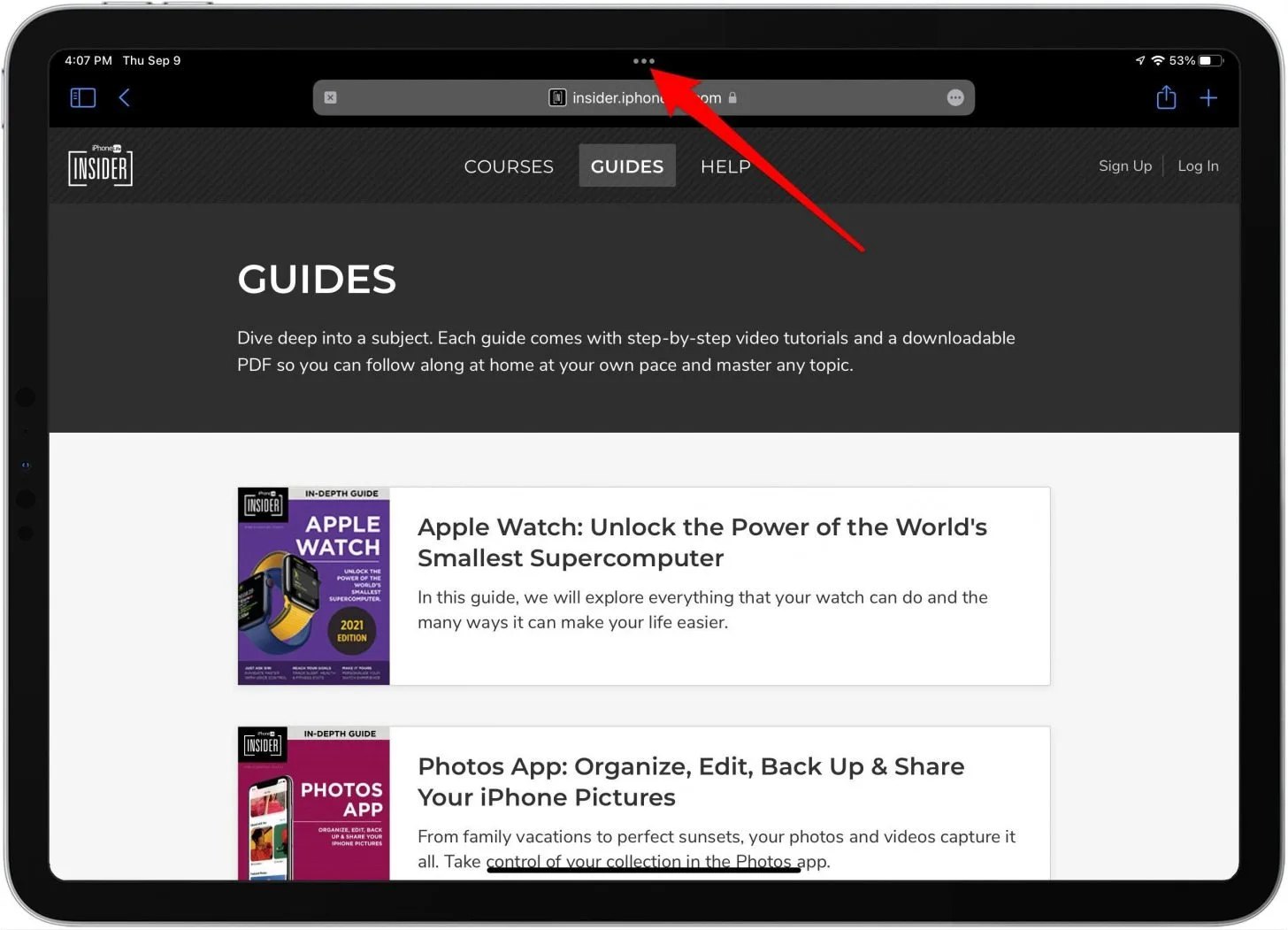
iPad Safari 分割畫面 — 如何在 iPad 上的 Safari 中登出分割畫面
Safari 中的分割視圖iPad 上是 iOS 10 的一項新的 iPad 多任務功能,該功能在 iPadOS 17 中延續。如何在 iPad 上從 Safari 分割畫面返回全螢幕的方法與以前相同,只需點擊黑色分隔欄並將其拖曳到螢幕的一側或另一側即可。如果您喜歡學習有關 iPad 的提示和技巧,請務必註冊我們的免費課程每日提示!
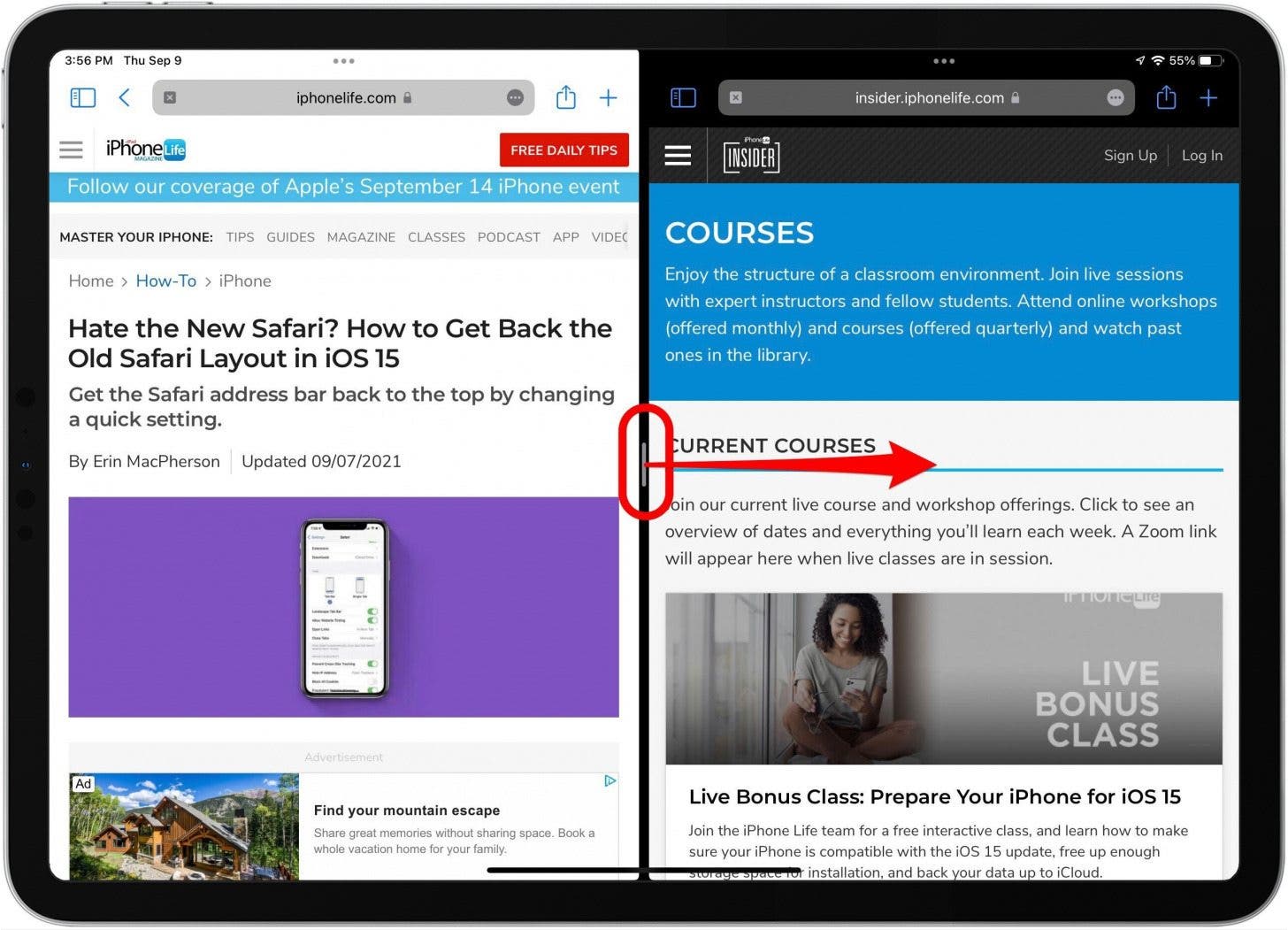
常問問題
- 如何關閉 iPad 上的分割畫面功能?您無法在iPad 上完全禁用分屏,但您可以通過點擊頂部的三個點按鈕並點擊“關閉”來退出分屏,也可以將該欄一直拖動到iPad 屏幕的一側或屏幕的一側。
- 如果我的 iPad 卡在分割畫面模式上該怎麼辦?打開應用程式切換器並關閉所有凍結的應用程式。如果這不可能,請執行硬重啟:按下並快速釋放音量調高按鈕。然後按下並快速釋放音量調低按鈕。然後按住電源按鈕(按住滑動即可關閉電源),直到出現 Apple 徽標,然後放開。
- 為什麼我的 iPad 開啟的視窗很小?您可能啟用了 Slide Over,或啟用了 Stage Manager,具體取決於您的 iPad。您可以點擊頂部的三個點按鈕並點擊關閉來關閉任何小視窗。您可以在控制中心停用舞台管理器,然後點擊舞台管理器按鈕將其關閉。
我希望您喜歡這次 iPad 分割畫面之旅!現在,下次當分割畫面檢視意外地將您的 iPad Safari 視窗變小,或不方便地將兩個應用程式擠在一起時,您就可以應付它了。接下來,帶上你的iPad分割畫面我們完整的 iPad 多工指南提供了更多知識。