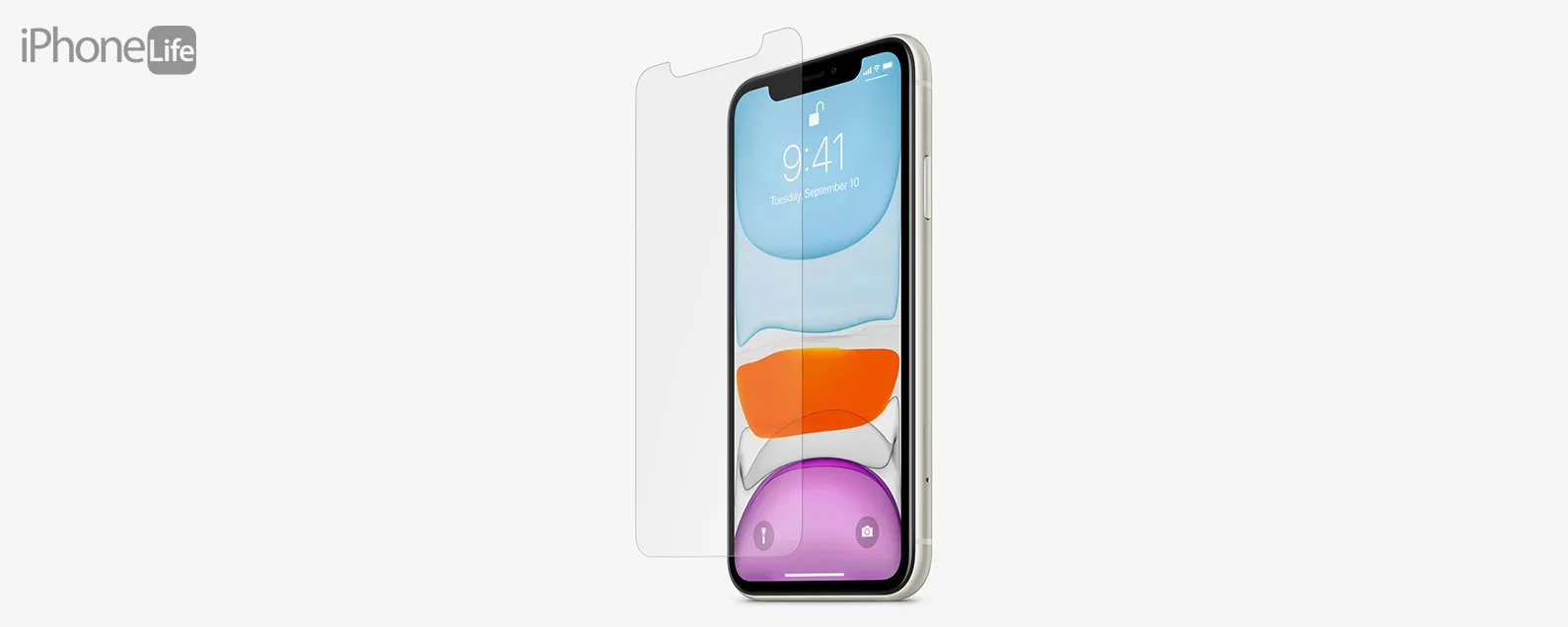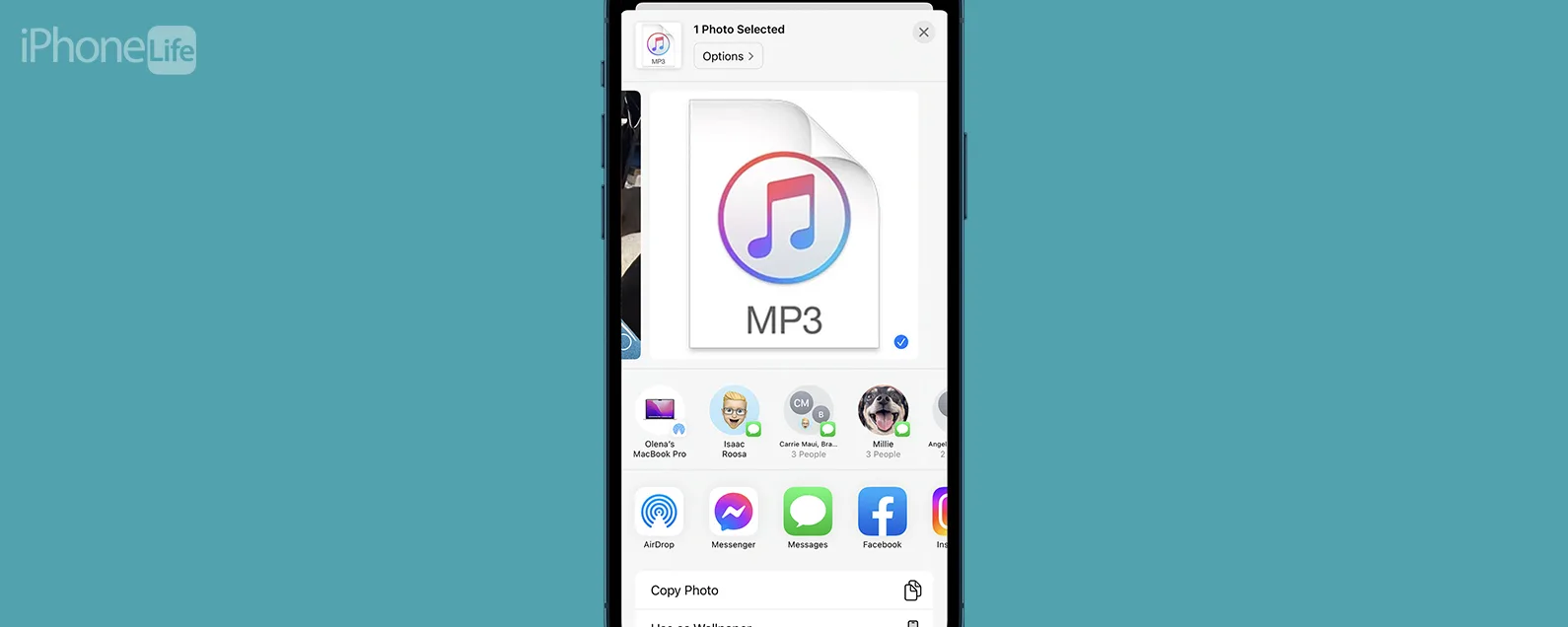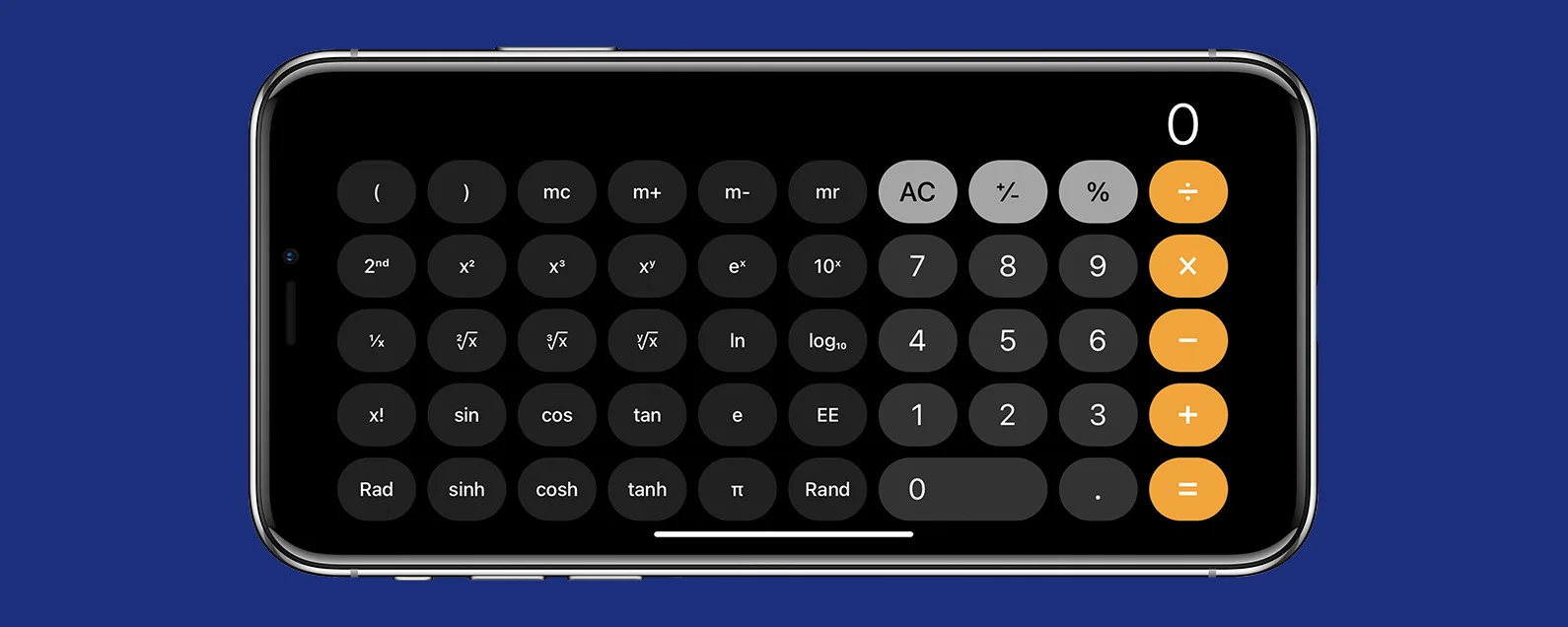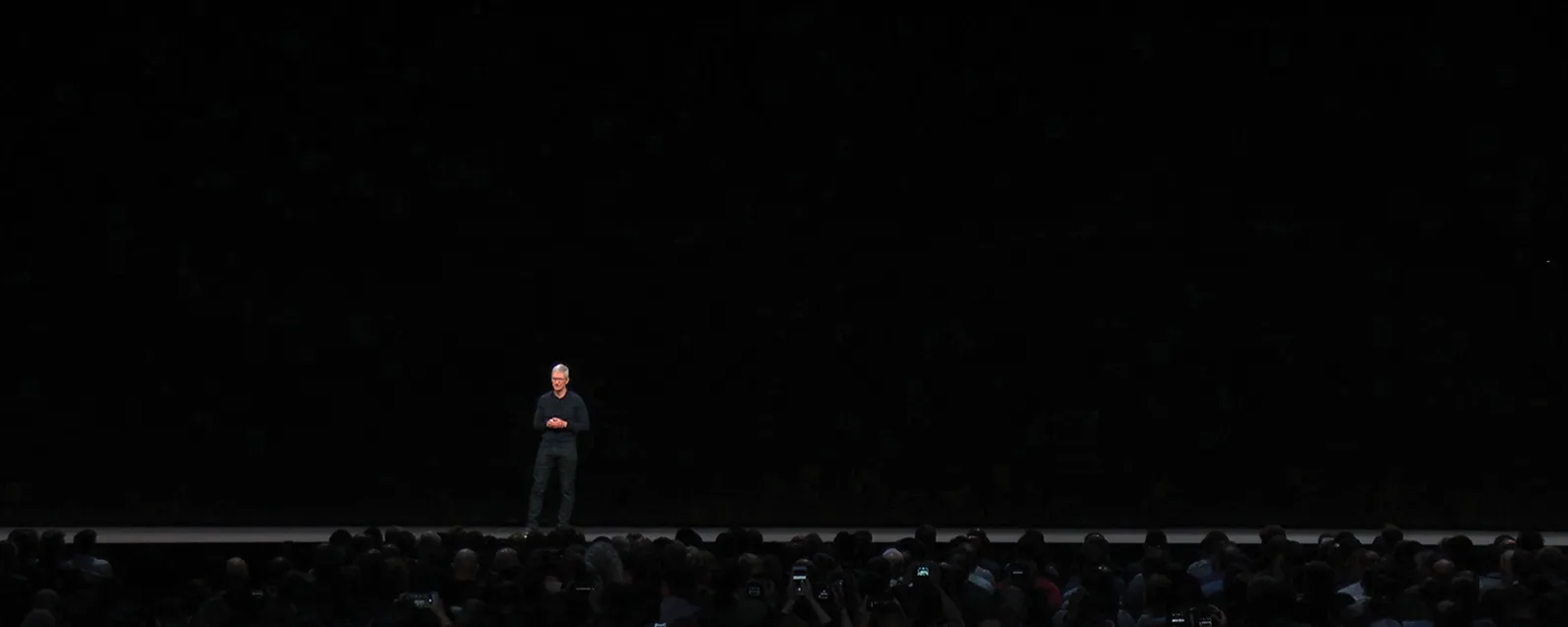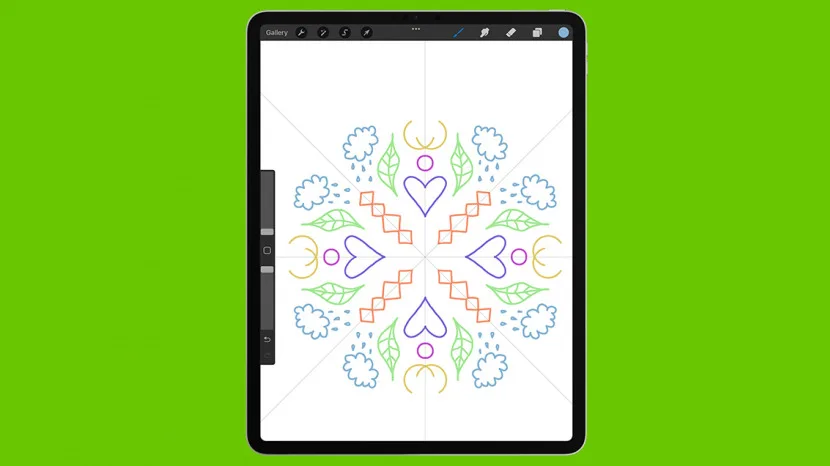
想要了解如何使用 Procreate 圖層功能的不透明度、如何在 Procreate 中彎曲文字以及如何使用 Procreate 中的混合工具?我將在這個 Procreate 教程中教您所有這些以及更多內容!掌握這十個技巧,您將能夠將您的數位藝術提升到一個新的水平。
學習如何使用 Apple Pencil 在 iPad 上繪圖的 10 個技巧
如果您是完全的初學者,請務必閱讀這篇文章如何使用生育。它展示了創作數位藝術的逐步過程,並涵蓋了所有基礎知識。我希望這些 Procreate 藝術應用程式技巧能激發您繪畫、設計並享受樂趣!其中一些技巧甚至可能為您提供在 Procreate 上借鑒新事物的想法。如欲了解更多使用 iPad 的方法,請免費註冊每日提示新聞通訊。
1. 如何在 Procreate 中調整畫布大小
開始新專案時要做的第一件事就是選擇畫布尺寸。雖然最好從一開始就選擇正確的設置,但以後也可以更改它們。若要更改畫布尺寸:

發現 iPhone 的隱藏功能
獲取每日提示(帶有螢幕截圖和清晰的說明),以便您每天只需一分鐘即可掌握您的 iPhone。
- 打開一個項目生育。
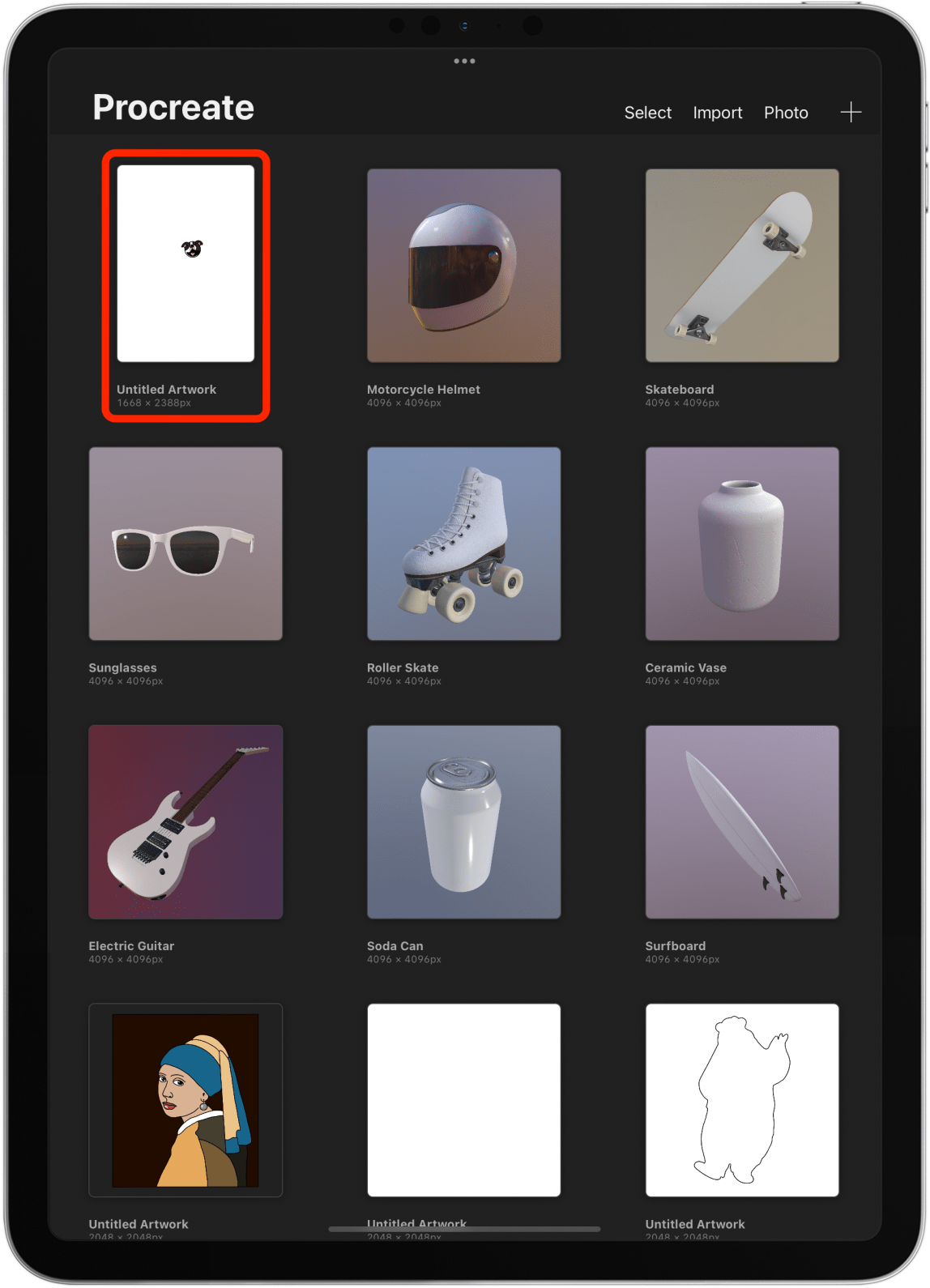
- 點選扳手工具。
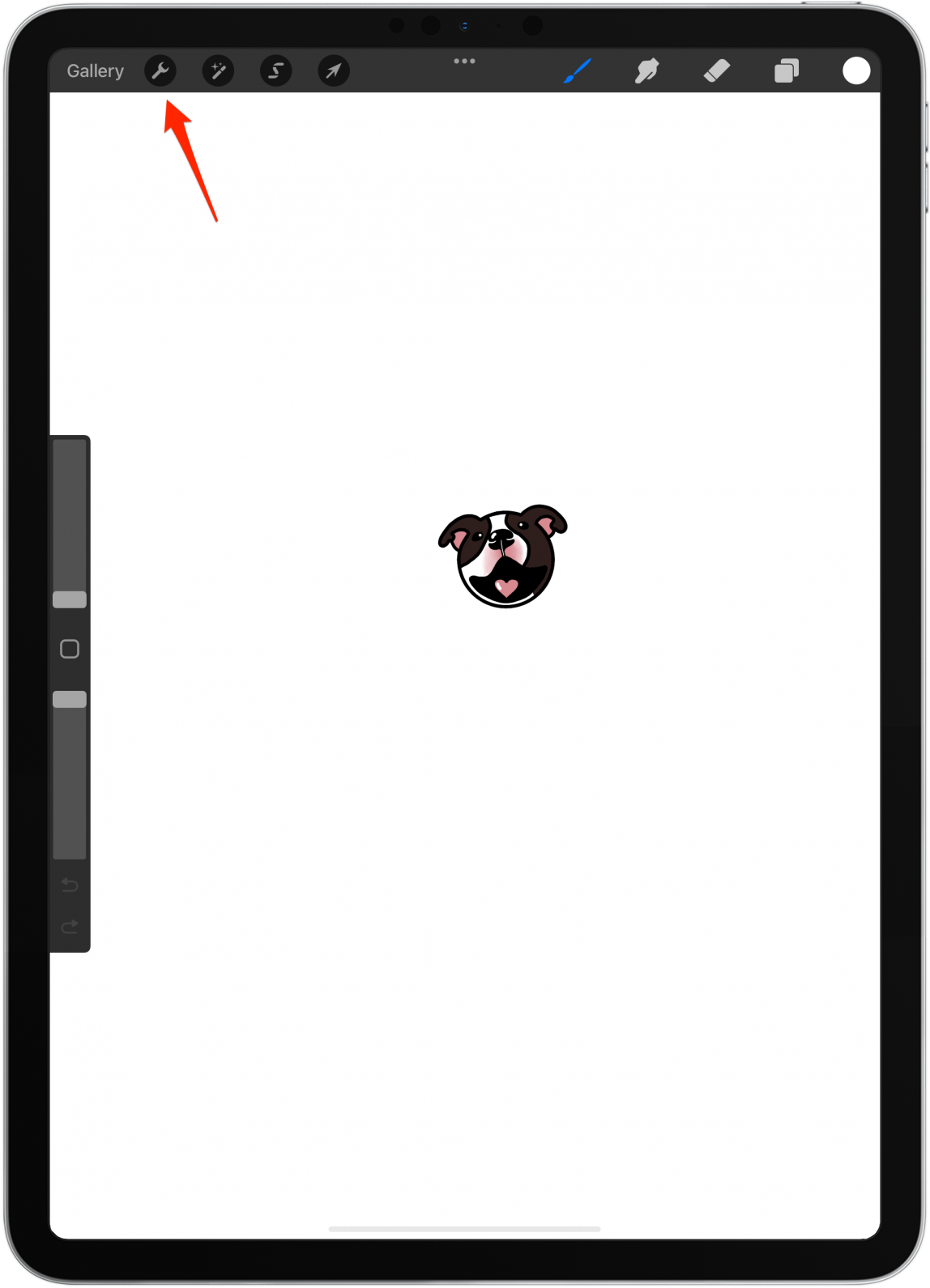
- 輕敲帆布。
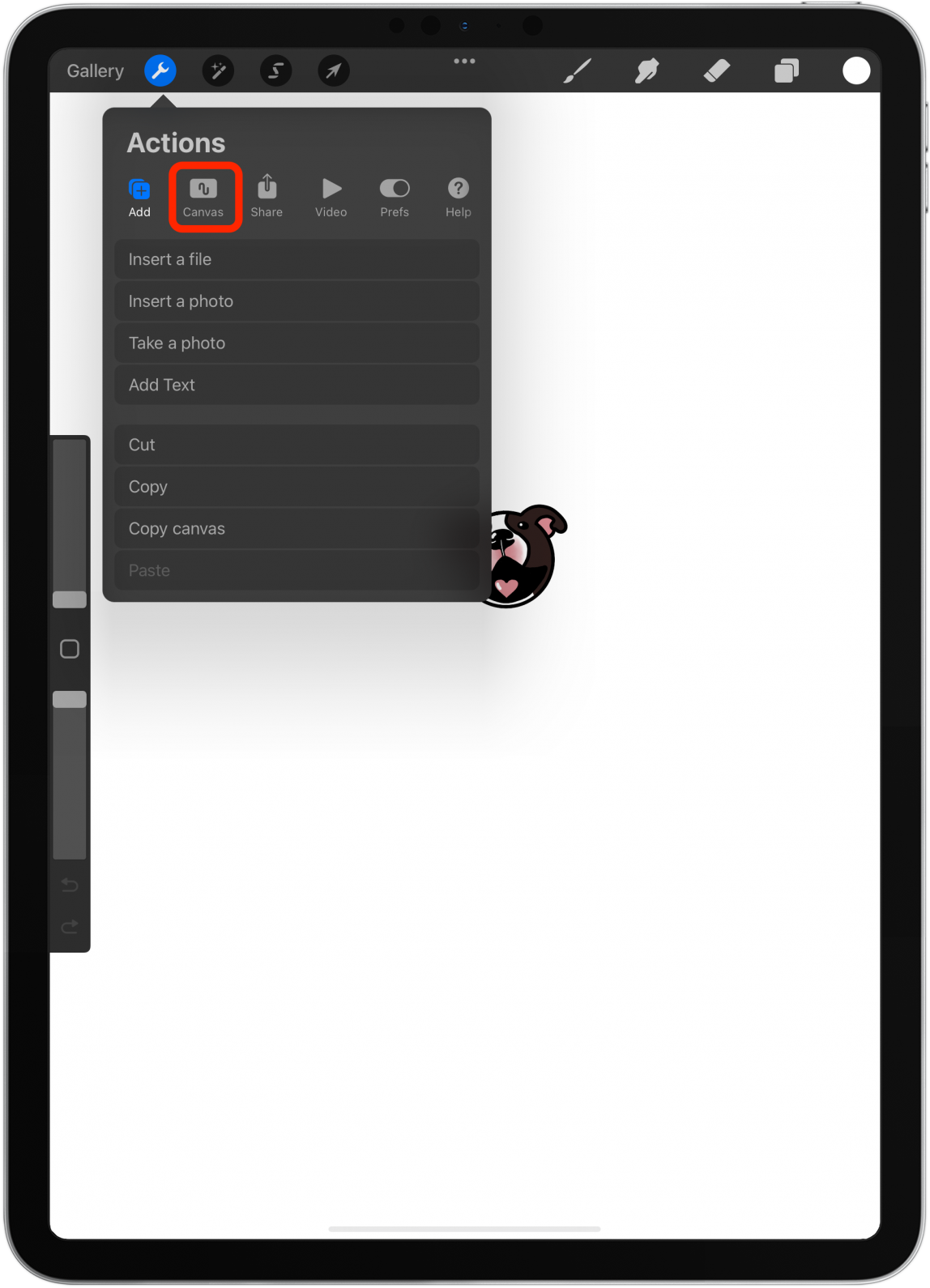
- 選擇裁剪和調整大小。
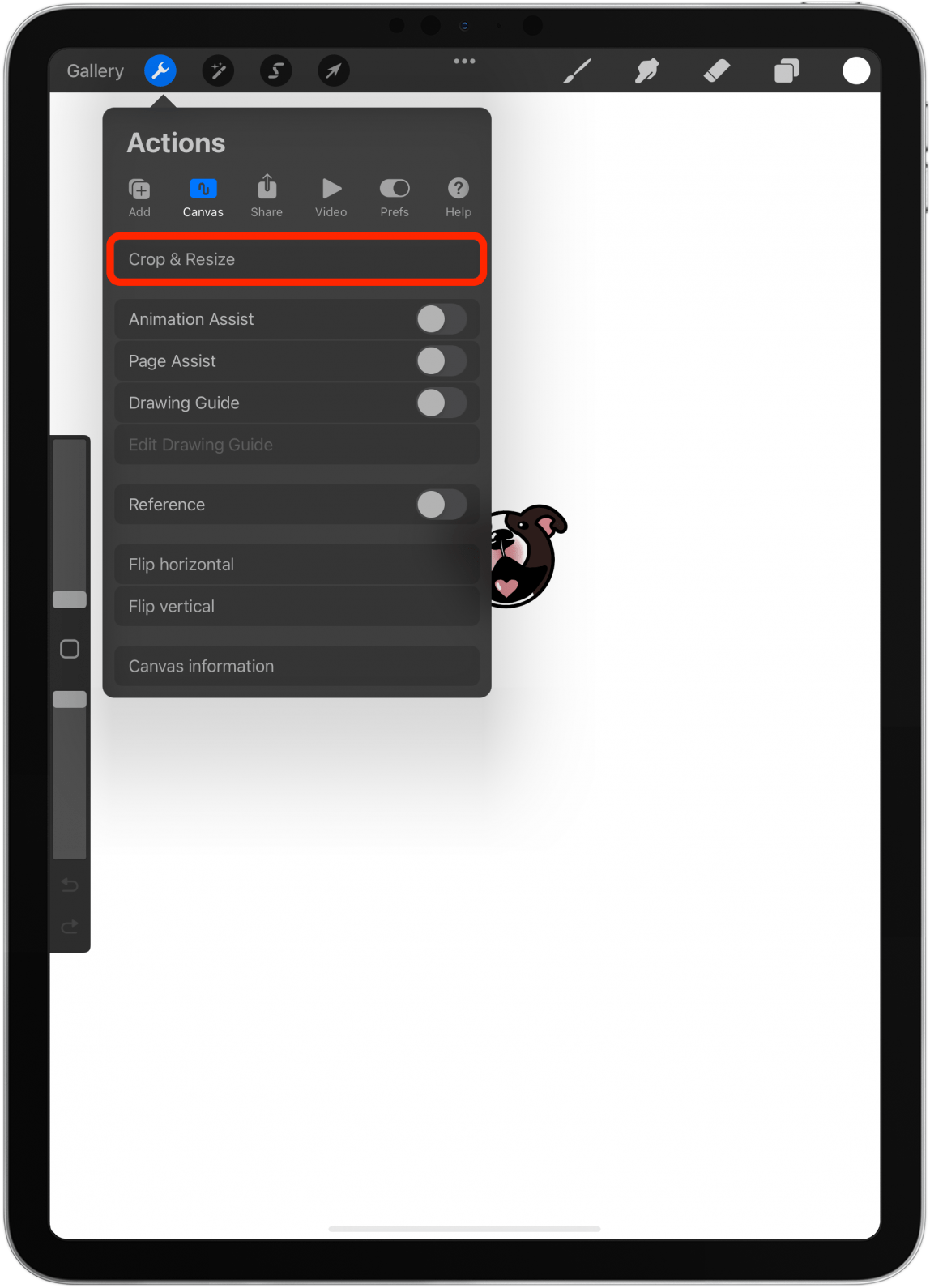
- 根據需要拖曳角和邊。
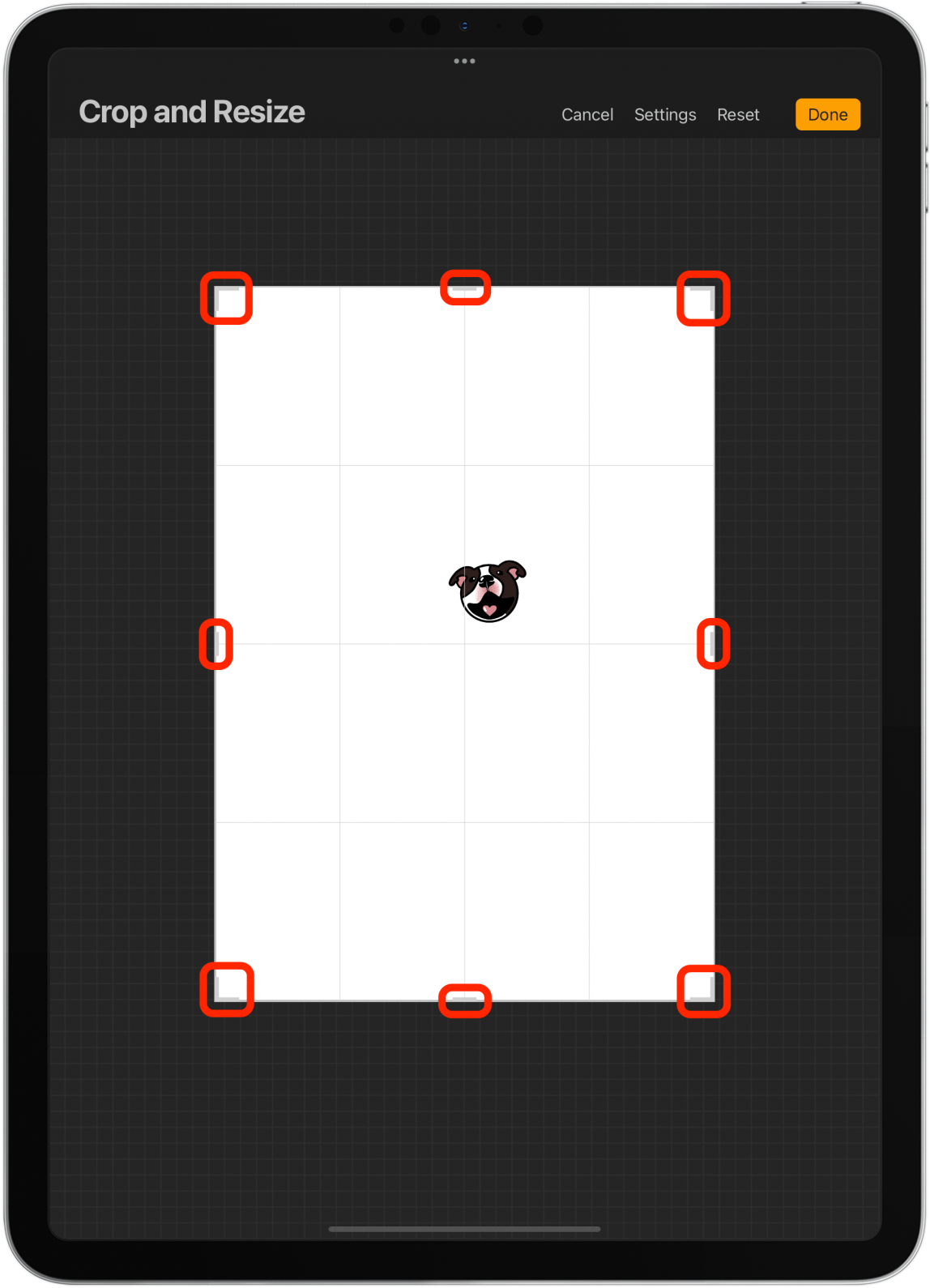
- 接下來,點擊設定。

- 在這裡您可以手動輸入像素並深度PI。

- 輕敲完畢當你滿意的時候。
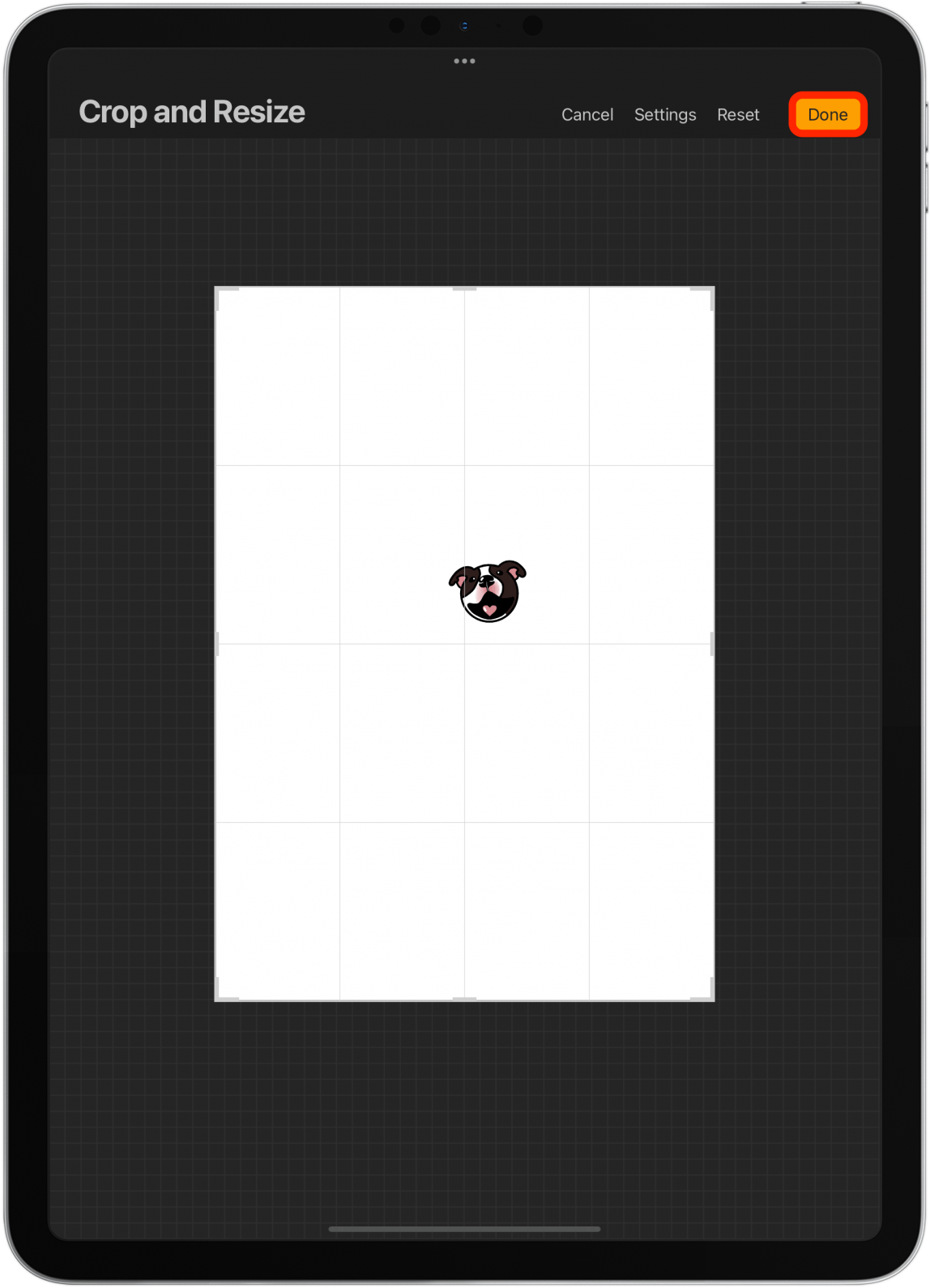
2. 如何建立自訂 Procreate 模板
繪製某些內容後調整畫布大小並不總是理想的。最好從正確的畫布設定開始。如果您在現有範本中沒有看到您喜歡的選項,您可以建立自己的選項。
- 打開 Procreate 並點擊+ 圖示。

- 點擊較小的+ 圖示。
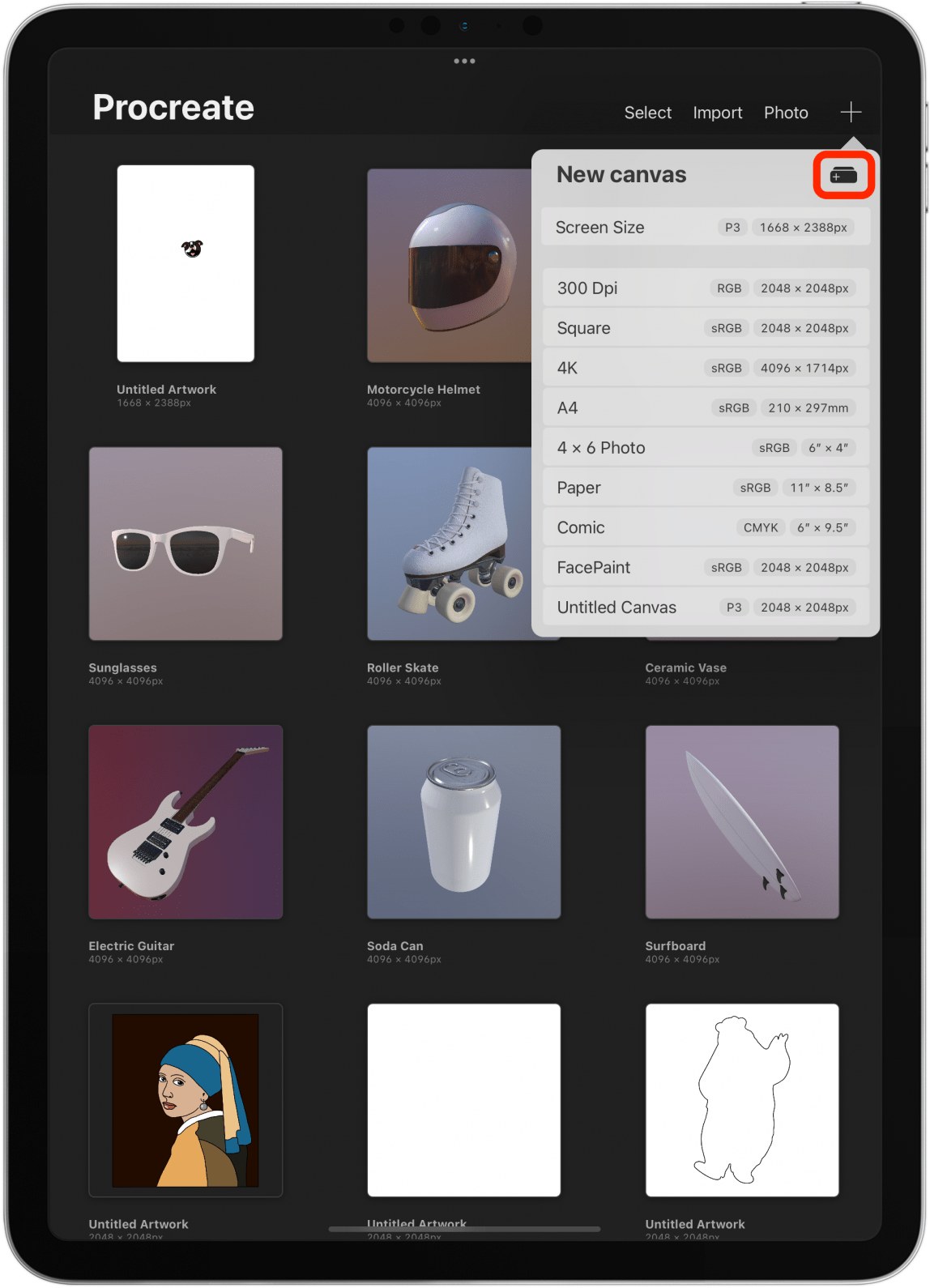
- 您可以在此處為畫布添加標題。
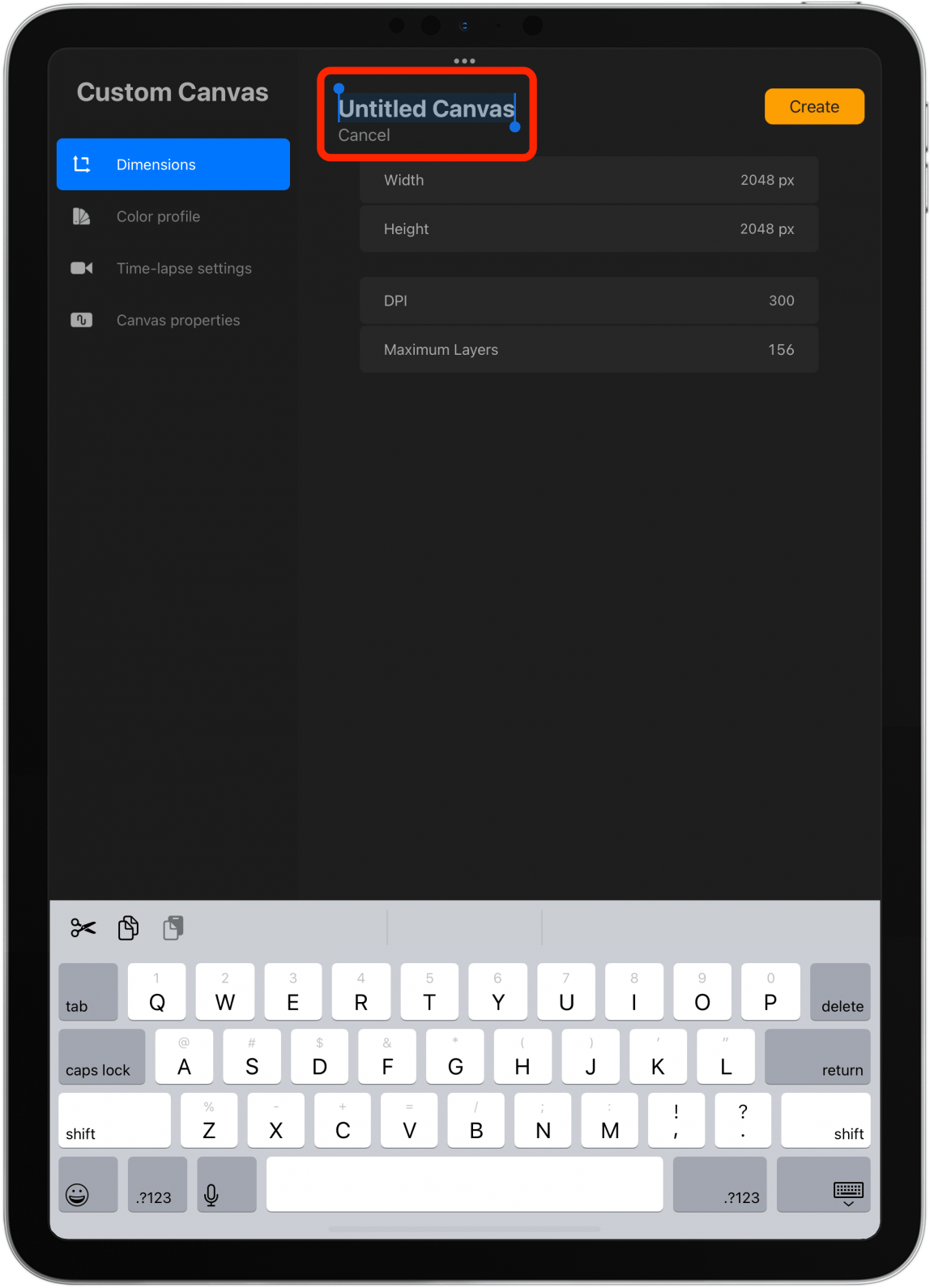
- 以像素、英吋、公分或毫米為單位編輯寬度和高度。
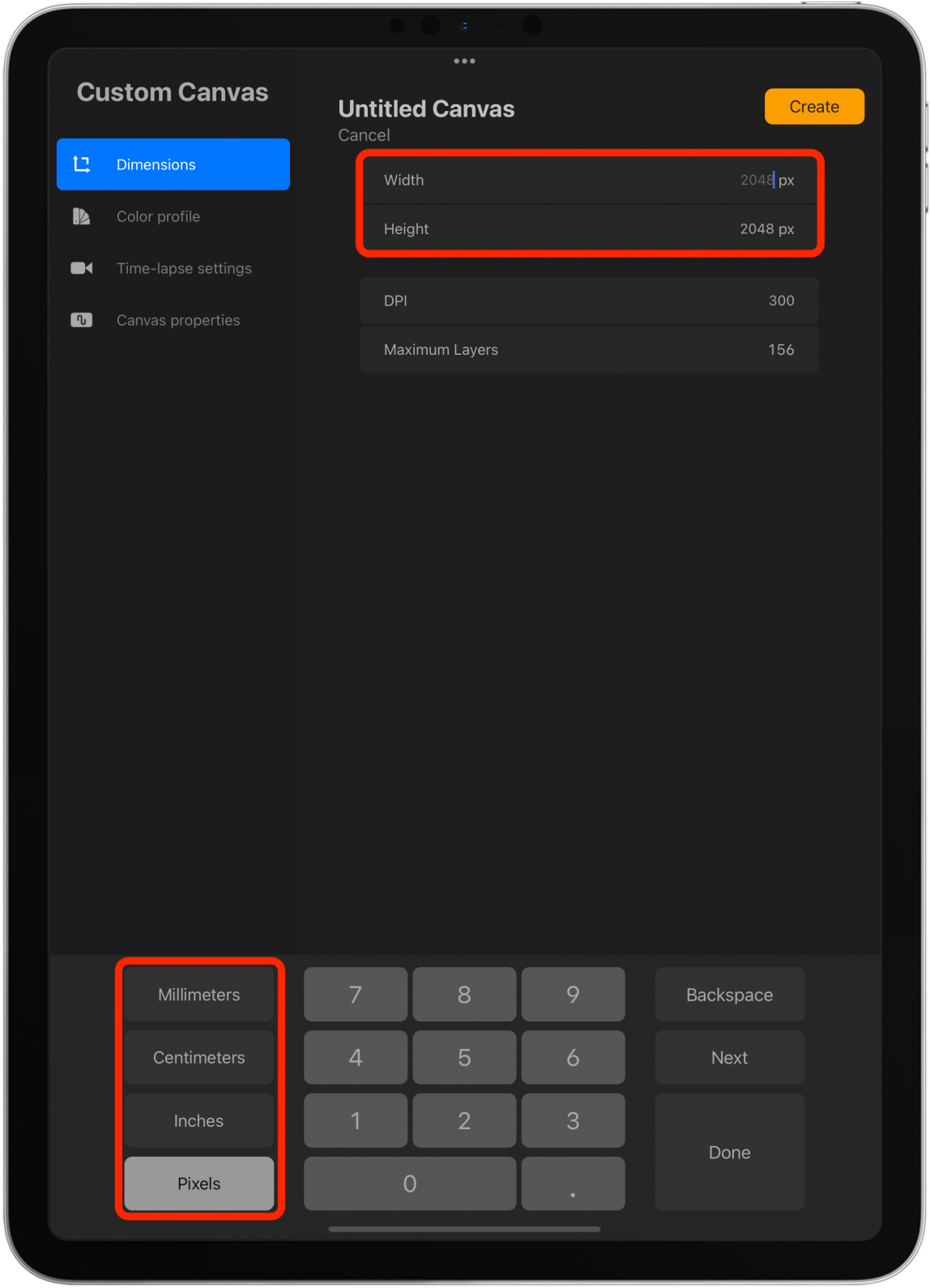
- 接下來,您可以編輯 DPI。 300 是數位藝術的首選 DPI。

- 輕敲顏色設定檔。

- 如果您打算印製藝術品,CMYK 通常更好,而 RGB 更適合網站和數位內容。
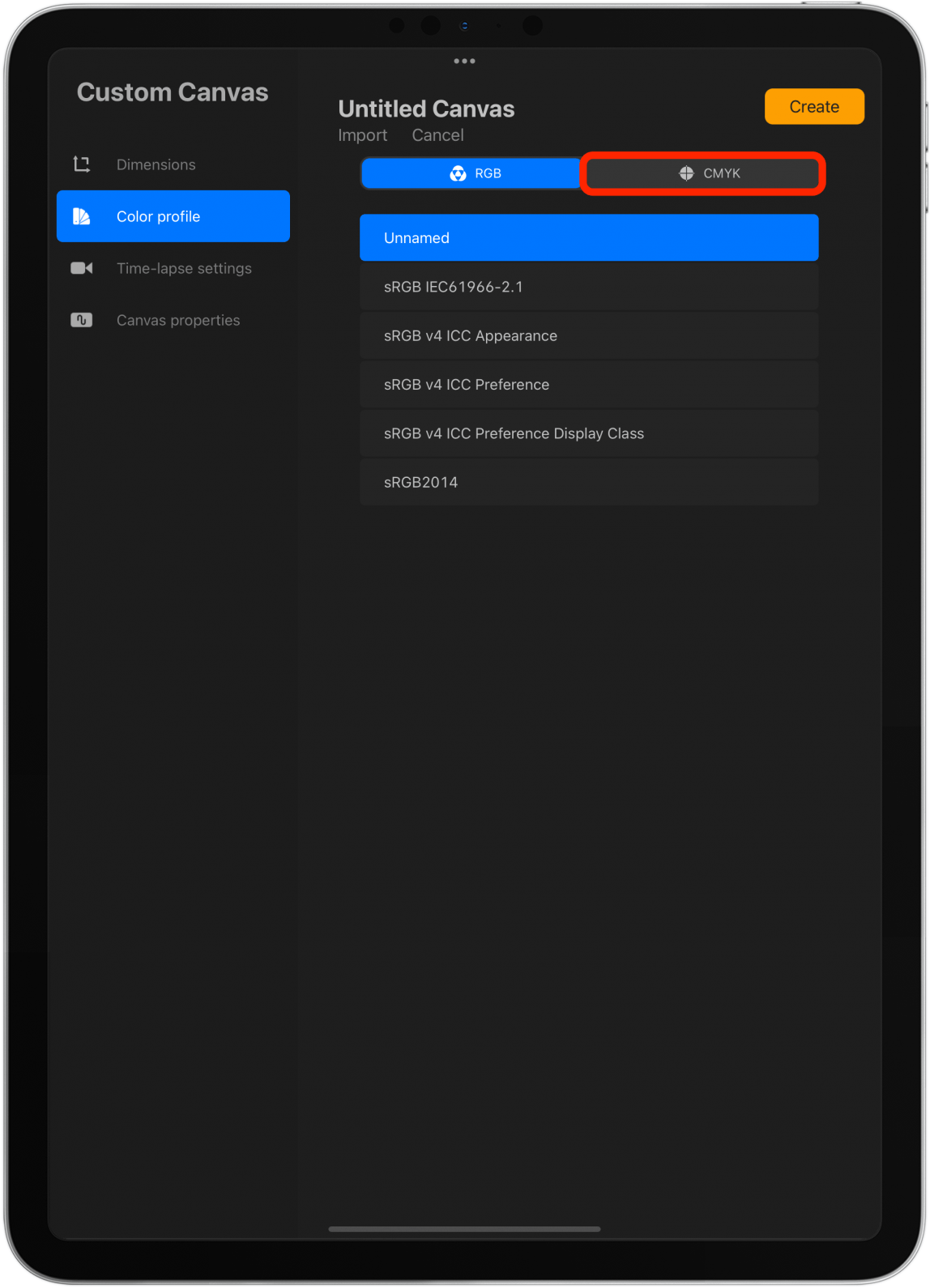
- 如果您點擊延時拍攝設定,您將能夠選擇視訊播放的外觀。由於我可能想在社交媒體甚至 YouTube 上發布我的內容,因此我將選擇 4K 和工作室品質。在開始專案之前,您始終可以選擇停止錄製,以節省 iPad 上的空間。
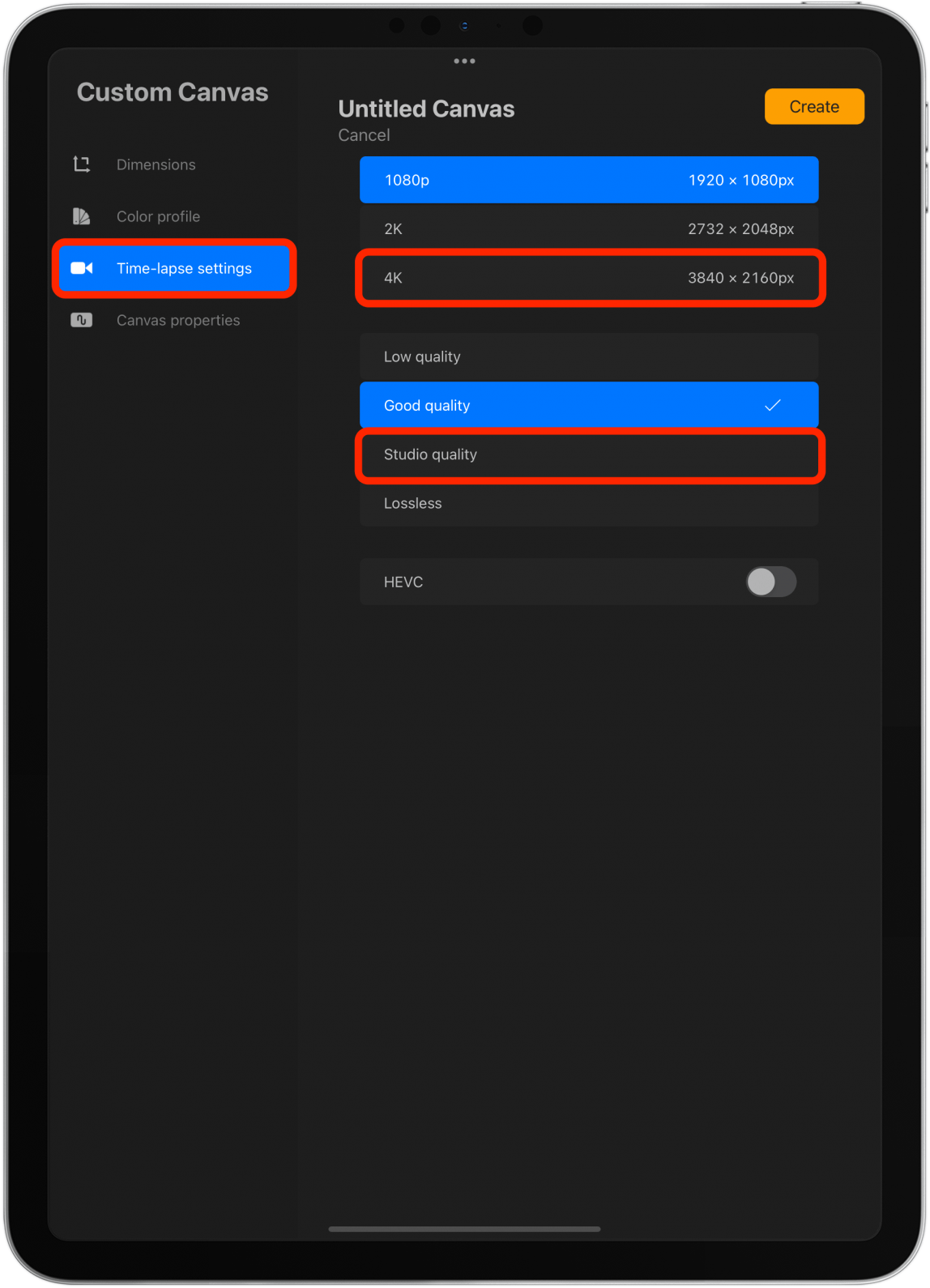
- 最後,點擊畫布屬性。您可以在此處選擇背景顏色或隱藏背景。兩者都可以稍後完成,所以我不想更改它們。

- 輕敲創造。您將被帶到您的畫布上。

- 如果您點擊畫廊,您將返回圖庫視圖。

- 如果您點擊+,您將在清單底部看到新範本。您可以拖曳模板來重新排序。
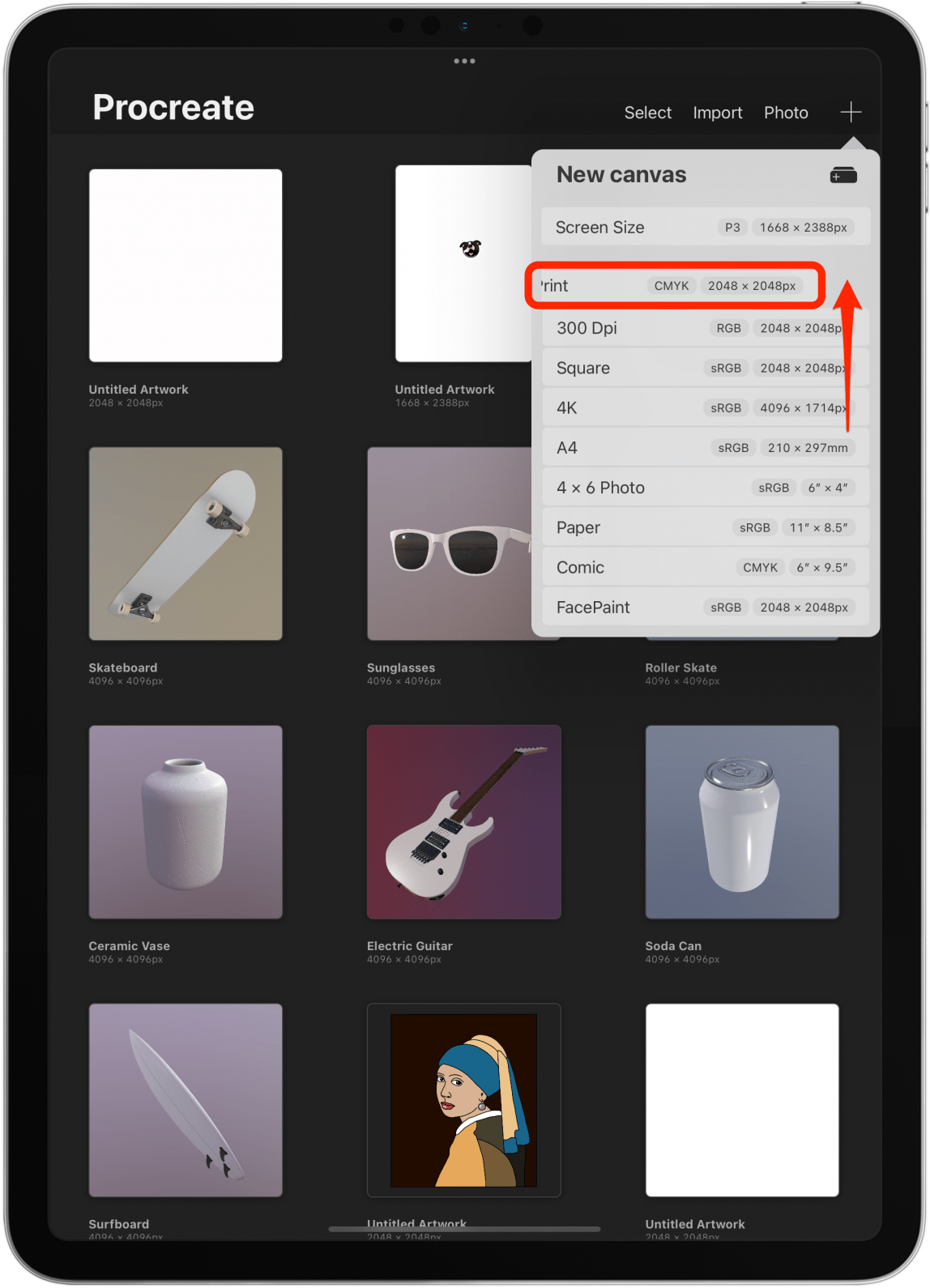
- 如果你向左滑動,你可以編輯或者刪除它。

3. 如何一次調整多個圖層的大小或移動多個圖層
通常,如果您調整畫布大小,則可能需要調整所繪製內容的大小。在許多情況下,您可能希望同時調整大小或移動多個圖層以保持圖稿完好無損。為此:
- 打開項目並點擊圖層圖示。

- 將頂部下方的圖層拖入其中。
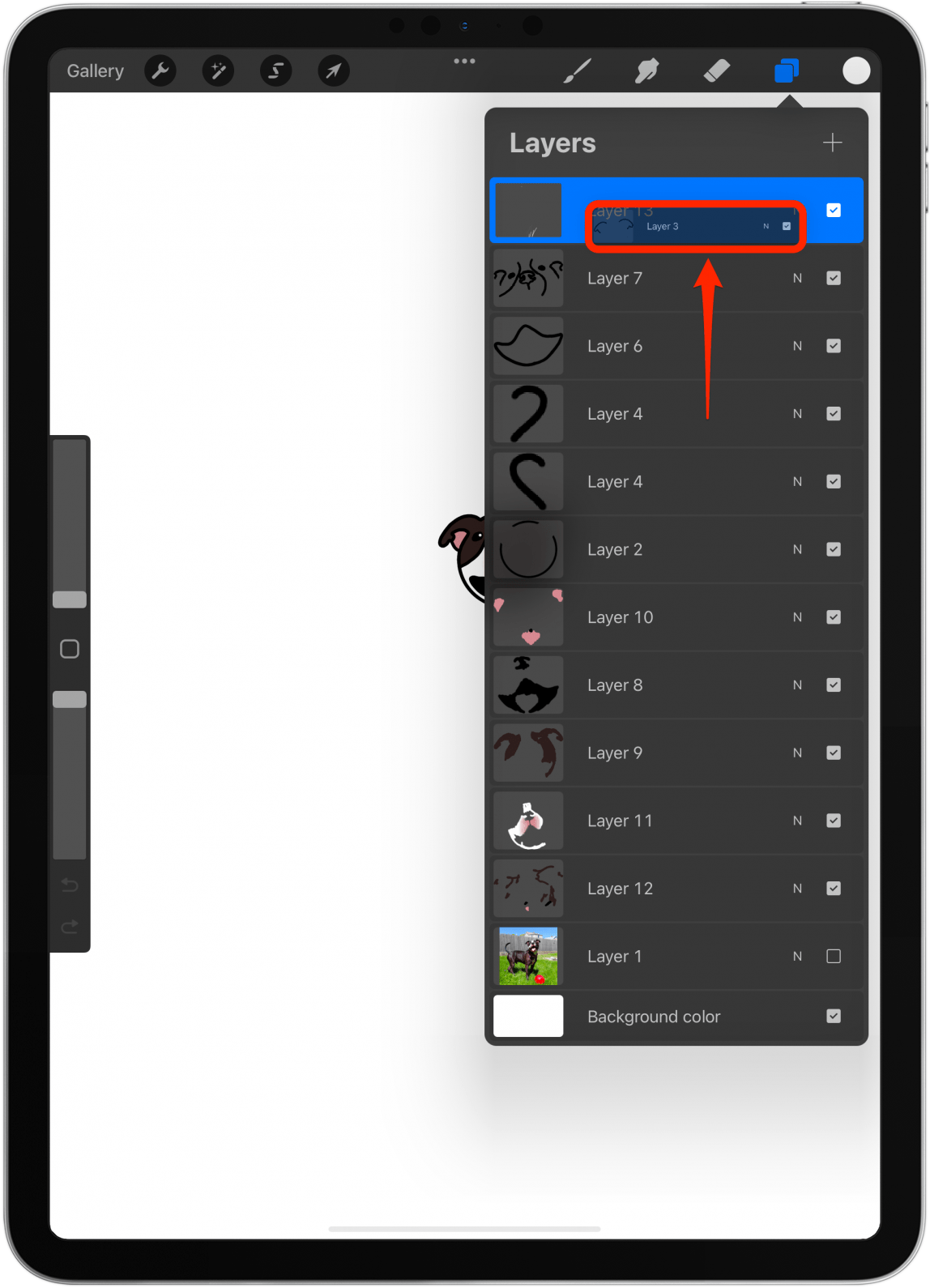
- 將出現一個新群組,並且其中一層將縮排。
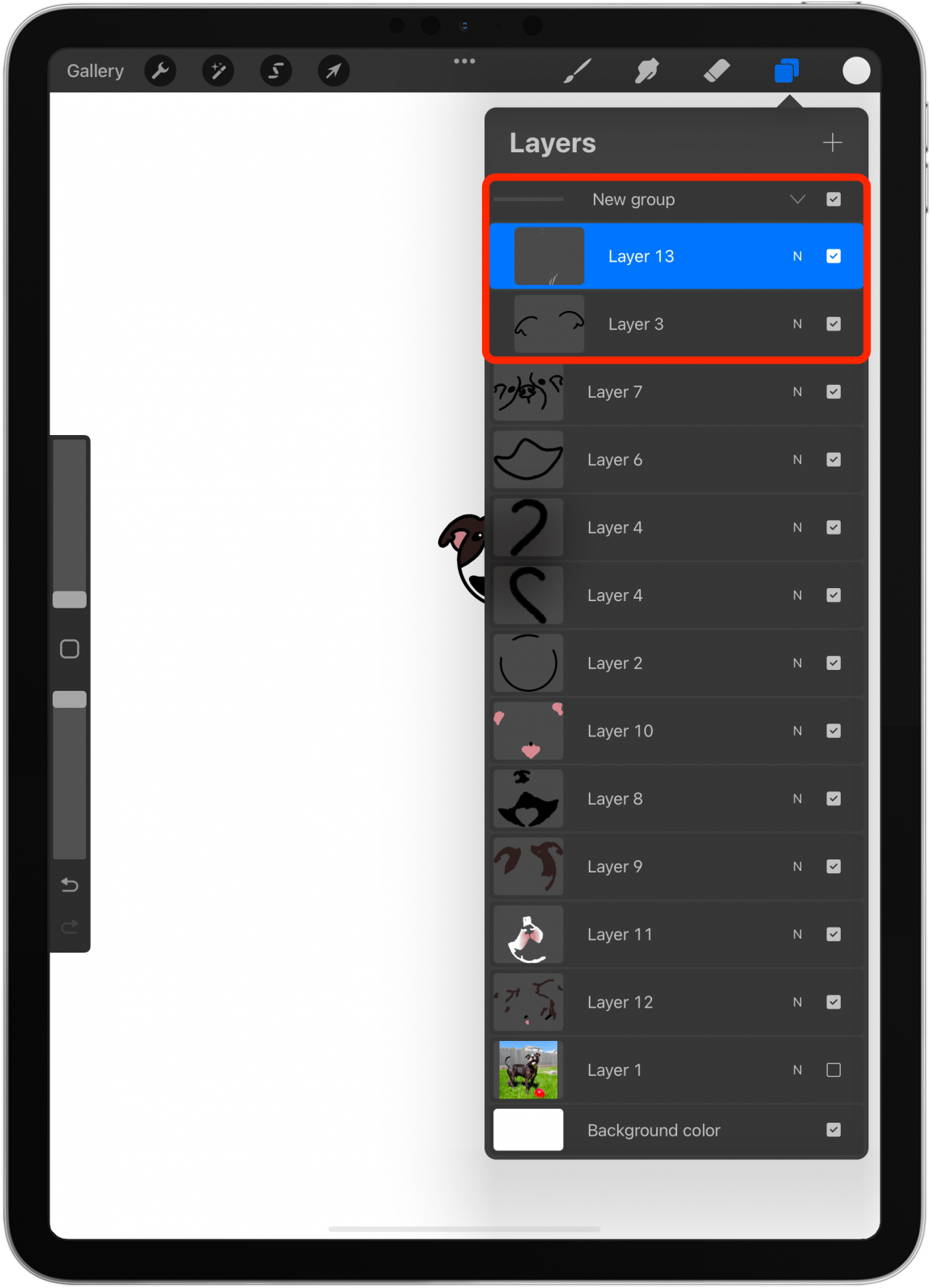
- 繼續將圖層逐一拖入群組中,同時保持它們最初的順序。
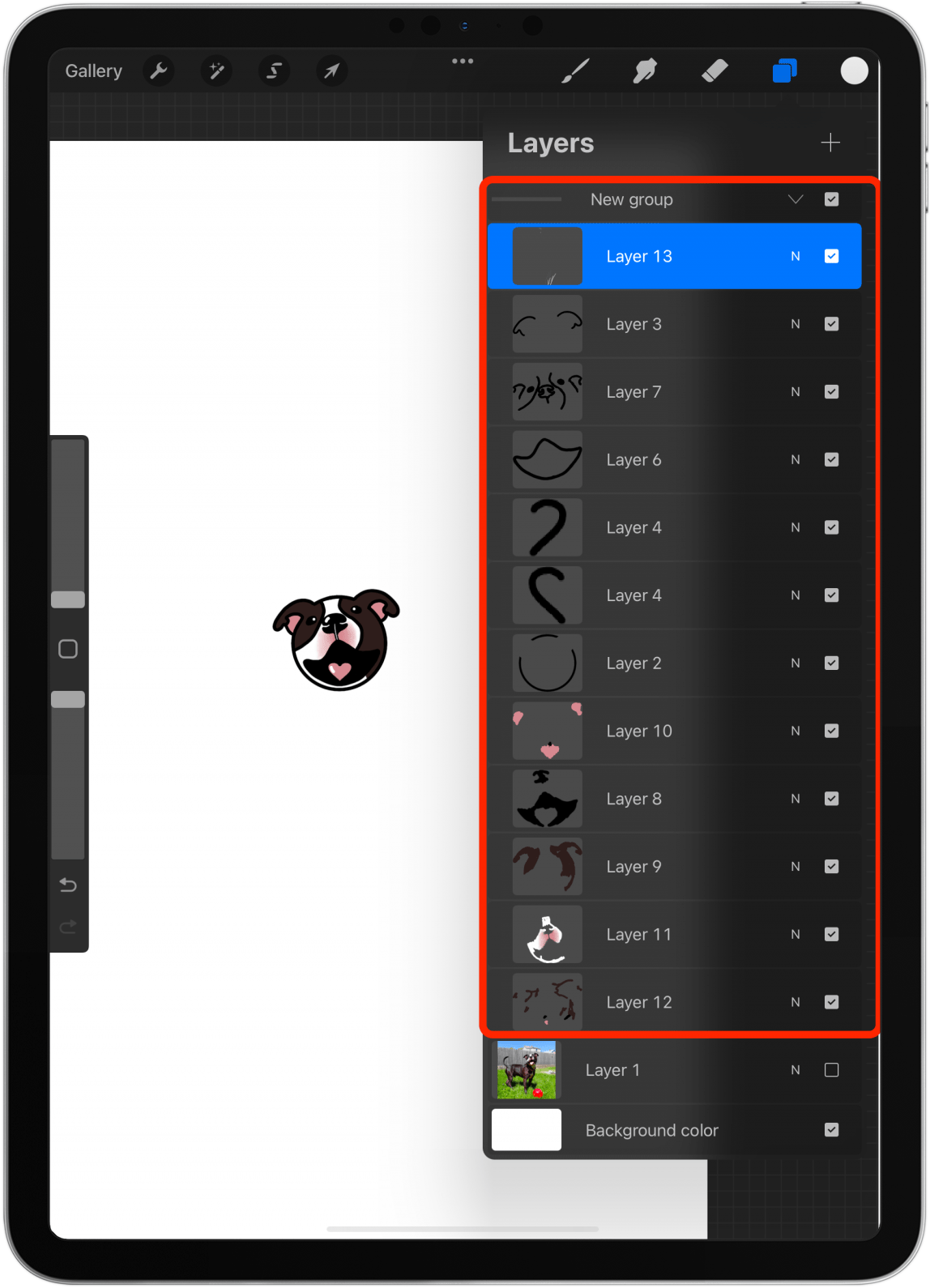
- 點選新組;這將選擇群組中的所有圖層。
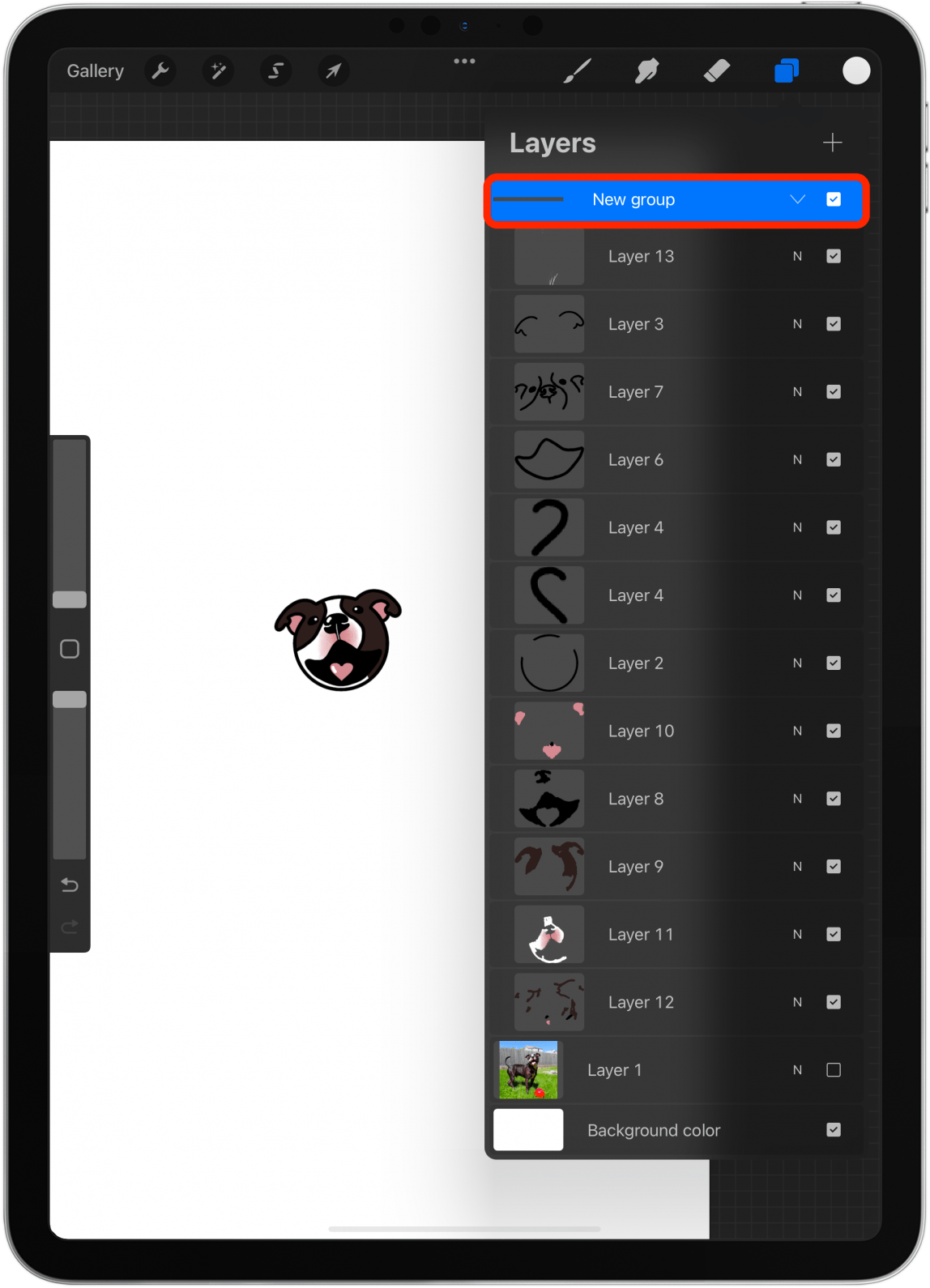
- 點選箭頭圖示。
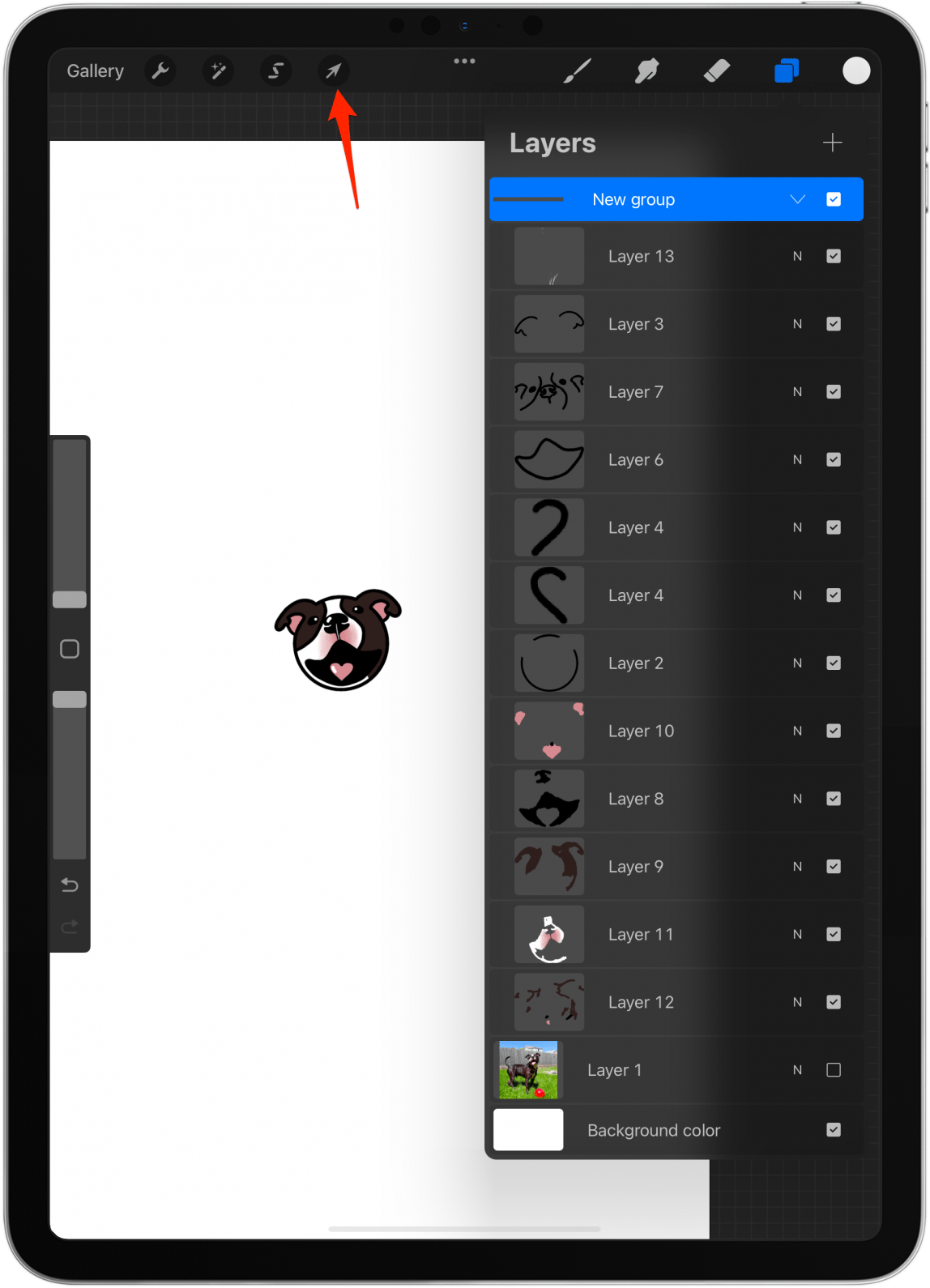
- 若要移動設計,請使用 Apple Pencil 或手指輕點所選區域的外部,然後拖曳以移動影像。

- 您也可以點擊並拖曳其中一個藍點來放大圖像。

- 在底部,您將看到一個選單,您可以在其中選擇“自由形式”、“扭曲”或“變形”以不均勻的方式更改形狀。這對於重塑圖像很有用。
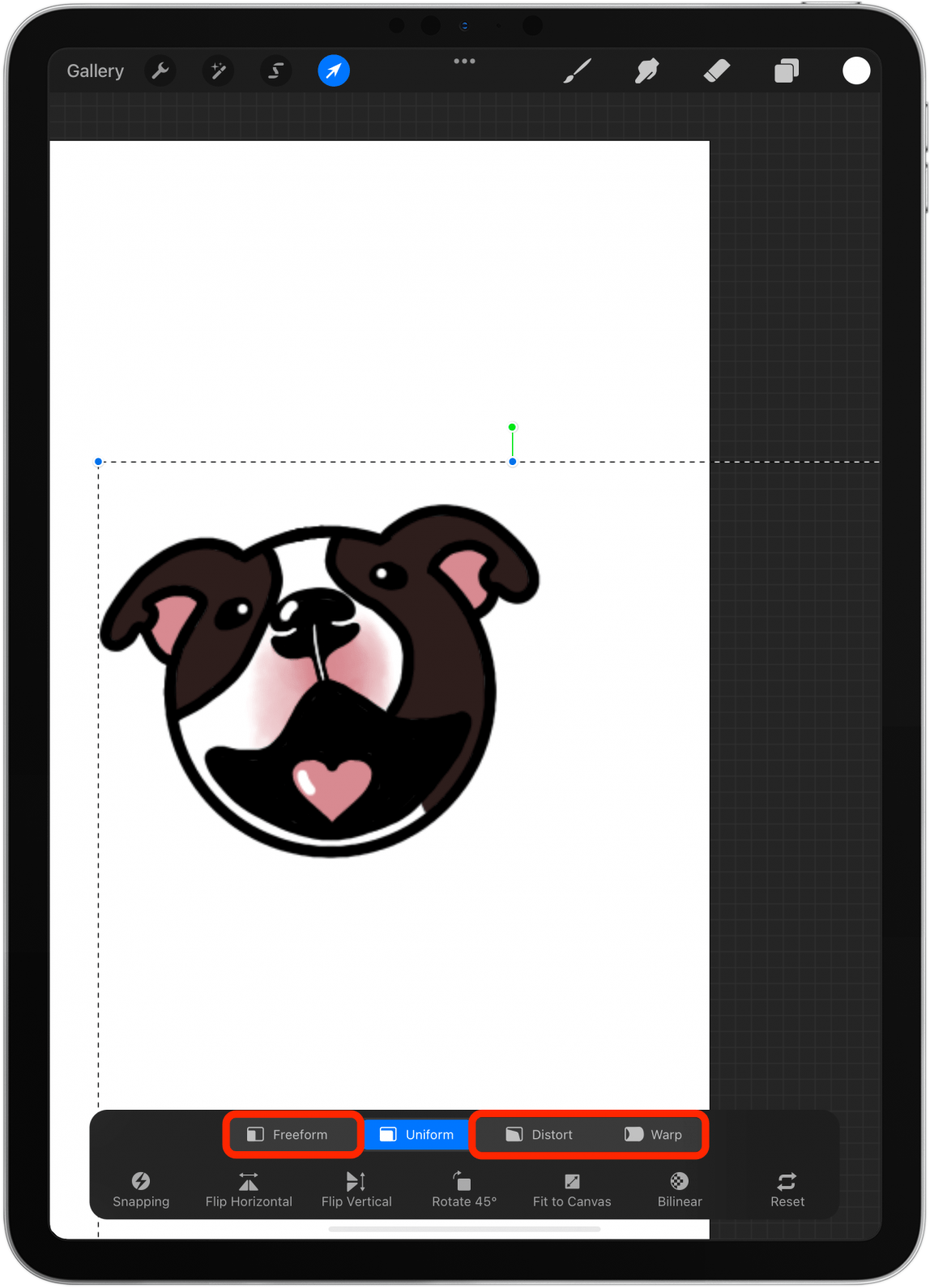
- 您也可以選擇水平翻轉或垂直翻轉來翻轉影像或旋轉 45° 來旋轉影像。

- 這也可以對各層進行。
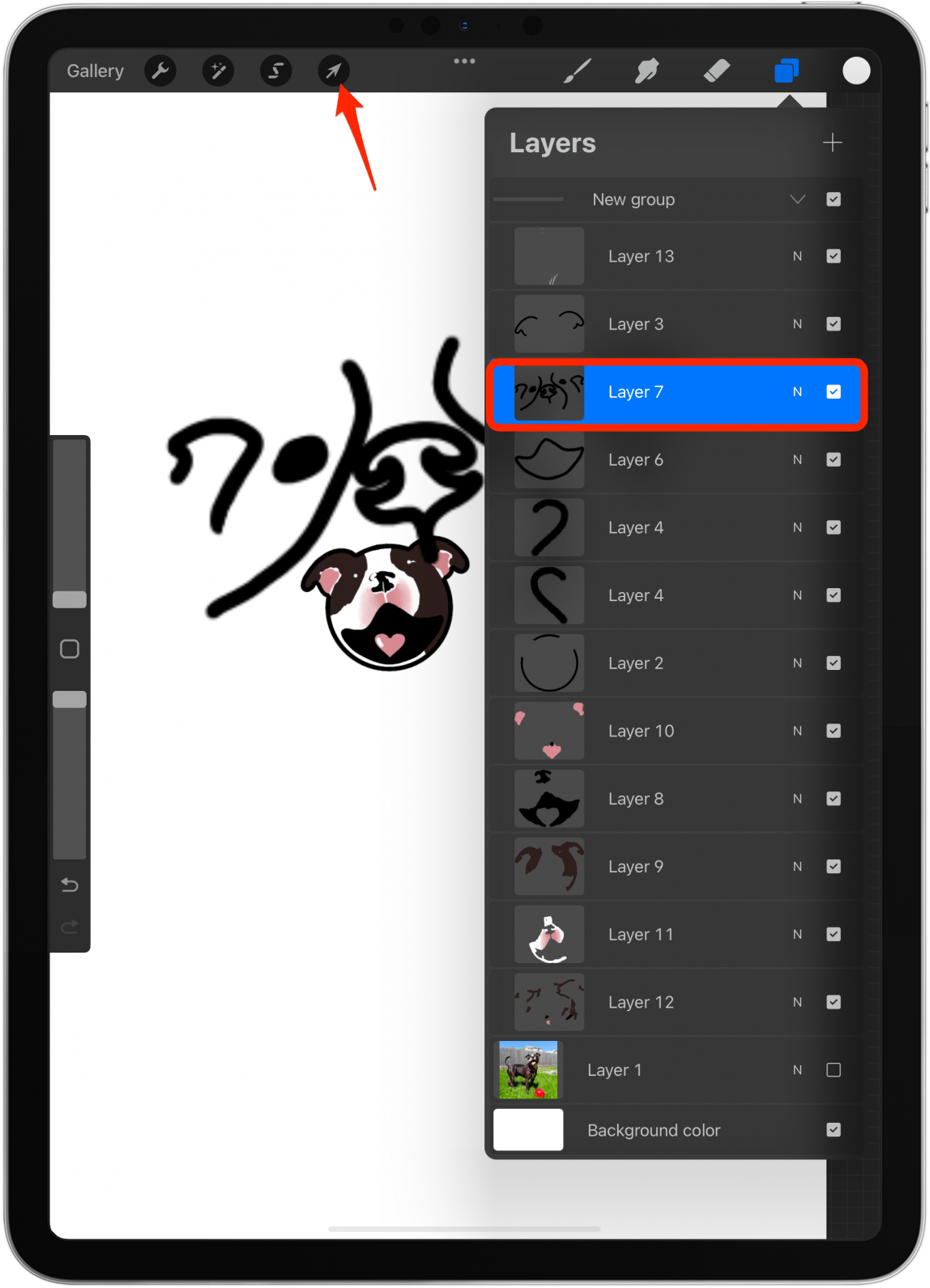
- 如果您想嘗試但擔心犯下難以修復的錯誤,請返回圖層組,向左滑動,然後點擊複製。

- 然後,您可以透過點擊圖層群組右側的方塊來隱藏它。
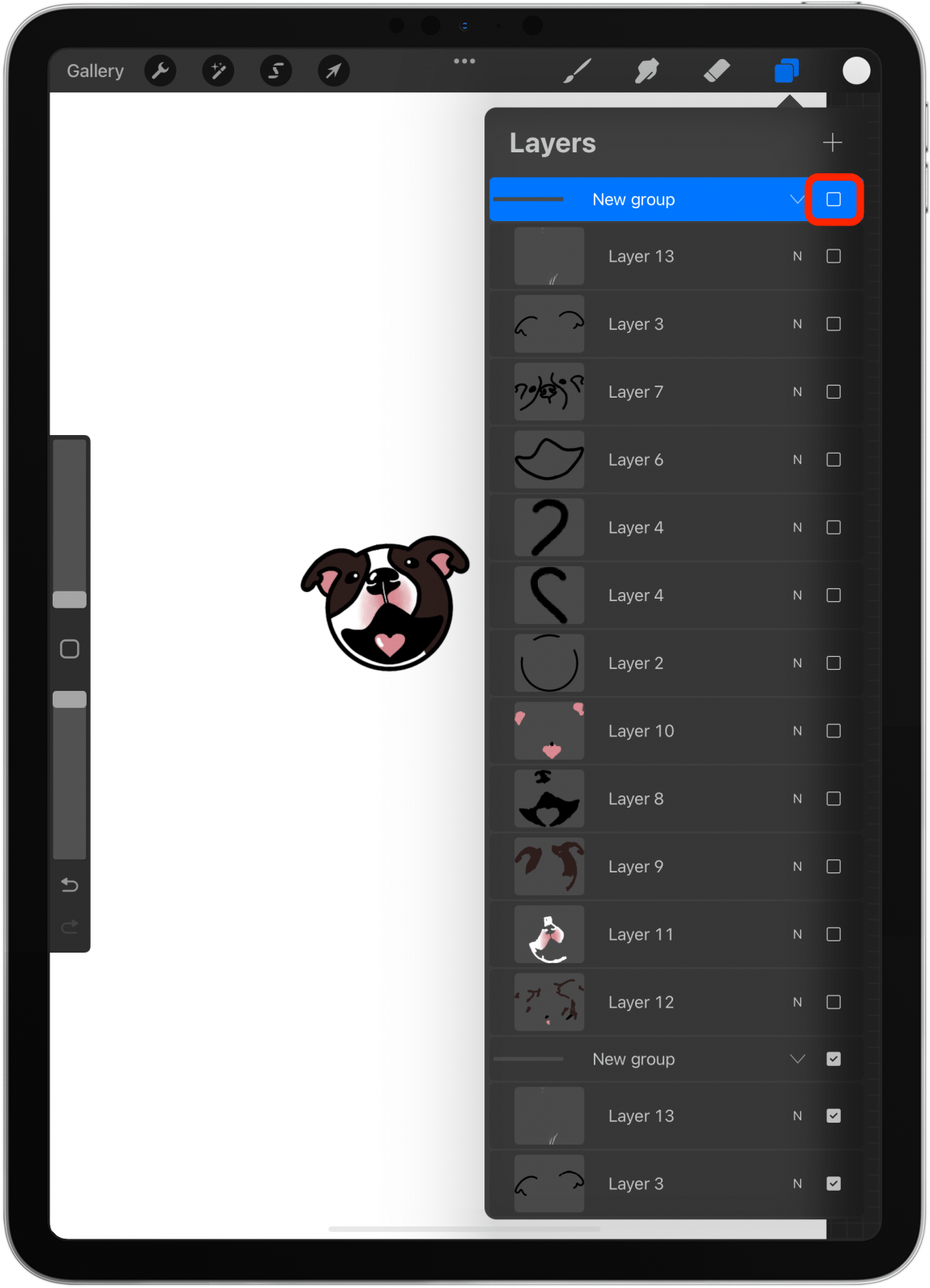
- 您也可以在群組上向左滑動並選擇鎖以保護該層。

- 確保專案安全的另一個選項是返回圖庫視圖,點擊選擇,點選藝術品,然後選擇複製。
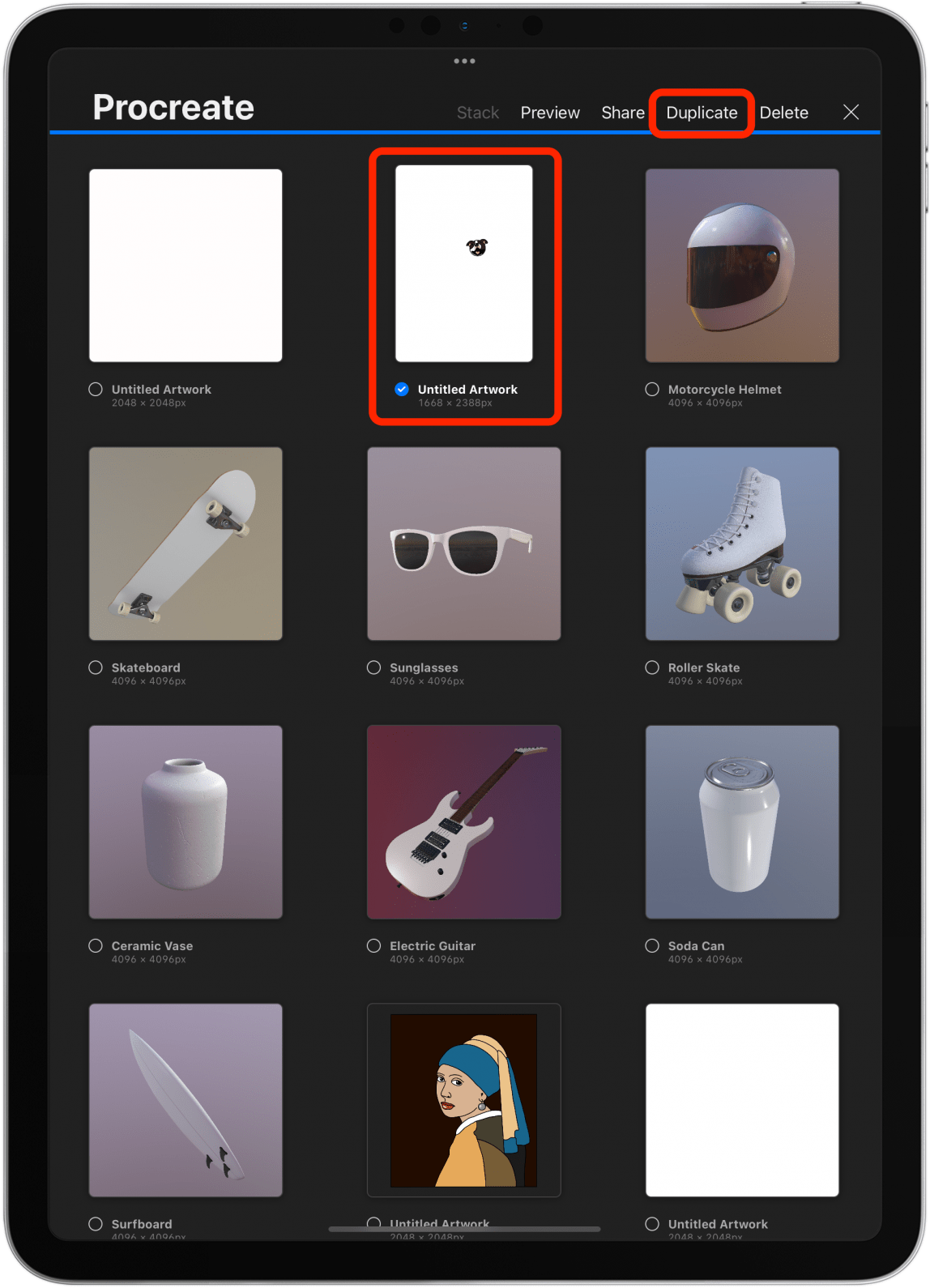
專業提示:選擇箭頭時所做的任何變更都被視為一項操作。如果您進行了多項更改,然後點擊撤消,所有更改都會被更改回來。如果您在進行更多變更之前點擊畫布並再次選擇箭頭,則可以執行多個步驟來撤銷/重做,以防出錯。
4. 如果您使用 Apple Pencil,請停用手指觸控操作
如果您使用 Apple Pencil 進行繪圖(我強烈建議),您可能需要更改設定以避免意外觸摸畫布。為此:
- 點選扳手圖示。
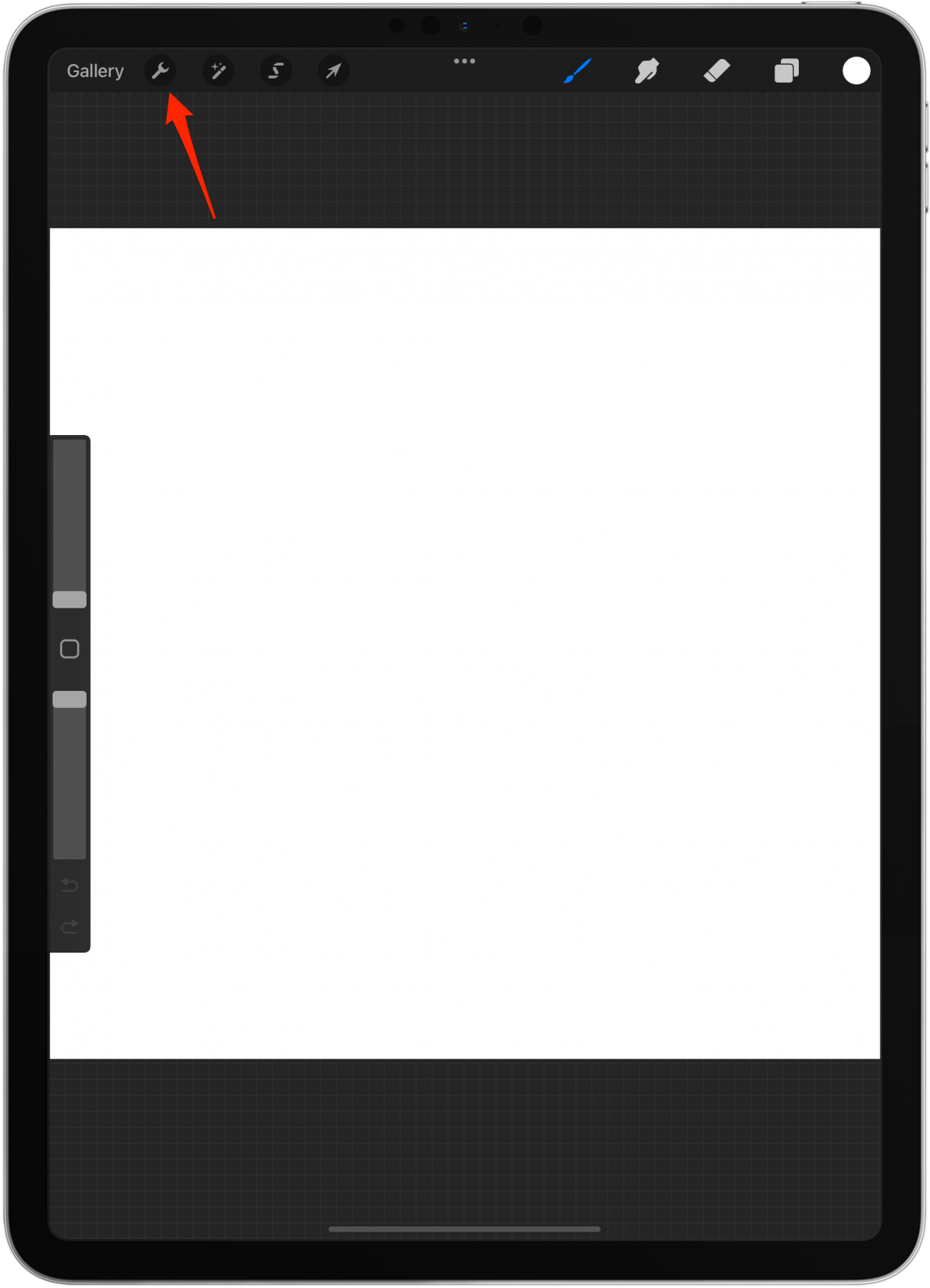
- 打開首選項選項卡。
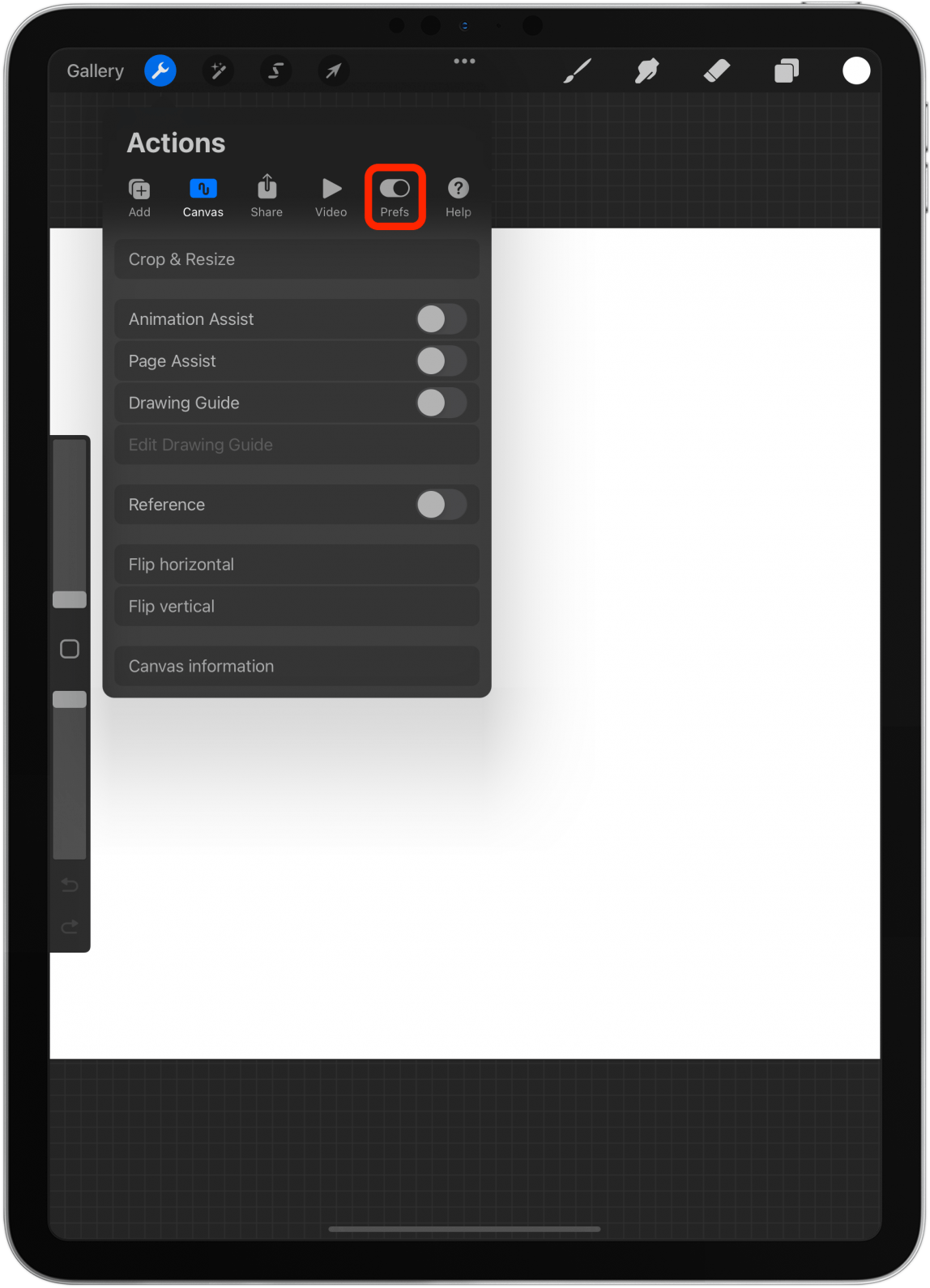
- 選擇手勢控制。

- 輕敲一般的。
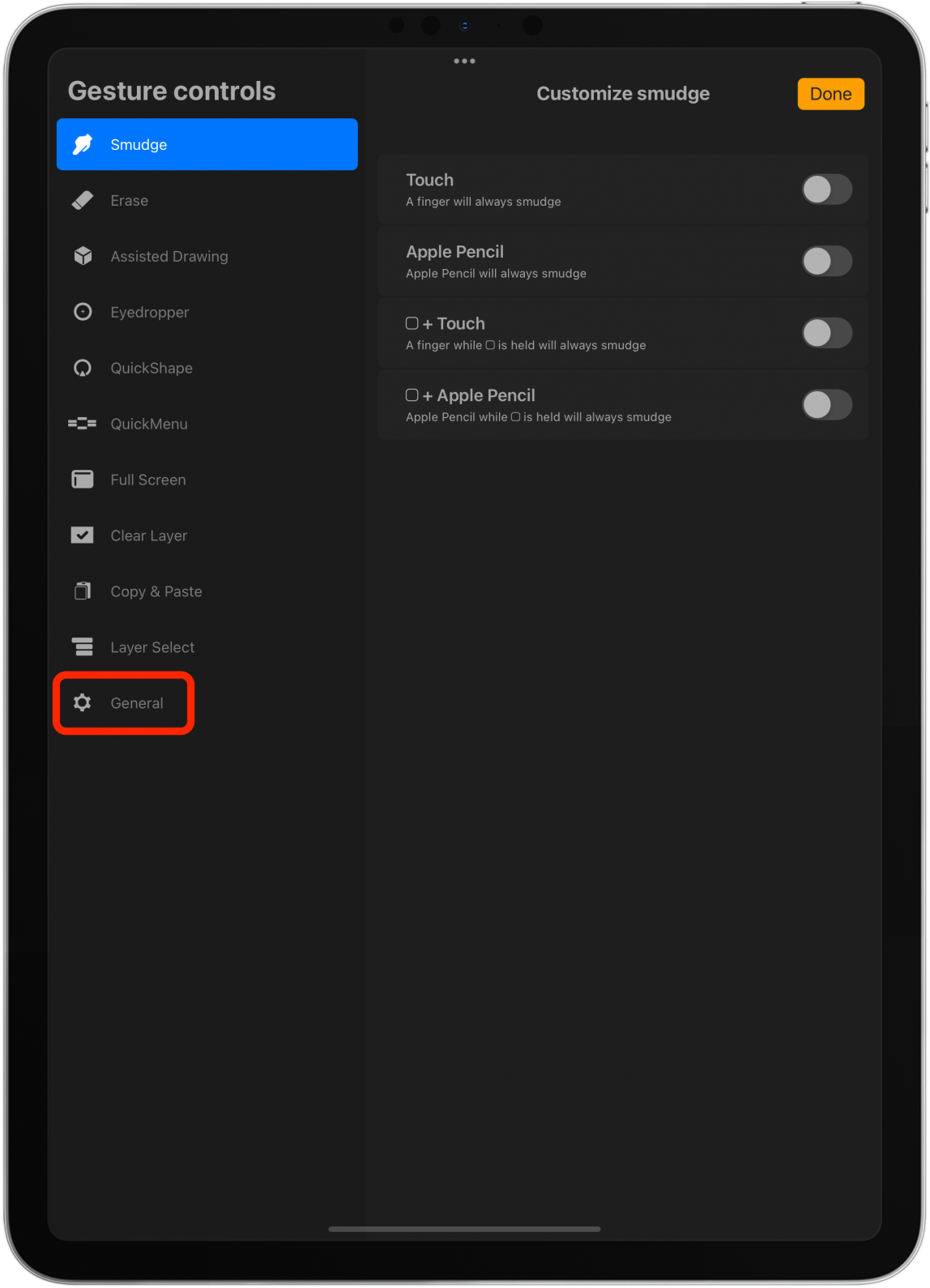
- 開啟停用觸控操作。
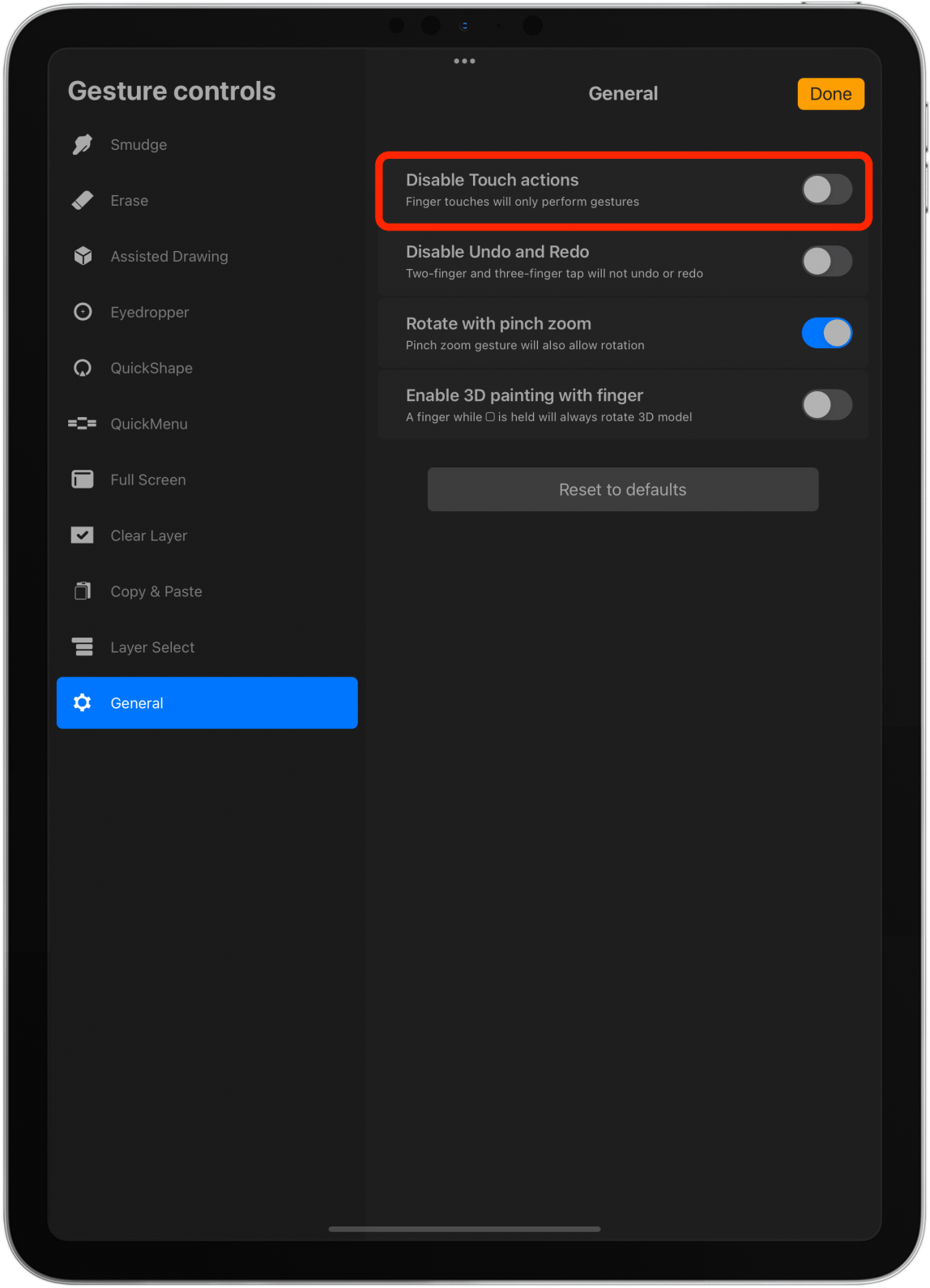
您可能想在此處探索其他設定。我喜歡打開停用撤銷和重做,因為我傾向於透過觸控顯示器意外撤消步驟。人們經常想知道如何在 Procreate 上複製和貼上。如果您點擊常規控制項中的複製和貼上,您可以根據自己的喜好自訂此功能。
5. 如何啟用網格、透視參考線和對稱功能
有時我們都需要一點幫助,Procreate 有一些有價值的工具來引導您繪圖。以下是啟用這些功能的方法:
- 點選扳手圖示。
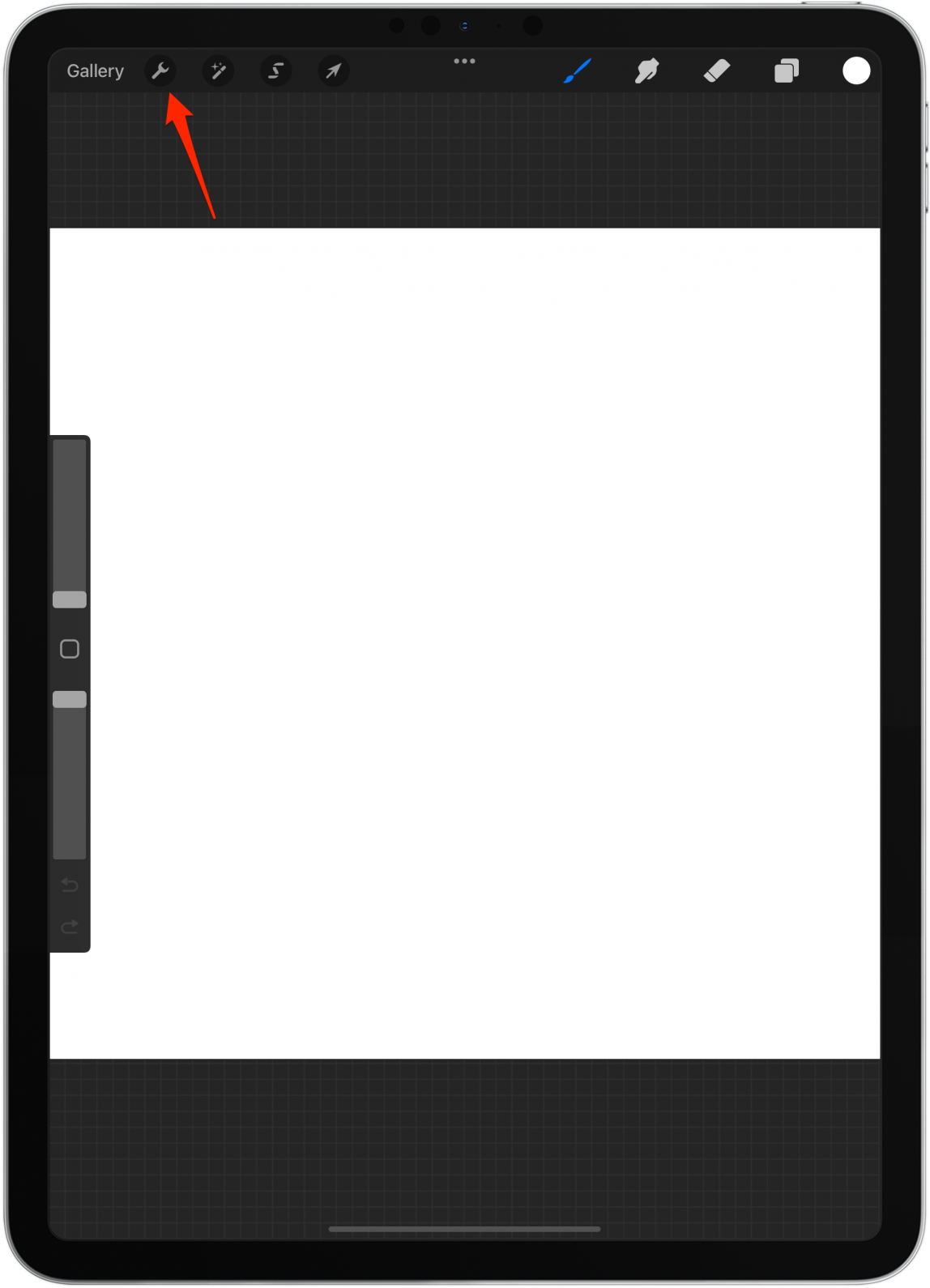
- 在「Cavas」標籤下,開啟繪圖指南。
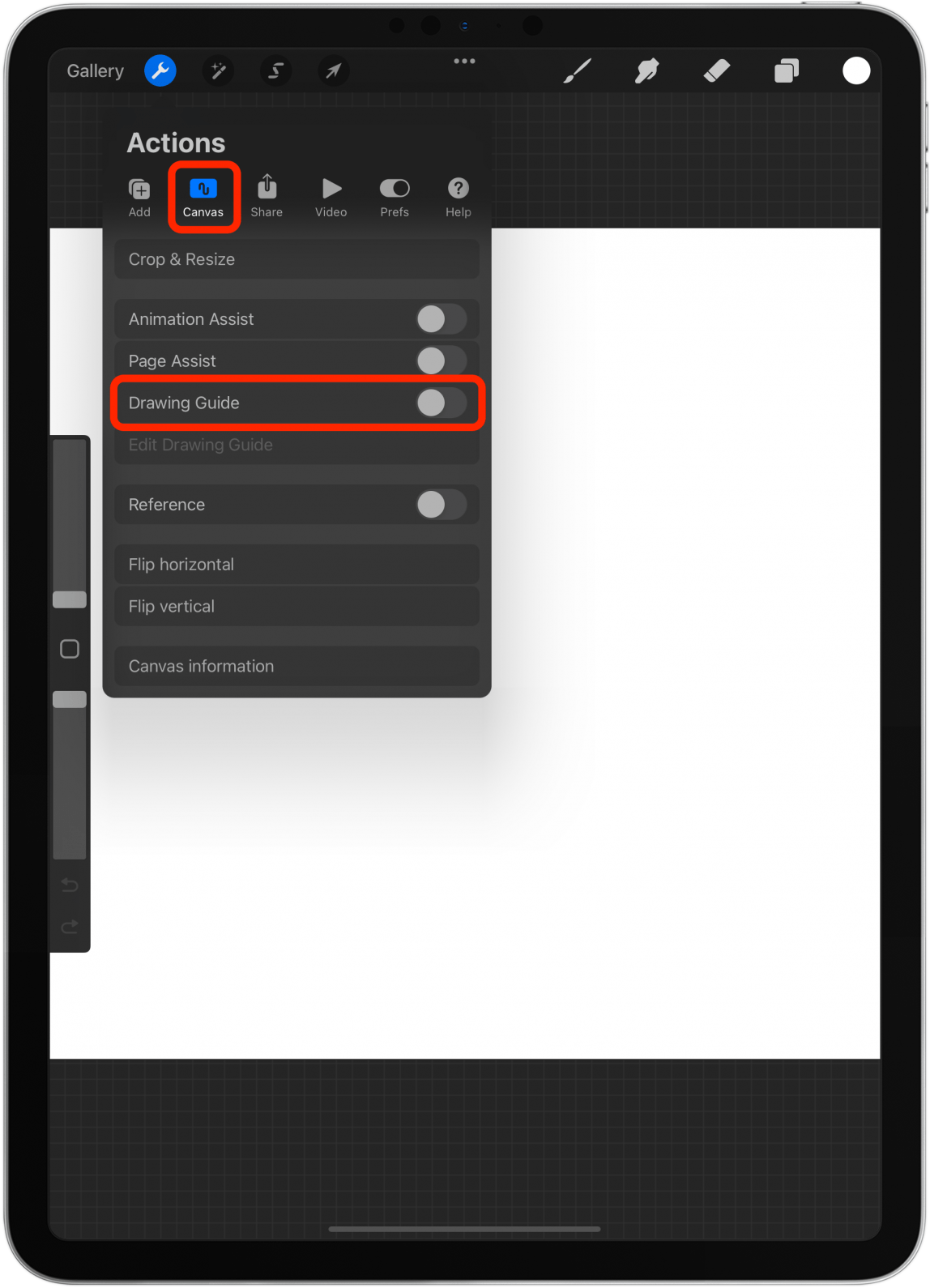
- 輕敲編輯繪圖指南。
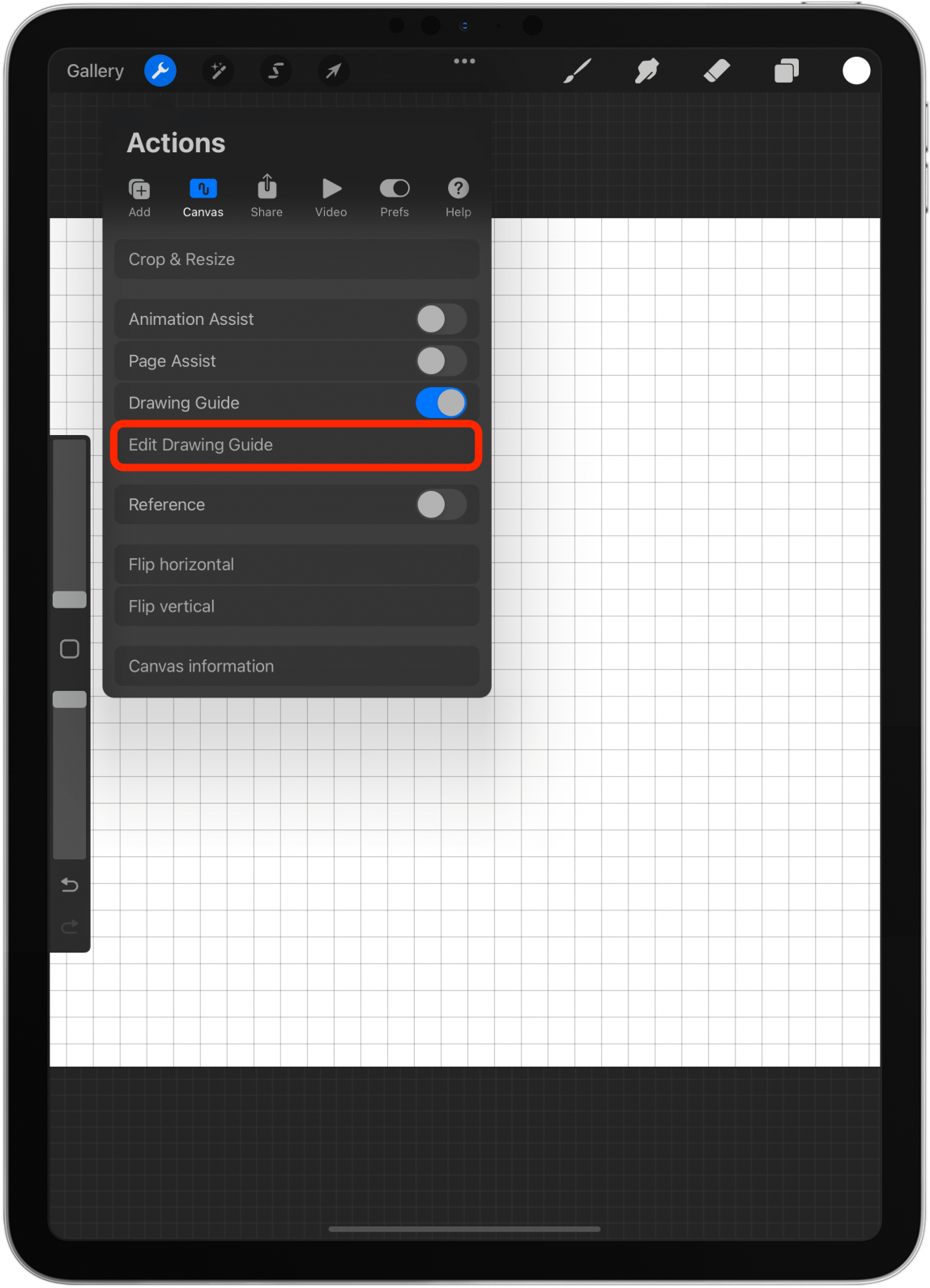
- 在這裡您可以選擇二維網格,等距,看法, 和對稱。
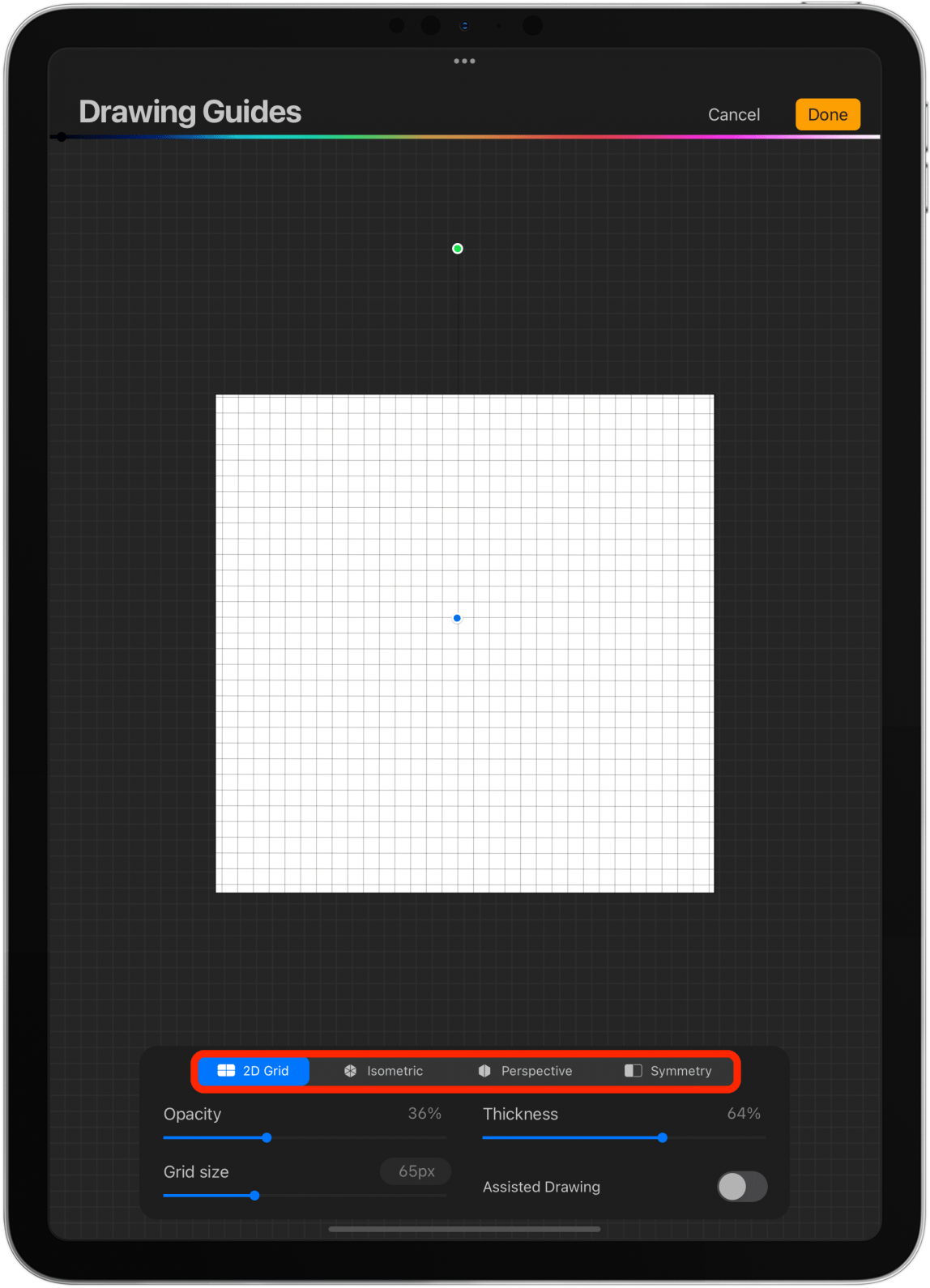
- 在頂部,您可以選擇線條的顏色。
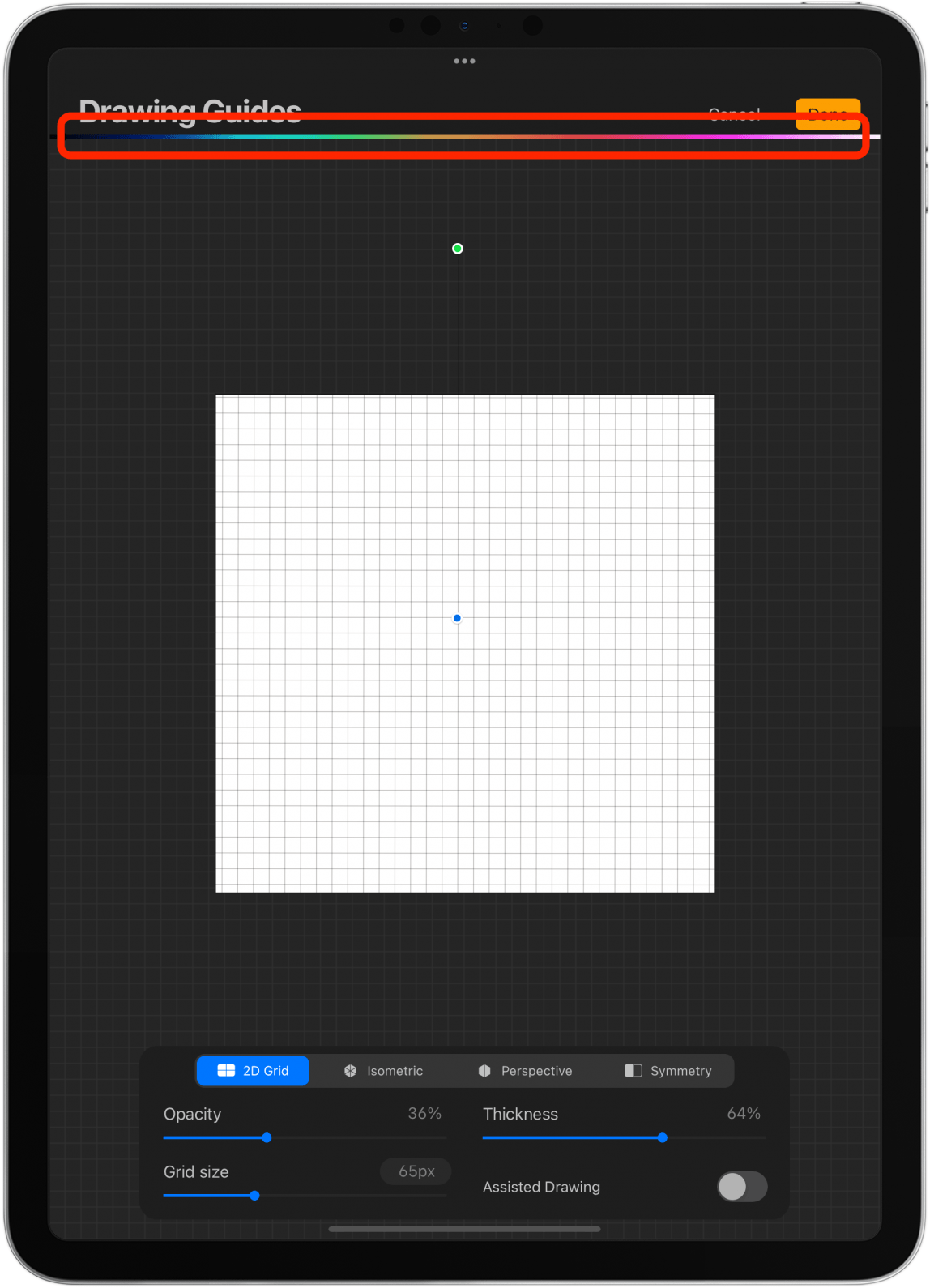
- 2D 網格向您顯示一個簡單的網格,您可以透過拖曳藍點來移動它,並透過拖曳綠點來旋轉它。
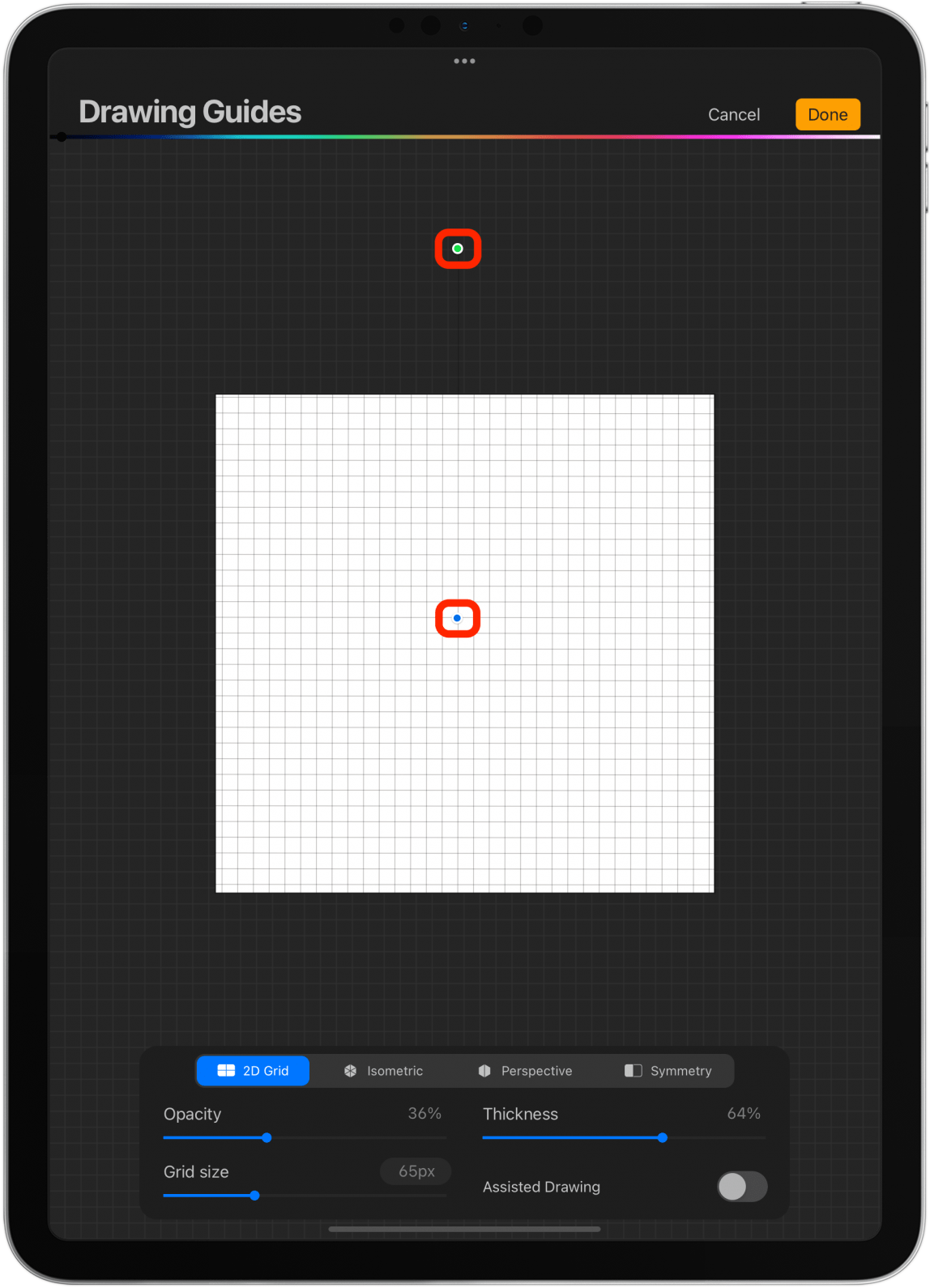
- 您也可以透過調整不透明度、厚度和大小來變更網格。
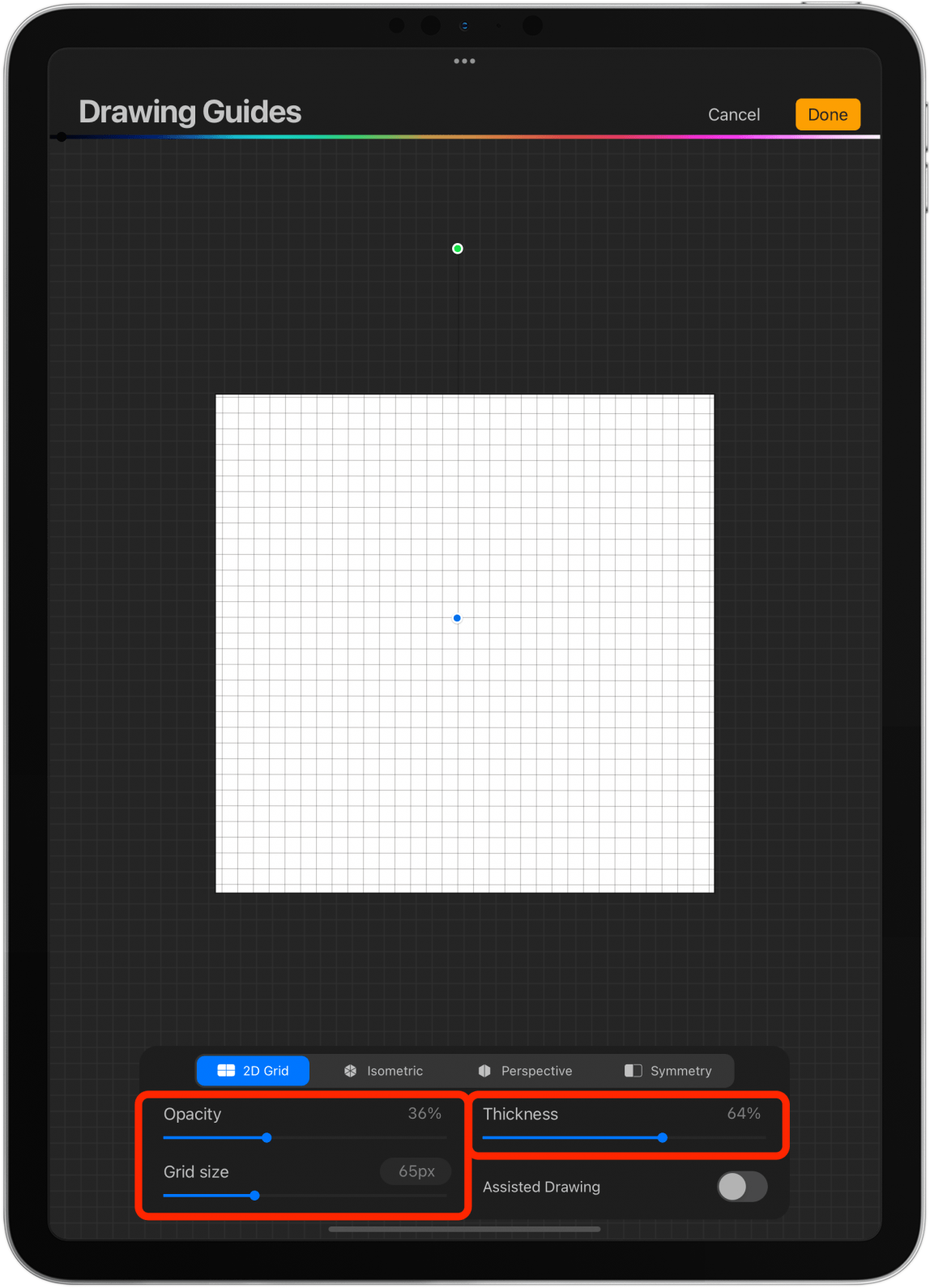
- 如果您打開輔助繪圖,無論您在畫布的一個部分上繪製什麼,都會自動在其他部分上進行說明,以創建完美的對稱性。
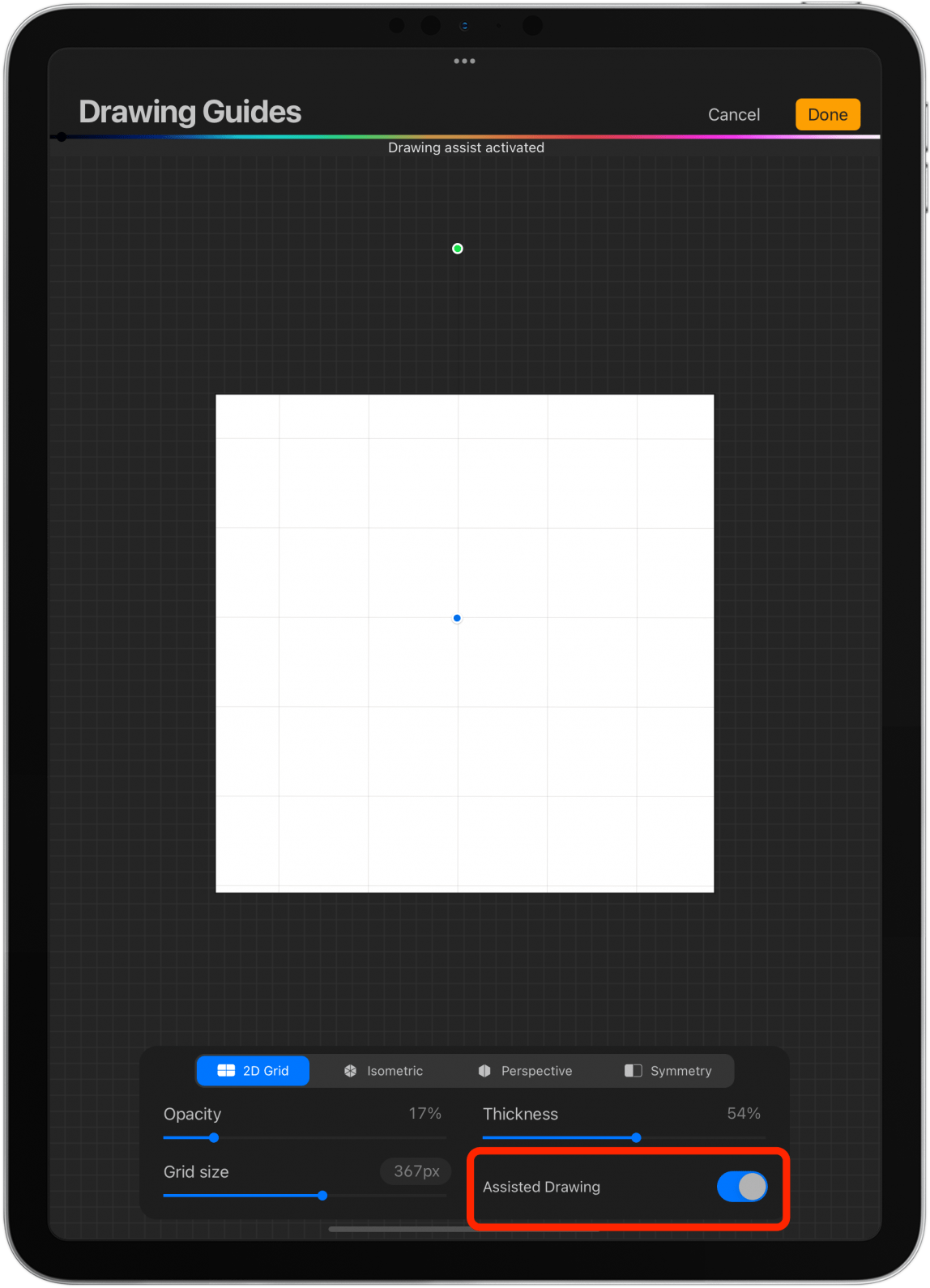
- 如果您選擇等距,您將看到此網格,並且能夠進行調整並選擇輔助繪圖。
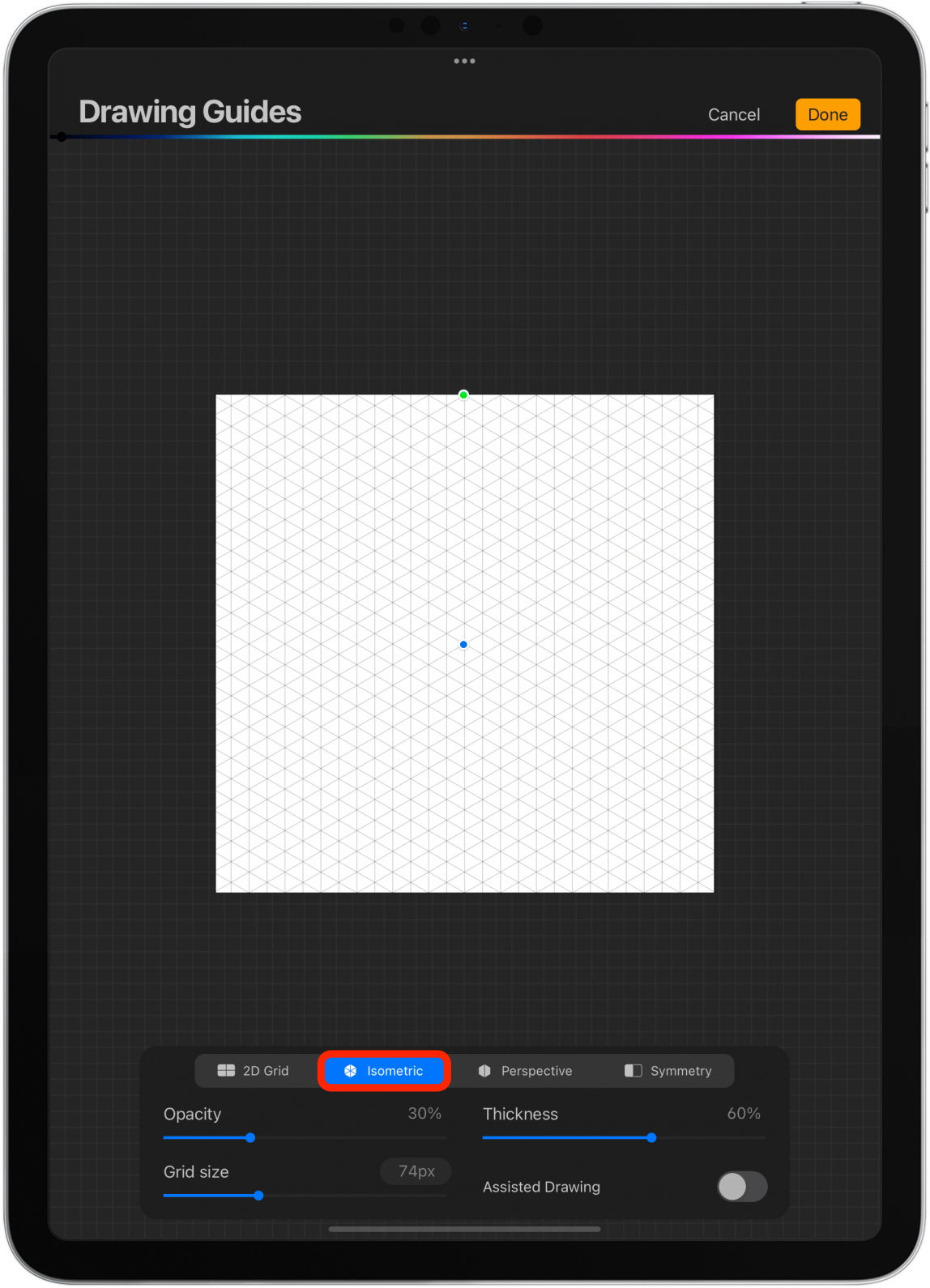
- 如果您選擇看法,您將需要建立一個消失點。然後,您可以根據需要對其進行調整並開啟輔助繪圖。

- 最後,如果你選擇對稱,您將看到一條線穿過您的畫布。您可以透過拖曳藍點來移動它,並透過拖曳綠點來旋轉它。
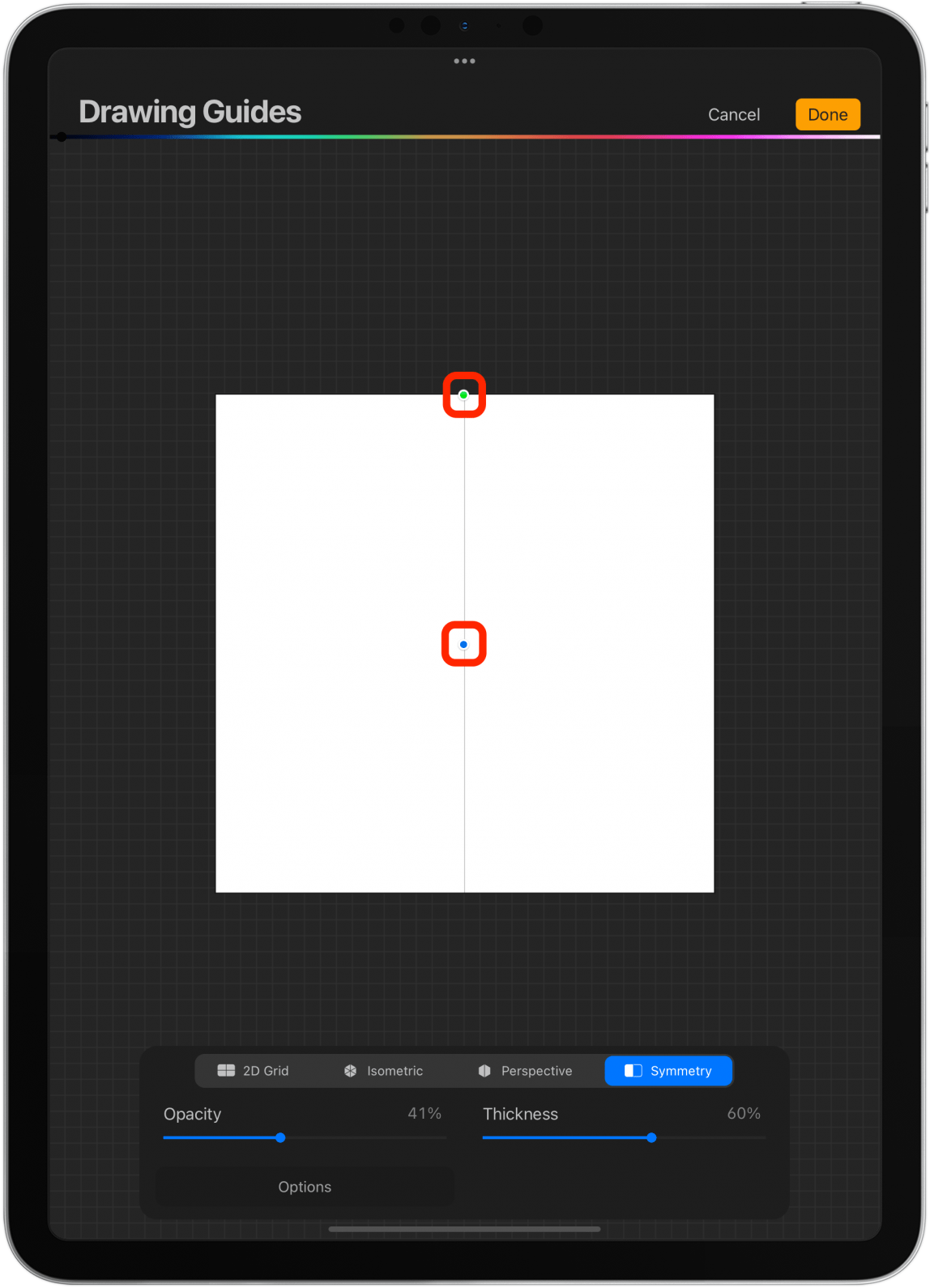
- 您也可以調整不透明度和厚度。自動選擇輔助繪圖。

- 如果您點擊選項,您將能夠在垂直、水平、象限或徑向對稱之間進行選擇。您也可以開啟和關閉旋轉對稱和輔助繪圖。旋轉對稱意味著您的筆畫同時在水平和垂直方向上複製和翻轉。
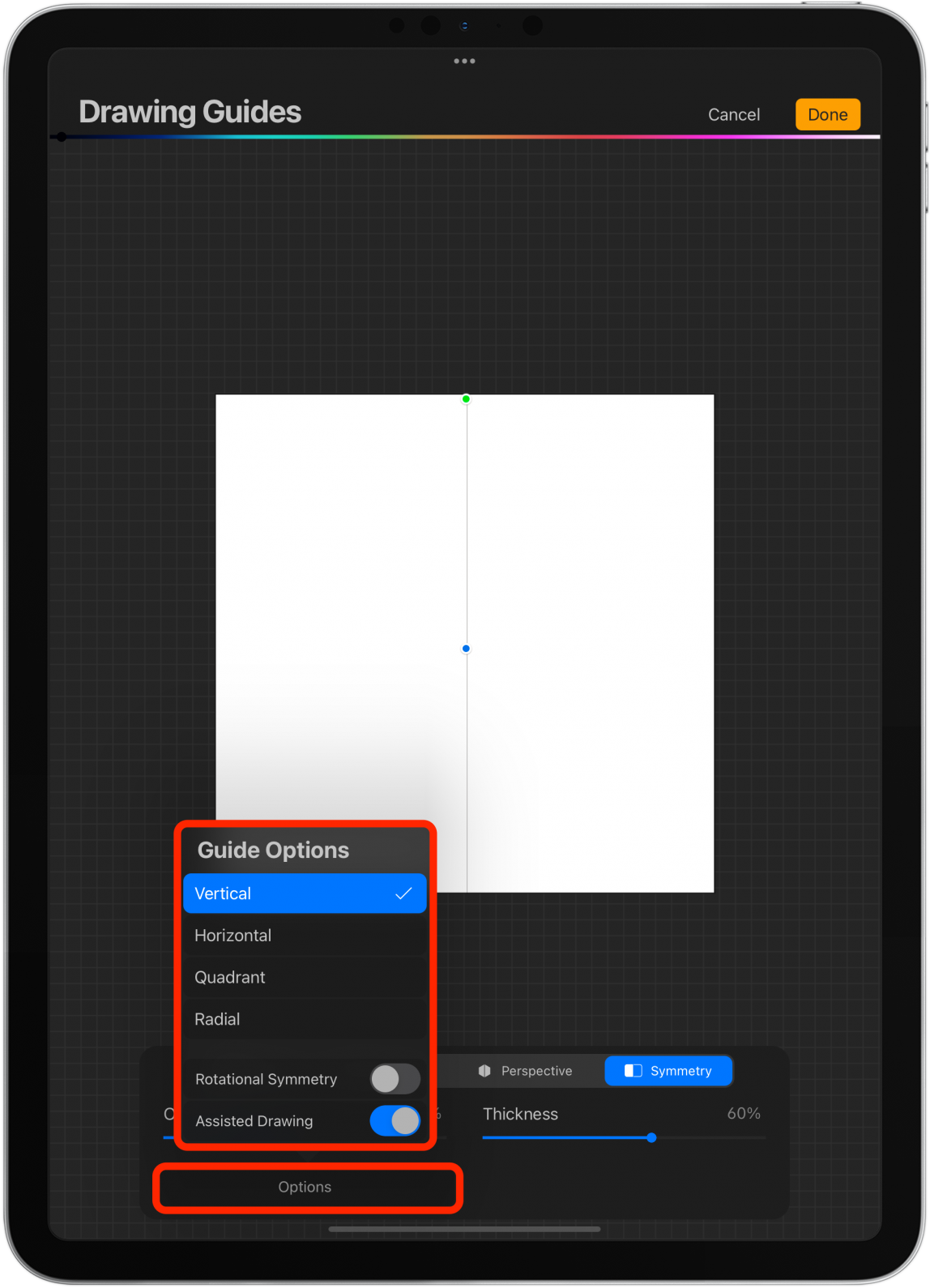
- 輕敲完畢當你準備好畫畫時。
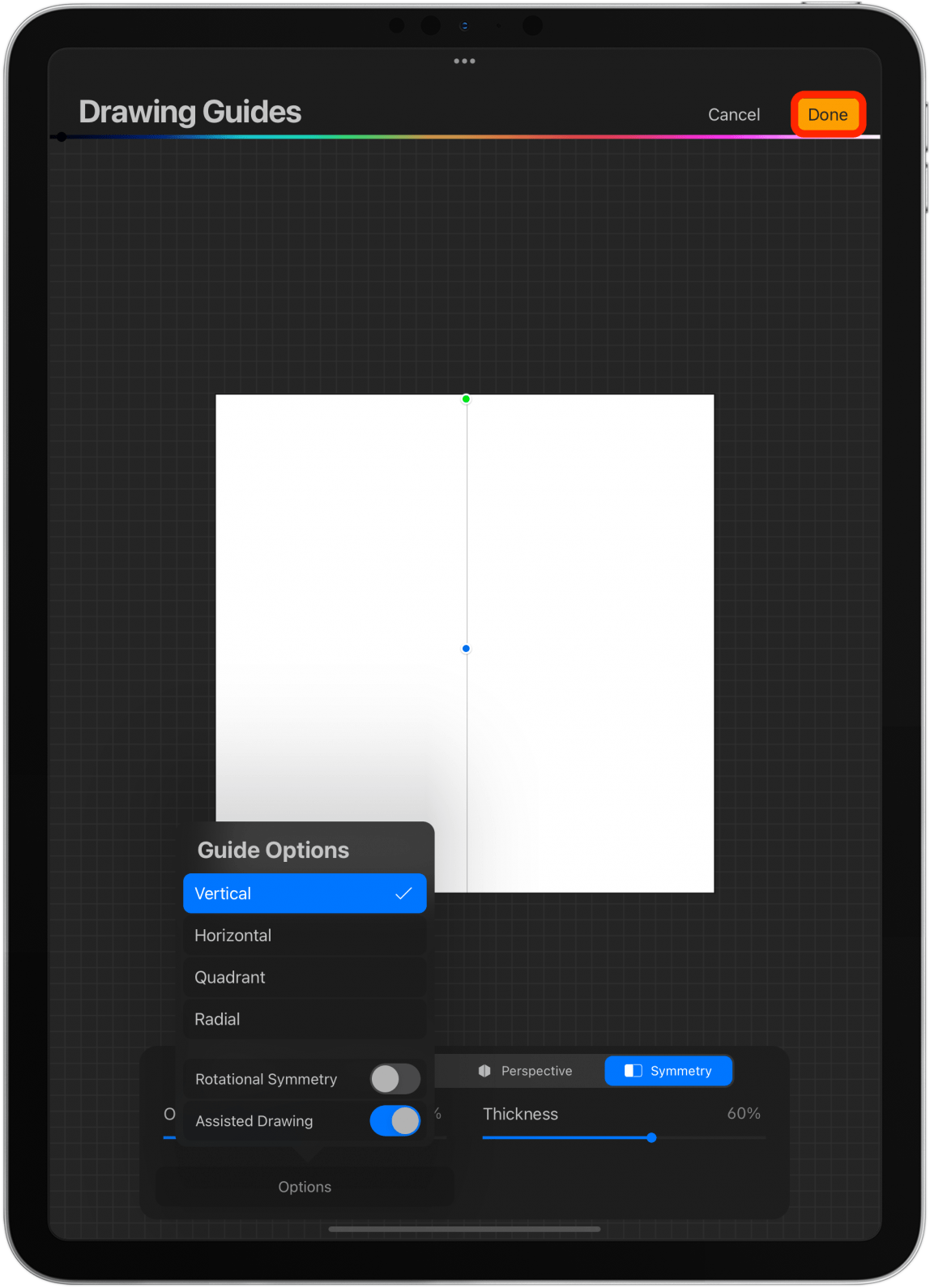
- 這是徑向旋轉對稱的外觀。非常適合繪製曼陀羅!
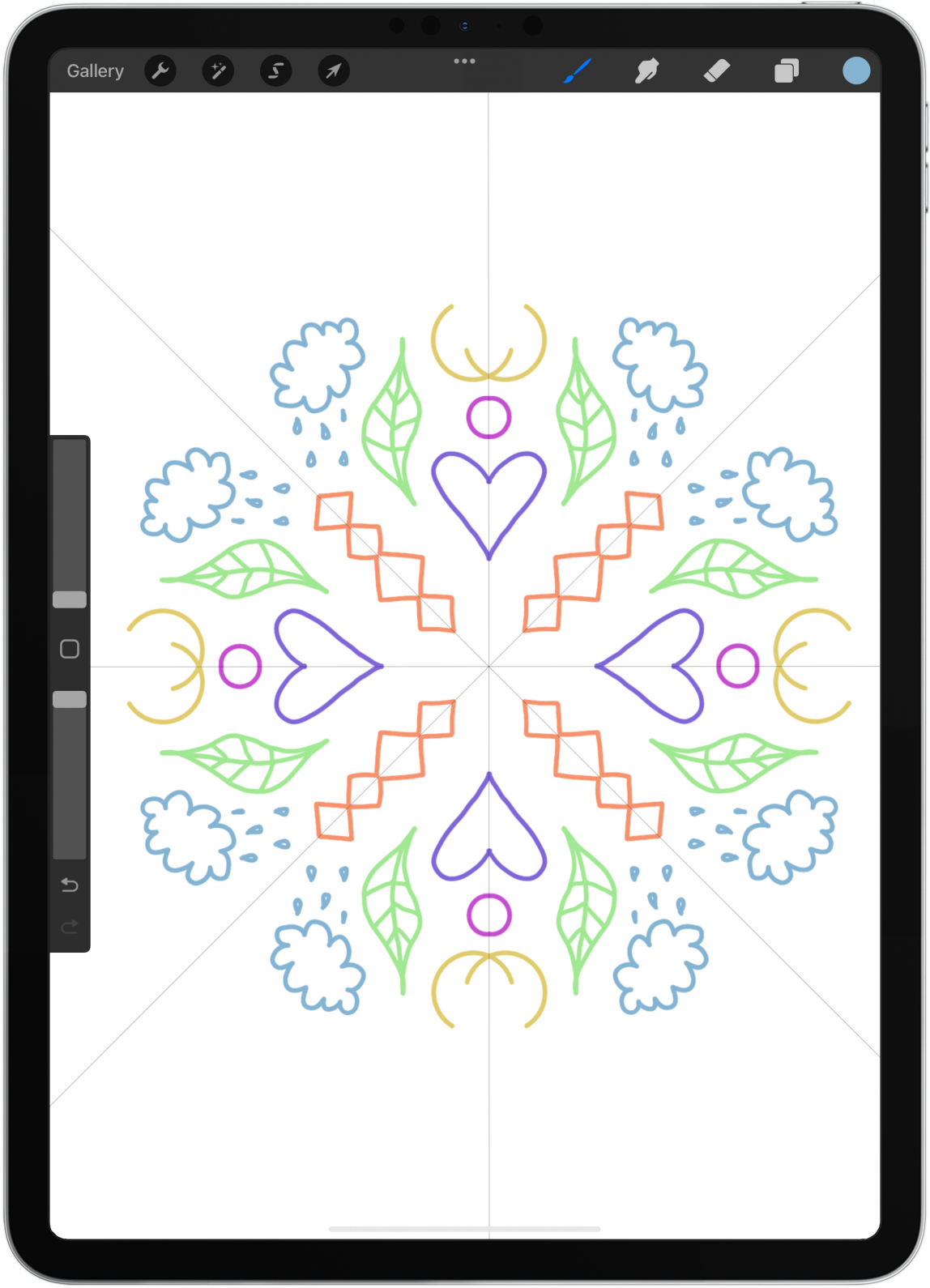
6. 使用 QuickLine 和 QuickShape 打造完美造型和直線
繪製直線和清晰的形狀對許多人來說是一項艱鉅的挑戰。由於 Procreate 使用像素而不是向量,因此如果線條或形狀不完美,就會變得更加明顯。幸運的是,有一個快速修復方法:
- 打開一個新項目並選擇您選擇的畫筆。 Monoline 是一個很棒的選擇。
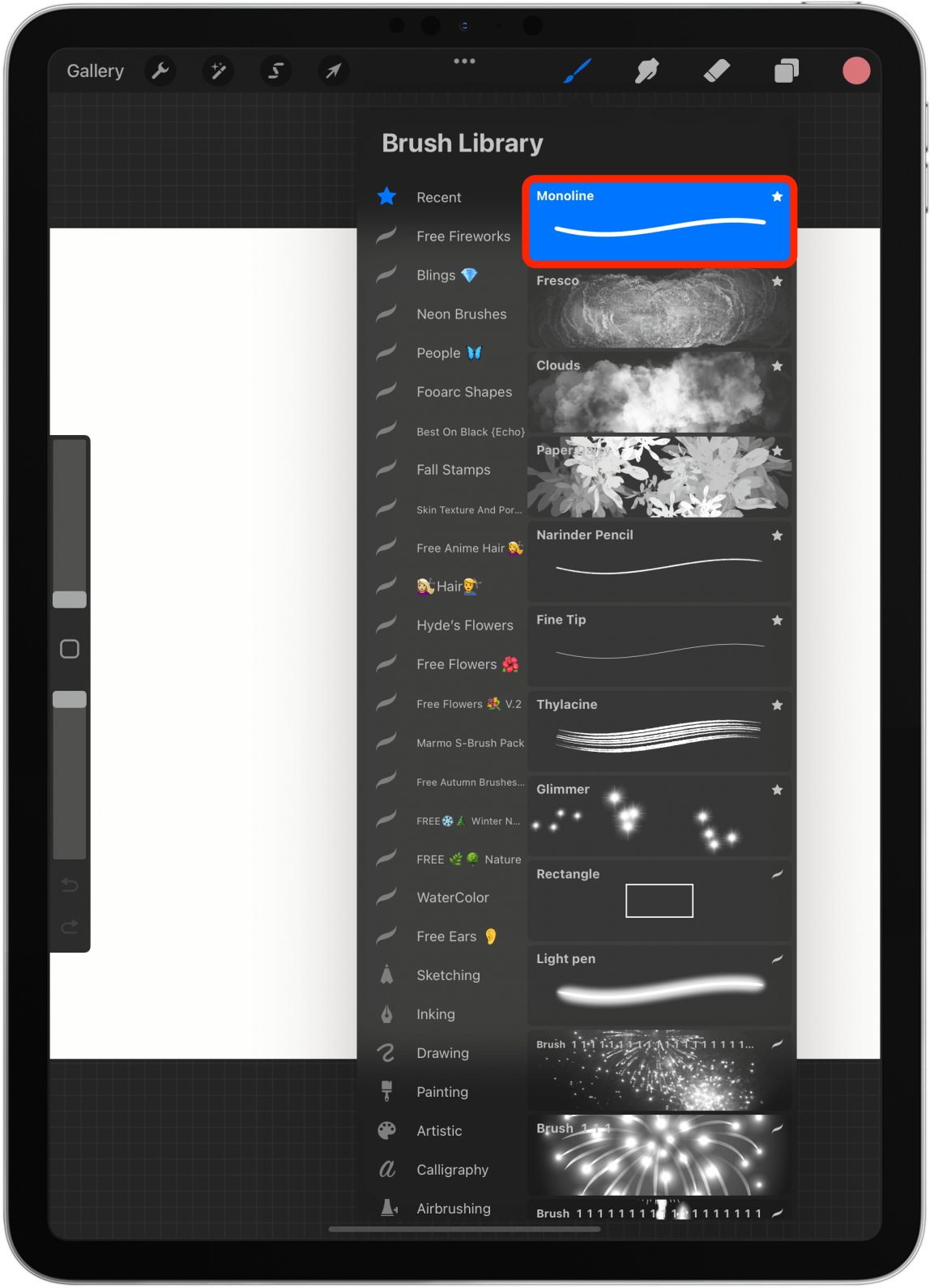
- 盡可能地一筆畫出形狀,無需將 Apple Pencil 筆尖從顯示器上抬起。
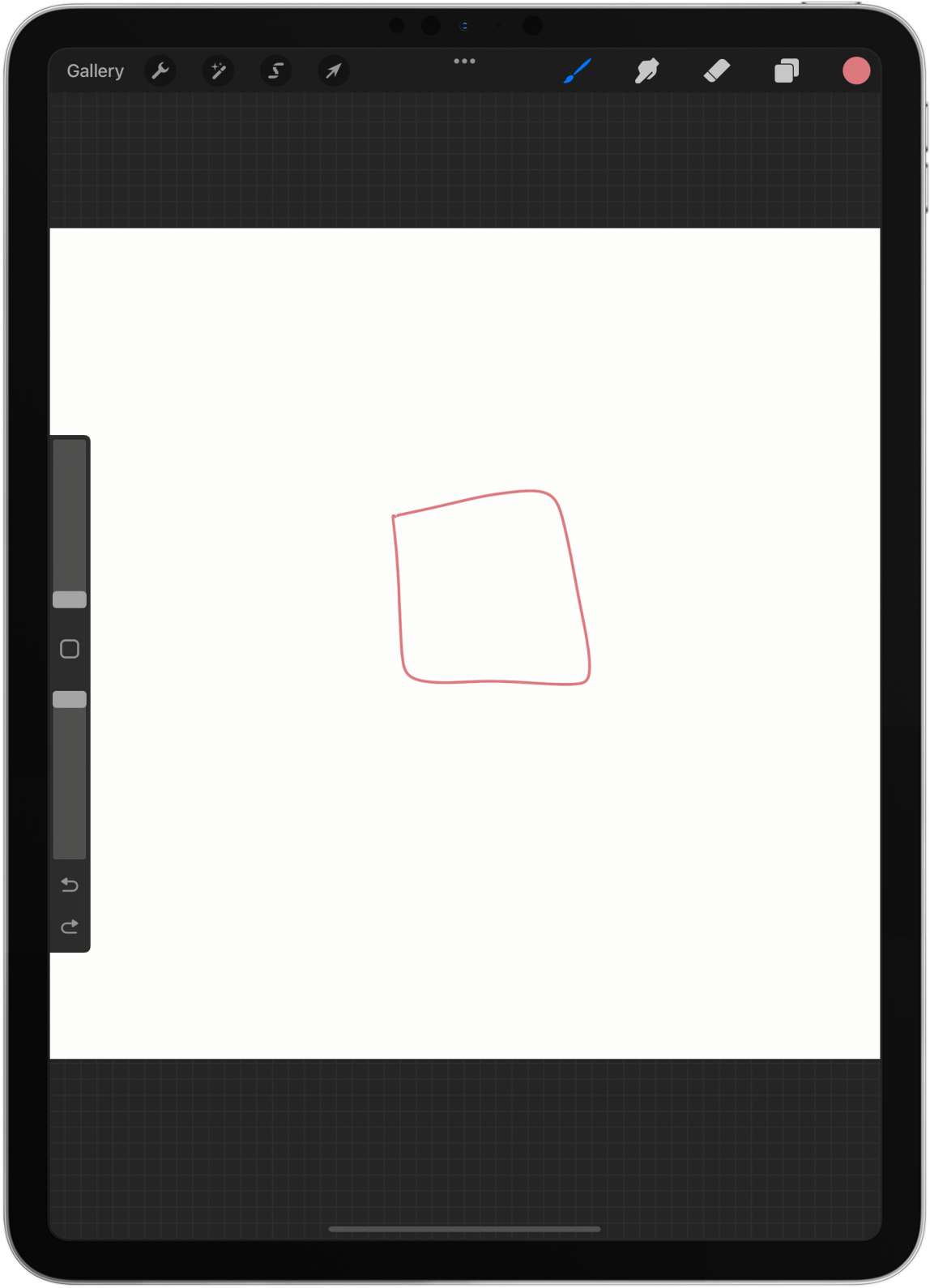
- 等待幾秒鐘,不要移動 Apple Pencil,直到它變成一個形狀。
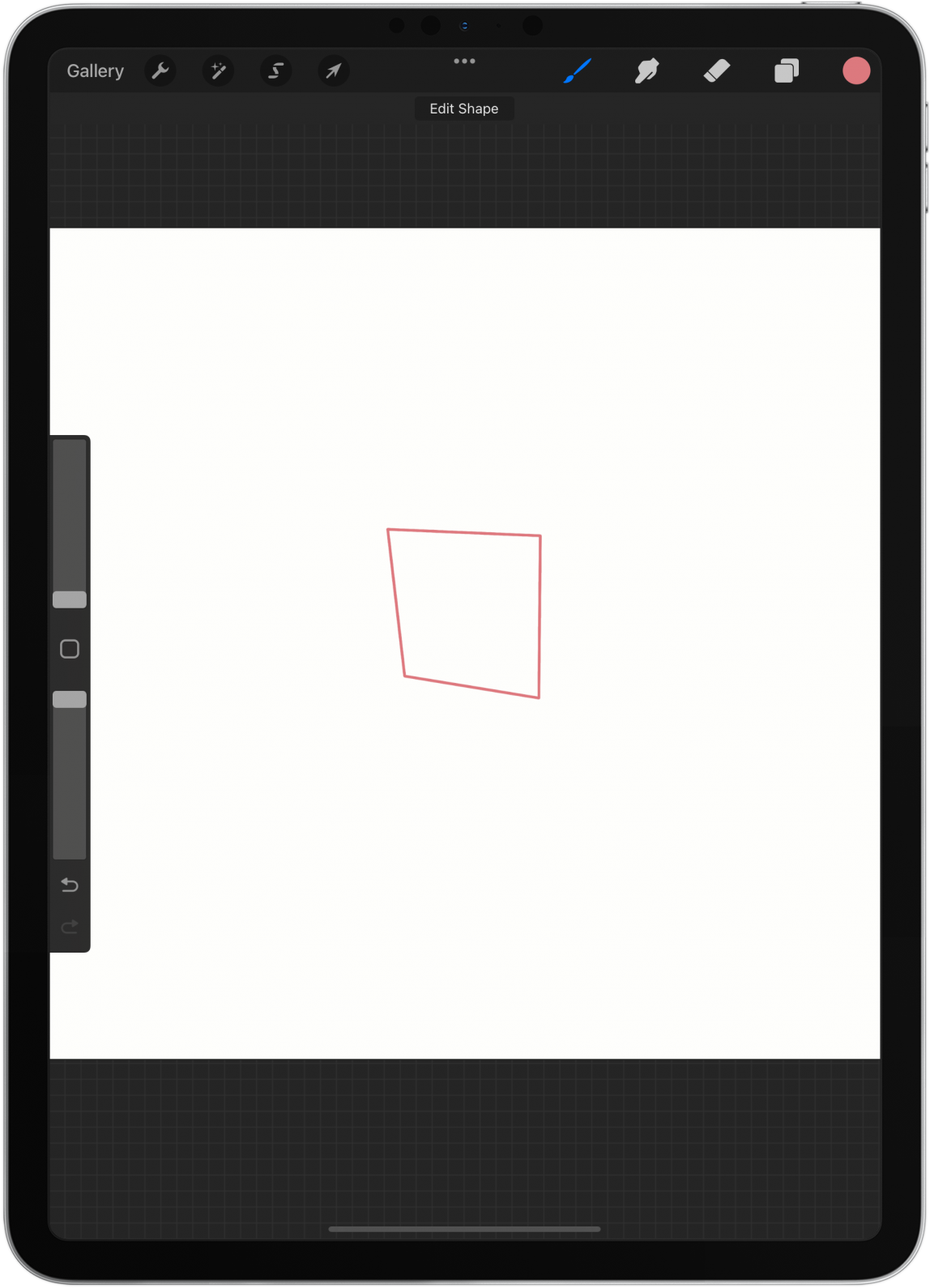
- 輕敲編輯形狀。
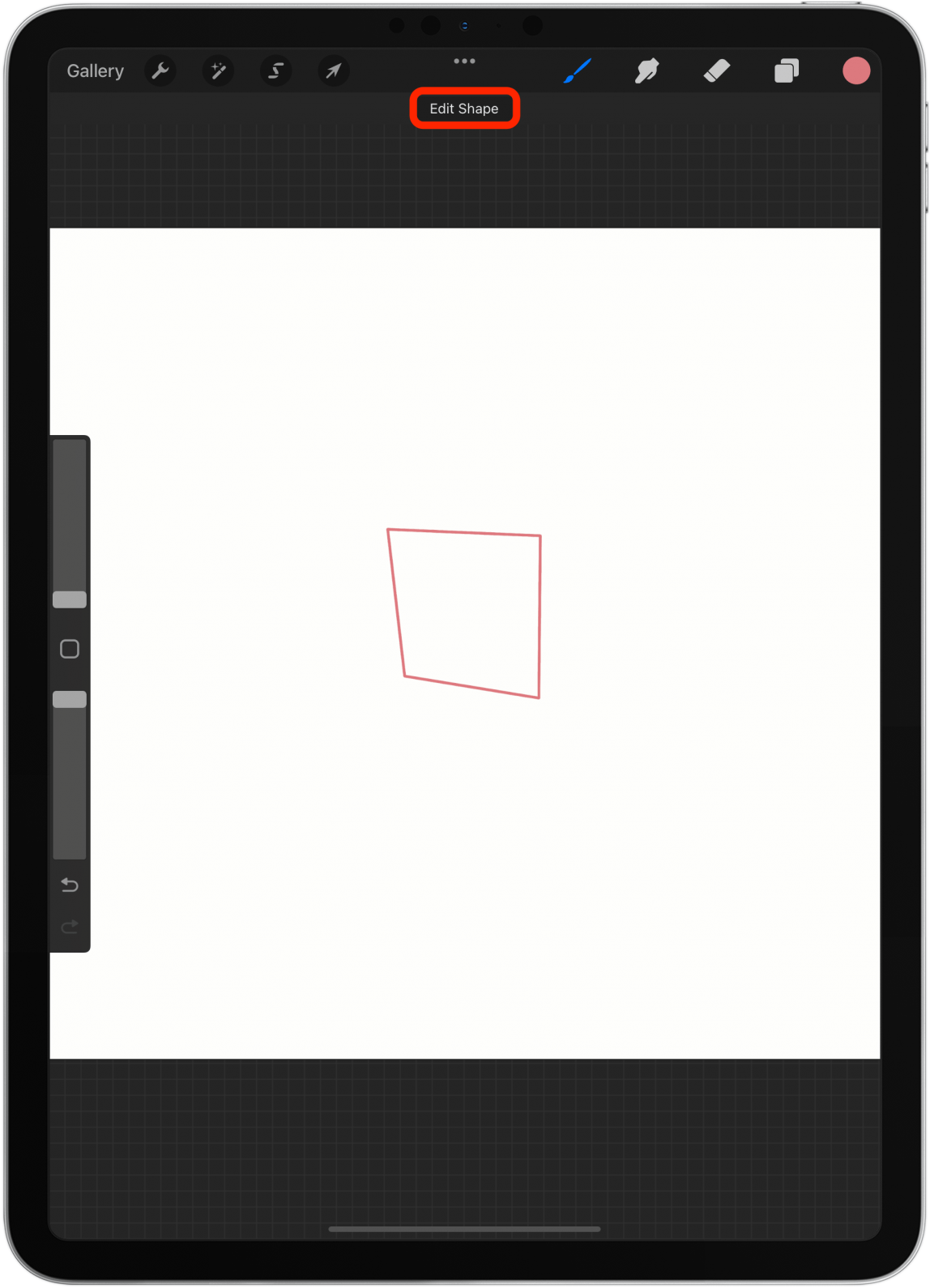
- 有時只有一個選項,例如畫一條線。其他時候,您可以在多個選項之間進行選擇。
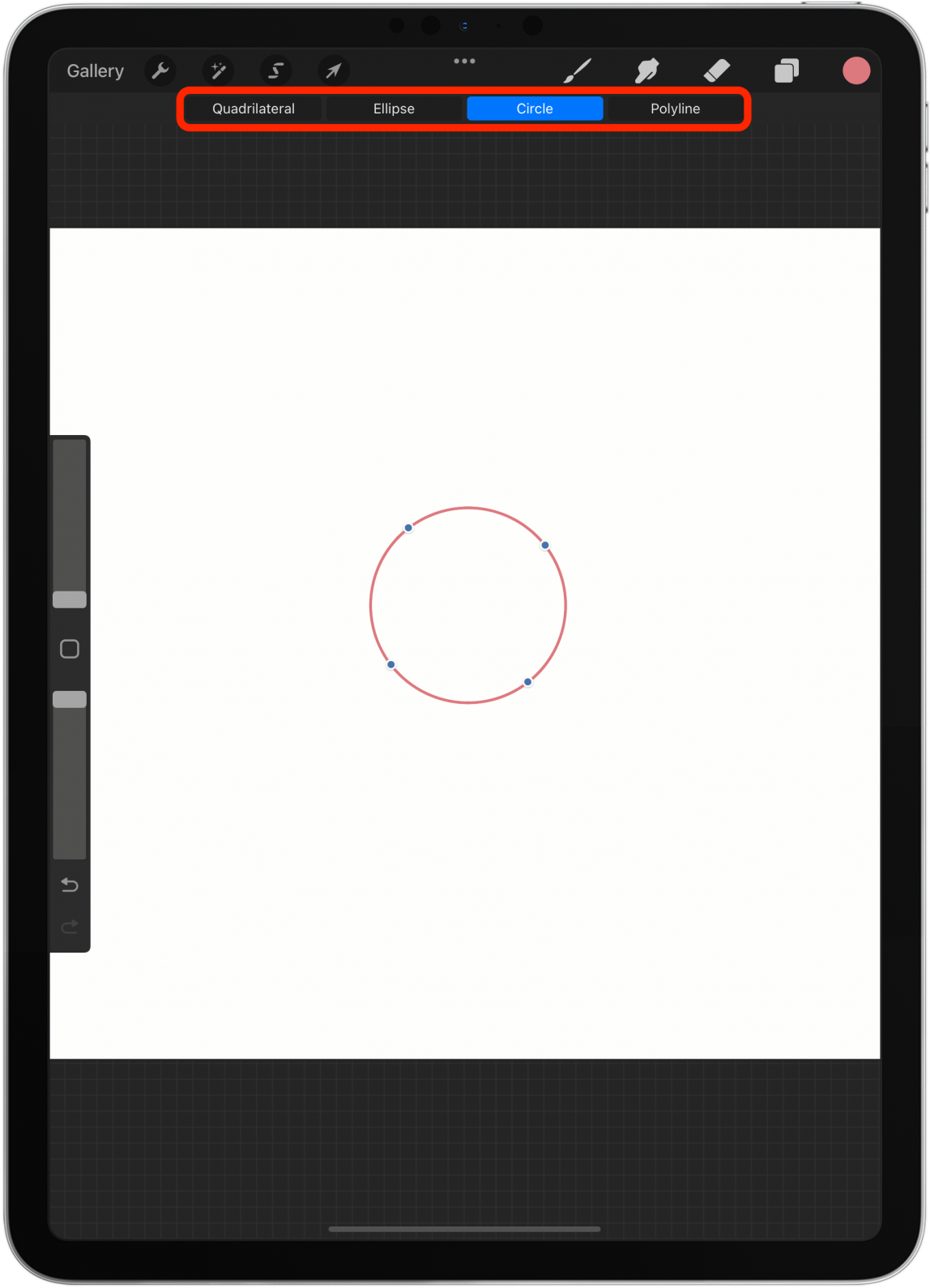
- 您也可以拖曳藍點來改變形狀。
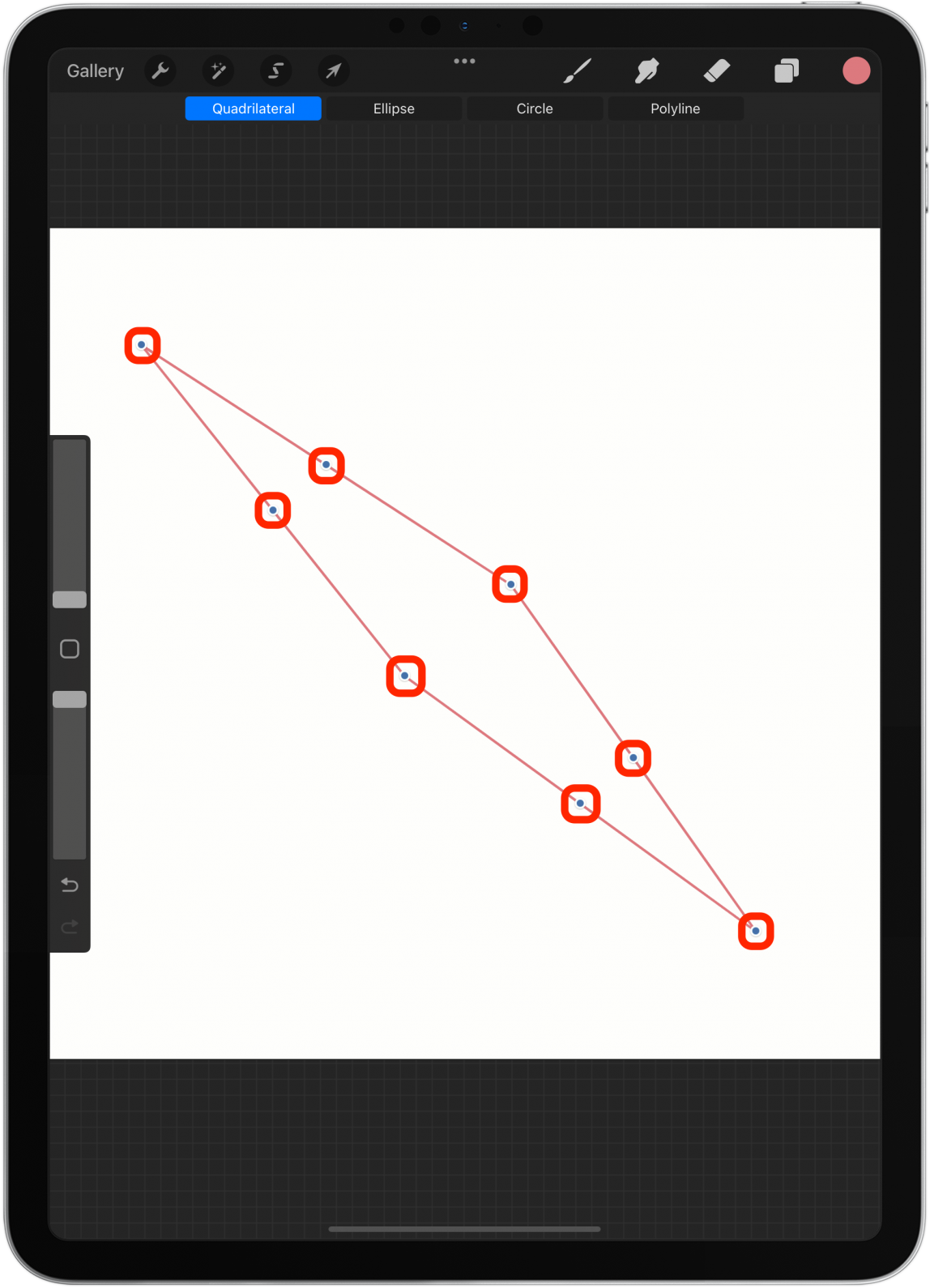
- 點擊顯示屏以儲存您的形狀。一旦執行此操作,您將無法返回並使用形狀選項對其進行編輯。
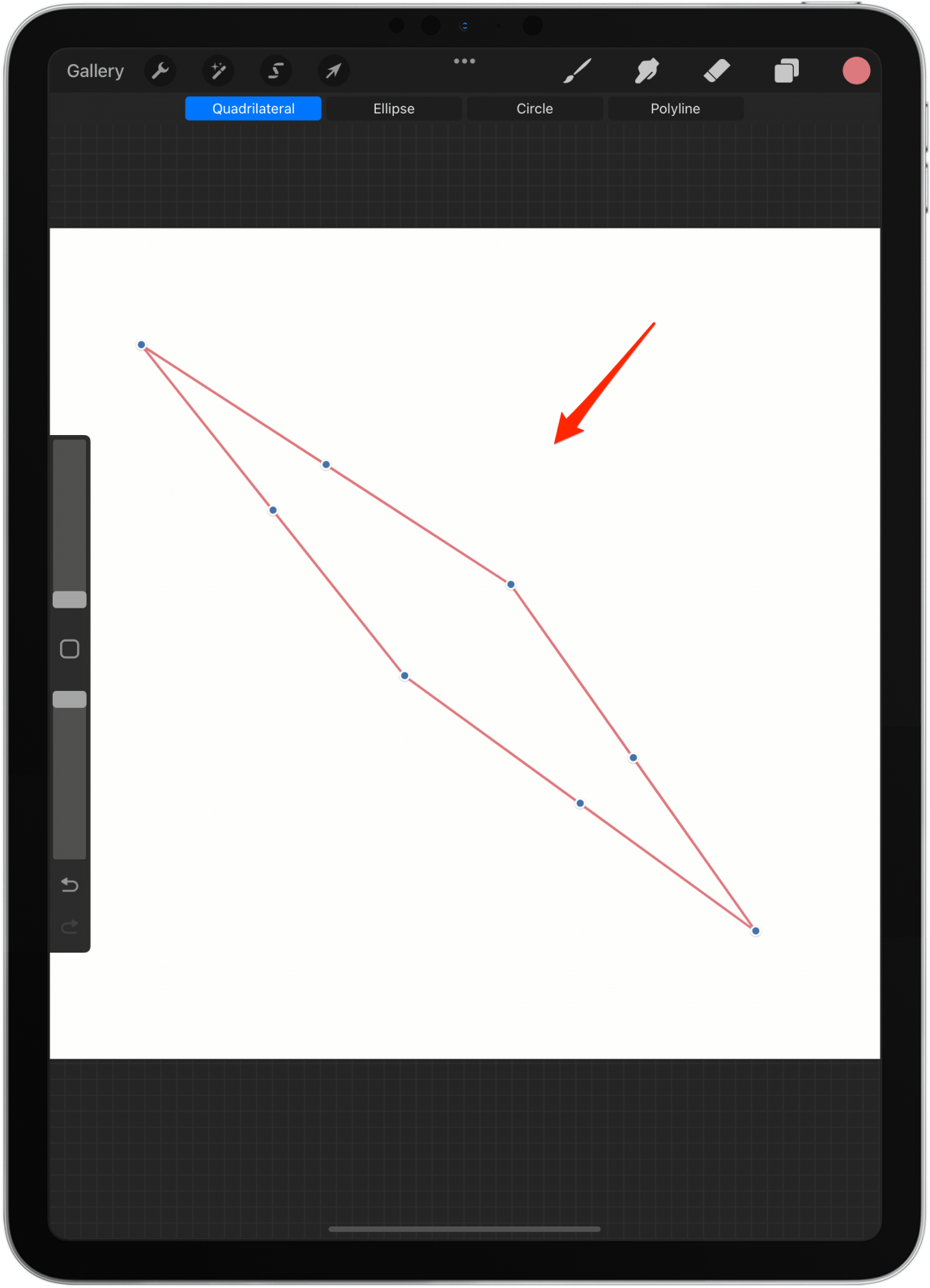
形狀選項包括直線、圓弧、折線、橢圓、圓形、三角形、正方形、長方形或四邊形。
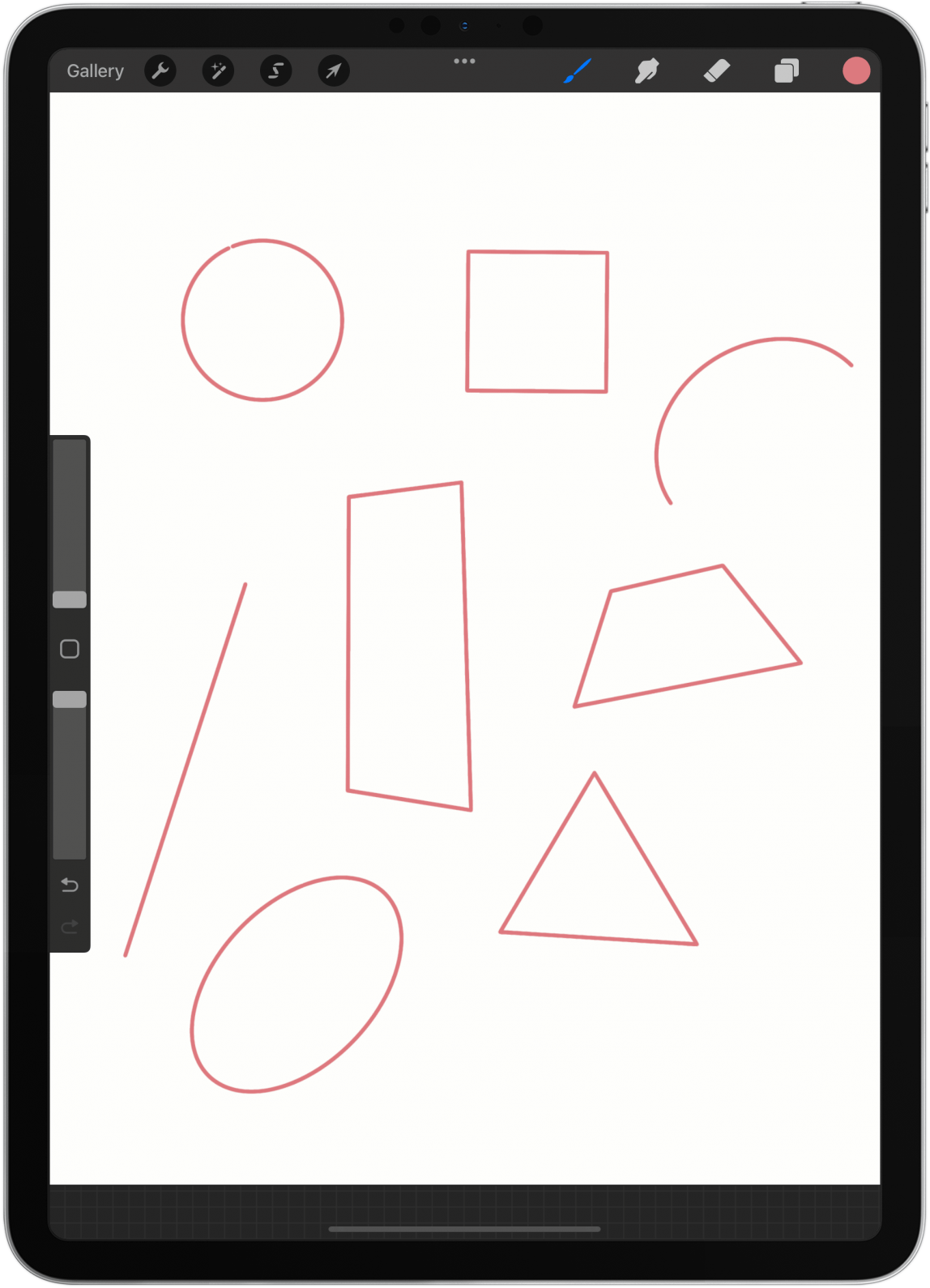
7. 如何以最快的方式為形狀和圖層著色
雖然有些人認為手動為形狀著色很有治療作用,但有些人則認為這很乏味。幸運的是,有兩種快速方法可以對形狀和圖層進行著色。
- 打開新項目並使用 Monoline 等實心畫筆繪製一些形狀,並確保形狀完全閉合。
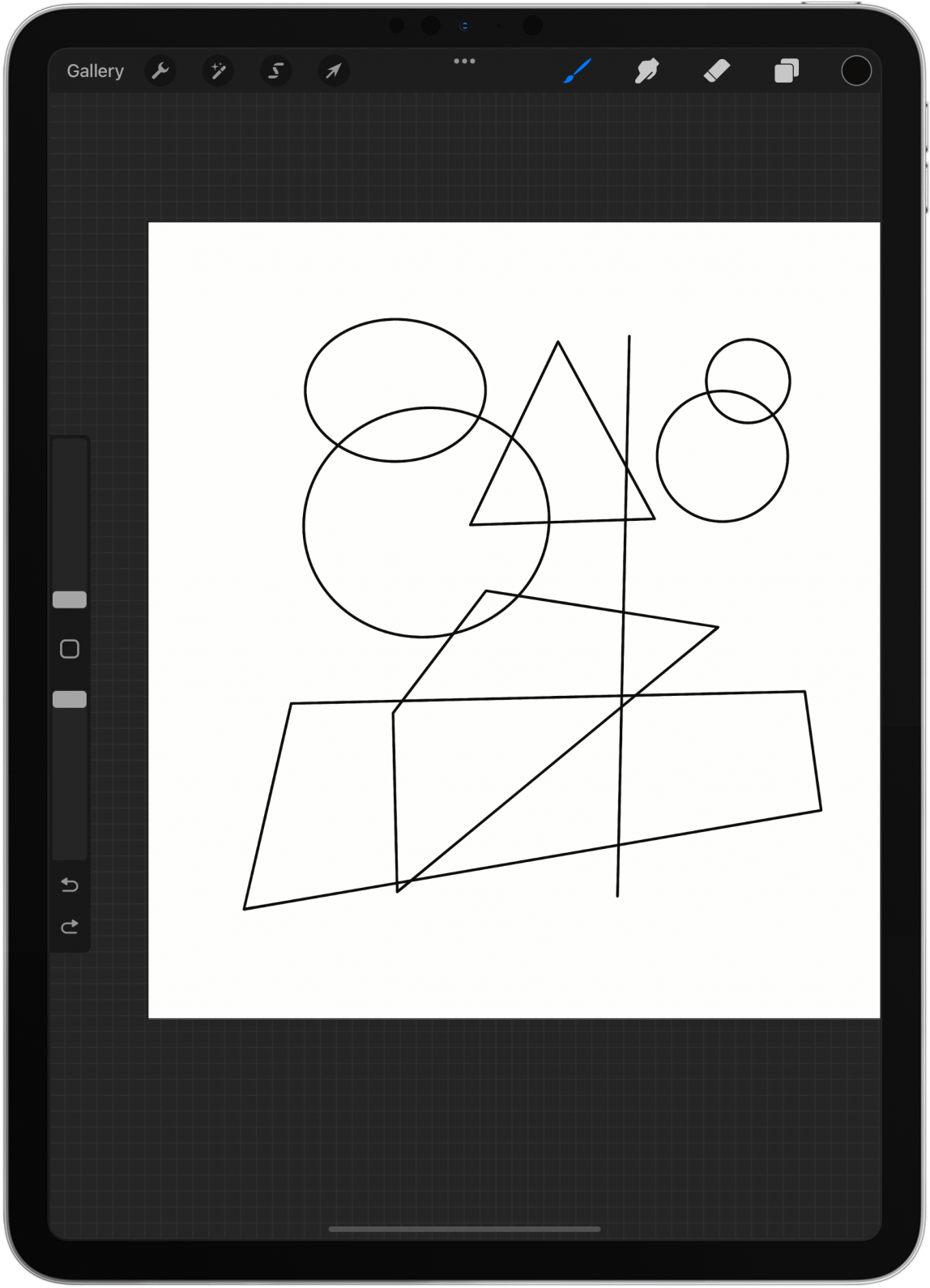
- 點選顏色圖示選擇一種顏色,然後再次點擊畫布。

- 將顏色從顏色圖示拖曳到您的形狀中。您必須將其從顏色圖示中拖曳;您無法從顏色選擇選單中執行此操作。
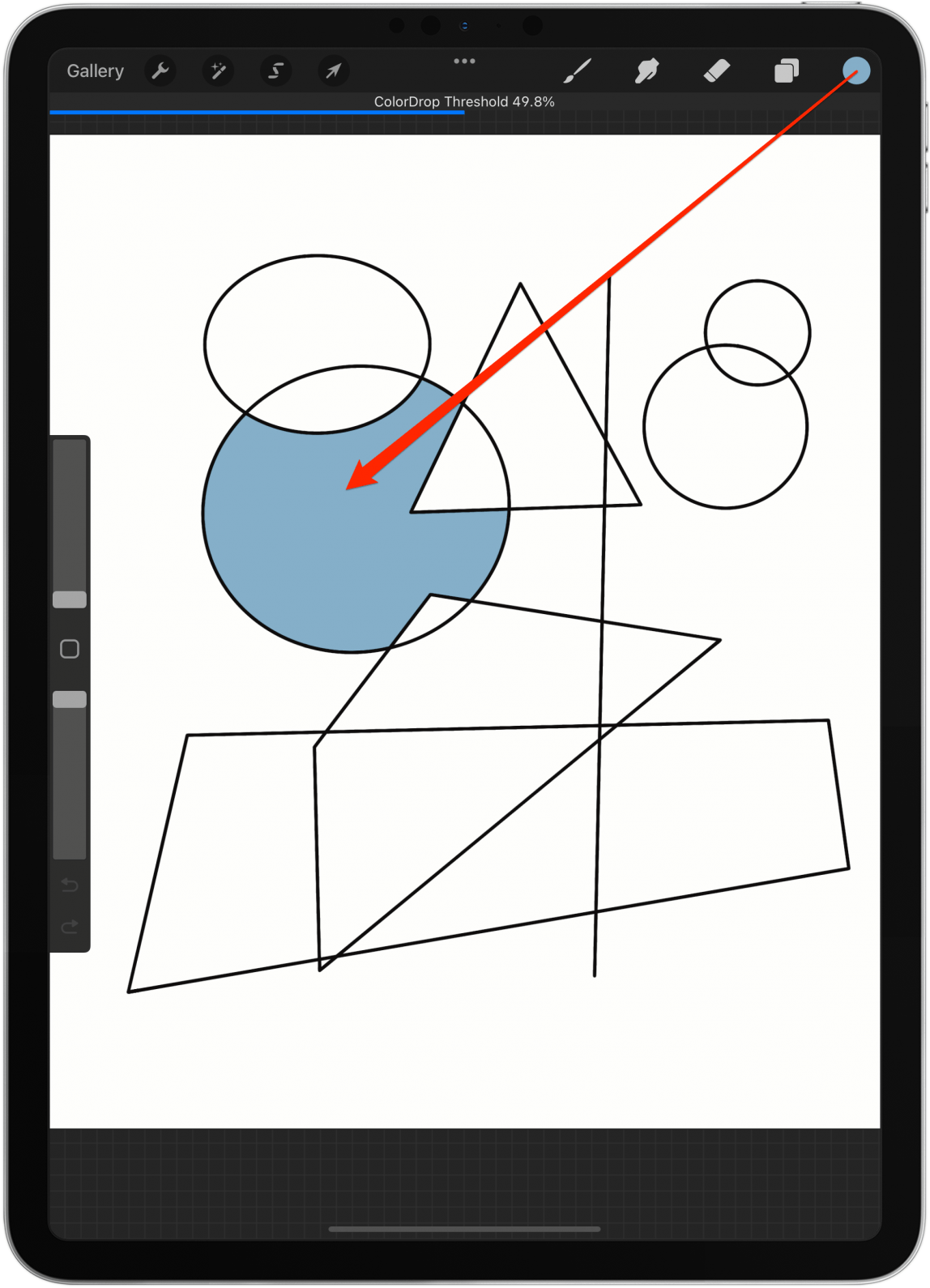
- 如果您的形狀打開或將其拖曳到形狀之外,它將為該圖層的背景著色。
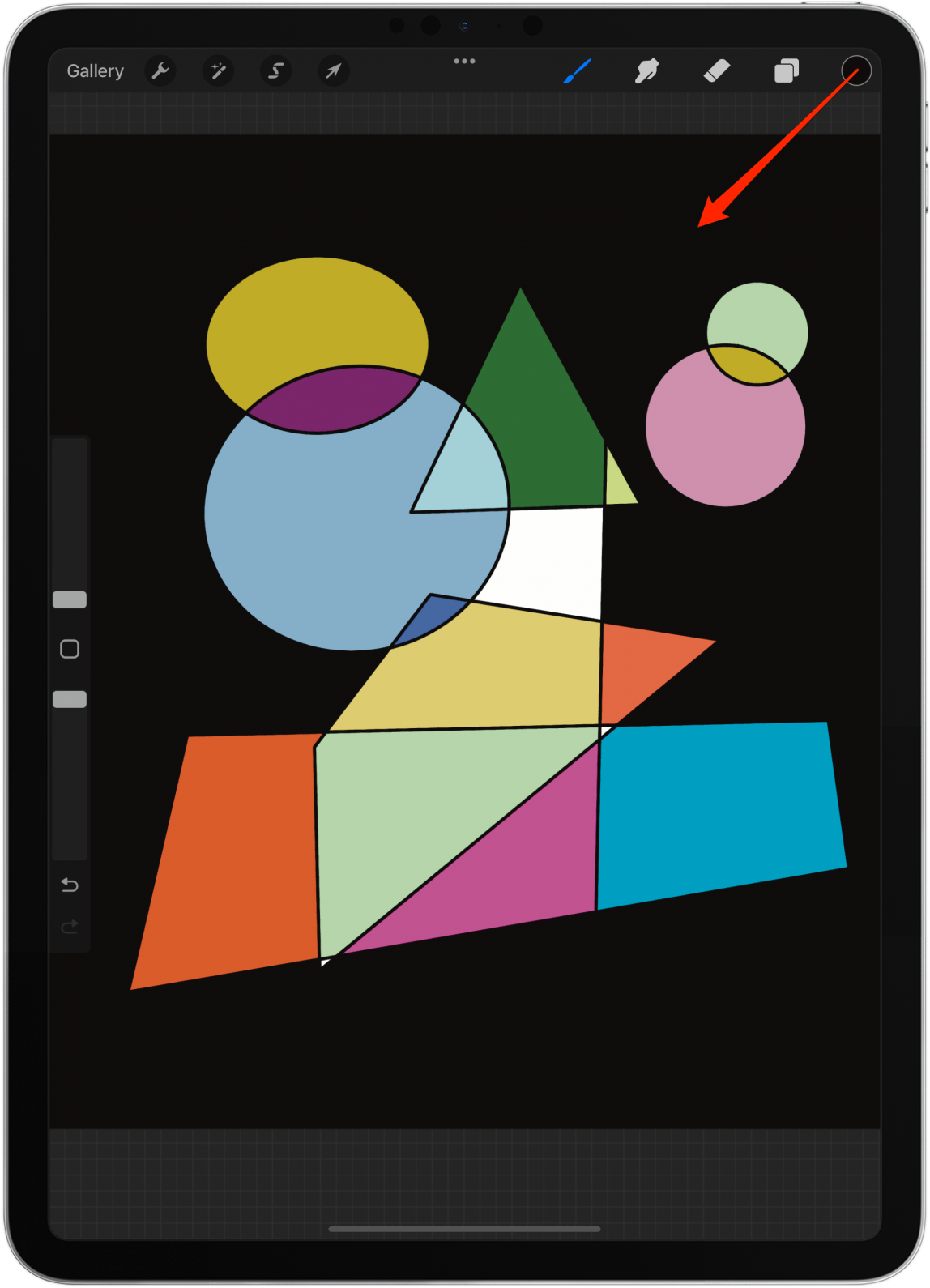
- 填滿形狀的另一種方法是點擊面具圖示。
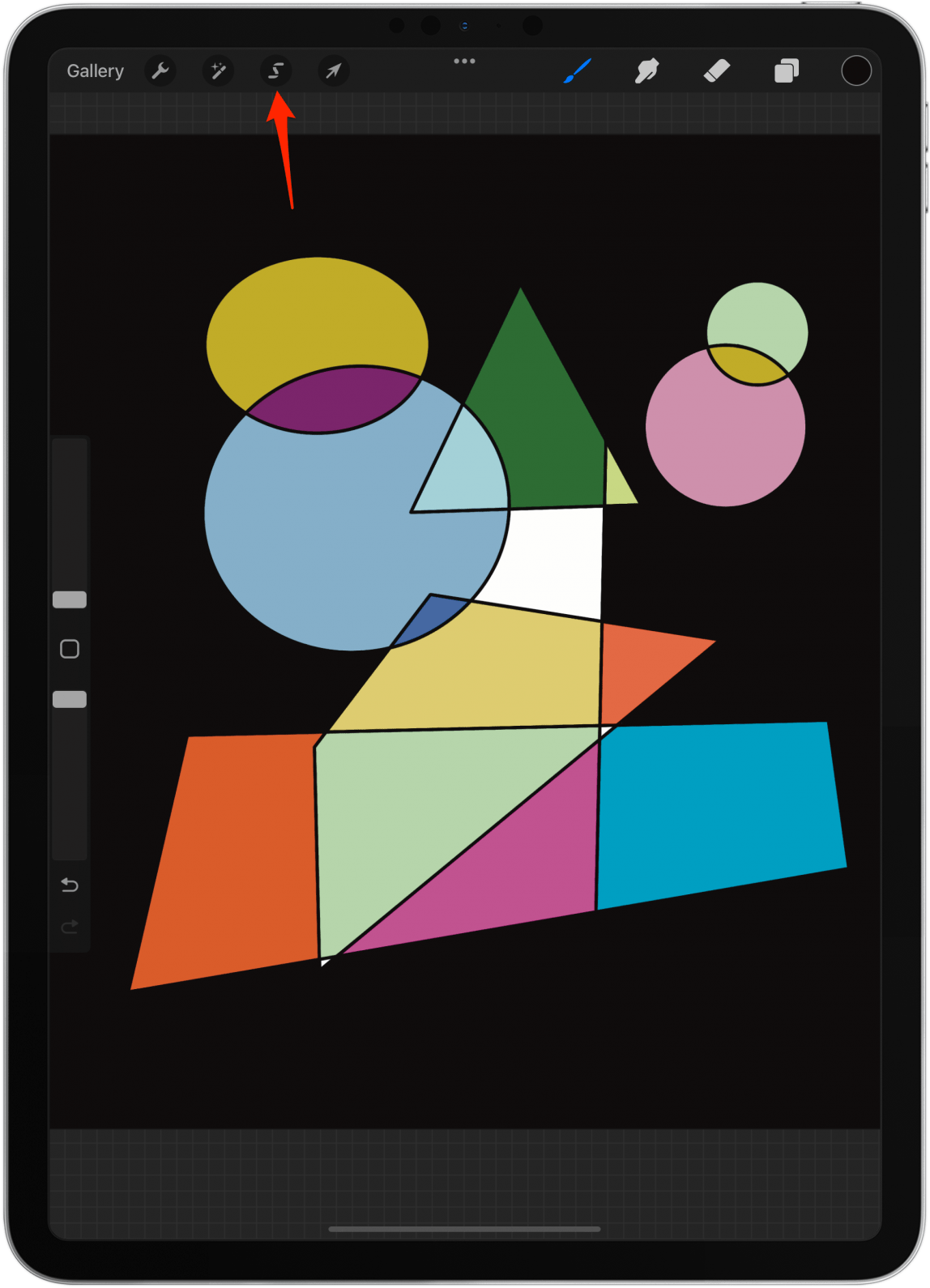
- 確保色彩填充在底部被選中。
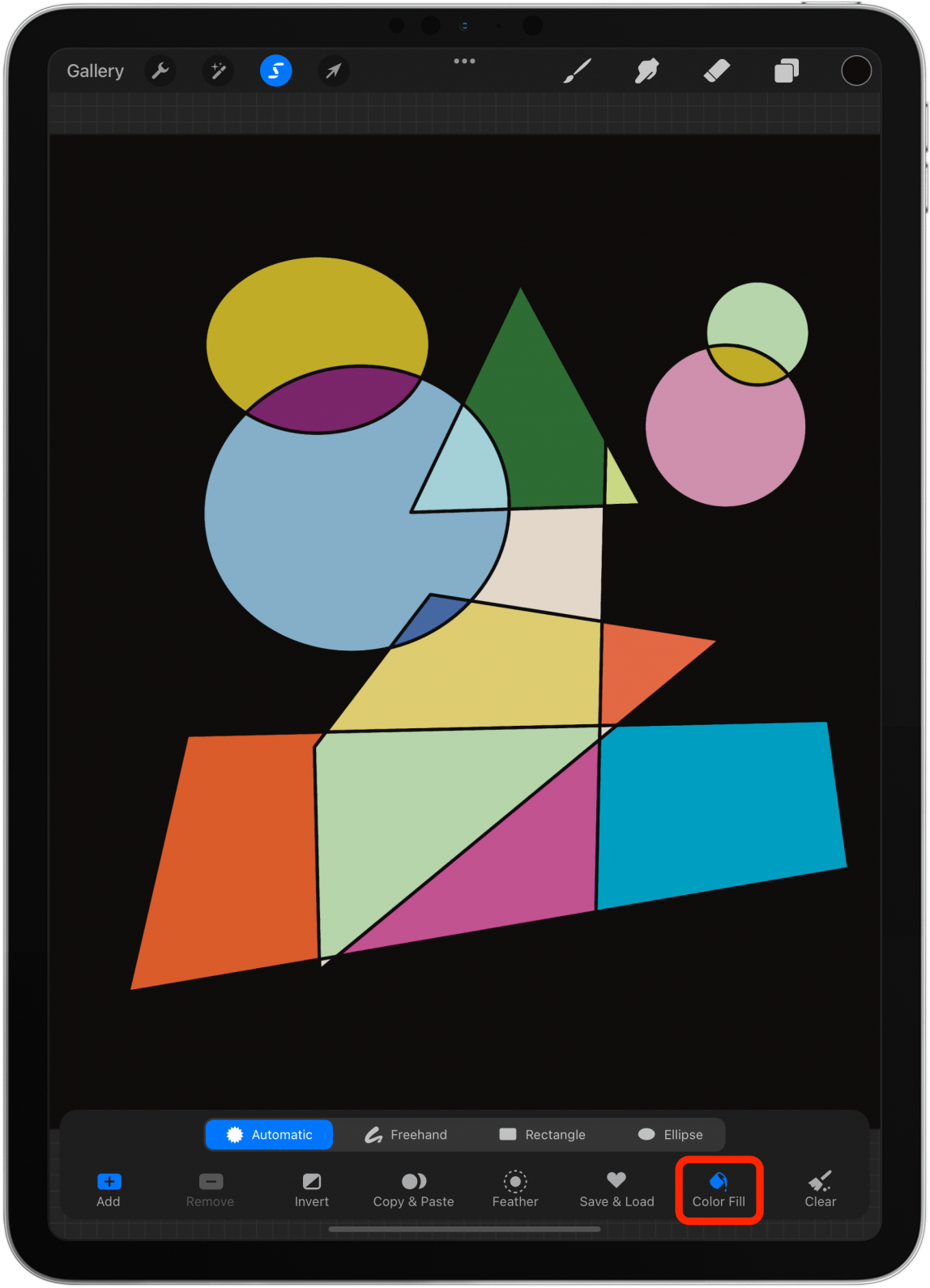
- 選擇一種顏色。
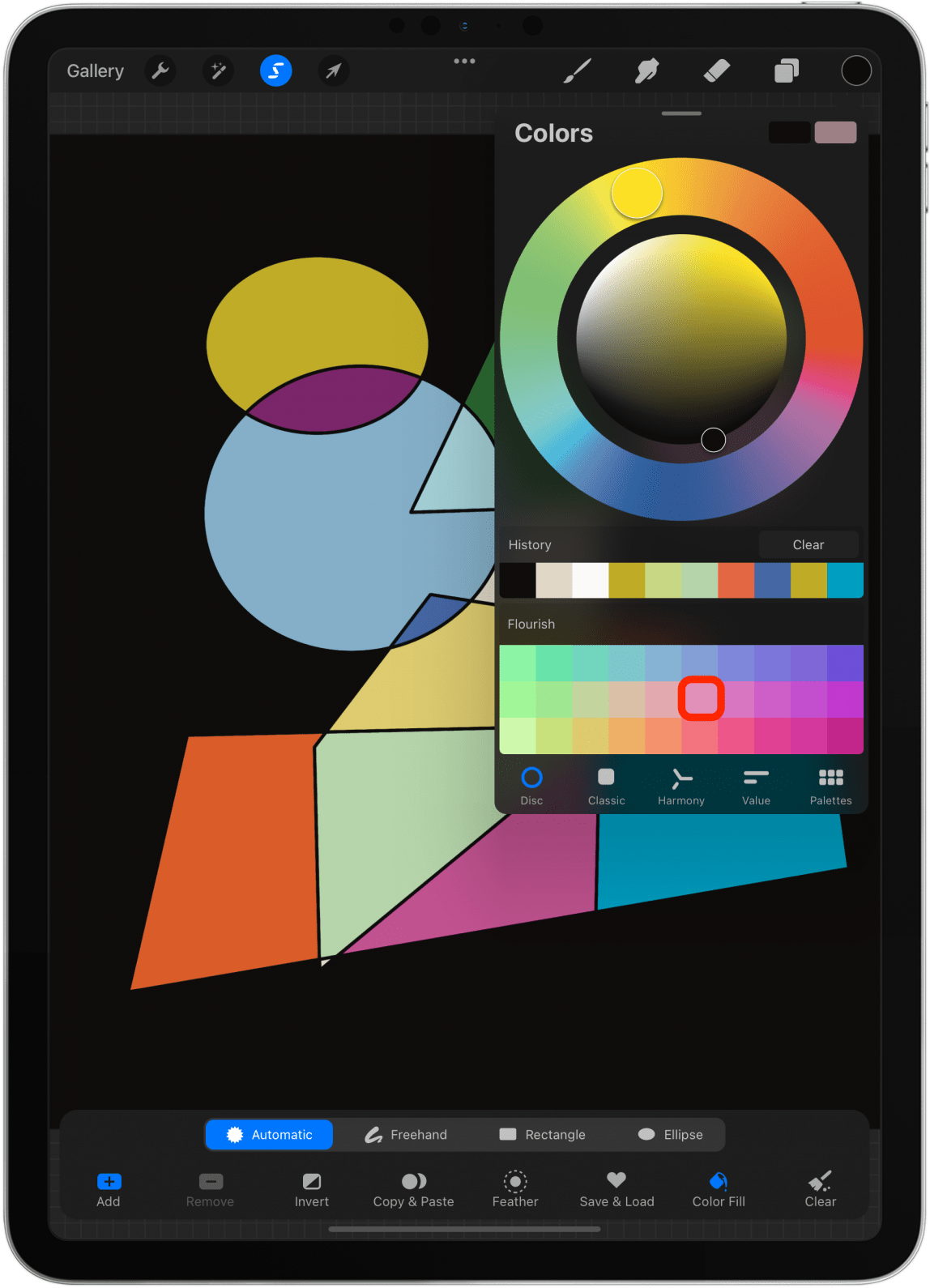
- 確保自動的被選中。
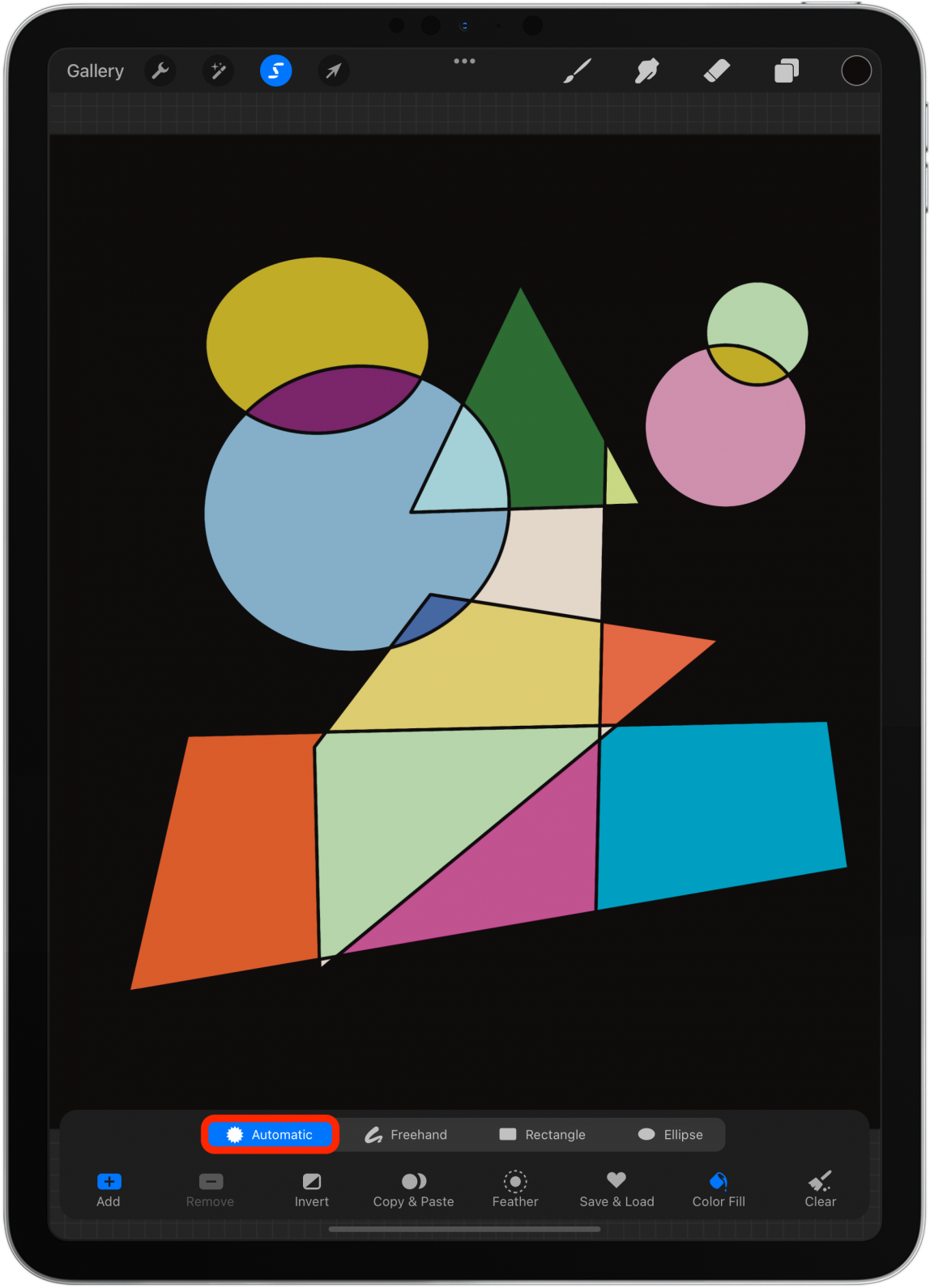
- 點選您想要著色的區域。
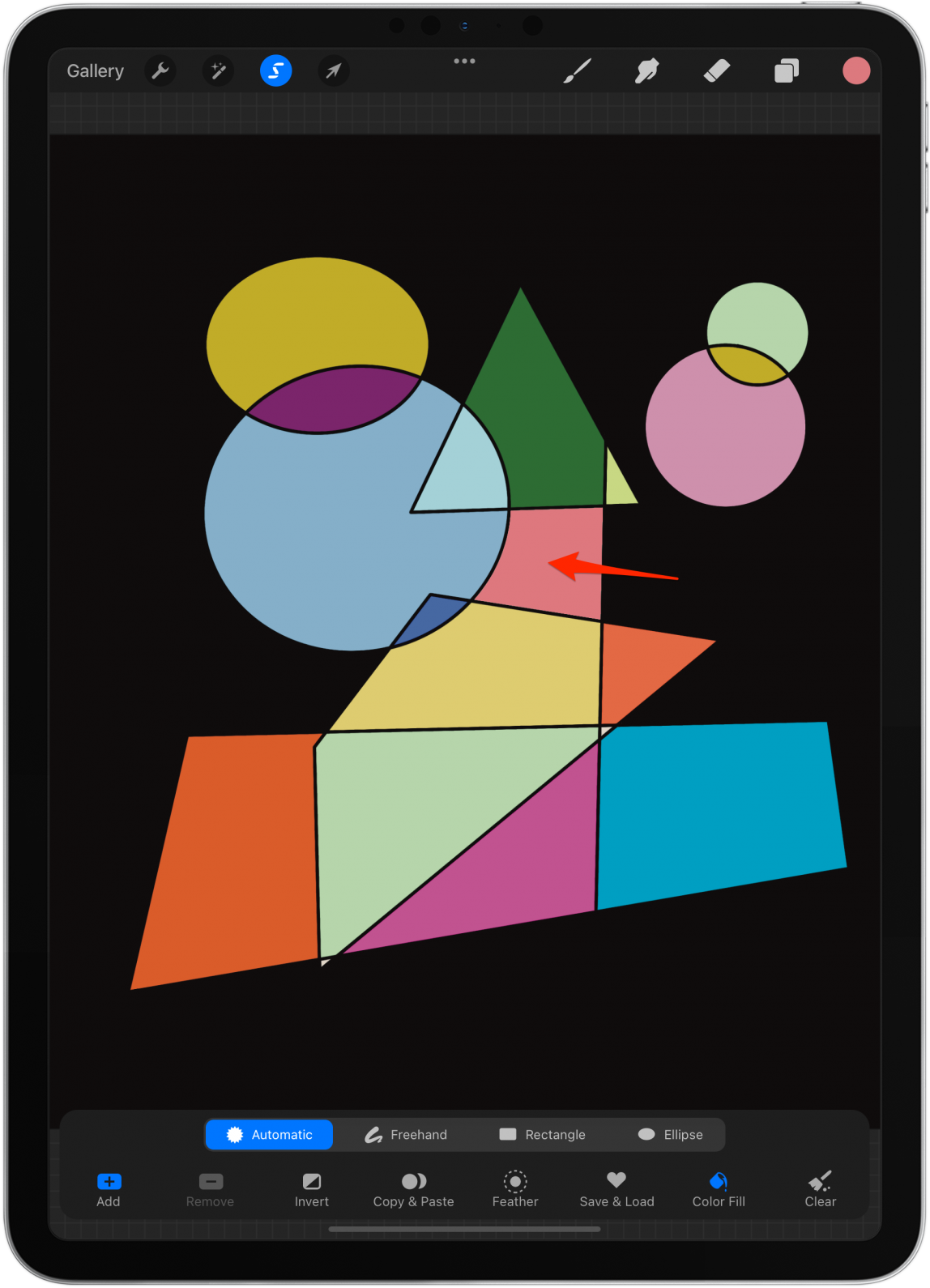
- 如果選擇矩形、橢圓形或手繪,則可以繪製將以顏色圖示中的顏色填滿的形狀。
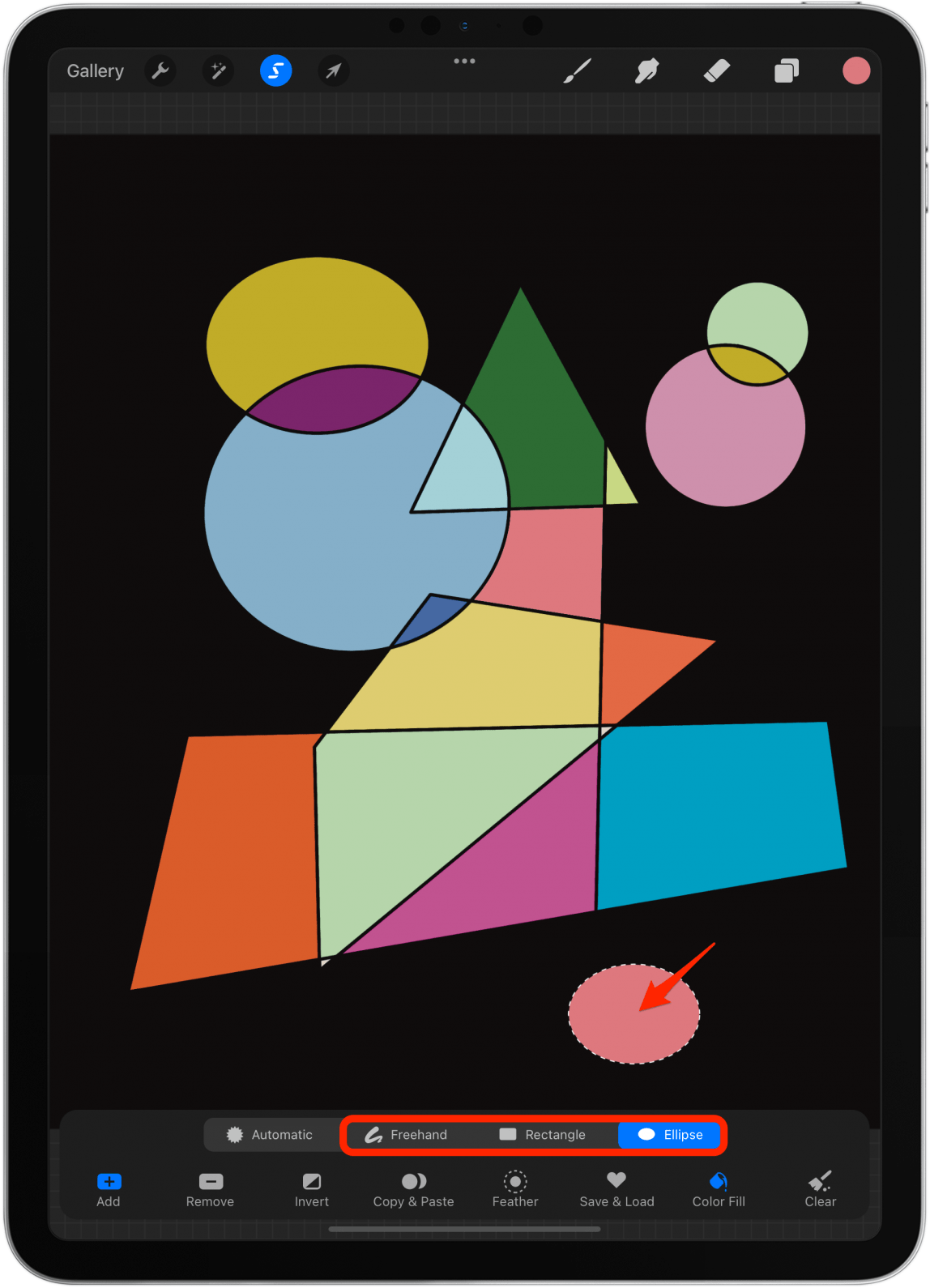
8. 如何使用吸管工具複製現有顏色
如果您喜歡某種顏色但不知道如何重新創建它,您可以直接從現有圖像複製它。您也可以使用此方法選擇顏色選單歷史記錄中不再存在的已使用顏色。
- 開啟一個新項目,其中包含您想要練習複製的顏色的圖像。
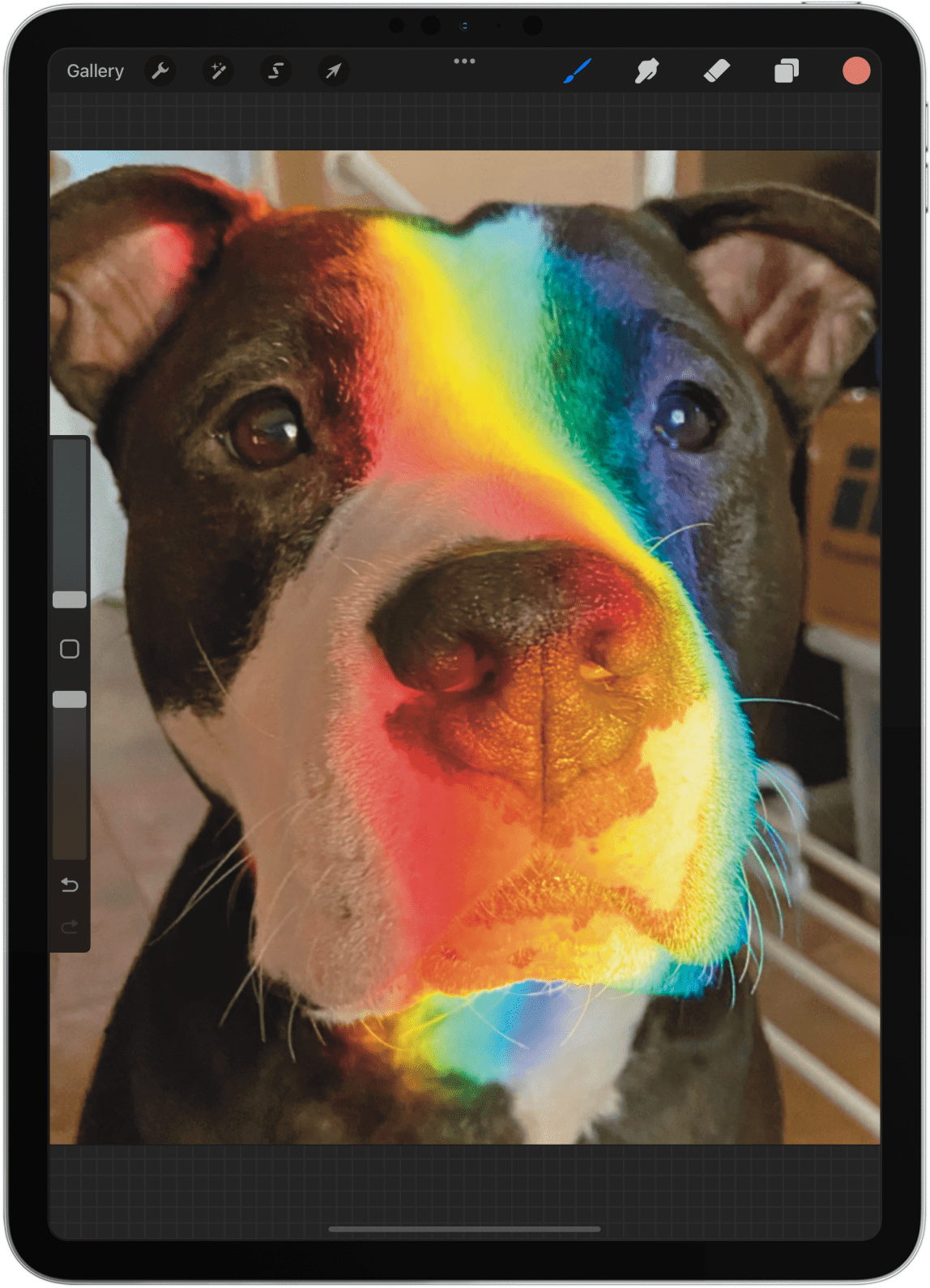
- 點選畫筆大小和不透明度滑桿之間的方塊。

- 將會出現一個圓圈。拖曳它以找到您要複製的顏色。
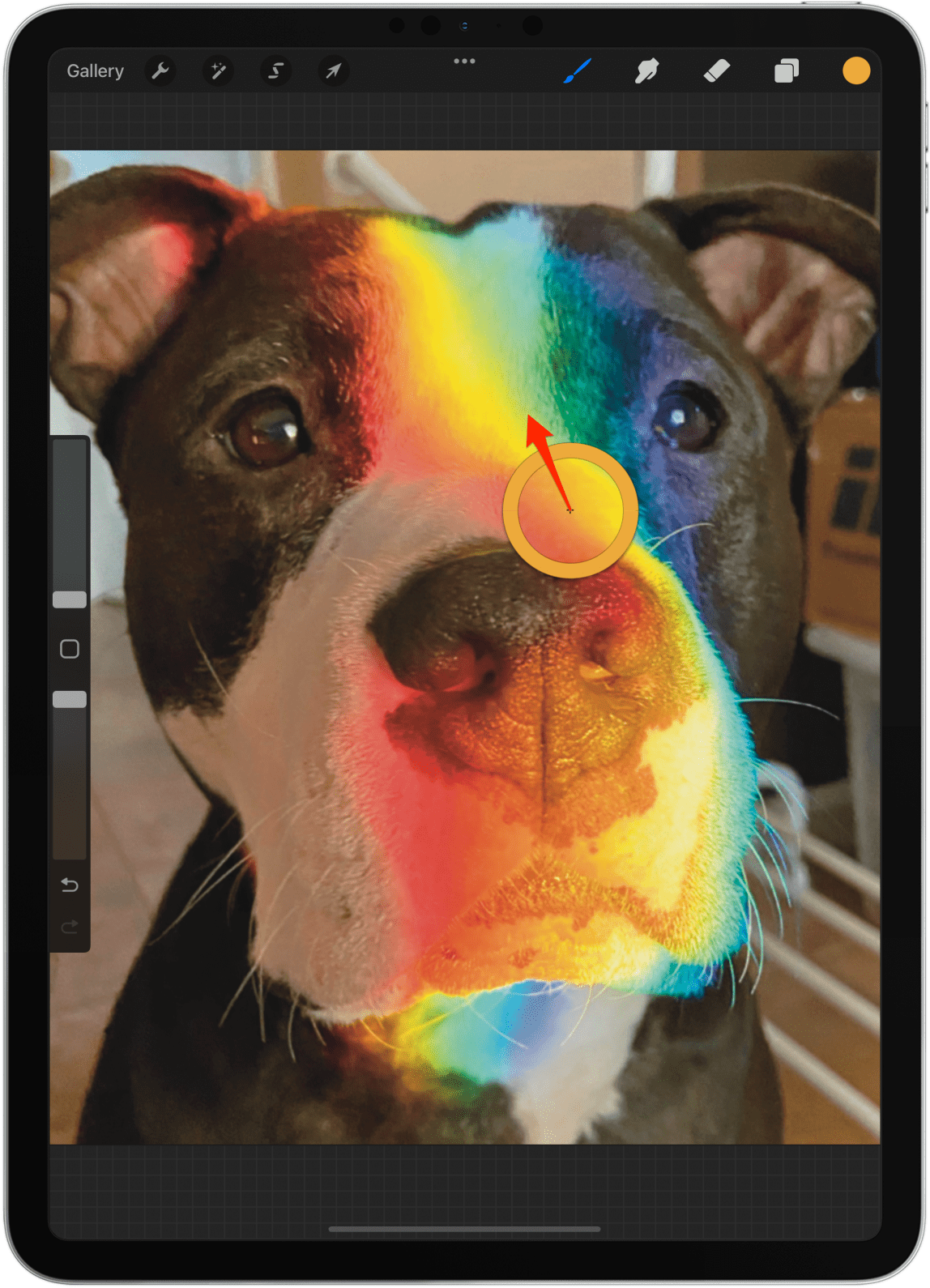
- 當您釋放它時,顏色將出現在顏色圖示中。
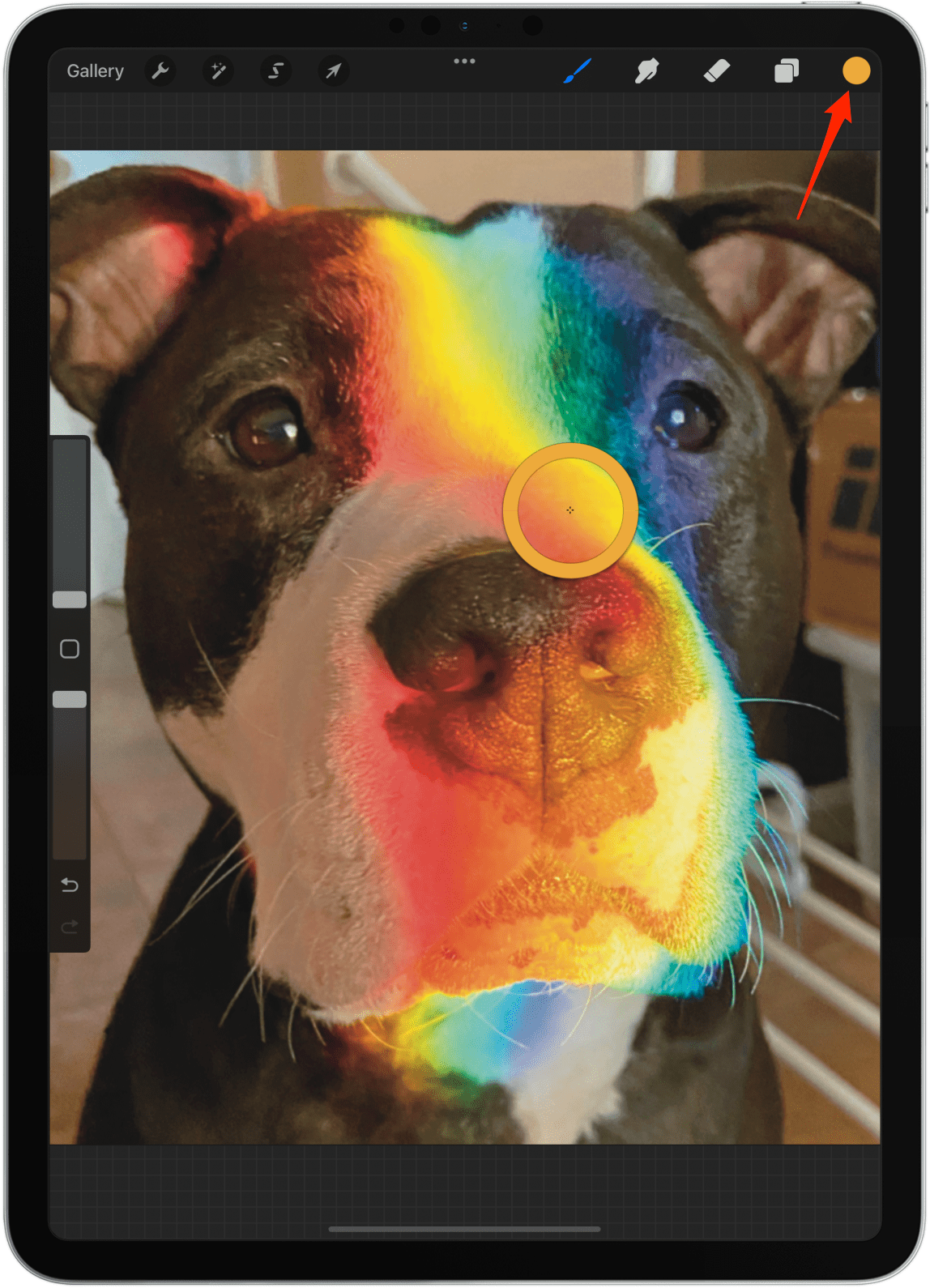
- 如果您不小心鬆開,再次點擊該方塊,它就會重新出現。
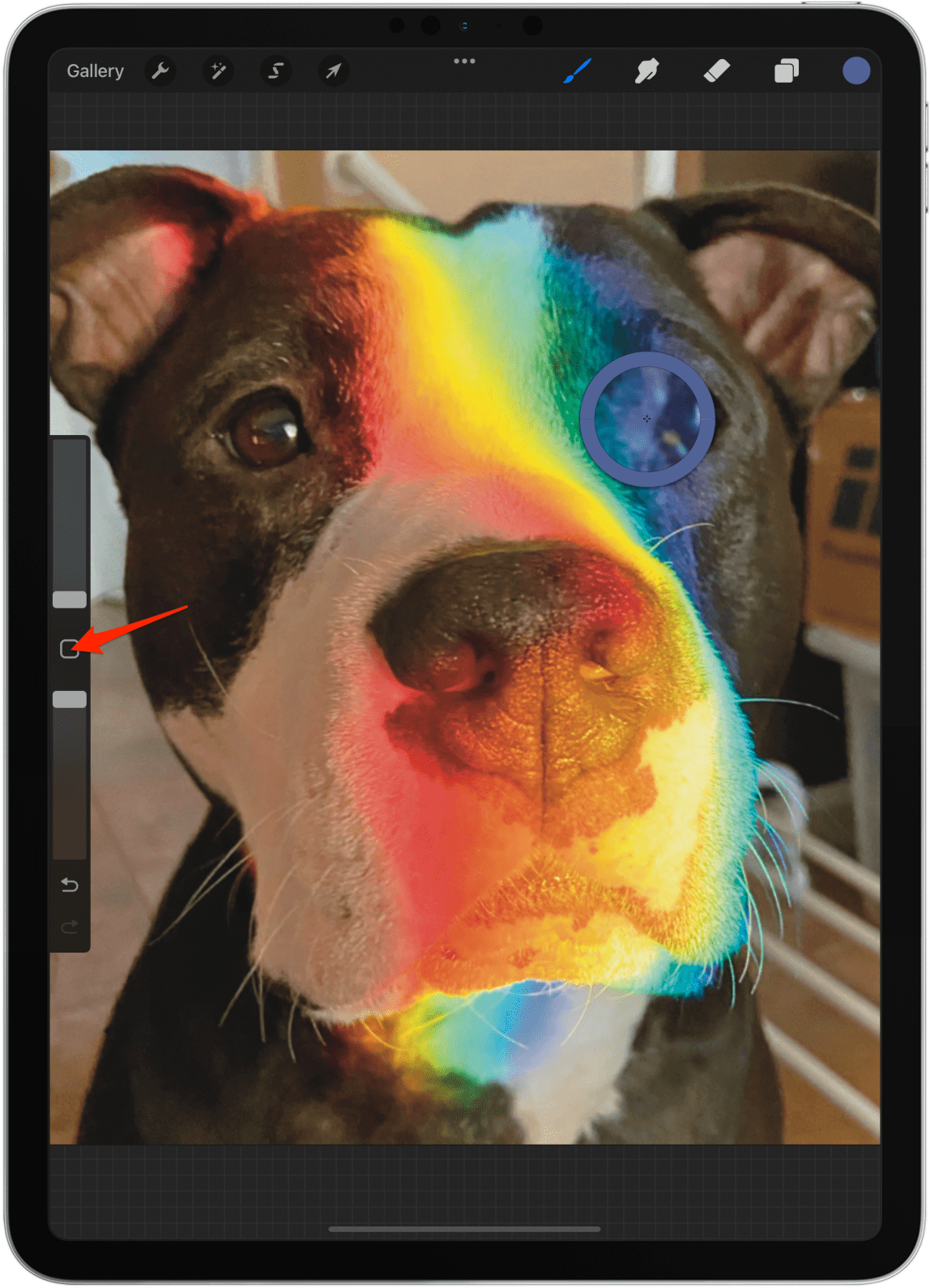
- 選擇顏色的另一種方法是確保選擇了畫筆,然後用手指點擊並按住圖像上的任何位置,直到出現相同的顏色抓取圓圈。
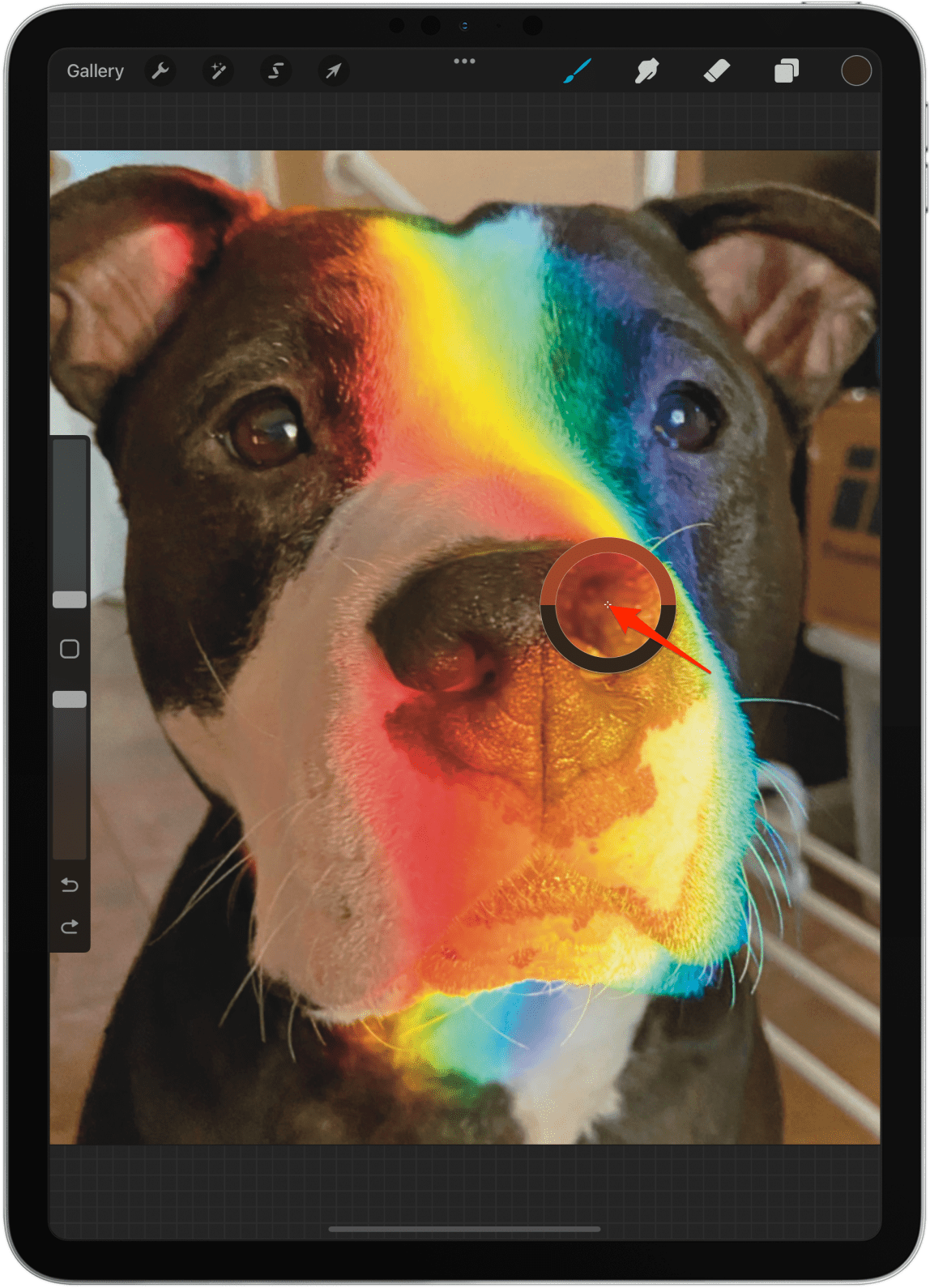
9.保存您最喜歡的畫筆和橡皮擦以及「書籤」大小和不透明度
如果您找到真正喜歡的畫筆,您可能想要將它保存以供將來使用。如果您正在處理一個包含大量線條的項目,並且想要確保您的畫筆不會改變尺寸,我還將教您如何保存尺寸(和不透明度)。
- 打開一個新項目並選擇您喜歡的畫筆。
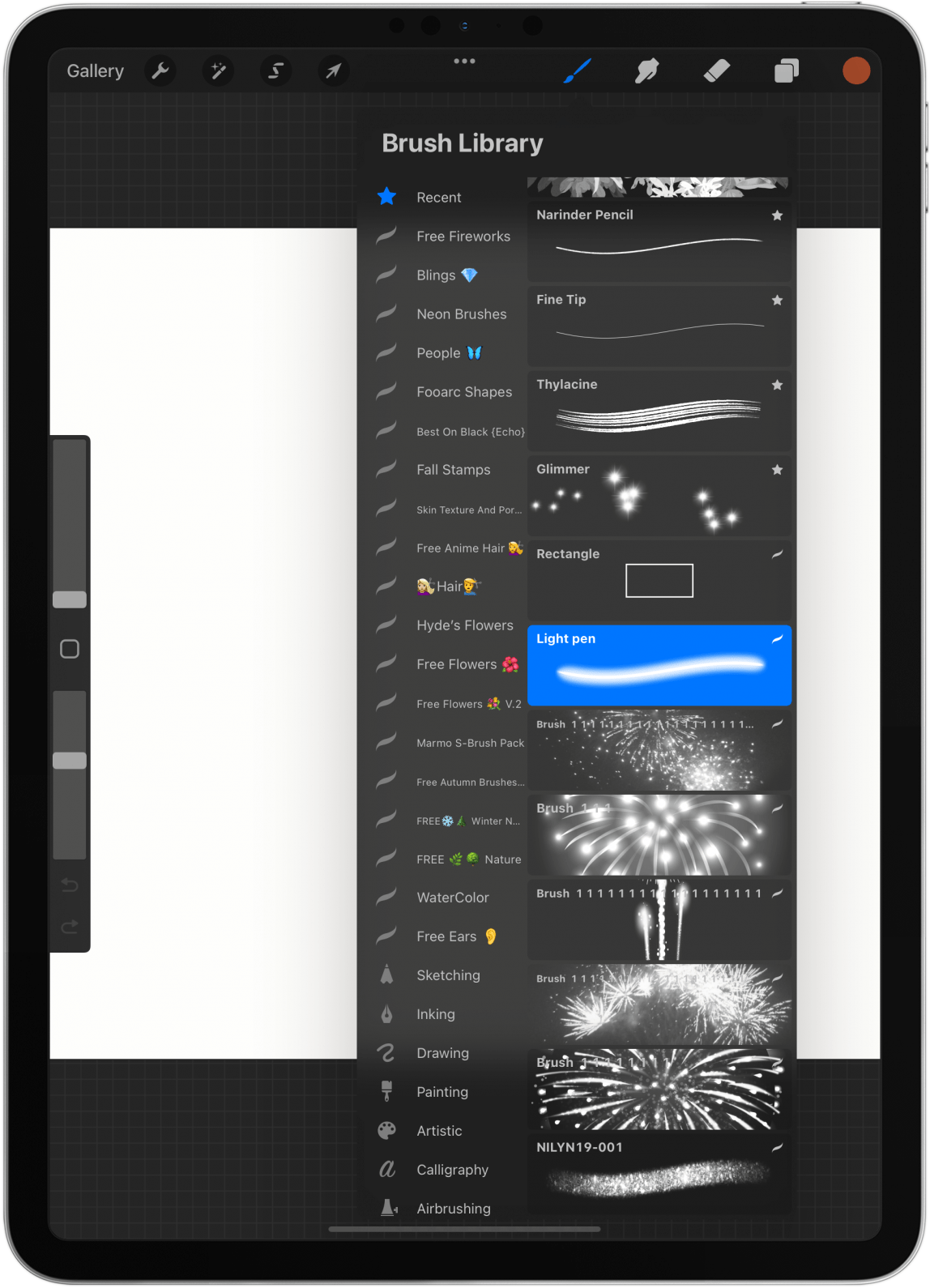
- 在畫筆上向左滑動並選擇別針。
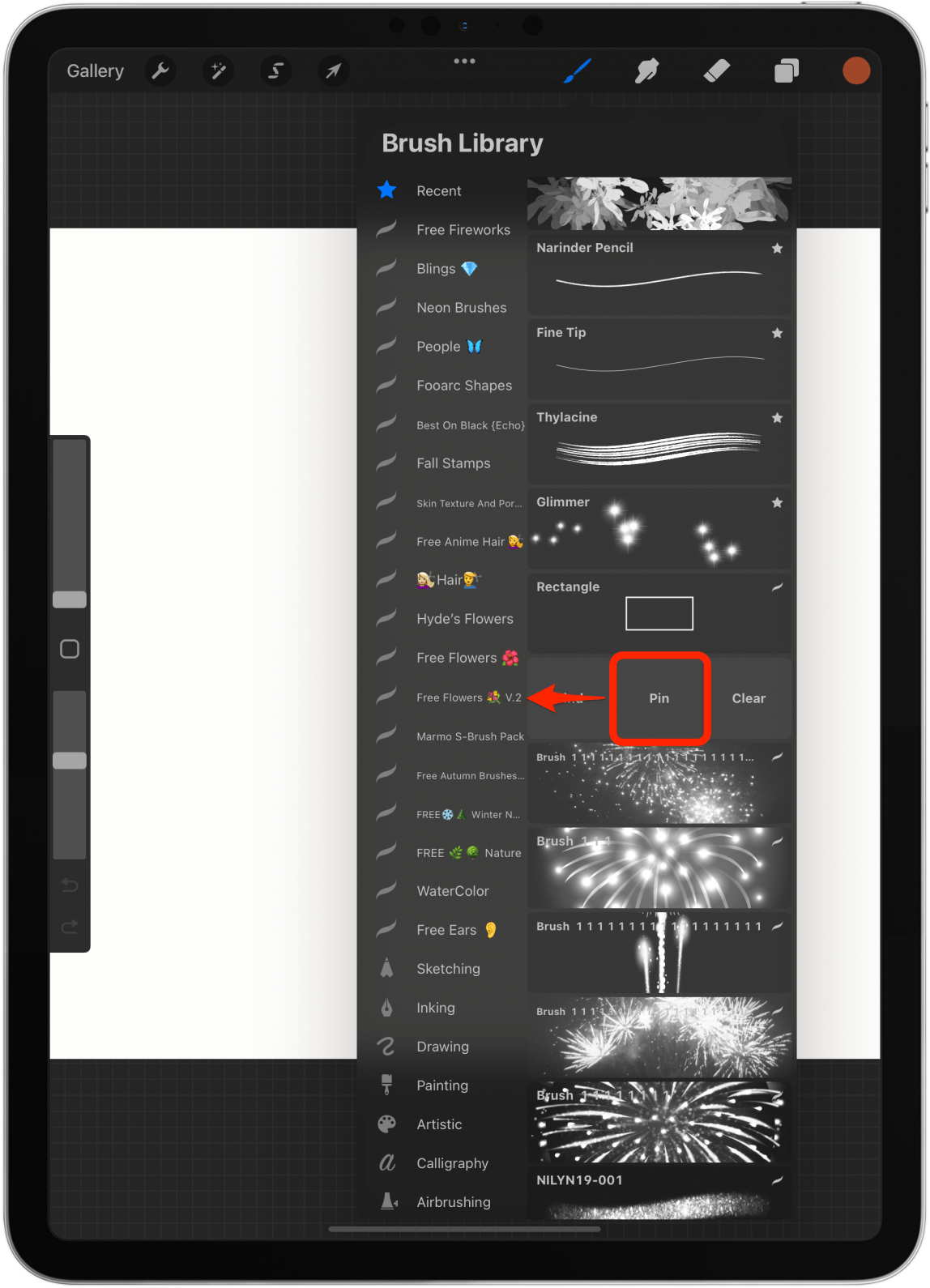
- 它旁邊會出現一顆星星,並且它將始終固定在“最近使用的畫筆庫”列表的頂部。
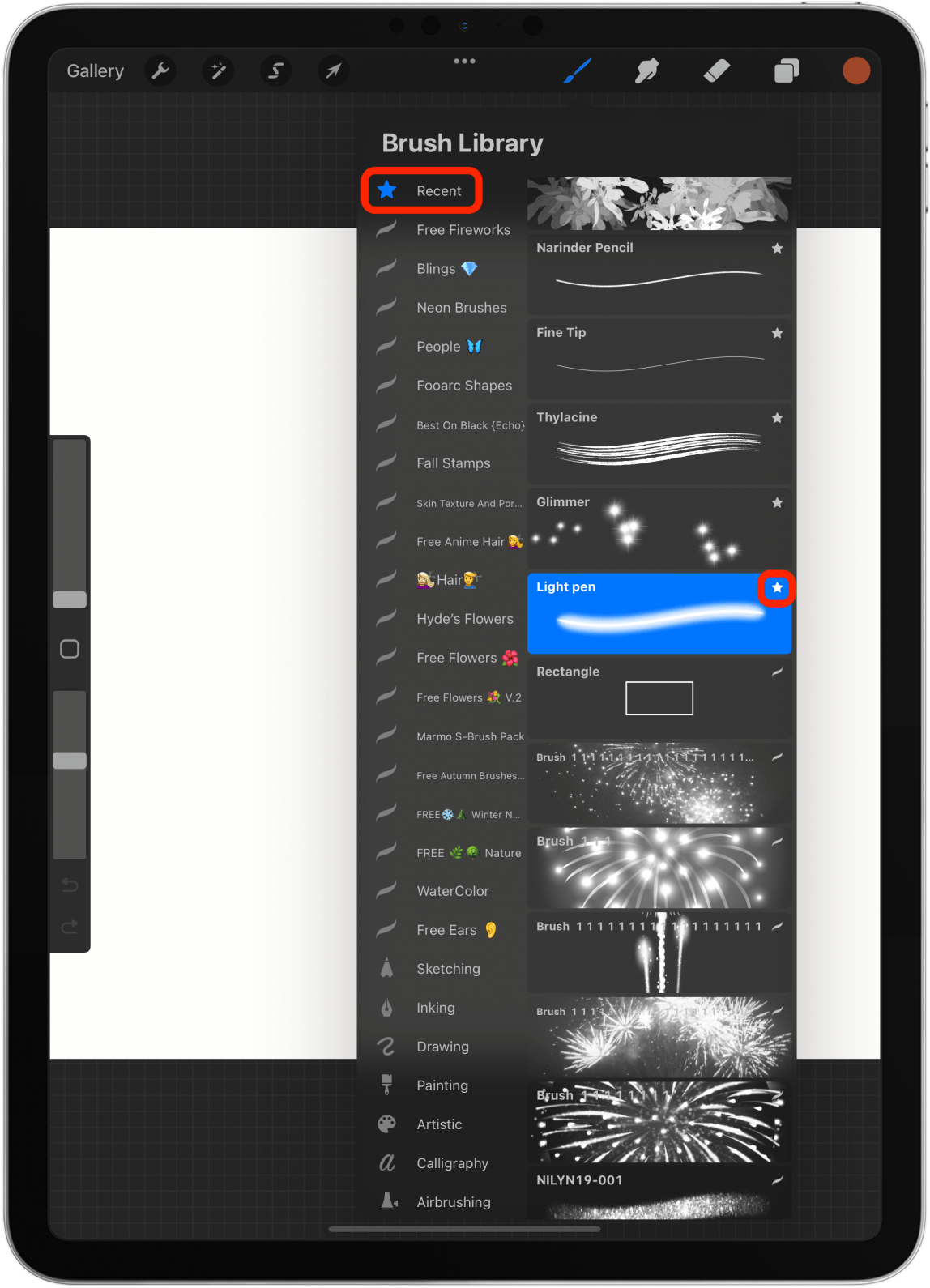
- 若要儲存特定的畫筆大小和不透明度,請將滑桿拖曳到正確的設定並點擊加號。
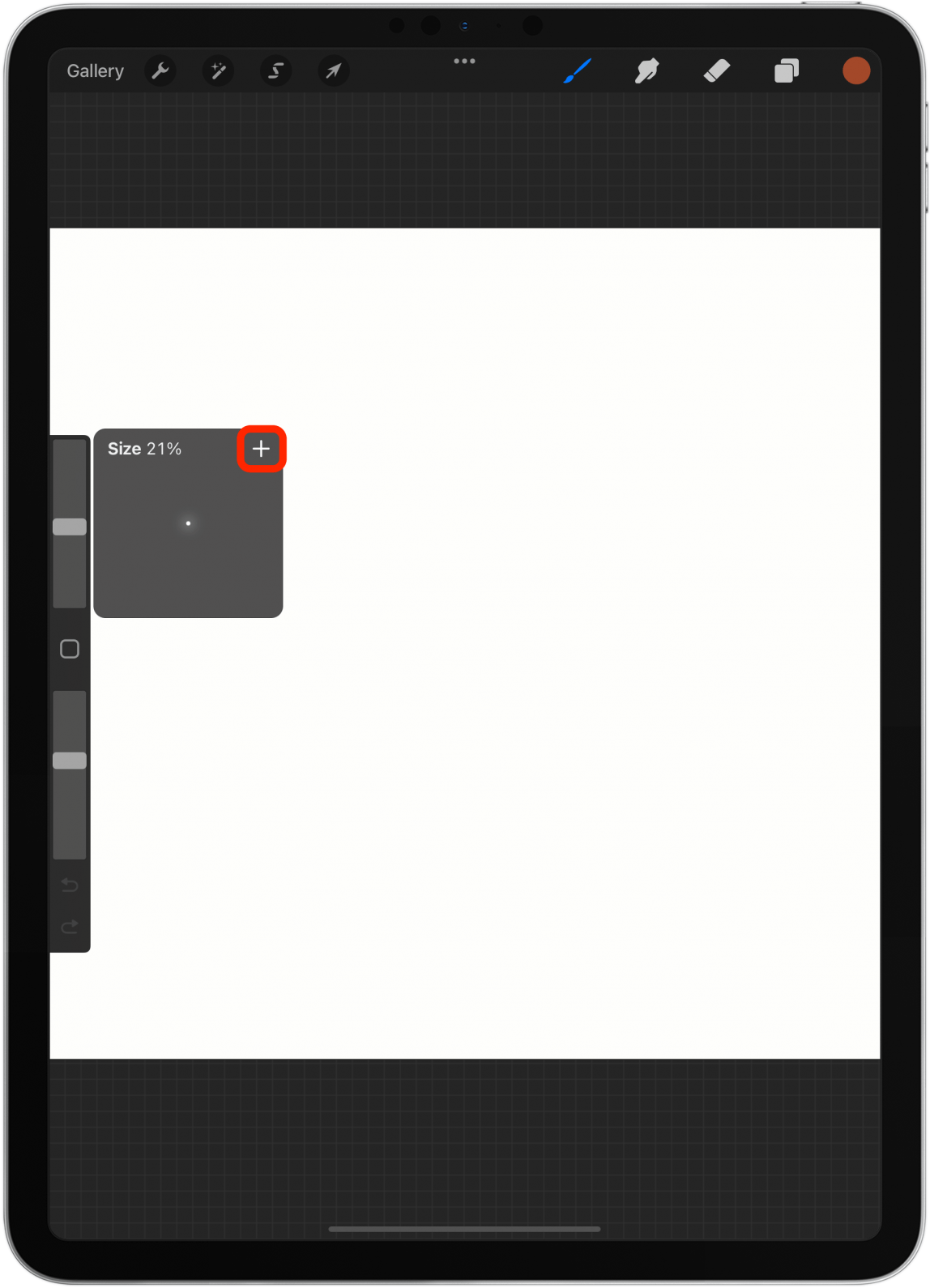
- 現在將出現一條線,您可以快速點擊以達到該尺寸。這是特定於畫筆的,但會出現在您開啟的任何新 Procreate 專案中。
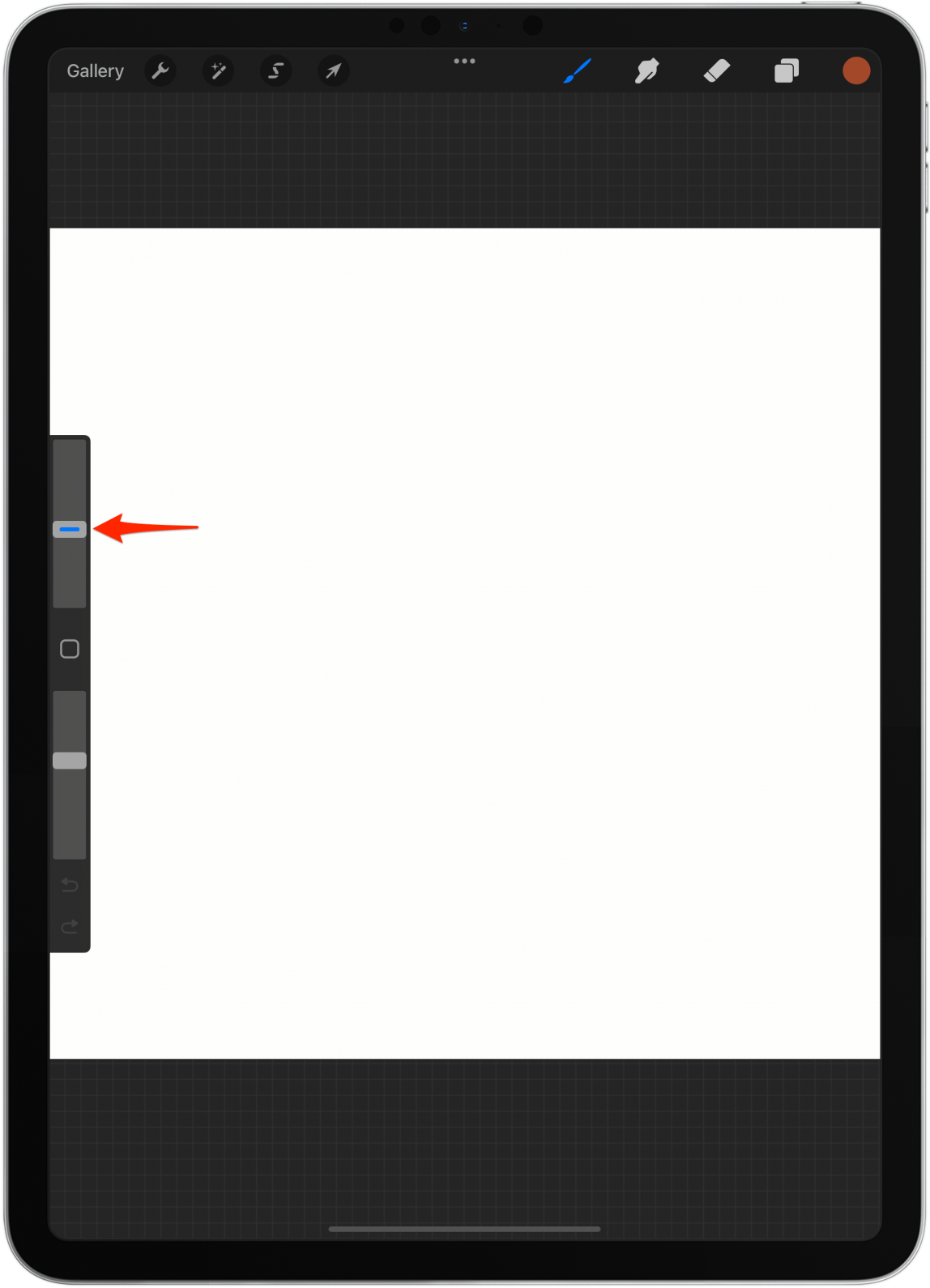
- 您可以保存幾種不同的尺寸和不透明度等級。

- 橡皮擦工具的過程相同。
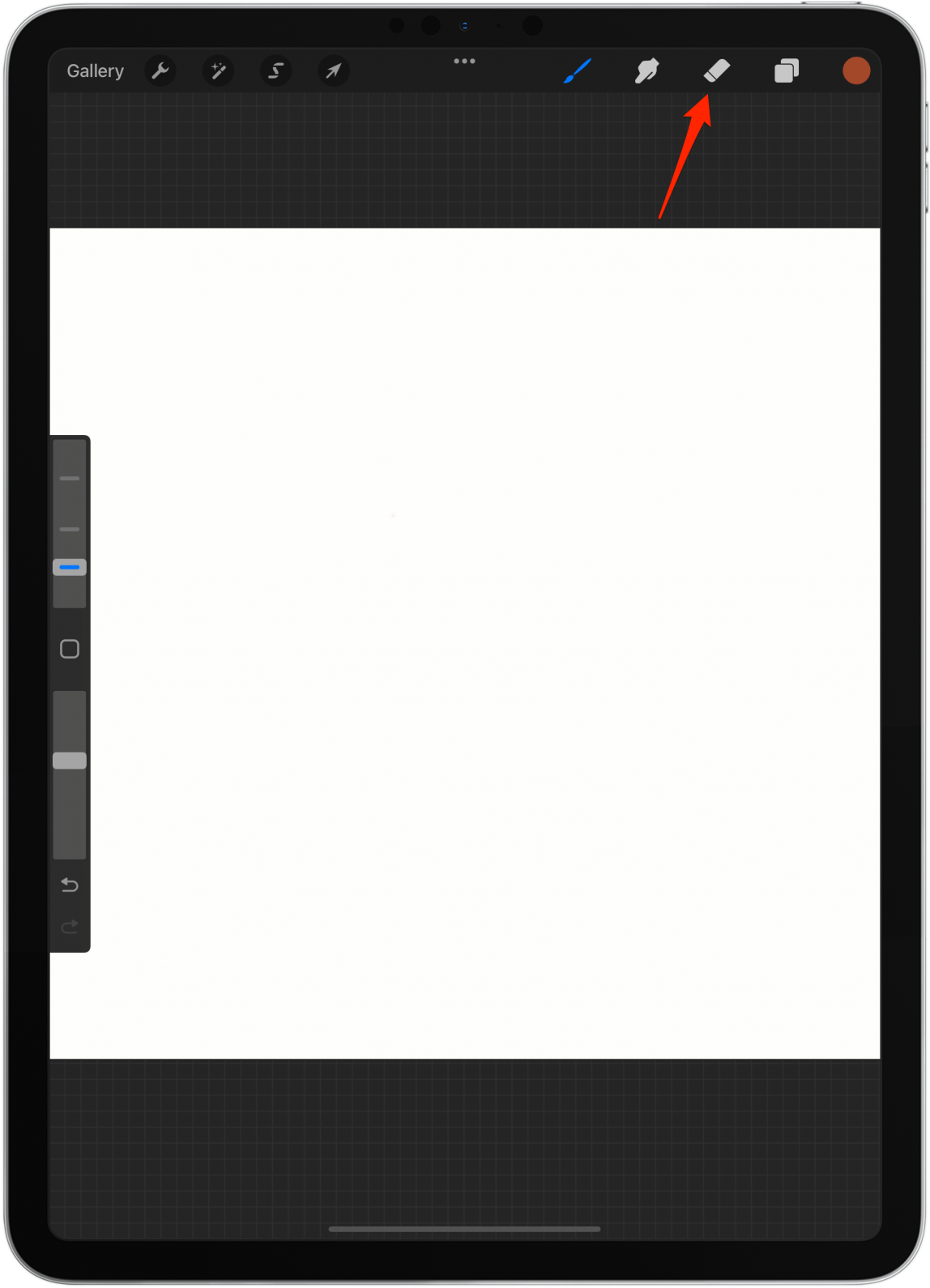
- 若要刪除已儲存的尺寸或不透明度,請點擊它,然後點擊減號。
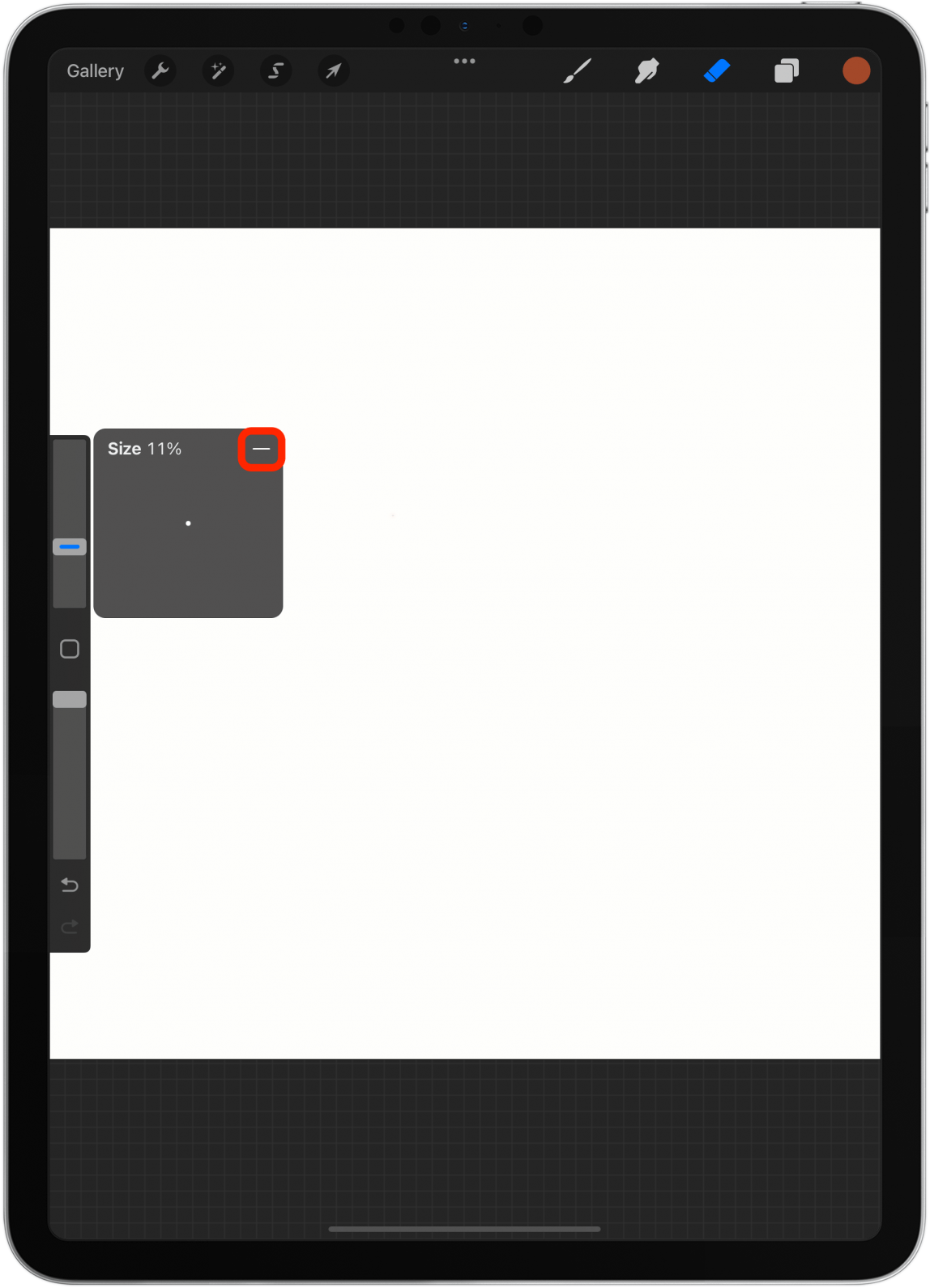
這是最新 Procreate 更新附帶的新功能。如果您執行的是舊版的 Procreate,則無法執行此操作。你可以免費更新應用程式享受此功能和其他新功能。
10.導出繪圖的延時回放
我曾經透過螢幕錄製來分享我的繪圖過程,但 Procreate 有一個內建功能,不會像螢幕錄製那樣浪費那麼多電池或佔用那麼多儲存空間。請務必查看提示 1,為您的縮時攝影設定具有合適速度和品質的範本。下一個:
- 打開您曾經參與過的項目並點擊扳手工具。
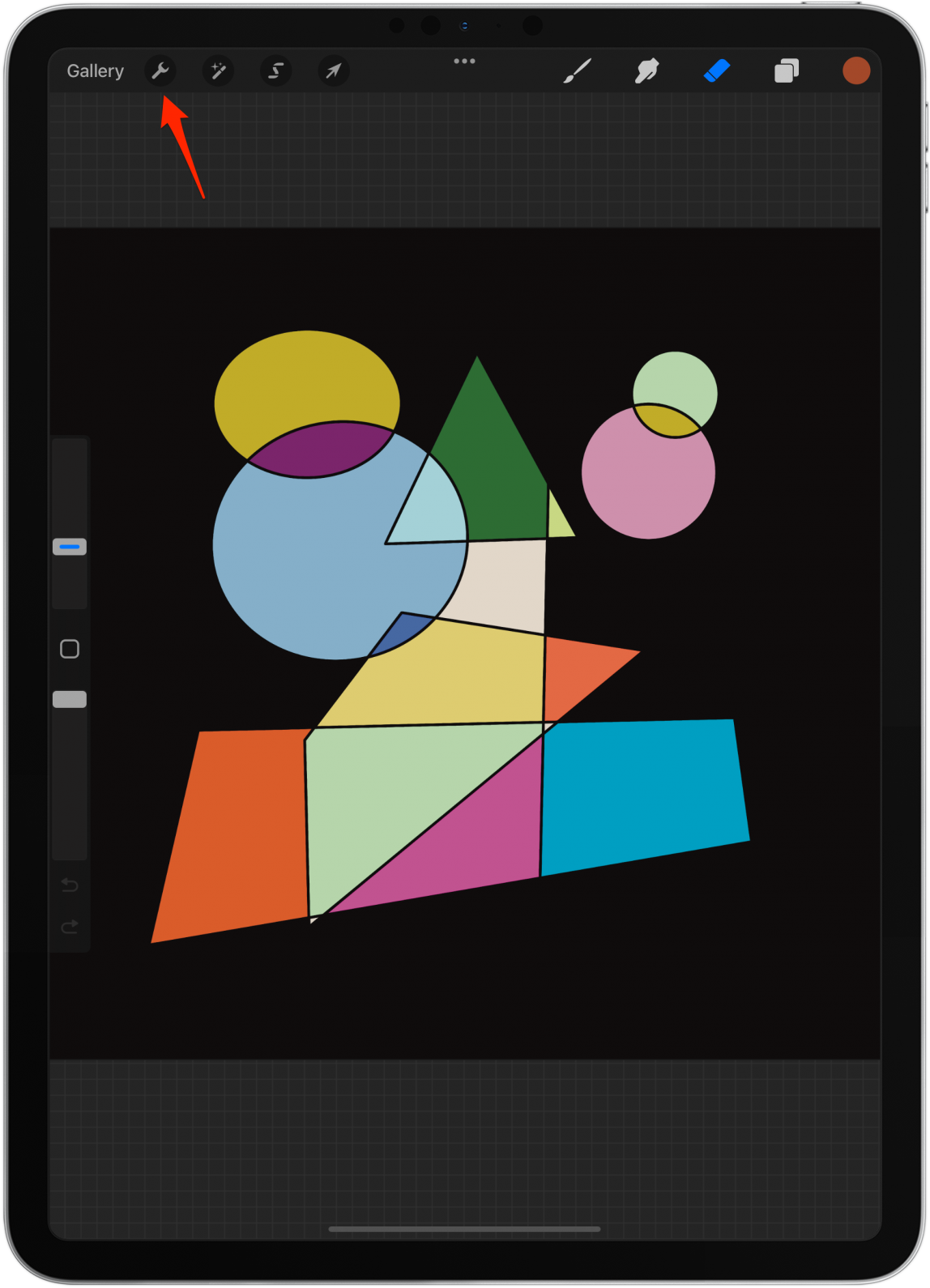
- 輕敲影片。
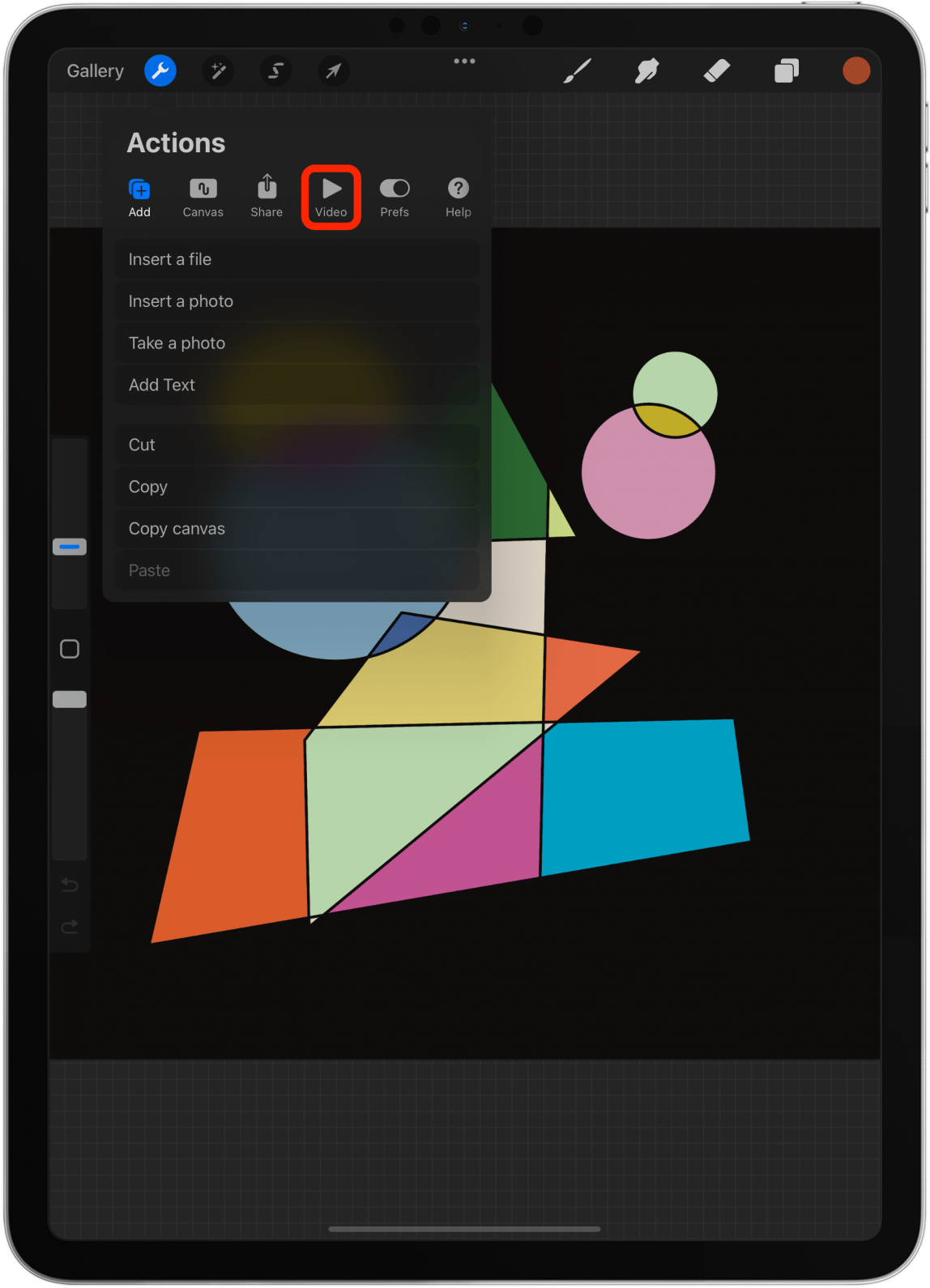
- 您可以點擊觀看重播延時重播。
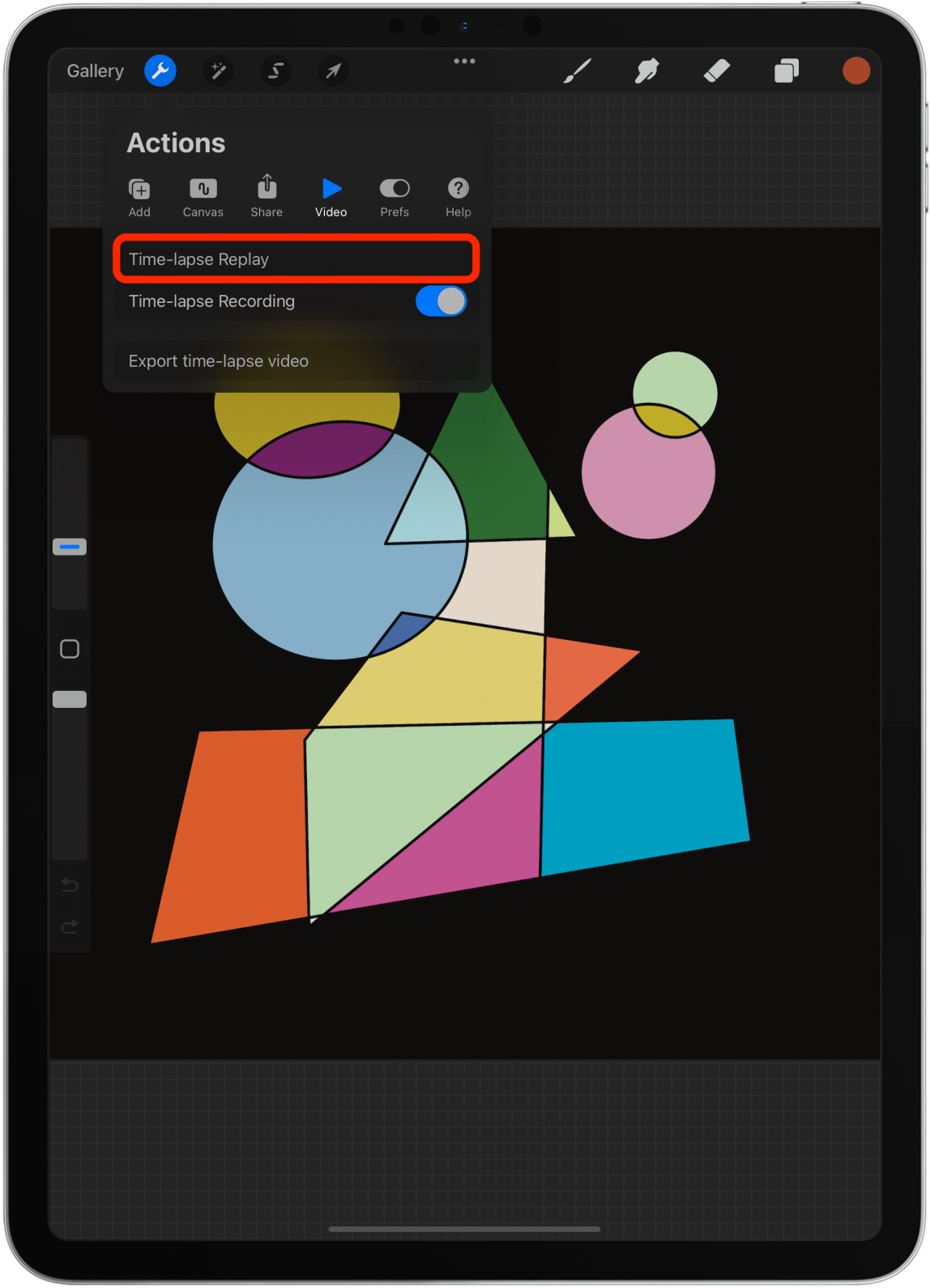
- 輕敲匯出延時視頻導出它。

- 之間選擇全長和30秒。如果無法選擇 30 秒,表示時間間隔不夠長,無法持續 30 秒。
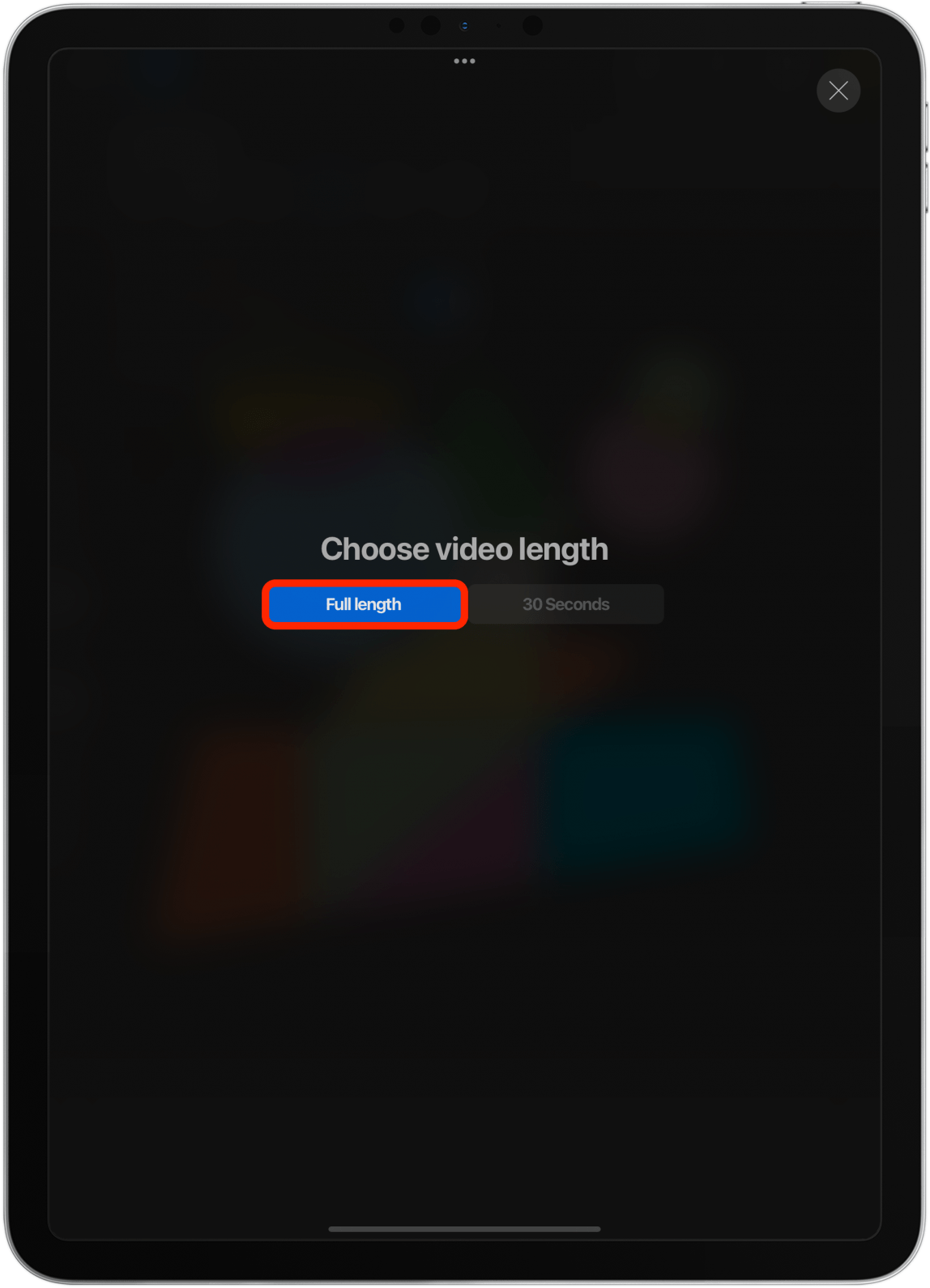
您匯出的影片將保存到您的照片應用程式中。
我們希望這些技巧能教您一些新知識,並且您喜歡在 Procreate 上繪畫。你知道有些人使用Procreate打造NFT加密藝術?這是一個非常有趣的概念!了解接下來下載免費的 Procreate 筆刷!