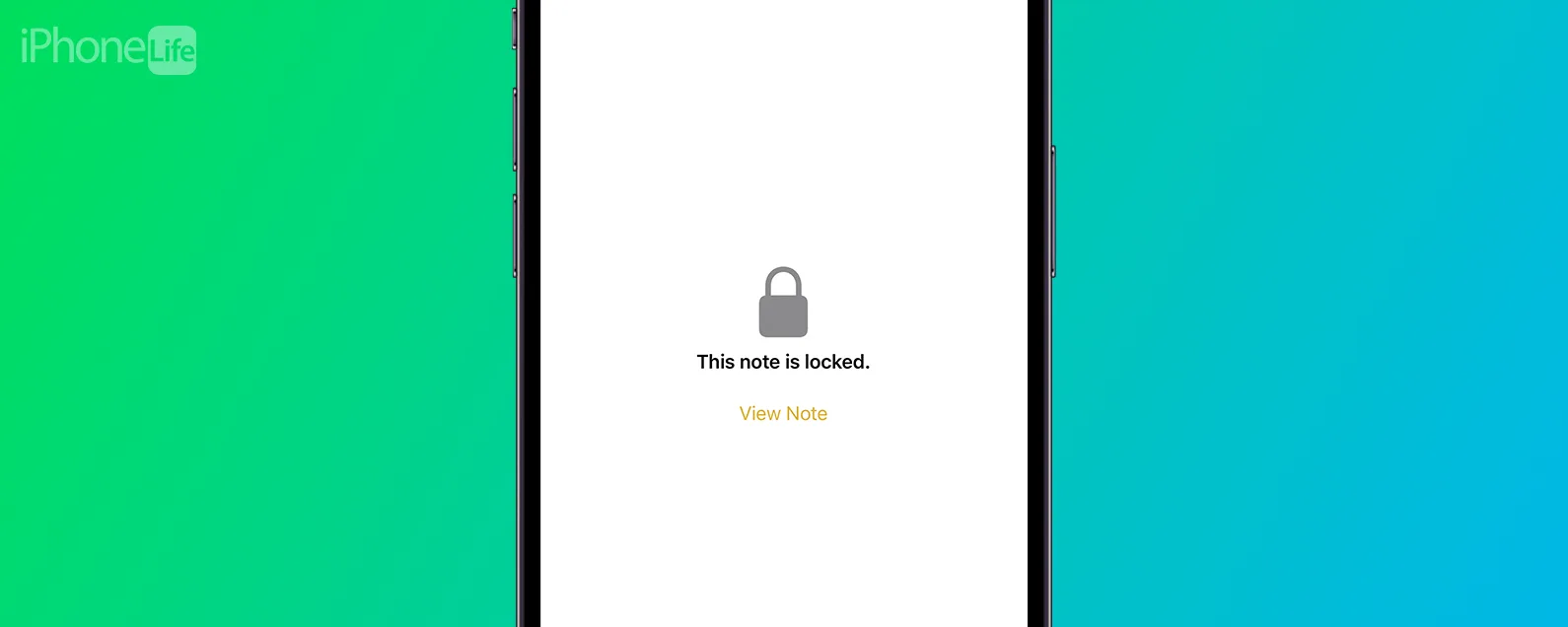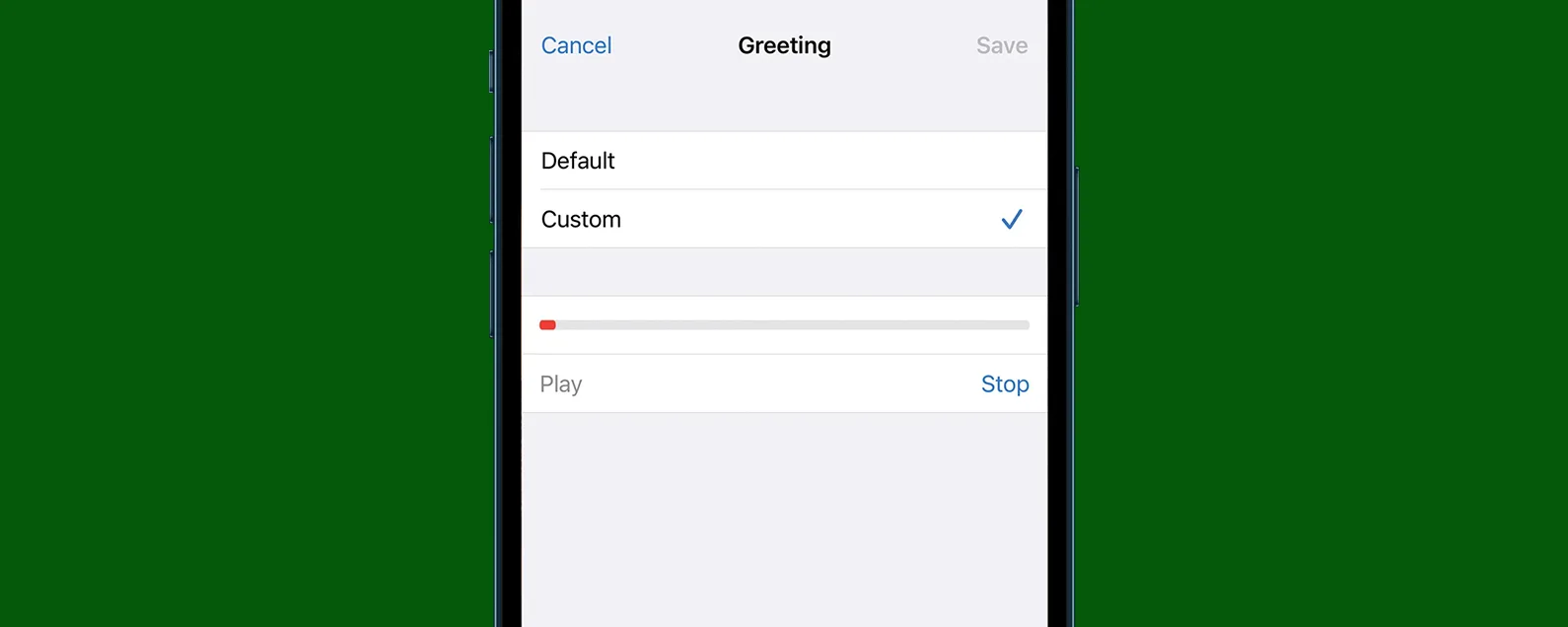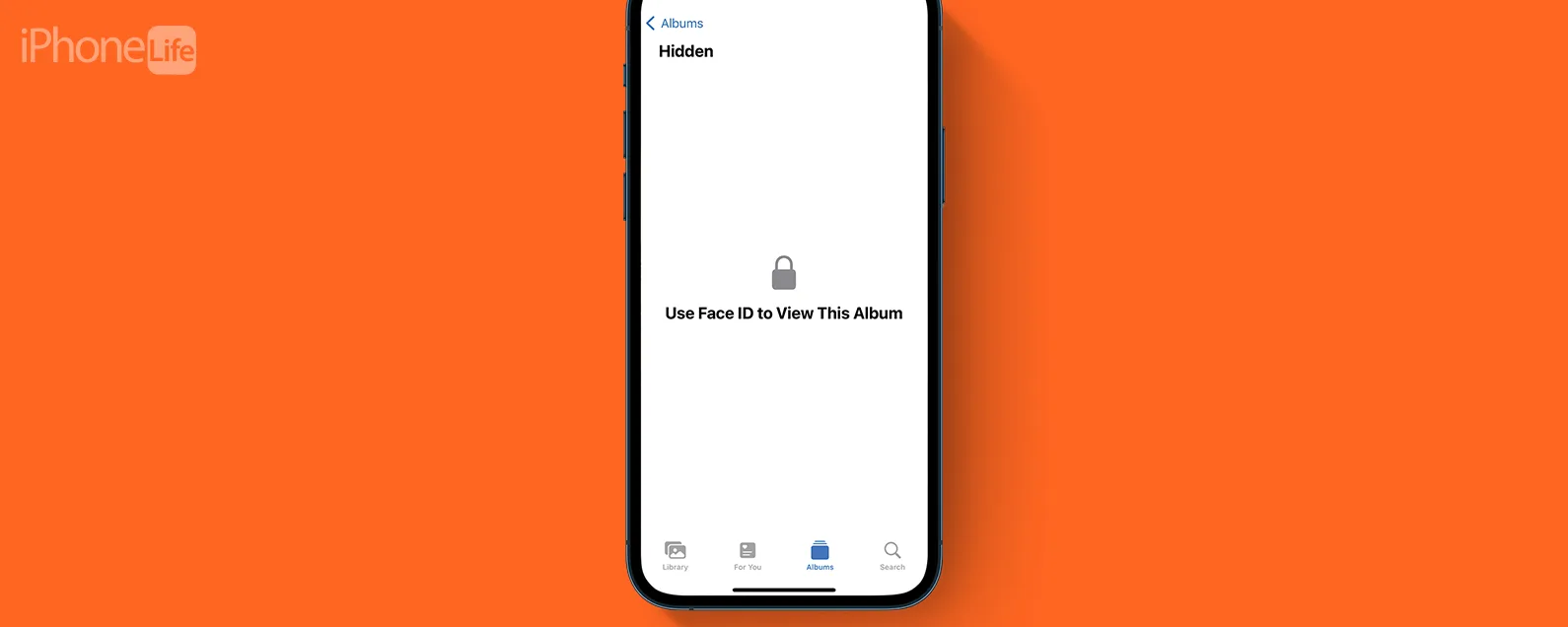要知道什麼
- 如果 iPadOS 或 iOS 更新未顯示,則您可能沒有相容的裝置。
- 您的裝置儲存空間可能已滿,連線可能較弱,或軟體更新伺服器發生故障。
- 從 iPhone 儲存中刪除更新文件,然後再次嘗試更新。

您很高興下載最新版本的 iOS 或 iPadOS,但您的 iPhone 無法更新?或者您的設備似乎在更新過程中凍結了?您的 iPhone 或 iPad 無法檢查更新嗎?如果您陷入困境並想知道該怎麼做,請不要再猶豫了。下面,您將找到解決這些問題並取得最新 iOS 或 iPadOS 更新所需的步驟。
為什麼我的 iPhone 無法更新?如何取得新的 iOS 和 iPadOS 更新
當你的 iPhone 需要擁有一個iOS更新或您的 iPadiPadOS 更新,它並不總是進展得很快或順利。如果您的 iPhone 或 iPad 無法更新,則可能存在多種問題。讓我們了解一下如果您的下載速度很慢或您的 iPhone 或 iPad 無法更新該怎麼辦。如需更多精彩的 iPhone 和 iPad 更新教程,請查看我們的免費每日提示。
iPadOS 17 和 iOS 17 相容設備
如果您問自己,“為什麼我無法將 iPhone 更新到 iOS 17?”,首先要檢查的是您的 iPhone 或 iPad 是否與最新更新相容。以下是相容的設備清單:

發現 iPhone 的隱藏功能
獲取每日提示(帶有螢幕截圖和清晰的說明),以便您每天只需一分鐘即可掌握您的 iPhone。
- iPhone 14、iPhone 14 Max、iPhone 14 Pro、iPhone 14 Pro Max
- iPhone 13、iPhone 13 mini、iPhone 13 Pro、iPhone 13 Pro Max
- iPhone 12、iPhone 12 mini、iPhone 12 Pro、iPhone 12 Pro Max
- iPhone 11、iPhone 11 Pro 和 iPhone 11 Pro Max
- iPhone XR、iPhone XS 和 iPhone XS Max
- iPhone SE(第二代和第三代)
- iPad(第 6 代及更新版本)
- iPad Air(第 3 代及更新版本)
- iPad mini(第 5 代及更新版本)
- iPad Pro 10.5 英寸
- iPad Pro 11 吋(第一代及更新版本)
- iPad Pro 12.9 吋(第 2 代及更新版本)
如果您不確定哪一個iPhone或者您擁有的 iPad,我們有一篇文章可以幫助您識別它,無論是哪個型號或哪一代。如果您有上述裝置之一,但您的 iPad 或 iPhone 無法更新,請查看下面的故障排除提示。
為什麼我的下載速度這麼慢?加快您的軟體更新速度
那麼,iOS 17 的安裝需要多長時間呢?下載和安裝最新的 iOS 更新或 iPadOS 更新所需的時間取決於其大小和您的網路速度。網路連線速度越慢,軟體更新所需的時間就越長。根據您的網路速度,可能需要幾分鐘到一個小時或更長時間。
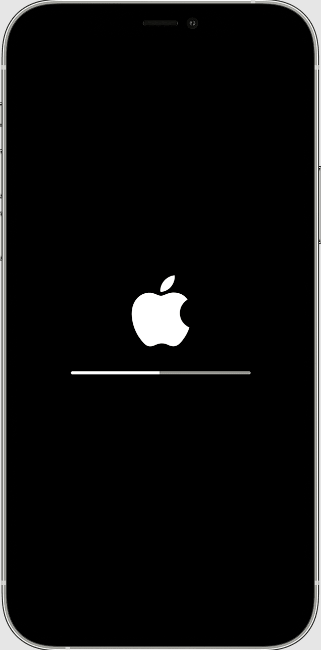
圖片由蘋果公司提供
如果 Apple 的 iPad 或 iPhone 更新下載速度較慢,您可以執行以下操作。首先,請確保您的裝置已連接電源並且具有穩定的網路連線。首選 Wi-Fi 網路。接下來,您可以透過此時不下載其他內容來加快流程。有些人選擇下載軟體更新並在晚上或不需要 iPhone 或 iPad 的其他時間段開始安裝,因此有足夠的時間來完成該過程。您也可以選擇在白天下載更新,然後在夜間睡覺時安裝。下載更新時,您的 iPhone 應該會自動建議此選項。
確保您有足夠的 iPhone 和 iPad 儲存空間
確保您有足夠的 iPad 或 iPhone 儲存空間來下載和安裝 iPadOS 或 iOS 更新。主要更新(例如 iOS 17)通常需要 5 GB 多一點。較小的更新(例如 iOS 17.1)不需要那麼多。您可以檢查您的iPhone儲存,以及您的 iPad,然後採取措施釋放儲存空間如果您沒有足夠的空間進行 iOS 更新。如果您收到一則訊息,表示您的iPad 或 iPhone 儲存空間已滿,但事實並非如此,您也可以解決這個問題。
iPhone 或 iPad 無法檢查更新
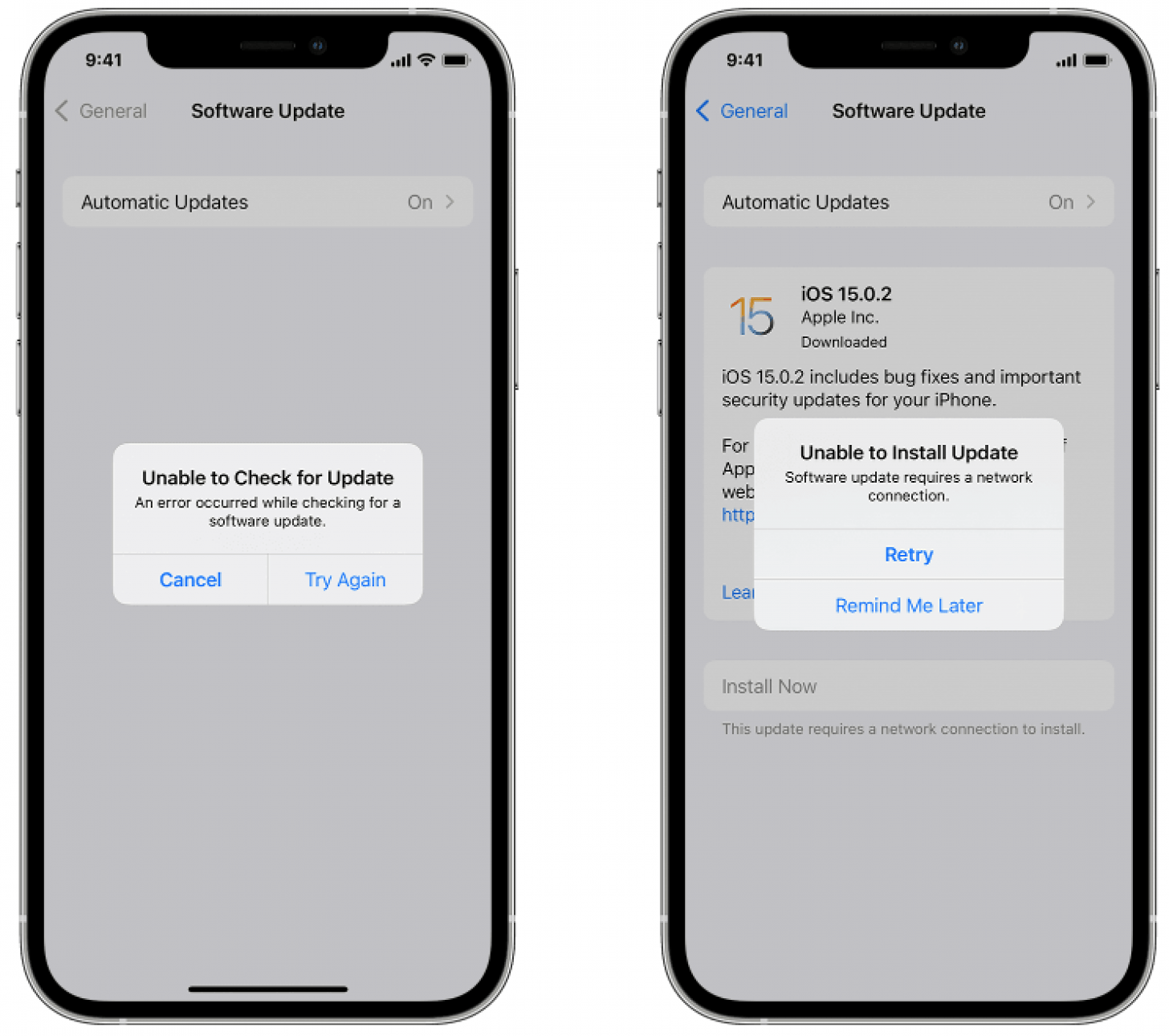
圖片由蘋果公司提供
如果您收到“無法檢查更新。檢查軟體更新時發生錯誤。無法安裝更新。軟體更新需要網路連接「訊息?在這種情況下,點擊再試一次或者重試嘗試使用相同 Wi-Fi 網路更新您的 iPad 或 iPhone。如果您收到相同的錯誤訊息,請嘗試使用不同的 Wi-Fi 網路。如果您仍然無法在 iPhone 或 iPad 上檢查更新,請稍等片刻再重試,以防 Apple 伺服器因太多人同時嘗試更新裝置而超載。
刪除 iPadOS 或 iOS 更新並再次下載
如果軟體更新失敗且上述步驟都無法解決您的 iPad 或 iPhone 更新問題,您可能需要移除 iOS 更新並重新下載。為此:
- 打開設定應用程式。
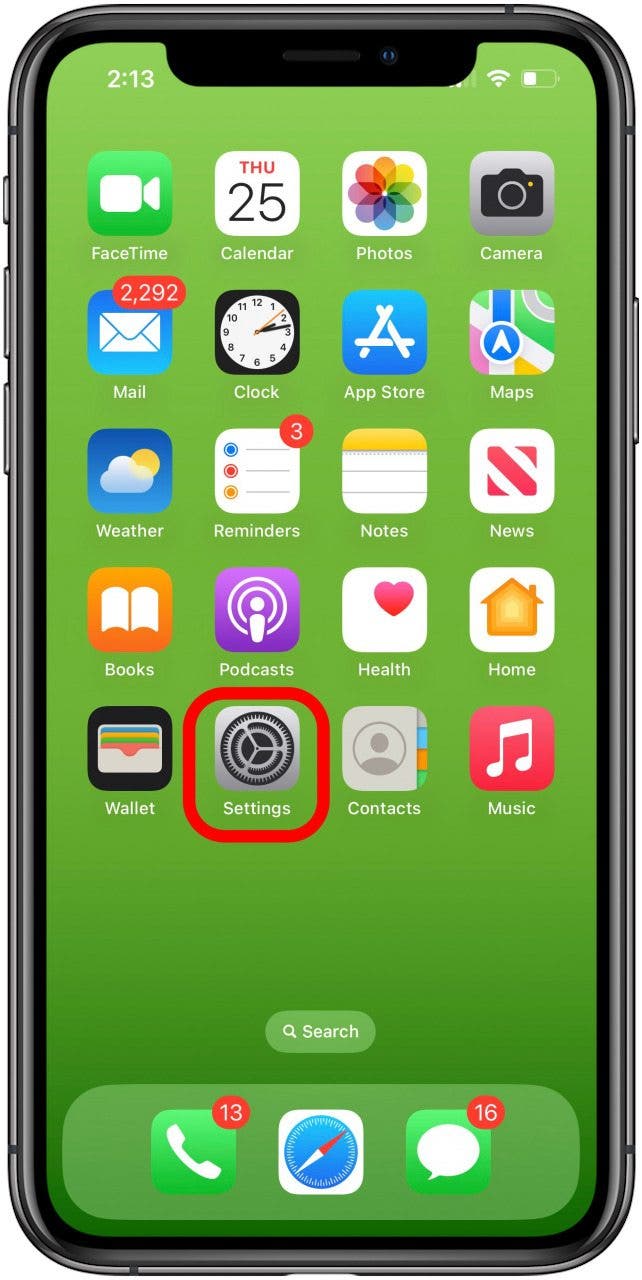
- 輕敲一般的。
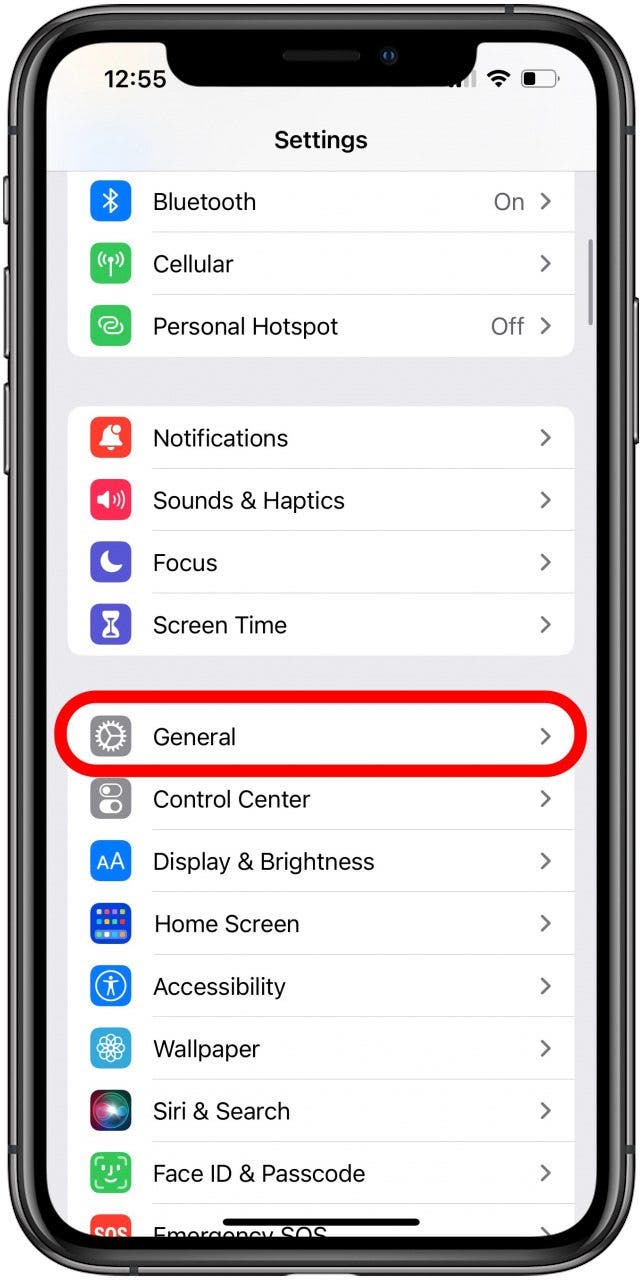
- 輕敲iPad 或 iPhone 儲存。
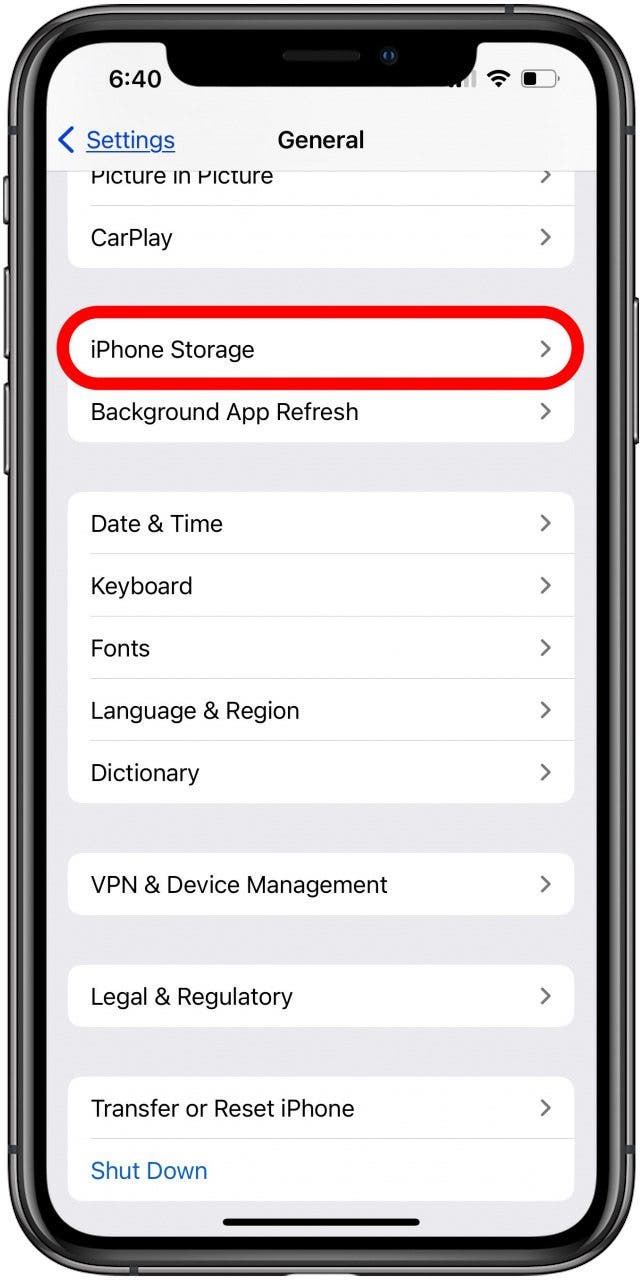
- 在應用程式清單中尋找 iPadOS 或 iOS 更新。

- 點擊更新,然後點擊刪除更新。
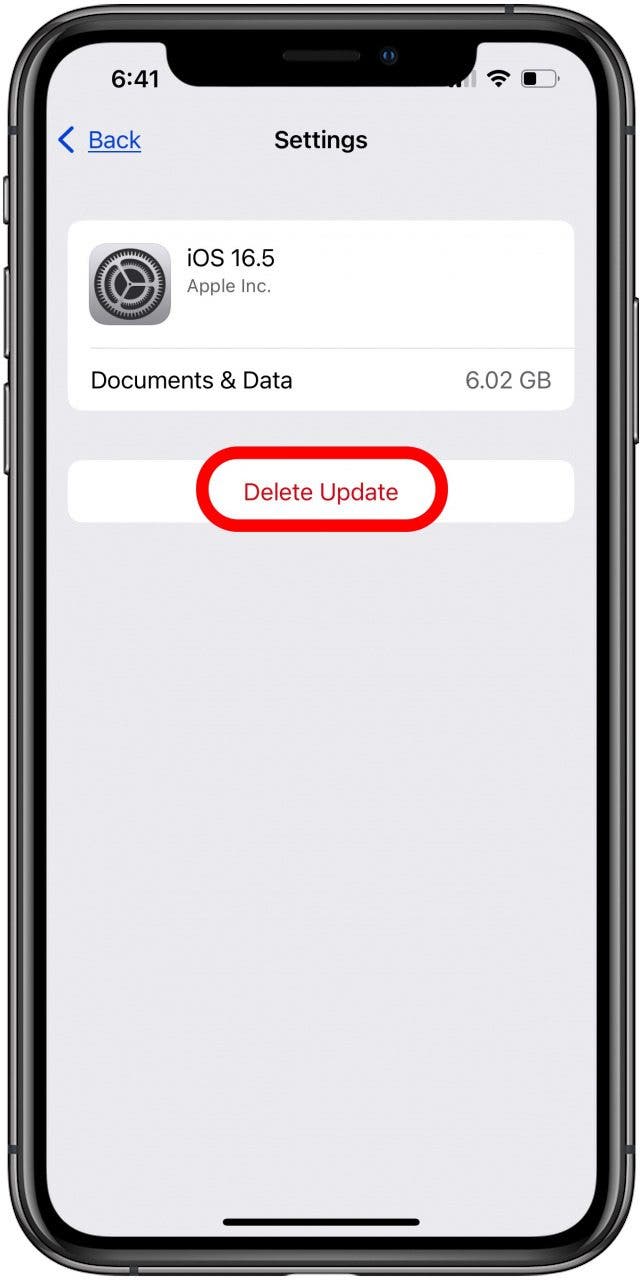
- 現在,回顧一下iOS更新或者iPadOS 更新再次處理;希望這次能成功!
使用電腦更新您的 iPhone 或 iPad
如果您的 iPad 或 iPhone 軟體更新在執行上述步驟後仍失敗,或者您在設定 > 常規 > iPad/iPhone 存儲在上述步驟中,您需要使用 Mac 或 PC 更新您的裝置。
如果您有權使用執行 macOS Catalina 或更高版本的 Mac,則可以使用 Finder 更新您的裝置。更新前,請務必使用 iCloud 備份您的 iPad 或 iPhone或者iTunes。如果您的 Mac 在 iPad 或 iPhone 上使用個人熱點,請在開始之前將其連接到不同的乙太網路或 Wi-Fi 網路。下一個:
- 使用 USB 連接線將 iPad 或 iPhone 連接到 Mac。
- 點選發現者打開。

- 在 Finder 中點選您的裝置。這是修復方法如果你在 Finde 中沒有看到你的 iPhone 或 iPad河
- 點選一般的,然後按一下檢查更新。
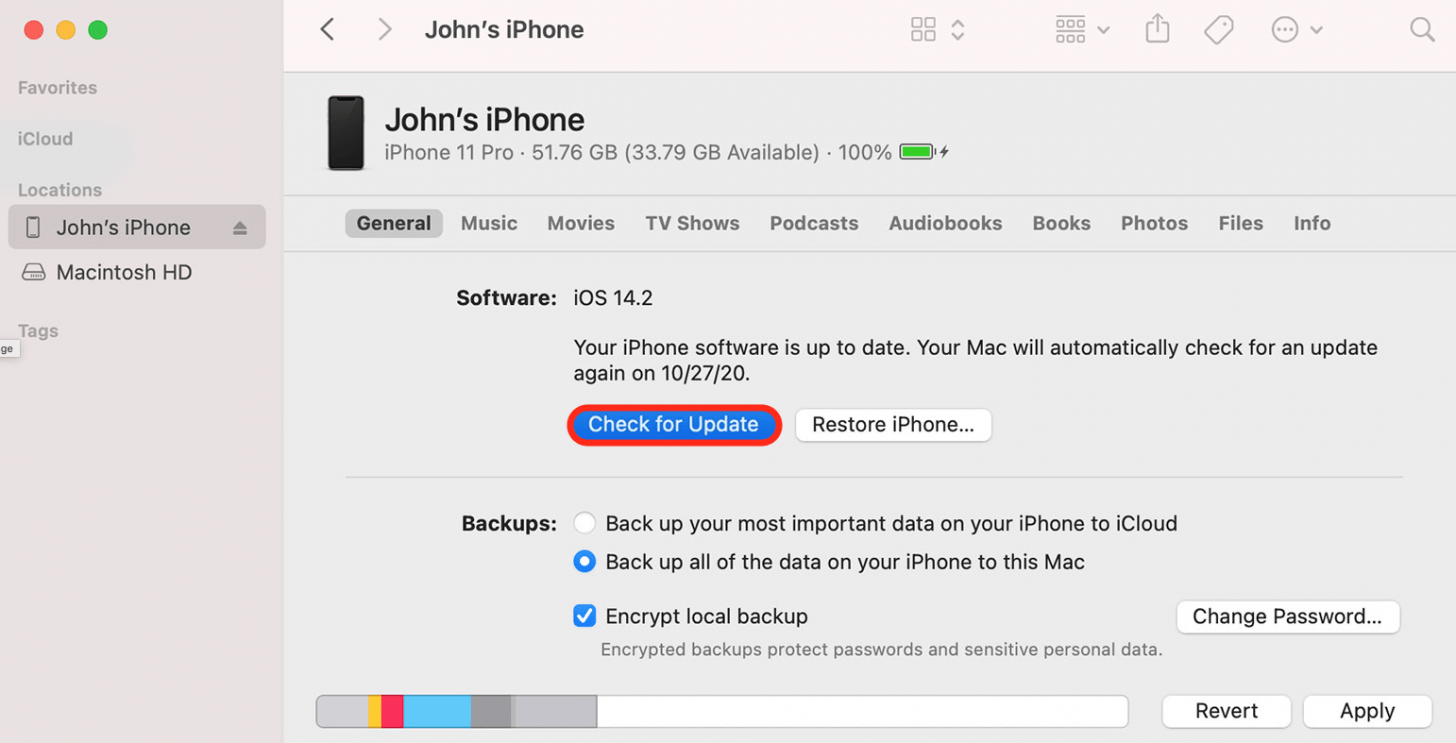
圖片由蘋果公司提供 - 現在點擊下載和更新,然後按照螢幕上的指示完成 iPadOS 或 iOS 更新。
如果您的 Mac 運行 macOS Mojave 或更早版本,則需要使用 iTunes 更新您的 iPad 或 iPhone。
恢復模式時間
如果您的 iPad 或 iPhone 螢幕卡在 Apple 標誌上且沒有進度條長達數分鐘,或者您的電腦無法識別您的 iPhone 或 iPad,則需要使用恢復模式。
警告:在使用恢復模式之前,請確保您有 iPhone 的備份。恢復模式將完全擦除您的設定和數據,您將重新開始,就像您的裝置是全新的一樣。
使用恢復模式擦除 iPhone 或 iPad 後,就可以從iCloud 備份,iTunes備份,或使用發現者。此時,您可以從頭開始 iPadOS 或 iOS 更新流程,但如果您已按照本文中的所有步驟操作但仍無法更新,則可能需要聯絡 Apple 支援。
聯繫蘋果支持
到目前為止,我希望您已經能夠下載並安裝最新的 iPadOS 或 iOS 更新。如果這種情況仍未發生,那麼是時候聯繫了蘋果支持,因為可能存在需要修復的硬體問題。如果您發現本文有幫助,請查看我們的其他故障排除指南,以修復各種 Apple 硬體和軟體問題。