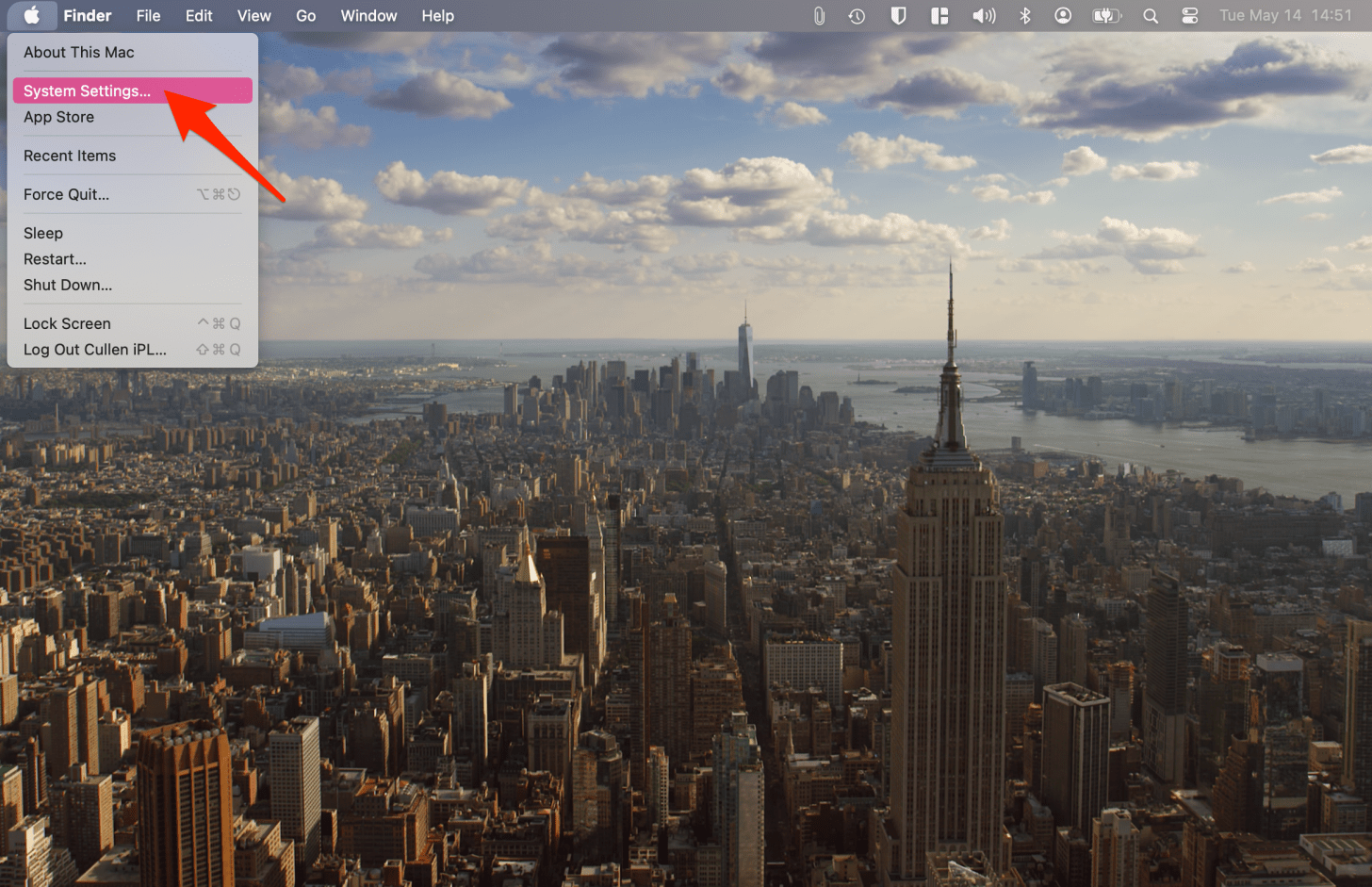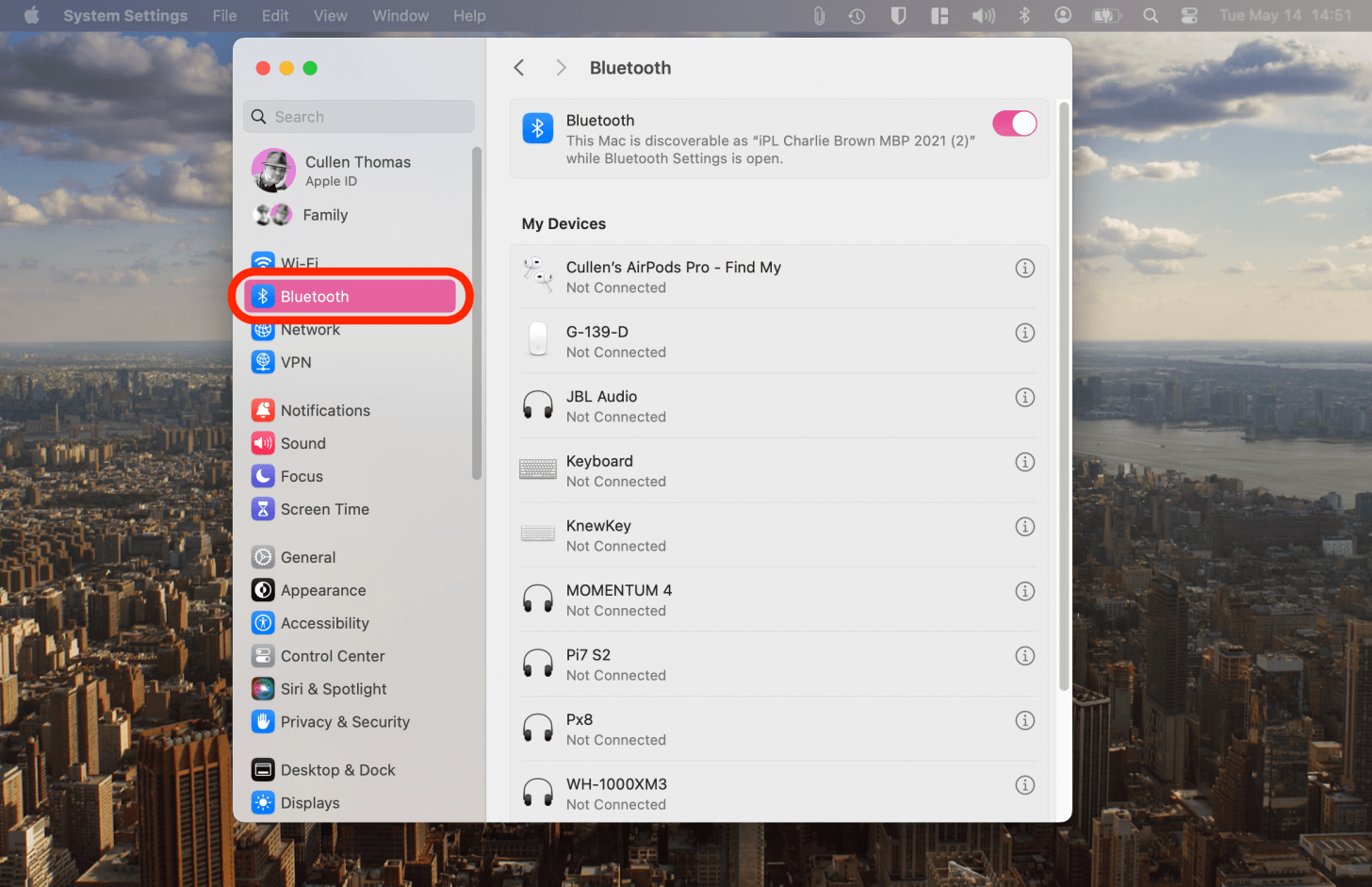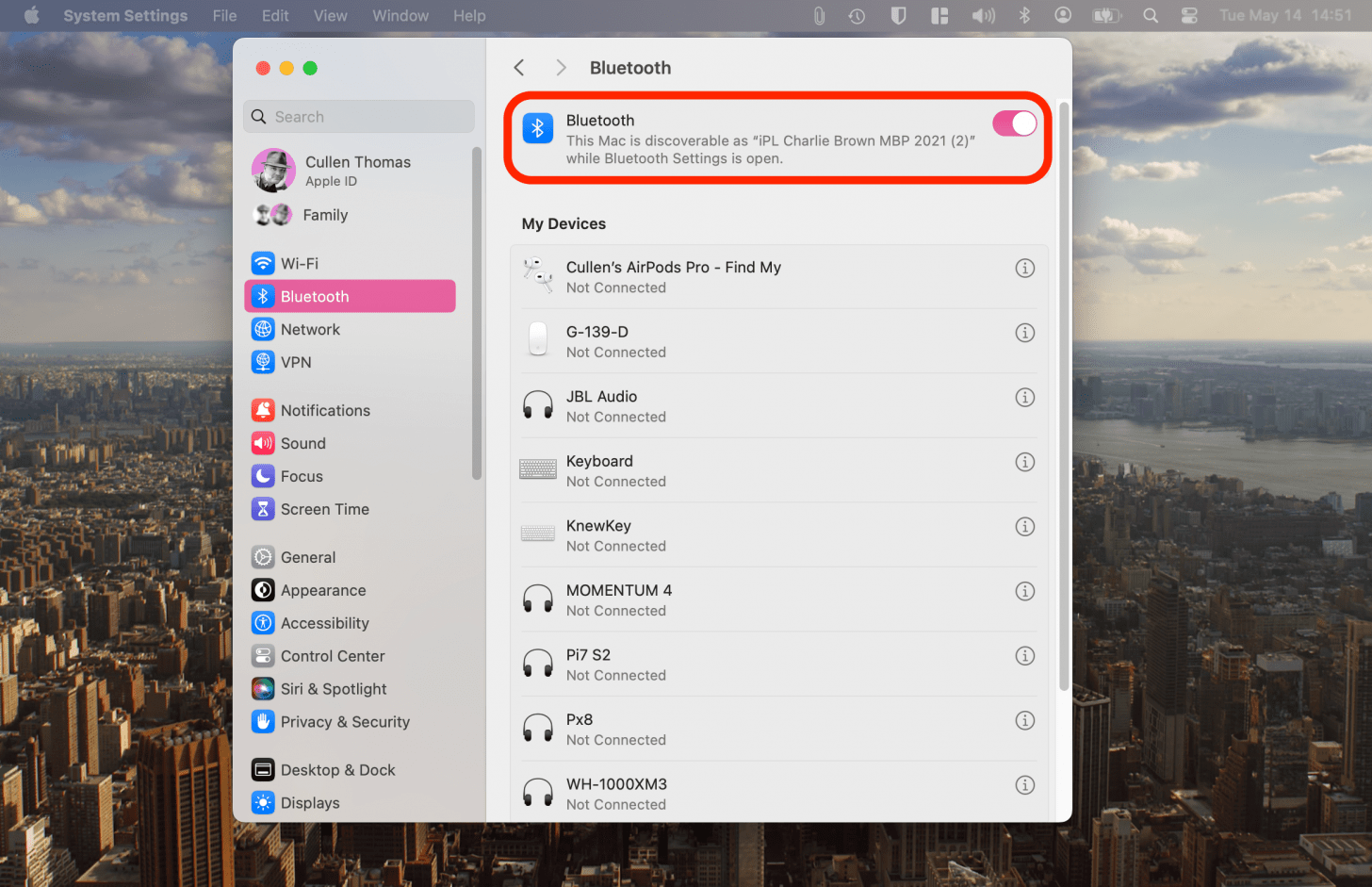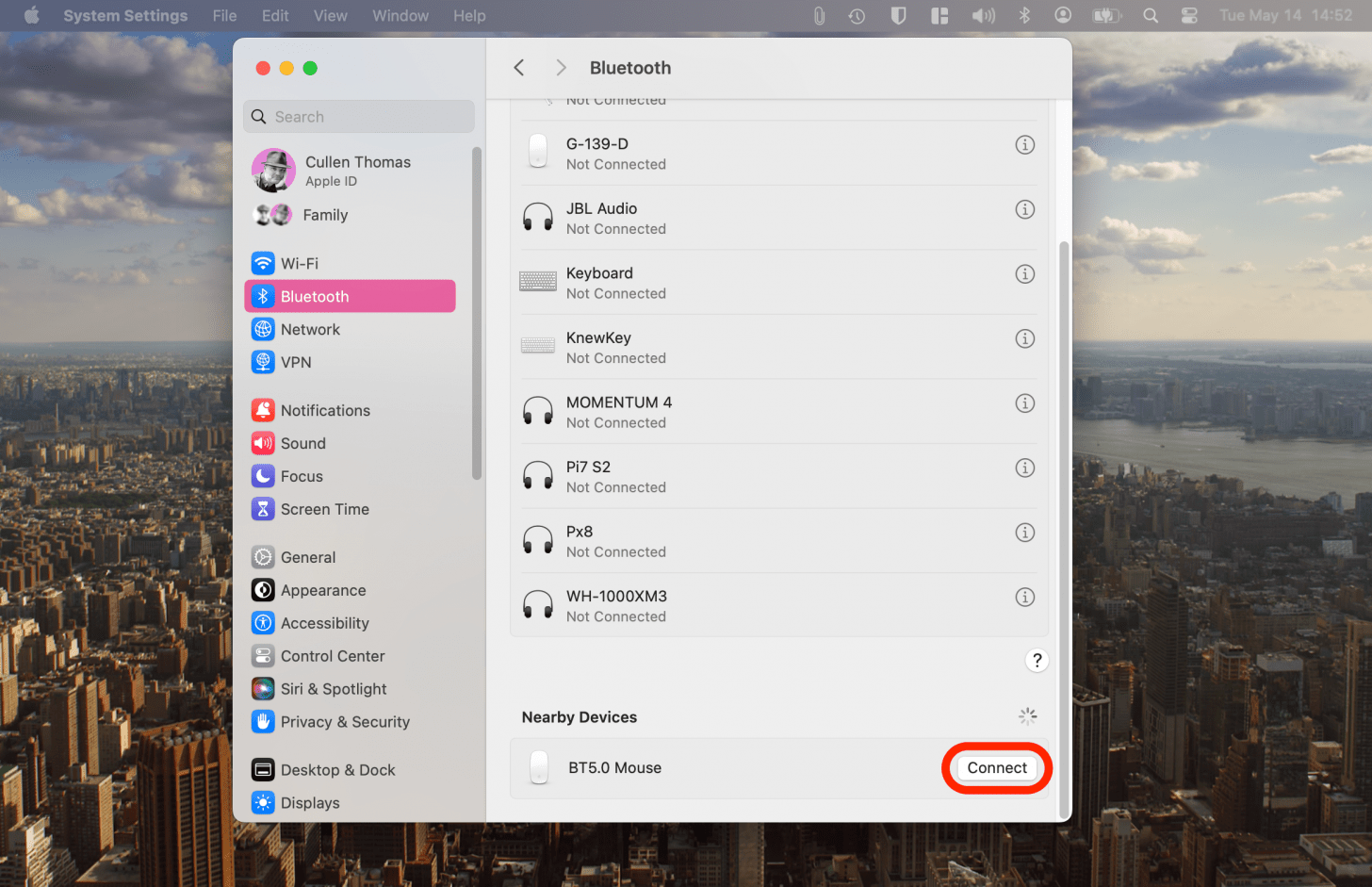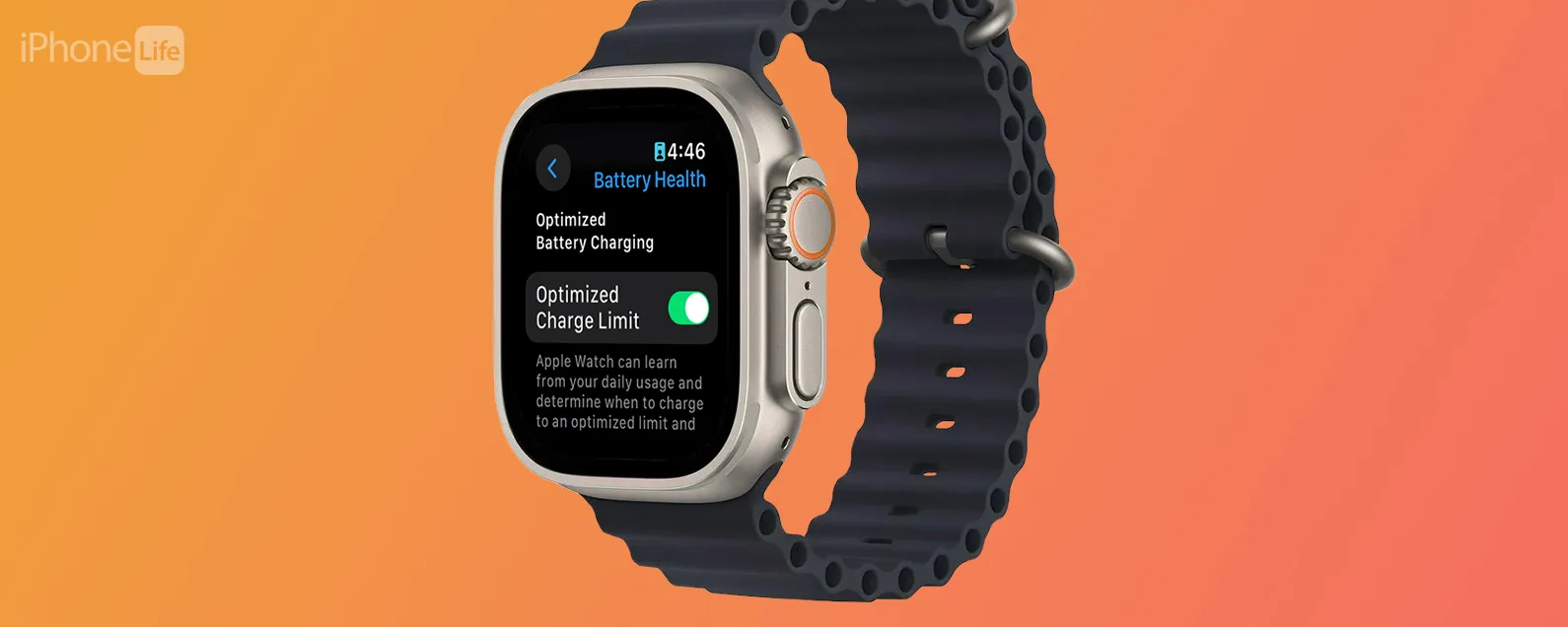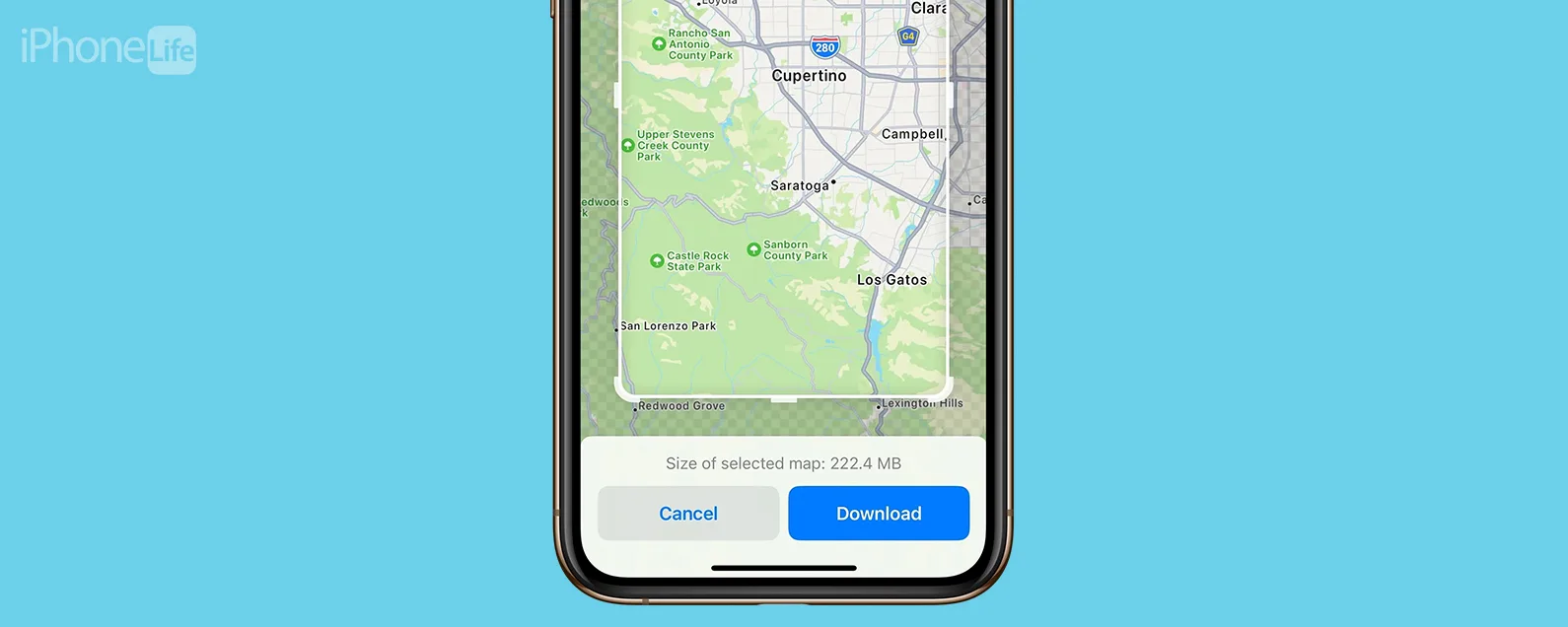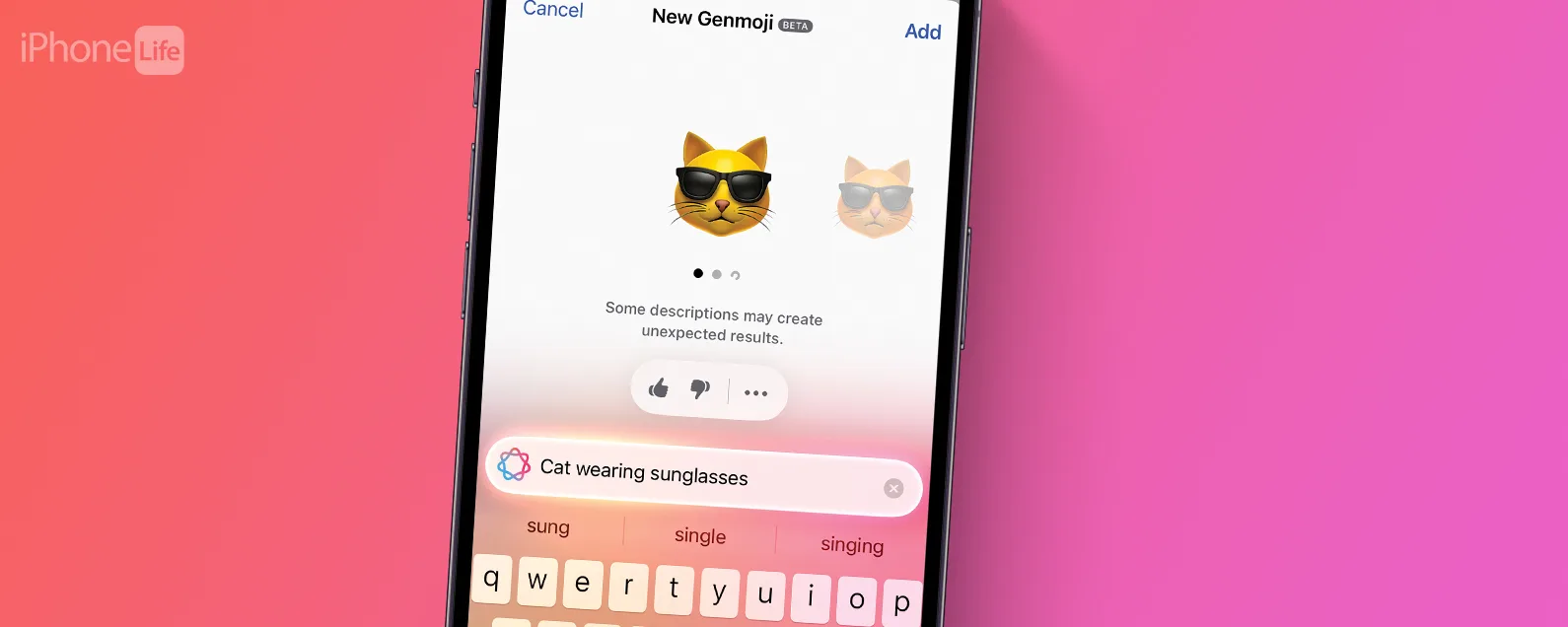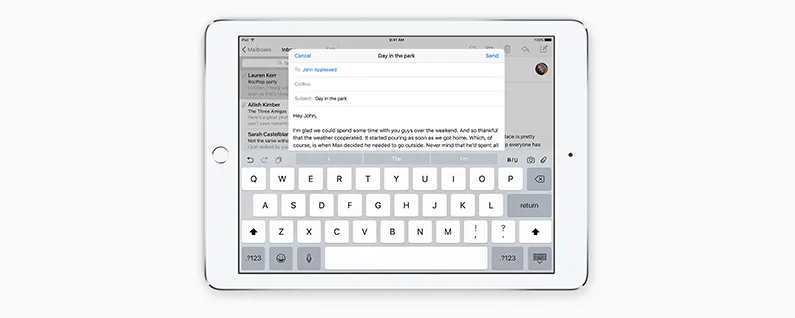經過奧琳娜·卡吉 星期二,05/28/2024
要知道什麼
- 與插入電源後自動連接到 Mac 的 Magic Mouse 不同,大多數第三方滑鼠需要手動連接。
- 點擊 Mac 選單列左側的 Apple 徽標,打開“系統設定”,點擊“藍牙”,確保已打開,然後選擇您要連接的滑鼠。

學習如何將無線滑鼠連接到 Mac 非常簡單!通常,您可以透過開啟 Mac 的藍牙並在藍牙裝置下找到您的無線滑鼠來完成此操作。某些第三方滑鼠要求您插入 USB 或 USB-C 滑鼠轉接器才能連接 Mac 滑鼠。
跳轉至:
如何將滑鼠連接到 MacBook
連接幾乎所有適用於 MacBook(或任何 Mac)的第三方藍牙滑鼠都非常簡單。但首先,您必須確定您的滑鼠與 Mac 相容且已充電,然後插入滑鼠的 USB 或 USB-C 轉接器(如果隨附)。如果您有 2.4 GHz 無線滑鼠,您的 Mac 應該會自動辨識該滑鼠。如果沒有或您有藍牙或雙模式滑鼠:
連接完成後,您的滑鼠應該立即開始工作。如果您有 Apple Magic Mouse,您只需將滑鼠插入 Mac 即可。如果您想了解更多信息,我們為您準備了另一篇文章如何將 Apple 滑鼠連接到 Mac。有關更多 Mac 提示,請查看我們的免費每日提示通訊。

發現 iPhone 的隱藏功能
獲取每日提示(帶有螢幕截圖和清晰的說明),以便您每天只需一分鐘即可掌握您的 iPhone。
無線滑鼠無法在您的 Mac 上運作?
如果您已按照上述步驟操作,但滑鼠仍未連接,或者您已成功將滑鼠連接到 Mac,但滑鼠停止工作,我們提供了一些故障排除步驟供您嘗試。
- 確保您的滑鼠已充電。
- 重新啟動你的Mac。
- 關閉藍牙並重新打開,然後按照上述步驟重新連接滑鼠。
- 如果您有 USB/USB-C 加密狗,請將其拔下,然後重新插入。
- 如果您的滑鼠因裝置當機而無法運作,強制重啟你的 Mac修復它。
如果你有通用控制啟動後找不到遊標,請確保它不在其他裝置的螢幕上。
現在您知道如何將滑鼠連接到 MacBook(或任何 Mac)!如果您正在尋找適用於 MacBook 的優質滑鼠,請查看我們的Mac配件篇下一個。或者,學習每一個魔術滑鼠手勢充分利用 Mac 滑鼠。
常問問題
- 如何右鍵點選 Mac 滑鼠?到右鍵點擊 Mac 的 Magic Mouse,按住 Control 鍵的同時點選滑鼠。
- 如何將 Magic Mouse 連接到 Mac?到將 Magic Mouse 連接到 Mac,您只需將 Magic Mouse 插入 Mac 即可。
- 如何將滑鼠連接到 iPad 或 iPhone?你可以將滑鼠連接到您的 iPad(或 iPhone)透過在「設定」中找到滑鼠並連接到它。
圖片來源:bodnar.photo / Shutterstock.com
每天一分鐘掌握你的 iPhone:在這裡註冊將我們的免費每日提示直接發送到您的收件匣。